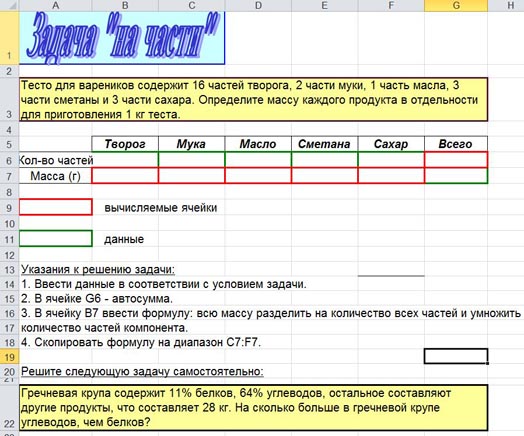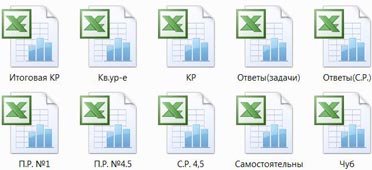«Назначение и интерфейс MS Excel»
Выполнив задания этой темы, вы:
1. Научитесь запускать электронные таблицы;
2. Закрепите основные
понятия: ячейка, строка, столбец, адрес ячейки;
3. Узнаете как вводить данные в ячейку и редактировать строку
формул;
5. Как выделять целиком строки, столбец, несколько ячеек,
расположенных рядом и таблицу целиком.
Задание: Познакомиться
практически с основными элементами окна MS Excel.
Технология
выполнения задания:
1. Запустите
программу Microsoft Excel. Внимательно рассмотрите окно программы.
Документы,
которые создаются с помощью EXCEL , называются рабочими
книгами и имеют расширение . XLS . Новая
рабочая книга имеет три рабочих листа, которые называются ЛИСТ1, ЛИСТ2 и
ЛИСТ3. Эти названия указаны на ярлычках листов в нижней части экрана. Для
перехода на другой лист нужно щелкнуть на названии этого листа.
Действия
с рабочими листами:
·
Переименование
рабочего листа. Установить указатель мыши на корешок рабочего
листа и два раза щелкнуть левой клавишей или вызвать контекстное меню и
выбрать команду Переименовать. Задайте название листа «ТРЕНИРОВКА»
·
Вставка
рабочего листа. Выделить ярлычок листа «Лист
2», перед которым нужно вставить новый лист, и с помощью контекстного
меню вставьте новый лист и дайте название
«Проба» .
·
Удаление
рабочего листа. Выделить ярлычок листа «Лист
2», и с помощью контекстного меню удалите.
Ячейки и диапазоны ячеек.
Рабочее
поле состоит из строк и столбцов. Строки нумеруются числами от 1 до 65536.
Столбцы обозначаются латинскими буквами: А, В, С, …, АА, АВ, … , IV , всего –
256. На пересечении строки и столбца находится ячейка. Каждая ячейка имеет
свой адрес: имя столбца и номер строки, на пересечении которых она находится.
Например, А1, СВ234, Р55.
Для
работы с несколькими ячейками их удобно объединять их в «диапазоны».
Диапазон
– это ячейки, расположенные в виде прямоугольника. Например, А3, А4, А5, В3,
В4, В5. Для записи диапазона используется «:»: А3:В5
8:20
– все ячейки в строках с 8 по 20.
А:А
– все ячейки в столбце А.
Н:Р
– все ячейки в столбцах с Н по Р.
В
адрес ячейки можно включать имя рабочего листа: Лист8!А3:В6.
2. Выделение
ячеек в Excel
|
Что |
Действия |
|
Одну |
Щелчок |
|
Строку |
Щелчок |
|
Столбец |
Щелчок |
|
Диапазон |
Протянуть |
|
Несколько |
Выделить |
|
Всю |
Щелчок |
Можно изменять ширину столбцов и высоту
строк перетаскиванием границ между ними.
Воспользуйтесь полосами прокрутки для того, чтобы определить
сколько строк имеет таблица и каково имя последнего столбца.
Внимание!!! Чтобы
достичь быстро конца таблицы по горизонтали или вертикали, необходимо нажать
комбинации клавиш: Ctrl+→ — конец столбцов или Ctrl+↓ — конец строк. Быстрый
возврат в начало таблицы — Ctrl+Home.
В ячейке А3 Укажите адрес последнего столбца
таблицы.
Сколько строк содержится в таблице? Укажите адрес последней
строки в ячейке B3.
3.
В EXCEL можно вводить следующие типы данных:
·
Числа.
·
Текст
(например, заголовки и поясняющий материал).
·
Функции
(например, сумма, синус, корень).
·
Формулы.
Данные
вводятся в ячейки. Для ввода данных нужную ячейку необходимо выделить.
Существует два способа ввода данных:
·
Просто
щелкнуть в ячейке и напечатать нужные данные.
·
Щелкнуть
в ячейке и в строке формул и ввести данные в строку формул.
Нажать
ENTER .
Введите в ячейку N35 свое имя, выровняйте его в ячейке по
центру и примените начертание полужирное.
Введите в ячейку С5 текущий год, используя строку
формул.
4. Изменение данных.
·
Выделить
ячейку и нажать F 2 и изменить данные.
·
Выделить
ячейку e щелкнуть в строке формул и изменить данные там.
Для
изменения формул можно использовать только второй способ.
Измените данные в ячейке N35, добавьте свою фамилию.
используя любой из способов.
5. Ввод
формул.
Формула
– это арифметическое или логическое выражение, по которому производятся
расчеты в таблице. Формулы состоят из ссылок на ячейки, знаков операций и
функций. Ms EXCEL располагает очень большим набором встроенных функций. С их
помощью можно вычислять сумму или среднее арифметическое значений из
некоторого диапазона ячеек, вычислять проценты по вкладам и т. д.
Ввод
формул всегда начинается со знака равенства. После
ввода формулы в соответствующей ячейке появляется результат вычисления, а
саму формулу можно увидеть в строке формул.
|
Оператор |
Действие |
Примеры |
|
+ |
Сложение |
= |
|
— |
Вычитание |
= |
|
* |
Умножение |
= |
|
/ |
Деление |
= |
|
^ |
Возведение |
= |
|
=, |
Знаки |
=А2 |
В
формулах можно использовать скобки для изменения порядка действий.
·
Автозаполнение.
Очень
удобным средством, которое используется только в MS EXCEL , является
автозаполнение смежных ячеек. К примеру, необходимо в столбец или строку
ввести названия месяцев года. Это можно сделать вручную. Но есть гораздо
более удобный способ:
·
Введите
в первую ячейку нужный месяц, например январь.
·
Выделите
эту ячейку. В правом нижнем углу рамки выделения находится маленький
квадратик – маркер заполнения.
·
Подведите
указатель мыши к маркеру заполнения (он примет вид крестика), удерживая
нажатой левую кнопку мыши, протяните маркер в нужном направлении. При этом
радом с рамкой будет видно текущее значение ячейки.
Если
необходимо заполнить какой-то числовой ряд, то нужно в соседние две ячейки
ввести два первых числа (например, в А4 ввести 1, а в В4 – 2), выделить эти
две ячейки и протянуть за маркер область выделения до нужных размеров.
Самостоятельная практическая работа №1
Задание 1
Подготовьте и заполните следующую таблицу. В столбце и строке “Итого” вычислите объемы продаж по каждому виду товара и за каждый месяц соответственно. Постройте диаграммы, отражающие доход от реализации каждого из указанных товаров за весь период и всех типов товаров за каждый месяц. Готовую таблицу сохраните на листе под именем ТОВАР.
|
№ |
Наименование товара |
Июнь |
Июль |
Август |
Итого |
|
1 |
Велосипеды |
546000 |
118000 |
95700 |
|
|
2 |
Мопеды |
254000 |
254000 |
145000 |
|
|
3 |
Теннисные ракетки |
85400 |
16900 |
45700 |
|
|
4 |
Ролики |
47800 |
58900 |
96500 |
|
|
5 |
Скейты |
45800 |
63200 |
47300 |
|
|
Итого |
Задание 2 (Контрольное)
Подготовьте и заполните следующую таблицу. В столбце и строке “Итого” вычислите прибыль от продажи акций указанных компаний за каждый месяц и за весь год по каждой из компаний соответственно. Постройте диаграмму полученной прибыли от продажи акций указанных компаний за весь год; укажите на ней «вклад» в общий доход каждой из компаний в процентном соотношении. Готовую таблицу сохраните на листе под именем БИРЖА.
|
БИРЖЕВОЙ БЮЛЛЕТЕНЬ |
||||
|
Месяц |
Объем прибыли (в тыс. $ США) |
В сумме |
||
|
РДС |
МММ |
ОЛБИ |
||
|
Январь |
120 |
34 |
199 |
|
|
Февраль |
200 |
254 |
34 |
|
|
Март |
87 |
67 |
56 |
|
|
Апрель |
12 |
123 |
126 |
|
|
Май |
160 |
89 |
76 |
|
|
Июнь |
398 |
450 |
279 |
|
|
Июль |
88 |
79 |
56 |
|
|
Август |
45 |
68 |
88 |
|
|
Сентябрь |
198 |
222 |
147 |
|
|
Октябрь |
98 |
45 |
98 |
|
|
Ноябрь |
350 |
345 |
310 |
|
|
Декабрь |
645 |
677 |
655 |
|
|
ИТОГО: |
Задание 3
Оформите таблицу-счет на покупку товара. Цену в долларах вычислите по текущему курсу доллара, для ввода которого отведите отдельную ячейку. Для ввода текущей даты используйте функцию =СЕГОДНЯ(); для вычисления итоговой суммы — функцию =СУММ(). Готовую таблицу сохраните на листе под именем ПРИНТЕР.
|
Счет от |
11.11.2014 |
||
|
Курс US $ |
|||
|
№ |
Наименование товара |
Цена в руб. |
Цена в US $ |
|
1 |
Принтер Epson Stylus 800 |
2500 |
|
|
2 |
Принтер HP LazerJet 1505N |
6200 |
|
|
3 |
Принтер HP ColorJet 200 |
8300 |
|
|
4 |
Принтер Samsung M 2070FW |
7000 |
|
|
Всего на сумму: |
Задание 4
Постройте данную таблицу. Заполните 3ий столбец формулами для вычисления отпускной цены, которая выше цены по себестоимости на 18% НДС. Постройте диаграмму, в которой покажите разницу между ценой по себестоимости и отпускной ценой для всех типов товаров. Снабдите диаграмму заглавием, дайте обозначение каждой из осей. Готовую таблицу сохраните на листе под именем ПРЕЙСКУРАНТ.
|
Прейскурант 11/2014 |
||
|
Ариткул |
Цена по |
Отпускная цена |
|
Тип A |
188,40р. |
|
|
Тип B |
45,30р. |
|
|
Тип C |
317,67р. |
|
|
Тип D |
657,78р. |
|
|
Тип E |
654,70р. |
|
|
Тип F |
76,70р. |
Задание 5 (Контрольное)
Оформите таблицу для расчета прибыли от производства товаров. Цена единицы продукции на 35% больше себестоимости. Постройте диаграмму, отражающую величину полученной прибыли. Готовую таблицу сохраните на листе под именем ПРИБЫЛЬ.
|
Прибыль от производства товаров |
|||||||
|
№ |
Наименование товара |
Себестоимость единицы продукции |
Цена единицы продукции |
Количество (шт.) |
Прибыть от |
Общая прибыль |
|
|
1 |
«Аленка» |
23,00р. |
1250 |
||||
|
2 |
«Вернисаж» |
25,50р. |
900 |
||||
|
3 |
«Детский» |
22,75р. |
750 |
||||
|
4 |
«Летний сад» |
26,00р. |
500 |
||||
|
5 |
«Маэстро» |
30,75р. |
1500 |
||||
|
6 |
«Санкт-Петербург» |
27,50р. |
2250 |
||||
|
7 |
«Тройка» |
27,75р. |
900 |
Подсказки:
Цена = Себестоимость * 121%
Прибыль от 1 шт. = Цена — Себестоимость
Общая прибыль = Прибыль от 1 шт. * Количество
Задание 6
Подготовьте и заполните следующую таблицу. Используйте формат «Денежный» при вводе чисел. В столбце и строке “Итого” вычислите прибыль от продажи книг каждым из магазинов и за каждый месяц соответственно. В последнем столбце таблицы определите процентное соотношение прибыли каждого из магазинов по отношению к общей прибыли. Постройте круговую диаграмму, отражающую “вклад” каждого магазина в общую прибыль. Готовую таблицу сохраните на листе под именем КНИГИ.
|
Выручка от продажи книг издательства ЭКОМ |
|||||
|
Магазин |
Июнь |
Июль |
Август |
Итого |
Процентное соотношение |
|
Дом книги |
12500р. |
45800р. |
35600р. |
||
|
Книжный мир |
25600р. |
47800р. |
36700р. |
||
|
Буквоед |
54700р. |
25800р. |
48700р. |
||
|
Итого |
Задание 7 (Контрольное)
Подготовьте таблицу для расчета ваших еженедельных трат на поездки в городском транспорте. В соответствующие ячейки введите число поездок на каждом виде транспорта в определенный день недели. В отдельную ячейку введите стоимость одной поездки на текущий момент. Готовую таблицу сохраните на листе под именем ТРАНСПОРТ.
|
Понедельник |
Вторник |
Среда |
Четверг |
Пятница |
Суббота |
Воскресенье |
|
|
Метро |
|||||||
|
Автобус |
|||||||
|
Трамвай |
|||||||
|
Троллейбус |
|||||||
|
Стоимость 1й поездки в метро |
28,00р. |
Всего за неделю |
|||||
|
Стоимость 1й поездки на наземном транспорте |
25,00р. |
Задание 8
Оформите таблицу, в которую внесена раскладка продуктов на одну порцию. В столбец “Всего” введите формулы для расчета необходимого количества продуктов в зависимости от числа заказанных порций. Для ввода числа порций рекомендуется завести отдельную ячейку. Готовую таблицу сохраните на листе под именем ПЛОВ.
|
ПЛОВ ИЗ КАЛЬМАРОВ |
||
|
Всего порций |
||
|
Продукт |
Раскладка на 1 порцию (г) |
Всего (г) |
|
Кальмары |
48 |
|
|
Лук репчатый |
47 |
|
|
Морковь |
9 |
|
|
Рис |
12 |
|
|
Масло растительное |
8 |
Задание 9
Оформите таблицу, позволяющую рассчитывать расход материалов для покраски в зависимости от площади поверхностей. Готовую таблицу сохраните на листе под именем РЕМОНТ.
|
Расход материалов для окраски |
||||
|
Площадь дверей (м2) |
345 |
|||
|
Площадь подоконников (м2) |
124 |
|||
|
Материал |
Расход |
Поверхность |
||
|
на 10 м2 |
двери |
подоконники |
||
|
Олифа |
7,6 |
|||
|
Белила тертые |
5 |
|||
|
Пигмент |
1,4 |
Задание 10 (Контрольное)
Подготовьте шпаргалку для продавца мороженого, по которой можно быстро определить стоимость нескольких порций. Готовую таблицу сохраните на листе под именем МОРОЖЕНОЕ.
|
Шпаргалка для продавца мороженого |
||||||||||
|
Наименование |
Количество порций |
|||||||||
|
1 |
2 |
3 |
4 |
5 |
6 |
7 |
8 |
9 |
10 |
|
|
Белые ночи |
35,50р. |
|||||||||
|
Даша |
35,00р. |
|||||||||
|
Митя |
30,50р. |
|||||||||
|
Забава |
25,00р. |
|||||||||
|
Лицейское |
30,00р. |
|||||||||
|
Эскимо |
30,50р. |
|||||||||
|
Торт-мороженое |
120,00р. |
ГБОУ ЦО № 133, предмет Информатика и ИКТ преподаватель Баринова Елена Анатольевна
Сборник практических заданий.
Тема «Табличный процессор MS Excel»
Автор:
Фоминых С.Ю.
Учитель информатики
ГБОУ РЦДО
Уфа, 2020
Практическая работа №1 в табличном процессоре MS Excel 2007.
Заполнение ячеек. Автозаполнение.
-
Откройте MS Excel. (Пуск—Программы-Microsoft Office-Excel 2007)
-
В ячейку В3 ввести цифру 1. С помощью автозаполнения заполнить ячейки числами от 1 до 27 (удерживая Ctrl, протянуть вниз за маркер до ячейки В29. Курсор меняется на ).
-
Аналогично заполните числами от 10 до 36 диапазон ячеек С3-С29.
-
В ячейке D3 ввести число 10, в ячейке D4 – 20. Выделить обе ячейки, используя маркер автозаполнения заполнить числами вниз до 270 с шагом 10 (выделить обе ячейки, протянуть вниз за маркер до ячейки D29. Курсор меняется на ).
-
Аналогично заполнить числами от 1000 до -300, с шагом -50 (В первой ячейке записать число 1000, в следующей 950).
-
Используя автозаполнение, создать следующую таблицу. Месяц и день недели заполняется с помощью маркера автозаполнения.
|
понедельник |
вторник |
среда |
четверг |
пятница |
суббота |
воскресенье |
||
|
1 |
январь |
10 |
10 |
-120 |
2,5 |
100 |
да |
1000 |
|
2 |
февраль |
20 |
20 |
-100 |
5,5 |
200 |
нет |
2000 |
|
3 |
март |
10 |
30 |
-80 |
8,5 |
300 |
да |
3000 |
|
4 |
апрель |
20 |
40 |
-60 |
11,5 |
400 |
нет |
4000 |
|
5 |
май |
10 |
50 |
-40 |
14,5 |
500 |
да |
5000 |
|
6 |
июнь |
20 |
60 |
-20 |
17,5 |
600 |
нет |
6000 |
|
7 |
июль |
10 |
70 |
0 |
20,5 |
700 |
да |
7000 |
|
8 |
август |
20 |
80 |
20 |
23,5 |
800 |
нет |
8000 |
|
9 |
сентябрь |
10 |
90 |
40 |
26,5 |
900 |
да |
9000 |
|
10 |
октябрь |
20 |
100 |
60 |
29,5 |
1000 |
нет |
10000 |
|
11 |
ноябрь |
10 |
110 |
80 |
32,5 |
1100 |
да |
11000 |
|
12 |
декабрь |
20 |
120 |
100 |
35,5 |
1200 |
нет |
12000 |
-
Используя инструменты в панели Главная оформить таблицу по образцу, используя:





-
шрифты, размер текста,
-
границу таблицы,
-
различные цвета, заливку ячеек,
-
числа в таблице – по центру.
-
Поменяйте ширину ячеек, так, чтобы вся информация в ячейках просматривалась (Расширять столбцы между заголовками столбцов).
-
Посмотрите итог в Предварительном просмотре. (Кнопка Office – Печать – Предварительный просмотр).
-
Сохраните в своей папке.
Практическая работа №2 в табличном процессоре MS Excel 2007.
Создание таблиц. Использование формул.
-
Откройте MS Excel. (Пуск—Программы-Microsoft Office-Excel 2007)
-
С
оздайте таблицу.
Для заголовка таблицы объедините 5 ячеек. Аналогично объединить ячейки для «Итого по организации». (Выделить ячейки, в панели инструментов Главная нажать кнопку ).
|
Сводная ведомость по оплате |
|||||
|
№ |
Ф.И.О. |
Должность |
Оплата за час. в руб. |
Количество часов |
Итого |
|
1 |
Скворцова А.В. |
Маляр 1 кат. |
100 |
125 |
|
|
2 |
Семенова Г.И. |
Маляр 2 кат. |
90 |
109 |
|
|
3 |
Дубова З.Е. |
Штукатур |
80 |
97 |
|
|
4 |
Березкин М.Л. |
Электрик |
120 |
53 |
|
|
5 |
Котова Е.Е. |
Каменщик |
150 |
150 |
|
|
6 |
Бровкин М.М. |
Каменщик |
150 |
70 |
|
|
7 |
Лужин П.И. |
Монтажник |
200 |
55 |
|
|
8 |
Антонова Е.Б. |
Слесарь |
110 |
60 |
|
|
9 |
Семенов В.В. |
Сантехник |
130 |
30 |
|
|
10 |
Барков Н.И. |
Сантехник |
130 |
60 |
|
|
Итого по организации |
-
Оформите шрифтами, рамкой, выполните центровку.
-
Заполните столбец «Итого» используя формулу =оплата за час*количество часов.
(В первой ячейки столбца ввести знак =; щелкнуть по ячейке с цифрой 100; ввести знак *; щелкнуть по ячейке 125; нажать Enter) -
Заполнить оставшиеся ячейки, используя автозаполнение (вниз за маркер до ячейки D29. Курсор меняется на ).
-
И
того по организации посчитать с помощью функции Автосумма (Выделить ячейки, которые необходимо посчитать, в панели инструментов Главная нажать кнопку ).
-
Посмотрите итог в Предварительном просмотре. (Кнопка Office – Печать – Предварительный просмотр).
-
Сохраните в своей папке под именем «Ведомость».
Создание таблицы «Результат соревнований»
|
№ п/п |
Фамилия Имя |
Заплыв |
Лучшее время, с |
Среднее время, с |
Отклонение, с |
||
|
1 |
2 |
3 |
|||||
|
1 |
Лягушкин Иван |
3,23 |
3,44 |
3,30 |
|||
|
2 |
Моржов Саша |
3,21 |
3,22 |
3,24 |
|||
|
3 |
Китов Петя |
3,17 |
3,16 |
3,18 |
|||
|
4 |
Рыбин Максим |
3,24 |
3,20 |
3,18 |
|||
|
5 |
Черепахин Ян |
3,56 |
3,44 |
3,52 |
|||
|
Лучший результат соревнований, с |
|||||||
|
Среднее время участников соревнований, с |
|||||||
|
Максимальное отклонение, с |
-
В столбце «Лучшее время» записывается минимальный результат из трех заплывов (Функция МИН).
-
В столбце «Среднее время» находится среднее арифметическое трех его заплывов (Функция СРЗНАЧ).
-
В ячейку «Лучший результат соревнований» записывается минимальное время из столбца (Функция МИН).
-
В столбце «Отклонение» записывается разность между лучшим временем спортсмена и лучшим результатом соревнований. (При автозаполнении использовать абсолютную ссылку).
-
В ячейку «Максимальное отклонение» записывается максимальное значение столбца «Отклонение» (Функция МАКС)
Практическая работа №3 в табличном редакторе Excel.
Использование функций. Адресация.
Самостоятельно создайте таблицу учета продажи молочных продуктов.
|
№ п/п |
Продукт |
Цена, руб. |
Поставлено, шт. |
Продано, шт. |
Осталось, шт. |
Выручка, руб. |
|
1 |
Молоко |
57 |
100 |
100 |
||
|
2 |
Сметана |
78 |
70 |
15 |
||
|
3 |
Творог |
89 |
110 |
20 |
||
|
4 |
Йогурт |
40 |
225 |
200 |
||
|
5 |
Сливки |
66 |
45 |
20 |
||
|
Итого |
-
Остаток посчитать, используя формулу =Поставлено – Продано
-
Выручку посчитать, используя формулу =Цена*Продано
-
В каждом столбце посчитать Итого с помощью Автосуммы.
-
Оформить рамкой, шрифтами.
-
Вывести в Предварительном просмотре.
-
Сохранить.
-
Добавьте еще один столбец Подвоз, в котором будет отображаться потребность в закончившемся товаре.
-
Столбец Подвоз заполнить используя функцию Если. Если оставшийся товар равен нулю, то вывести слово «Да» иначе «Нет». (Щелкнуть по кнопке
, найти функцию Если, заполнить: логич_выражение Остаток=0; Значение если истина – «Да»; Значение если ложь – «Нет»).
|
№ п/п |
Продукт |
Цена, руб. |
Поставлено, шт. |
Продано, шт. |
Осталось, шт. |
Выручка, руб. |
Подвоз, шт. |
|
1 |
Молоко |
57 |
100 |
100 |
|||
|
2 |
Сметана |
78 |
70 |
15 |
|||
|
3 |
Творог |
89 |
110 |
20 |
|||
|
4 |
Йогурт |
40 |
225 |
200 |
|||
|
5 |
Сливки |
66 |
45 |
20 |
|||
|
Итого |
-
Добавьте еще продукты: варенец, кефир, биойогурт, ряженка (Правой кнопкой мыши по строке, перед которой необходимо вставить новую строчку, Вставить-Строку).
-
Заполнить данными, проверить, считается ли Итого. (Выделить ячейку, проверить диапазон подсчета).
-
О
тсортировать продукты по возрастанию. (1. Выделить таблицу с данными без шапки и Итого. 2. Сортировка и фильтр — Настраиваемая сортировка. 3.Выберите столбец, в котором находятся продукты, выберите сортировку от А до Я)
-
Добавьте столбец Подтаварка. Под таблицей создайте запись Осталось до конца дня (ч.). В следующей ячейке укажите – «2» .
-
Заполните столбец Подтаварка, при условии что подтаварка будет сегодня, если необходим Подвоз и до конца дня осталось больше 2 часов, иначе только завтра. Используя функцию ЕСЛИ и логическое условие И (пример И(В=«Да»; Е172)) . Чтобы при автозаполнении ссылка на ячейку со временем не изменялась, сделать ее абсолютной (пример $Е$17).
-
Поменяйте время на 4 часа.
-
Сохраните.
Практическая работа №4 в табличном редакторе Excel.
Создание диаграмм.
Создайте таблицу «Страны мира».
|
Страна |
Столица |
Население, тыс.чел. |
Площадь, тыс. км2 |
|
Австрия |
Вена |
7513 |
84 |
|
Великобритания |
Лондон |
55928 |
244 |
|
Греция |
Афины |
9280 |
132 |
|
Афганистан |
Кабул |
20340 |
642 |
|
Монголия |
Улан-Батор |
1555 |
1565 |
|
Япония |
Токио |
1114276 |
372 |
|
Франция |
Париж |
53183 |
551 |
-
Постройте круговую диаграмму, отражающую площади стран.
-
Выделите столбцы Страна и Площадь, используя клавишу CTRL для выделения несмежных данных.
-
Во вкладке Вставка – выберите Круговая.
-
-
Аналогично постойте столбчатую диаграмму(гистограмму), отражающую площади стран. (Разместите диаграммы рядом с таблицей)
-
По столбцам Страна и Население постройте линейную диаграмму.
-
Разместите эту диаграмму на отдельном листе (Правой кнопкой мыши по диаграмме, Переместить диаграмму… на отдельный лист).
-
Измените цену деления на вертикальной оси (Правой кнопкой мыши по левой оси, Формат оси…, в параметрах оси цена основных делений сделать фиксированной – 50000).
-
Добавить подписи данных. (Правой кнопкой мыши по линии графика, Добавить подписи данных).
-
Удалите легенду. (Легенда – это значение линии).
-
Поменяйте цвет линии графика. (Правой кнопкой мыши, Формат ряда данных).
-
Практические работы по MS Excel
Практическая
работа №1. Простые вычисления.
Задание
1.1
Создайте
книгу
Практическая
работа в Excel.
|
Стоимость программного обеспечения |
|||
|
наименование |
стоимость, $ |
стоимость, руб. |
стоимость, € |
|
ОС windows |
1180 |
||
|
пакет MS Office |
320 |
||
|
1С бухгалтерия |
500 |
||
|
Антивирус DR Web |
200 |
||
|
Пакет OpenOffice |
350 |
||
|
итого |
|||
|
Курс валюты (к рублю) |
1.
Записать
исходные текстовые и числовые данные, оформить таблицу согласно образцу,
приведенному выше.
2.
Рассчитать
«Стоимость, руб.», используя курс доллара как абсолютный адрес.
3.
Рассчитать
графу «Стоимость, евро», используя стоимость в рублях и используя курс доллара
как абсолютный адрес.
4.
Рассчитать
графу «Итого», используя функцию =СУММ (выделить диапазон).
Задание
1.2
В
книге Практическая
работа в Excel.
- Создайте
таблицу учета товаров, на втором Листе книги, пустые столбцы
сосчитайте по формулам.
|
курс доллара |
63,5 |
||||||
|
Таблица учета проданного |
|||||||
|
№ |
название |
поставлено |
продано |
осталось |
цена |
цена |
всего |
|
1 |
товар |
50 |
43 |
170 |
|||
|
2 |
товар |
65 |
65 |
35 |
|||
|
3 |
товар |
50 |
43 |
56 |
|||
|
4 |
товар |
43 |
32 |
243 |
|||
|
5 |
товар |
72 |
37 |
57 |
|||
|
Всего |
2.
Отформатируйте
таблицу по образцу. Курс доллара- абсолютный адрес.
3.
Переименуйте
лист Учет товара.
4.
Оформите
таблицу (цвет шрифта, заливка, рамка таблицы)
5.
Сохраните
работу в собственной папке.
Задание
1.3
В
книге Практическая
работа в Excel.
1.
Составьте
таблицу для выплаты заработной платы для работников предприятия на третьем
Листе книги.
|
Расчет |
||||||
|
№ п/п |
Фамилия, И.О. |
Полученный доход |
Налоговые вычеты |
Налогооблагаемый |
Сумма налога, НДФЛ |
К выплате |
|
1 |
Попов |
18000 |
1400 |
|||
|
2 |
Богданов |
9000 |
1400 |
|||
|
3 |
Суховой |
7925 |
0 |
|||
|
4 |
Копцева |
40635 |
2800 |
|||
|
5 |
Ермак |
39690 |
1400 |
|||
|
6 |
Шпак |
19015 |
2800 |
|||
|
Итого |
- Сосчитайте по
формулам пустые столбцы.
- Налогооблагаемый
доход = Полученный доход – Налоговые вычеты. - Сумма налога
= Налогооблагаемый доход*0,13. - К выплате =
Полученный доход-Сумма налога НДФЛ. - Отсортируйте
таблицу в алфавитном порядке. - Переименуйте
лист Расчет заработной платы. - Оформите
таблицу (цвет шрифта, заливка, рамка таблицы) - Сохраните
работу в собственной папке.
Практические работы по MS Excel
Практическая
работа №2. Использование функций СУММ, СРЗНАЧ, МИН, МАКС, ЕСЛИ.
Задание 1.1
В
книге Практическая
работа в Excel №2.
Заданы стоимость 1
кВт/ч электроэнергии и показания счетчика за предыдущий и текущий месяцы.
Необходимо вычислить расход электроэнергии за прошедший период и стоимость
израсходованной электроэнергии.
Технология работы:
1. Выровняйте
текст в ячейках. Выделите ячейки А3:Е3. Главная — Формат –Формат ячейки –
Выравнивание: по горизонтали – по центру, по вертикали – по центру, отображение
– переносить по словам.
2. В ячейку
А4 введите: Кв. 1, в ячейку А5 введите: Кв. 2. Выделите ячейки А4:А5 и с
помощью маркера автозаполнения заполните нумерацию квартир по 7 включительно.
5. Заполните
ячейки B4:C10 по рисунку.
6. В
ячейку D4 введите формулу для нахождения расхода эл/энергии. И заполните строки
ниже с помощью маркера автозаполнения.
7. В
ячейку E4 введите формулу для нахождения стоимости эл/энергии. И заполните
строки ниже с помощью маркера автозаполнения.
Обратите внимание!
При автозаполнении адрес ячейки B1 не меняется,
т.к. установлена абсолютная ссылка.
8. В
ячейке А11 введите текст «Статистические расчеты» выделите ячейки A11:B11 и
щелкните на панели инструментов кнопку «Объединить и поместить в центре».
9. В
ячейках A12:A15 введите текст, указанный на рисунке.
10. В
ячейке B12 с помощью функции СУММ, рассчитать общую сумму стоимости
эл/энергии.
11. Аналогично
функции задаются и в ячейках B13:B15.
В13-СРЗНАЧ расхода
эл/энергии,
В14-МАКС расход
эл/энергии,
В15-МИН расход
эл/энергии.
12. Расчеты
выполняются на Листе 1, переименуйте его в Электроэнергию.
Логические функции
предназначены для проверки выполнения условия или проверки нескольких условий.
Функция ЕСЛИ
позволяет определить выполняется ли указанное условие. Если условие истинно, то
значением ячейки будет выражение1, в противном случае – выражение2.
Синтаксис функции
=ЕСЛИ(логическое_выражение;значение_если_истина;значение_если_ложь)
Пример: Вывести в ячейку
сообщение «тепло», если значение ячейки B2>20, иначе
вывести «холодно» =ЕСЛИ(B2>20;”тепло”;”холодно”)
Пример: вывести сообщение
«выиграет» если значение ячеек Е4<3 и Н98>=13 (т.е. одновременно
выполняются условия), иначе вывести «проиграет»
=ЕСЛИ(И(E4<3;H98>=13);”выиграет”;”проиграет”)
Часто на практике одного условия
для логической функции мало. Когда нужно учесть несколько вариантов принятия
решений, выкладываем операторы ЕСЛИ друг в друга. Таким образом, у нас
получиться несколько функций ЕСЛИ в Excel.
Синтаксис будет выглядеть следующим
образом:
=ЕСЛИ(логическое_выражение;значение_если_истина;ЕСЛИ(логическое_выражение;значение_если_истина;значение_если_ложь))
Здесь оператор проверяет два
параметра. Если первое условие истинно, то формула возвращает первый аргумент –
истину. Ложно – оператор проверяет второе условие.
Пример:
Задание 1.2
1. Заполнить таблицу
и отформатировать по образцу (Лист 2 «Экзамены»)
2. Заполните формулой
=СУММ диапазон ячеек F4:F10
3. В ячейках
диапазона G4:G10 должно быть
выведено сообщение о зачислении абитуриента.
4. Абитуриент
зачислен в институт, если сумма баллов больше или равна проходному баллу и
оценка по математике 4 или 5, в противном случае – не зачислен.
Задание
1.3 (Самостоятельная работа)
1.
Создайте таблицу оклада работников предприятия на Листе 3
(«Оклад») книги.
|
Оклад работников предприятия |
|||
|
статус |
категория |
оклад |
премии |
|
начальник |
1 |
15 256,70р. |
5 |
|
инженеры |
2 |
10 450,15р. |
4 |
|
рабочие |
3 |
5 072,37р. |
3 |
2.
Ниже создайте таблицу для вычисления заработной платы работников предприятия.
Заработная плата |
||||||
|
№ п/п |
фамилия рабочего |
категория рабочего |
оклад рабочего |
ежемесяч ные премии |
подоход ный налог (ПН) |
заработная плата (ЗП) |
|
1 |
Иванов |
3 |
||||
|
2 |
Петров |
3 |
||||
|
3 |
Сидоров |
2 |
||||
|
4 |
Колобков |
3 |
||||
|
5 |
Коврижкин |
3 |
||||
|
6 |
Алексеева |
3 |
||||
|
7 |
Королев |
2 |
||||
|
8 |
Боготырев |
2 |
||||
|
9 |
Морозов |
1 |
||||
|
10 |
Еремина |
3 |
||||
|
Итого |
3. Оклад рабочего зависит от категории, используйте
логическую функцию ЕСЛИ для трех условий.
4. Ежемесячная премия рассчитывается таким же образом.
5. Подоходный налог считается по формуле: ПН=(оклад+премяя)*0,13.
6. Заработная плата по формуле: ЗП=оклад+премия-ПН.
7. Отформатируйте таблицу по образцу.
Практические работы по MS Excel
Практическая
работа №3. Формат ячеек. Построение графиков
Задание
1.1
Запустить
табличный процессор MS Office Excel
Оформить
таблицу согласно представленному ниже образцу
Выделить
диапазон ячеек В3:G11. По выделенному диапазону нажимаем 1 раз
ПКМ.
Выбираем
пункт меню Формат ячеек на вкладке Число выбираем пункт Денежный
-> ОК
В
результате выполнения данного действия таблица примет следующий вид
В
ячейку G3 ввести формулу, которая будет рассчитывать заработок Алексея за 5
месяцев.
Диапазон
ячеек G4:G10 заполняется с помощью процедуры автозаполнения.
В
ячейку B11 ввести формулу, которая будет рассчитывать сколько в январе было
получено всеми сотрудниками.
Диапазон
ячеек В11:G11 заполняется с помощью процедуры автозаполнения.
В
результате выполнения данных действий таблица примет следующий вид:
Необходимо
построить круговую диаграмму, отражающую зарплату каждого сотрудника за январь.
Все
диаграммы должны быть на одном листе.
Для
этого необходимо выделить диапазон А3:В10
Вкладка
«Вставка», группа инструментов «Диаграмма», Круговая
После
выполнения действия результат:
Далее
необходимо написать имя диаграммы: выделяем диаграмму (щелкаем по ней 1 раз
ЛКМ), далее вкладка «Макет», группа инструментов «Подписи»,
название диаграммы
Выбираем
«Над диаграммой». Вводим в появившейся рамке на диаграмме «заработная
плата за январь».
Результат:
Необходимо
подписать данные (т.е. каждая часть диаграммы должна отражать сколько именно в
рублях получил сотрудник).
Далее
необходимо подписать данные: выделяем диаграмму (щелкаем по ней 1 раз ЛКМ),
далее вкладка «Макет», группа инструментов «Подписи», «Подписи
данных»
Выбираем
«У вершины, снаружи»
Результат:
Далее
необходимо изменить местоположение легенды (подпись данных): выделяем диаграмму
(щелкаем по ней 1 раз ЛКМ), далее вкладка «Макет», группа инструментов «Подписи»,
«Легенда»
Выбираем
«Добавить легенду снизу»
Результат:
Необходимо
построить круговую диаграмму, отражающую зарплату Алексея за 5 месяцев
Для
этого выделяем диапазон ячеек B2:F2 Вкладка
«Вставка», группа инструментов «Диаграмма», Круговая
После
выполнения действия результат:
Необходимо
подписать данные в процентах.
Чтобы подписать данные в процентах необходимо выделить
диаграмму (щелкаем по ней 1 раз ЛКМ), далее вкладка «Макет», группа
инструментов «Подписи», «Подписи данных», «Дополнительные параметры
подписи данных».
Ставим галочку «Доли», снимаем галочку «Значения».
Нажать «Закрыть».
|
|
Результат: |
|
|
Задание 1.2 Построение
рисунка «ЗОНТИК»
План работы:
Приведены функции,
графики которых участвуют в этом изображении:
|
х [-12;12] с шагом 1 |
у1 = — 1/18х2 + y2 = — 1/8х2 + y3 = — 1/8(x+8)2 + y4 = — 1/8(x-8)2 + y5 = 2 (x+3)2 y6 = 1.5 (x+3)2 – 10, |
Ход работы:
Запустить MS EXCEL
В
ячейке А1 внести обозначение переменной х
Заполнить
диапазон ячеек А2:А26 числами с -12 до 12 (автозаполнение).
Последовательно
для каждого графика функции будем вводить формулы.
Для
у1= -1/8х2 + 12, х ∈ [-12;12],
для y2= -1/8х2 +6,
х ∈ [-4;4] и т.д.
Порядок выполнения действий:
1.
Устанавливаем
курсор в ячейку В1 и вводим у1
2.
В
ячейку В2 вводим формулу = (-1/18)*A2^2 +12
3.
Нажимаем Enter на клавиатуре
4.
Автоматически
происходит подсчет значения функции.
5.
Растягиваем
формулу до ячейки А26.
6.
Аналогично
в ячейку С10 (т.к значение функции находим только на отрезке
х от [-4;4]) вводим формулу для графика функции y2 = (-1/8)*A10^2 +6 и
т.д.
В результате должна получиться следующая ЭТ:
После того, как
все значения функций подсчитаны, можно строить графики этих функций:
1.
Выделяем
диапазон ячеек А1:G26.
2.
На
панели инструментов выбираем меню Вставка → Диаграммы.
3.
В
окне Мастера диаграмм выберите Точечная → Точечная с
прямыми отрезками и маркерами или Точечная с гладкими прямыми→ Нажать Ok.
В
результате должен получиться следующий рисунок:
|
Точечная с |
ИЛИ |
Точечная с гладкими прямыми |
|
|
|
Задание 1.3 (Самостоятельная
работа) Построение рисунка «ОЧКИ».
Постройте графики
функций в одной системе координат.
Х от -9 до 9 с
шагом 1.
Получите рисунок «Очки».
|
Х [-9;9] с шагом 1 |
у1 = -1/16(Х+5)2+2, y2 = -1/16(Х-5)2+2, y3 = 1/4(Х+5)2-3, y4 = 1/4(Х-5)2-3, y5 = — (Х+9)2+1, y6 = -(Х-9)2+1, y7 = -0,5Х2+1.5, |
Скачано с www.znanio.ru
Подборка самостоятельных и контрольных работ по закреплению и повторению изученного материала.
Погиба Николай Алексеевич, МБОУ СОШ № 18 ст-ца Старотитаровская
Описание разработки
П.Р. № 1. «Форматирование»
П.Р. № 2. «Относительные ссылки»
П.Р. № 3. «Абсолютная ссылка»
П.Р. № 4, 5 построение диаграмм и графиков.
Пример задания контрольной работы:
В архиве находится следующие файлы:
-80%
Скачать разработку
Сохранить у себя:

Похожие файлы
-
Деловая графика. Построение диаграмм
-
Правила заполнения таблицы MS Excel
-
Технология обработки числовой информации
-
Табличное компьютерное моделирование
-
Урок информатики Вычисления в электронных таблицах Excel
Комментарии
7
Чтобы добавить комментарий зарегистрируйтесь или войдите на сайт
dsfgvdsfdsfsdfsdf, 11.03.2016 11:59
xernya

0
rinat, 08.12.2015 14:17
ничего

0
rinat, 08.12.2015 14:16
хм

0
rinat, 08.12.2015 14:16
ye

0
Эд, 01.04.2013 08:48
класс

0
Эдуард, 01.04.2013 08:44
вавава

0
диана, 19.03.2013 12:11
отлично

0