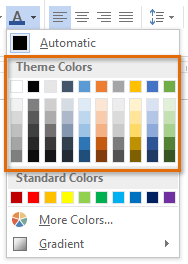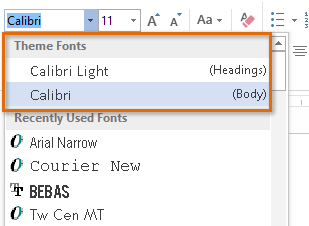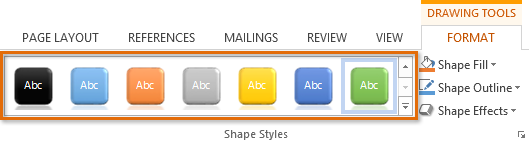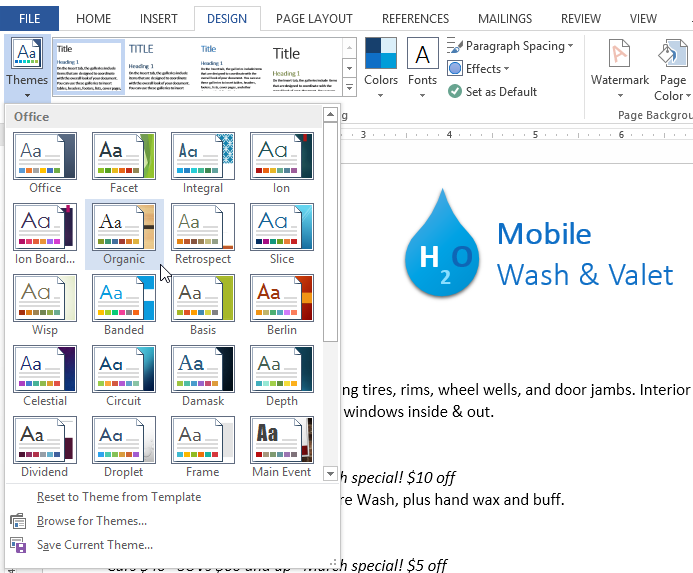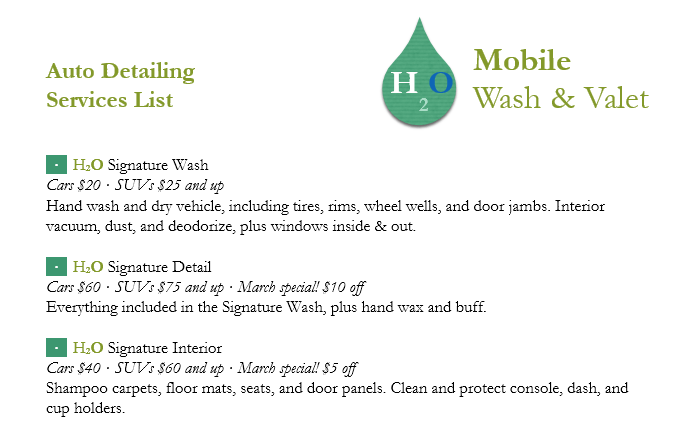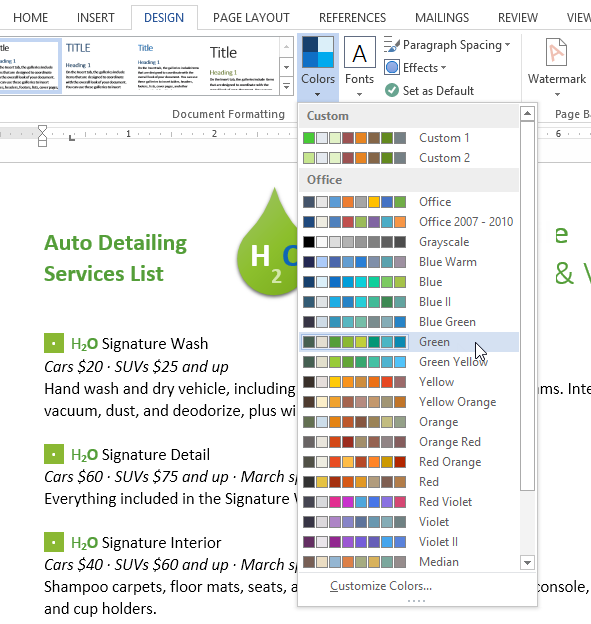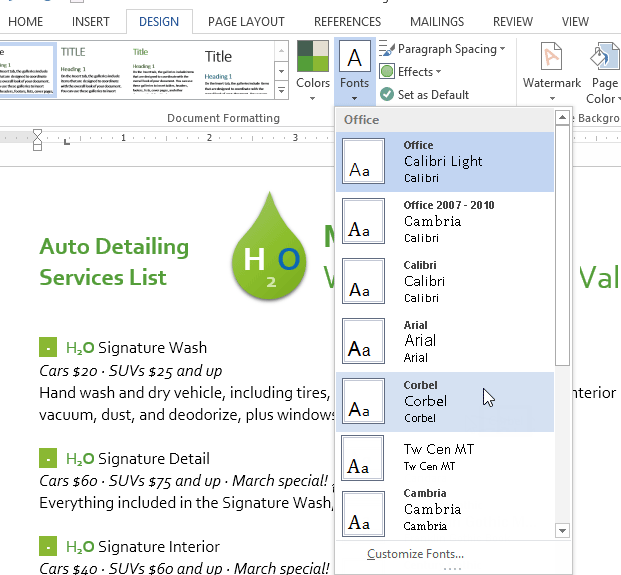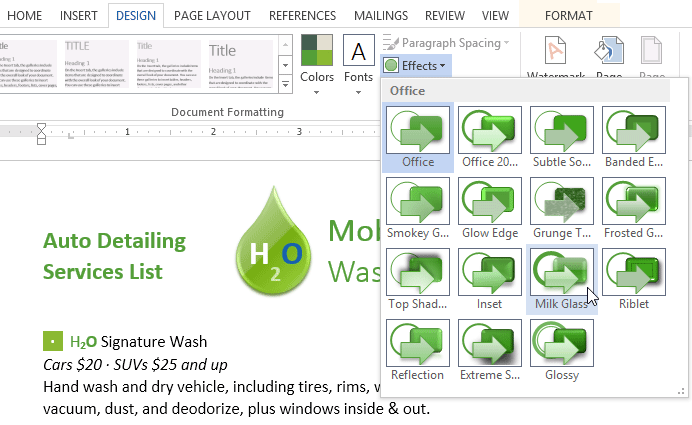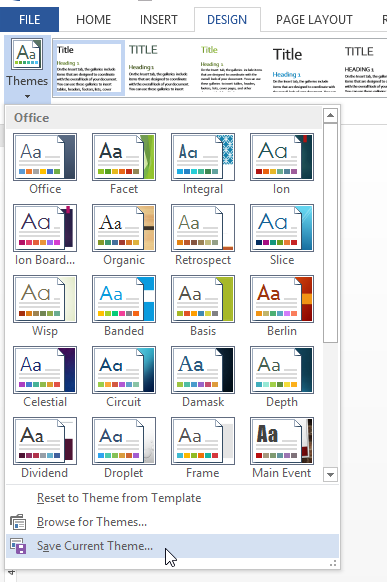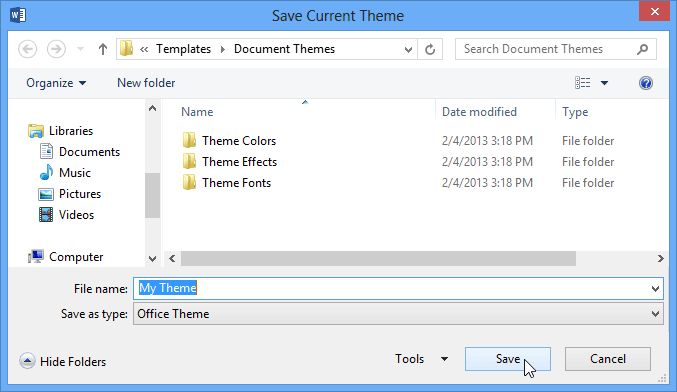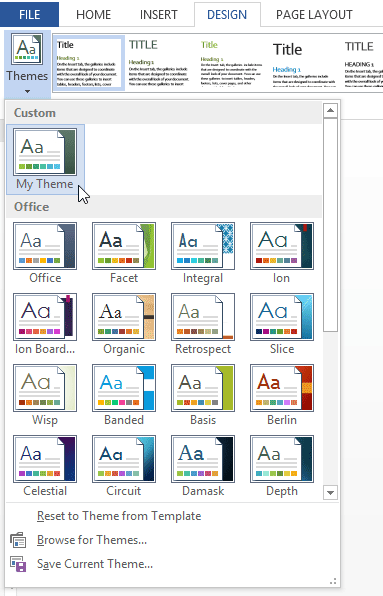Excel для Microsoft 365 Word для Microsoft 365 Excel 2021 Word 2021 Excel 2019 Word 2019 Excel 2016 Word 2016 Excel 2013 Word 2013 Excel 2010 Excel 2007 Excel Starter 2010 Еще…Меньше
Темы документов упрощают координацию цвета, шрифтов и эффектов форматирования рисунков в документах Word, Excel и PowerPoint, а также позволяют быстро обновлять их. В этом видео показано, как изменить тему целиком, а ниже описано, как настроить шрифты, цвета и эффекты темы.
В этой статье
-
Выбор стандартной цветовой темы
-
Создание собственной цветовой темы
-
Изменение шрифтов темы
-
Изменение эффектов темы
-
Переключение или удаление темы
-
Сохранение пользовательской темы для повторного использования
-
Создание новой темы по умолчанию
-
Дополнительные сведения о темах
Выбор стандартной цветовой темы
-
На вкладке Разметка страницы в Excel или на вкладке Конструктор в Word нажмите Цвета и выберите нужный цвет.
Excel
Word
Совет: В первой группе цветов представлены цвета текущей темы.
Создание собственной цветовой темы
-
На вкладке Разметка страницы в Excel или на вкладке Конструктор в Word нажмите Цвета и щелкните Настроить цвета.
-
Нажмите кнопку рядом с цветом темы, который вы хотите изменить (например, Акцент 1 или Гиперссылка), а затем выберите цвет в разделе Цвета темы.
Чтобы создать собственный цвет, нажмите Другие цвета, а затем выберите нужный цвет на вкладке Обычные или введите число либо выберите цвет на вкладке Спектр.
-
В области Образец просмотрите внесенные изменения.
-
Повторите эти действия для всех цветов, которые необходимо изменить.
-
В поле Имя введите имя нового набора цветов темы и нажмите кнопку Сохранить.
Совет: Чтобы вернуться к использованию исходных цветов темы, перед нажатием кнопки Сохранить нажмите кнопку Сброс.
Изменение шрифтов темы
-
На вкладке Разметка страницы в Excel или на вкладке Конструктор в Word нажмите Шрифты и выберите нужный шрифт.
Excel
Word
Совет: В верхней части отображаются шрифты текущей темы.
-
Чтобы создать собственный набор шрифтов, выберите Настроить шрифты.
-
В диалоговом окне Создание новых шрифтов темы выберите шрифты, которые следует использовать, в полях Шрифт заголовка и Шрифт основного текста.
-
Введите соответствующее имя в поле Имя и нажмите кнопку Сохранить .
Изменение эффектов темы
К эффектам темы относятся тени, отражения, линии, заливки и т. д. Хотя создание собственного набора эффектов темы не предусмотрено, вы можете выбрать подходящий набор эффектов для своего документа.
-
На вкладке Разметка страницы в Excel или на вкладке Конструктор в Word нажмите Эффекты.
.
-
Выберите эффект, который хотите использовать.
Переключение или удаление темы
-
Чтобы изменить тему, просто выберите другую тему в меню Темы. Чтобы вернуться к теме по умолчанию, выберите тему Office.
-
Чтобы удалить форматирование темы только из части документа, выберите фрагмент, который нужно изменить, и измените любое форматирование, например начертание шрифта, размер шрифта, цвет и т. д.
Сохранение пользовательской темы для повторного использования
Измененную тему можно сохранить для повторного использования. Кроме того, вы можете использовать ее по умолчанию для новых документов.
-
На вкладке Разметка страницы в Excel или на вкладке Конструктор в Word щелкните Темы > Сохранить текущую тему.
-
В поле Имя файла введите имя для новой темы и нажмите кнопку Сохранить.
Примечание: Тема сохраняется как файл с расширением .thmx в папке «Темы документов» на локальном диске и автоматически добавляется в список пользовательских тем, отображающийся при нажатии кнопки Темы.
Создание новой темы по умолчанию
Сохраненную тему можно сделать темой по умолчанию для всех новых документов.
Excel
Примените настраиваемую тему к пустой книге, а затем сохраните ее как шаблон с названием «Книга.xltx».
Word
-
На вкладке Дизайн нажмите кнопку По умолчанию.
Подробнее о темах
Тема документа — это уникальный набор цветов, шрифтов и эффектов. Темы используются приложениями Office совместно, поэтому все ваши документы могут иметь стандартный вид.
Вы также можете изменить тему Office. Тема Office — это цветовая схема, которая используется для всего приложения Office, в отличие от тем документов, которые используются в отдельных документах Word или таблицах Excel.

Кроме того, вы можете добавить шаблон для приложения Office, изменив фон Office.
См. также
-
Изменение размера шрифта в Word, Excel или PowerPoint
-
Изменение междустрочного интервала в Word
-
Вставка надстрочного или подстрочного текста в Word
-
Добавление и удаление фона листа в Excel
-
Создание собственной темы в PowerPoint
-
Настройка и сохранение темы в Word 2016 для Mac
Нужна дополнительная помощь?
Про Office 2013 написано уже достаточно много. В основном это положительные отзывы, но не обошлось и без негативных. К примеру, одним не понравились заглавные буквы в названиях вкладок, а другим цветовое оформление интерфейса. О последнем мы сегодня и поговорим.
На самом деле, на одном форуме, на страницах которого обсуждался Office 2013, я наткнулся на многочисленные сообщения, в которых пользователи жаловались на слишком яркий фон новых офисных приложений. Судя по всему, недовольных белым пользовательским интерфейсом в Office 2013 нашлось слишком много, поэтому в Microsoft решили добавить 2 новые темы – светло-серую и темно-серую. В этом посте я расскажу, как следуя простым шагам, применить эти новые темы.
Меняем цветовую тему в Office 2013
Откройте любое приложение Office 2013 (Word, Excel, PowerPoint) и нажмите на кнопку «Файл», которая находится в верхнем левом углу рядом с вкладками. В левой боковой панели выберете раздел «Учетная запись».
Вы будете перенаправлены на страницу настроек учетной записи, где и сможете изменить тему по умолчанию на ту, которая подходит вам. Как показано на скриншоте ниже, всего доступно 3 темы:
- Белая
- Светло-серая
- Темно-серая
Из выпадающего списка выберете ту тему, которую хотите использовать и она будет немедленно применена.
Кроме того, тему можно сменить и в разделе «Параметры», который располагается сразу под разделом «Учетная запись».
Кстати, говорят, что при продолжительной работе в Office 2013 с темно-серой темой, глаза устают намного меньше. Надеюсь, вам поможет это руководство.
Отличного Вам дня!
Lesson 30: Themes
/en/word2013/styles/content/
Introduction
A theme is a set of colors, fonts, and effects that determines the overall look of your document. Themes are a great way to change the tone of your entire document quickly and easily
Optional: Download our practice document.
Themes
All documents in Word 2013 use a theme. In fact, you’ve already been using a theme, even if you didn’t know it: the default Office theme. Every theme—including the Office theme—has its own theme elements:
- Theme colors: There are 10 theme colors, along with darker and lighter variations, available from every Color menu.
Theme Colors
- Theme fonts: There are two theme fonts available at the top of the Font menu under Theme Fonts.
Theme Fonts
- Theme effects: These affect the preset shape styles. You can find shape styles on the Format tab whenever you select a shape or SmartArt graphic.
Theme Effects
Why use theme elements?
If you’re using theme elements, you’ll probably find that your document looks pretty good and that all of the colors work well together. But there’s another great reason to use theme elements: When you switch to a different theme, all theme elements will update to reflect the new theme, allowing you to quickly change the look and feel of the entire document.
In the images below, you can compare the default Office theme and the Organic theme.
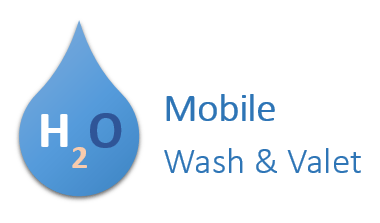
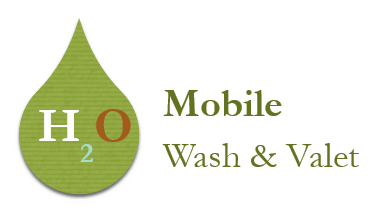
Remember, the colors and fonts will only update if you’re using theme fonts or theme colors. If you choose colors that are not theme colors or any fonts that are not theme fonts, your document will not change when you apply a new theme.
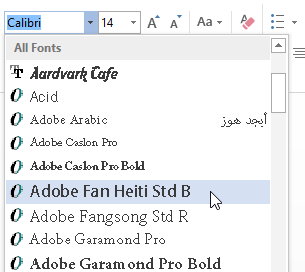
If you’re using built-in styles, you may notice that the fonts for these styles change when you select a different theme. This is because all of the built-in styles are based on the theme fonts. If you don’t want the styles to change, you’ll need to create custom styles. Review our lesson on Styles to learn more.
To change the theme:
- From the Design tab, click the Themes command.
- Select the desired theme from the drop-down menu.
Selecting a theme
- The selected theme will appear.
The applied theme
Customizing themes
Let’s say you really like the fonts from one theme, but you’d like to experiment with different color schemes. Word allows you to mix and match the colors, fonts, and effects from different themes to create a unique look for your document. If it still doesn’t look exactly right, you can customize the theme colors, fonts, and effects from the Design tab.
- To change the theme colors, click the Colors command. A drop-down menu will appear. Select the desired colors or select Customize Colors… to customize each color individually.
Choosing theme colors
- To change the theme fonts, click the Fonts command. A drop-down menu will appear. Select the desired font or select Customize Fonts… to customize each font individually.
Choosing theme fonts
- To change the theme effects, click the Effects command. A drop-down menu will appear. Select the desired effect from the menu.
Choosing theme effects
When choosing theme colors, try to find a part of your document that uses several colors to get an idea of how the colors will look together.
To save a theme:
Once you’ve found settings you like, you may want to save the theme so you can use it in other documents.
- From the Design tab, click the Themes command, then select Save Current Theme… from the drop-down menu.
Clicking Save Current Theme…
- The Save dialog box will appear. Type a name for your theme, then click Save.
Saving the theme
- The theme will be saved. You can apply it to any document by selecting it from the available themes.
Selecting the saved theme
Challenge!
- Open an existing Word document. If you want, you can use the practice document.
- Apply a theme.
- Modify the theme’s colors, fonts, and effects, then save it.
/en/word2013/mail-merge/content/
You want an Office 2013 theme that is EASY on the eyes? Is that so hard to ask??
( http://twitter.com/OfficeThemeHack )
A writer needs something comfortable to look at. Visually relaxing. We are behind this app for many many hours.
Suppose… there was a way you can fix the Office 2013 theme to look similar?
Certainly NOT using the Office configurations. You only have 3 choices. Thats it. Look up all ‘how-to’ blogs you want, but it’s still going to come down to those same 3 annoying options.
Solution? Hack the files. It’s probably going to come down to an .XML or .DLL file. It will be some benign setting, or color hash. Question is… Finding it. I will checkout this stuff, and see what I can see.
If I find anything ( or if you do ) please comment on this site. We ALL need to know how to do it.
Once we find out; I’ll take the liberty of writing up a custom ‘how-to’ on hacking the Office 2013 themes. I might even supply the .xml, or .dll files to make it quick and easy.
Чтобы уменьшить нагрузку на глаза в условиях недостаточной освещенности, многие используют темную тему оформления интерфейса. Есть такая и в популярном офисном пакете Microsoft: актуальных обновлениях Office 2013, Office 2016 и Office 365 на Windows, а также в его версии для Mac.
Как включить темную тему в Microsoft Office на Windows
Шаг 1. Запустите любое офисное приложение Microsoft (например, Word или Excel).
Шаг 2. На стартовом экране приложения перейдите в раздел «Учетная запись» с помощью кнопки в нижнем левом углу экрана.
Шаг 3. Выберите вариант «Темно-серая» или «Черная» в выпадающем списке «Тема Office» — результат будет автоматически применен ко всем программам, которые входят в комплект офисного пакета Microsoft.
Как выглядит Microsoft Word на Windows с «Темно-серой» (слева) или «Черной» (справа) темой:
Как выглядит Microsoft Excel на Windows с «Темно-серой» (слева) или «Черной» (справа) темой:
Вы также можете активировать темную тему с помощью аналогичного выпадающего списка, который находится в меню «Файл» > «Параметры» > «Общие». Так удобнее, если вы не только открываете документ для редактирования, а уже находитесь в процессе использования Microsoft Office.
Как включить темную тему в Microsoft Office на Mac
Тема оформления интерфейса Microsoft Office на Mac соответствует настройкам macOS. Чтобы переключить операционную систему компьютеров Apple в ночной режим, нужно перейти в меню «Системные настройки» > «Основные» и выбрать «Темное» в вариантах раздела «Оформление».
Тем не менее, в настройках приложений, которые входят в состав Microsoft Office, есть переключатель «Выключить режим «Темные цвета»» — он доступен в меню «Параметры» > «Общие» > «Личные настройки». Если перевести его в активное положение, конкретное приложение не будет использовать ночной режим.
Как выглядит Microsoft Word на Windows с темной темой:
Как выглядит Microsoft Excel на Windows с темной темой:
Кстати, что интересно, темно-серый вариант оформления интерфейса офисных приложений Microsoft на Mac не предусмотрен. Сложно сказать, с чем конкретно это связано, но факт остается таковым. У вас есть возможность или использовать темную тему системы, или остаться с классическим оформлением приложений.
⚠️ Если инструкция перестала работать или у вас возникли проблемы на каком-то шаге — пожалуйста, сообщите об этом в комментариях. Мы обязательно изучим проблему и обновим статью.
- 10 малоизвестных функций Word, которые вы зря не используете. Продуктивность возрастает в разы
- Браузерный «офис» от Яндекса, Google или Microsoft: детальное сравнение сервисов
- Российские Р7-Офис и МойОфис против Word и Excel: сравнение в функциях и производительности
- Как сделать кроссворд в Word: это проще, чем кажется








 .
.