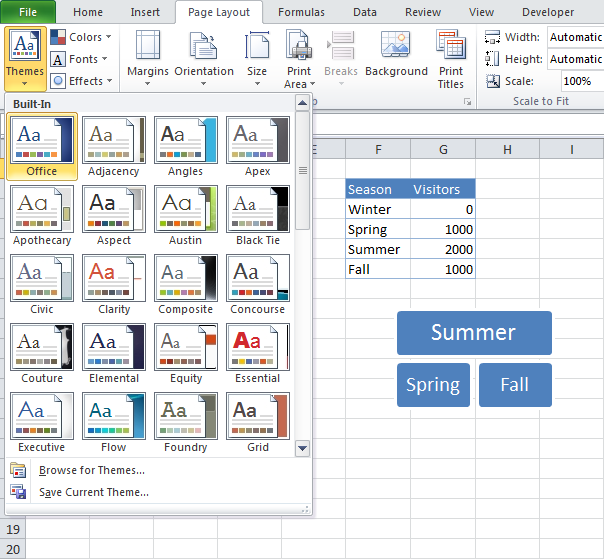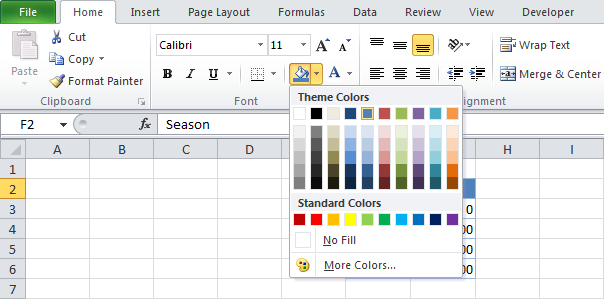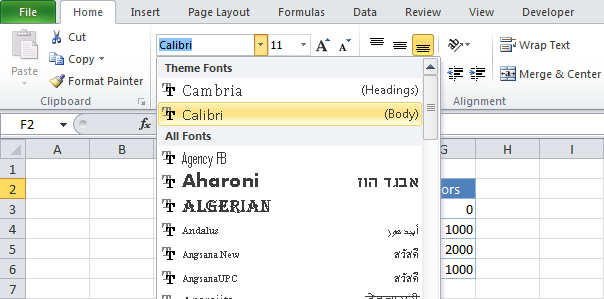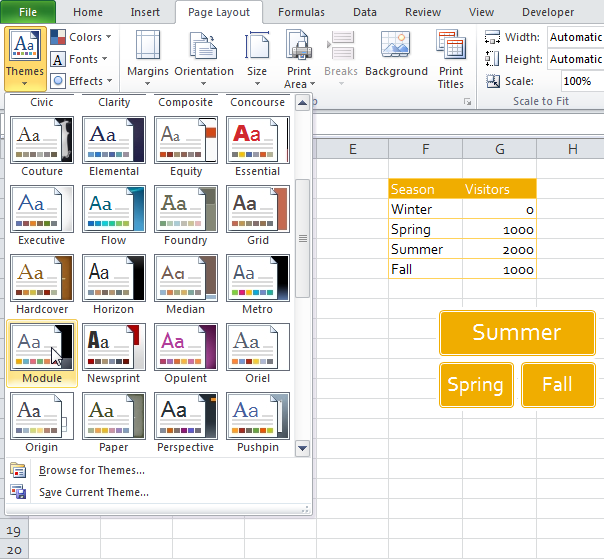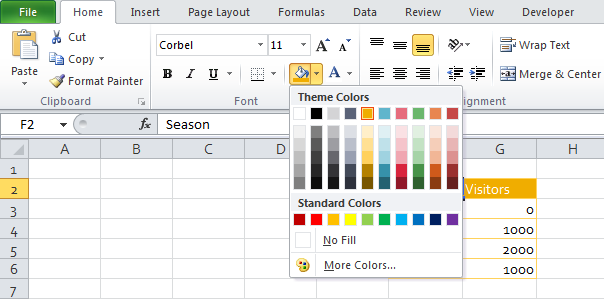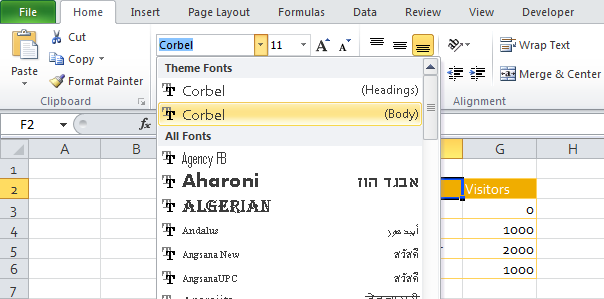Excel для Microsoft 365 Word для Microsoft 365 Excel 2021 Word 2021 Excel 2019 Word 2019 Excel 2016 Word 2016 Excel 2013 Word 2013 Excel 2010 Excel 2007 Excel Starter 2010 Еще…Меньше
Темы документов упрощают координацию цвета, шрифтов и эффектов форматирования рисунков в документах Word, Excel и PowerPoint, а также позволяют быстро обновлять их. В этом видео показано, как изменить тему целиком, а ниже описано, как настроить шрифты, цвета и эффекты темы.
В этой статье
-
Выбор стандартной цветовой темы
-
Создание собственной цветовой темы
-
Изменение шрифтов темы
-
Изменение эффектов темы
-
Переключение или удаление темы
-
Сохранение пользовательской темы для повторного использования
-
Создание новой темы по умолчанию
-
Дополнительные сведения о темах
Выбор стандартной цветовой темы
-
На вкладке Разметка страницы в Excel или на вкладке Конструктор в Word нажмите Цвета и выберите нужный цвет.
Excel
Word
Совет: В первой группе цветов представлены цвета текущей темы.
Создание собственной цветовой темы
-
На вкладке Разметка страницы в Excel или на вкладке Конструктор в Word нажмите Цвета и щелкните Настроить цвета.
-
Нажмите кнопку рядом с цветом темы, который вы хотите изменить (например, Акцент 1 или Гиперссылка), а затем выберите цвет в разделе Цвета темы.
Чтобы создать собственный цвет, нажмите Другие цвета, а затем выберите нужный цвет на вкладке Обычные или введите число либо выберите цвет на вкладке Спектр.
-
В области Образец просмотрите внесенные изменения.
-
Повторите эти действия для всех цветов, которые необходимо изменить.
-
В поле Имя введите имя нового набора цветов темы и нажмите кнопку Сохранить.
Совет: Чтобы вернуться к использованию исходных цветов темы, перед нажатием кнопки Сохранить нажмите кнопку Сброс.
Изменение шрифтов темы
-
На вкладке Разметка страницы в Excel или на вкладке Конструктор в Word нажмите Шрифты и выберите нужный шрифт.
Excel
Word
Совет: В верхней части отображаются шрифты текущей темы.
-
Чтобы создать собственный набор шрифтов, выберите Настроить шрифты.
-
В диалоговом окне Создание новых шрифтов темы выберите шрифты, которые следует использовать, в полях Шрифт заголовка и Шрифт основного текста.
-
Введите соответствующее имя в поле Имя и нажмите кнопку Сохранить .
Изменение эффектов темы
К эффектам темы относятся тени, отражения, линии, заливки и т. д. Хотя создание собственного набора эффектов темы не предусмотрено, вы можете выбрать подходящий набор эффектов для своего документа.
-
На вкладке Разметка страницы в Excel или на вкладке Конструктор в Word нажмите Эффекты.
.
-
Выберите эффект, который хотите использовать.
Переключение или удаление темы
-
Чтобы изменить тему, просто выберите другую тему в меню Темы. Чтобы вернуться к теме по умолчанию, выберите тему Office.
-
Чтобы удалить форматирование темы только из части документа, выберите фрагмент, который нужно изменить, и измените любое форматирование, например начертание шрифта, размер шрифта, цвет и т. д.
Сохранение пользовательской темы для повторного использования
Измененную тему можно сохранить для повторного использования. Кроме того, вы можете использовать ее по умолчанию для новых документов.
-
На вкладке Разметка страницы в Excel или на вкладке Конструктор в Word щелкните Темы > Сохранить текущую тему.
-
В поле Имя файла введите имя для новой темы и нажмите кнопку Сохранить.
Примечание: Тема сохраняется как файл с расширением .thmx в папке «Темы документов» на локальном диске и автоматически добавляется в список пользовательских тем, отображающийся при нажатии кнопки Темы.
Создание новой темы по умолчанию
Сохраненную тему можно сделать темой по умолчанию для всех новых документов.
Excel
Примените настраиваемую тему к пустой книге, а затем сохраните ее как шаблон с названием «Книга.xltx».
Word
-
На вкладке Дизайн нажмите кнопку По умолчанию.
Подробнее о темах
Тема документа — это уникальный набор цветов, шрифтов и эффектов. Темы используются приложениями Office совместно, поэтому все ваши документы могут иметь стандартный вид.
Вы также можете изменить тему Office. Тема Office — это цветовая схема, которая используется для всего приложения Office, в отличие от тем документов, которые используются в отдельных документах Word или таблицах Excel.

Кроме того, вы можете добавить шаблон для приложения Office, изменив фон Office.
См. также
-
Изменение размера шрифта в Word, Excel или PowerPoint
-
Изменение междустрочного интервала в Word
-
Вставка надстрочного или подстрочного текста в Word
-
Добавление и удаление фона листа в Excel
-
Создание собственной темы в PowerPoint
-
Настройка и сохранение темы в Word 2016 для Mac
Нужна дополнительная помощь?
Тема – это единый именованный комплекс оформительских решений, состоящий из шрифтов, цветов и эффектов темы, применяемый как к книге в целом, так и к отдельному листу.
Темы находятся в коллекции тем (кнопка «Темы» на вкладке «Разметка страниц»).
Тема существует в виде отдельного файла на основе шаблона книги или листа. Применение новой темы в документе приводит к изменению основных его параметров. Тема состоит из цвета темы, шрифта темы и эффекта темы.
Цвета темы
Цвета темы – это набор цветовых решений, который применяются к документу.
Как изменить цвет темы?
- В окне открытой книги перейдите к вкладке «Разметка страницы».
- В группе «Темы» щелкните по кнопке «Цвета».
- В меню «Цвета» выберите в списке пункт нового цветового решения темы (рис. 3.52).
Рис. 3.52. Вкладка «Разметка страницы». Меню кнопки «Цвета»
Перейти к содержанию
На чтение 2 мин Опубликовано 09.06.2015
При помощи тем в Excel можно изменить внешний вид документа всего лишь одним кликом. Каждая тема состоит из 12 цветов, двух шрифтов (для заголовка и основного текста), а также эффектов для фигур и рисунков SmartArt.
- Если посмотреть на рисунок ниже, то на вкладке Page Layout (Разметка страницы) в группе Themes (Темы) видно, что документ оформлен при помощи стандартной темы Office.
- На вкладке Home (Главная) в группе Font (Шрифт) можно увидеть цвета и шрифты этой темы.
- На вкладке Page Layout (Разметка страницы) в группе Themes (Темы) нажмите на кнопку Themes (Темы) и выберите требуемое оформление.
- На вкладке Home (Главная) в группе Font (Шрифт) вы увидите цвета и шрифты этой темы.
Примечание: На вкладке Page Layout (Разметка страницы) в группе Themes (Темы) откройте выпадающий список Colors (Цвета), чтобы выбрать другие цвета для темы. Чтобы выбрать другие шрифты, кликните по Fonts (Шрифты), затем нажмите на кнопку Themes (Темы), выберите Save Current Theme (Сохранить текущую тему). Новая тема будет сохранена в папке Document Themes. Теперь вы сможете использовать эту тему во всех книгах Excel, документах Word и PowerPoint.
Оцените качество статьи. Нам важно ваше мнение:
Миг довелось видеть сотни рабочих КНИГ Excel, и внешний вид большинства нз них можно охарактеризовать одним словом скверный. Чтобы помочь пользователям придать рабочим книгам профессиональный вид, дизайнеры Microsoft (начиная с версии Office 2007) внедрили новую концепцию форматирования рабочих книг, которая получила название темы документов.
С помощью тем в документе можно легко задать предопределенные цвета, шрифты и различные графические эффекты. Для изменения внешнего вида целого документа больше подходит тема Воздушный поток. Нужно сделать всего несколько щелчков кнопкой мыши, чтобы увидеть, как будет выглядеть рабочая книга с установленной новой темой. Важно отметить, что концепция тем внедрена и в другие приложения пакета Office. Таким образом, теперь компании могут легко придать стандартный вид всем своим документам.
В Excel темы документов применяются к следующим элементам:
- ячейкам и диапазонам ячеек, выделенным цветами тепы (в отличие от стандартных цветов);
- таблицам;
- диаграммам;
- спарклайн-графике;
- сводным таблицам:
- фильтрам сводных таблиц;
- фигурам;
- объектам SmartArt;
- объектам Word Art;
- вкладкам листов.
Рис. 16.1. Рабочий лист с темой под названием Тема Office, заданной по умолчанию
На рис. 16.1 показан рабочий лист, содержащий различные элементы Excel. В этой рабочей книге использована тема Тема Office, заданная по умолчанию. На рис. 16.2 представлен тот же рабочий лист, к которому применена другая тема документа. Она изменила шрифты, цвета (к сожалению, этого не видно на черно-белых рисунках) и графические эффекгы па фигуре SmartArt.
Рис. 16.2. Рабочий лист после применения новой темы
Применение темы
На рис. 16.3 показана палитра тем, которая открывается после выбора команды Разметка страницы ► Темы. Подведите к образцу темы в этой палитре указатель мыши, и она сразу применится к открытому рабочему листу. Выбрав понравившуюся тему, щелкните на ней кнопкой мыши, и она сразу будет применена к активной рабочей книге. Тема применяется ко всей рабочей книге — нельзя применить разные темы к разным листам одной рабочей книги.
Поскольку разные темы применяют различные шрифты и размеры шрифтов, то переход к другой теме может повлиять на разметку листа. Например, после применения новой темы рабочий лист, который раньше умещался на одной печатной странице, теперь может занимать две печатные страницы. Поэтому после применения новой темы могут понадобиться некоторые дополнительные настройки внешнего вида вашей рабочей книги. Для достижения наилучших результатов примите решение о том, какую тему применить, прежде чем выполните достаточно много работы в файле.
Рис. 16.3. Палитра тем Excel
Настройка темы
Office 2010 включает в себя 40 тем. При этом можно их изменять и даже создавать свои собственные темы. Заметьте, что в группе Разметка страницы ► Темы имеются еще три команды: Цвета, Шрифты и Эффекты. Их можно использовать для настройки текущей темы. Например, вам нравится тема Городская, но вы хотите изменить используемый ею шрифт. Тогда примените тему Городская, а затем с помощью команды Разметка страницы ► Темы ► Шрифты подберите для нее такие шрифты, которые вам нравятся.
Каждая тема использует два шрифта (один — для заголовков и другой — для основного содержимого ячеек), а в некоторых случаях эти шрифты одинаковые. Если ни один из предложенных темой вариантов вам не подходит, выберите команду Разметка страницы ► Темы ► Шрифты ► Создать новые шрифты темы. В открывшемся окне Создание новых шрифтов темы (рис. 16.4) вы можете выбрать два любых шрифта по своему усмотрению. Если вы щелкнете на раскрывающемся списке Шрифт (Главная ► Шрифты), то увидите, что два шрифта из текущей темы располагаются в самом начале.
Рис. 16.4. Используйте диалоговое окно Создание новых шрифтов темы, чтобы указать два новых шрифта для темы
Команда Разметка страницы ► Темы ► Цвета позволяет изменить набор цветов, используемых темой, заменив их набором цветов, применяемых другой темой. Команда Разметка страницы ► Темы ► Цвета ► Создать новые цвета темы открывает диалоговое окно (рис. 16.5), в котором вы можете изменить любые цвета темы по своему желанию. Каждая тема содержит набор из 12 цветов: четыре из них предназначены для текста и фона, шесть — для акцентов и два — для гиперссылок. Первые десять цветов появляются в элементах выбора цвета темы. По мере того как вы задаете различные цвета, область предварительного просмотра в диалоговом окне обновляется.
Рис. 16.5. Если вы чувствуете в себе творческие способности, то можете задать свои новые цвета темы
Эффекты темы применяются к графическим элементам рабочего листа, таким как объекты SmartArt, фигуры и диаграммы. Вы не можете настраивать эффекты темы.
Если вы настроили тему, задав новые шрифты и цвета, и она вам очень понравилась, вы можете ее сохранить с помощью команды Разметка страницы ► Темы ► Сохранить текущую тему. Эта тема появится в палитре тем в категории Пользовательские. После этого другие приложения Office, такие как Word и PowerPoint, также смогут использовать эту тему.
Что такое детская для самых маленьких? Это трек для ползания с первых дней жизни. Это кровать, которая не является тюрьмой, из которой уже месяцев в восемь можно вылезать. Это разноуровневый пол (идея Сесиль Лупан, котору вы можете посмотреть на http://www.mpartya.ru/catalog/detskaya-mebel-vsex-proizvoditelej-zdes/detskaya-komnata-dlya-dvoix-detej). Это десяток устройств, которые вертятся, звенят, блестят. Это обучающие обои, звездное небо на потолке, шведские стенки, переходящие в рукоходы, сетки из толстых веревок на стене и т. д. Каждый элемент детской комнаты должен быть установлен таким образом, чтобы в случае необходимости поменять его функцию. Очень удачно сочетание больших шкафов, «крыша» которых служит замечательной кроваткой, и вертикальной лестницы — отличного спортивного снаряда.

В этой простой инструкции подробно о том, как включить темную или черную тему оформления Office, которая применяется сразу ко всем программам офисного пакета от Microsoft. Возможность присутствует в Office 365, Office 2013 и Office 2016.
Включение темно-серой или черной темы в Word, Excel и PowerPoint
Для того, чтобы включить один из вариантов темной темы (на выбор доступна темно-серая или черная) в Microsoft Office, в любой из офисных программ выполните следующие шаги:
- Откройте пункт меню «Файл», а затем — «Параметры».
- В пункте «Общие» в разделе «Личная настройка Microsoft Office» в пункте «Тема Office» выберите нужную тему. Из темных доступны «Темно-серая» и «Черная» (обе представлены на скриншоте ниже).
- Нажмите Ок, чтобы настройки вступили в силу.
Заданные параметры темы Microsoft Office применяются сразу ко всем программам офисного пакета и отдельно настраивать оформление в каждой из программ не требуется.
Сами же страницы офисных документов останутся белыми, это стандартное оформление для листов, которое не меняется. Если же вам требуется полностью изменить цвета офисных программ и других окон на свои, добившись результата наподобие представленного ниже, вам поможет инструкция Как изменить цвета окон Windows 10.
Кстати, если вы не знали, темную тему Windows 10 можно включить в Пуск — Параметры — Персонализация — Цвета — Выберите режим приложения по умолчанию — Темный. Однако она применяется не ко всем элементам интерфейса, а только к параметрам и некоторым приложениям. Отдельно включение темной темы оформление доступно в параметрах браузера Microsoft Edge.








 .
.