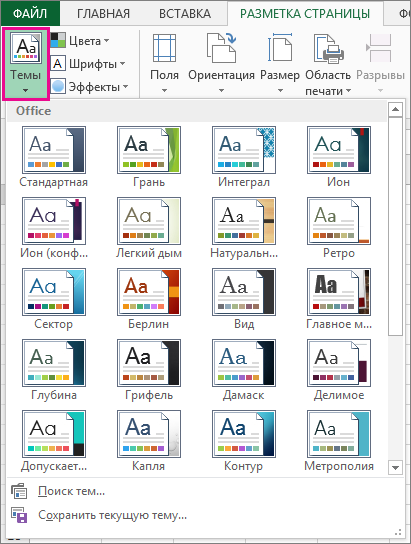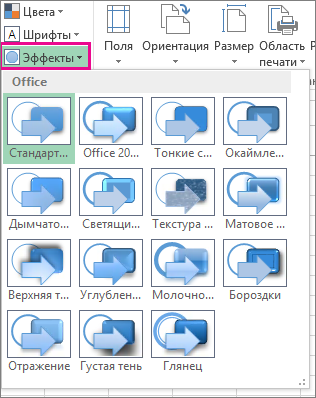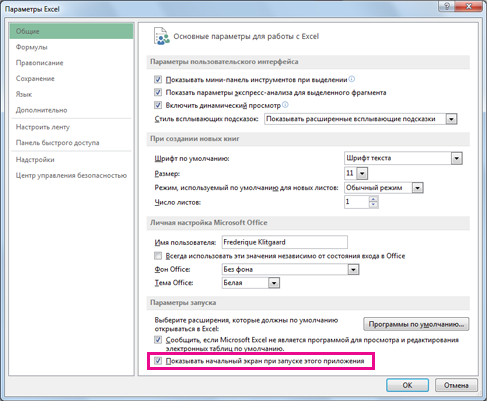Excel для Microsoft 365 Word для Microsoft 365 Excel 2021 Word 2021 Excel 2019 Word 2019 Excel 2016 Word 2016 Excel 2013 Word 2013 Excel 2010 Excel 2007 Excel Starter 2010 Еще…Меньше
Темы документов упрощают координацию цвета, шрифтов и эффектов форматирования рисунков в документах Word, Excel и PowerPoint, а также позволяют быстро обновлять их. В этом видео показано, как изменить тему целиком, а ниже описано, как настроить шрифты, цвета и эффекты темы.
В этой статье
-
Выбор стандартной цветовой темы
-
Создание собственной цветовой темы
-
Изменение шрифтов темы
-
Изменение эффектов темы
-
Переключение или удаление темы
-
Сохранение пользовательской темы для повторного использования
-
Создание новой темы по умолчанию
-
Дополнительные сведения о темах
Выбор стандартной цветовой темы
-
На вкладке Разметка страницы в Excel или на вкладке Конструктор в Word нажмите Цвета и выберите нужный цвет.
Excel
Word
Совет: В первой группе цветов представлены цвета текущей темы.
Создание собственной цветовой темы
-
На вкладке Разметка страницы в Excel или на вкладке Конструктор в Word нажмите Цвета и щелкните Настроить цвета.
-
Нажмите кнопку рядом с цветом темы, который вы хотите изменить (например, Акцент 1 или Гиперссылка), а затем выберите цвет в разделе Цвета темы.
Чтобы создать собственный цвет, нажмите Другие цвета, а затем выберите нужный цвет на вкладке Обычные или введите число либо выберите цвет на вкладке Спектр.
-
В области Образец просмотрите внесенные изменения.
-
Повторите эти действия для всех цветов, которые необходимо изменить.
-
В поле Имя введите имя нового набора цветов темы и нажмите кнопку Сохранить.
Совет: Чтобы вернуться к использованию исходных цветов темы, перед нажатием кнопки Сохранить нажмите кнопку Сброс.
Изменение шрифтов темы
-
На вкладке Разметка страницы в Excel или на вкладке Конструктор в Word нажмите Шрифты и выберите нужный шрифт.
Excel
Word
Совет: В верхней части отображаются шрифты текущей темы.
-
Чтобы создать собственный набор шрифтов, выберите Настроить шрифты.
-
В диалоговом окне Создание новых шрифтов темы выберите шрифты, которые следует использовать, в полях Шрифт заголовка и Шрифт основного текста.
-
Введите соответствующее имя в поле Имя и нажмите кнопку Сохранить .
Изменение эффектов темы
К эффектам темы относятся тени, отражения, линии, заливки и т. д. Хотя создание собственного набора эффектов темы не предусмотрено, вы можете выбрать подходящий набор эффектов для своего документа.
-
На вкладке Разметка страницы в Excel или на вкладке Конструктор в Word нажмите Эффекты.
.
-
Выберите эффект, который хотите использовать.
Переключение или удаление темы
-
Чтобы изменить тему, просто выберите другую тему в меню Темы. Чтобы вернуться к теме по умолчанию, выберите тему Office.
-
Чтобы удалить форматирование темы только из части документа, выберите фрагмент, который нужно изменить, и измените любое форматирование, например начертание шрифта, размер шрифта, цвет и т. д.
Сохранение пользовательской темы для повторного использования
Измененную тему можно сохранить для повторного использования. Кроме того, вы можете использовать ее по умолчанию для новых документов.
-
На вкладке Разметка страницы в Excel или на вкладке Конструктор в Word щелкните Темы > Сохранить текущую тему.
-
В поле Имя файла введите имя для новой темы и нажмите кнопку Сохранить.
Примечание: Тема сохраняется как файл с расширением .thmx в папке «Темы документов» на локальном диске и автоматически добавляется в список пользовательских тем, отображающийся при нажатии кнопки Темы.
Создание новой темы по умолчанию
Сохраненную тему можно сделать темой по умолчанию для всех новых документов.
Excel
Примените настраиваемую тему к пустой книге, а затем сохраните ее как шаблон с названием «Книга.xltx».
Word
-
На вкладке Дизайн нажмите кнопку По умолчанию.
Подробнее о темах
Тема документа — это уникальный набор цветов, шрифтов и эффектов. Темы используются приложениями Office совместно, поэтому все ваши документы могут иметь стандартный вид.
Вы также можете изменить тему Office. Тема Office — это цветовая схема, которая используется для всего приложения Office, в отличие от тем документов, которые используются в отдельных документах Word или таблицах Excel.

Кроме того, вы можете добавить шаблон для приложения Office, изменив фон Office.
См. также
-
Изменение размера шрифта в Word, Excel или PowerPoint
-
Изменение междустрочного интервала в Word
-
Вставка надстрочного или подстрочного текста в Word
-
Добавление и удаление фона листа в Excel
-
Создание собственной темы в PowerPoint
-
Настройка и сохранение темы в Word 2016 для Mac
Нужна дополнительная помощь?
Изменение рабочей палитры цветов
Excel 2007 и новее
В новых версиях Excel поддерживает более 4 млн. цветов. Настроить это богатство очень легко — идем на вкладку Разметка страницы — Цвета (Page Layout — Colors) и выбираем любую радующую вас палитру:
Цвета заботливо подобраны в гармоничные сочетания, эффект от применения видно уже при наведении мыши. Выбранная палитра будет применяться ко всем объектам (листам, ячейкам, диаграммам и т.д.) в пределах книги. Для маньяков мастеров дизайна в конце списка есть опция Создать новые цвета темы (New Theme Colors), где можно попытаться выпилить свою палитру (например, с корпоративными цветами компании):
Excel 2003 и старше
Старые версии Excel имели очень ограниченную палитру — только 56 цветов. Это количество нельзя увеличить, но можно заменить стандартные цвета в этой палитре на свои, нестандартные. Для этого идем в меню Сервис — Параметры — вкладка Цвет (Tools — Options — Color) и меняем любой выбранный цвет стандартной палитры на свой собственный кнопкой Изменить (Edit):
Обладая некоторым терпением, можно добиться, например, следующего результата:
На этой же вкладке Цвет можно копировать цвета из другой книги (она должна быть заранее открыта) при помощи выпадающего списка внизу окна. Например, можете скачать вот эту книгу с нестандартными цветами палитры и использовать их для своих таблиц.
Иногда цвета стандартной палитры сбиваются (например, после выгрузки из 1С в Excel). Кнопка Сброс (Reset) вам поможет.
У меня новый Excel 2007-2010, но я хочу цвета как в старом Excel 2000-2003
Тяжелый случай. Но бывает. Я с этим столкнулся, помнится, когда делал проект для клиента, работающего до сих пор на Excel 2003. Красивая палитра Excel 2010 превращалась в его файлах в непонятную цветовую кашу: зеленый мог стать желтым, а красный — оранжевым. Видимо, при сохранении в формате Excel 97-2003 преобразование из 4 млн. цветов в 65 бесследно не проходило.
Выход нашелся — бесплатная надстройка Classic Excel Colors от Andrew Engwirda, MVP Excel. Надстройка добавляет вам на ленту кнопку, открывающую окно с «теми-самыми старыми добрыми» цветами из палитры Excel 2003. Если использовать их, то цветовых искажений при работе с новыми файлами в старых версиях не будет:
Thanks a lot, Andrew! You save my ass life 
Ссылки по теме
- Полосатая заливка строк таблицы «зеброй»
Содержание
- Изменение рабочей палитры цветов
- Excel 2007 и новее
- Excel 2003 и старше
- У меня новый Excel 2007-2010, но я хочу цвета как в старом Excel 2000-2003
- Изменение внешнего вида листа
- Изменение цветов темы
- Изменение шрифтов темы
- Изменение эффектов темы
- Сохранение пользовательской темы для повторного использования
- Использование пользовательской темы по умолчанию для новых книг
- Изменение внешнего вида Microsoft 365
- Изменение темы
- «Разные цвета»
- «Темно-серый»
- Черная тема
- «Белый»
- См. также
- Включение темного режима в macOS
- Отключение темного режима для приложения Майкрософт
- Темный режим в Outlook
- Темы в Office 2016
- «Разные цвета»
- Классическая тема
- Excel works!
- Excel works!
- Цветовая схема в Excel. Как изменить?
- Цветовая схема в Excel. Как менять?
- Тема документа Excel, PowerPoint или Word
Изменение рабочей палитры цветов
Excel 2007 и новее
В новых версиях Excel поддерживает более 4 млн. цветов. Настроить это богатство очень легко — идем на вкладку Разметка страницы — Цвета (Page Layout — Colors) и выбираем любую радующую вас палитру:
Цвета заботливо подобраны в гармоничные сочетания, эффект от применения видно уже при наведении мыши. Выбранная палитра будет применяться ко всем объектам (листам, ячейкам, диаграммам и т.д.) в пределах книги. Для маньяков мастеров дизайна в конце списка есть опция Создать новые цвета темы (New Theme Colors) , где можно попытаться выпилить свою палитру (например, с корпоративными цветами компании):
Excel 2003 и старше
Старые версии Excel имели очень ограниченную палитру — только 56 цветов. Это количество нельзя увеличить, но можно заменить стандартные цвета в этой палитре на свои, нестандартные. Для этого идем в меню Сервис — Параметры — вкладка Цвет (Tools — Options — Color) и меняем любой выбранный цвет стандартной палитры на свой собственный кнопкой Изменить (Edit) :
Обладая некоторым терпением, можно добиться, например, следующего результата:
На этой же вкладке Цвет можно копировать цвета из другой книги (она должна быть заранее открыта) при помощи выпадающего списка внизу окна. Например, можете скачать вот эту книгу с нестандартными цветами палитры и использовать их для своих таблиц.
Иногда цвета стандартной палитры сбиваются (например, после выгрузки из 1С в Excel). Кнопка Сброс (Reset) вам поможет.
У меня новый Excel 2007-2010, но я хочу цвета как в старом Excel 2000-2003
Тяжелый случай. Но бывает. Я с этим столкнулся, помнится, когда делал проект для клиента, работающего до сих пор на Excel 2003. Красивая палитра Excel 2010 превращалась в его файлах в непонятную цветовую кашу: зеленый мог стать желтым, а красный — оранжевым. Видимо, при сохранении в формате Excel 97-2003 преобразование из 4 млн. цветов в 65 бесследно не проходило.
Выход нашелся — бесплатная надстройка Classic Excel Colors от Andrew Engwirda, MVP Excel. Надстройка добавляет вам на ленту кнопку, открывающую окно с «теми-самыми старыми добрыми» цветами из палитры Excel 2003. Если использовать их, то цветовых искажений при работе с новыми файлами в старых версиях не будет:
Thanks a lot, Andrew! You save my ass life 🙂
Источник
Изменение внешнего вида листа
Чтобы быстро изменить шрифты, цвета или общий вид объектов на всех листах книги, попробуйте переключиться на другую тему или настроить тему по своему усмотрению. Если вам нравится определенная тема, вы можете назначить ее темой по умолчанию для всех новых книг.
Чтобы переключиться на другую тему, на вкладке Разметка страницы нажмите кнопку Темы и выберите нужный вариант.
При настройке темы можно изменить ее цвета, шрифты и эффекты, сохранить их в текущей теме и при желании использовать ее по умолчанию для всех новых книг.
Изменение цветов темы
При выборе другой цветовой палитры темы или изменении ее цветов изменяются доступные для выбора цвета, а также цвета, которые вы использовали в книге.
На вкладке Разметка страницы нажмите кнопку Цвета и выберите нужный набор цветов.
Первым указан набор цветов, который используется в текущей теме.
Чтобы создать собственный набор цветов, выберите команду Настроить цвета.
Для каждого цвета темы, который вы хотите изменить, нажмите кнопку рядом с цветом и выберите цвет в области Цвета темы.
Чтобы добавить собственный цвет, выберите пункт Другие цвета, а затем выберите нужный цвет на вкладке Обычные или введите число на вкладке Спектр.
Совет: Поле Образец предназначено для предварительного просмотра внесенных изменений.
В поле Имя введите имя нового набора цветов и нажмите кнопку Сохранить.
Совет: Если вы хотите вернуться к исходным цветам, нажмите кнопку Сброс перед кнопкой Сохранить.
Чтобы сохранить новые цвета в текущей теме, выберите Разметка страницы > Темы > Сохранить текущую тему.
Изменение шрифтов темы
Выбирая другой шрифт темы, вы можете изменить сразу весь текст. Это возможно, если для форматирования текста используются шрифты текста и заголовка.
На вкладке Разметка страницы нажмите кнопку Шрифты и выберите нужный набор шрифтов.
Первым указан набор шрифтов, который используется в текущей теме.
Чтобы создать собственный набор шрифтов, выберите команду Настроить шрифты.
В диалоговом окне Создание новых шрифтов темы выберите нужные шрифты в полях Шрифт заголовка и Шрифт текста.
В поле Имя введите имя нового набора шрифтов и нажмите кнопку Сохранить.
Чтобы сохранить новые шрифты в текущей теме, выберите Разметка страницы > Темы > Сохранить текущую тему.
Изменение эффектов темы
При выборе другого набора эффектов изменяется внешний вид объектов на листе — применяются другие типы границ и визуальные эффекты, например заливка и тени.
На вкладке Разметка страницы нажмите кнопку Эффекты и выберите нужный набор эффектов.
Первым указан набор эффектов, который используется в текущей теме.
Примечание: Набор эффектов настроить нельзя.
Чтобы сохранить выбранные эффекты в текущей теме, выберите Разметка страницы > Темы > Сохранить текущую тему.
Сохранение пользовательской темы для повторного использования
После внесения изменений в тему ее можно сохранить для повторного использования.
Выберите Разметка страницы > Темы > Сохранить текущую тему.
В поле Имя файла введите имя для новой темы и нажмите кнопку Сохранить.
Примечание: Тема сохраняется как THMX-файл в папке «Темы документов» на локальном диске и автоматически добавляется в список пользовательских тем, отображающийся при нажатии кнопки «Темы».
Использование пользовательской темы по умолчанию для новых книг
Чтобы использовать свою тему для всех новых книг, примените ее к пустой книге, а затем сохраните как шаблон с именем Книга.xltx в папке XLStart (обычно это папка C:Users имя пользователяAppDataLocalMicrosoftExcelXLStart).
Чтобы приложение Excel автоматически открывало новую книгу, использующую шаблон Книга.xltx, выполните следующие настройки:
Выберите Файл > Параметры.
На вкладке Общие в разделе Параметры запуска снимите флажок Показывать начальный экран при запуске этого приложения.
При следующем запуске Excel откроется книга, использующая шаблон Книга.xltx.
Совет: Новую книгу, использующую шаблон Книга.xltx, можно также создать, нажав клавиши CTRL+N.
Источник
Изменение внешнего вида Microsoft 365
Тема по умолчанию для Microsoft 365 — Использовать системный параметр, соответствующий теме Windows. Вы можете изменить внешний вид всех приложений Microsoft 365, изменив тему или фон.
Изменение темы
Чтобы изменить цвет фона и структуру всех программ Microsoft 365, перейдите в раздел Параметры > файлов > Общие > тема Office:
«Разные цвета»
Красочная тема соответствует визуальным элементам наших современных приложений Microsoft 365, принося основной цвет акцента на ленту.
Красочная тема в Excel:

Красочная тема в PowerPoint:

Красочная тема в Word:
«Темно-серый»
Эту тему по достоинству оценят те пользователи, которым нравится более мягкая версия контрастных визуальных элементов. Ниже приведен пример темно-серой темы, применяемой к PowerPoint:
Черная тема
Эта функция доступна только при наличии подписки на Microsoft 365. Если вы являетесь подписчиком Microsoft 365, убедитесь, что у вас установлена последняя версия Office.
Черная тема предоставляет визуальный элемент с максимальной контрастностью для приложений Microsoft 365. Ниже приведен пример черной темы, применяемой к PowerPoint:
«Белый»
Белая тема отображает классический вид Microsoft 365. Ниже приведен пример белой темы в PowerPoint:
См. также
На компьютере Mac, если вы являетесь подписчиком Microsoft 365 или имеете Office 2021 или 2019, вы можете установить для macOS темный режим.
Включение темного режима в macOS
Для темного режима (AKA «Ночной режим») необходимо изменить параметр в системных настройках macOS:
Щелкните меню Apple в левом верхнем углу.
Выберите Системные параметры > Общие.
В верхней части диалогового окна можно переключить внешний вид операционной системы со светлого на темный:
Ниже приведен пример Word в темном режиме.
Отключение темного режима для приложения Майкрософт
Если вы хотите включить темный режим для вашей операционной системы, но хотите отключить его для отдельных Microsoft 365 приложений, выполните следующие действия.
Перейдите к настройкам приложения (например, в Word выберите Word > Параметры).
Перейдите на вкладку Общие .
В разделе Персонализация выберите Отключить темный режим.
Обратите внимание, что этот параметр влияет только на текущее приложение, поэтому, если вы хотите, чтобы оно было отключено в Word иExcel, например, необходимо повторить эти действия в каждом из этих приложений.
Темный режим в Outlook
Чтобы задать темный режим в Outlook, сначала установите его для macOS, как описано выше. Затем сделайте следующее:
В Outlook выберите Параметры outlook >.
Перейдите на вкладку Общие .
Выберите нужный параметр Внешний вид :
Свет Устанавливает в Outlook режим «светлый», независимо от того, какое значение установлено для macOS.
Темно Устанавливает для Outlook темный режим, независимо от того, какое значение имеет macOS.
Системы Соответствует параметру режима macOS( светлый или темный).
Темы в Office 2016
Если вы по-прежнему используете Office 2016 вы можете выбрать две темы: цветной или классической.
Чтобы изменить тему, щелкните меню приложения Microsoft 365 (Word, Excel и т. д.) и выберите Параметры > Общие. В разделе Персонализация можно настроить тему.
«Разные цвета»
Красочная тема соответствует визуальным элементам наших современных приложений, принося основной цвет акцента на ленту. Ниже приведен пример красочной темы в Word.
Классическая тема
Классическая тема доступна для клиентов Office 2016. Ниже приведен пример классической темы в Word.
Источник
Excel works!
Excel работает за вас

Excel works!
Thanks for Visiting
Цветовая схема в Excel. Как изменить?
Сегодня мы отвлечемся от формул и макросов и уделим немного внимания оформлению панели задач. Знали ли вы, что можно изменить привычный цвет ленты команд для Excel 2007 и выше? Вот и я узнал об этом только сегодня, как говорится: век живи — век учись. Я сразу же поменял цвет панели на темно-серую схему, т.к. стандартная голубая порядком поднадоела. Цветовая схема в Excel, как изменить?
Начиная с Excel 2007, разработчики начали задумываться и над дизайном редактора. Теперь вы можете не только скрывать панель инструментов, но и менять ее цвет. Хотя выбор оформления пока небольшой, это все-таки лучше, чем ничего.
Цветовая схема в Excel. Как менять?
Изменить схему вы сможете, зайдя в меню Файл, Параметры — раздел Основные в опции «Цветовая схема» указать желаемую цветовую схему из выпадающего списка, как показано на рисунке ниже.
В 2007 и 2010 версиях программы вы можете выбрать из трех вариантов: синяя, серебристая или черная.
Для Excel 2013 цвета/оттенки уже более современные и стильные — белая, светло-серая или темно-серая.
На моем Excel 2016 я уже изменил оформление ленты на темно-серое, при прочих данных: зеленой и белой. Правда в этой версии редактора, такая возможность называется «Тема Office», интересно, чем не устраивало название «Цветовая схема».
Честно говоря, меня очень удивило, что я не знал или забыл о этой возможности (сами знаете: плохо, когда не знаешь, да еще и забудешь), что я решил сделать отдельную запись об этом — вдруг кому-то это тоже покажется любопытным. После чего немного полазил в интернете и не нашел, как увеличить количество данных цветов, если кто знает, напишите в комментариях.
Тема документа Excel, PowerPoint или Word
Изменение цвета панели инструментов (Цветовой схемы) нельзя путать с изменением цветовой темы документа. Пройдите на вкладку Разметка страницы и в разделе Темы можно выбрать тему с определенным стилем цветов, таблиц и диаграмм или же выбрать отдельные цвета оформления документа — файл будет выглядеть в едином стиле.
Очень часто я использую эту возможность MS Office в PowerPoint при создании моих презентаций — т.к. это делает ее более стильной или в Word для единообразного описания сделанной работы в Excel.
Источник
Сегодня мы отвлечемся от формул и макросов и уделим немного внимания оформлению панели задач. Знали ли вы, что можно изменить привычный цвет ленты команд для Excel 2007 и выше? Вот и я узнал об этом только сегодня, как говорится: век живи — век учись. Я сразу же поменял цвет панели на темно-серую схему, т.к. стандартная голубая порядком поднадоела. Цветовая схема в Excel, как изменить?
Начиная с Excel 2007, разработчики начали задумываться и над дизайном редактора. Теперь вы можете не только скрывать панель инструментов, но и менять ее цвет. Хотя выбор оформления пока небольшой, это все-таки лучше, чем ничего.
Цветовая схема в Excel. Как менять?
Изменить схему вы сможете, зайдя в меню Файл, Параметры — раздел Основные в опции «Цветовая схема» указать желаемую цветовую схему из выпадающего списка, как показано на рисунке ниже.
В 2007 и 2010 версиях программы вы можете выбрать из трех вариантов: синяя, серебристая или черная.
Для Excel 2013 цвета/оттенки уже более современные и стильные — белая, светло-серая или темно-серая.
На моем Excel 2016 я уже изменил оформление ленты на темно-серое, при прочих данных: зеленой и белой. Правда в этой версии редактора, такая возможность называется «Тема Office», интересно, чем не устраивало название «Цветовая схема».
Честно говоря, меня очень удивило, что я не знал или забыл о этой возможности (сами знаете: плохо, когда не знаешь, да еще и забудешь), что я решил сделать отдельную запись об этом — вдруг кому-то это тоже покажется любопытным. После чего немного полазил в интернете и не нашел, как увеличить количество данных цветов, если кто знает, напишите в комментариях.
Тема документа Excel, PowerPoint или Word
Изменение цвета панели инструментов (Цветовой схемы) нельзя путать с изменением цветовой темы документа. Пройдите на вкладку Разметка страницы и в разделе Темы можно выбрать тему с определенным стилем цветов, таблиц и диаграмм или же выбрать отдельные цвета оформления документа — файл будет выглядеть в едином стиле.
Очень часто я использую эту возможность MS Office в PowerPoint при создании моих презентаций — т.к. это делает ее более стильной или в Word для единообразного описания сделанной работы в Excel.
Тема – это единый именованный комплекс оформительских решений, состоящий из шрифтов, цветов и эффектов темы, применяемый как к книге в целом, так и к отдельному листу.
Темы находятся в коллекции тем (кнопка «Темы» на вкладке «Разметка страниц»).
Тема существует в виде отдельного файла на основе шаблона книги или листа. Применение новой темы в документе приводит к изменению основных его параметров. Тема состоит из цвета темы, шрифта темы и эффекта темы.
Цвета темы
Цвета темы – это набор цветовых решений, который применяются к документу.
Как изменить цвет темы?
- В окне открытой книги перейдите к вкладке «Разметка страницы».
- В группе «Темы» щелкните по кнопке «Цвета».
- В меню «Цвета» выберите в списке пункт нового цветового решения темы (рис. 3.52).
Рис. 3.52. Вкладка «Разметка страницы». Меню кнопки «Цвета»








 .
.