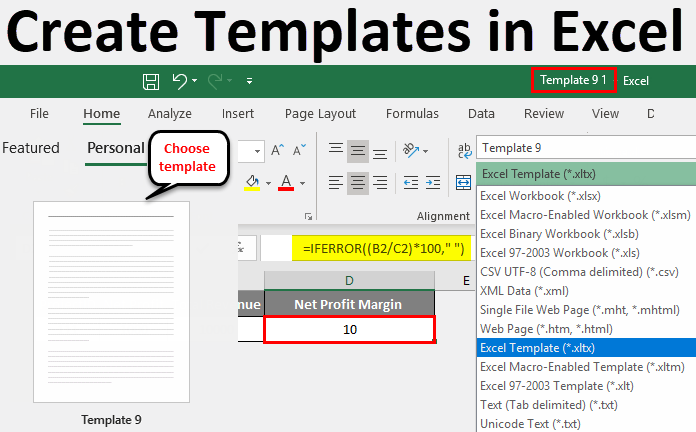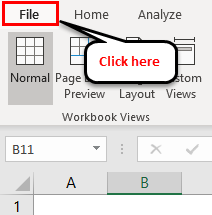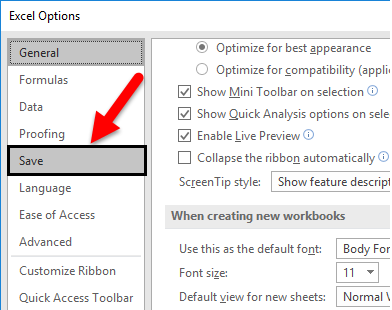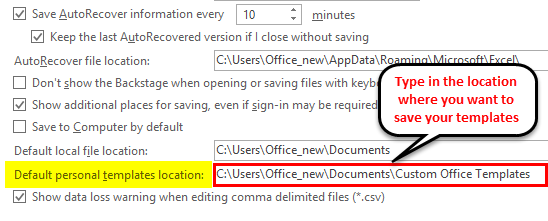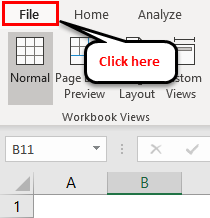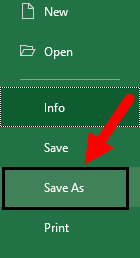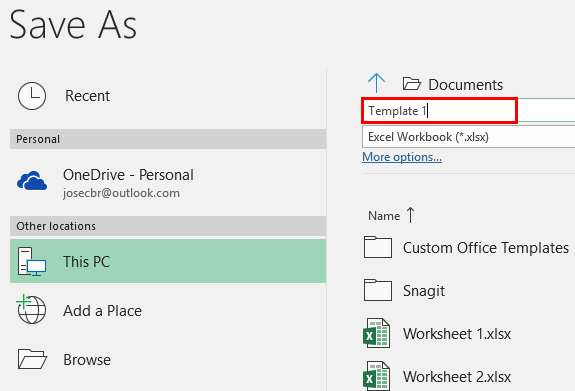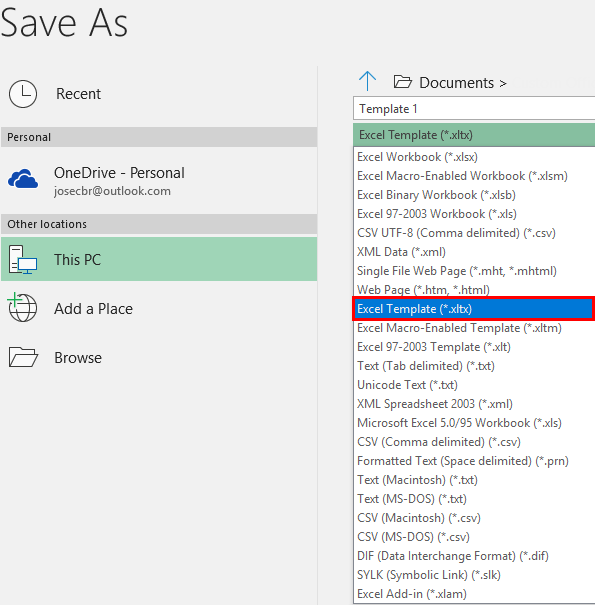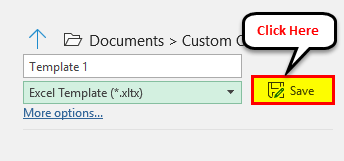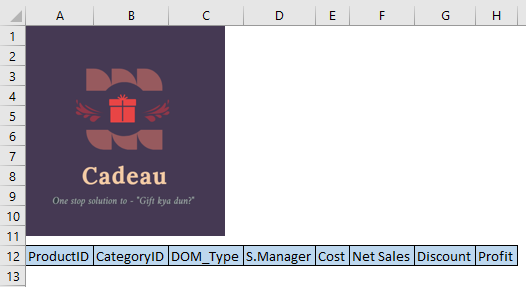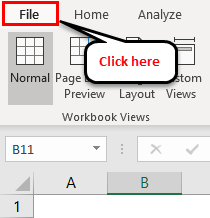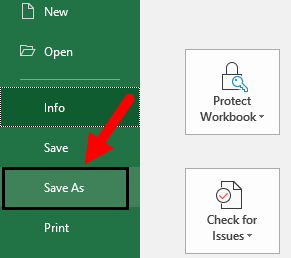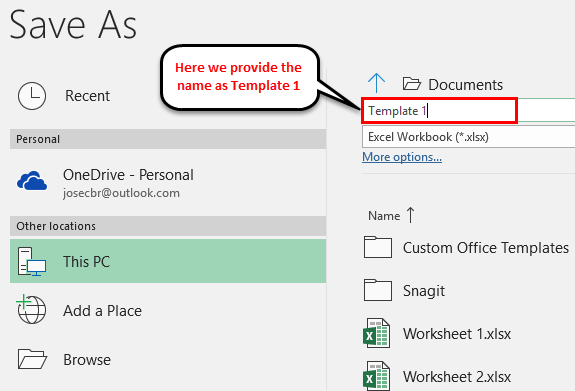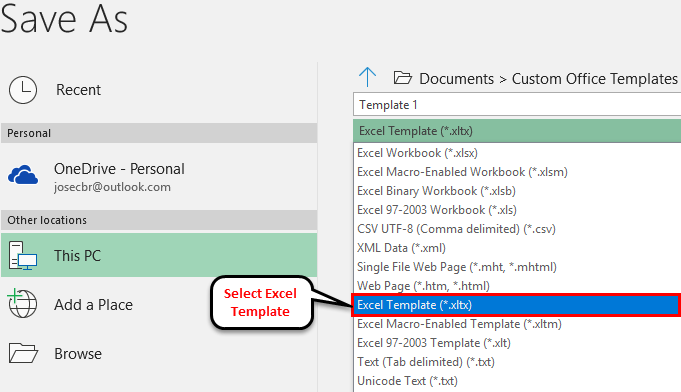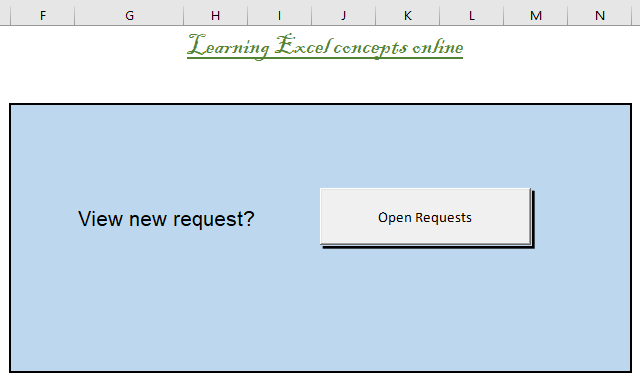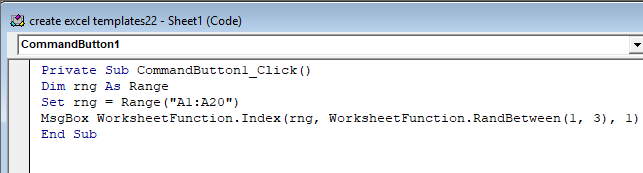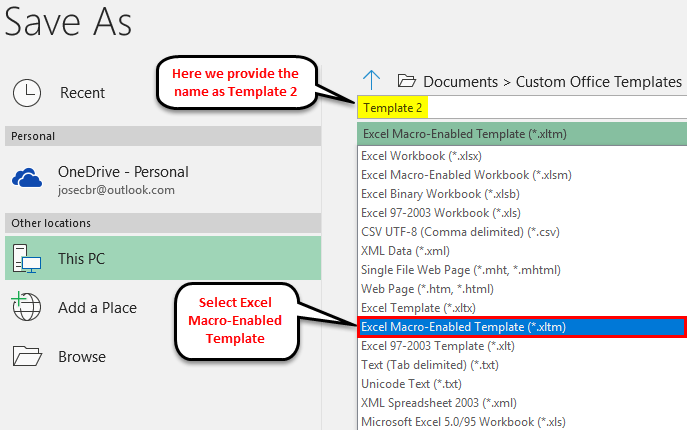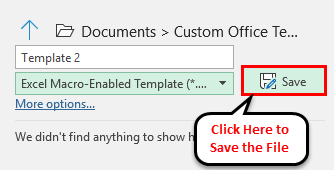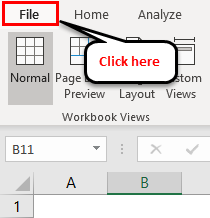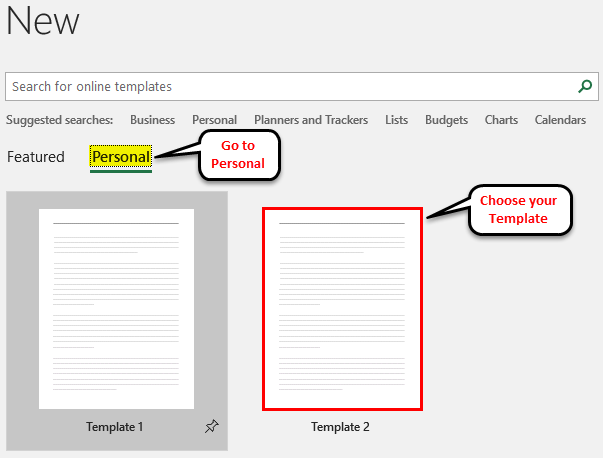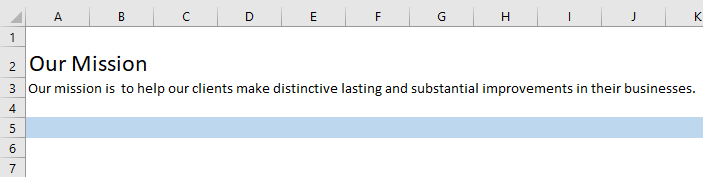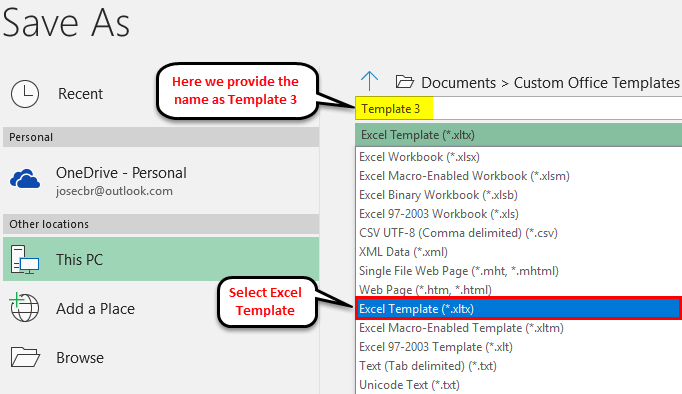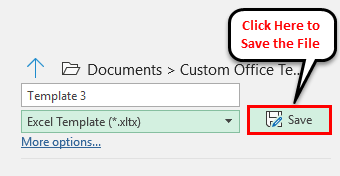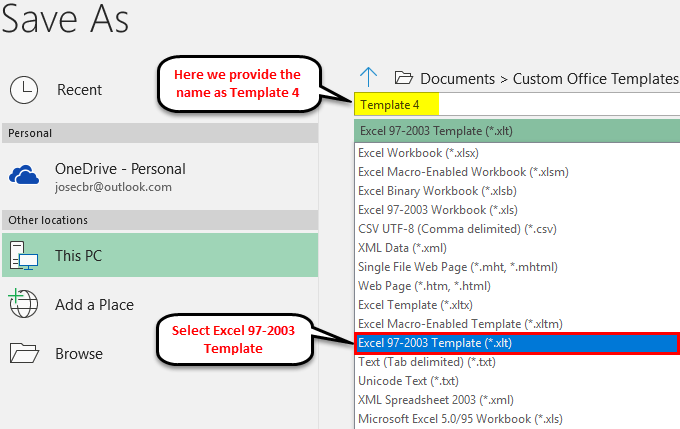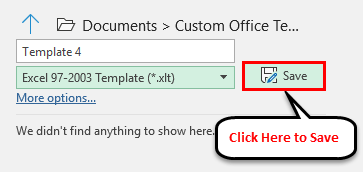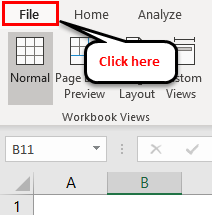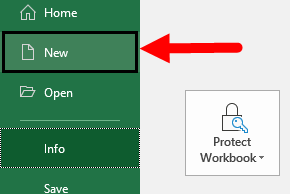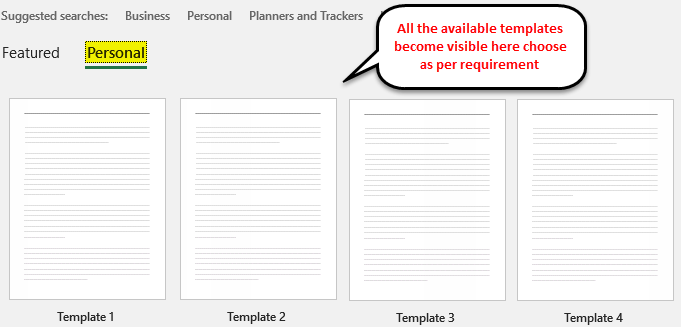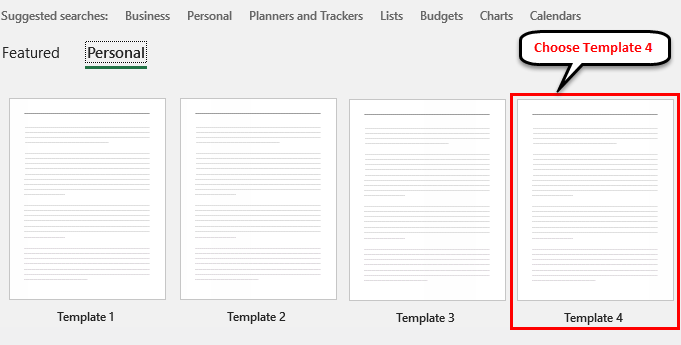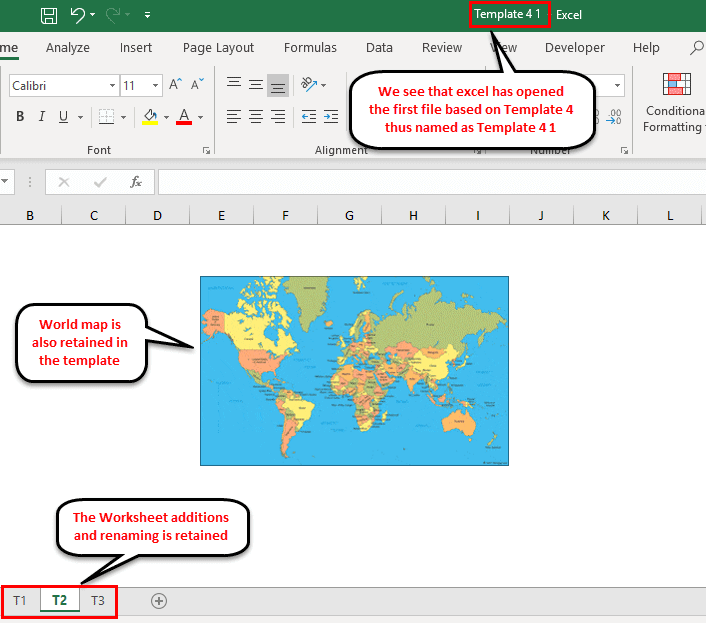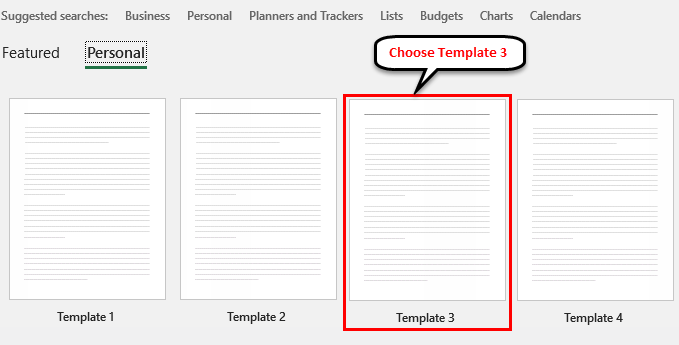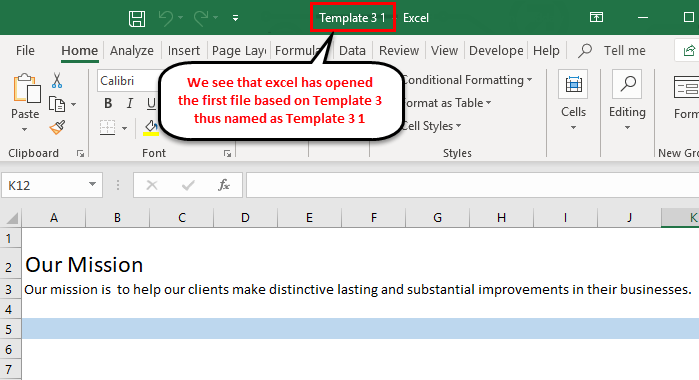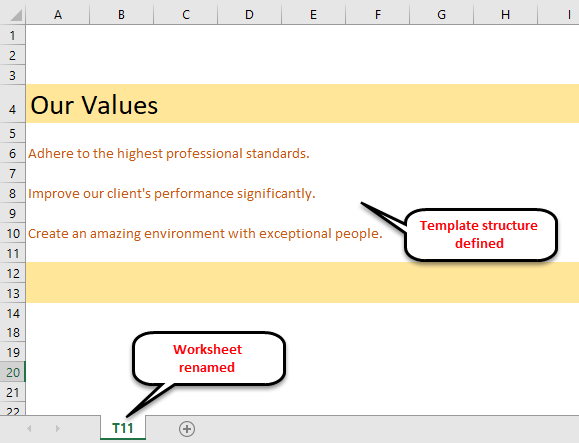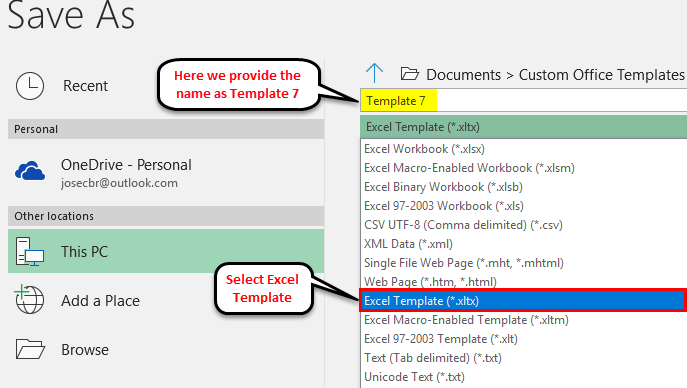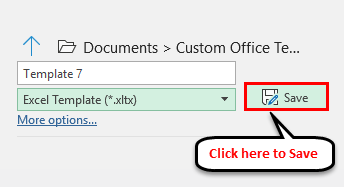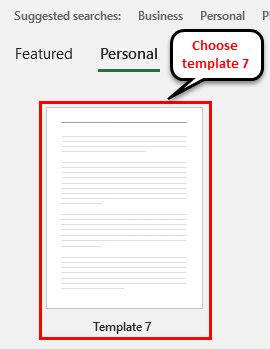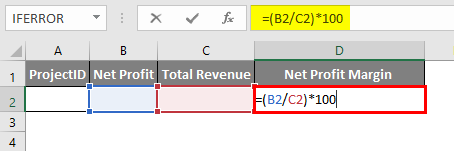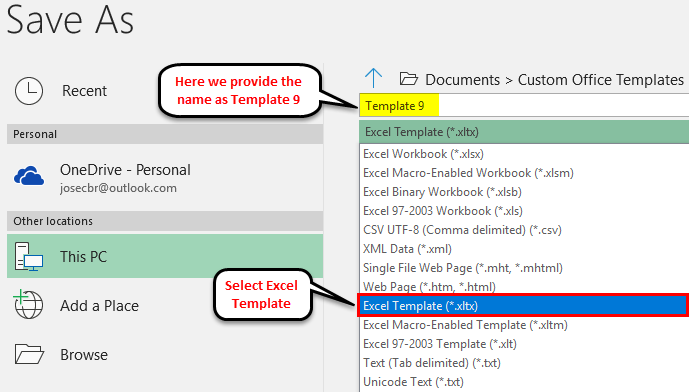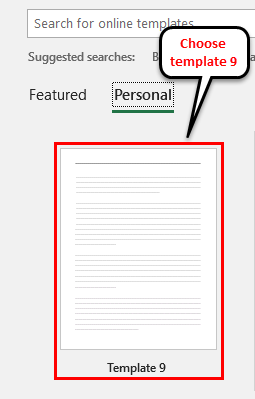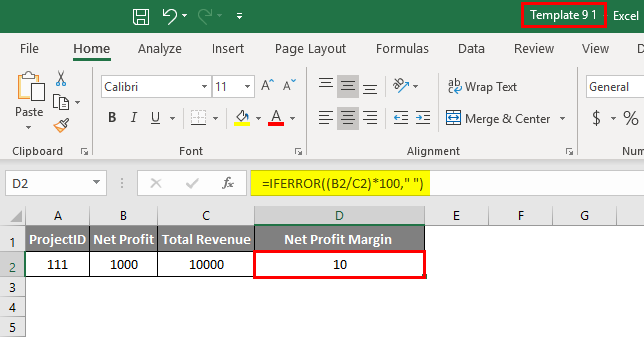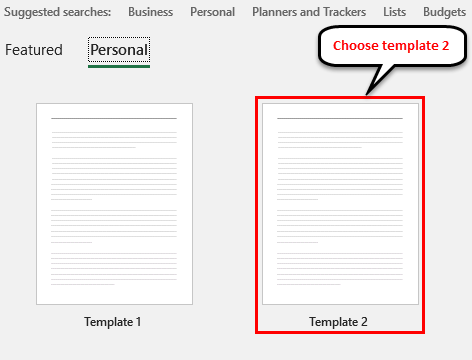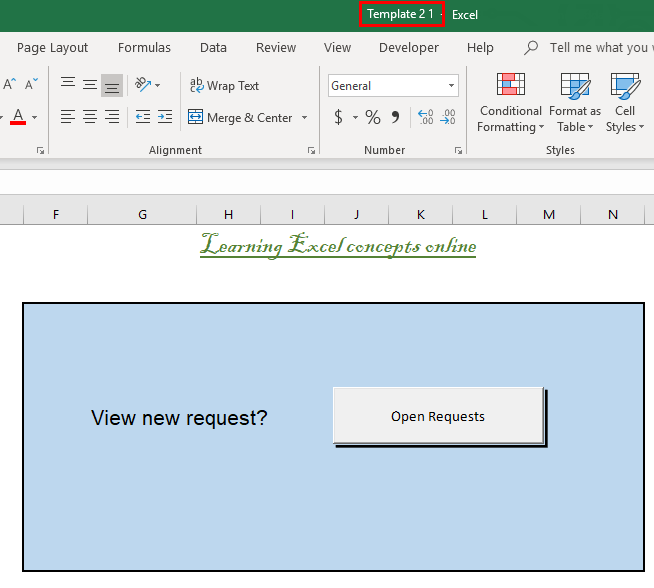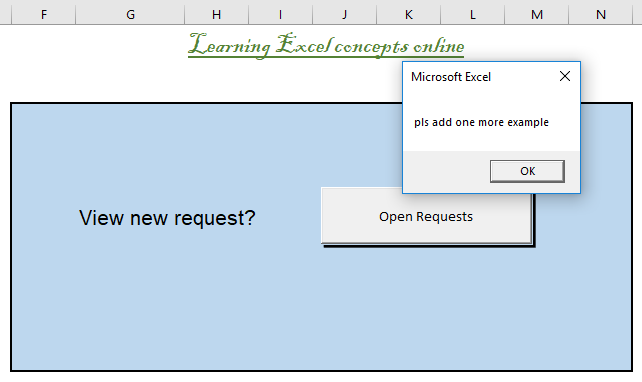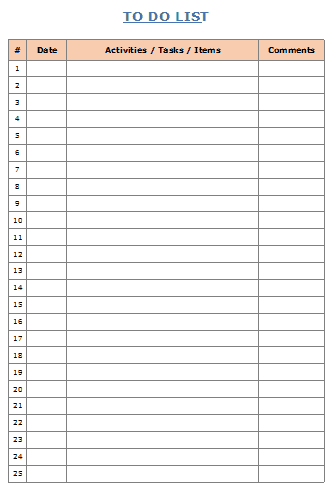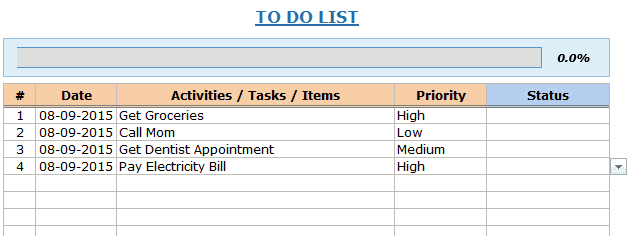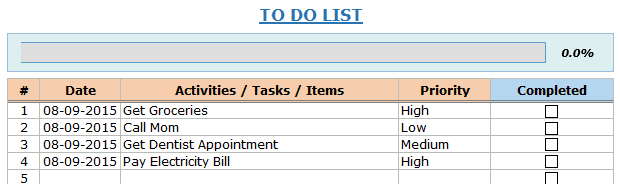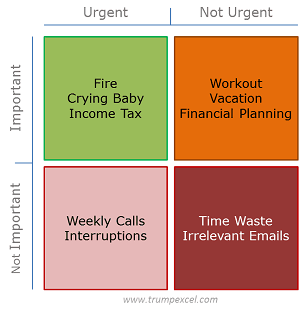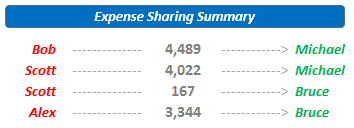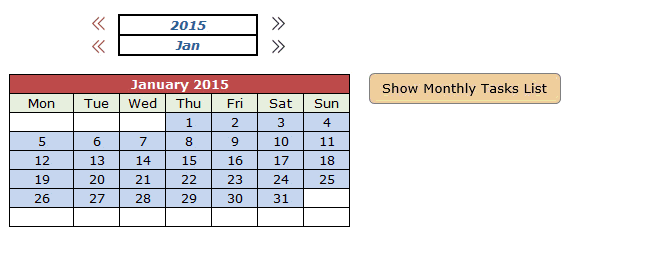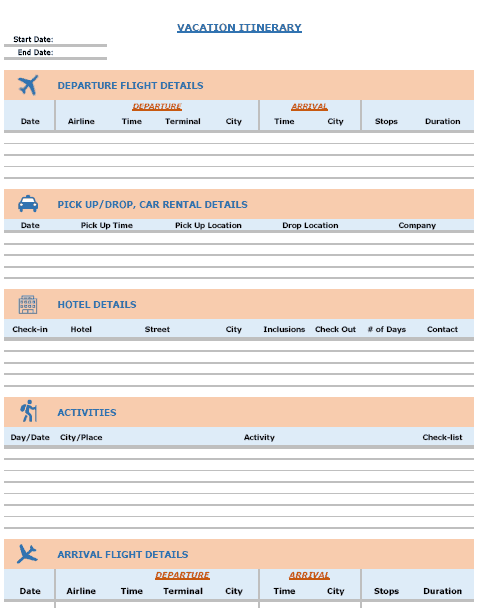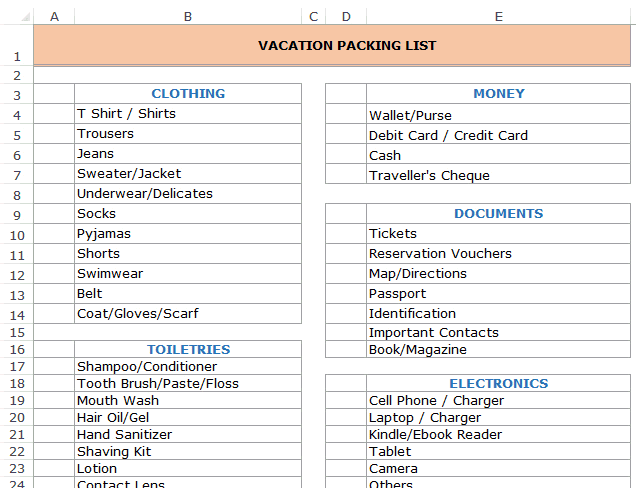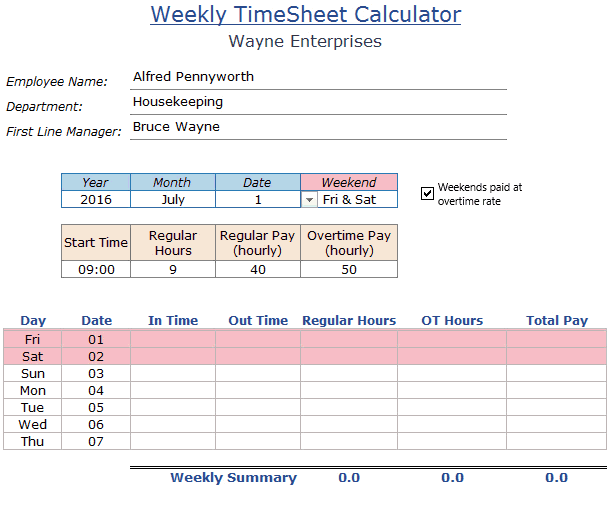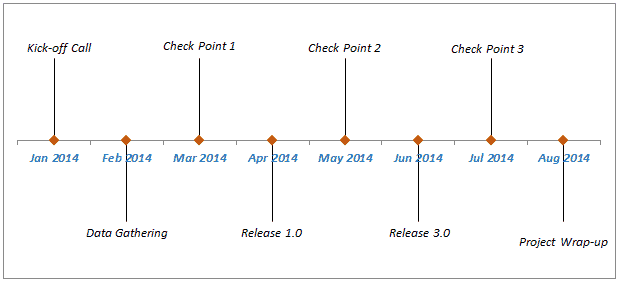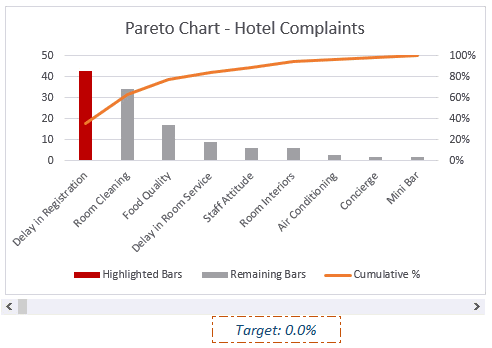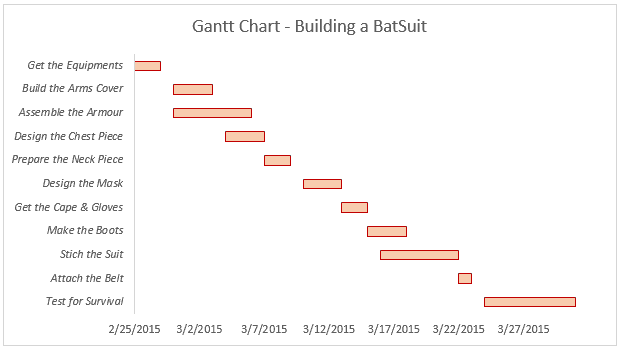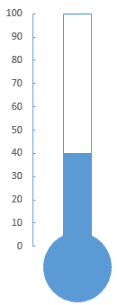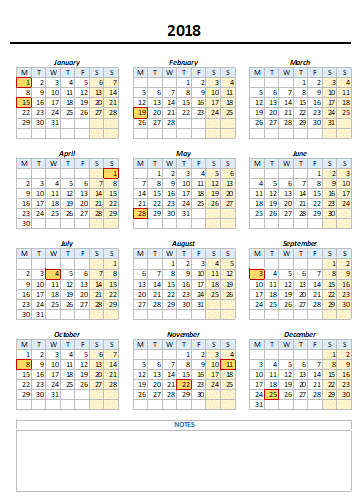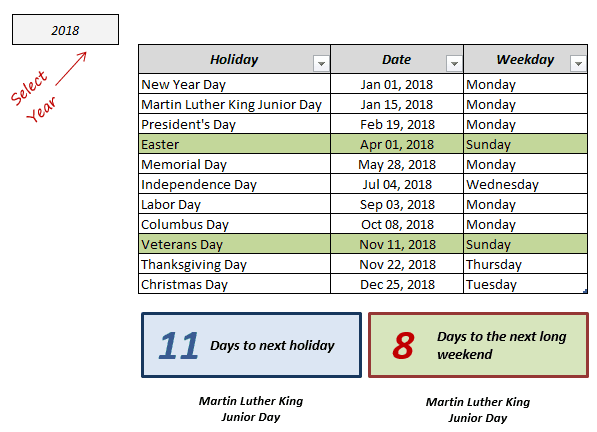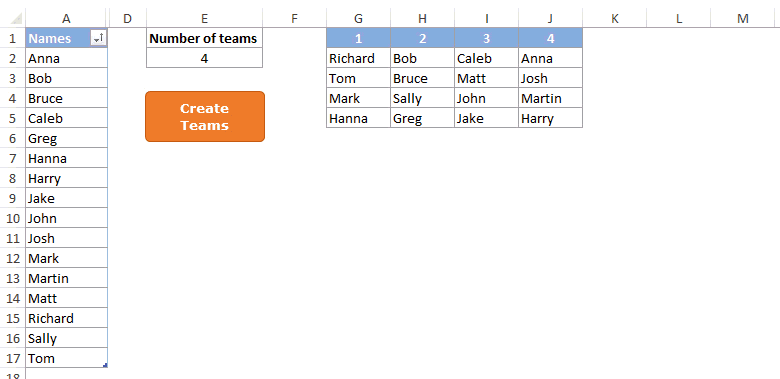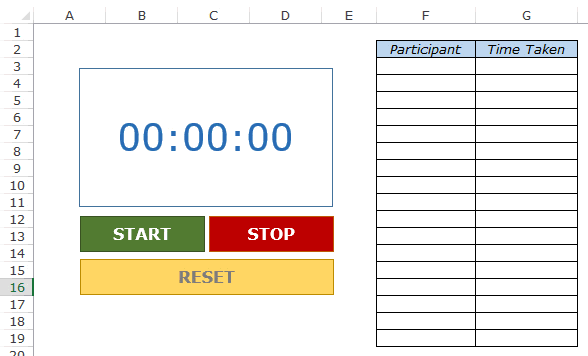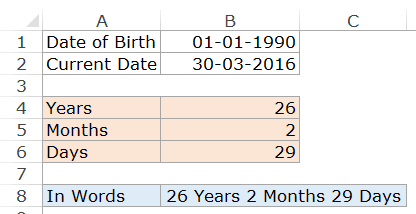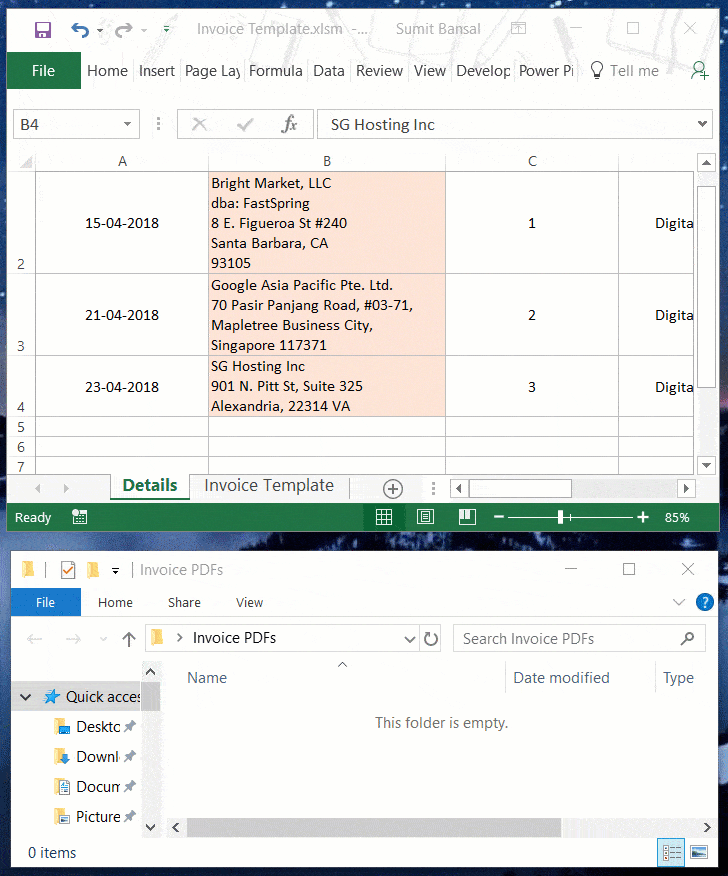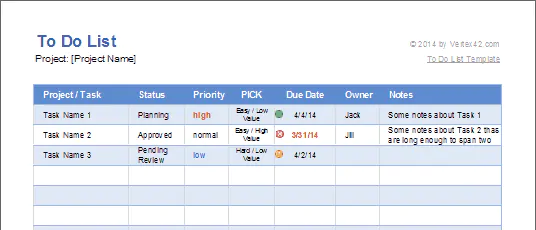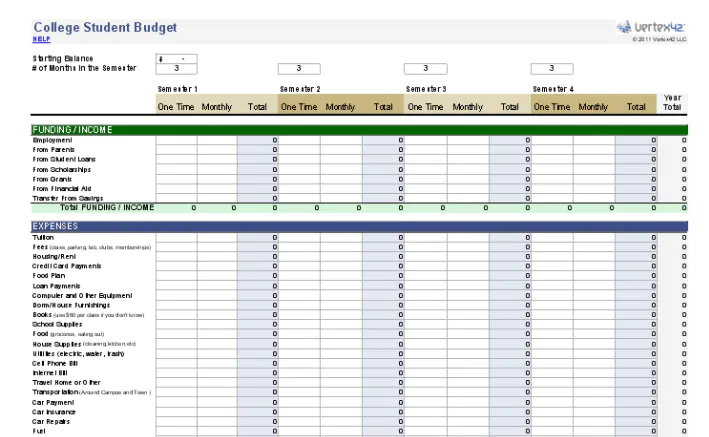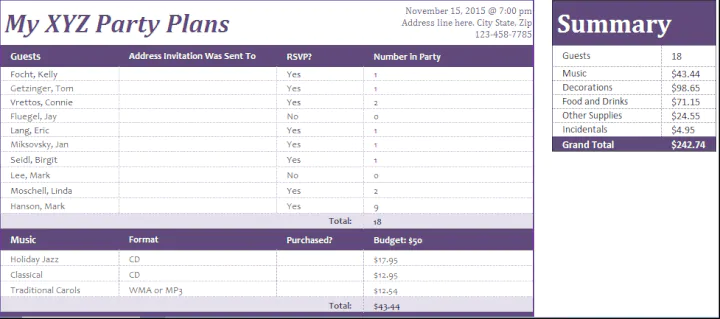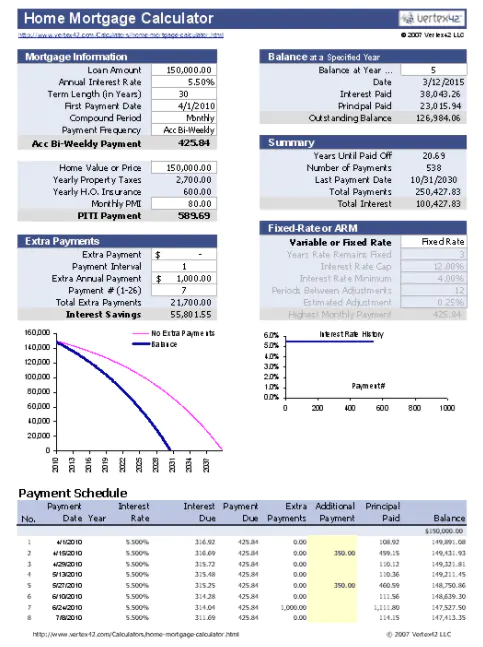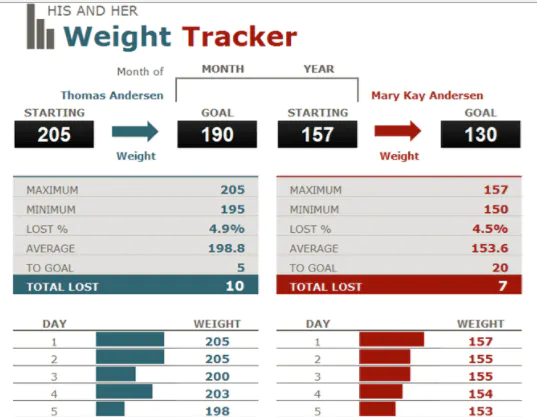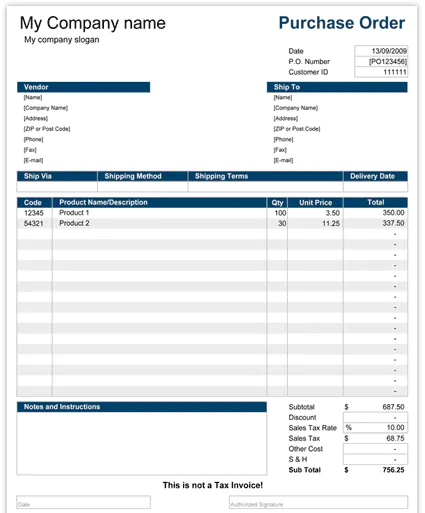Excel for Microsoft 365 Excel 2021 Excel 2019 Excel 2016 Excel 2013 Excel 2010 Excel 2007 More…Less
If you often use the same layout or data in a workbook, save it as a template so you can use the template to create more workbooks instead of starting from scratch.
You can use one of your own templates to create a new workbook, or you can use one of the many predefined templates that you can download from Microsoft Office Online.
Save a workbook as a template
-
If you’re saving a workbook to a template for the first time, start by setting the default personal templates location:
-
Click File > Options.
-
Click Save, and then under Save workbooks, enter the path to the personal templates location in the Default personal templates location box.
This path is typically: C:Users[UserName]DocumentsCustom Office Templates.
-
Click OK.
Once this option is set, all custom templates you save to the My Templates folder automatically appear under Personal on the New page (File > New).
-
-
Open the workbook you want to use as a template.
-
Click File > Export.
-
Under Export, click Change File Type.
-
In the Workbook File Types box, double-click Template.
-
In the File name box, type the name you want to use for the template.
-
Click Save, and then close the template.
Create a workbook based on the template
With the template you created above, you can create a new workbook. This section tells you how to do that.
Note: Alternately, you can browse for various online templates in Excel and use them instead. For more information, see Download free, pre-built templates.
-
Click File > New.
-
Click Personal.
-
Double-click the template you just created.
Excel creates a new workbook that is based on your template.
Save a workbook as a template
-
Open the workbook that you want to use as a template.
-
Click File, and then click Save As.
-
In the File name box, type the name that you want to use for the template.
-
In the Save as type box, click Excel Template, or click Excel Macro-Enabled Template if the workbook contains macros that you want to make available in the template.
-
Click Save.
The template is automatically placed in the Templates folder to ensure that it will be available when you want to use it to create a new workbook.
Tip: You can copy any Excel workbook into the Templates folder, then you can use the workbook as a template without saving it in the template file format (.xltx or .xltm). In Windows Vista, the Templates folder is usually C:Users<your name>AppDataRoamingMicrosoftTemplates. In Microsoft Windows XP, the Templates folder is usually C:Documents and Settings<your name>Application DataMicrosoftTemplates.
Use a template to create a new workbook
-
Click File and then click New.
-
Under Available Templates, do one of the following:
-
To base the workbook on a recently used template, click Recent Templates, and then double-click the template that you want to use.
-
To base the workbook on an installed template, click Sample templates and then double-click the template that you want to use.
-
To base the workbook on a template that you created, click My templates, and then on the Personal Templates tab, double-click the template that you want to use.
-
To base the workbook on another workbook, click New from Existing, and then double-click the workbook that you want to use.
-
Tip: When you are connected to the Internet, you can also access templates that are available from Office.com. Under Office.Com Templates, click a template category, and then under that category, double-click the template that you want to download. If the template that you want to download has been supplied by a member of the Microsoft Office.com Community, you must click I accept to accept the License Agreement for Community Templates Terms of Use before you can download that template.
Save a workbook as a template
-
Open the workbook that you want to use as a template.
-
Click the Microsoft Office Button
, and then click Save As.
-
In the File name box, type the name that you want to use for the template.
-
In the Save as type box, click Excel Template, or click Excel Macro-Enabled Template if the workbook contains macros that you want to make available in the template.
-
Click Save.
The template is automatically placed in the Templates folder to ensure that it will be available when you want to use it to create a new workbook.
Tip: You can copy any Excel workbook into the Templates folder, then you can use the workbook as a template without saving it in the template file format (.xltx or .xltm). In Windows Vista, the Templates folder is usually C:Users<your name>AppDataRoamingMicrosoftTemplates. In Microsoft Windows XP, the Templates folder is usually C:Documents and Settings<your name>Application DataMicrosoftTemplates.
Use a template to create a new workbook
-
Click the Microsoft Office Button
, and then click New.
-
Under Templates, do one of the following:
-
To base the workbook on a recently used template, click Blank and recent, and then under Recently Used Templates, double-click the template that you want to use.
-
To base the workbook on an installed template, click Installed Templates, and then under Installed Templates, double-click the template that you want to use.
-
To base the workbook on a template that you created, click My templates, and then on the My Templates tab, double-click the template that you want to use.
-
To base the workbook on another workbook, click New from Existing, and then double-click the workbook that you want to use.
-
Tip: When you are connected to the Internet, you can also access templates that are available from Office Online. Under Microsoft Office Online, click a template category, and then under that category, double-click the template that you want to download. If the template that you want to download has been supplied by a member of the Microsoft Office Online Community, you must click I accept to accept the License Agreement for Community Templates Terms of Use before you can download that template.
Need more help?
Данная статья будет полезна не только начинающим, но и тем, кто уже освоился в Microsoft Excel. В ней я расскажу обо всех известных методах поиска и использования шаблонов, а также покажу, как самостоятельно экспортировать таблицу как шаблон, чтобы выложить ее в открытый доступ. Однако начнем с методов поиска заготовок на любую тему.
Способ 1: Встроенный поиск в Microsoft Excel
Использование встроенного поиска по шаблонам в Экселе – самый простой и быстрый метод нахождения подходящей для вас заготовки, которая поможет решить задачи разной сложности без траты времени на самостоятельное оформление и создание функций. Для перехода к меню с шаблонами понадобится выполнить всего несколько простых действий:
-
Если вы уже запустили Эксель или создали новый лист, на верхней панели выберите вкладку «Файл».
-
По умолчанию тут всего два базовых шаблона, поэтому лучше открыть полный список, щелкнув по кнопке «Другие шаблоны».
-
Ознакомьтесь с названиями, применениями и миниатюрами популярных заготовок. Среди них есть таблицы для ведения бюджета, расписания, календари и многое другое, что может пригодиться как обычному юзеру, так и сотрудникам компаний.
-
Если вас интересует конкретная категория заготовок, нажмите кнопку «Поиск шаблонов в сети» или следуйте подсказкам в списке ниже.
-
Теперь результаты будут сформированы исключительно из вашего запроса. Точно так же отображаются названия и миниатюры, что позволит составить оценочное суждение о шаблоне и решить, стоит ли загружать его для дальнейшего использования.
-
Нажмите по шаблону дважды левой кнопкой мыши, чтобы выбрать его. В новом окне подтвердите создание.
-
Вы будете перенаправлены в лист со стандартным содержимым заготовки. Прочитайте отобразившиеся на экране подсказки, чтобы понять, какие ячейки нужно редактировать, а какие не стоит, чтобы не нарушать работу созданных формул.
-
При переключении между листами вы часто будете видеть дополнительную информацию, которая тоже поможет разобраться с содержимым таблицы и понять, как ее применить для своих целей.
Это самый базовый и простой метод того, как вы можете находить уже готовые таблицы для разных задач, смотреть, какие функции в них используются, как реализовано форматирование и многое другое.
Комьюнити теперь в Телеграм
Подпишитесь и будьте в курсе последних IT-новостей
Подписаться
Способ 2: Официальный сайт Microsoft
По сути, этот метод повторяет предыдущий, однако имеет свои особенности. Иногда браузером для поиска пользоваться проще, дополнительно на странице с шаблоном можно прочитать его описание и рассмотреть стандартный лист более детально. Вместе с этим разработчики предложат приобрести премиум-шаблоны, которые по своей сложности и детализации отличаются от стандартных.
-
Откройте главную страницу сайта Office.com и на верхней панели выберите пункт «Шаблоны».
-
Если вам уже известна категория заготовки, которую вы желаете отыскать и открыть через Microsoft Excel, активируйте строку поиска и введите свой запрос.
-
В противном случае предлагаем ознакомиться со всеми результатами категорий, выбрав одну из них среди плиток ниже.
-
Премиум-шаблоны будут отмечены синим ярлыком с бриллиантом сверху. Можете развернуть весь список платных заготовок и посмотреть, чем они отличаются от бесплатных и могут ли оказаться полезными для вас.
-
Большинство заготовок распространяются свободно. Их действительно тысячи, на самые разные темы. Предлагаю убедиться в этом самостоятельно, пролистав выдачу на официальном сайте.
-
После выбора шаблона нажмите «Скачать», чтобы получить его в виде файла в соответствующем формате.
-
Ожидайте окончания загрузки и откройте шаблон в Excel для проверки листов и дальнейшего редактирования.
Способ 3: Сторонние сайты с шаблонами
Энтузиасты и владельцы тематических сайтов предлагают альтернативные варианты шаблонов, размещая их в свободном доступе. Многие такие таблицы являются авторскими, узконаправленными или имеющими другие особенности, из-за которых они не были добавлены в общую библиотеку. Если вы решите использовать сторонние сайты, главное – скачивайте файлы исключительно Excel-формата, чтобы не нарваться на вирусы.
-
Поиск шаблонов на таких сайтах выглядит точно так же, как это было показано выше. Разве что иногда разработчики таких веб-ресурсов дают больше информации о файлах перед их скачиванием.
-
Многие размещают целые инструкции, в которых рассказано о каждом составляющем шаблона, обо всех функциях, их работе и взаимосвязях. Это будет очень полезно тем, кто ищет заготовку для Excel, чтобы по ней выучить новые функции и узнать, как правильно их использовать.
-
На странице с шаблоном нужно отыскать кнопку скачивания.
-
Иногда шаблон будет открыт для предпросмотра через Google Диск, что дополнительно позволяет убедиться в его безопасности. Если как раз произошло такое открытие, для скачивания файла нажмите кнопку со стрелкой вниз на верхней панели.
Экспорт файла как шаблона
Допустим, вы хотите выложить свой шаблон в официальной библиотеке от Microsoft или просто в открытый доступ, чтобы другие пользователи могли с ним взаимодействовать. Конечно, в таком случае можно использовать сохранение в простом XLSX-формате, но это не совсем актуально для такого рода проектов. В Экселе есть специальный формат экспорта шаблонов, перевод в который осуществляется следующим образом:
-
Откройте электронную таблицу, из которой хотите сделать шаблон. На панели сверху выберите раздел «Файл».
-
Появится дополнительное окно, в котором на левой панели нужно найти пункт «Экспорт».
-
После нажатия по нему появится два варианта выбора сохранения, вам следует указать «Изменить тип файла».
-
Остается только выбрать формат шаблона, отыскав его в общем списке. Кликните по данному пункту дважды левой кнопкой мыши.
-
Задайте для файла шаблона название и сохраните в любом месте на компьютере, которое посчитаете удобным.
Шаблоны в Microsoft Excel – очень интересный тип документов, ведь с их помощью можно начать работу с электронной таблицей не с нуля, а с уже имеющимися общими данными и красивым оформлением. Используйте один из методов поиска заготовок или экспортируйте свои шаблоны так, как это было показано выше.
Create Excel Template (Table of Contents)
- Create Templates in Excel
- How to Create Templates in Excel?
- Examples to Create Templates in Excel
Create Templates in Excel
We have different types and categories of templates available in Excel, which we can be accessed from the File menu ribbon’s New section. This has a different types of Templates such as Business, Calendar, Budget, Planner, Financial Management, etc. To create customize templates other than these, we can use Data Validation for drop-down, Table, Images and give them proper header names. We can also insert a logo for our template. To standardize the template, always fix the theme or template, and visuals should see the purpose of creation.
How to create Templates?
Templates can be made by saving an excel file with a specialized extension and then saving the file in a specified directory.
What type of content can be stored as a Template?
Text data can be stored as a template. Various sections of a document, such as page titles, column and row labels, text and section headings, any cell in Excel that contains text or numbers, or any kind of data, can all be included in a template. We can also include any graphical shapes, logos of companies, or any background image and even Excel formulae.
The type of text formattings such as font or color, or size can be saved as a template along with the data. Formats of cells or worksheets, such as column width or background fill color or alignment of text and even formats of numbers and dates, and a number of sheets can be saved in templates.
What are the advanced features that can be saved as Templates?
All hidden and protected areas such as locked cells that cannot be altered and hidden columns and rows, or even worksheets that may contain data that is not meant for general view.
All Macros are specially customized toolbars that may contain frequently used options; macros, as well as the quick access toolbar, can be saved as templates.
How to Create Templates in Excel?
To create a template in recent versions of Excel, there is actually very little work that has to be done.
Excel 2013 & later versions – Prior to saving a file as a template, one has to define the custom template directory.
- Go to File.
- Click on Options.
- Select the option Save in the menu ribbon.
- Find the option Default personal templates location among the various options.
- Provide the choice of a directory where you want to save all the templates. DocumentsCustom Office Templates is regarded as a good choice.
Excel 2007 and Excel 2010
- Firstly, go to the File.
- Click on Save As.
- Now, the option to provide a name to your template file appears.
- Here we see that in the drop-down menu, there is an option called Excel Template (*.xltx)
- Click on the Save button to save the template.
Note: It is better to choose “Excel Macro-Enabled Template” (.xltm) for cases where the workbook might contain macros. “Excel 97-2003 Template” (.xlt) is to be chosen for the cases where the version of the Excel workbook is very old. “Excel Template” (.xltx) should be chosen for all other cases.
Examples to Create Templates in Excel
Below are some examples to create templates in excel.
Example #1
Now, firstly we will make all the changes in a new file, modify it till all the items that you wish to save in the template are ready. Then you have to save the file as a template. Template files have a special extension.
In the screenshot above, we have added an image and text as the structure of the template. Now we shall follow the steps below to create the excel template.
Step 1 – Firstly, go to File.
Step 2 – Click on Save As.
Now, the option to provide a name to your template file appears.
Step 3 – Here, we see that in the drop-down menu, select Excel Template (*.xltx)
Step 4 – Click on the Save button to save the template.
Now, automatically, Excel will place this template file in the appropriate directory. And new Excel documents can be created based on this template file by navigating and choosing “Personal” in the new file window (which is right next to Featured) and then choosing the appropriate template.
Concepts always become much clearer when we have more examples. So, let us look at yet another example to create Excel Templates.
Example #2
Let us now explore how to save a Macro-Enabled Excel template through an example. Suppose we have an excel with some macros(s) that is to be used as a base for other files, then we need to save this Excel as a macro-enabled excel template.
In the screenshots above, we have added a macro in the template file, and now we shall proceed to create the template in excel.
- Firstly, go to File –> Save As (As shown in the above Example)
- Now, the option to provide a name to your template file appears.
- Here we see that in the drop-down menu, there is an option called Excel Macro-Enabled Template (*.xltm)
- Click on the Save button to save the template.
Now, automatically, Excel will place this template file in the appropriate directory. And new Excel documents can be created based on this template file by navigating.
- Firstly, go to File.
- Click on New.
- Choose Personal in the new file window (which is right next to Featured) and then choose Template 2.
Example #3
Now, let us look at another example. Firstly, we will make all the changes in the new file, modify it till all the items that you wish to save in the template are ready. Then you have to save the file as a template. Template files have a special extension.
In the above screenshot, we have added an image and text as the structure of the template. Now we shall follow the steps below to create the excel template.
Step 1 – Firstly, go to File and then click on Save As an option (As shown in the above examples).
Now, the option to provide a name to your template file appears.
Step 2 – Here, we see that in the drop-down menu, select Excel Template (*.xltx)
Step 3 – Click on the Save button to save the template.
Example #4
Now, let us look at yet another example. Now, we will make all the changes in a new file, modify it till all the items that you wish to save in the template are ready. Then you have to save the file as a template. Template files have a special extension.
In the screenshot above, as you can see, we have added the template structure – we have added a world map and increased the default worksheets and renamed them, and now we shall proceed to save this file as a template.
Now we shall follow the steps below to create the excel template.
Step 1 – Firstly, go to File and then click on Save As an option (As shown in the above examples).
Now, the option to provide a name to your template file appears.
Step 2 – Here from the drop-down menu, select Excel 97-2003 Template (*.xlt)
Step 3 – Click on Save to save the template.
Example #5
Now we shall proceed to use a template file to create a new file in excel. We will make use of the Example #4 template file.
- Firstly, go to File.
- Click on New.
- Choose “Personal” in the new file window (which is right next to Featured) and then choose the appropriate template.
- We shall choose Template 4 as the base and create a new file in excel.
- As we can see, all the template structures are retained, and the new file is named Template4 1 – the first file based on Template 4.
Example #6
Now we shall proceed to use another template file to create a new file in excel. We will make use of the Example #3 template file.
We shall choose Template 3 as the base and create a new file in excel.
Hence, we can see that the image and the header structure is retained in the new file. And it is also important to note that this new file is named Template3 1 – signifying that it is the first file based on Template 3.
Example #7
Now we shall create another new template. We will create the template structure in excel, as shown below.
Now we shall follow the steps below to create the excel template.
Step 1 – Firstly, go to File and then click on Save As an option (As shown in the above example).
Now, the option to provide a name to your template file appears.
Step 2 – Here, from the drop-down menu, select Excel Template (*.xltx)
Step 3 – Click on the Save button to save the template.
This will create a Template 7 template with the template structure defined in the Default Template location in excel.
Example #8
Now we shall attempt to use Template 7 to create another file in excel.
Here we see that we have Template 7 listed. Click on it to create a new file based on Template 7.
Now, automatically, Excel will place this file in the appropriate directory.
Example #9
Now, let us see an example where we have Excel formulae in the Template file.
As we can see above, we have created a Template structure with the formula for Net Profit Margin defined as:
Net Profit Margin = (Net Profit/Total Revenue)*100
Since this is the template, no data is present here. Let us see how to create the template file in excel.
Now we shall follow the steps below to create the excel template.
Step 1 – Firstly, go to File and then click on Save As an option (As shown in the above examples).
Now, the option to provide a name to your template file appears.
Step 2 – Here, from the drop-down menu, select Excel Template (*.xltx)
Step 3 – Click on the Save button to save the template.
This will create a Template 9.xltx template with the template structure defined in the Default Template location.
Example #10
Now, we shall attempt to use the previous example template to create a new file and see if that works in excel.
We will go to File -> New -> personal and then find our Template file (in this case, it is Template 9) and click on it to select it.
We see that in the new file, we have the structure defined and once we feed in the data on Column A, B, and C, the Net Profit Margin in Column D is automatically calculated by using the formula from the Template File.
Example #11
Let us now use our second example – Template 2 to create a new file in excel. Template2 has a macro defined in it, so let us see if the same is available in the new file.
Now let us see what happens when we select “Template2”.
It opens up a new file with the same macro (that was defined in the template file) loaded automatically.
We will need to click on “Enable Content” in the pop-up to enable the macro upon enabling content once we click on the Open Requests button.
We will get the desired result.
Things to Remember
- For versions of Excel 2013 and later, it is possible to change Excel’s default template for a workbook by saving the template at the appropriate location. All default templates must have a specific name – Book.xltx or Book.xltm and must be saved in Excel’s startup directory.
C:Users%username%AppDataRoamingMicrosoftExcelXLSTART
- In order to modify the template used to add new sheets in already existing files, the template has to be named xltx or Sheet.xltm and must be saved in the same folder.
Recommended Articles
This has been a guide to Create Templates in Excel. Here we discuss how to Create Templates in Excel along with practical examples and type of content can be stored as a Template. You can also go through our other suggested articles –
- Excel Chart Templates
- Free Excel Template
- Estimate Template in Excel
- Excel Business Plan Template
Here is a collection of free Excel templates. Every template has a brief description along with the download link. If you want to learn more about the templates, click on the read more link.
This section is updated frequently with new Excel Templates.
FREE Excel Templates
Below is the category of Excel templates available for download.
PRODUCTIVITY TEMPLATES
This section has some useful personal productivity Excel templates.
You can download each Excel template by clicking on the download button. If you want to learn more about the template and how to use it, click on the ‘Read more’ option.
Excel To Do List Template (Printable)
Here is a simple excel template where you can fill the tasks and take a print-out. If you prefer writing the tasks yourselves, simply print it first and then fill in the tasks.
Read more about the Excel To Do List Template (Printable)
Click here to download the Excel template
Excel To Do List Template (Drop Down List)
Use this Excel Template to jot down all the TO DO list items and then mark it as completed by simply selecting it from the drop-down. The completed tasks get checked off and highlighted in green.
Read more about the Excel To Do List Template (Drop Down List)
Click here to download the Excel template
Excel To Do List Template (with Check Boxes)
Use this Excel Template to jot down all the TO DO list items and then mark it as completed by checking the box for that item. The completed tasks get checked off and highlighted in green.
Read more about the Excel To Do List Template (with check boxes)
Click here to download the Excel template
Task Matrix Productivity Template
This Excel template is inspired by the highly successful technique – Eisenhower Decision Matrix (popularized by Stephen Covey in his book 7 habits of highly effective people).
This is a simple and easy to use Excel Template that will help you prioritize work and increase productivity.
It helps you divide tasks into categories based on Importance and Urgency.
Read more about the Excel Task Matrix Template | Watch Video
Click here to download the Excel template
Shared Expense Calculator Template
This template can be used to calculate ‘who owes whom’, when the incurred expenses are shared by many people (for example, sharing apartment expenses or vacation/trip expenses).
Simply enter the expense incurred by different people and it automatically gives you the summary.
Read more about the Shared Expense Calculator Template
Click here to download the Excel template
Calendar Integrated with To Do List Template
A calendar template that also doubles as your To-do list template. Simply double click on a date and enter the to-do task list (as shown above).
The list is stored for each date and reflected in the calendar. You can also get to see the list of all the task in the month by clicking on ‘Show Monthly Tasks List’.
This Excel template is created using Excel functions and VBA.
Read more about this Excel Template
Click here to download the Excel template
Vacation Itinerary Template
Use this Vacation Itinerary Template to have all the details in one place (such as flight/travel details, hotel details, and activities/meetings details).
It’s an editable template and you can fill the details in Excel, or can take a printout and fill it.
Read more about this Excel Template
Click here to download the Excel template
Vacation Packing List Template
This free Excel template will help you be more efficient while you pack for your next vacation/trip.
You can either use the template in Excel or can take a print out and manually cross off items that you have packed. It’s an editable file so you can add/delete items based on the nature of your trip.
If you are using this template as an Excel workbook, you can simply mark the items as packed by double clicking on the cell to the left of the item name. As soon as you do that, the item gets a check mark on the left and gets shaded in green color.
Read more about this Excel Template
Click here to download the Excel template
PROJECT MANAGEMENT TEMPLATES
This section has some useful project management templates. These are ready to use templates that you can download and start using.
With most of the Excel templates, you will also find links to the tutorials on how these have been created.
You can download each Excel template by clicking on the download button. If you want to learn more about the template and how to use it, click on the ‘Read more’ option.
Employee Leave Tracker Template
A ready-to-use Excel template to keep a track of employee leaves.
This template has the built-in functionality to select the working and non-working days. It automatically accounts for specified holidays as well.
Highly recommended projected management tool.
Read more about this Excel Leave Tracker Template
Click here to download the Excel template
Excel Timesheet Calculator Template
A timesheet calculator template that will calculate the total number of regular and overtime hours and the total payout based on in time and out time.
Available in 3 formats – weekly, bi-weekly, and monthly.
When printed, it fits perfectly on a single page.
Read more about this Excel Timesheet Template
Click here to download the Excel template
Milestone Chart Template
Use this milestone chart Excel template to depict project scope and timelines/milestones.
Just specify the milestones along with the date, and it automatically builds out the chart for you. Highly recommended for project management.
Read more about this Excel Template | Watch Video
Click here to download the Excel template
Pareto Chart Template
Remember the Law of Vital Few (better known as the 80/20 rule or Pareto Rule).
Here is an Excel template you can use to quickly create a Pareto chart in Excel.
To make it even better, there is a dynamic version of the chart as well.
Read how to create this Pareto chart in Excel
Click here to download the Excel template
Excel Gantt Chart Template
Gantt Chart is a simple yet powerful tool to create a schedule or track progress.
Here is a free Excel template that Batman used to get his Batsuit ready 😉
To make it even better, there is a dynamic version of the chart as well.
Read how to create this Gantt chart in Excel
Click here to download the Excel template
Excel Thermometer Chart Template
A Thermometer chart is a good way to show target and actual values in a dashboard.
Just specify the target and actual value and it automatically depicts it in the thermometer chart.
Read how to create this Thermometer chart in Excel
Click here to download the Excel template
OTHER EXCEL TEMPLATES
This section has some additional useful Excel templates that you can use for personal/professional work.
You can download each Excel template by clicking on the download button. If you want to learn more about the template and how to use it, click on the ‘Read more’ option.
Excel Calendar Template
This calendar template has two different set of calendars – Monthly calendar and Yearly calendar.
It updates automatically when you update the year (in the yearly calendar template) or Month & Year (in the monthly calendar template). The calendar is built in a way that you can easily take a print and will fit in a single page.
Read more about this Excel calendar template
Click here to download the Excel template
Excel Holiday Template
This Excel template will give you all the national US holidays for the selected year.
Even better, it tells you the number of days to the next holiday and the long weekend.
Read more about this holiday calendar template
Click here to download the Excel template
Random Group Generator Template
This Excel template will help you quickly create random groups of people/items.
You can use it if you’re a teacher and want to create a random group of students or if you want to create random groups of employees/team-members.
This template uses some basic Excel formulas and VBA.
Read more about this random group generator template
Click here to download the Excel template
Excel Stopwatch Template
Here is an excel template that has a stopwatch in it.
It has the options to start, stop and reset the timings. It also automatically records the timings as soon as you hit the reset key.
It has been customized for a ToastMasters kind of meeting where the speeches are timed and the speaker is shown a green card after 1 minute, a yellow card after 1.5 minutes, and a red card after 2 minutes.
Read more about this stopwatch template
Click here to download the Excel template
Excel Age Calculator Template
Download this Free Age Calculator Template in Excel.
You can specify the Date of Birth and it automatically calculates the total age till date (using the current date). You can also change the current date to any date and it will calculate the time elapsed in the given time interval.
This Excel template can also be used to calculate service tenure or the duration of a project.
Read more about this Age Calculator Template
Click here to download the Excel template
Excel Invoice Generator Template
You can use this Invoice Generator template to instantly create and save invoice as PDF (or Excel files). All you need to do is double click on the name of the client and it automatically creates an invoice for it, converts it into a PDF, and saves it in the specified folder in seconds.
Using this template, you can generate hundreds of invoices in a few minutes.
Read more about the Invoice Generator Template
Click here to download the Excel template
Military Alphabet Code Generator Template
‘A’ as in Alpha, ‘B’ as in Bravo, ‘C’ as in Charlie… Heard this before?
These are called the military alphabet codes. It is often used during telephonic conversations to communicate the name, address, or email address.
Here is a template that will automatically generate the military alphabet code for you as soon as you enter a word
Read more about this Military Alphabet Code Generator Template
Click here to download the Excel template
Useful Excel Tutorials:
- Excel Functions (with Videos & Examples).
- Using Excel in-built Templates.
- Free Online Excel Training (7-part Video Course).
- 100+ Excel Interview Questions.
- Reduce Excel File Size
- Recover Unsaved Excel Files.
- Best Excel Books
Nothing beats the time-saving awesomeness of the perfect Excel template.
Whether you’re managing a team of employees or a busy household, being able to simply plug in your data and go means your work gets done faster, your projects run smoother, and you’re the most organized person in the room.
But finding the right template can be time-consuming on its own.
Luckily, you can get started ASAP because we’ve compiled a list of 52 free Excel templates to help make your life easier today.
Level up your Excel skills
Become a certified Excel ninja with GoSkills bite-sized courses
Start free trial
Our list has you covered with template picks spanning 7 categories:
- Project management
- Money management
- Planning ahead
- Buying a house
- Personal weight loss
- Business management
- Business planning
Skip ahead to the sections you’re interested in or check each one out to see what you’re missing.
Looking for more templates? Check out these free downloadable Word resume templates and PowerPoint templates.
To kick things off, let’s start with 7 project management templates your team can’t afford to go without.
Project management
1. Timeline template
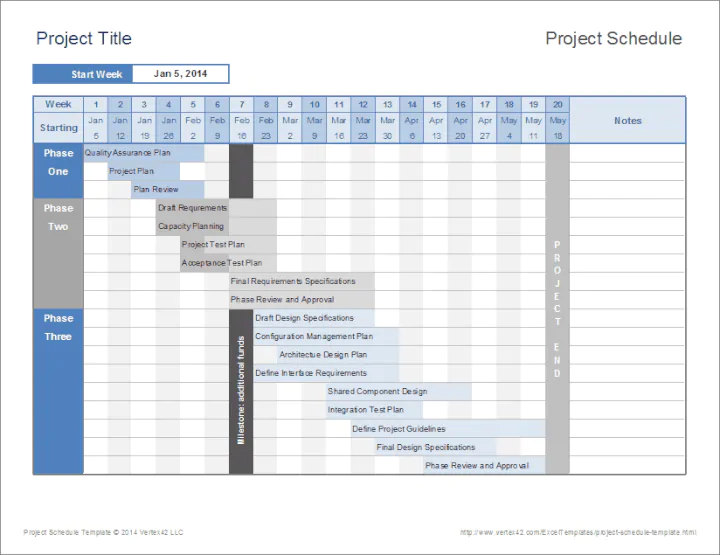
This helps your team stay on the same page throughout the course of your project. If you don’t have time to create your own project timeline, don’t sweat it. Use this template to create one quickly.
2. Gantt Chart template
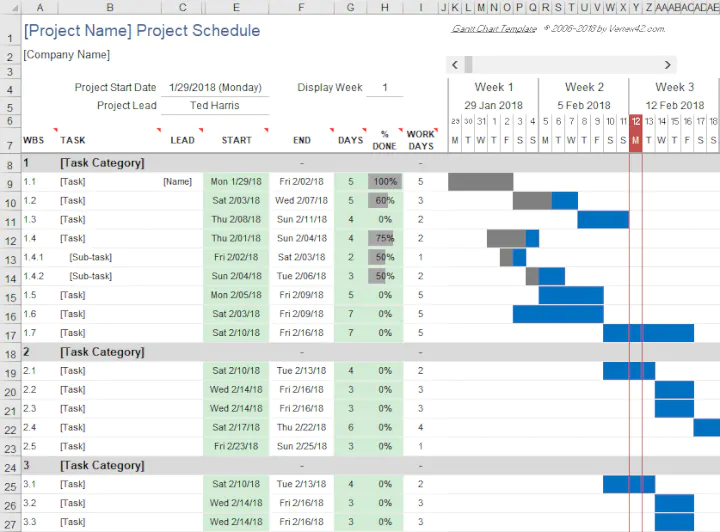
Each milestone also has a summary of what needs to be done so there’s no question as to what everyone on your team should be working on and when those deliverables are due.
For the best results, create a general timeline to look at for quick answers, such as when something is due, and your Gantt Chart to see the details of the deliverables before they’re due.
3. To-do list template
Hold your team accountable. Once you have your general timeline created and your Gantt Chart laid out, you’ll need a way to keep your team in the loop with the status of certain deliverables. This to-do list template will help you do just that.
With this template, you can add the project tasks, a status update, the priority level, a due date, who’s in charge, and any relevant notes to ensure that everyone on the team knows what’s going on.
And if any issues come up, you can use this next template.
4. Issue tracking template
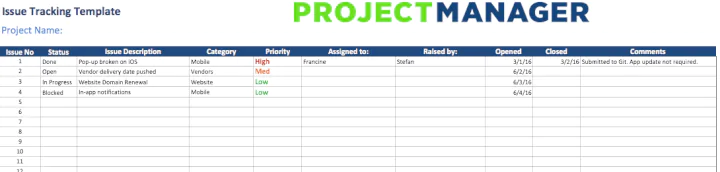
This issue tracking template helps you keep a log of what went wrong, when it occurred, who handled the problem, and any relevant notes that may be helpful.
Remember, it’s better to identify the issues and document them now than it is to keep repeating the same mistakes over and over again because you failed to identify a common thread.
5. Weekly timecard template
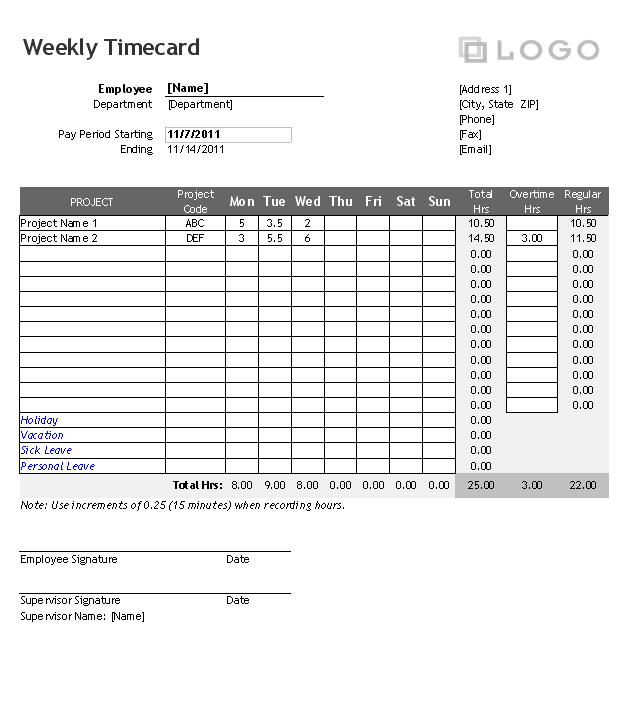
6. Project tracking template
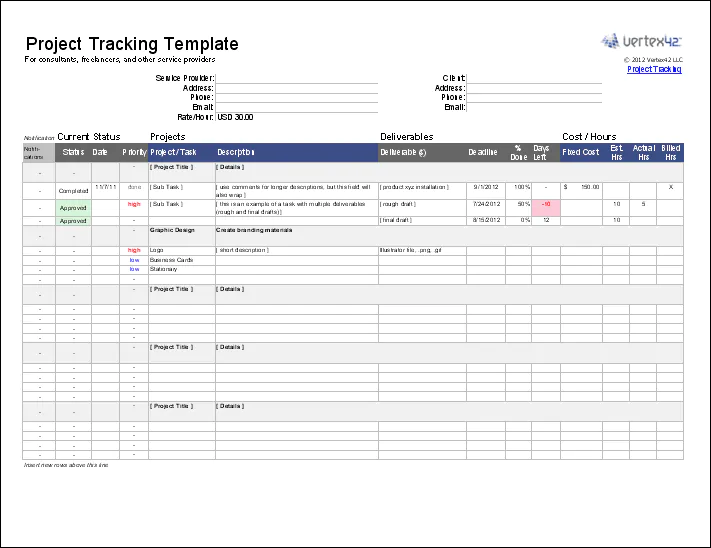
7. KPI tracking template
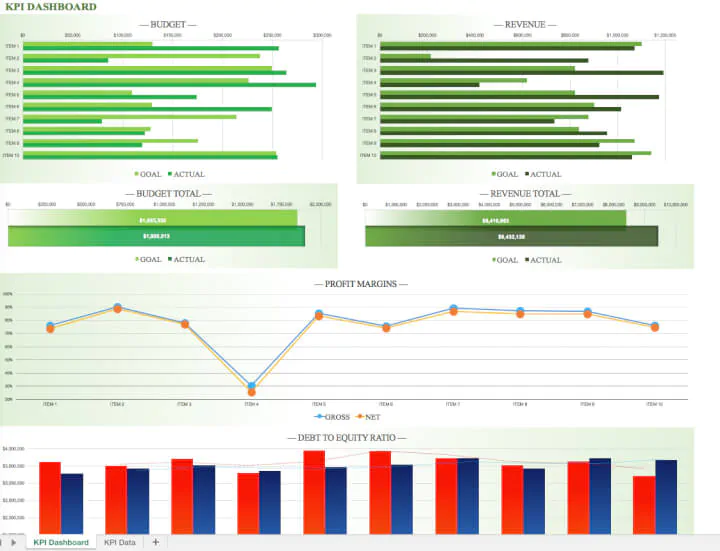
In this next section, I’ll show you the best templates to help you manage your money.
Want to learn more?
Take your Excel skills to the next level with our comprehensive (and free) ebook!
Money management
8. Money management template
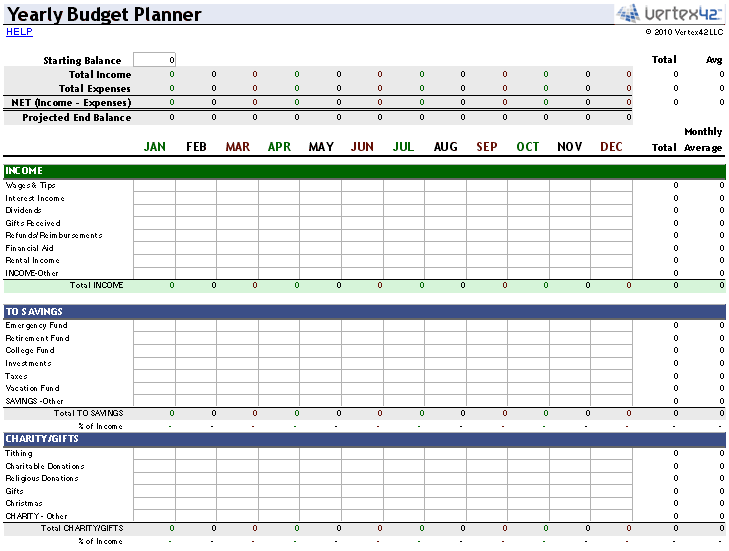
9. Personal budget template
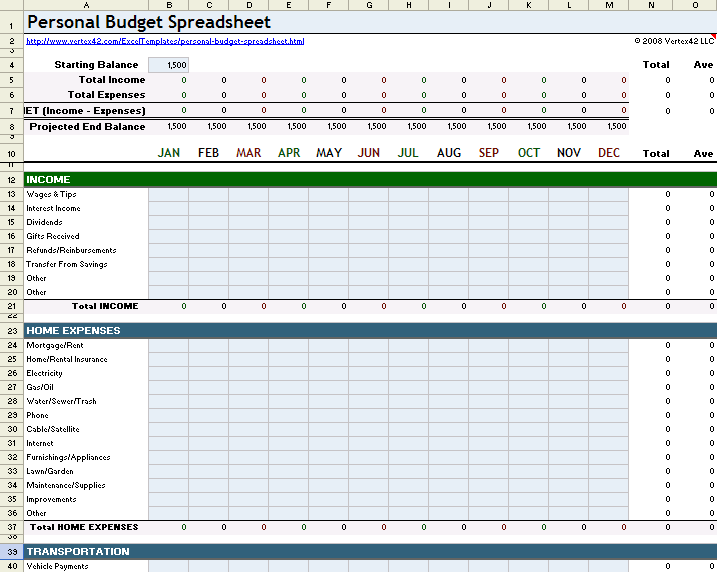
10. Income and expense template
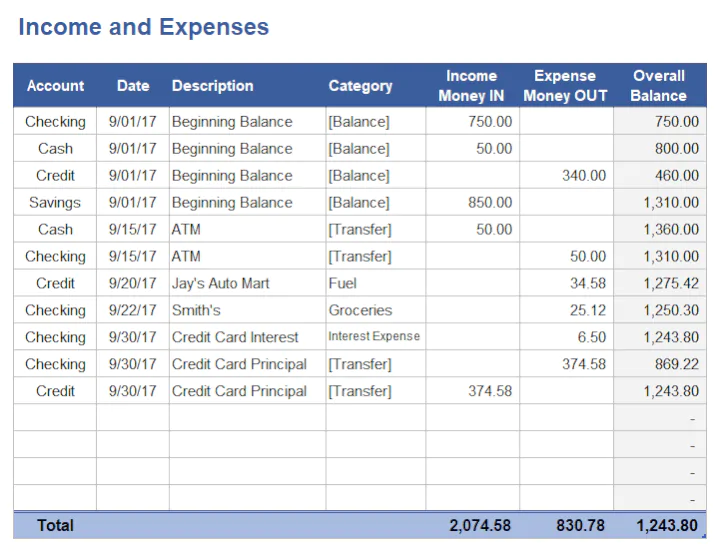
11. Family budget planner template
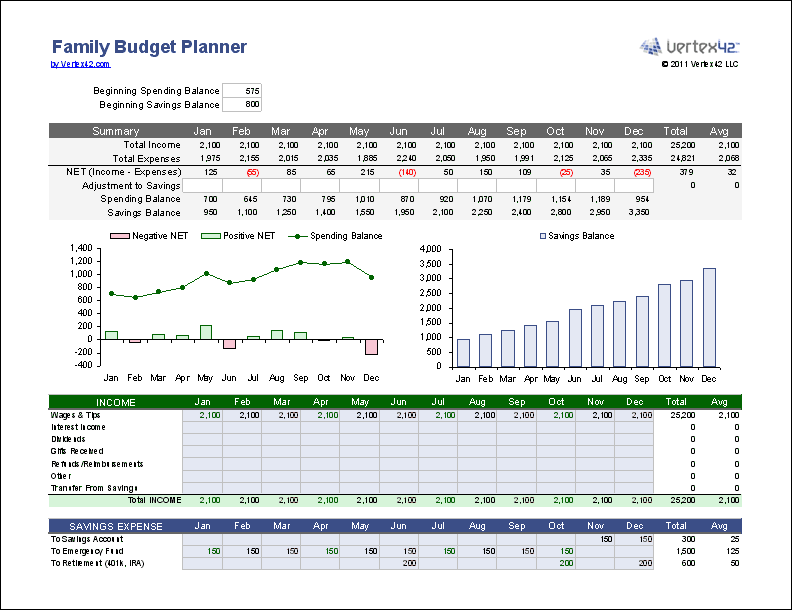
12. Household budget template
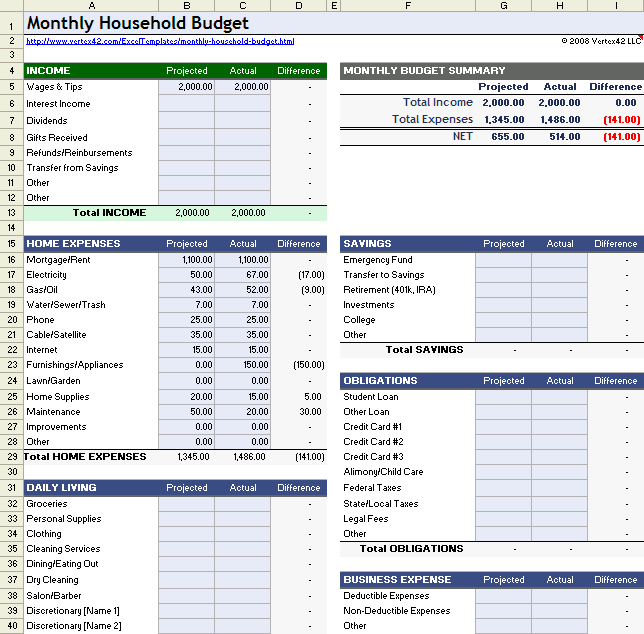
13. College budget template
For students, there’s also this helpful college budget template that tracks where most of your funds are going. Then you’ll know what to expect and how to plan ahead each semester (for the most part).
14. Holiday spending budget template
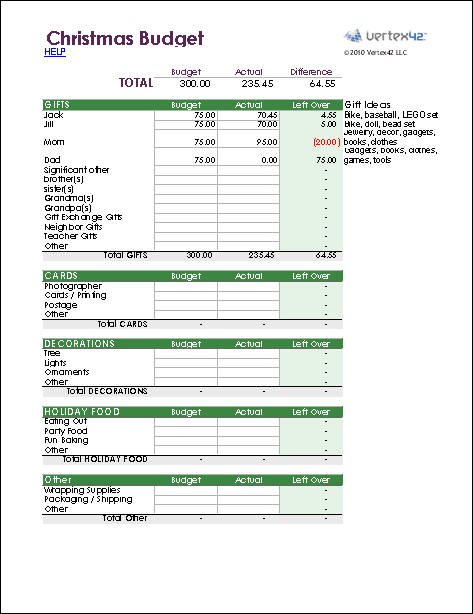
15. Travel budget template
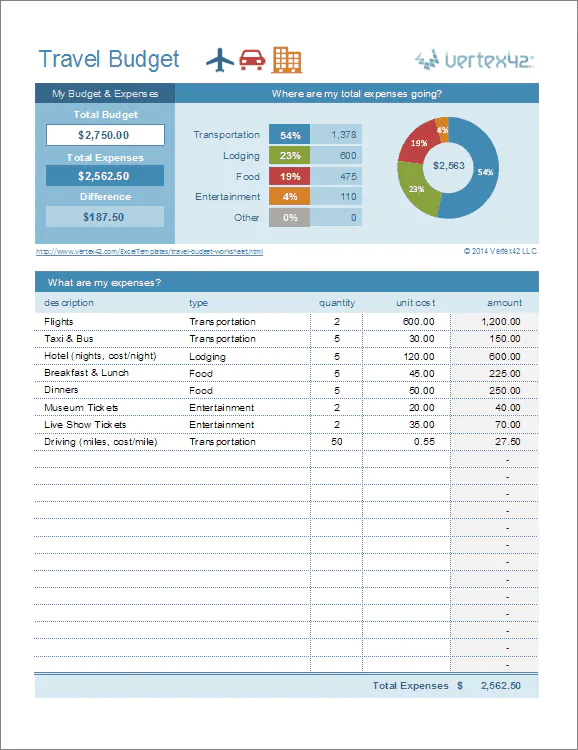
16. Kids money management template
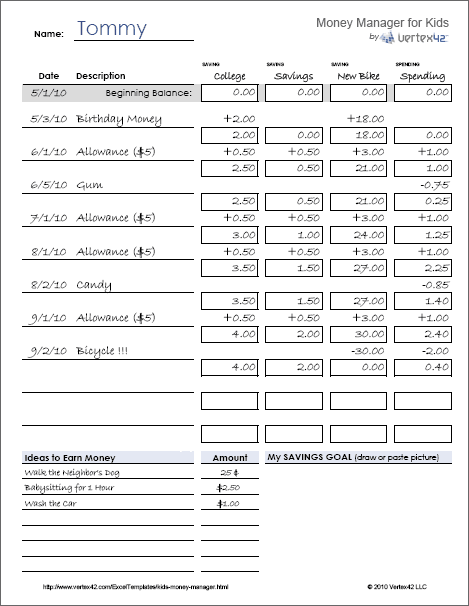
17. Savings goal template
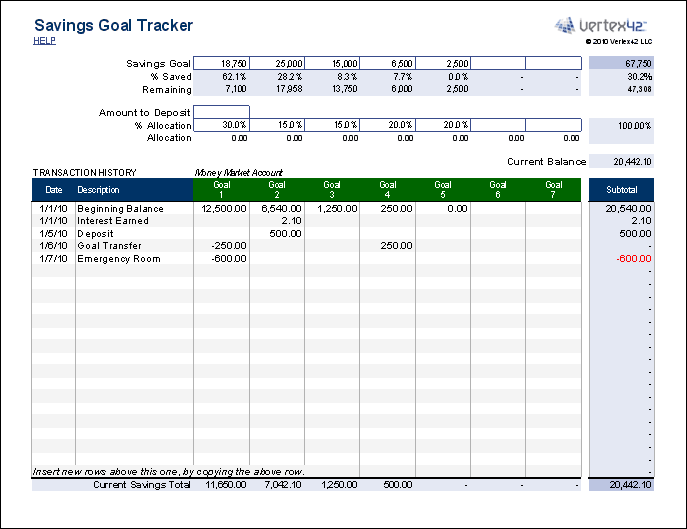
18. Wedding budget template
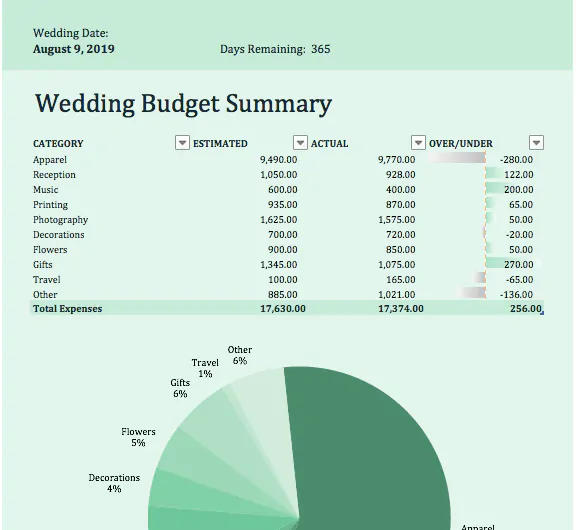
19. Get out of debt template
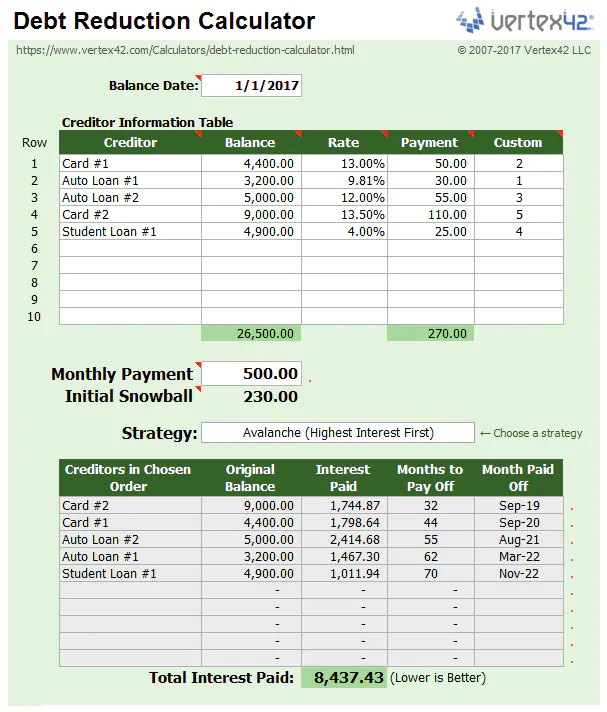
Want to learn more?
Take your Excel skills to the next level with our comprehensive (and free) ebook!
20. Portfolio management template
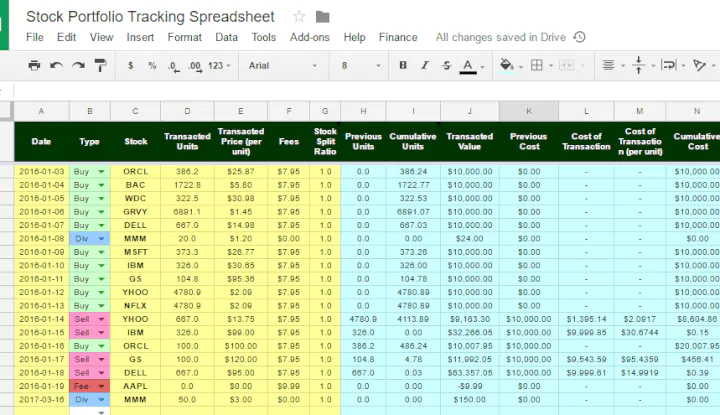
Up next, I’ll show you how a little planning ahead will make your life smooth sailing down the road.
Planning ahead
21. Meal plan template
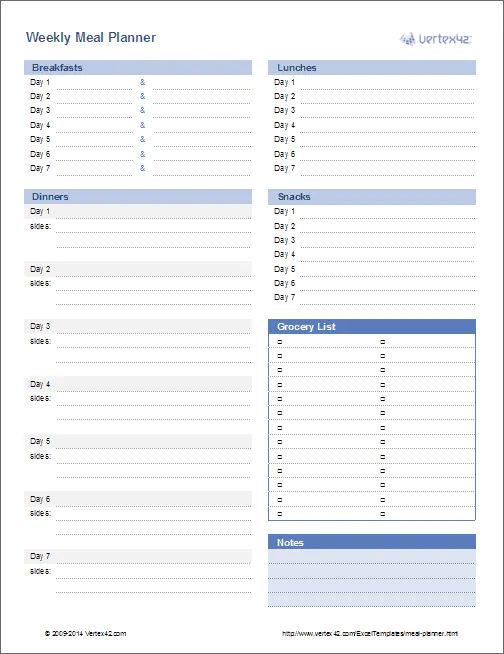
22. Home remodel budget template
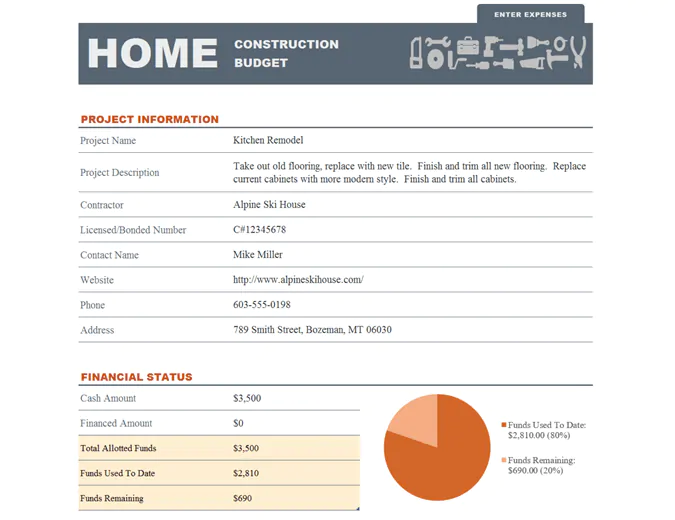
23. Party planning template
Parties can also increase your spending for the month. Let this party planning template make sure your party stays within your budget.
Purchasing a house is another important milestone that can quickly spiral out of your budget and control.
Fortunately, the templates in our next section will help alleviate some of the financial stress that comes with such a major purchase.
Buying a house
24. Home expense calculator template
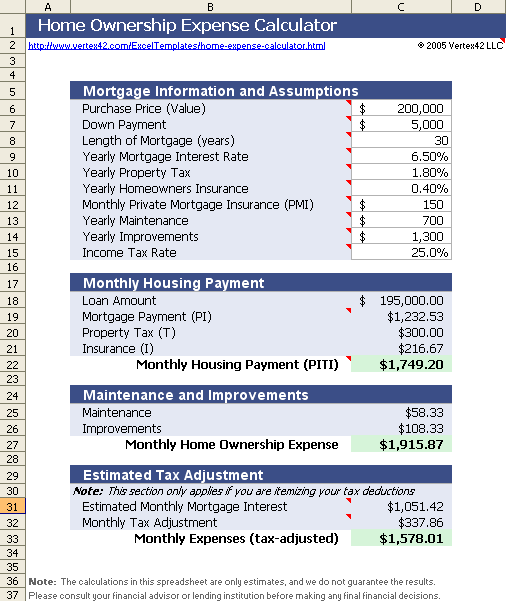
25. Home buying checklist template
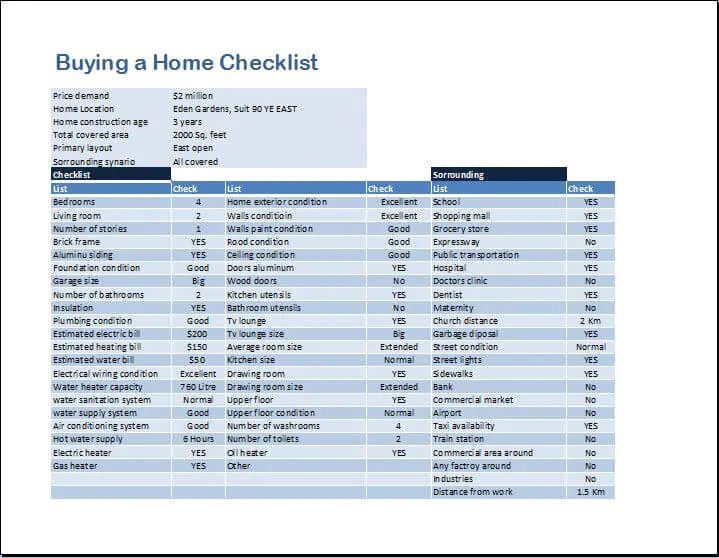
26. Mortgage calculator template
But before you decide to put in an offer on the house of your dreams, use this mortgage calculator template to see if your mortgage payments are something you can even afford.
Templates can also be helpful when you’re trying to lose or maintain your current weight. I’ll show you two great ones to use for this next.
Personal weight loss
27. Weight loss tracker template
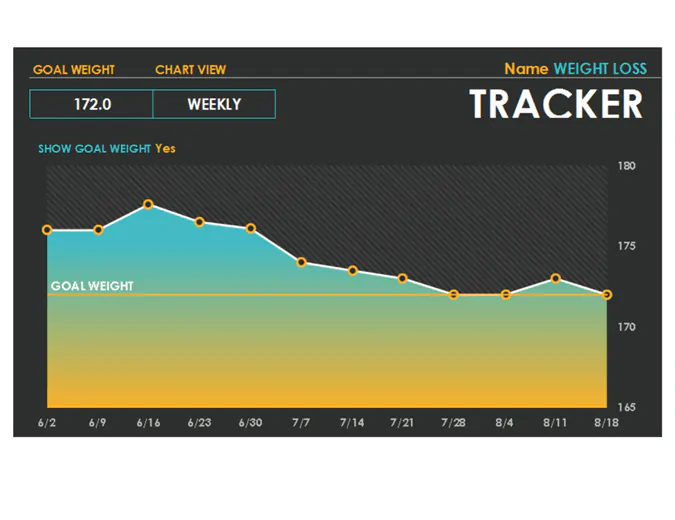
28. Couple weight loss tracker template
To add to that, grab a partner or spouse and track both of your weight loss journeys with this weight loss template. You can motivate each other to succeed.
Up next, let’s talk about the best Excel templates for managing your business.
Business management
29. Basic invoice template
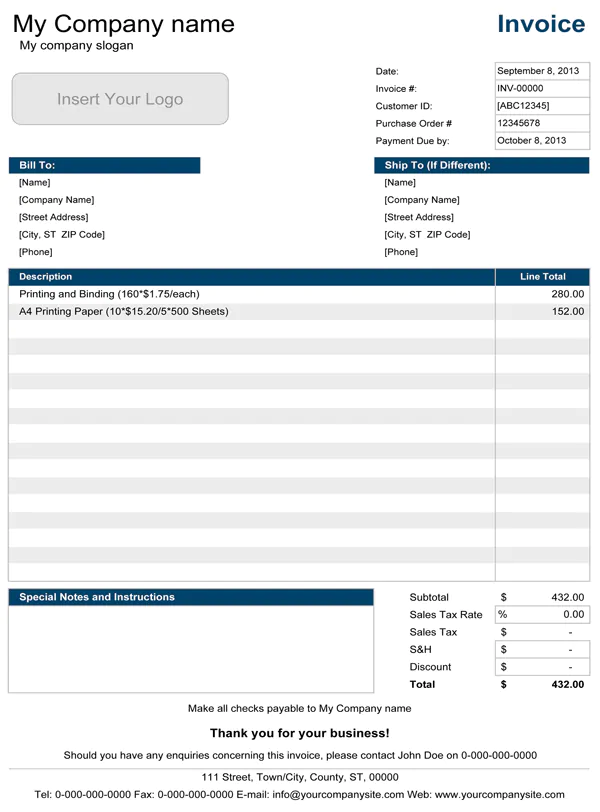
30. Service invoice template
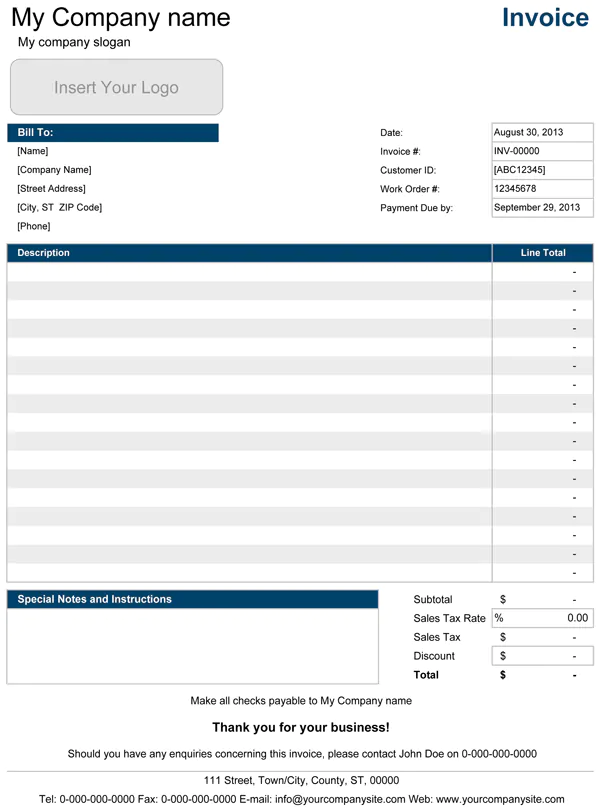
31. Sales invoice template
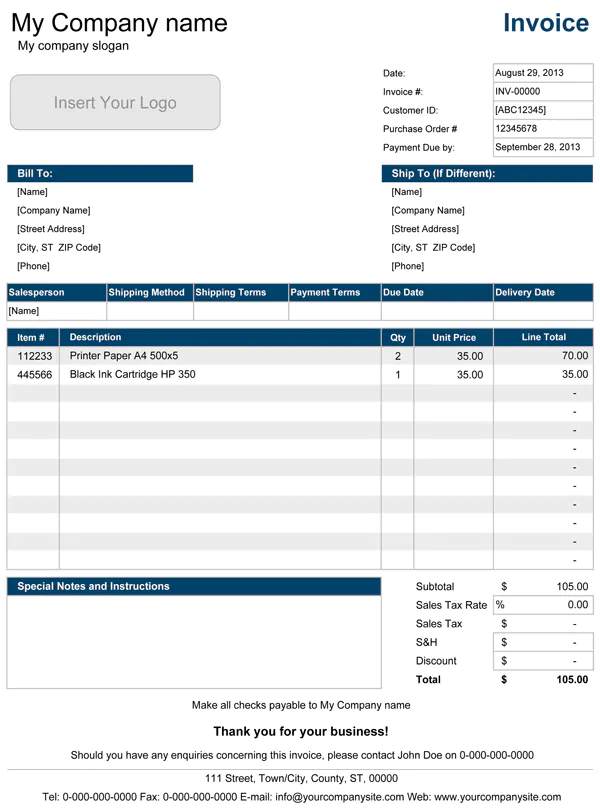
32. Account statement template
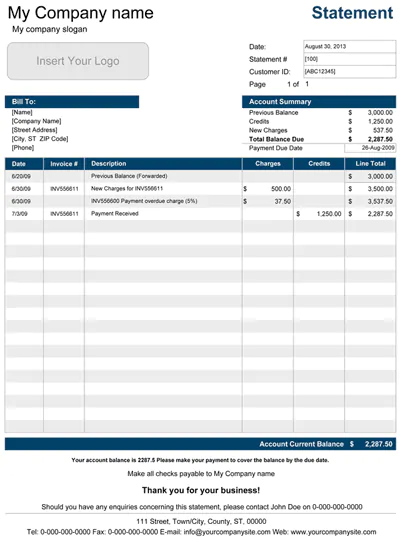
33. Packing slip template
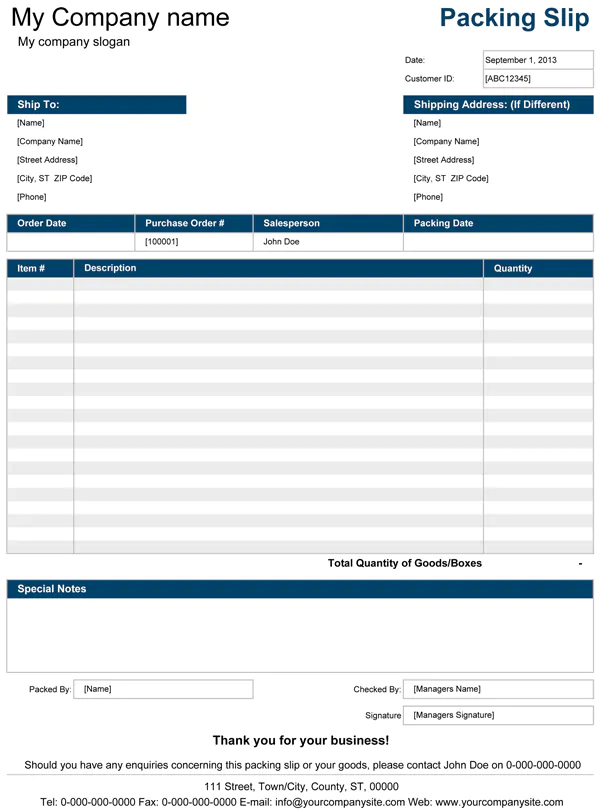
34. Price quote template
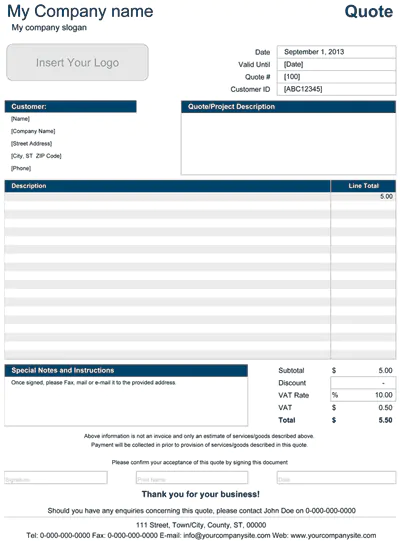
35. Purchase order template
Once your customer decides to accept your price quote, you can then create a purchase order thanks to this template.
36. Sales receipt template
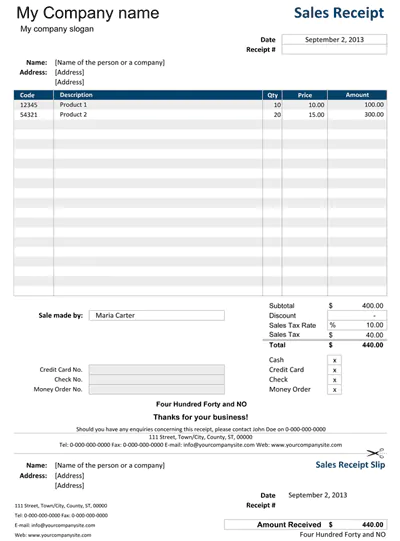
37. Rent receipts template
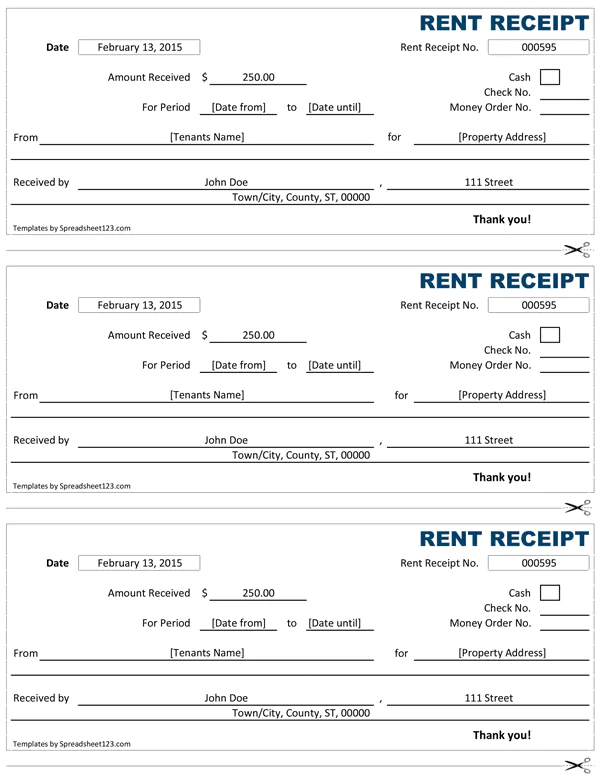
38. Home office expense tracking template
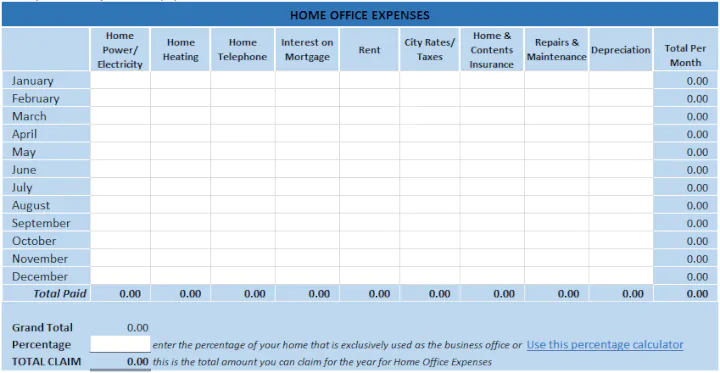
39. Computer repair invoice template
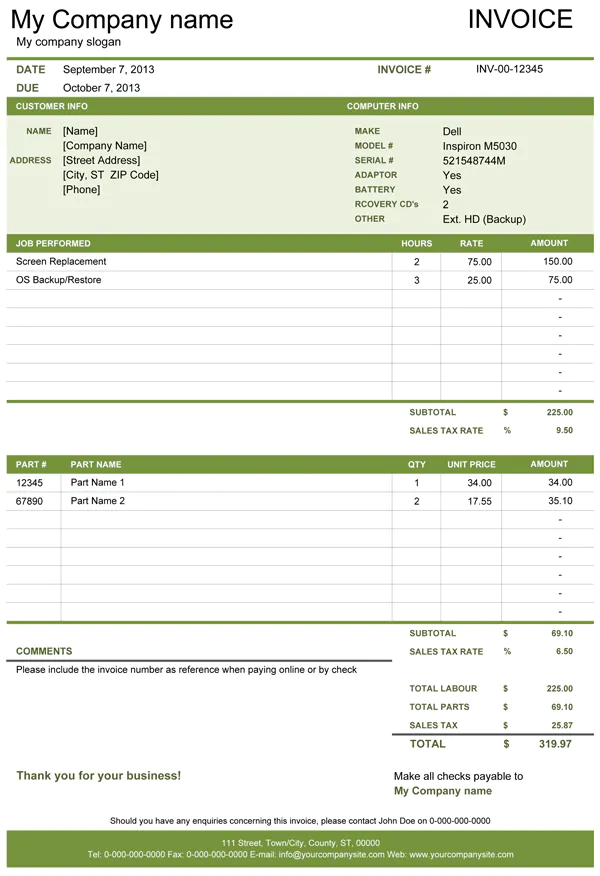
40. Time card template
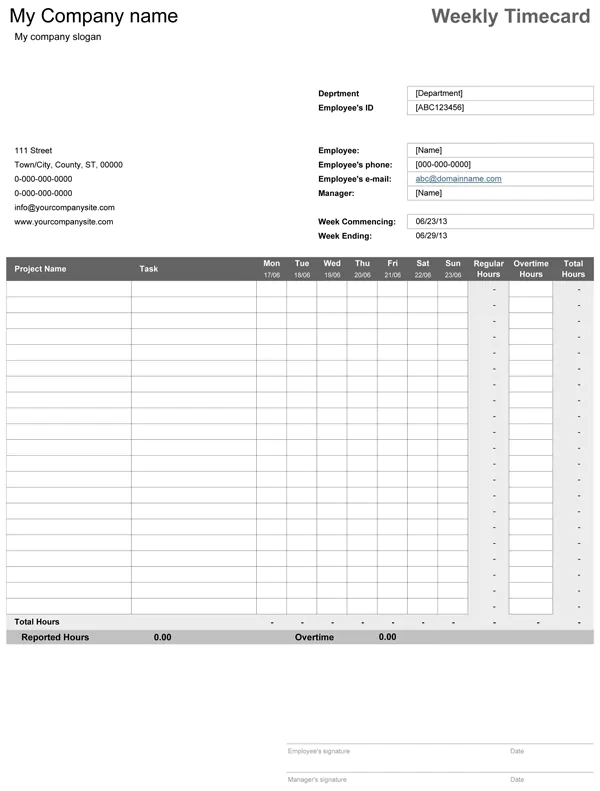
41. Weekly timesheet template
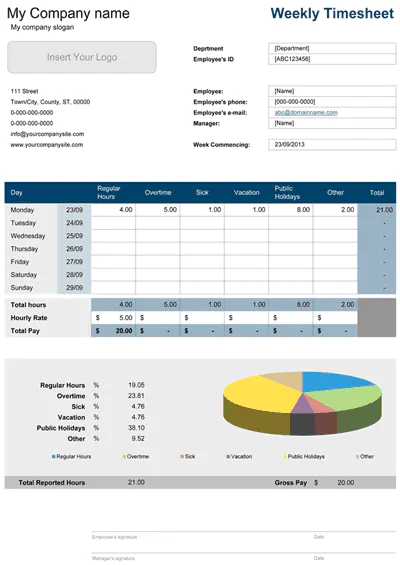
42. Weekly timesheet with breaks template
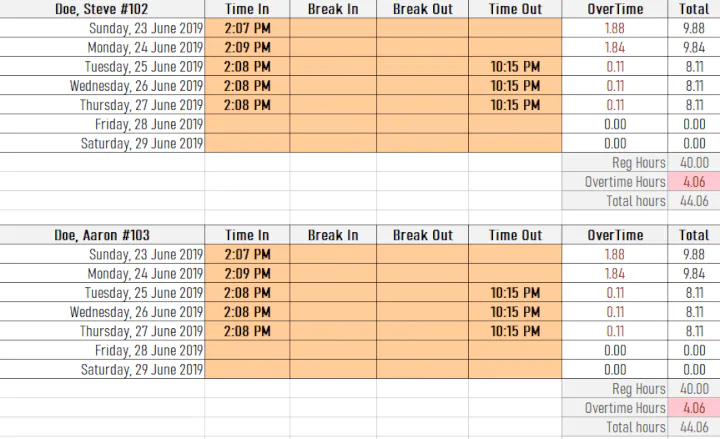
43. Free payroll calculator template
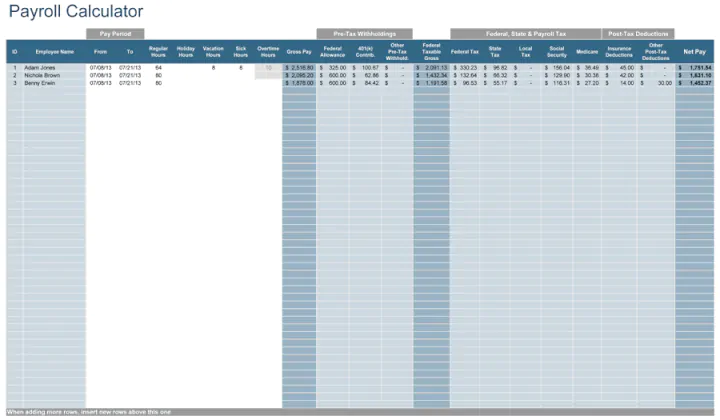
44. Proft and loss statement template
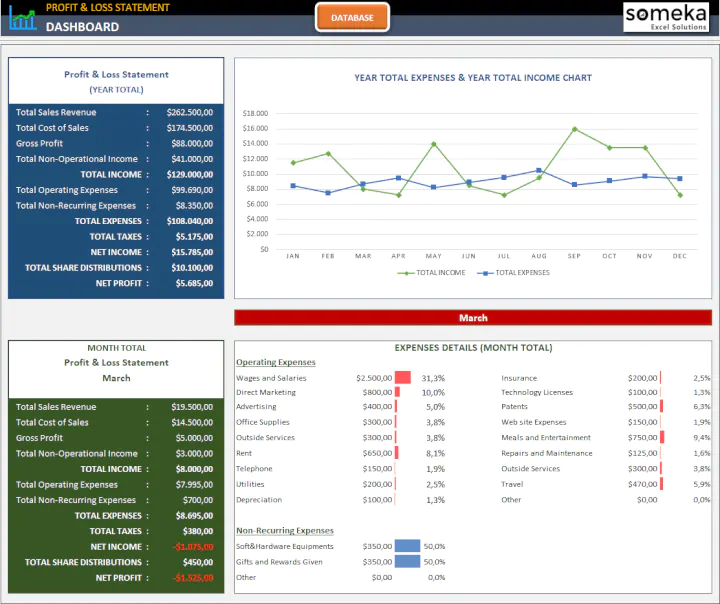
Now that you have templates for the technical aspects of operating your business, let’s go over a few to use if you’re just starting out or want to take your business to the next level.
Business planning
45. Competitive analysis template
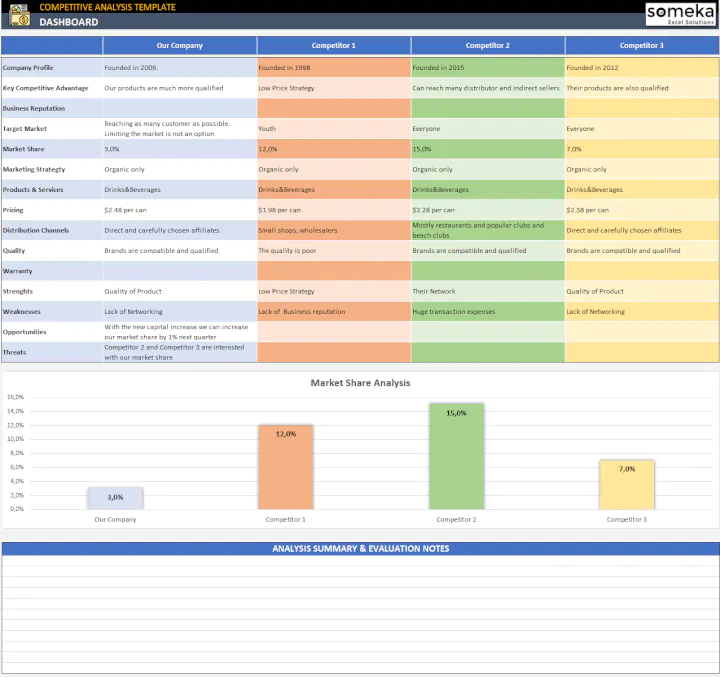
46. Startup business planning template
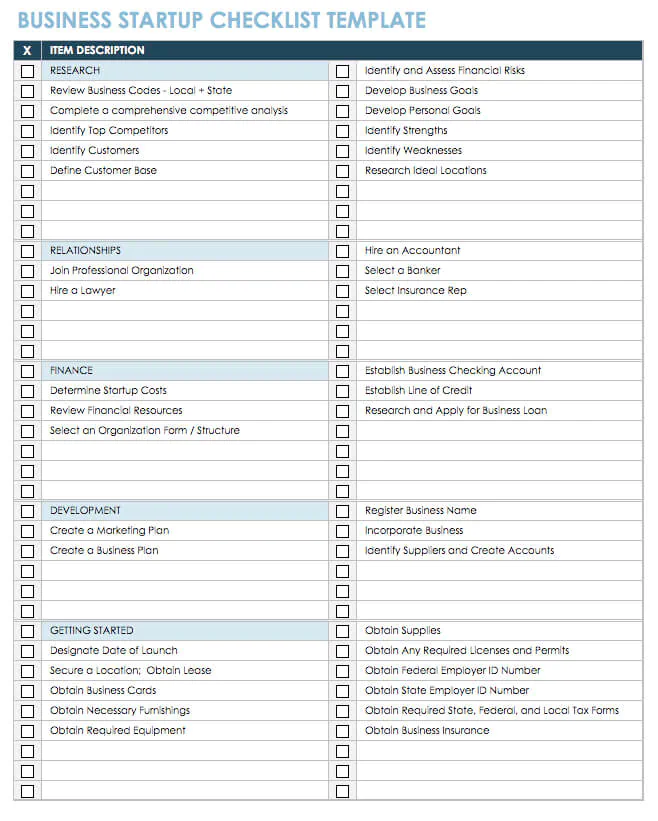
47. Financial plan projection template
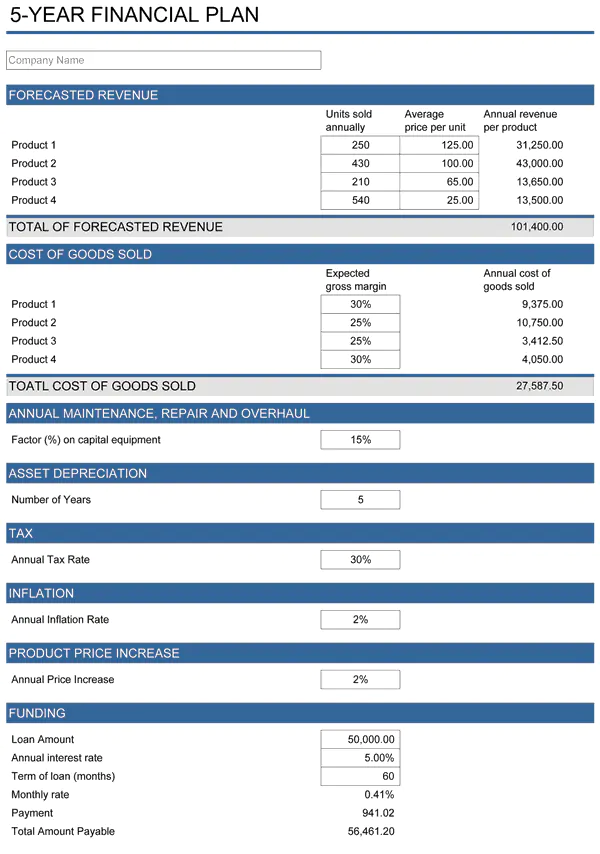
48. On-page SEO template
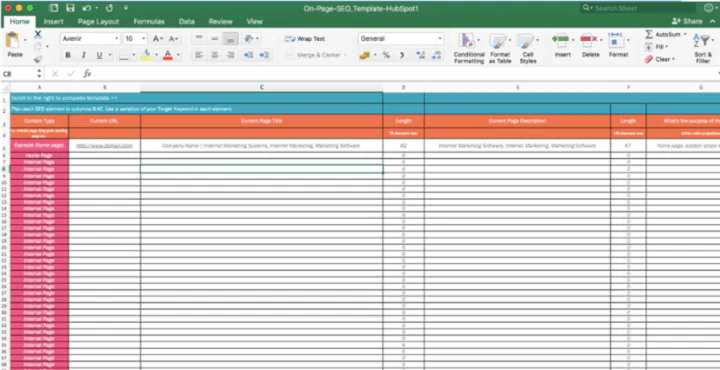
49. Marketing calendar template
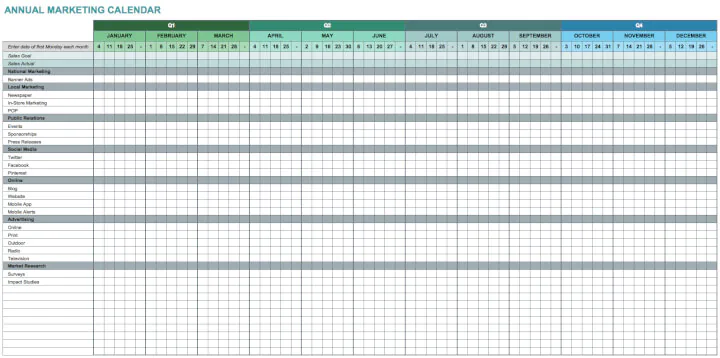
50. Marketing editorial calendar
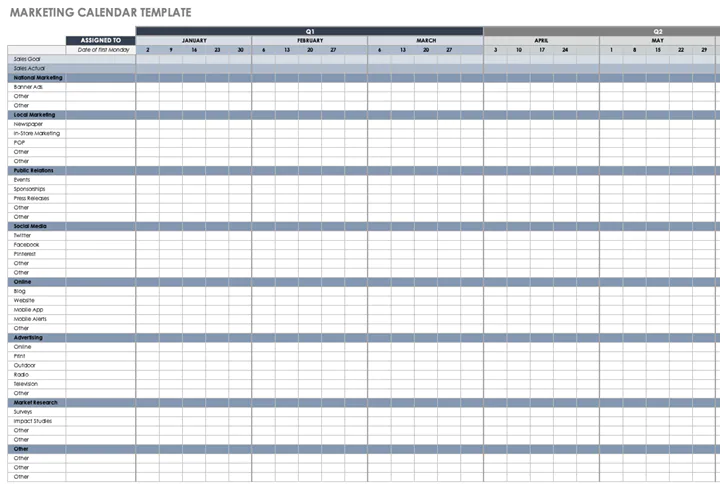
51. SWOT analysis template
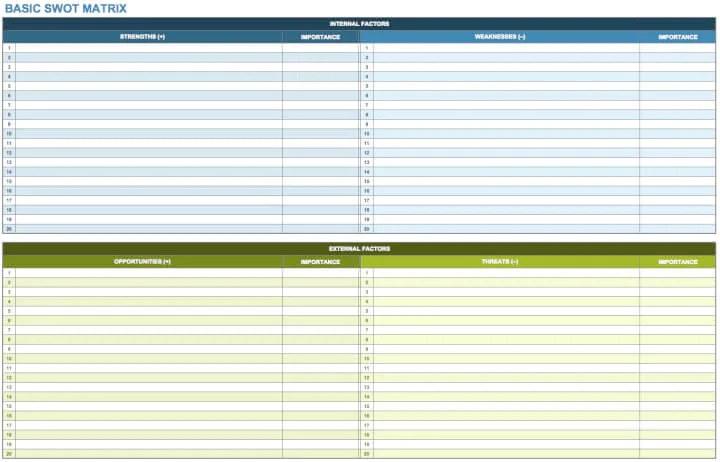
52. Event planning template
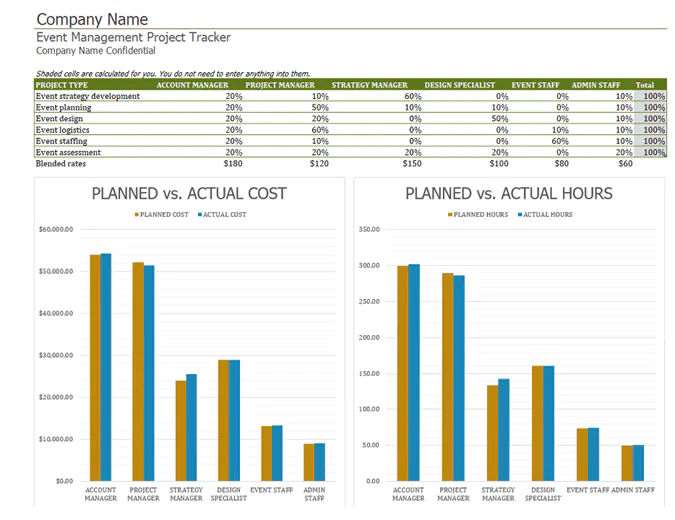
Don’t waste time creating your own templates, use these free Excel ones instead
You’re already busy enough, why add to your stress and overflowing to-do lists?
Instead of spending countless hours creating your own templates, use one of the free Excel templates on our list and you’ll make all the messy, overwhelming parts of your life that much easier.
Whether you’re starting a business or managing your personal finances, this list of 52 Excel templates has you covered.
Ready to become an Excel ninja? We got you – no matter where you are on the skill spectrum.
Check out our Basic and Advanced Excel course and level up today!
Level up your Excel skills
Become a certified Excel ninja with GoSkills bite-sized courses
Start free trial


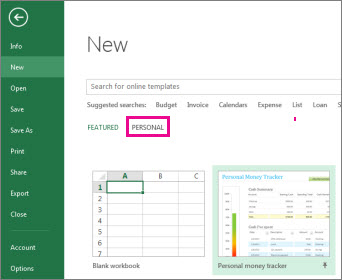
 , and then click Save As.
, and then click Save As.