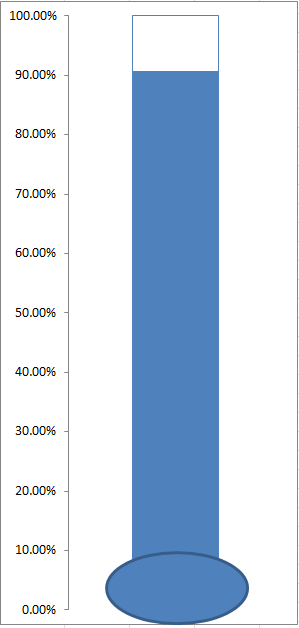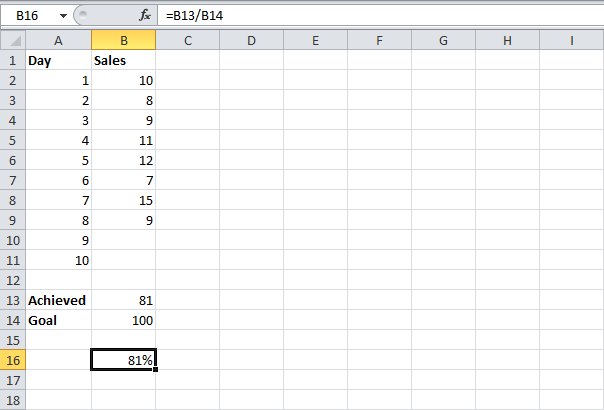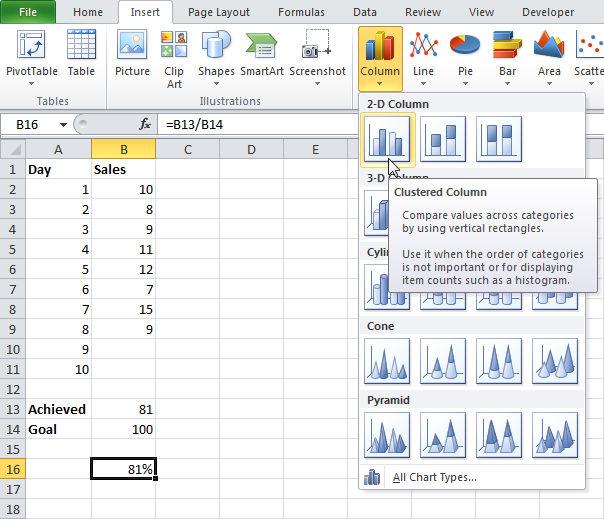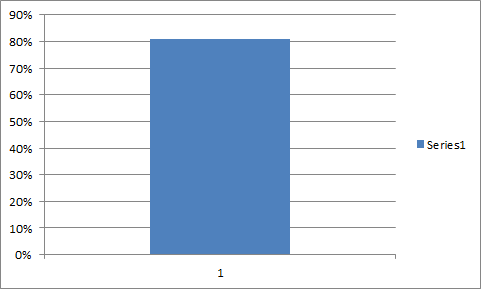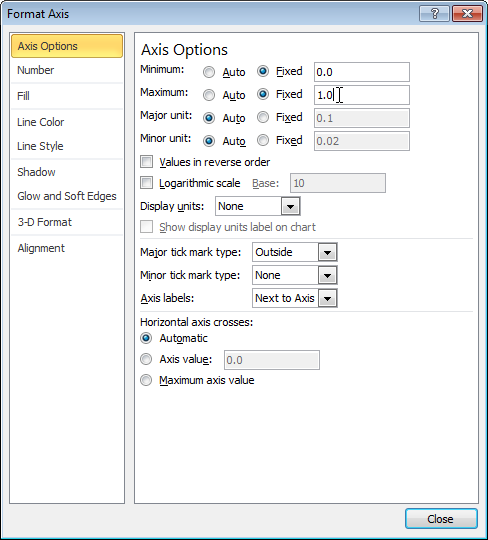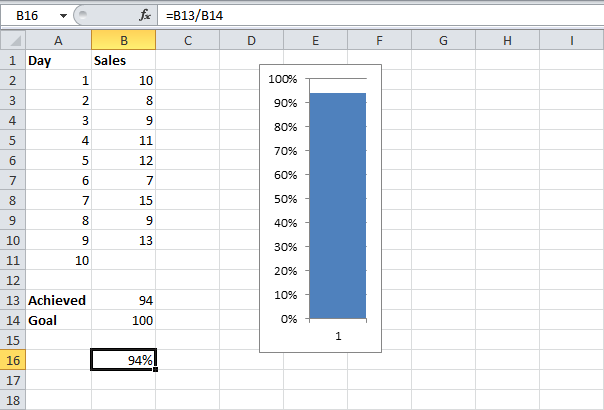В этой статье представлены формулы для преобразования значений между тремя единицами температуры: по Фаренгейту, Цельсию и Кельвину.
Формулы в таблице ниже предполагают, что температура, которую необходимо преобразовать, находится в ячейке, названной temp.
Таблица «Формулы преобразования температур»
| Тип преобразования | Формула |
|---|---|
| Из шкалы Фаренгейта в шкалу Цельсия | =(temp-32)*(5/9) |
| Из шкалы Фаренгейта в шкалу Кельвина | =(temp-32)*(5/9)+273 |
| Из шкалы Цельсия в шкалу Фаренгейта | =(temp*1,8)+32 |
| Из шкалы Цельсия в шкалу Кельвина | =temp+273 |
| Из шкалы Кельвина в шкалу Цельсия | =temp-273 |
| Из шкалы Кельвина в шкалу Фаренгейта | =((temp-273)*1,8)+32 |
По теме
Новые публикации
The Thermometer chart in Excel can be used to depict specific data based on the actual value and the target value. It can be used in a wide range of scenarios such as representing the past performance of horses in horse racing or the global temperature and it’s variation throughout decades etc.
In this article, we will look into how we can create a Thermometer chart in Excel.
Thermometer Chart
Steps for creating a Thermometer Chart in Excel
Follow the below steps to create a thermometer chart in Excel:
Note: This article is written using Microsoft Excel 2010, but all the steps shown below
are valid for all later versions.
Step 1: Creating your Data Table. First, you must create your data table for the chart. For this article, we’ll see the sales data of a fictional retail store.
This table must contain TOTAL and TARGET rows as well. Now, add two more rows below this table viz. Achieved % and Total %:
Note that the Total % will always be 100%
Step 2: Form the Bar Chart. Now, select the last two rows that you added and go to Insert. Select the 2D Clustered Column from the Column Charts section.
Now, select the chart, and click on Switch Row/Column under the Design Tab.
The final result will look like the following:
Step 3: Final adjustments. Right-click on the Red Bar and select Format Data Series and set the Plot Series On values to Secondary Axis as shown below.
The final result will look like this
Now, select the Vertical Axis on the left-hand side and right-click on it. Then click on Format Axis and set the Minimum and Maximum values as shown below then hit Close.
Delete the Vertical Axis on the Right-Hand side.
Right-click on the Red Bar and select Format Data Series, and make the following changes.
The final result will look like this after deleting the Axis lines and the legend.
Now, resize the chart to look like a Thermometer and delete the bottom Axis. Then, add an oval shape from the Design tab under the Chart to make it look like an actual thermometer.
Содержание
- 1 Простейший график изменений
- 2 График с двумя и более кривыми
- 3 Добавление второй оси
- 4 Строим график функций в Excel
- 5 Наложение и комбинирование графиков
- 6 Графики зависимости
- 7 Кто придумал графики.
- 8 Как построить график в программе Excel.
Информация воспринимается легче, если представлена наглядно. Один из способов презентации отчетов, планов, показателей и другого вида делового материала – графики и диаграммы. В аналитике это незаменимые инструменты.
Построить график в Excel по данным таблицы можно несколькими способами. Каждый из них обладает своими преимуществами и недостатками для конкретной ситуации. Рассмотрим все по порядку.
Простейший график изменений
График нужен тогда, когда необходимо показать изменения данных. Начнем с простейшей диаграммы для демонстрации событий в разные промежутки времени.
Допустим, у нас есть данные по чистой прибыли предприятия за 5 лет:
| Год | Чистая прибыль* |
| 2010 | 13742 |
| 2011 | 11786 |
| 2012 | 6045 |
| 2013 | 7234 |
| 2014 | 15605 |
* Цифры условные, для учебных целей.
Заходим во вкладку «Вставка». Предлагается несколько типов диаграмм:
Выбираем «График». Во всплывающем окне – его вид. Когда наводишь курсор на тот или иной тип диаграммы, показывается подсказка: где лучше использовать этот график, для каких данных.
Выбрали – скопировали таблицу с данными – вставили в область диаграммы. Получается вот такой вариант:
Прямая горизонтальная (синяя) не нужна. Просто выделяем ее и удаляем. Так как у нас одна кривая – легенду (справа от графика) тоже убираем. Чтобы уточнить информацию, подписываем маркеры. На вкладке «Подписи данных» определяем местоположение цифр. В примере – справа.
Улучшим изображение – подпишем оси. «Макет» – «Название осей» – «Название основной горизонтальной (вертикальной) оси»:
Заголовок можно убрать, переместить в область графика, над ним. Изменить стиль, сделать заливку и т.д. Все манипуляции – на вкладке «Название диаграммы».
Вместо порядкового номера отчетного года нам нужен именно год. Выделяем значения горизонтальной оси. Правой кнопкой мыши – «Выбрать данные» — «Изменить подписи горизонтальной оси». В открывшейся вкладке выбрать диапазон. В таблице с данными – первый столбец. Как показано ниже на рисунке:
Можем оставить график в таком виде. А можем сделать заливку, поменять шрифт, переместить диаграмму на другой лист («Конструктор» — «Переместить диаграмму»).
График с двумя и более кривыми
Допустим, нам нужно показать не только чистую прибыль, но и стоимость активов. Данных стало больше:
Но принцип построения остался прежним. Только теперь есть смысл оставить легенду. Так как у нас 2 кривые.
Добавление второй оси
Как добавить вторую (дополнительную) ось? Когда единицы измерения одинаковы, пользуемся предложенной выше инструкцией. Если же нужно показать данные разных типов, понадобится вспомогательная ось.
Сначала строим график так, будто у нас одинаковые единицы измерения.
Выделяем ось, для которой хотим добавить вспомогательную. Правая кнопка мыши – «Формат ряда данных» – «Параметры ряда» — «По вспомогательной оси».
Нажимаем «Закрыть» — на графике появилась вторая ось, которая «подстроилась» под данные кривой.
Это один из способов. Есть и другой – изменение типа диаграммы.
Щелкаем правой кнопкой мыши по линии, для которой нужна дополнительная ось. Выбираем «Изменить тип диаграммы для ряда».
Определяемся с видом для второго ряда данных. В примере – линейчатая диаграмма.
Всего несколько нажатий – дополнительная ось для другого типа измерений готова.
Вся работа состоит из двух этапов:
- Создание таблицы с данными.
- Построение графика.
Пример: y=x(√x – 2). Шаг – 0,3.
Составляем таблицу. Первый столбец – значения Х. Используем формулы. Значение первой ячейки – 1. Второй: = (имя первой ячейки) + 0,3. Выделяем правый нижний угол ячейки с формулой – тянем вниз столько, сколько нужно.
В столбце У прописываем формулу для расчета функции. В нашем примере: =A2*(КОРЕНЬ(A2)-2). Нажимаем «Ввод». Excel посчитал значение. «Размножаем» формулу по всему столбцу (потянув за правый нижний угол ячейки). Таблица с данными готова.
Переходим на новый лист (можно остаться и на этом – поставить курсор в свободную ячейку). «Вставка» — «Диаграмма» — «Точечная». Выбираем понравившийся тип. Щелкаем по области диаграммы правой кнопкой мыши – «Выбрать данные».
Выделяем значения Х (первый столбец). И нажимаем «Добавить». Открывается окно «Изменение ряда». Задаем имя ряда – функция. Значения Х – первый столбец таблицы с данными. Значения У – второй.
Жмем ОК и любуемся результатом.
С осью У все в порядке. На оси Х нет значений. Проставлены только номера точек. Это нужно исправить. Необходимо подписать оси графика в excel. Правая кнопка мыши – «Выбрать данные» — «Изменить подписи горизонтальной оси». И выделяем диапазон с нужными значениями (в таблице с данными). График становится таким, каким должен быть.
Наложение и комбинирование графиков
Построить два графика в Excel не представляет никакой сложности. Совместим на одном поле два графика функций в Excel. Добавим к предыдущей Z=X(√x – 3). Таблица с данными:
Выделяем данные и вставляем в поле диаграммы. Если что-то не так (не те названия рядов, неправильно отразились цифры на оси), редактируем через вкладку «Выбрать данные».
А вот наши 2 графика функций в одном поле.
Графики зависимости
Данные одного столбца (строки) зависят от данных другого столбца (строки).
Построить график зависимости одного столбца от другого в Excel можно так:
Условия: А = f (E); В = f (E); С = f (E); D = f (E).
Выбираем тип диаграммы. Точечная. С гладкими кривыми и маркерами.
Выбор данных – «Добавить». Имя ряда – А. Значения Х – значения А. Значения У – значения Е. Снова «Добавить». Имя ряда – В. Значения Х – данные в столбце В. Значения У – данные в столбце Е. И по такому принципу всю таблицу.
Скачать все примеры графиков
Точно так же можно строить кольцевые и линейчатые диаграммы, гистограммы, пузырьковые, биржевые и т.д. Возможности Excel разнообразны. Вполне достаточно, чтобы наглядно изобразить разные типы данных.
Кто придумал графики.
Графики были придуманы в 17 веке известным математиком Рене Декартом. Именно он ввел в обиход координатную сетку, изображаемую на плоскости на которой изображал зависимости значения функций от аргумента.
Рене Декарт
Графики помогают визуализировать динамику изменения значений функции и ее зависимости от аргументов, поэтому получили широкое распространение в экономическом анализе, в физике, инженерии и медицине.
Так, например, в медицине графики показывают динамику изменения температуры больного человека, в экономике используются для прогнозирования показателей будущих периодов и визуализации результатов и достижений уже прошедших периодов, в инженерии графиками отображают потребление электрической или тепловой энергии энергоустановками, показатели изменения напряжения в электрической сети и так далее.
Как построить график в программе Excel.
В первую очередь для построения графика следует составить таблицу, в которой нужно указать аргументы функций и их значения (полученные результаты).
На основании этой таблицы и будет строиться график в программе «Эксель».
Когда таблица с данными создана, на ее основании в несколько кликов мыши строим график:
Если вид получившегося простого графика Вас по каким-то причинам не устроил, Вы можете его изменить, кликнув правой кнопкой мыши по плоскости графика.
После правой кнопкой мыши в появившемся диалоговом окне вы можете выбрать настройки наименования осей, цвета фона графика, подписей на графике и другие важные настройки.
При работе в Excel табличных данных часто не достаточно для наглядности информации. Для повышения информативности ваших данных советуем использовать графики и диаграммы в Эксель. В этой статье рассмотрим пример того, как построить график в Excel по данным таблицы.
Кликните по кнопке ниже и мы пришлем Вам Excel файл с примером графика, построенного по данным таблицы на E-mail:
Видео-урок Как построить простой график в Excel
Представим, что у нас есть таблица с ежемесячными данными среднего курса Доллара в течении года:
На основе этих данных нам нужно нарисовать график. Для этого нам потребуется:
- Выделить данные таблицы, включая даты и курсы валют левой клавишей мыши:
- На панели инструментов перейти во вкладку “Вставка” и в разделе “Диаграммы” выбрать “График”:
- Во всплывающем окне выбрать подходящий стиль графика. В нашем случае, мы выбираем график с маркерами:
- Система построила нам график:
Как построить график в Excel на основе данных таблицы с двумя осями
Представим, что у нас есть данные не только курса Доллара но и Евро, которые мы хотим уместить на одном графике:
Для добавления данных курса Евро на наш график необходимо сделать следующее:
- Выделить созданный нами график в Excel левой клавишей мыши и перейти на вкладку “Конструктор” на панели инструментов и нажать “Выбрать данные”:
- Изменить диапазон данных для созданного графика. Вы можете поменять значения в ручную или выделить область ячеек зажав левую клавишу мыши:
- Готово. График для курсов валют Евро и Доллара построен:
Если вы хотите отразить данные графика в разных форматах по двум осям X и Y, то для этого нужно:
- Перейти в раздел “Конструктор” на панели инструментов и выбрать пункт “Изменить тип диаграммы”:
- Перейти в раздел “Комбинированная” и для каждой оси в разделе “Тип диаграммы” выбрать подходящий тип отображения данных:
- Нажать “ОК”
Ниже мы рассмотрим как улучшить информативность полученных графиков.
Как добавить название в график Эксель
На примерах выше мы строили графики курсов Доллара и Евро, без заголовка сложно понять про что он и к чему относится. Чтобы решить эту проблему нам нужно:
- Нажать на графике левой клавишей мыши;
- Нажать на “зеленый крестик” в правом верхнем углу графика;
- Во всплывающем окне поставить галочку напротив пункта “Название диаграммы”:
- Над графиком появится поле с названием графика. Кликните по нему левой клавишей мыши и внесите свое название:
Как подписать оси в графике Excel
Для лучше информативности нашего графика в Excel есть возможность подписать оси. Для этого:
- Щелкните левой клавишей мыши по графику. В правом верхнем углу графика появится “зеленый крестик”, нажав на который раскроются настройки элементов диаграммы:
- Щелкните левой клавишей мыши на пункте “Названия осей”. На графике под каждой осью появятся заголовки, в которые вы можете внести свой текст:
Как добавить подписи данных на графике Excel
Ваш график может стать еще более информативным с помощью подписи отображаемых данных.
На примере курсов валют мы хотим отобразить на графике стоимость курса Доллара и Евро по-месячно. Для этого нам потребуется:
- Щелкнуть правой кнопкой мыши по линии графика, на которую хотим добавить данные. В раскрывающемся меню выбрать пункт “Добавить подписи данных”:
Система отобразила курс Доллара на линии графика, но наглядность данных это не улучшило, так как значения сливаются с графиком. Для настройки отображения подписи данных потребуется сделать следующие шаги:
- Кликните правой кнопкой мыши на любом значении линии графика. В всплывающем окне выберите пункт “Формат подписей данных”:
В этом меню вы сможете настроить положение подписи, а также из чего будет состоять подпись данных: из имени ряда, категории, значения и.т.д.
Помимо настроек расположения, в том же меню вы сможете настроить размер подписей, эффекты, заливку и.т.д:
Настроив все параметры у нас получился такой график курса валют:
График термометра — это одна из диаграмм, которые обычно используются в вашей повседневной работе, она используется для сравнения между фактическим значением и заданным целевым значением, чтобы показать прогресс, если они достигли цели. Например, его можно использовать для нескольких сценариев, таких как: анализ показателей продаж, анализ рейтинга удовлетворенности сотрудников, сравнение бюджета и расходов и так далее.
- Создайте простую диаграмму термометра в Excel
- Создание диаграммы термометра с изменяющимся цветом в Excel
- Создайте простую диаграмму термометра в Excel с помощью удобной функции
- Скачать образец файла диаграммы термометра
- Видео: Создание диаграммы термометра в Excel
Создайте простую диаграмму термометра в Excel
Предположим, у вас есть ряд данных, как показано на скриншоте ниже, и вы хотите создать диаграмму термометра, чтобы показать сравнение фактических и целевых значений.
Во-первых, подготовьте данные, рассчитайте общую стоимость заказа, а затем получите процент от фактической стоимости, при этом целевой процент всегда должен быть 100%. Смотрите скриншот:
После подготовки данных выполните следующие действия, чтобы создать диаграмму термометра:
1. Выберите диапазон данных, содержащий фактические и целевые процентные значения, а затем щелкните Вставить > Вставить столбец или гистограмму > Кластерный столбец, см. снимок экрана:
2. И столбчатая диаграмма была вставлена в лист, затем щелкните, чтобы выбрать эту диаграмму, и выберите Переключить строку / столбец вариант под Дизайн вкладку, см. снимок экрана:
3. И вы получите новую диаграмму, как показано на скриншоте ниже:
4. Затем щелкните правой кнопкой мыши второй столбец, который является целевой серией, и выберите Форматировать ряд данных вариант из контекстного меню, см. снимок экрана:
5. В Форматировать ряд данных панели, выберите Вторичная ось под Варианты серий значок, и вы увидите, что обе полосы выровнены друг с другом, см. снимок экрана:
6. На диаграмме есть две вертикальные оси с разными значениями, поэтому щелкните правой кнопкой мыши левую вертикальную ось и выберите Ось формата вариант, см. снимок экрана:
7. В Ось формата панель, под Параметры оси значок, измените максимальная привязанная стоимость к 1 и минимальный значение для 0, см. снимок экрана:
8. Повторите этот шаг, чтобы изменить привязанные значения на 0 и 1 для вторичной оси, теперь вы можете видеть, что и первичная ось, и вторичная ось были установлены на 0% — 100%. Смотрите скриншот:
9. Затем щелкните правой кнопкой мыши видимую серию столбцов, выберите Форматировать ряд данных вариант, см. снимок экрана:
10. В Форматировать ряд данных панель, под Заливка и линия значок, выберите Без заливки из Заполнять раздел, выберите Сплошная линия из Граница раздел, а затем выберите синий цвет, который совпадает с цветом столбца, см. снимок экрана:
11. На этом этапе вы должны скрыть другие ненужные элементы, такие как заголовок диаграммы, линии сетки. Щелкните значок Элементы диаграммы значок, чтобы развернуть поле, а затем снимите флажки для следующих операций:
- Ось > Первичный горизонтальный, Вторичный горизонтальный
- Название диаграммы
- Сетки
12. Затем щелкните правой кнопкой мыши основную вертикальную ось и выберите Ось формата, В Ось формата панель, под Параметры оси значок, нажмите Отметки вариант и выберите внутри из Основной тип выпадающий список, см. снимок экрана:
13. Затем вы должны удалить границу с диаграммы, щелкнуть правой кнопкой мыши область диаграммы и выбрать Форматировать область диаграммы вариант, см. снимок экрана:
14. В Форматировать область диаграммы панель, щелкните значок Заливка и линия значок, а затем выберите Без заливки и Нет линии из Заполнять и Граница разделы отдельно, см. снимок экрана:
15. Затем перетащите и измените размер диаграммы, чтобы она выглядела как термометр, см. Снимок экрана:
16. Наконец, вы можете вставить кружок внизу столбца, пожалуйста, нажмите Вставить > Формы > Овал, и нарисуйте круг, придайте ему тот же цвет, что и диаграмма термометра, поместите его в конец ряда столбцов, а затем отформатируйте его контур как без контура, и вы получите диаграмму термометра, как показано ниже:
Создание диаграммы термометра с изменяющимся цветом в Excel
Иногда может потребоваться изменение цвета столбца диаграммы термометра при изменении фактического значения. Например, когда фактическое значение больше или равно 80%, цвет столбца оранжевый, когда фактическое значение от 50% до 80%, цвет столбца зеленый, и если фактическое значение меньше или равно 50% отображается синий столбец, как показано ниже.
1. Во-первых, вы должны ввести некоторые виртуальные данные, которые находятся в пределах указанного диапазона данных, которые вам нужны, в ячейки, как показано ниже:
2. Выберите диапазон A4: B7, а затем нажмите Вставить > Явставить столбец или гистограмму > Кластерный столбец, и столбчатая диаграмма вставляется в лист, см. снимок экрана:
3. Затем щелкните диаграмму, чтобы выбрать ее, а затем щелкните Переключить строку / столбец вариант под Дизайн вкладка, и вы получите новую диаграмму, как показано на следующих экранах:
4. Теперь вы можете указать определенный цвет для каждой серии столбцов по своему усмотрению. Например, я закрашу отличную серию оранжевым цветом, хорошую серию зеленым, а плохую серию синим, целевая серия должна быть отформатирована как без заливки и отформатирована цветом границы.
- Щелкните правой кнопкой мыши отличную серию, а затем щелкните Заливка формы из Формат на вкладке, а затем выберите нужный цвет, повторите тот же процесс для заливки цвета для каждой серии данных.
- Для последней целевой серии выберите Без заливки из Заливка формы раскрывающийся список, а затем выберите цвет границы из Форма падать.
5. Затем щелкните любую серию столбцов на диаграмме и щелкните правой кнопкой мыши, затем выберите Форматировать ряд данных вариант из контекстного меню, см. снимок экрана:
6. В Форматировать ряд данных панель, под Варианты серий значок, измените Перекрытие серий в 100%, теперь все серии будут перекрывать друг друга, см. снимок экрана:
7. Затем щелкните правой кнопкой мыши основную вертикальную ось и выберите Ось формата, В Ось формата панель, под Параметры оси значок, измените максимальная привязанная стоимость к 1 и минимальный значение для 0, см. снимок экрана:
8. Затем вы должны скрыть другие ненужные элементы и изменить отметки основной вертикальной оси на внутреннюю, как на шагах 10-11 первого метода. Наконец, измените размер диаграммы, чтобы она выглядела как термометр, см. Снимок экрана:
9. После создания диаграммы термометра на этом этапе вы должны вставить несколько формул в ячейки B4, B5, B6 отдельно, чтобы заменить исходные виртуальные данные, чтобы цвет диаграммы изменился динамически:
B4: =IF(A2>=80%,A2,»»)
B5: =IF(AND(A2>50%,A2<80%),A2,»»)
B6: = ЕСЛИ (A2 <= 50%; A2; «»)
10. С этого момента, когда вы изменяете фактическое значение в ячейке A2, диаграмма термометра будет динамически изменяться, как показано ниже:
Создайте простую диаграмму термометра в Excel с помощью удобной функции
Скачать образец файла диаграммы термометра
Видео: Создание диаграммы термометра в Excel
Лучшие инструменты для работы в офисе
Kutools for Excel — Помогает вам выделиться из толпы
Хотите быстро и качественно выполнять свою повседневную работу? Kutools for Excel предлагает 300 мощных расширенных функций (объединение книг, суммирование по цвету, разделение содержимого ячеек, преобразование даты и т. д.) и экономит для вас 80 % времени.
- Разработан для 1500 рабочих сценариев, помогает решить 80% проблем с Excel.
- Уменьшите количество нажатий на клавиатуру и мышь каждый день, избавьтесь от усталости глаз и рук.
- Станьте экспертом по Excel за 3 минуты. Больше не нужно запоминать какие-либо болезненные формулы и коды VBA.
- 30-дневная неограниченная бесплатная пробная версия. 60-дневная гарантия возврата денег. Бесплатное обновление и поддержка 2 года.
Вкладка Office — включение чтения и редактирования с вкладками в Microsoft Office (включая Excel)
- Одна секунда для переключения между десятками открытых документов!
- Уменьшите количество щелчков мышью на сотни каждый день, попрощайтесь с рукой мыши.
- Повышает вашу продуктивность на 50% при просмотре и редактировании нескольких документов.
- Добавляет эффективные вкладки в Office (включая Excel), точно так же, как Chrome, Firefox и новый Internet Explorer.
На чтение 1 мин Опубликовано 16.05.2016
В этом примере мы покажем, как создать в Excel диаграмму-термометр. Диаграмма-термометр иллюстрирует уровень достижения поставленной цели.
Чтобы создать диаграмму-термометр, выполните следующие шаги:
- Выделите ячейку B16 (эта ячейка не должна соприкасаться с другими ячейками, содержащими данные).
- На вкладке Вставка (Insert) кликните по кнопке Вставить гистограмму (Column) и выберите Гистограмма с группировкой (Clustered Column).
Результат:
Далее настроим созданную диаграмму:
- Кликните по Легенде, расположенной в правой части диаграммы, и нажмите на клавиатуре клавишу Delete.
- Измените ширину диаграммы.
- Кликните правой кнопкой мыши по столбцу диаграммы, в контекстном меню выберите Формат ряда данных (Format Data Series) и для параметра Боковой зазор (Gap Width) установите значение 0%.
- Кликните правой кнопкой мыши по шкале процентов на диаграмме, в контекстном меню выберите Формат оси (Format Axis), установите значения минимума равным 0 и максимума равным 1.
- Нажмите Закрыть (Close).
Результат:
Оцените качество статьи. Нам важно ваше мнение: