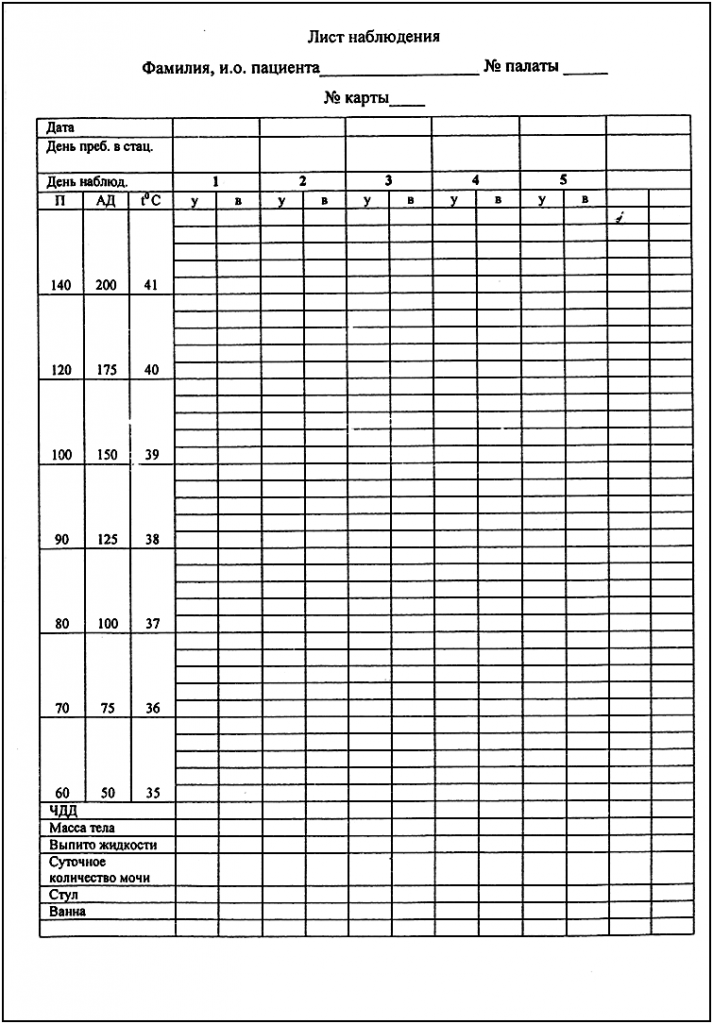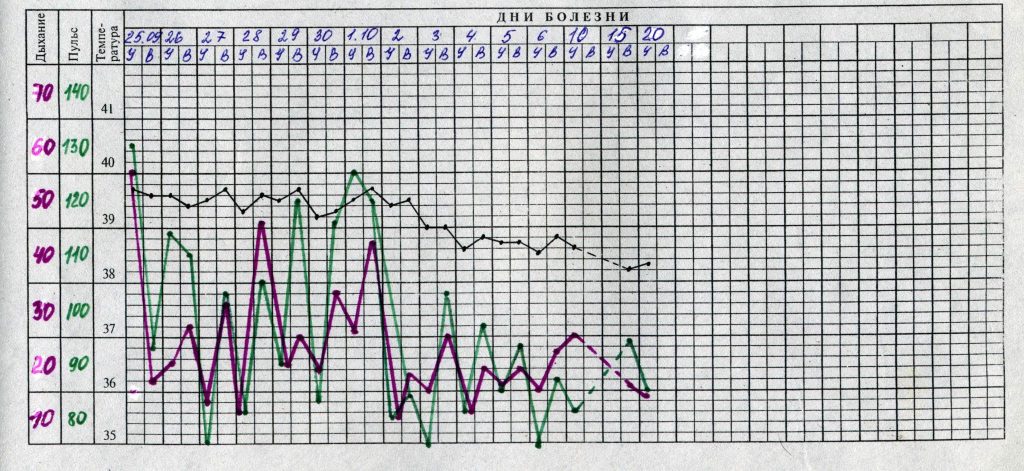Температурный лист – медицинский документ, предназначенный для регистрации в графической форме суточных колебаний температуры тела больных. В нем фиксируют также результаты других наблюдений за течением заболевания пациента: частоту дыхания, пульса, величину артериального давления, количество выпитой за сутки жидкости и выделенной мочи и другие, а также сведения о проведенных процедур по уходу и лечению больных (гигиенические ванны, смена белья, специальные процедуры).
Порядок фиксации показателей температуры тела в температурный лист
Для фиксации потребуется шариковая ручка, карандаш синего цвета и сам температурный лист. Ниже описан алгоритм, последовательность действий для фиксации температуры:
- Внесите в температурный лист данные пациента: фамилия, имя и отчество, номер карточки стационарного больного, номер палаты.
- Укажите дату оформления листа.
- После каждого измерения температуры тела нанесите точку на вертикали карандашом синего цвета, что соответствует дате, времени измерения (утро или вечер) и значению температуры тела. Одно деление на шкале Т соответствует показателю 0,2 ° С.
- Соедините нанесенные точки линиями, начиная со шкалы Т, и таким образом, получите температурную кривую, по которой можно определить температуру тела и фазу заболевания.
Температурная кривая – графическое изображение колебаний температуры пациента при ежедневном измерении. Температурные кривые дают наглядное представление о характеристиках лихорадки, имеют нередко существенное диагностическое и прогностическое значение.
В связи режимом повышенной готовности к коронавирусу организации могут применять журнал измерения температуры работников.
ТЕМПЕРАТУРНЫЙ ЛИСТ ПАЦИЕНТА — БЛАНК ДЛЯ ПЕЧАТИ
СКАЧАТЬ температурный лист пациента — бланк для печати (форма 004), в т.ч. при коронавирусной инфекции для регистрации данных: АД, ЧДД, Вес, Выпито жидк., Сут. кол. Мочи, Стул, Ванна.
СМОТРИТЕ ТАКЖЕ:
АНКЕТА ПАЦИЕНТА — ЭПИДЕМИОЛОГИЧЕСКИЙ АНАЛИЗ КОРОНАВИРУСА COVID-19
АНКЕТА ПО КОРОНАВИРУСУ ДЛЯ ПРЕБЫВАЮЩИХ В РФ
ЭПИДЕМИОЛОГИЧЕСКАЯ КАРТА ПАЦИЕНТА ПО КОРОНАВИРУСУ
МЕЖДУНАРОДНЫЙ ОПЫТ ЛЕЧЕНИЯ КОРОНАВИРУСНОЙ ИНФЕКЦИИ COVID-19
ЕВРОПЕЙСКИЙ ПРОТОКОЛ ЛЕЧЕНИЯ БОЛЬНЫХ С КОРОНАВИРУСНОЙ ИНФЕКЦИЕЙ: СПИСОК ЛЕКАРСТВЕННЫХ СРЕДСТВ
ВРЕМЕННОЕ РУКОВОДСТВО. ОПЕРАТИВНЫЕ РЕКОМЕНДАЦИИ ПО ВЕДЕНИЮ СЛУЧАЕВ COVID-19
АЛГОРИТМ ДЕЙСТВИЙ ПРИ ВНЕБОЛЬНИЧНОЙ ПНЕВМОНИИ, ВЫЗВАННОЙ КОРОНАВИРУСНОЙ ИНФЕКЦИЕЙ COVID-19 СОГЛАСНО РАСПОРЯЖЕНИЮ МИНЗДРАВА МО №34-р
ПИСЬМО МИНЗДРАВА РОССИИ №30-4/И/2-2702 ОТ 06.03.2020: АЛГОРИТМ МЕДИЦИНСКОЙ ПОМОЩИ ПРИ ВНЕБОЛЬНИЧНОЙ ПНЕВМОНИИ
ИНСТРУКЦИЯ РОСПОТРЕБНАДЗОРА ПО ПРОФИЛАКТИКЕ КОРОНАВИРУСА
Критерии оценки при оказании помощи, лицам прибывшим из Китая
НОРМАТИВНЫЕ ДОКУМЕНТЫ (ПРИКАЗЫ), РЕГЛАМЕНТИРУЮЩИЕ ПРОФИЛАКТИКУ КОРОНАВИРУСА
ДОПОЛНИТЕЛЬНЫЕ ИНФОРМАЦИОННЫЕ МАТЕРИАЛЫ ПО КОРОНАВИРУСУ: ЛИСТОВКИ, ПЛАКАТЫ, ЛЕКЦИИ, ПРЕЗЕНТАЦИИ И ПР.
КОРОНАВИРУСНАЯ ИНФЕКЦИЯ COVID-19 — ИНФОРМАЦИЯ ДЛЯ МЕДИЦИНСКИХ РАБОТНИКОВ
Температурный лист – специальная медицинская форма, предназначенная для ежедневных записей суточных колебаний температуры пациентов.
Заполняли ли Вы когда-нибудь температурный лист?
ДаНет
Как заполнять температурный лист?
Замеры температуры тела проставляют в вертикальной колонке, горизонтальная строка необходима для обозначения даты и времени. На основании полученных данных, составляют графическую температурную кривую, которая визуально отражает колебания температуры тела. Замеры проводятся каждый день медицинскими работниками в утренние и вечерние часы.
Существуют различные бланки температурных листов, в которых предусмотрена запись иных показателей течения болезни и физиологических данных: частота пульса, артериальное давление, количество выпитой жидкости, количество выделенной жидкости.
Вместе с этим, в документе можно делать пометки в отношении ухода за пациентами: смена белья, санитарные процедуры, гигиенические процедуры.
Пример заполнения температурного листа
На стандартном бланке фиксируют показатели температуры тела, пульса и артериального давления. Однако, существуют специальные формы этого документа, которые могут отличаться от общепринятых и которые позволяют вписывать больше показателей.
Температурные листы сохраняются в истории болезни больного и могут быть использованы при дальнейших обращениях к врачу.
Начинают заполнять температурный лист с фамилии, имени и отчества больного. Диагноз, динамику лечения в форме не указывают, чтобы исключить любопытство и негативные настроения со стороны пациентов.
Иногда бланк листа висит на стене над кроватью пациента. В таком случае, пациент может сам производить замеры основных физиологических показателей и вносить их в соответствующие поля. Однако, такая практика не имеет всеобщую тенденцию, скорее используется как исключение.
Графические показатели физиологических показателей пациентов, дают возможность не только следить за состоянием больного, но и оценить эффективность действия лекарственных средств. В зависимости от полученных данных, медицинские специалисты могут изменить выбранный курс лечения или лекарственных препаратов.
Скачать или распечатать образец температурного листа
Здесь Вы можете ознакомиться с примером заполнения температурного листа. Для скачивания доступны как пустой бланк, так и заполненный образец, при необходимости их можно распечатать.
Пустой бланк (форма 004/у)
-
Пустой бланк температурного листа
Скачать в PDF | Распечатать
Заполненный образец
Скачать | Распечатать
( 2 оценки, среднее 5 из 5 )
ФОРМА ТЕМПЕРАТУРНОГО ЛИСТА
Скачать в формате xls
Строительная организация______________________________________________________
Объект_______________________________________________________________________
Этаж _____________ Наименование конструкции___________________________________
Марка бетона__________________ Объем захватки (конструкции)_____________________
Дата бетонирования______ начало бетонирования ____ч. ____мин., окончание бетонирования ____ч. _____мин.
Температура бетонной смеси на воздухе _____°С, бетона по окончании укладки ______°С
Температура воздуха при бетонировании ____________________________°С
Начало тепловой обработки______ ч _________мин
|
Время |
tн.в. |
Температура бетона, °С, в скважинах № (схема размещения и нумерация скважин прилагается) |
Показания электрических приборов |
Примечания (продолжительность и причина отключения, результаты осмотра конструкции и т.п. |
||||||||||||||||
|
1 |
2 |
3 |
4 |
5 |
6 |
7 |
8 |
9 |
10 |
11 |
12 |
13 |
14 |
Напряжение, В |
сила тока А, по фазам |
|||||
|
1 |
2 |
3 |
||||||||||||||||||
Подписи: мастер_________ лаборант ______________электрик___________________
Температурный лист. Форма 004/у
Температурный лист – медицинский документ, предназначенный для регистрации в графической форме суточных колебаний температуры тела больных. В нем фиксируют также результаты других наблюдений за течением заболевания пациента: частоту дыхания, пульса, величину артериального давления, количество выпитой за сутки жидкости и выделенной мочи и другие, а также сведения о проведенных процедур по уходу и лечению больных (гигиенические ванны, смена белья, специальные процедуры).
Порядок фиксации показателей температуры тела в температурный лист
Для фиксации потребуется шариковая ручка, карандаш синего цвета и сам температурный лист. Ниже описан алгоритм, последовательность действий для фиксации температуры:
- Внесите в температурный лист данные пациента: фамилия, имя и отчество, номер карточки стационарного больного, номер палаты.
- Укажите дату оформления листа.
- После каждого измерения температуры тела нанесите точку на вертикали карандашом синего цвета, что соответствует дате, времени измерения (утро или вечер) и значению температуры тела. Одно деление на шкале Т соответствует показателю 0,2 ° С.
- Соедините нанесенные точки линиями, начиная со шкалы Т, и таким образом, получите температурную кривую, по которой можно определить температуру тела и фазу заболевания.
Температурная кривая – графическое изображение колебаний температуры пациента при ежедневном измерении. Температурные кривые дают наглядное представление о характеристиках лихорадки, имеют нередко существенное диагностическое и прогностическое значение.
В связи режимом повышенной готовности к коронавирусу организации могут применять журнал измерения температуры работников.
Как заполняется темпуратурный лист форма 004/у — образец заполнения и бланк для скачивания
Форма 004/у температурного листа является оперативным документом и служит для изображения основных показателей здоровья пациента в виде графика.
Бланк, как и остальная масса документации в сфере здравоохранения, регламентирован государством. В статье предлагаем скачать бланк и образец заполнения температурного листа пациента.
- Что такое температурный лист
- Как заполняется форма 004/у
- Скачать бланк и образец заполнения
Что такое температурный лист
Температурный лист является разновидностью первичной документации, утвержденный Приказом Министерства здравоохранения №1030, приказ датирован 1980 г.
Основными сведениями для внесения в бланк являются: температура пациента, пульс, давление. Также записывается частота дыхания человека, количество выпитой жидкости, суточное количество мочи, стул.
Температура измеряется два раза в сутки (утром и вечером в одни и те же часы), если пациент находится в тяжелом состоянии, то термометрия проводится каждые 2-3 часа.
Форма 004/у предназначена для заполнения во время пребывания пациента на лечении в поликлинике. Лист рассчитан на 31 день нахождения в стационаре.
Постоянное, непрерывное фиксирование показателей помогают отследить развитие заболевания, реакцию больного на принимаемые препараты. В результате анализа данных допустима корректировка лечения, изменение выбранного курса и прогнозирование течения болезни. Иные показатели измеряются с другой частотой.
Как заполняется форма 004/у
Форма документа печатается на листе формата А4 и имеет книжный разворот. Большую часть температурного листа составляет таблица. Заполнение бланка начинается с указанием ФИО больного, номера карты и палаты. Для исключения любопытства и негативных настроений со стороны соседей по палате диагноз и динамика лечения не указывается.
В вертикальной колонке проставляется температура тела от 35 до 41, в горизонтальной — время измерения с подразделением на «утро» и «вечер». Ежедневные показания термометра проставляются как точки (ручкой черного или синего цвета, простым карандашом) напротив соответствующего значения, при их соединении получается графическая кривая, визуально отражающая колебания температуры пациента.
Остальные показатели (пульс, дыхания, давление) фиксируются красной пастой напротив соответствующих обозначений на вертикальной (левой) шкале.
Согласие на данную процедуру от работника не требуется, заполнение формуляра напрямую зависит от исполнения служебных обязанностей медицинским персоналом.
Журнал термометрии прошивается, ставится печать учреждения. После выписки пациента бланк с графиками вкладывается в карту больного и может использоваться при повторном обращении гражданина, в таком виде хранится.
Срок хранения таких форм не регламентирован и устанавливается по усмотрению руководства. К примеру, при выявлении потенциальных носителей коронавируса хранение данных осуществляется в инкубационный период (от 14 до 30 дней).
Температурный лист доверяется заполнять среднему медработнику ежедневно. Этот важный документ дополняет историю болезни, а его хорошее оформление заменяет ее во время обхода лечащим врачом.
Регистрация состояния пациента в виде графика — дело перспективное, их усовершенствованные разработки могут содержать информацию, которая буде передавать подробные сведения на больного, но в данный момент медицинской сестре поручаются для проставления отметок лишь несколько главных показателей (3-4) текущего состояния здоровья.
Различаются специальные виды температурных листов, в них предусматривается внесение сведений в дополнение к общепринятым. Также допустимо проставлять в документе иные пометки в отношении ухода за больным (гигиенические и санитарные процедуры, смена постельного белья).
Если нормами медицинского учреждения разрешено расположение листа на стене над кроватью пациента, то замеры физиологических показателей производятся самостоятельно заболевшим и им же фиксируются на бумаге. Такая практика не нашла широкого распространения, используется, скорее всего, в качестве исключительной меры.
Графические показатели физиологического состояния гражданина, обратившегося за помощью, позволяют наглядно следить за динамикой выздоровления, а также оценить эффективность воздействия выбранных для лечения медицинских препаратов или назначить дополнительное обследование.
Медицинские учреждения в учетно-отчетных операциях вправе применять исключительно утвержденные формы документов. Данная стандартизация служит структурированию лечебного процесса, дает возможность всем учреждениям здравоохранения, не зависимо от территориального расположения действовать одинаково. Унификация формуляров ускоряет документооборот, придает ему порядок и вносит свою лепту по улучшению медицинского обслуживания населения.
Как сделать таблицу в Word: пошаговая инструкция для создания и редактирования простых и сложных массивов данных
Набрать текст в редакторе под силу большинству из нас, даже если мы только осваиваем работу за компьютером. А вот изменить его, дополнить изображениями и таблицами, сделать отступы, поля и добавить нумерацию страниц уже сложнее. Для этого надо получить специальные знания, иначе можно долго искать нужную функцию и вникать в ее работу.
Я давно подружилась с программами Microsoft Office и хочу помочь вам в их освоении. Сегодня разберемся, как сделать таблицу в Word и Google Документе, как добавить и удалить строки и столбцы, поменять их ширину, выровнять данные в ячейках и произвести другие действия.
Все способы с пошаговыми инструкциями
Откройте программу и посмотрите на основное меню вверху экрана. Среди перечня опций нам нужна вкладка “Вставка”.
Я использую Office 365, который по интерфейсу не отличается от пакета 2016 года. Если у вас стоит более ранняя версия, не расстраивайтесь. Да, меню будет выглядеть немного иначе, но ваша задача – найти вкладку “Вставка” или “Вставить”.
Затем нажмите на слово “Таблица”. Перед вами появится выпадающий список, при помощи которого можно:
- в 1 клик начертить пустую таблицу максимального размера 10 × 8 ячеек, затем ее можно увеличить, об этом я расскажу немного позже;
- создать нужное количество строк и ячеек;
- нарисовать объект любого формата по своему желанию;
- преобразовать уже набранный текст в табличный формат;
- открыть прямо в Word редактор Excel и работать в нем, если это привычно и удобно для вас;
- воспользоваться готовыми шаблонами, предусмотренными программным продуктом, или создать свои.
Сейчас мы рассмотрим каждый из этих способов отдельно.
Быстрое создание простой таблицы
Самый легкий способ – это отметить в выпадающем меню поле, в котором квадратики по вертикали означают количество строк, а по горизонтали – столбцов. Таким образом, если мы выделяем область 3 × 4, то получаем таблицу из 12 одинаковых ячеек, готовую к заполнению.
В дальнейшем ее можно увеличить, уменьшить и изменить размеры строк и столбцов. Как это сделать, смотрите в разделе о редактировании.
Второй простой способ
Снова идем в меню и выбираем “Вставить таблицу…”.
В выпавшем окошке можно выбрать любое количество строк и столбцов, а также настроить ширину ячеек:
- фиксированную;
- по содержимому, чтобы размеры подстраивались под самый длинный текст;
- по ширине окна, тогда таблица будет занимать всю область: от левого до правого края листа.
Если вы поставите галочку внизу, то в следующий раз редактор предложит создать точно такой же объект, что удобно, если вам нужно несколько одинаковых массивов.
Рисуем таблицу
На мой взгляд, это самый трудный способ, его стоит использовать в редких случаях, когда нужно составить сложную таблицу необычной конфигурации или когда у вас уйма времени, и хочется поэкспериментировать.
Выбираем в меню соответствующий пункт.
Теперь ведем карандашом и рисуем рамку, а затем ячейки. На мой взгляд, тут удобно “чертить” вертикальные, горизонтальные и даже диагональные линии и создавать свой макет, но вы можете творить, как вам захочется.
В процессе рисования в основном меню откроется вкладка “Макет”. Опции на этой панели позволяют быстро добавлять одинаковые ячейки, объединять их или разделять. Подробнее обо всех возможностях редактирования любой таблицы в Microsoft Word я расскажу чуть позже.
Преобразование текста в таблицу
Эта функция может стать довольно удобным инструментом для тех, кто привык быстро набирать текст и не хочет тратить время на заполнение полей. Также вы можете его использовать, когда переносите данные с распечатанного листа и книги в компьютер или просто не любите таблицы, но делать их приходится.
Чтобы все получилось, содержимое каждой ячейки пишите по одному из принципов:
- с новой строки;
- через точку с запятой;
- со знаком табуляции, то есть нажимая клавишу Tab на клавиатуре;
- через любой выбранный вами символ.
Главное, не запутаться и по порядку сверху вниз и слева направо, то есть по строчкам, выписать все данные с использованием выбранного разделителя. Я чаще всего выписываю содержимое новой графы, нажимая Enter, так проще не запутаться и проконтролировать количество данных.
Затем выделяем набранный текст, идем в меню и выбираем пункт “Преобразовать в таблицу…”.
В появившемся окне выбираем нужное количество столбцов, строки программа установит сама. Затем говорим редактору, как подобрать оптимальную ширину ячеек, и какой символ отделяет их содержимое в конкретном случае. Нажимаем кнопку “ОК” и получаем готовую и уже заполненную форму.
Создаем таблицу Excel в текстовом документе
Чем интересен Excel? В нем есть формулы, возможность фильтровать и упорядочивать информацию, делать простые и сложные расчеты, рисовать графики, чего нет в Word. Поэтому если нам нужно что-то посчитать и внести данные в текстовый документ, мы открываем меню и выбирайте соответствующую опцию.
Перед нами появляется объект из 10 строк и 7 столбцов и меню редактора таблиц от компании Microsoft. Работать с ним так же легко и приятно, как с обычным массивом в Excel.
Когда вы сделали нужное редактирование данных, можете продолжать работу над документом, переключив курсов за пределы таблицы. Чтобы вернуться и изменить содержимое, нужно 2 раза нажать на объект левой кнопкой мыши.
Использование заготовок
В Word есть шаблоны, которые могут вам пригодиться. Чтобы воспользоваться ими, в меню выберите строку “Экспресс-таблицы”. Перед вами появится список заготовок, можете взять подходящую и внести свою информацию.
Но главная фишка в том, что вы можете добавить уже готовую таблицу в заготовки, чтобы использовать ее в следующий раз. Это очень удобно, когда нужно создавать однотипные объекты в разных документах.
Чтобы применить функцию, вставьте таблицу, заполните заголовки или всю информацию в зависимости от ваших целей, затем наведите курсор на пункт меню “Экспресс-таблицы” и кликните левой кнопкой мыши по самой нижней строке с рисунком дискеты слева.
Редактирование
После создания таблицы ее в любое время можно заполнить и изменить. Чтобы сделать это, кликните по ней левой кнопкой мыши и в основном меню программы зайдите в панель “Макет”.
Изменяем свойства таблицы
В самом левом углу мы видим 3 пункта:
- Выделить,
- Отобразить сетку,
- Свойства.
При помощи первой опции можно создать выделение нужной области для дальнейшего редактирования. Это может быть 1 ячейка, столбец, строка, в которой в данный момент находится курсор мыши либо вся таблица.
Сетка нужна, если вы убрали границы между элементами, а точнее, скрыли их. Вот так выглядит табличка, в которой нет линий между столбцами.
А вот так она будет отображаться с применением сетки.
Видите, появились пунктирные разделители? Теперь проще разобрать структуру данного массива.
В свойствах вы можете:
- изменить ширину таблицы, строк, столбцов и ячеек;
- настроить положение объекта на листе;
- разрешить или запретить перенос на другую страницу;
- выровнять текст по центру, верхнему или нижнему краю;
- добавить альтернативный текст, чтобы графы не были пустыми.
Удаление и добавление элементов
Это одна из самых нужных функций при работе с массивом данных. Поставьте курсор мыши на ячейку и нажмите на кнопку “Удалить”.
В выпавшем списке выберите, что именно нужно убрать:
- одну графу,
- весь столбец,
- строку,
- таблицу.
Когда вы убираете одну ячейку, то программа предлагает варианты, как это сделать:
- сдвигая данные влево или вверх;
- удаляя целиком строку или столбец.
Если вы применяете первый вариант, то в выбранной строке или столбце станет на 1 графу меньше, чем в остальных. Вот как это выглядит на практике.
Добавить одну ячейку не получится, наращивание массива происходит строками снизу или сверху и столбцами слева или справа от графы, в которой расположен курсор.
Примечание: Чтобы добавить несколько строк, выделите столько же ячеек по горизонтали или вертикали.
Другие настройки
Также вы можете:
- объединить или разделить выделенные ячейки или отделить одну часть таблицы от другой;
- настроить ширину и высоту строк и столбцов;
- выровнять текст по одному из краев ячейки или по центру;
- задать поля;
- применить сортировку или математические формулы к содержимому.
Все эти настройки перед вами, испытайте их, чтобы научиться быстро редактировать нужные параметры.
Также вы можете менять месторасположение таблицы. Для этого наведите на нее мышку и тяните за крестик в левом верхнем углу. Другой способ: выделите объект, нажмите комбинацию клавиш “Ctrl + X”, переместите курсор в нужное место и воспользуйтесь кнопками “Ctrl + V”.
Изменение внешнего вида
Вы можете не только редактировать элементы и таблицу целиком, но и изменять их внешний вид. Для этого кликните по объекту и перейдите в пункт меню “Конструктор таблиц”.
- использовать готовые шаблоны, которые видны на скриншоте выше;
- раскрашивать ячейки в любой цвет;
- изменять внешний вид границ, добавлять и убирать их.
Сделайте свой документ еще более красивым и удобным для чтения при помощи этих функций.
Таблицы в Google Документах
А вы знаете, что есть альтернатива текстовому редактору Microsoft Word? Это Google Документы, которые хранятся в интернете. Создавать их может любой человек, у кого есть аккаунт в Google.
Главное удобство: работать над одним документом можно с разных компьютеров и давать доступ другим пользователям для просмотра и редактирования данных. В последнее время я пользуюсь этим редактором чаще, чем Word. Попробуйте, может, и вам понравится.
Здесь есть большинство самых востребованных функций. Чтобы вставить таблицу, нужно нажать на слово “Вставка” в верхней панели, выбрать соответствующее действие из списка и выделить желаемое количество строк и столбцов.
Заключение
Мы разобрали несколько способов сделать таблицу в Word, узнали, как заполнить ее, отредактировать и оформить. Я надеюсь, что эта инструкция помогла вам, а если возникли трудности, то напишите об этом в комментариях. Я постараюсь помочь.
Сохраняйте статью в закладки, ведь с первого раза бывает сложно запомнить последовательность действий. Подписывайтесь на новые материалы iklife.ru, вместе с нами вы легко освоите работу программ, сервисов и сайтов и станете уверенным пользователем ПК, телефона и интернета.
Всего доброго. До новых полезных встреч, друзья.