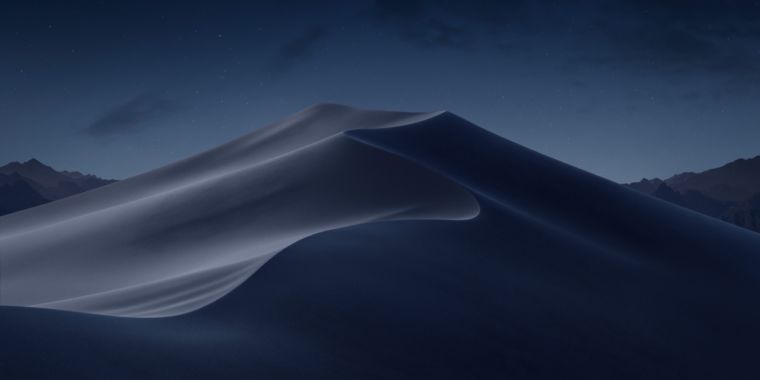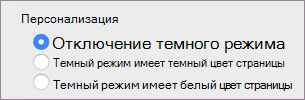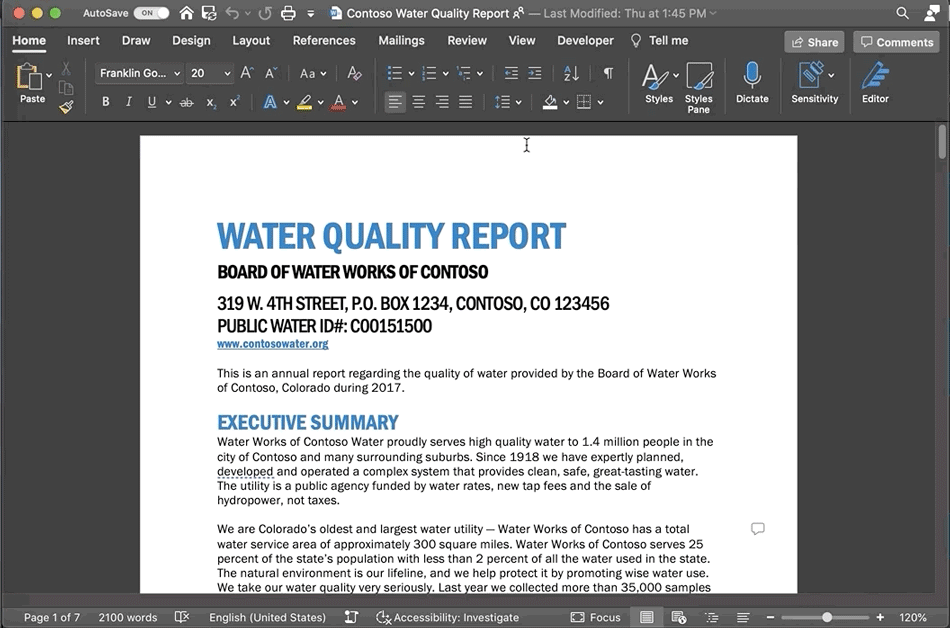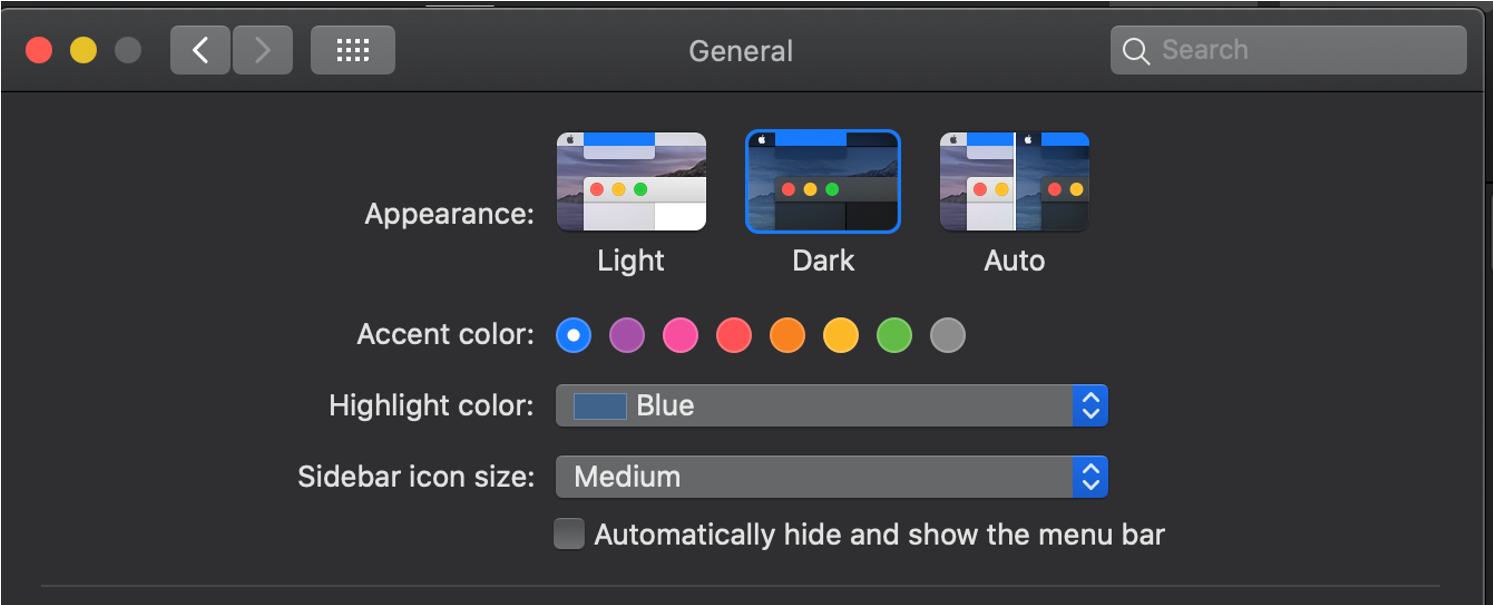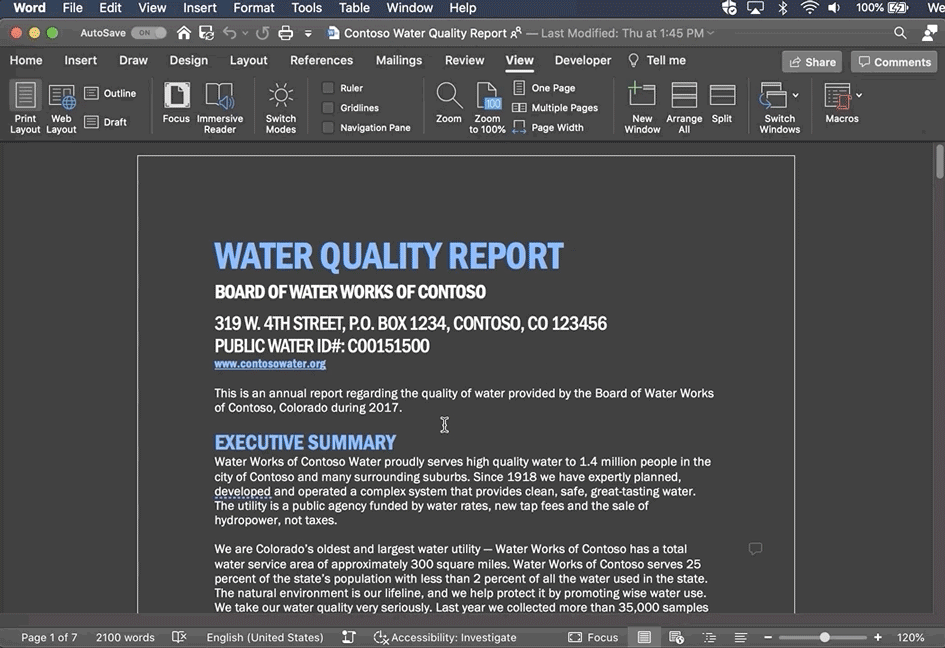В новом обновлении пакета программ Office для Mac компания Microsoft реализовала возможность включения тёмного режима во всех своих приложениях.
Что не так
Обновившись и запустив Word, я ожидал увидеть привычное окно выбора темы, но программа такого выбора не предоставила и запустилась в темных цветах, в соответствиии с системными настройками macOS.
Тут стоит отметить, что тёмный цвет самой операционки купертиновцев мне кажется крайне удачным, особенно реализация динамической смены рабочего стола в течение дня. Наблюдать за рассветом и закатом в пустыне во время рабочего дня доставляет мне дополнительный приток эндорфина.
Поэтому темный вариант оформления операционной системы прописался в моем Mac на постоянной основе.
Однако, в офисных приложениях от Microsoft смотреть на темный интерфейс совсем непривычно. Дополнительно раздражает то, что сами листы страниц остаются ярко-белыми и здорово выделяются на контрасте с тёмными опциями меню и другими элементами интерфейса.
Полез в настройки Office, чтобы включить привычный цветной режим и… нигде не нашел соответствующего пункта. Офис возвращался к привычному состоянию только при выборе в настройках macOS светлой темы оформления.
Зашел на тематические форумы – никто не знает, где настройки тем в Офисе. Написал в поддержку Майков, пришел ответ:
Включите светлую тему в настройках вашей операционной системы и получите светлую версию оформления пакета Office.
Браво, Майкрософт! Вы просто гении реализации интерфейсов.
Как сменить тему оформления интерфейса
По всей видимости, в первоначальной версии ребята из Редмонда просто не продумали, что будут пользователи, которые захотят выбрать стандартный цветной вариант оформления программ при работе в тёмной версии самой операционной системы.
Так или иначе, после очередного апдейта пакета Office, наконец-то нашлась соответствующая опция, которая позволяет включить цветное оформление программ Microsoft при темной теме Mojave. Хотя найти ее интуитивно не так просто. Поэтому и решил поделиться находкой.
К примеру:
1. Открываем Word, заходим в пункт Параметры, который находится в верхнем меню открытого приложения.
2. Далее нас интересует блок Средства разработки и проверки правописания, в них есть иконка Общие.
3. Нажимаем на неё, в открывшемся меню ищем Личную настройку и ставим галочку рядом с надписью Не разрешать изменение внешнего вида в темном режиме.
Майки не были бы Майками, если бы не оставили какие-нибудь неудобства: данную процедуру придется проделать отдельно для каждого приложения пакета Office!
Зато после пары минут рутинной ручной перенастройки можно наслаждаться отличной тёмной темой macOS и функциональным цветным оформлением приложений пакета Office одновременно.

🤓 Хочешь больше? Подпишись на наш Telegram.
-
Этот пост написан читателем в разделе Тусовка, где каждый может разместить статью. Начните по этой ссылке. Лучшие посты появятся на iPhones.ru.
P.S. Обязательно прочитайте инструкцию, она поможет.

iPhones.ru
В новом обновлении пакета программ Office для Mac компания Microsoft реализовала возможность включения тёмного режима во всех своих приложениях. Что не так Обновившись и запустив Word, я ожидал увидеть привычное окно выбора темы, но программа такого выбора не предоставила и запустилась в темных цветах, в соответствиии с системными настройками macOS. Тут стоит отметить, что тёмный…
Включение темного режима
Чтобы использовать темный режим в Word, необходимо сначала задать для темы Office значение Черный. Это позволит включить черную тему для всех приложений Office.
-
Перейдите к разделу Учетная запись >
«Тема
Office» >
-
Откройте раскрывающееся меню и выберите Пункт Черный
-
Кроме того, можно выбрать Использовать системный параметр, который автоматически переключит тему Office на основе темы Windows.
Настройка цвета фона страницы
После включения темного режима можно переключаться между темным и светлым цветами фона страницы.
-
На ленте перейдите на вкладку Вид .
-
Выберите Переключить режимы , чтобы изменить цвет фона страницы. Word будет запоминать состояние этого переключателя для будущих сеансов темного режима.
Отключение фона темной страницы
Вы можете отключить фон темной страницы в темном режиме и сохранить страницу светлой.
-
Перейдите в раздел Параметры > файлов > Общие > Персонализация копии Microsoft Office.
-
В поле Выбор цвета темы Office установите флажок Никогда не изменять цвет страницы документа.
-
Нажмите кнопку ОК, чтобы вернуться к документу.
Проверка внешнего вида
Независимо от параметров темного режима, документ будет печататься с цветом страницы в светлом режиме. Кроме того, параметры темного режима не влияют на участников совместной работы, и Word будет учитывать индивидуальные настройки представления. Чтобы просмотреть документ для печати и совместного использования, используйте кнопку Switch Modes (Режимы S witch), чтобы изменить фон страницы на светлый.
Известные проблемы
-
Параметр темного режима не переносится между веб-сайтом, Windows и Mac — его потребуется включить для каждой платформы.
-
Иногда при копировании текста из другого приложения в темном режиме вставленный текст может выглядеть как черный текст с белым фоном. Чтобы устранить эту проблему, нажмите клавиши CTRL+SHIFT+V или вставьте клавиши CTRL+V , а затем выберите Вставить только текст в контекстном меню Параметры вставки.
-
Некоторые боковые панели и диалоговые окна могут не сопоставляться с темным режимом.
-
При рисовании цвет рукописного ввода не изменится на темный режим, пока вы не отпустите перо.
-
Некоторые компоненты (например, диаграммы, текстовые поля и уравнения) могут не сопоставляться с темным режимом.
Включение темного режима
Чтобы включить темный режим в Word, необходимо включить темный режим для Mac OS.
-
Перейдите в раздел Параметры > Общие
-
В параметрах внешнего вида выберите Темный
Кроме того, можно выбрать автоматический режим, который будет переключаться между светлым и темным режимами в соответствии с указанным расписанием ночной смены в MacOS.
-
Чтобы отключить темный режим, перейдите в раздел Параметры Word > > Общие > Персонализация и выберите Отключить темный режим
Настройка цвета фона страницы
После включения темного режима можно переключаться между темным и светлым цветами фона страницы.
-
На ленте перейдите на вкладку Вид .
-
Выберите Переключить режимы , чтобы изменить цвет фона страницы. Word будет запоминать состояние этого переключателя для будущих сеансов темного режима.
Отключение фона темной страницы
Вы можете отключить фон темной страницы в темном режиме и сохранить страницу светлой.
-
Перейдите в раздел Параметры word > > Общие > Персонализация.
-
Выберите Темный режим с белым цветом страницы.
Проверка внешнего вида
Независимо от параметров темного режима, документ будет печататься с цветом страницы в светлом режиме. Кроме того, параметры темного режима не влияют на участников совместной работы, и Word будет учитывать индивидуальные настройки представления. Чтобы просмотреть документ для печати и совместного использования, используйте кнопку Switch Modes (Режимы S witch), чтобы изменить фон страницы на светлый.
Известные проблемы
-
Параметр темного режима не переносится между веб-сайтом, Windows и Mac — его потребуется включить для каждой платформы.
-
Иногда при копировании текста из другого приложения в темном режиме вставленный текст может выглядеть как черный текст с белым фоном. Чтобы устранить эту проблему, нажмите клавиши CMD+SHIFT+V или вставьте CMD+V , а затем выберите Вставить только текст в контекстном меню Параметры вставки.
-
Некоторые боковые панели и диалоговые окна могут не сопоставляться с темным режимом.
-
При рисовании цвет рукописного ввода не изменится на темный режим, пока вы не отпустите перо.
-
Некоторые компоненты (например, диаграммы, текстовые поля и уравнения) могут не сопоставляться с темным режимом.
Включение темного режима
Если для вашей ос или темы браузера уже задано значение Темный режим, Word для Интернета автоматически включит темный режим. В противном случае можно выполнить эти действия.
-
На ленте перейдите на вкладку Вид .
-
Выберите темный режим
Настройка цвета фона страницы
После включения темного режима можно переключаться между темным и светлым цветами фона страницы.
-
На ленте перейдите на вкладку Вид .
-
Выберите Переключить фоны
-
Можно также использовать переключатель Переключиться на светлый фон в правом нижнем углу строки состояния.
Отключение фона темной страницы
Вы можете отключить фон темной страницы в темном режиме и сохранить страницу светлой.
Вы можете переключить кнопку Переключить фоны на ленте. После выхода и возврата к любому документу Word для веб-документа Word запомнит и применит ваш выбор (для каждого уникального браузера).
Проверка внешнего вида
Независимо от параметров темного режима, документ будет печататься с цветом страницы в светлом режиме. Кроме того, параметры темного режима не влияют на участников совместной работы, и Word будет учитывать индивидуальные настройки представления. Чтобы просмотреть документ для печати и совместного использования, используйте кнопку Switch Backgrounds (Фоны S witch), чтобы изменить фон страницы на светлый.
Известные проблемы
-
Параметр темного режима не переносится между веб-сайтом, Windows и Mac — его потребуется включить для каждой платформы.
-
Если Word не запоминает настройки темного режима, проверьте параметры файлов cookie браузера. Для сохранения ваших настроек необходимо включить файлы cookie.
-
Иногда при копировании текста из другого приложения в темном режиме вставленный текст может выглядеть как черный текст с белым фоном. Чтобы устранить эту проблему, нажмите клавиши CTRL+SHIFT+V или вставьте клавиши CTRL+V, а затем выберите Вставить только текст в контекстном меню Параметры вставки.
-
Некоторые боковые панели и диалоговые окна могут не сопоставляться с темным режимом.
-
При рисовании цвет рукописного ввода не изменится на темный режим.
-
Некоторые компоненты (например, диаграммы, текстовые поля и уравнения) могут не сопоставляться с темным режимом.
24 февраля 201911 июня 2019
Набор программ Microsoft Office обладает темами, с помощью которых их легко различать. К примеру, Microsoft Word на Mac выполнен с элементами синего, Excel – зелёного, а Powerpoint красного и оранжевого.
Однако вы можете поменять темы программ Microsoft Office, чтобы все они стали светлыми или тёмными. Это делается в настройках программ. Ниже мы расскажем, как именно.
Как поменять тему Microsoft Office (Word, Excel, Powerpoint) на Mac
Изменить настройки можно через любую программу Microsoft Office, и изменения автоматически будут применены ко всем остальным. Иными словами, если вы измените тему Microsoft Word, то изменится и тема Microsoft Excel. Для инструкции мы будем использовать Microsoft Word.
- Выберите Word на панели меню, а затем выберите Параметры.
- Зайдите в Общие.
- В секции Личная настройка найдите Тема Office: и выберите Классическая.
- Закройте настройки программы.
Вы увидите уведомление о том, что изменение темы Microsoft Office подействует и на остальные программы.
Изменения будут применены моментально, и окно станет либо просто светлым, либо тёмным. Цветные элементы исчезнут.
Цветовое оформление классической темы будет зависеть от темы вашего Mac, т.е. Тёмный режим программами тоже поддерживается.
Кроме того, поменять тему можно не только через Microsoft Word, но и через любую другую программу, как Excel или Powerpoint, подобным способом.
Вы можете в любой момент отменить изменения, вернувшись в настройки.
- Выберите название программы Office на панели меню, а затем выберите Настройки.
- Зайдите в Общие.
- Найдите пункт Тема Office: и в этот раз выберите Цветная.
Изменения снова будут применены ко всем программам Microsoft Office.
Использовать классическую или цветную тему – это ваше решение. Многим пользователям нравятся цвета, благодаря которым сразу понимаешь, какая программа открыта. А другие предпочитают, чтобы все программы были оформлены в одном цвете.
Mac Microsoft Office
Содержание
- Использование темного режима на Mac
- Включение темного режима
- Взаимодействие темного режима и некоторых программ и функций
- Microsoft Word тестирует тёмный режим с тёмным цветом «бумаги»
- Использование светлого или темного оформления на Mac
- Как отключить тёмную тему в Office на Mac
- Что не так
- Как сменить тему оформления интерфейса
- Измените внешний вид Office
- Как изменить тему Office
- «Разные цвета»
- «Темно-серый»
- Черная тема
- «Белый»
- Темный режим
- «Разные цвета»
- Классическая тема
- Обратная связь
Использование темного режима на Mac
Темный режим помогает вам лучше сосредоточиться на работе, выделяя ваше содержимое, а затененные элементы управления и окна уходят на второй план.
Темный режим — это совершенно новый режим, который приятен глазам и помогаем сосредоточиться на работе. Темный режим использует темную цветовую схему во всей системе, включая программы, встроенные в Mac. Сторонние программы также используют ее.
Включение темного режима
Перейдите в меню Apple > «Системные настройки», щелкните «Основные», затем выберите один из двух вариантов оформления вверху окна:
- Светлое: использовать светлое оформление.
- Темное: использовать темное оформление.
- Авто: автоматически использовать светлое оформление в течение дня и темное оформление ночью.
Взаимодействие темного режима и некоторых программ и функций
Некоторые программы и функции используют специальные настройки или поведение в темном режиме.
Почта. Чтобы использовать для сообщений электронной почты светлый фон при включенном темном режиме, откройте программу «Почта» и выберите «Почта» > «Настройки», затем перейдите на вкладку «Просмотр» и снимите флажок «Отображать сообщения на темном фоне».
Карты. Чтобы использовать светлый фон для карт, когда включен темный режим, откройте программу «Карты» и выберите «Карты» > «Настройки», а затем поставьте флажок «Всегда использовать светлое оформление для карты». В более ранних версиях macOS выберите «Вид» в строке меню «Карты», затем снимите флажок «Включить темную карту».
Заметки. Чтобы использовать светлый фон для заметок, когда включен темный режим, откройте программу «Заметки» и выберите «Заметки» > «Настройки», а затем снимите флажок «Отображать содержимое заметок на темном фоне».
Safari. При использовании темного режима Safari автоматически отображает в темном режиме веб-сайты, которые это поддерживают. Если веб-сайт не поддерживает темный режим, можно использовать Safari Reader для чтения статей в темном режиме.
TextEdit. Чтобы использовать светлый фон для документов, когда включен темный режим, щелкните «Вид» в строке меню программы TextEdit, затем снимите флажок «Использовать темный фон для окон». (Требуется macOS Mojave 10.14.2 или более поздней версии.)
Динамический фон рабочего стола Если включить темный режим во время использования динамического фона рабочего стола, фон рабочего стола может измениться на темное неподвижное изображение. Этот параметр можно изменить в окне настроек «Рабочий стол и заставка».
Источник
Microsoft Word тестирует тёмный режим с тёмным цветом «бумаги»
Разработчики Microsoft Word расширили функционал тёмного режима в программе, сделав возможным менять цвет «бумаги» в документе на тёмный, говорится в блоге на сайте Microsoft Office. Ранее при включении режима рабочее поле документа оставалось белым, хотя оно занимает больше места на экране, чем остальной интерфейс.
В компании признали, что оставлять цвет поля документа белым было ошибкой — тёмная тема изначально разработана для того, чтобы работать ночью, когда яркий свет экрана может навредить зрению. Поэтому в Microsoft постарались исправиться, включив возможность включить тёмный цвет «холста».
Чтобы включить тёмный режим, нужно зайти в меню «Файл»>»Учётная запись»>»Тема Office» и выбрать параметр «Тёмная». Цвет «бумаги» переключается на вкладке «Вид» на панели управления в Word по кнопке «Переключить режим». Остальные цвета в документе — например, цвет текста — Word автоматически заменит на их оттенки, более соответствующие новому режиму.
На сайте Office отмечается, что цвета в документе, созданном в тёмном режиме, останутся стандартными по умолчанию — то есть, другие пользователи со включённой светлой темой увидят белый документ с исходными цветами.
Новая функция доступна пользователям предварительного бета-тестирования в версии 2012 (сборка 13518.10000). Пока компания планирует протестировать её в течение некоторого времени. Постепенно функция появится у большего числа пользователей, сообщают разработчики.
Источник
Использование светлого или темного оформления на Mac
Можно использовать светлое или темное оформление для строки меню, панели Dock, окон и встроенных приложений Mac. Также можно автоматически настраивать уровень яркости в течение суток.
На Mac выберите меню «Apple»
> «Системные настройки», затем нажмите «Основные».
Выберите вариант «Светлый», «Темный» или «Авто».
В светлом режиме используется светлое оформление, которое не меняется.
В темном режиме используется темное оформление, которое не меняется. В темном режиме используется затемненная цветовая схема, при которой объекты, с которыми Вы работаете, выделяются, а окна и элементы управления отходят на задний план. Этот режим хорошо подходит для просмотра документов, презентаций, фотографий, фильмов, веб-страниц и т. п.
Совет. Можно быстро включить или выключить темный режим через Пункт управления. В строке меню нажмите «Пункт управления» 
Функция «Авто» автоматически настраивает яркость экрана в течение дня.
Можно также выбрать цветовой акцент для кнопок, всплывающих меню и других элементов интерфейса, а также цвет для обозначения выделенного текста.
Некоторые динамические фоны рабочего стола могут содержать неподвижные изображения, чтобы картинка на рабочем столе не отвлекала от светлого или темного оформления. Например, если при настройке macOS выбрано темное оформление, в качестве картинки рабочего стола устанавливается темное неподвижное изображение. Эту настройку можно изменить в настройках рабочего стола.
Источник
Как отключить тёмную тему в Office на Mac
В новом обновлении пакета программ Office для Mac компания Microsoft реализовала возможность включения тёмного режима во всех своих приложениях.
Что не так
Обновившись и запустив Word, я ожидал увидеть привычное окно выбора темы, но программа такого выбора не предоставила и запустилась в темных цветах, в соответствиии с системными настройками macOS.
Тут стоит отметить, что тёмный цвет самой операционки купертиновцев мне кажется крайне удачным, особенно реализация динамической смены рабочего стола в течение дня. Наблюдать за рассветом и закатом в пустыне во время рабочего дня доставляет мне дополнительный приток эндорфина.
Поэтому темный вариант оформления операционной системы прописался в моем Mac на постоянной основе.
Однако, в офисных приложениях от Microsoft смотреть на темный интерфейс совсем непривычно. Дополнительно раздражает то, что сами листы страниц остаются ярко-белыми и здорово выделяются на контрасте с тёмными опциями меню и другими элементами интерфейса.
Полез в настройки Office, чтобы включить привычный цветной режим и… нигде не нашел соответствующего пункта. Офис возвращался к привычному состоянию только при выборе в настройках macOS светлой темы оформления.
Зашел на тематические форумы – никто не знает, где настройки тем в Офисе. Написал в поддержку Майков, пришел ответ:
Включите светлую тему в настройках вашей операционной системы и получите светлую версию оформления пакета Office.
Браво, Майкрософт! Вы просто гении реализации интерфейсов.
Как сменить тему оформления интерфейса
По всей видимости, в первоначальной версии ребята из Редмонда просто не продумали, что будут пользователи, которые захотят выбрать стандартный цветной вариант оформления программ при работе в тёмной версии самой операционной системы.
Так или иначе, после очередного апдейта пакета Office, наконец-то нашлась соответствующая опция, которая позволяет включить цветное оформление программ Microsoft при темной теме Mojave. Хотя найти ее интуитивно не так просто. Поэтому и решил поделиться находкой.
1. Открываем Word, заходим в пункт Параметры, который находится в верхнем меню открытого приложения.
2. Далее нас интересует блок Средства разработки и проверки правописания, в них есть иконка Общие.
3. Нажимаем на неё, в открывшемся меню ищем Личную настройку и ставим галочку рядом с надписью Не разрешать изменение внешнего вида в темном режиме.
Майки не были бы Майками, если бы не оставили какие-нибудь неудобства: данную процедуру придется проделать отдельно для каждого приложения пакета Office!
Зато после пары минут рутинной ручной перенастройки можно наслаждаться отличной тёмной темой macOS и функциональным цветным оформлением приложений пакета Office одновременно.
Источник
Измените внешний вид Office
По умолчанию для Office используется параметр системы, который соответствует Windows теме. Вы можете изменить внешний вид всех программ Office, изменив Office темы или фона.
Как изменить тему Office
Чтобы изменить цвет фона и оформление всех программ Office, перейдите в меню Параметры > > Общие > Office Темы.
«Разные цвета»
В этой теме цвета лент приложений Office соответствуют основным цветам их современных значков.
Цветная тема в Excel:

Цветная тема в PowerPoint:

Цветная тема в Word:
«Темно-серый»
Эту тему по достоинству оценят те пользователи, которым нравится более мягкая версия контрастных визуальных элементов. Вот пример темно-серой темы, примененной к PowerPoint:
Черная тема
Эта функция доступна только при наличии подписки на Microsoft 365. Если вы являетесь подписчиком Microsoft 365, убедитесь, что у вас установлена последняя версия Office.
Для этой темы Office характерны максимально контрастные визуальные элементы. Вот пример черной темы, примененной к PowerPoint:
«Белый»
Это классическое оформление Office. Вот пример белой темы в PowerPoint:
Если у вас есть подписка на Mac Microsoft 365 или 2019, вы можете установить режим macOS в темный режим, Office будет соблюдать этот выбор. Если вы по-прежнему используете Office 2016, вы можете выбрать Office темы: цветную или классическую.
Чтобы изменить тему Office, щелкните меню приложения Office (Word, Excel и т. д.) и выберите Параметры > Общие. В разделе Персонализация можно настроить тему.
Темный режим

Чтобы Office в темный режим (ночной режим), необходимо изменить этот параметр в системных настройках macOS. Щелкните меню Apple в левом верхнем меню, выберите Системные настройки > Общие и в верхней части диалогового окна вы можете переключить macOS с светлого на темный.
Вот пример Word в темном режиме.
Если вы хотите, чтобы для ос был включен темный режим, но вы хотите отключить его для отдельных приложений Office, перейдите к настройкам приложения (например, Word > Настройки)и на вкладке Общие найдите группу Персонализация. Там вы найдете отключение темного режима. Обратите внимание, что этот параметр влияет только на текущее приложение, поэтому если вы хотите отключить его в Word И Excel, например, вам потребуется повторить этот шаг в каждом из этих приложений.
«Разные цвета»
В этой теме цвета лент приложений Office соответствуют основным цветам их современных значков. Вот пример цветной темы в Word.
Классическая тема
Классическая тема для Office 2016, которым нужен классический Office. Вот пример классической темы в Word.
Обратная связь
Эта статья была обновлена Дмитрием 29 июня 2021 г. с помощью ваших комментариев. Если она оказаться полезной для вас (а особенно, если нет), оставьте свой отзыв с помощью элементов управления отзывами ниже, чтобы мы могли ее доработать.
Источник
Hi, I’m Ali Forelli, a Program Manager on the Word team working on Accessibility features. I’m here to announce that Dark Mode is now available in Word for Mac, and is more extensive. Previously, you could use Word with a dark ribbon and toolbars, but your document color stayed bright white. Now, Dark Mode in Word offers a dark canvas as well!
Dark Mode in Word
As we log long hours with our screens, it has become increasingly important to reduce eye strain and accommodate light sensitivity. Therefore, we’ve extended the Black Office theme to now include your document canvas as well. Earlier this year, we released this feature to Windows users, and we’re thrilled to bring the feature to Mac desktop users.
How it works
To turn on Dark Mode in the Word canvas, you need to enable Dark Mode for Mac OS in Settings > General > Appearance > Dark.
Once Dark Mode is set, you can toggle between the black and white page background colors by selecting View > Switch Modes from the ribbon.
With Dark Mode, you’ll notice that the previously white page color is now a dark grey/black. Colors within your document will also be shifted to accommodate the new color contrast. Indeed, reds, blues, yellows, and other colors will be shifted slightly to mute the overall effect of the color palette and look more visually pleasing with the new dark background.
Want to keep the canvas white?
The dark canvas does not convey how your document will print, or the default view your collaborators will see when they open it. To confirm the default view (white canvas), use the Switch Modes button to flip the page color to white. Never want to see a dark canvas? Go to Word > Preferences > General > Personalize and select the Turn off Dark Mode option to disable both the dark Office theme and the dark page color, or the Dark Mode has a white page color option to continue using Dark mode with the white page background.
Availability
This feature has started rolling out to Beta Channel users running Version 16.49 (Build 21050201) or later.
We typically release features over some time to ensure that things are working smoothly. This is true for Insiders as well. We highlight features that you may not have because they’re slowly releasing to larger numbers of Insiders. Similarly, sometimes we remove elements to improve them. Though rare, we also reserve the option to pull a feature entirely out of the product.
Feedback
If you have any feedback or suggestions, you can send them by clicking Help > Feedback.
Learn what other information you should include in your feedback to ensure it’s actionable and reaches the right people. We’re excited to hear from you!
Sign up for the Office Insider newsletter and get the latest information about Insider features in your inbox once a month!


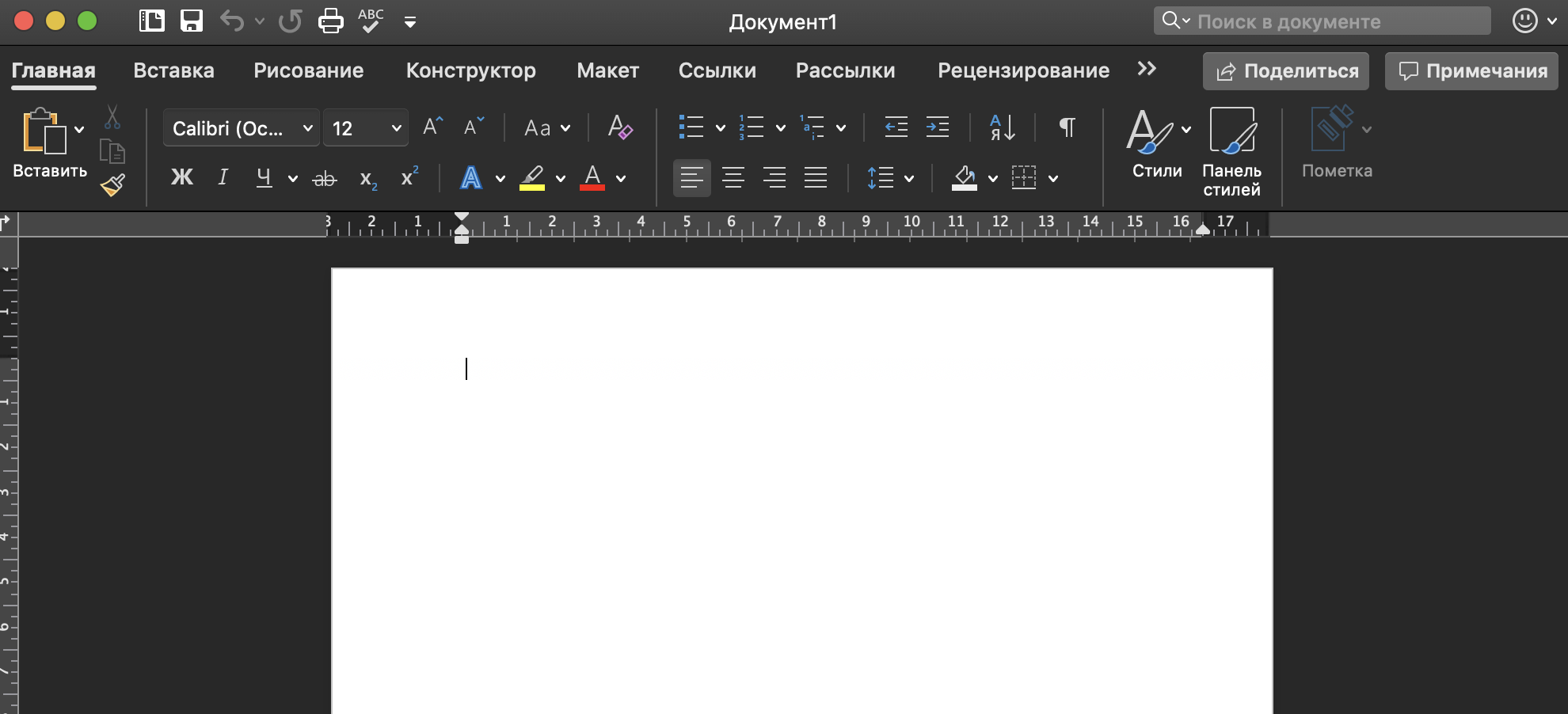
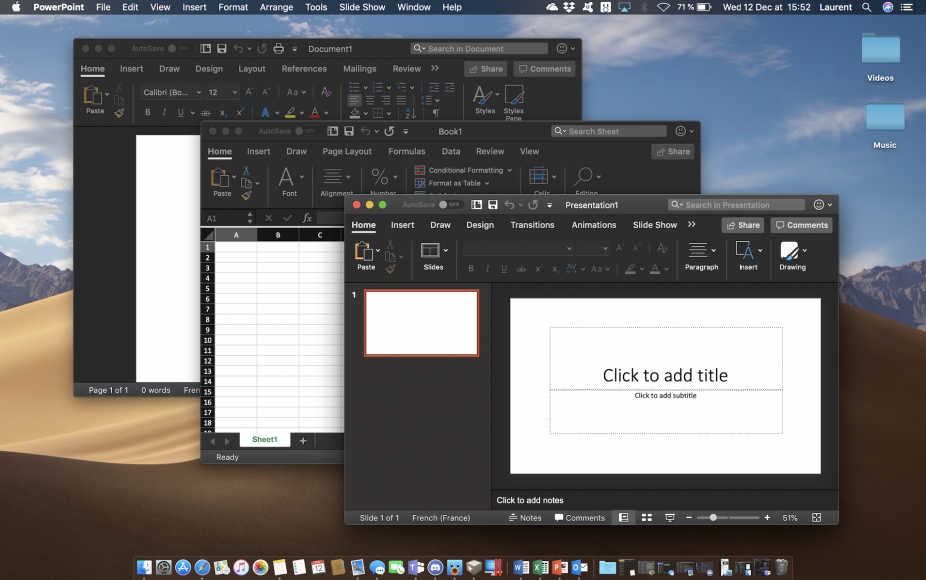


 «Тема
«Тема