Чтобы изменить цвет фона и структуру всех программ Microsoft 365, перейдите в раздел Параметры > файлов > Общие > тема Office:

«Разные цвета»
Красочная тема соответствует визуальным элементам наших современных приложений Microsoft 365, принося основной цвет акцента на ленту.
Красочная тема в Excel:
Красочная тема в PowerPoint:
Красочная тема в Word:

«Темно-серый»
Эту тему по достоинству оценят те пользователи, которым нравится более мягкая версия контрастных визуальных элементов. Ниже приведен пример темно-серой темы, применяемой к PowerPoint:

Черная тема
Эта функция доступна только при наличии подписки на Microsoft 365. Если вы являетесь подписчиком Microsoft 365, убедитесь, что у вас установлена последняя версия Office.
Черная тема предоставляет визуальный элемент с максимальной контрастностью для приложений Microsoft 365. Ниже приведен пример черной темы, применяемой к PowerPoint:

«Белый»
Белая тема отображает классический вид Microsoft 365. Ниже приведен пример белой темы в PowerPoint:

См. также
Темный режим в Outlook для Microsoft 365
На компьютере Mac, если вы являетесь подписчиком Microsoft 365 или имеете Office 2021 или 2019, вы можете установить для macOS темный режим.
Включение темного режима в macOS
Для темного режима (AKA «Ночной режим») необходимо изменить параметр в системных настройках macOS:
-
Щелкните меню Apple в левом верхнем углу.
-
Выберите Системные параметры > Общие.
-
В верхней части диалогового окна можно переключить внешний вид операционной системы со светлого на темный:
Ниже приведен пример Word в темном режиме.

Отключение темного режима для приложения Майкрософт
Если вы хотите включить темный режим для вашей операционной системы, но хотите отключить его для отдельных Microsoft 365 приложений, выполните следующие действия.
-
Перейдите к настройкам приложения (например, в Word выберите Word > Параметры).
-
Перейдите на вкладку Общие .
-
В разделе Персонализация выберите Отключить темный режим.
Обратите внимание, что этот параметр влияет только на текущее приложение, поэтому, если вы хотите, чтобы оно было отключено в WordиExcel, например, необходимо повторить эти действия в каждом из этих приложений.
Темный режим в Outlook
Чтобы задать темный режим в Outlook, сначала установите его для macOS, как описано выше. Затем сделайте следующее:
-
В Outlook выберите Параметры outlook >.
-
Перейдите на вкладку Общие .
-
Выберите нужный параметр Внешний вид :
-
Свет Устанавливает в Outlook режим «светлый», независимо от того, какое значение установлено для macOS.
-
Темно Устанавливает для Outlook темный режим, независимо от того, какое значение имеет macOS.
-
Системы Соответствует параметру режима macOS( светлый или темный).
-
Темы в Office 2016
Если вы по-прежнему используете Office 2016 вы можете выбрать две темы: цветной или классической.
Чтобы изменить тему, щелкните меню приложения Microsoft 365 (Word, Excel и т. д.) и выберите Параметры > Общие. В разделе Персонализация можно настроить тему.
«Разные цвета»
Красочная тема соответствует визуальным элементам наших современных приложений, принося основной цвет акцента на ленту. Ниже приведен пример красочной темы в Word.

Классическая тема
Классическая тема доступна для клиентов Office 2016. Ниже приведен пример классической темы в Word.

В этой простой инструкции подробно о том, как включить темную или черную тему оформления Office, которая применяется сразу ко всем программам офисного пакета от Microsoft. Возможность присутствует в Office 365, Office 2013 и Office 2016.
Включение темно-серой или черной темы в Word, Excel и PowerPoint
Для того, чтобы включить один из вариантов темной темы (на выбор доступна темно-серая или черная) в Microsoft Office, в любой из офисных программ выполните следующие шаги:
- Откройте пункт меню «Файл», а затем — «Параметры».
- В пункте «Общие» в разделе «Личная настройка Microsoft Office» в пункте «Тема Office» выберите нужную тему. Из темных доступны «Темно-серая» и «Черная» (обе представлены на скриншоте ниже).
- Нажмите Ок, чтобы настройки вступили в силу.
Заданные параметры темы Microsoft Office применяются сразу ко всем программам офисного пакета и отдельно настраивать оформление в каждой из программ не требуется.
Сами же страницы офисных документов останутся белыми, это стандартное оформление для листов, которое не меняется. Если же вам требуется полностью изменить цвета офисных программ и других окон на свои, добившись результата наподобие представленного ниже, вам поможет инструкция Как изменить цвета окон Windows 10.
Кстати, если вы не знали, темную тему Windows 10 можно включить в Пуск — Параметры — Персонализация — Цвета — Выберите режим приложения по умолчанию — Темный. Однако она применяется не ко всем элементам интерфейса, а только к параметрам и некоторым приложениям. Отдельно включение темной темы оформление доступно в параметрах браузера Microsoft Edge.
Note: This tutorial on Excel Dark Mode is suitable for Excel versions 2013 and later including Office 365.
If you spend a lot of time staring at spreadsheets or at a computer screen in general, especially at night, it is advisable to turn on the dark mode. In this tutorial, I’ll show you how to enable true dark mode in Excel in these three simple steps:
- Method 1: Manually Set Excel Dark Mode Using a Dark Background
- Step 1: Enable Excel Dark Mode via Office Theme
- Step 2: Create a Dark Sheet Background in PowerPoint
- Step 3: Add Dark Background in Excel Sheet
- Method 2: Enable Excel Dark Mode Using VBA Code
- Step 1: Enable the Dark Mode in the Office Theme
- Step 2: Insert the Excel Dark Mode VBA Code
- Step 3: Add a Quick Access Toolbar Shortcut for the Dark Mode
The dark mode is gentle on your vision, less straining and most importantly cool to use.

Fortunately, most software designers have recognised this aspect and started including a dark theme as part of their default themes.
Related:
How to Extract an Excel Substring? – 6 Best Methods
How to Superscript in Excel? (9 Best Methods)
How To Find Duplicates in Excel? (3 Easy Methods)
Microsoft Excel also has a built-in dark theme that you can try. But, it has one major problem. The cells are still coloured white, even if the dark mode is enabled.
But, there is still a way to enable true dark mode in Excel. In this tutorial, I’ll take you through the steps to make it happen.
Note: You can download a sample dark mode enabled Excel file, along with some ready-made dark background images by clicking here.
Watch this short video tutorial on how to enable the dark mode in Excel
Method 1: Manually Set Excel Dark Mode Using a Dark Background
Step 1: Enable Excel Dark Mode via Office Theme
As the first step, you have to enable the in-built dark mode by changing the default office theme.
To do this, just go to Files>Options>Office Theme and change it to Black or Dark Grey as per your requirements. You can also apply the system theme if you want.
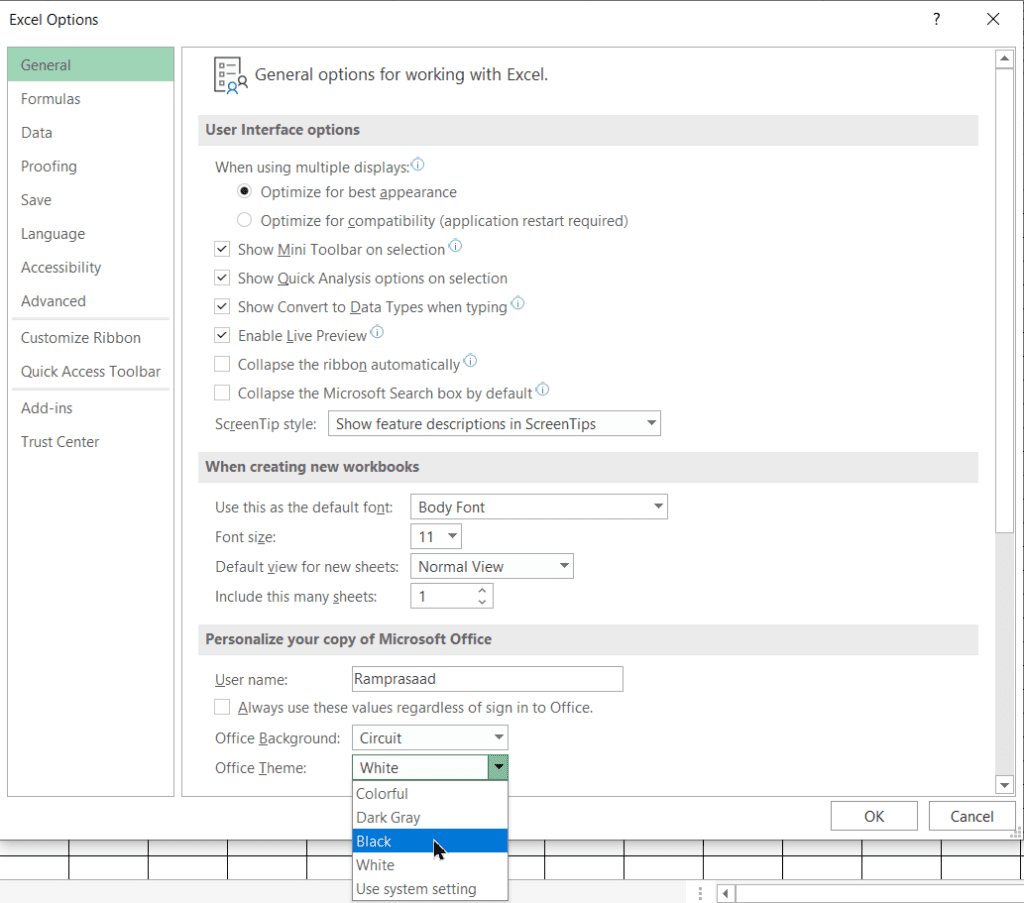
Once you do this, you’ll see that the dark theme is applied to everything inside the Excel window except the cells. At least, it’s better than nothing.

Step 2: Create a Dark Sheet Background in PowerPoint
All we have to do now is create a suitable dark background for the Excel sheet. You are free to do this however you like. For example, you can do this by having a blank dark background taken from the internet or simply creating one with Photoshop.
But, for the best results, I always recommend using Powerpoint for this.
Open a blank presentation in Powerpoint, and go to Design>Format Background. Apply a suitable dark colour to your blank slide.
Now, I recommend you make similar slides with slightly different dark colour shades on each slide. You can totally skip this if you are sure about the exact colour you want to use

Finally, save them as PNG images in an easy to locate folder location.

Also Read:
How to Use Goal Seek in Excel? (3 Simple Examples)
How to Insert Multiple Rows in Excel? The 4 Best Methods
How to Autofit Excel Cells? 3 Best Methods
Step 3: Add Dark Background in Excel Sheet
Now that you have the background image ready, all you need to do now is go to Page Layout>Background in Excel and select the appropriate PNG images that you created.
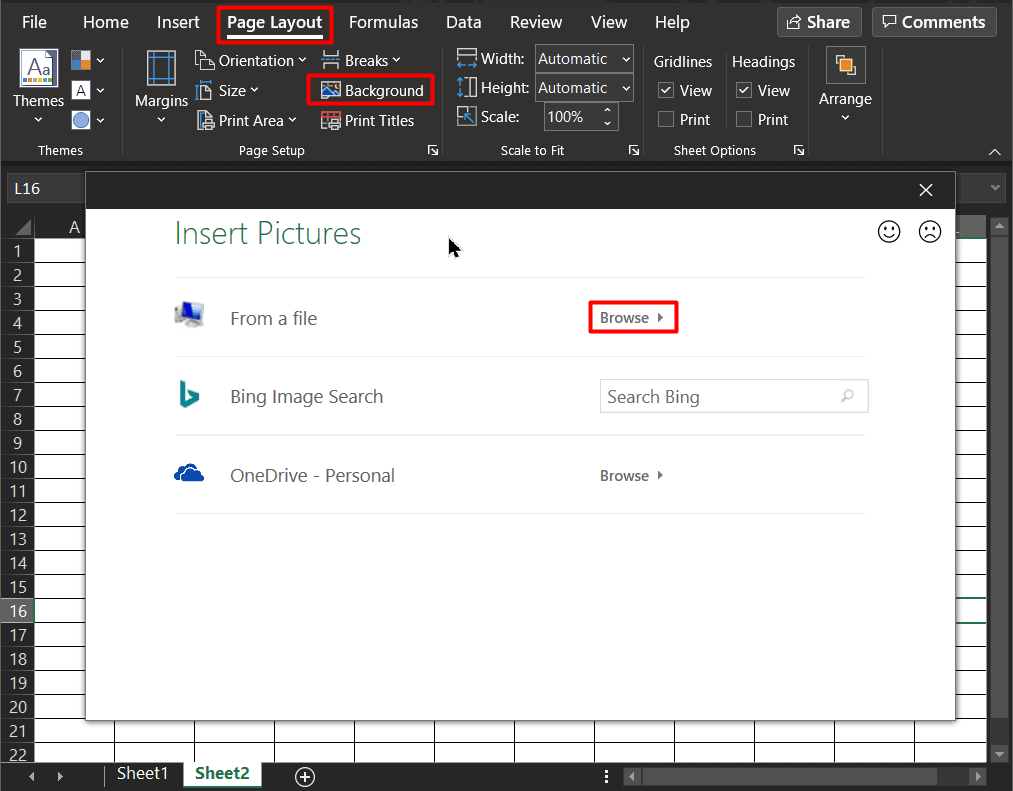
You can use trial and error and change the background to find out which shade of black suits you best.
But, keep in mind that you have to change the font colour to white or any other contrasting colour for the entire sheet.

Note: This added dark background only applies to that specific sheet you are working on. You have to add them separately to all sheets if needed.
Method 2: Enable Excel Dark Mode Using VBA Code
If you find all of this a bit complicated, don’t worry. There is a much easier way to enable the dark mode in Excel, at the click of a button using a VBA code.
Let us see how to implement this using these simple steps:
Step 1: Enable the Dark Mode in the Office Theme
Repeat the same instructions provided above under the first method. That is, go to the Office Theme section under Files > Options and change it to Black or Dark Grey. This will first apply the dark mode to the Excel window and menu area.
Step 2: Insert the Excel Dark Mode VBA Code
Now that you have the basic dark mode ready, it is time to apply true dark mode in Excel. Hit Alt+F11 and open a new module in your Excel VBA editor. Now, copy and paste this dark mode VBA code inside the new module. Now, you can directly hit F5 and run this code to switch on/off true dark mode in Excel. This will automatically apply a dark background to all your cells in all your sheets in one go.
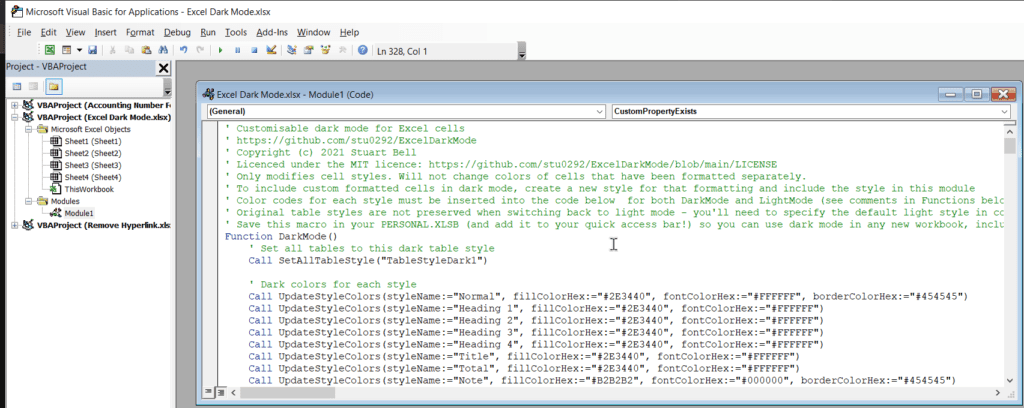
Step 3: Add a Quick Access Toolbar Shortcut for the Dark Mode
Manually running the VBA code every time you want to toggle ON/OFF the dark mode can be very frustrating. To avoid this, you can permanently add a Dark Mode shortcut to your Excel quick access toolbar. To do this, just go to any open Excel sheet while the VBA module window with the VBA code is still open.
Now, click on the Customize Quick Action Toolbar icon near the very top of your Excel window. In the drop-down list select More Commands.

Now, in the Excel Options window, click on the drop-down list below the text which says Choose Commands From and select Macros . This will display a list of all available Macros. In this list, locate and select our dark mode macro named ToggleDarkMode.
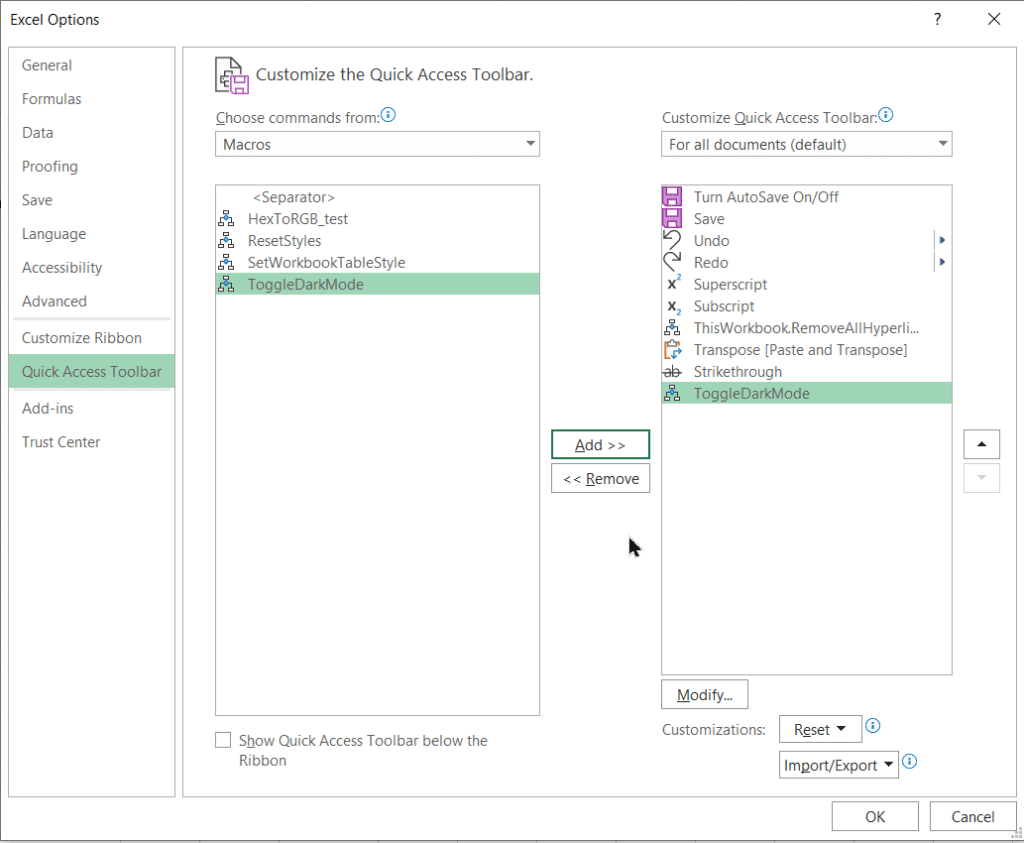
Now, click on the nearby Add button to add it to the Quick Access Toolbar (QAT).
That’s all folks. You are ready to experience the dark mode magic at the hit of a button.
Just click on the ToggleDarkMode button in the Quick Access Toolbar to instantly switch on/off true dark mode in Excel.
This is a hassle free method where you don’t have to deal with clumsy backgrounds or other color settings.
If needed, you can save this worksheet as a macro enabled Excel sheet (.xlsm) and keep using this shortcut whenever needed.
Suggested Reads:
How to Group Worksheets in Excel? (In 3 Simple Steps)
How to Shade Every Other Row in Excel? (5 Best Methods)
How to Use the Excel Fill Handle Easily? (Top 3 Uses with Examples)
FAQs
Is dark mode better for your eyes?
Using dark mode may reduce eye strain and eye drieness for people who stare at a digital screen for long hours. But, it reduces your devices’ power consumption.
How do I change the office theme to dark?
To change the Office theme to dark just go to Files>Options>Office Theme and change it to Black or Dark Grey as per your requirements.
Closing Thoughts
That’s everything about how to enable Excel dark mode. Hereafter, implement this technique to all your spreadsheets. Your eyes will definitely thank you. If you have any questions regarding this or any other Excel feature please let us know in the comments. We are always happy to help.
If you need more high-quality Excel guides, please check out our free Excel resources centre.
Ready to dive deep into Excel? Simon Sez IT has been teaching Excel for over ten years. For a low, monthly fee you can get access to 100+ IT training courses. Click here for advanced Excel courses with in-depth training modules.
Simon Calder
Chris “Simon” Calder was working as a Project Manager in IT for one of Los Angeles’ most prestigious cultural institutions, LACMA.He taught himself to use Microsoft Project from a giant textbook and hated every moment of it. Online learning was in its infancy then, but he spotted an opportunity and made an online MS Project course — the rest, as they say, is history!
Чтобы уменьшить нагрузку на глаза в условиях недостаточной освещенности, многие используют темную тему оформления интерфейса. Есть такая и в популярном офисном пакете Microsoft: актуальных обновлениях Office 2013, Office 2016 и Office 365 на Windows, а также в его версии для Mac.
Как включить темную тему в Microsoft Office на Windows
Шаг 1. Запустите любое офисное приложение Microsoft (например, Word или Excel).
Шаг 2. На стартовом экране приложения перейдите в раздел «Учетная запись» с помощью кнопки в нижнем левом углу экрана.
Шаг 3. Выберите вариант «Темно-серая» или «Черная» в выпадающем списке «Тема Office» — результат будет автоматически применен ко всем программам, которые входят в комплект офисного пакета Microsoft.
Как выглядит Microsoft Word на Windows с «Темно-серой» (слева) или «Черной» (справа) темой:
Как выглядит Microsoft Excel на Windows с «Темно-серой» (слева) или «Черной» (справа) темой:
Вы также можете активировать темную тему с помощью аналогичного выпадающего списка, который находится в меню «Файл» > «Параметры» > «Общие». Так удобнее, если вы не только открываете документ для редактирования, а уже находитесь в процессе использования Microsoft Office.
Как включить темную тему в Microsoft Office на Mac
Тема оформления интерфейса Microsoft Office на Mac соответствует настройкам macOS. Чтобы переключить операционную систему компьютеров Apple в ночной режим, нужно перейти в меню «Системные настройки» > «Основные» и выбрать «Темное» в вариантах раздела «Оформление».
Тем не менее, в настройках приложений, которые входят в состав Microsoft Office, есть переключатель «Выключить режим «Темные цвета»» — он доступен в меню «Параметры» > «Общие» > «Личные настройки». Если перевести его в активное положение, конкретное приложение не будет использовать ночной режим.
Как выглядит Microsoft Word на Windows с темной темой:
Как выглядит Microsoft Excel на Windows с темной темой:
Кстати, что интересно, темно-серый вариант оформления интерфейса офисных приложений Microsoft на Mac не предусмотрен. Сложно сказать, с чем конкретно это связано, но факт остается таковым. У вас есть возможность или использовать темную тему системы, или остаться с классическим оформлением приложений.
⚠️ Если инструкция перестала работать или у вас возникли проблемы на каком-то шаге — пожалуйста, сообщите об этом в комментариях. Мы обязательно изучим проблему и обновим статью.
- 10 малоизвестных функций Word, которые вы зря не используете. Продуктивность возрастает в разы
- Браузерный «офис» от Яндекса, Google или Microsoft: детальное сравнение сервисов
- Российские Р7-Офис и МойОфис против Word и Excel: сравнение в функциях и производительности
- Как сделать кроссворд в Word: это проще, чем кажется
В Excel вы можете активировать темный режим всего за несколько шагов, чтобы защитить свои глаза. Здесь мы расскажем вам, как это сделать и какие еще настройки можно выполнить.
Темный режим Excel: как его активировать
Чтобы активировать темный режим в Excel, выполните следующие действия:
- Откройте Excel и нажмите на «Файл» в левом верхнем углу.
- Выберите «Счет» в меню слева.
- Здесь вы можете активировать темный режим в разделе «Дизайн офиса», нажав на опцию «Черный» через выпадающее меню.
- Обратите внимание, что в темном режиме только такие области, как лента или строка состояния, окрашиваются в черный цвет. Сама электронная таблица остается белой.
- Кроме того, при включении темы темный режим активируется не только в Excel, но и в других программах Microsoft Office, таких как Word или PowerPoint.
Больше возможностей в настройках
В дополнение к темному режиму, вы можете дополнительно настроить дизайн в Excel.
-
- В дополнение к «Оформлению офиса», вы также можете установить «Фон офиса» в пункте «Учетная запись». Это позволяет установить, какие мотивы будут отображаться в верхней панели окна.
-
- Если вы хотите использовать не только фон, но и вообще другое оформление в Excel, вызовите вкладку «Разметка страницы» и нажмите здесь «Дизайн».
-
- Вы можете выбрать один из различных шаблонов и таким образом настроить не только цвет, но и шрифт и эффекты оформления всего за несколько шагов.
-
- Конечно, вы также можете настроить только цветовую схему. Для этого нажмите «Цвета» и выберите любую цветовую палитру.
-
- Если имеющихся вариантов вам недостаточно, вы также можете создать свою собственную цветовую схему с помощью пункта «Настроить цвета».














