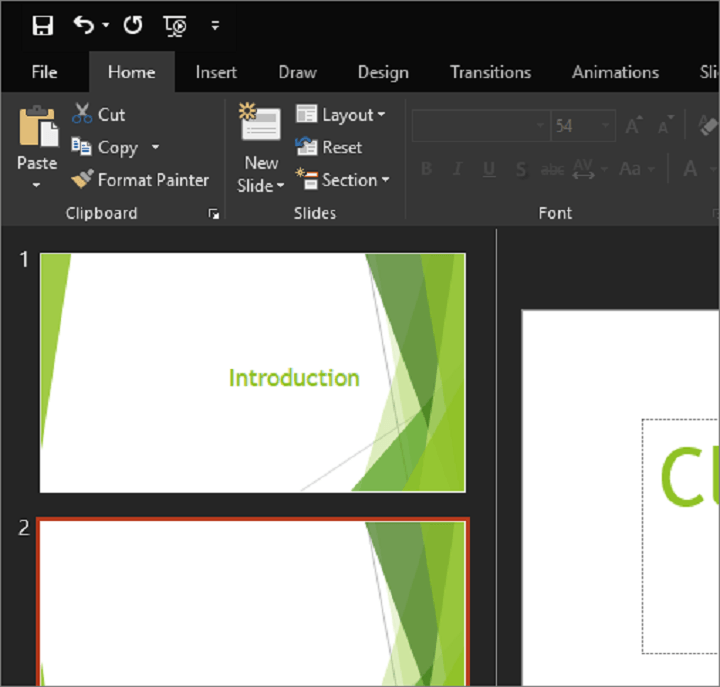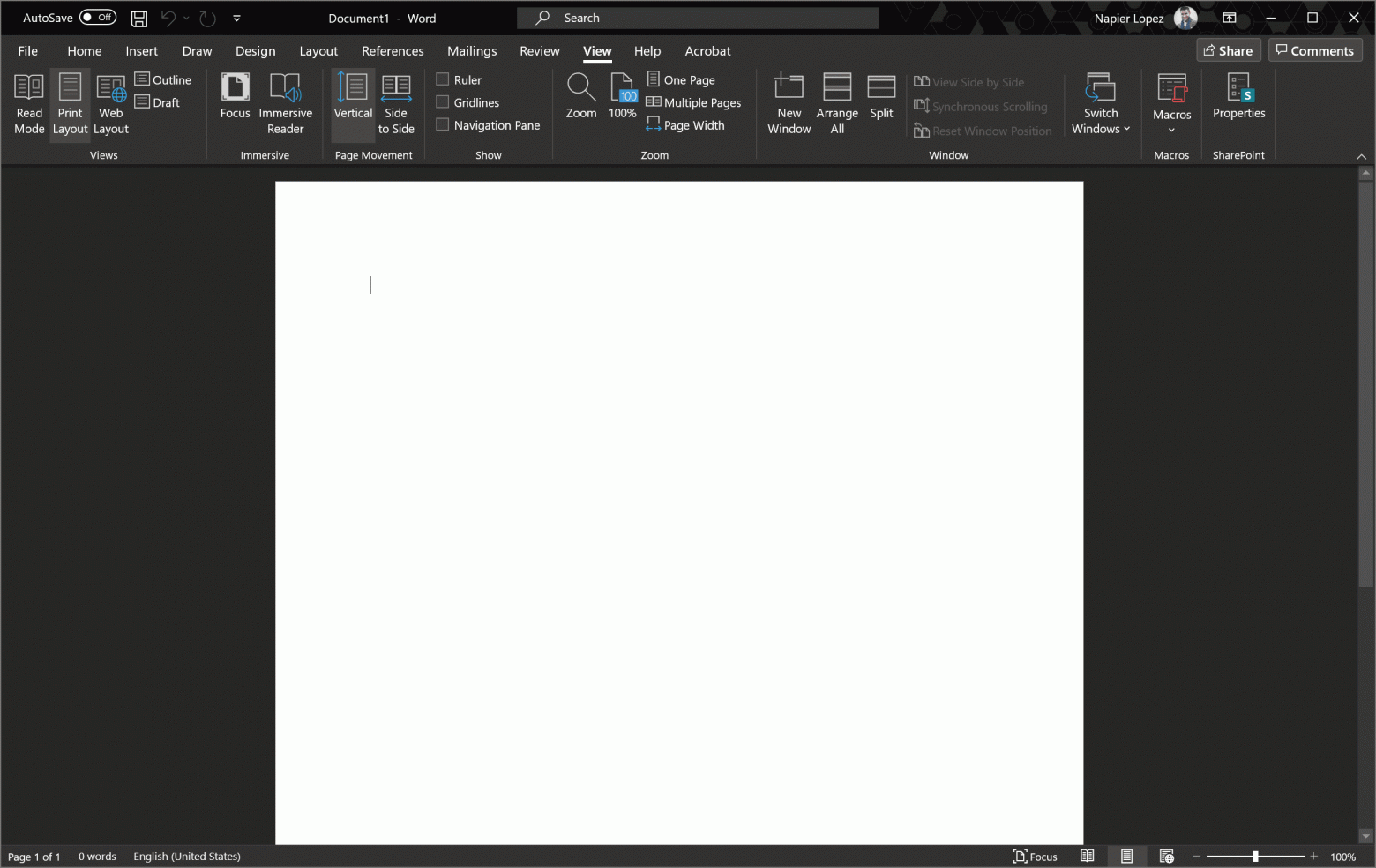Включение темного режима
Чтобы использовать темный режим в Word, необходимо сначала задать для темы Office значение Черный. Это позволит включить черную тему для всех приложений Office.
-
Перейдите к разделу Учетная запись >
«Тема
Office» >
-
Откройте раскрывающееся меню и выберите Пункт Черный
-
Кроме того, можно выбрать Использовать системный параметр, который автоматически переключит тему Office на основе темы Windows.
Настройка цвета фона страницы
После включения темного режима можно переключаться между темным и светлым цветами фона страницы.
-
На ленте перейдите на вкладку Вид .
-
Выберите Переключить режимы , чтобы изменить цвет фона страницы. Word будет запоминать состояние этого переключателя для будущих сеансов темного режима.
Отключение фона темной страницы
Вы можете отключить фон темной страницы в темном режиме и сохранить страницу светлой.
-
Перейдите в раздел Параметры > файлов > Общие > Персонализация копии Microsoft Office.
-
В поле Выбор цвета темы Office установите флажок Никогда не изменять цвет страницы документа.
-
Нажмите кнопку ОК, чтобы вернуться к документу.
Проверка внешнего вида
Независимо от параметров темного режима, документ будет печататься с цветом страницы в светлом режиме. Кроме того, параметры темного режима не влияют на участников совместной работы, и Word будет учитывать индивидуальные настройки представления. Чтобы просмотреть документ для печати и совместного использования, используйте кнопку Switch Modes (Режимы S witch), чтобы изменить фон страницы на светлый.
Известные проблемы
-
Параметр темного режима не переносится между веб-сайтом, Windows и Mac — его потребуется включить для каждой платформы.
-
Иногда при копировании текста из другого приложения в темном режиме вставленный текст может выглядеть как черный текст с белым фоном. Чтобы устранить эту проблему, нажмите клавиши CTRL+SHIFT+V или вставьте клавиши CTRL+V , а затем выберите Вставить только текст в контекстном меню Параметры вставки.
-
Некоторые боковые панели и диалоговые окна могут не сопоставляться с темным режимом.
-
При рисовании цвет рукописного ввода не изменится на темный режим, пока вы не отпустите перо.
-
Некоторые компоненты (например, диаграммы, текстовые поля и уравнения) могут не сопоставляться с темным режимом.
Включение темного режима
Чтобы включить темный режим в Word, необходимо включить темный режим для Mac OS.
-
Перейдите в раздел Параметры > Общие
-
В параметрах внешнего вида выберите Темный
Кроме того, можно выбрать автоматический режим, который будет переключаться между светлым и темным режимами в соответствии с указанным расписанием ночной смены в MacOS.
-
Чтобы отключить темный режим, перейдите в раздел Параметры Word > > Общие > Персонализация и выберите Отключить темный режим
Настройка цвета фона страницы
После включения темного режима можно переключаться между темным и светлым цветами фона страницы.
-
На ленте перейдите на вкладку Вид .
-
Выберите Переключить режимы , чтобы изменить цвет фона страницы. Word будет запоминать состояние этого переключателя для будущих сеансов темного режима.
Отключение фона темной страницы
Вы можете отключить фон темной страницы в темном режиме и сохранить страницу светлой.
-
Перейдите в раздел Параметры word > > Общие > Персонализация.
-
Выберите Темный режим с белым цветом страницы.
Проверка внешнего вида
Независимо от параметров темного режима, документ будет печататься с цветом страницы в светлом режиме. Кроме того, параметры темного режима не влияют на участников совместной работы, и Word будет учитывать индивидуальные настройки представления. Чтобы просмотреть документ для печати и совместного использования, используйте кнопку Switch Modes (Режимы S witch), чтобы изменить фон страницы на светлый.
Известные проблемы
-
Параметр темного режима не переносится между веб-сайтом, Windows и Mac — его потребуется включить для каждой платформы.
-
Иногда при копировании текста из другого приложения в темном режиме вставленный текст может выглядеть как черный текст с белым фоном. Чтобы устранить эту проблему, нажмите клавиши CMD+SHIFT+V или вставьте CMD+V , а затем выберите Вставить только текст в контекстном меню Параметры вставки.
-
Некоторые боковые панели и диалоговые окна могут не сопоставляться с темным режимом.
-
При рисовании цвет рукописного ввода не изменится на темный режим, пока вы не отпустите перо.
-
Некоторые компоненты (например, диаграммы, текстовые поля и уравнения) могут не сопоставляться с темным режимом.
Включение темного режима
Если для вашей ос или темы браузера уже задано значение Темный режим, Word для Интернета автоматически включит темный режим. В противном случае можно выполнить эти действия.
-
На ленте перейдите на вкладку Вид .
-
Выберите темный режим
Настройка цвета фона страницы
После включения темного режима можно переключаться между темным и светлым цветами фона страницы.
-
На ленте перейдите на вкладку Вид .
-
Выберите Переключить фоны
-
Можно также использовать переключатель Переключиться на светлый фон в правом нижнем углу строки состояния.
Отключение фона темной страницы
Вы можете отключить фон темной страницы в темном режиме и сохранить страницу светлой.
Вы можете переключить кнопку Переключить фоны на ленте. После выхода и возврата к любому документу Word для веб-документа Word запомнит и применит ваш выбор (для каждого уникального браузера).
Проверка внешнего вида
Независимо от параметров темного режима, документ будет печататься с цветом страницы в светлом режиме. Кроме того, параметры темного режима не влияют на участников совместной работы, и Word будет учитывать индивидуальные настройки представления. Чтобы просмотреть документ для печати и совместного использования, используйте кнопку Switch Backgrounds (Фоны S witch), чтобы изменить фон страницы на светлый.
Известные проблемы
-
Параметр темного режима не переносится между веб-сайтом, Windows и Mac — его потребуется включить для каждой платформы.
-
Если Word не запоминает настройки темного режима, проверьте параметры файлов cookie браузера. Для сохранения ваших настроек необходимо включить файлы cookie.
-
Иногда при копировании текста из другого приложения в темном режиме вставленный текст может выглядеть как черный текст с белым фоном. Чтобы устранить эту проблему, нажмите клавиши CTRL+SHIFT+V или вставьте клавиши CTRL+V, а затем выберите Вставить только текст в контекстном меню Параметры вставки.
-
Некоторые боковые панели и диалоговые окна могут не сопоставляться с темным режимом.
-
При рисовании цвет рукописного ввода не изменится на темный режим.
-
Некоторые компоненты (например, диаграммы, текстовые поля и уравнения) могут не сопоставляться с темным режимом.

В этой простой инструкции подробно о том, как включить темную или черную тему оформления Office, которая применяется сразу ко всем программам офисного пакета от Microsoft. Возможность присутствует в Office 365, Office 2013 и Office 2016.
Включение темно-серой или черной темы в Word, Excel и PowerPoint
Для того, чтобы включить один из вариантов темной темы (на выбор доступна темно-серая или черная) в Microsoft Office, в любой из офисных программ выполните следующие шаги:
- Откройте пункт меню «Файл», а затем — «Параметры».
- В пункте «Общие» в разделе «Личная настройка Microsoft Office» в пункте «Тема Office» выберите нужную тему. Из темных доступны «Темно-серая» и «Черная» (обе представлены на скриншоте ниже).
- Нажмите Ок, чтобы настройки вступили в силу.
Заданные параметры темы Microsoft Office применяются сразу ко всем программам офисного пакета и отдельно настраивать оформление в каждой из программ не требуется.
Сами же страницы офисных документов останутся белыми, это стандартное оформление для листов, которое не меняется. Если же вам требуется полностью изменить цвета офисных программ и других окон на свои, добившись результата наподобие представленного ниже, вам поможет инструкция Как изменить цвета окон Windows 10.
Кстати, если вы не знали, темную тему Windows 10 можно включить в Пуск — Параметры — Персонализация — Цвета — Выберите режим приложения по умолчанию — Темный. Однако она применяется не ко всем элементам интерфейса, а только к параметрам и некоторым приложениям. Отдельно включение темной темы оформление доступно в параметрах браузера Microsoft Edge.
Skip to content
На чтение 2 мин. Просмотров 1.4k. Опубликовано 03.09.2019
Если у вас есть работа белых воротничков, то, скорее всего, вы проводите часы напролет перед экраном вашего компьютера. Это занятие может быть очень напряженным для ваших глаз, особенно если пакет Office – ваш лучший друг на работе.
Если вы слишком много времени смотрите на белый экран, это может иметь неприятные последствия для ваших глаз: они могут стать сухими, зудящими или красными. Вы действительно можете уменьшить нагрузку на глаза, включив темные темы Office. Microsoft Office 2016 поставляется с двумя такими темами, «Темно-серый» и «Черный», которые помогают защитить глаза, если вы проводите долгие часы перед экраном вашего компьютера.
Включить черную тему в Office 2016
Включить черную тему для определенной программы Office:
- Запустите программу Office, для которой вы хотите включить черную тему
- Перейдите в Файловое меню .
- Выберите Параметры .
- Перейдите на страницу Персонализация своей копии Microsoft Office .
- Выберите Черный в раскрывающемся меню и нажмите ОК.
Включить черную тему для всех программ Office:
- Запустите любую программу Office
- Перейдите в Файловое меню .
- Выберите Аккаунт .
- Перейдите в раздел Тема Office и выберите Черный в раскрывающемся меню.
- Черная тема теперь включена для всех ваших программ Office.
Три другие темы, «Цветная», «Темно-серая» и «Белая», все еще доступны в Office 2016, и вы можете включить их в любое время.
Тема Black – одна из самых популярных функций, которые Microsoft недавно представила. Четыре других приложения теперь поддерживают темную тему: Карты Windows 10, Центр обратной связи, Microsoft Edge и Outlook для Windows 10 Mobile.
Вы уже опробовали темную тему в Windows 10? Расскажите нам больше о своем опыте в разделе комментариев ниже.
by Madalina Dinita
Madalina has been a Windows fan ever since she got her hands on her first Windows XP computer. She is interested in all things technology, especially emerging technologies… read more
Updated on September 29, 2016
XINSTALL BY CLICKING THE DOWNLOAD FILE
This software will keep your drivers up and running, thus keeping you safe from common computer errors and hardware failure. Check all your drivers now in 3 easy steps:
- Download DriverFix (verified download file).
- Click Start Scan to find all problematic drivers.
- Click Update Drivers to get new versions and avoid system malfunctionings.
- DriverFix has been downloaded by 0 readers this month.
If you have a white-collar job, then most likely you spend hours on end in front of your computer’s screen. This activity can be very strenuous for your eyes, especially if the Office package is your best friend at work.
Spending too much time gazing at a white screen can have unpleasant consequence for your eyes: they can get dry, itchy, or red. You can indeed reduce the strain on your eyes by enabling darker Office themes. Microsoft Office 2016 comes with two such themes, Dark Grey and Black, that help you protect your eyes if you spend long hours on front of you computer’s screen.
Turn on Black Theme in Office 2016
Enable Black Theme for a particular Office program:
- Launch the Office program you want to enable the Black theme for
- Go to the File Menu
- Select Options
- Go to Personalize your copy of Microsoft Office
- Select Black in the drop-down menu and click on OK.
Enable Black Theme for all Office program:
- Launch any Office program
- Go to the File Menu
- Select Account
- Go to Office Theme and select Black in the drop-down menu
- The Black theme is now enabled for all your Office programs.
The three other themes, Colorful, Dark Grey and White are still available in Office 2016, and you can enable them at any time.
The Black theme is one of the most popular features Microsoft recently introduces. Four other apps now support the dark theme: Windows 10 Maps, the Feedback Hub, Microsoft Edge and Outlook for Windows 10 Mobile.
Have you already tried out the dark theme in Windows 10? Tell us more about your experience in the comment section below.
RELATED STORIES YOU NEED TO CHECK OUT:
- UAC dialog now supports Dark Mode in Windows 10
- How to enable Dark Mode in Windows 10
- Update KB3185852 resolves various vulnerabilities in Microsoft Office
Newsletter
Время на прочтение
1 мин
Количество просмотров 37K

Разработчики Microsoft Word расширили функционал тёмного режима в программе, сделав возможным менять цвет «бумаги» в документе на тёмный, говорится в блоге на сайте Microsoft Office. Ранее при включении режима рабочее поле документа оставалось белым, хотя оно занимает больше места на экране, чем остальной интерфейс.
В компании признали, что оставлять цвет поля документа белым было ошибкой — тёмная тема изначально разработана для того, чтобы работать ночью, когда яркий свет экрана может навредить зрению. Поэтому в Microsoft постарались исправиться, включив возможность включить тёмный цвет «холста».
Чтобы включить тёмный режим, нужно зайти в меню «Файл»>»Учётная запись»>»Тема Office» и выбрать параметр «Тёмная». Цвет «бумаги» переключается на вкладке «Вид» на панели управления в Word по кнопке «Переключить режим». Остальные цвета в документе — например, цвет текста — Word автоматически заменит на их оттенки, более соответствующие новому режиму.
На сайте Office отмечается, что цвета в документе, созданном в тёмном режиме, останутся стандартными по умолчанию — то есть, другие пользователи со включённой светлой темой увидят белый документ с исходными цветами.
Новая функция доступна пользователям предварительного бета-тестирования в версии 2012 (сборка 13518.10000). Пока компания планирует протестировать её в течение некоторого времени. Постепенно функция появится у большего числа пользователей, сообщают разработчики.

 «Тема
«Тема