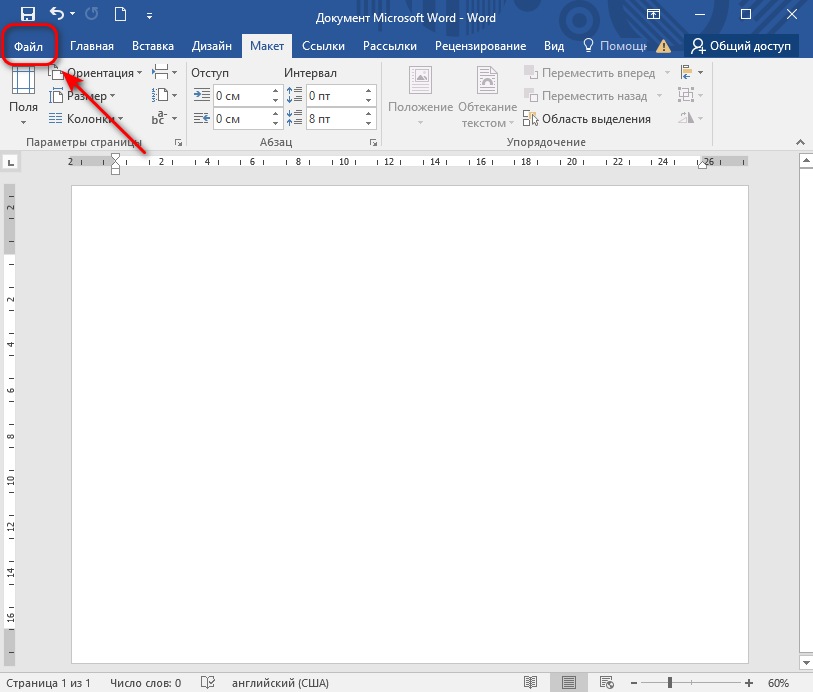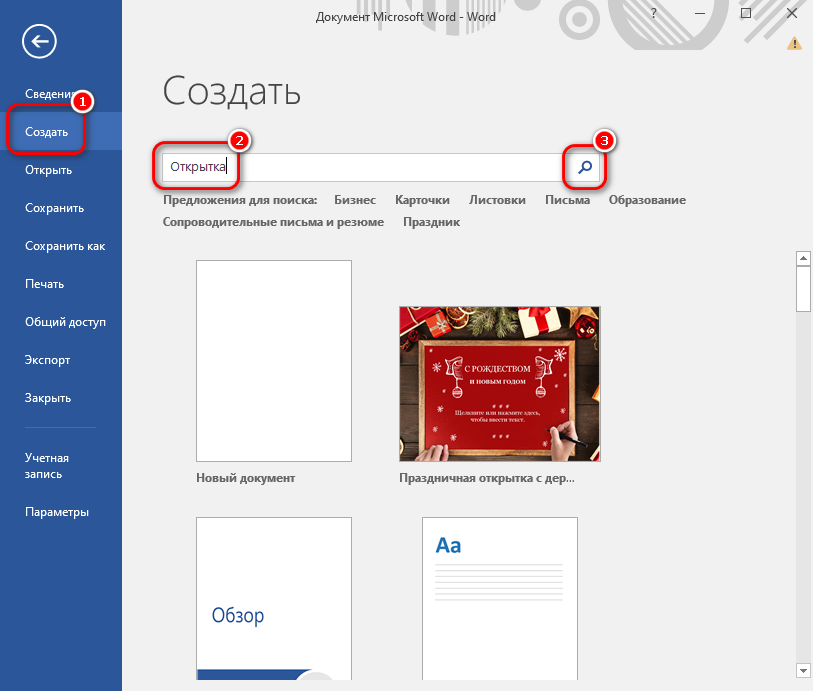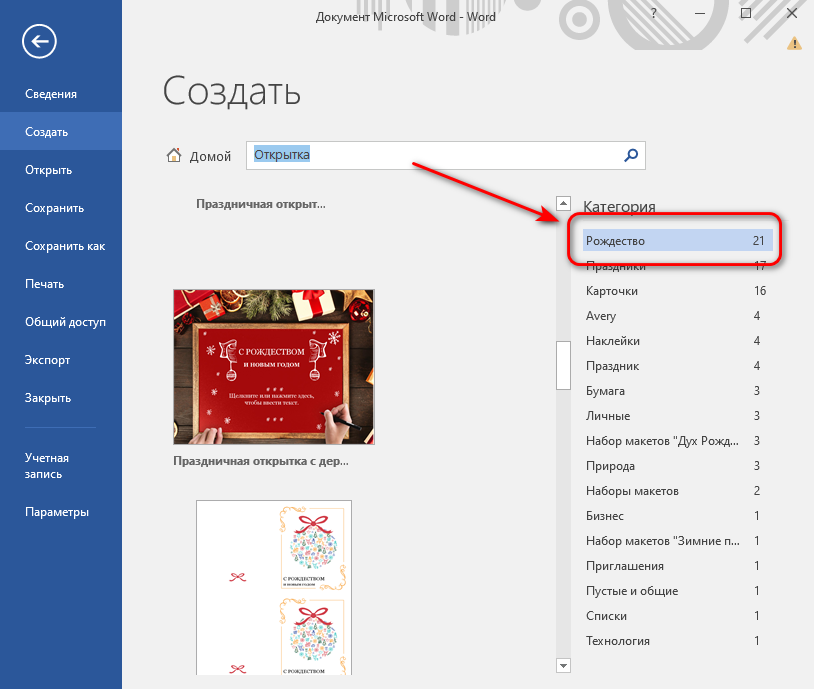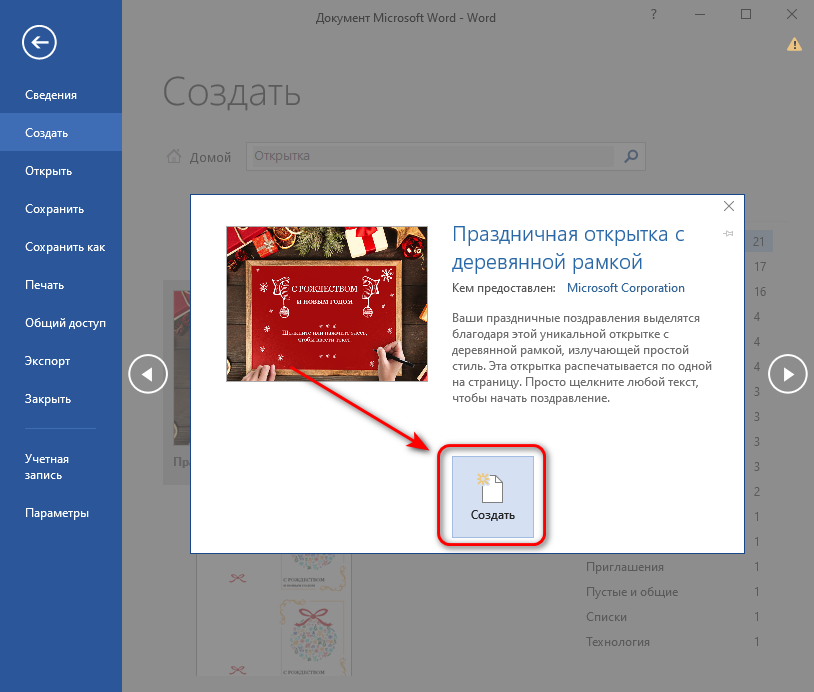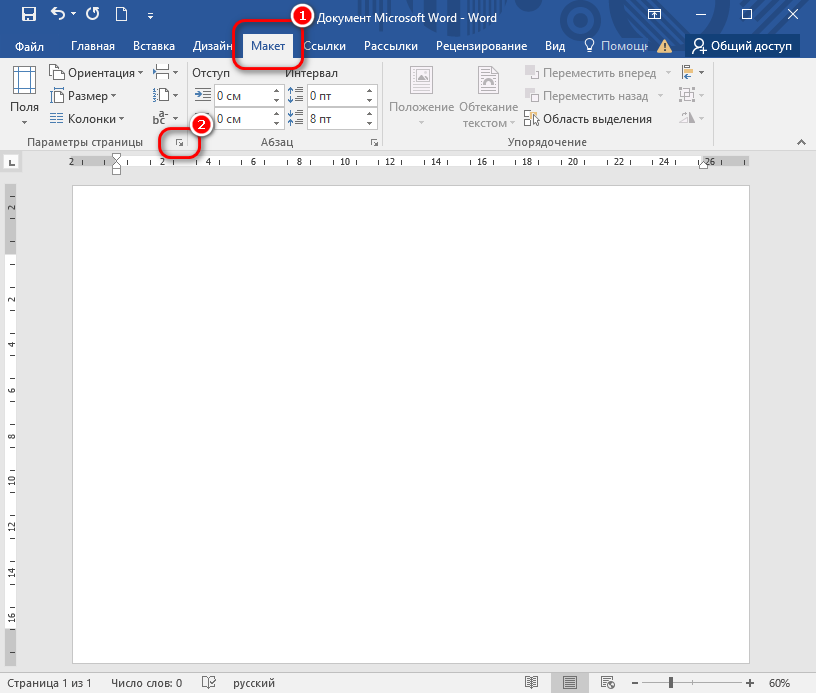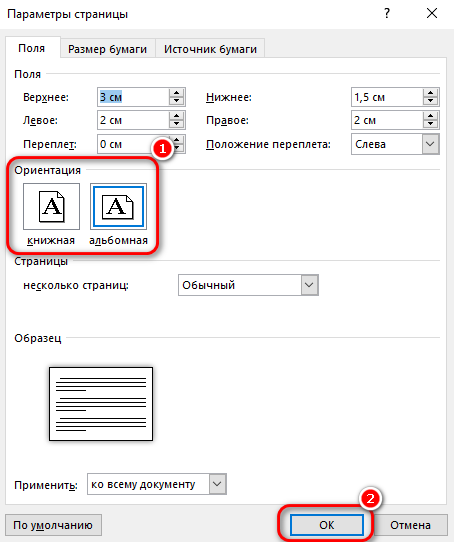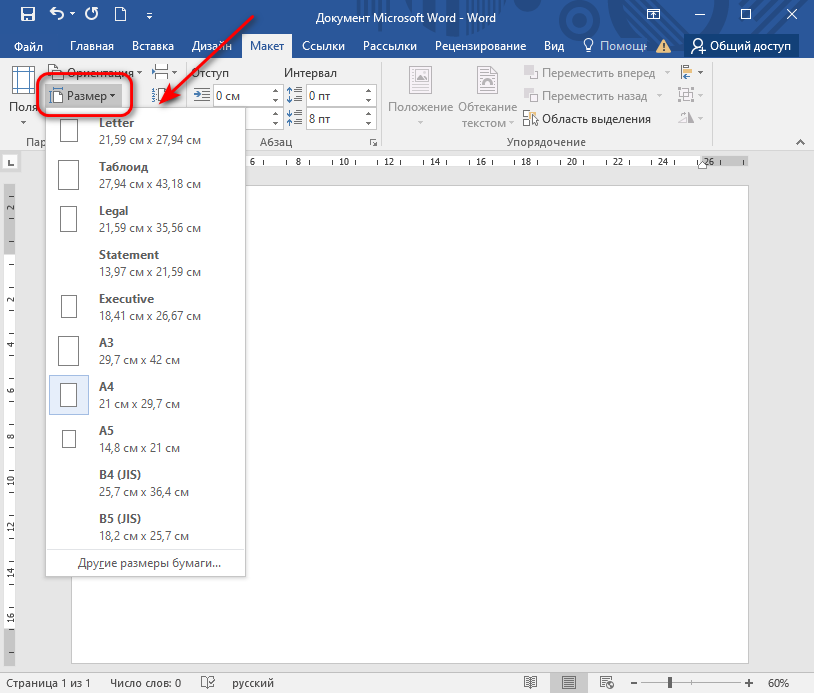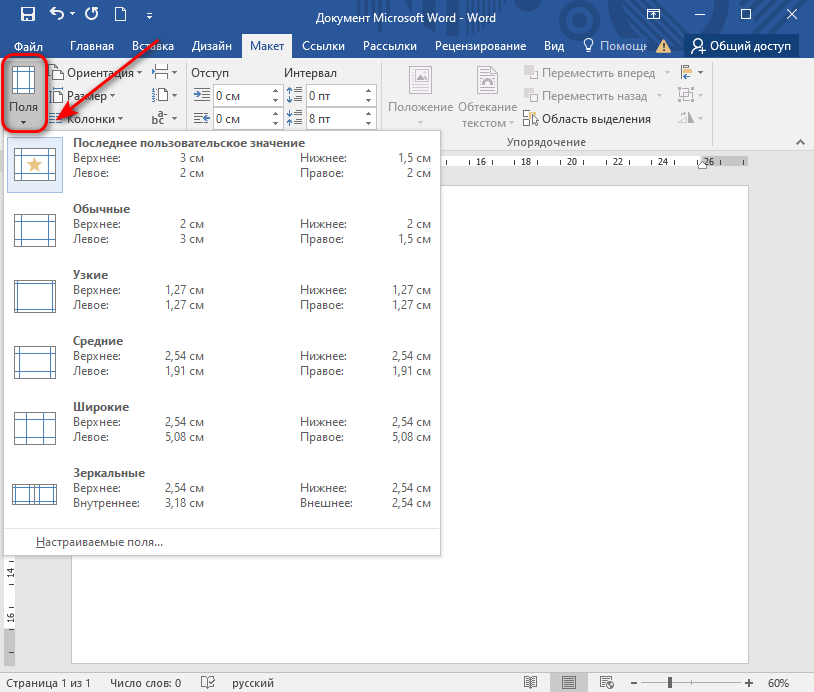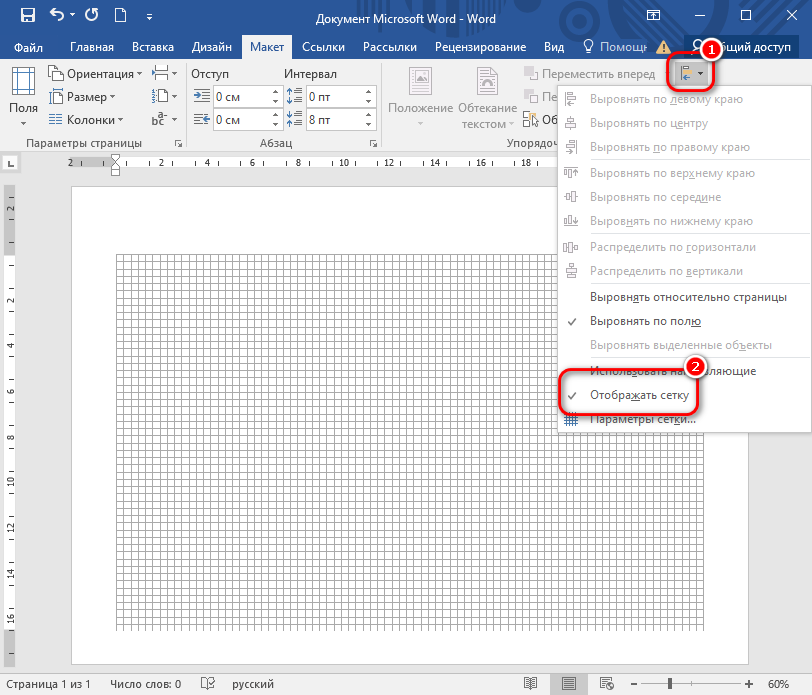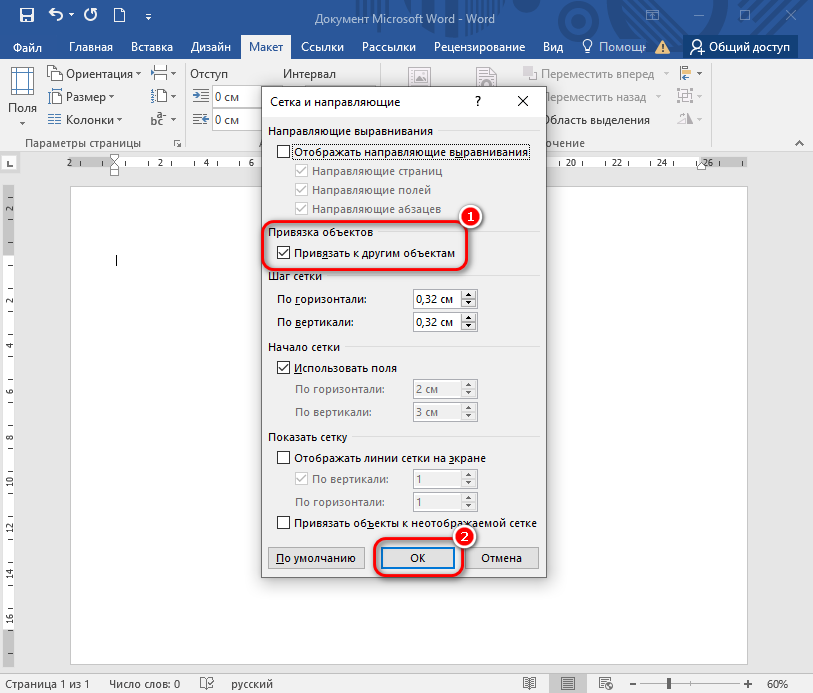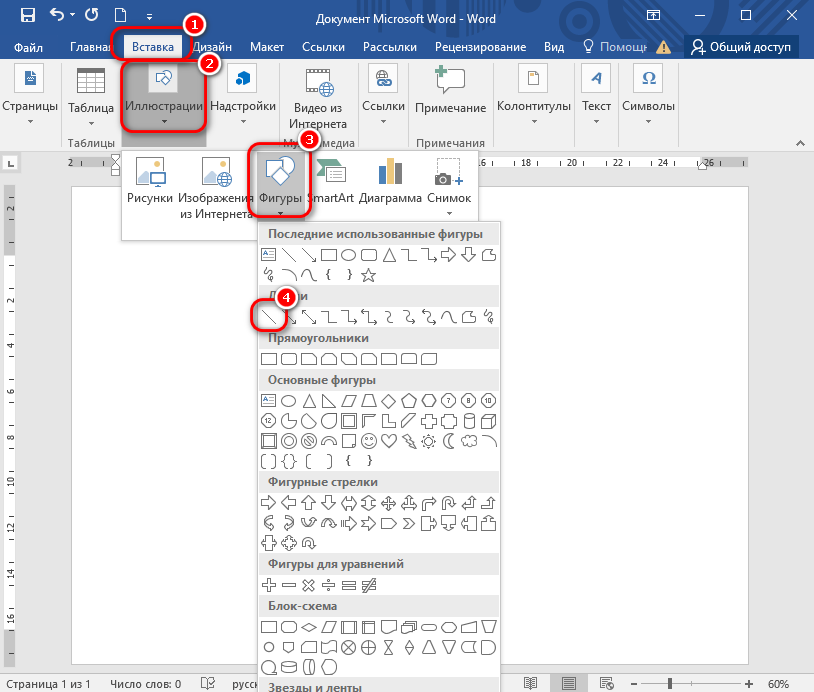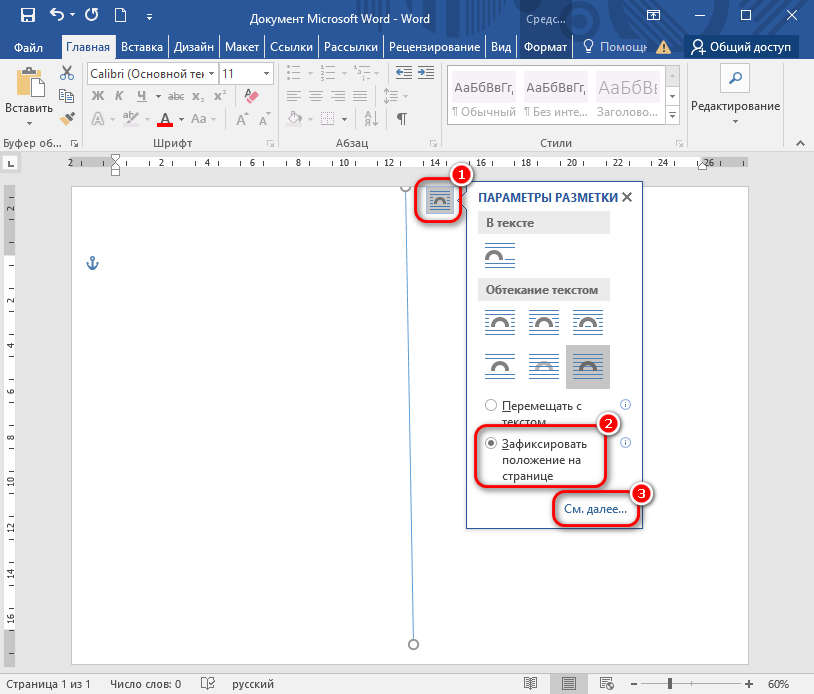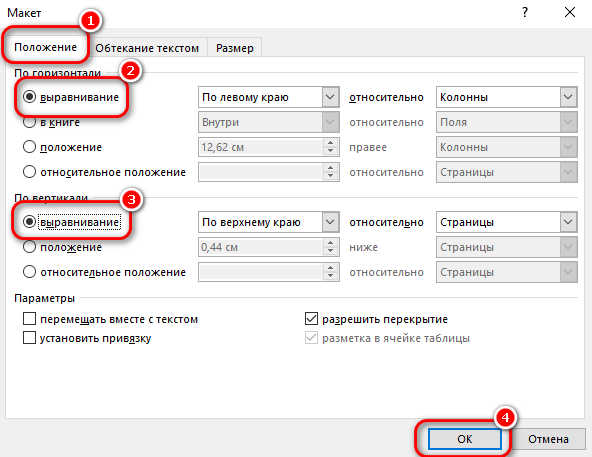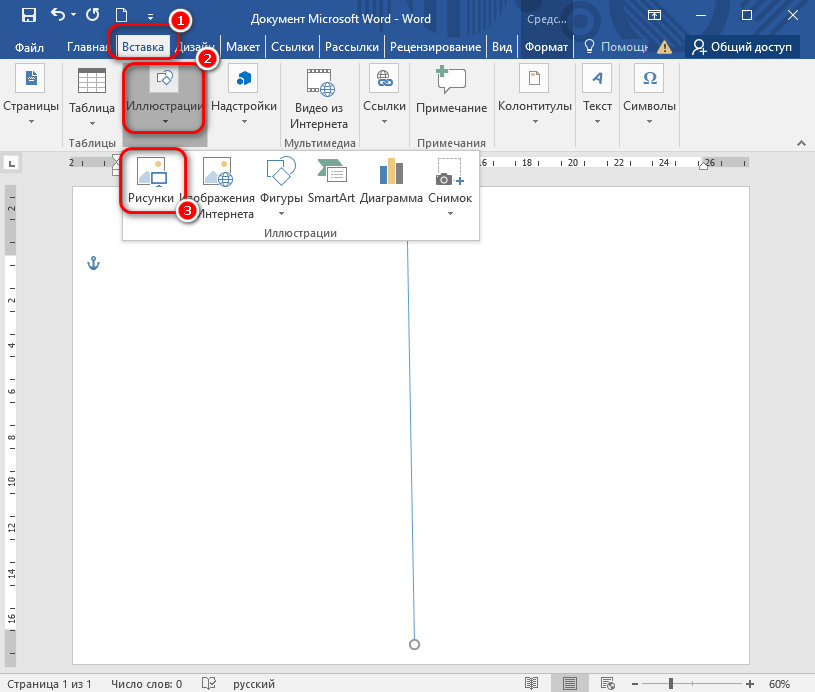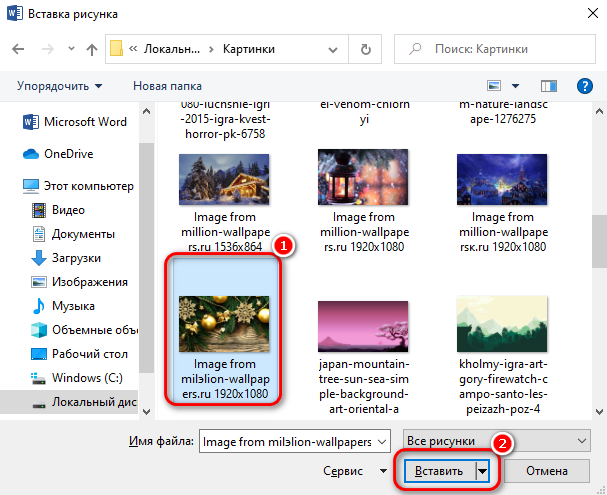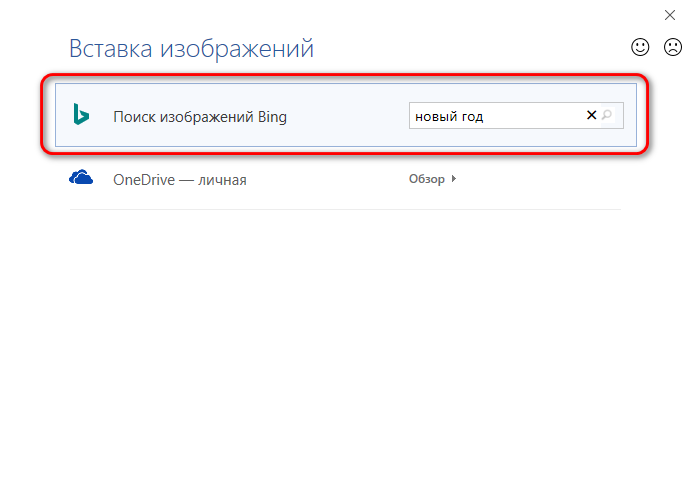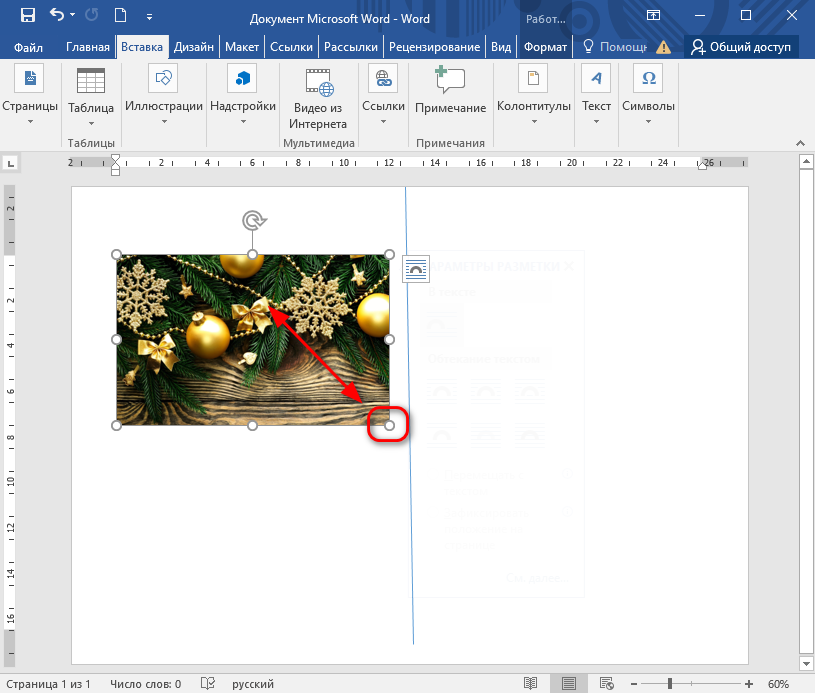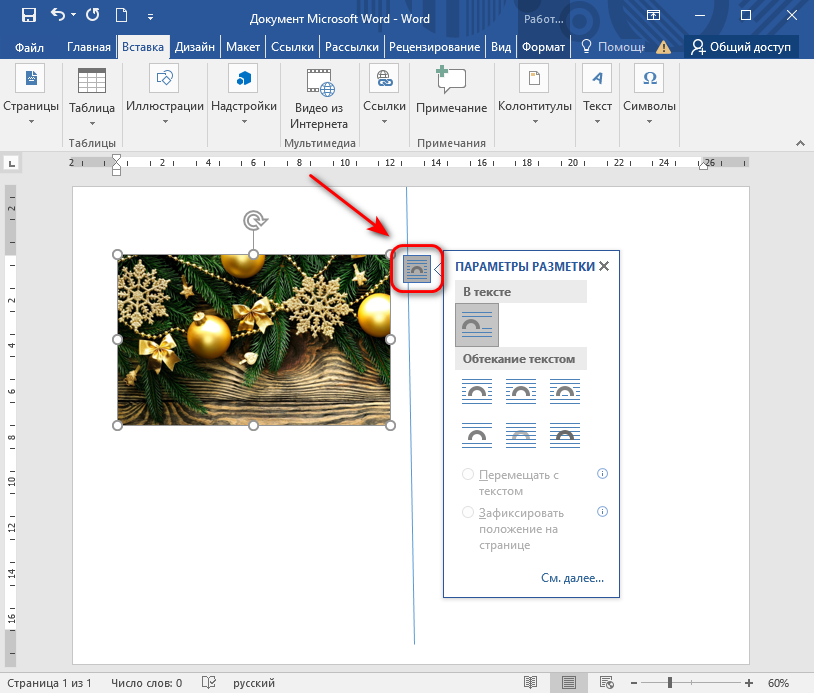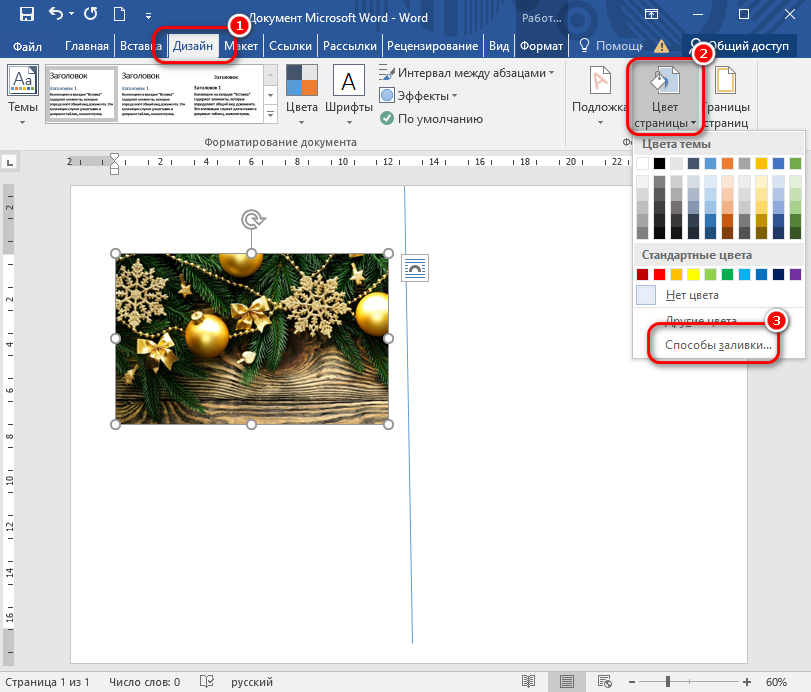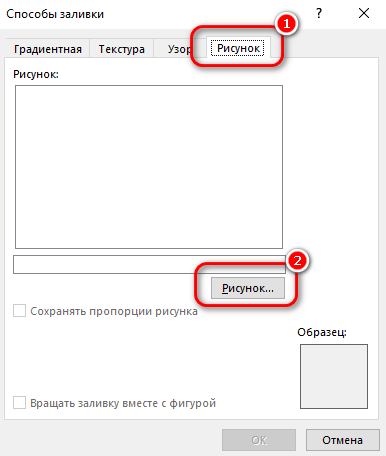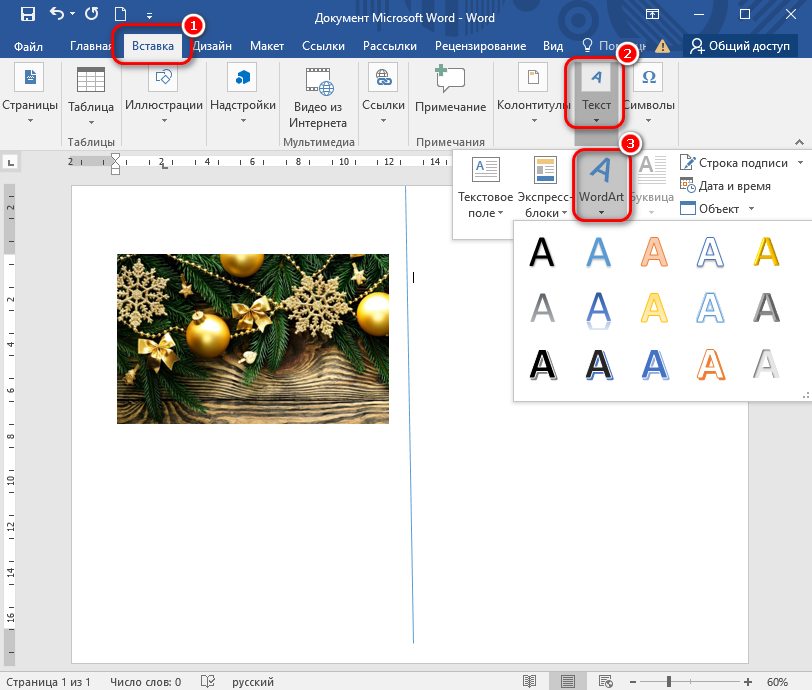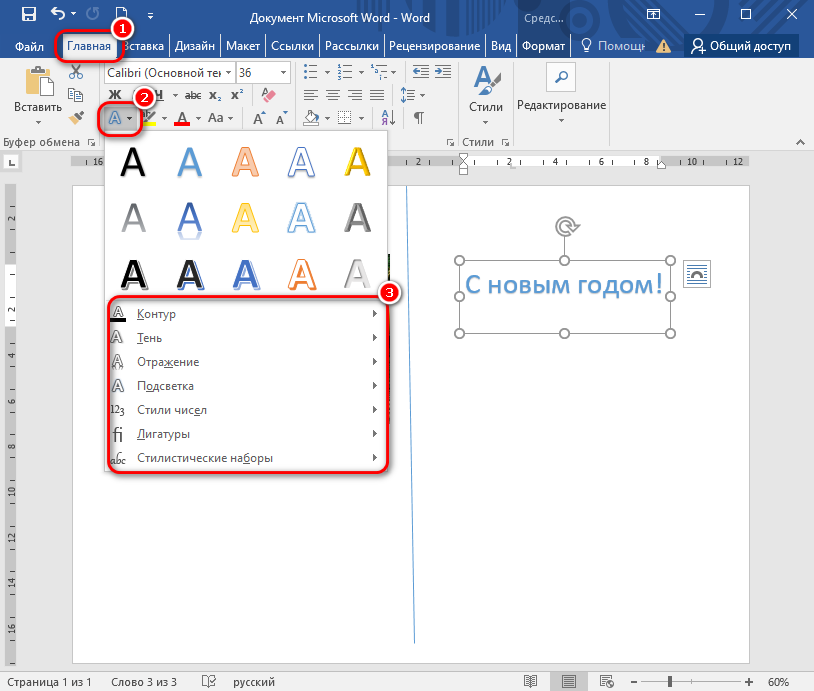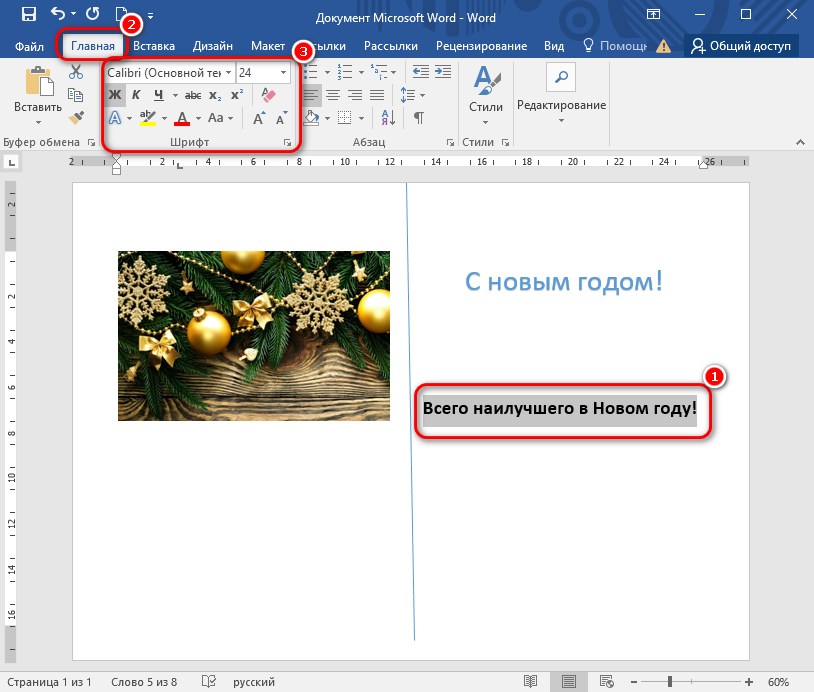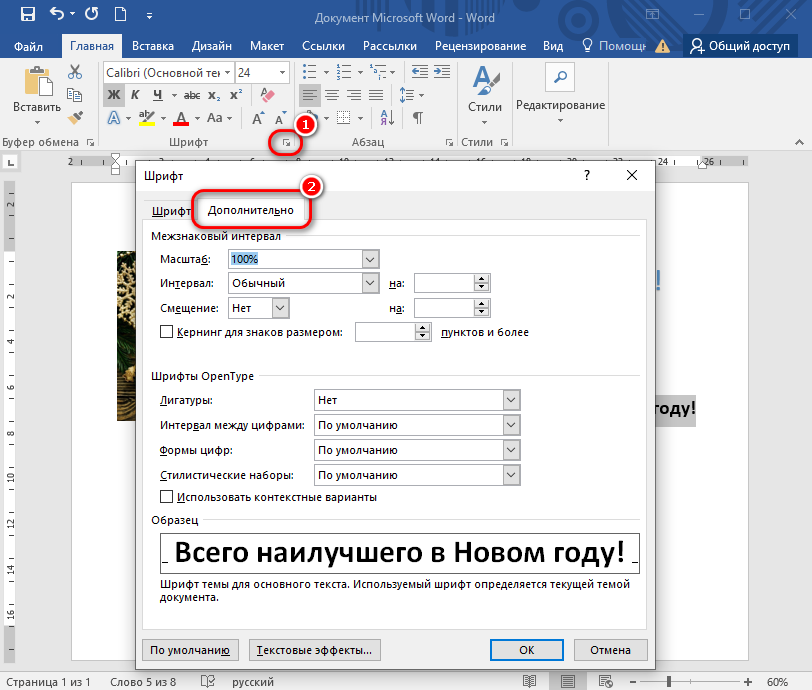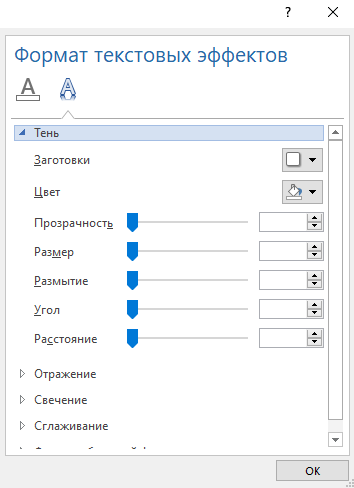Практическая работа на тему:
«Создание открытки в текстовом редакторе Word»
Цель работы: освоить основные приемы работы с изображением с
использованием встроенных возможностей программы.
Ход работы

В папке курсы создаем документ Microsoft Word
и называем его ОТКРЫТКА.
Для того, чтобы поменять ориентацию
страницы, необходимо выполнить следующие действия:
1. Выбрать вкладку РАЗМЕТКА СТРАНИЦЫ-
ОРИЕНТАЦИЯ
2. Выбираем ориентацию страницы АЛЬБОМНАЯ
Для добавления границ страницы,
необходимо выполнить следующие действия:
1. Выбрать вкладку ДИЗАЙН- ГРАНИЦЫ СТРАНИЦ
2. Открываем вкладку СТРАНИЦА. Выбираем
необходимые параметры: Тип выберите команду Рамка. В окне Рисунок
выберите понравившийся образец.
3. Нажимаем OK.
Для того, чтобы оформить текст страницы в виде
колонок, необходимо выполнить следующие действия:
1. Выбираем вкладку РАЗМЕТКА СТРАНИЦЫ—
КОЛОНКИ- ДРУГИЕ КОЛОНКИ.
2.В диалоговом окне КОЛОННЫ установите
параметры (например):
· Число колонок: 2
· Промежуток: 2 см
3.Нажмите ОК.
Для задания Заливки страницы, необходимо
выполнить следующие действия:
1. Выбрать вкладку ДИЗАЙН- ЦВЕТ СТРАНИЦЫ- СПОСОБЫ
ЗАЛИВКИ.
2. Открываем вкладку ГРАДИЕНТНАЯ- ЗАГОТОВКА (выбираем
любую заготовку и тип штриховки).
3. Нажимаем OK.
Для того, чтобы вставить пустую страницу,
необходимо выполнить следующие действия:
Выбираем вкладку ВСТАВКА- Пустая страница
РАБОТАЕМ НА ПЕРВОЙ СТРАНИЦЕ, ВО ВТОРОЙ
КОЛОНКЕ:
Для добавления фигурного текста,
необходимо выполнить следующие действия:
1. Выбрать на вкладке ВСТАВКА- WordArt
2.
Выберите нужный стиль
WordArt (В коллекции WordArt буква А представляет разные варианты дизайна,
применяемые ко всему введенному тексту).
3. Введите текст: С ДНЁМ РОЖДЕНИЯ!
Чтобы создать искривленный
или циркулярный текст WordArt, необходимо
выполнить следующие действия:
1.
Выделите объект WordArt
2. На вкладке РАБОТА С РИСУНКАМИ- ФОРМАТ выберите
ТЕКСТОВЫЕ ЭФФЕКТЫ- ПРЕОБРАЗОВАТЬ (выберите любое написание).
Для добавления картинки, необходимо
выполнить следующие действия:
1. Выбрать вкладку ВСТАВКА- РИСУНКИ
2. В появившемся окне выбираем КОМПЬЮТЕР-
ДОКУМЕНТЫ В СЕТЬ- К ОТКРЫТКЕ
3. Выбрать картинку.
4. Нажимаем ВСТАВИТЬ.
Для обработки картинки в строке меню появляется
новая вкладка РАБОТА С РИСУНКАМИ
Измените общий внешний вид объекта.
Для того чтобы переместить изображение в графический
слой и получить возможность свободно перемещать его по документу, сделайте
следующее:
1.
Щелкните
правой кнопкой мыши по изображению;
2.
В контекстном
меню выберите пункт ОБТЕКАНИЕ ТЕКСТОМ- ПО КОНТУРУ.
РАБОТАЕМ НА ВТОРОЙ СТРАНИЦЕ, ВО ВТОРОЙ
КОЛОНКЕ:
В первую колонку вставьте любую картинку.
Во вторую колонку вставьте поздравление, для
этого необходимо выполнить
следующие действия:
1. Сверните документ ОТКРЫТКА.
2. Открываем КОМПЬЮТЕР- ДОКУМЕНТЫ В СЕТЬ- К
ОТКРЫТКЕ
3. Открываем документ ПОЗДРАВЛЕНИЯ
4. Копируем понравившееся поздравление (выделяем,
ПКМ вызываем контекстное меню – копировать)
5. Закрываем документ ПОЗДРАВЛЕНИЯ
6. Разворачиваем документ ОТКРЫТКА.
7. Вставляем поздравление (ПКМ вызываем
контекстное меню – параметры вставки)
8. Редактируем текст (изменяем размер, цвет,
выравнивание).
Любой праздник невозможно представить без подарков, всеобщего веселья, музыки, воздушных шаров и прочих радостных элементов. Еще один неотъемлемый компонент любого торжества — поздравительные открытки. Последние можно купить в специализированном магазине, а можно создать самостоятельно, используя для этого один из шаблонов Microsoft Word.
Урок: Как в Ворд создать шаблон
Не зря ведь говорят, что лучший подарок — это тот, что вы сделали собственными руками. Поэтому в данной статье мы расскажем, как самостоятельно сделать открытку в Word.
1. Откройте программу MS Word и перейдите в меню «Файл».
2. Выберите пункт «Создать» и в строке поиска напишите «Открытка» и нажмите «ENTER».
3. В появившемся перечне шаблонов открыток найдите ту, которая вам понравится.
Примечание: В правом боковом списке вы можете выбрать категорию, к которой относится создаваемая вами открытка — годовщина, день рождения, новый год, рождество и т.д..
4. Выбрав подходящий шаблон, кликните по нему и нажмите «Создать». Дождитесь, пока этот шаблон будет скачан из интернета и открыт в новом файле.
5. Заполните пустые поля, вписав поздравление, оставив подпись, а также любую другую информацию, которую сами посчитаете нужной. При необходимости, воспользуйтесь нашей инструкцией по форматированию текста.
Урок: Форматирование текста в Ворде
6. Закончив с оформлением поздравительной открытки, сохраните ее и распечатайте.
Урок: Печать документа в MS Word
Примечание: На многих открытках на полях указана пошаговая инструкция с описанием того, как распечатать, вырезать и сложить ту или иную открытку. Не игнорируйте эту информацию, на печать она не выводится, а в деле очень даже поможет.
Поздравляем, вы самостоятельно сделали открытку в Ворде. Теперь осталось только подарить ее виновнику торжества. Используя встроенные в программу шаблоны, вы можете создать много других интересных вещей, например, календарь.
Урок: Как сделать календарь в Word
Еще статьи по данной теме:
Помогла ли Вам статья?
По теме: методические разработки, презентации и конспекты
Создание таблицы в текстовом редакторе Microsoft Word 2010 и её редактирование с помощью вкладки «Макет».
Работа включает в себя план урока, презентацию и заготовку к лекции по данной теме….
Тест для текущего контроля по теме текстовый редактор Microsoft Word 2010
Данный тест предназначен для текущего контроля усвоения знаний полученных в ходе рассмотрения темы «Работы в текстовом редакторе Microsoft Word 2010″….
Практические работы по теме: «Текстовый редактор Microsoft Word»
Создание объявлений средствами Word….
Редактирование текста в текстовом редакторе Microsoft Word
Конспект урока по теме: «Редактирование текста в текстовом редакторе Microsoft Word» предназначен для учащихся шестого класса по уроку информатика, с применением физкульминуток…
Внеурочная деятельность. Урок: «Создание открытки средствами текстового редактора Microsoft Word»
Урок: «Создание открытки средствами текстового редактора Microsoft Word»…
Сборник практических работ в текстовом редакторе Microsoft Word
Сборник практических работ в текстовом редакторе Microsoft Word…
Создание новогодней открытки средствами текстового редактора Microsoft Word
Технология обработки графической информации в графическом редакторе…
Поздравления
С днем рождения
Пусть череда счастливых лет
Составит светлых дней букет!
Пусть счастье, словно мотылек,
С цветка порхает на цветок!
Пусть каждый промелькнувший миг
Осветит солнца яркий блик,
А каждый пробежавший час
Пусть станет праздником для Вас!
Праздничного настроения, счастья, удачи и всего самого доброго, светлого и прекрасного!
Желаем в День рожденья от души
Тепла, удачи, неба голубого,
Улыбок, солнца, радости, любви
И счастья в жизни самого большого!
Поздравляем! С наилучшими пожеланиями в этот праздничный день. Успехов, здоровья, радости и счастья! Пусть удача сопутствует во всех делах и в жизни будет множество интересных и восхитительных событий!
День защиты Отечества
День защитника Отечества
Принимайте поздравления!
Пусть на вас всегда равняется
Молодое поколение!
Оставайтесь сильным, доблестным
И достойным славы воином,
Настоящим членом общества
И хорошим сыном Родины!
Великой державой считают ее —
Могучей, огромной, красивой.
Пусть радует и процветает страна,
Жемчужина мира — Россия!
Защитники Родины дарят ей мир,
Счастливую жизнь и достаток.
Пусть хлеб будет свежим, хрустальной вода,
А воздух чист, ясен и сладок!
Страна сегодня чествует
Защитников Отечества!
Вы — дети своей Родины
И гордость человечества.
Как каждый год, в день праздника
Примите поздравления!
Пусть жизнь дает счастливый шанс
И радует везение!
Желаем любить свою Родину
И быть настоящим мужчиной,
Стать лучшим среди замечательных,
Защитником и гражданином!
Желаем здоровья и радости,
Удачи, достатка и счастья,
Хороших, надежных товарищей,
Друзей и подруг настоящих!
Пусть взмывают ввысь в честь праздника
Фейерверки и салюты,
Навсегда запоминаются
Эти яркие минуты!
Пусть военная теория
Никогда не станет практикой,
В личной жизни пригождается
Блеск стратегии и тактики!
8 марта
нежное создание.
Прими в дар поздравления,
Цветы и пожелания!
Пусть солнце спелым яблоком
По блюду неба катится!
Пусть жить, любить, надеяться
И быть красивой нравится!
Пусть реальность будет лучше,
Чем красивая мечта,
Наполняет сердце радость,
Окрыляет красота!
Пусть желания и планы
Исполняются легко,
А возможность перспективы
Увлекает далеко!
Восьмого марта от души
Цветы и поздравления.
Пусть наступившая весна
Подарит восхищение.
Приносят радость в этот день
Тюльпаны и внимание,
Улыбки близких вам людей
И музыки звучание!
Пусть в жизнь, как свежий ветер,
Врывается весна,
Сияют ярче солнце,
Небес голубизна!
Пусть счастье, словно птица,
Садится на окно,
А радость опьяняет,
Как легкое вино!
Пусть просыпаются скорей
Деревья и растения
И снова дышит мир вокруг
Весенним настроением!
Желаю солнечных деньков,
Улыбки, обаяния,
Великолепия цветов,
Любви очарования!
День Святого Валентина
Пусть валентинка скажет о любви,
Подарит яркий праздник в День влюбленных!
Желаю в личной жизни теплоты
И чувств, мечтой и счастьем окрыленных!
Пусть День святого Валентина
Подарит радостную встречу,
Цветы и милые сюрпризы,
Приятный, романтичный вечер!
Пусть в День влюбленных дарятся
Улыбки и цветы!
Желаю счастья, радости,
Любви и красоты!
Пусть в День святого Валентина
Душа поет от счастья!
Желаю радоваться жизни
И улыбаться чаще!
В данной статье рассмотрим простые способы сделать поздравительную открытку в текстовом редакторе Microsoft Word. Создать красивую новогоднюю или рождественскую открытку помогут предустановленные шаблоны и встроенные инструменты программы.
- 1 Использование встроенных шаблонов MS Word
- 2 Создание открытки вручную
- 2.1 Создание макета
- 2.2 Добавление графики
- 2.3 Вставка текста
Использование встроенных шаблонов MS Word
Самый простой вариант – это встроенные шаблоны MS Word. Чтобы их использовать потребуется подключение к Интернет, поскольку все данные берутся с официальных серверов компании. Для создания открытки нужно действовать следующим образом:
- Создайте и откройте документ MS Word. Кликните по вкладке «Файл».
- В появившемся меню выберите пункт «Создать». В поисковой строке введите соответствующий запрос. В нашем случае это «Открытка», затем нажмите на клавишу Enter или на иконку в виде лупы, расположенную в правом углу строки.
- На панели справа можно выбрать тематику для открытки. Например, при нажатии на пункт «Рождество» в главном окне появятся шаблоны, связанные с праздником.
- Выберите понравившийся вариант и нажмите на него левой кнопкой мыши. В новом окне щелкните по кнопке «Создать».
Через мгновение шаблон открытки появится в документе MS Word. По желанию его возможно отредактировать с помощью встроенных инструментов редактора. На некоторых шаблонах есть информация о том, что нужно делать: написать текст, вырезать или сложить элементы. После форматирования можно отправлять полученную открытку на печать: щелкните по вкладке «Файл» и выберите соответствующий пункт.
Создание открытки вручную
Более сложный вариант создания открытки – это разметка и оформление страницы документа самостоятельно. Способ достаточно долгий, но при этом есть полет творческой фантазии, а получившийся результат уникален и необычен.
Чтобы сделать открытку самостоятельно с нуля, потребуется воспользоваться встроенными инструментами MS Word. Для начала определитесь, какого вида и размера она будет. Например, ее можно создать такой, чтобы сложить после печати. Поздравительные открытки бывают различных размеров: от формата A0 (84,1 x 118,9 см) до A12 (2,6 x 3,7 см). Решение определяет последующие действия при дизайне собственного шаблона.
Создание макета
С помощью средств текстового редактора настроим вид будущей открытки, то есть создадим макет, на который в последующем будет накладываться графика, текст и другие элементы:
- Откройте пустой документ MS Word. Для начала нужно настроить макет и ориентацию. Если открытка будет вертикальная, то нужно выбрать соответствующий вид страницы. Чтобы поменять книжную ориентацию на альбомную, щелкните по вкладке «Макет», расположенной сверху. В появившейся панели выберите стрелку для перехода в «Параметры страницы».
- Откроется новое окно программы, где можно выбрать ориентацию.
- Выберите размер будущей поздравительной открытки. Сделать это возможно через вкладку «Макет» в блоке «Параметры страницы» на панели вверху. В раскрывающемся списке нажмите на нужное значение. Также можно вручную выставить ширину и высоту страницы, если щелкнуть по пункту «Другие размеры бумаги».
- Также можно определить размер полей в соответствующем выпадающем меню. В диалоговом окне «Параметры страницы» возможно вообще убрать их, если нужно, чтобы изображение было на весь лист.
- Следующий шаг – это балансирование страницы с помощью инструмента «Сетка». Это позволит расположить изображения по отношению к тексту ровно. Щелкните по кнопке «Выровнять» в блоке «Упорядочение», затем отметьте нажатием опцию «Отображать сетку». К слову, она не будет выводиться на печать.
- В разделе «Параметры сетки» можно включить привязку к другим объектам. Также можно изменить расстояние между линиями или настроить инструмент на свое усмотрение.
- Поскольку открытка должна складываться, то ее части нужно разделить на складки. Если она должна складываться посередине, то страницу нужно разделить пополам. Для этого подойдет форма линии: перейдите на вкладку «Вставка», затем раскройте меню «Фигуры», нажав на стрелочку. В дополнительном окне выберите фигуру «Линия».
- Чтобы разделитель не сместился при форматировании, щелкните по иконке «Параметры разметки», которая располагается рядом с нарисованной линией. В окошке сначала выберите пункт «Зафиксировать положение на странице», затем кликните по ссылке «См. далее».
- На вкладке «Положение» отметьте опцию выравнивания по вертикали.
На этом макет будущей открытки готов. Затем потребуется наполнить ее изображениями, поздравлениями, текстом или другими печатаемыми объектами.
Добавление графики
Следующий этап – это добавление своей графики. Ее можно скачать с бесплатных фотостоков или использовать свои изображения. Чтобы разместить картинку на открытке, действуйте так:
- Перейдите на вкладку «Вставка», затем щелкните по кнопке «Рисунки».
- Откроется системный «Проводник», через который нужно выбрать графический файл с локального диска.
- Также можно использовать изображения из интернета. Если нажать на соответствующую кнопку в блоке «Иллюстрации». Запустится встроенный браузер, и через поисковую строку можно найти нужную картинку в Creative Commons через систему Bing.
После вставки изображение можно отформатировать. Чтобы изменить его размер, достаточно зажать левой кнопкой мыши отметки по углам картинки и протянуть в нужную сторону.
Кликните по иконке «Параметры разметки», чтобы определить настройки обтекания текстом. Изображение можно разместить за поздравлением, перед текстом или посередине.
Чтобы заполнить изображением всю страницу, сделав ее фоном открытки, то перейдите на вкладку «Дизайн» и нажмите на кнопку «Цвет страницы», чтобы вызвать выпадающее меню. Выберите пункт «Способы заливки».
В открывшемся окне перейдите на вкладку «Рисунок», затем кликните по одноименной кнопке внизу. Останется выбрать строку «Из файла» и указать нужную картинку.
После примените изменения в окне настройки заливки.
Вставка текста
Теперь можно поработать над текстом поздравления. На вкладке «Вставка» возможно выбрать объемные буквы, щелкнув по кнопке «WordArt». Доступны буквы с тенью различного вида или цвета. При необходимости текст переносится в любое удобное место так же, как и изображение – с помощью отметок по краям.
Для более тонкой настройки объектов можно перейти на вкладку «Вставка», затем выбрать меню «Текстовые эффекты и оформление». Здесь доступны дополнительные настройки контура, текста, подсветки и других параметров.
Также доступны инструменты для форматирования обычного текста. Чтобы начать вводить поздравление, достаточно поставить курсор в нужное место на странице. Наберите нужные слова, затем воспользуйтесь возможностями вкладки «Главная» из блока «Шрифт». Здесь можно выбрать стиль, размер, курсив, заливку.
При необходимости можно открыть окно с расширенными настройками. Для этого кликните по стрелочку для перехода, которая находится в нижнем правом углу блока с параметрами шрифта.
Можно поиграть с различными текстурами заливки, стилями, прозрачностью или тенью для украшения текста. Нажмите на кнопку «Текстовые эффекты». Здесь доступны две вкладки, где можно настроить контур и заливку, а также применить различные параметры, например, тень, свечение или сглаживание. С помощью цветовой панели и ползунков настройки возможно тонко настроить эффекты.
Кто из нас не любит праздники?! Метушня и подготовка, друзья и родные, подарки и много теплых слов. И зачастую эти самые слова многие придумывают с ходу, когда поздравляют виновника торжества. Или же есть второй вариант – купить открытку и прочесть поздравление с нее.
В этой статье мы с Вами поговорим как раз таки о них, и я расскажу про создание открытки с нуля, если хотите все сделать сами, и как можно воспользоваться уже готовыми шаблонами в Ворде.
Необходимость сделать открытку может возникнуть по разным причинам, например, Вы не успели зайти в магазин и купить ее, просто не нашли подходящую, или захотели проявить свой талант и порадовать человека ручной работой. Я вот люблю рассказывать на праздники стихи собственного сочинения, а не читать готовые с открытки, поэтому приходится искать такую, которая внутри была бы пустая. А поскольку найти с интересной обложкой и без писанины сложно, то вариант «сделай сам» отлично может выручить.
Начнем с готовых вариантов. Открывайте любой вордовский файл, переходите вверху на «Файл» и в меню слева выбирайте «Создать».
Дальше в строку поиска вводите нужное слово и жмите по стрелочке для поиска. Это подойдет тем, у кого установлен Ворд 2007 и 2010.
Если Вы пользуетесь 2013 или 2016 Вордом, тогда также создавайте новый документ, а потом вводите в поиск нужную фразу.
Отличие в том, что в более новых версиях текстового редактора, справа есть категории, что упрощает поиск открытки на определенную тему. То есть, нужна открытка С Днем рождения, С Пасхой или 8 Марта, просто кликните по соответствующему пункту и в области по средине появятся доступные шаблоны.
Если версия Ворда не новая, тогда пролистайте список и найдите подходящий шаблон для открытки. Потом выделите его и нажмите на кнопку «Загрузить».
Когда он будет скачан, то откроется в новом окне. На странице вверху, то изображение, что вверх ногами – это обложка, все, что ниже – внутренняя часть.
Сначала нужно напечатать первый лист, потом перевернуть его и снова прогнать через принтер. В результате должно получиться вот что: картинка, а с обратной стороны будет текст. Вырежьте и согните пополам – готово.
Если на полях будут примечания – обратите на них внимание, там могут быть разъяснения, как распечатывать и сгибать открытку, куда вставить текст.
Можете немного изменить шаблон. В примере середина получится белая с текстом. Давайте добавим туда картинку, чтобы интереснее смотрелось. Открывайте вверху «Вставка» и нажимайте «Рисунок».
Подробнее, как вставить рисунок в Ворд, можете прочесть в статье.
Дальше выделите его, разверните группу «Упорядочить» и выберите обтекание «За текстом».
Подробно про варианты обтекания картинки в Ворде я уже описывала.
Используя маркеры на рамке изображения, сделайте его подходящего размера. Переместите его в нужную часть листа, с помощью указывающих в разных направлениях стрелок (такой вид примет курсор, когда Вы наведете его на рамку).
Дальше отформатируйте текст, чтобы он не сливался с фоном. Выделяйте напечатанное и на вкладке «Главная» есть все нужные кнопки для изменения размера букв, шрифта, добавления жирности и прочего. В примере я изменила цвет букв.
Вот такое получилось у меня. Можно распечатать его с первой страницей (перевернутой), которая есть в шаблоне, и согнуть, а можно просто сделать открытку другого вида, которую не нужно сгибать пополам.
С шаблонами разобрались, но если Вас что-то в них не устраивает, можно сделать открытку самостоятельно с нуля и оформить ее по своему вкусу. Пошаговая инструкция, которую я приведу ниже, должна в этом помочь.
Начинаем с создания рамки. Делается она с помощью вставки таблицы на лист. Если открытка только с одной стороны, тогда хватит одной ячейки. Я же покажу, как делается открывающаяся поздравительная открытка. Поэтому создаю таблицу размером 2х2.
Статья на тему, как вставить таблицу в Ворде.
Верхние две ячейки нужно оформлять вверх ногами. Делается это для того, чтобы потом правильно получилось напечатать открытку.
В верхнем левом квадрате будет обложка, правом – последняя страница, внизу внутренняя часть.
Добавлять можно картинки, для этого нужно позаботиться, чтобы они были сохранены на компьютере, области с надписями и различные фигуры (нужную кнопку найдете на вкладке «Вставка»). У меня будут изображения и надпись.
Устанавливаю курсив в ячейку с обложкой и вставляю картинку. С помощью маркеров меняю ее размер, потом выбираю обтекание «Перед текстом» и переворачиваю на 180 градусов.
Про то, как повернуть рисунок в Ворде, прочтите, перейдя по ссылке.
Для того чтобы правильно выбрать размер, необходимо определится, какая будет сама открытка и, выделив всю таблицу, нажав на кнопочку в виде стрелочек в левом вернем углу, на вкладке «Макет» указать определенные значения для высоты и ширины всех ячеек.
Теперь можно разместить надпись так, как она должна выглядеть. Добавляю еще одно фото немного ниже названия праздника, уменьшаю его, размещаю перед текстом и переворачиваю. Титульная страничка готова.
Перехожу к середине – это две нижние ячейки. Вставлю на две страницы одну картинку. Выбираю обтекание перед текстом и подгоняю ее размер по ячейкам. Вы можете отдельно оформить правый и левый блок таблицы.
Текст с поздравлениями будет справа. Добавляю блок «Надпись», печатаю в нем, убираю цвет рамки и заливки, меняю размер букв и шрифт, добавляю курсив, применяю к тексту один из готовых стилей.
На сайте есть подробная статья, как сделать надпись в Word. Также может пригодиться: создание красивого текста в Ворде.
Для последней страницы просто выбрала однотонный фон, это заливка ячейки, и вставила надпись.
В статье цвет таблицы в Ворде, я рассказывала и про заливку ячеек. Также прочтите про то, как повернуть текст в Word.
Следующее, что нужно сделать – убрать все внутренние границы, чтобы они не портили внешний вид. Рамку вокруг оставьте, чтобы удобно было вырезать. Выделите таблицу целиком, откройте вверху «Конструктор», нажмите на стрелочку рядом с кнопкой «Границы», и в выпавшем списке сначала кликните «Нет границ», затем «Внешние границы».
Теперь давайте разместим открытку на странице правильно, чтобы во время печати, после того, как Вы перевернете лист на другую сторону, со второй стороны все легло как нужно. Для этого необходимо сделать так, чтобы значения для верхнего и нижнего поля страницы были одинаковые.
Откройте вкладку «Вид» и включите отображение сетки, поставив галочку в соответствующем пункте. Затем выделите всю таблицу и в документе на линейке слева перемещайте маркеры так, чтобы открытка сверху и снизу четко лежала на сетке. Должно получиться как на скриншоте. У меня верх открытки совпадает с началом сетки, сделайте так же и внизу.
Потом переходим вверху на «Разметку страницы», нажимаем кнопку «Поля» и выбираем пункт «Настраиваемые». Обратите внимание, что таблица должны быть выделена.
Суммируем значения в полях верхнее и нижнее и делим на два.
Указываем в данных полях получившееся значение и жмем «ОК». Теперь у Вас должна открытка находиться четко посредине относительно верха и низа страницы.
Распечатывайте результат и вырезайте его. Осталось согнуть пополам и открытка, а точнее две, готовы! Почему 2, потому что сначала распечатаете, потом перевернете страницу и напечатаете с обратной стороны.
На этом буду заканчивать. Поэтапно делайте все то, что я описывала, и у Вас обязательно получится создать красивую поздравительную открытку в Ворде своими руками. Ну или можете воспользоваться шаблонами, которые предлагают разработчики.
Загрузка…
Об авторе: Олег Каминский
Вебмастер. Высшее образование по специальности «Защита информации». Создатель портала comp-profi.com. Автор большинства статей и уроков компьютерной грамотности
КРАЕВОЕ ГОСУДАРСТВЕННОЕ бюджетное учреждение
«БИКИНСКИЙ РЕАБИЛИТАЦИОННЫЙ ЦЕНТР ДЛЯ ДЕТЕЙ И ПОДРОСТКОВ
С ОГРАНИЧЕННЫМИ ВОЗМОЖНОСТЯМИ»
Занятие по информатике
по теме «Создание открытки в текстовом редакторе Word»
Разработала:
Шмакова Юлия Николаевна,
учитель (по информатике)
г. Бикин
Тема занятия: «Создание открытки в текстовом редакторе Word»
Цель: закрепить и систематизировать знания и умения учащихся по теме «Текстовый редактор», создать условия для самостоятельного применения знаний по теме при выполнении творческого задания.
Задачи:
-
повторение и проверка умений обучающихся в использовании современных компьютерных технологий;
-
индивидуальная работа: разработка эскиза поздравительной открытки;
-
развивать творческую активность детей;
-
воспитывать познавательную потребность, потребность сопереживания и взаимопомощи, ответственность за выполняемую работу;
-
воспитывать самостоятельность, дисциплинированность, аккуратность.
Оборудование: интерактивная доска, медиапроектор, ПК, программа Microsoft Word, фрагменты видеоуроков «Редактирование и форматирование текста в текстовом редакторе Word», «Работа со списками в текстовом редакторе Word», «Работа с таблицами в текстовом редакторе Word», «Работа с изображениями в текстовом редакторе Word», лабораторный практикум по разделу «Текстовый редактор».
План урока
-
Организационный момент (1 мин.)
-
Актуализация знаний (2 мин.)
-
Демонстрация фрагментов видеоуроков «Редактирование и форматирование текста в текстовом редакторе Word», «Работа со списками в текстовом редакторе Word», «Работа с таблицами в текстовом редакторе Word», «Работа с изображениями в текстовом редакторе Word».
-
Рассказ с обратной связью на тему «Создание открытки в текстовом редакторе Word» (5 мин.).
-
Практическая работа за ПК (35 мин.)
-
Подведение итогов занятия. Рефлексия (2 мин.)
Ход занятия
-
Организационный момент.
|
Деятельность учителя |
Деятельность ученика |
|
Здравствуйте ребята! Я очень рада вас видеть. Сегодня нас ожидает очень интересная и увлекательная работа. Итак, занятие по информатике! Цель нашего сегодняшнего занятия повторить и обобщить полученные знания по текстовому редактору Word. В течение прошлого занятия мы изучали текстовый редактор Word. Вы убедились, что текстовый редактор обладает широкими возможностями для ввода, форматирования и редактирования текста. Вы создавали различные текстовые документы, научились вставлять в текстовый документ иллюстрации. Сегодня на занятии мы еще раз закрепим полученные знания. И так наше издательство «Центральная стрела» получило заказ на изготовление поздравительных открыток ко Дню защитника Отечества. И мы, используя наши знания в текстовом редакторе Microsoft Word, справимся с этой задачей. Но для начала вспомним основные команды и действия необходимые в работе. |
Здравствуйте! |
-
Актуализация знаний.
|
Деятельность учителя |
Деятельность ученика |
|
Как запустить программу Microsoft Word? Давайте вспомним, с какими понятиями мы познакомились на прошлом занятии. Что значит «отредактировать текст»? Какие способы сохранения документа вы знаете? Для того, чтобы создать поздравительную открытку, вспомним некоторые приёмы форматирования, редактирования и добавления изображения в текст. Демонстрация фрагментов видеоуроков «Редактирование и форматирование текста в текстовом редакторе Word», «Работа со списками в текстовом редакторе Word», «Работа с таблицами в текстовом редакторе Word», «Работа с изображениями в текстовом редакторе Word». |
Запустить программу можно либо с помощью ярлыка с синей буквой W, либо через главное меню: Пуск → Все программы → Microsoft Office → Microsoft Office Word. Учащиеся по очереди называют основные понятия:
Обработать текстовую информацию и придать ей нужный вид. Существует два способа сохранения документа:
Дети смотрят видео. |
-
Рассказ с обратной связью на тему «Создание открытки в текстовом редакторе Word».
|
Деятельность учителя |
Деятельность ученика |
|
Сегодня на занятии вы будите создавать свою поздравительную открытку. А что же такое открытка? Общеизвестная история открытки, как почтовой карточки насчитывает уже более 140 лет. За столь долгий срок существования открытки, её внешний вид, предназначение, неоднократно менялись. Так, в Японии, например, первые открытки были двойными. А в США, первые открытки, выпущенные в 1893 году, и вовсе не предназначались для посылки по почте – их продавали в качестве сувенира. Самая ранняя поздравительная карточка, которую хранит Британский музей в Лондоне, датирована XV веком, то есть временем начала книгопечатания в Европе. Она посвящена празднику св. Валентина. Её создание приписывают герцогу Орлеанскому. Сидя в тюрьме, он сочинял любовные послания жене. Открытка – это, как правило, яркая, живописная картинка, призванная улучшить настроение того человека, которому она предназначена. И не всегда важно обращать внимание на то, что изображено на этих открытках. Гораздо важнее надо обращать внимание на подтекст – именно в нём выражены те мысли, которые порой трудно выразить в словах. Сегодня на занятии, работая над созданием поздравительной открытки, вы постараетесь выразить свои мысли, свои пожелания. Тема нашей открытки – праздник День защитника Отечества. Как вы думаете, что лучше изобразить в открытке на эту тему. На рабочем столе в папке «Картинки ко Дню защитника Отечества» вы можете выбрать понравившееся вам изображение. Но вы можете использовать панель «Рисования» и придумать свои варианты. Также с текстами поздравлений, можете выбрать и напечатать один из предложенных, а можете придумать своё поздравление. Это только приветствуется. Желаю вам успехов! |
Дети отвечают. Дети предлагают свои варианты. |
-
Практическая работа за ПК
Выполнение творческого задания «Создание открытки в текстовом редакторе Word».
Детям раздаются карточки-памятки с последовательностью действий для создания открытки, а также тексты поздравлений, которые необходимо набрать. Учащиеся приступают к работе, учитель помогает им и координирует их действия.
-
Подведение итогов занятия. Рефлексия
Молодцы! Вы прекрасно справились с поставленной задачей. Наши открытки получились очень красочные с теплыми пожеланиями. Наверняка вашим папам, дедушкам, братьям будет приятно получить вот такую открытку, сделанную вашими руками.
Подведем итоги нашего урока.
Достигли мы цели урока, справились с поставленными задачами?
Оцените в целом свою работу на уроке. (Рисуют смайлики).
Спасибо за занятие!
Приложение 1.
Творческое задание
«Создание открытки в текстовом редакторе Word».
Задание:
Создайте открытку ко Дню защитника Отечества, пользуясь инструментами графического меню (панелью инструментов «Рисование») и заготовками из папки «Картинки ко Дню защитника Отечества».
Рекомендации по выполнению работы:
-
На ленте во вкладке «Вставка» выберите команду «Фигуры», выберите «Фигуры» или просто инструмент «Надпись».
-
Растяните в области документа фигуру до нужного размера.
-
Выберите на панели графического меню «Рисование» кнопку «Заливка фигуры» / «Рисунок»/ на «Рабочем столе» откройте папку «Картинки ко Дню защитника Отечества» и выберите понравившийся рисунок для фона; фон может быть однотонным или иметь градиентную заливку или текстуру на Ваше усмотрение.
-
Выделив основную фигуру, щелкните правой кнопкой мыши и в появившемся контекстном меню выберите «Добавить текст» (введите поздравление или пожелание).
-
Не забудьте вставить обращение. Для этого на панели инструментов «Рисование» выберите кнопку «Добавить объект WordArt» и введите надпись (например, обращение «Уважаемый (ая)…» и т.п.). Настройте цвета и линии надписи.
-
Добавьте ещё какие-либо украшения открытки, воспользуйтесь командой «Вставка» – «Символы» (можете выбрать подходящий по теме символ).
-
Сохраните результат в своей папке под именем «Открытка к 23 февраля».
Приложение 2.
Карточка-памятка
-
Установить обрамление страницы (задать рамку): Формат→Границы и Заливка→вкладка Страница, из списка Картинка выбрать подходящий рисунок для границы.
-
Создать заголовок, используя объект WordArt: (Вставка→Рисунок→Объект Word Art или кнопка ) выбрать стиль надписи и ввести текст. Для изменения цвета, обтекания и других параметров вызвать контекстное меню (правой кнопкой мыши на объекте) и выбрать Формат объекта WordArt.
-
Ввести текст поздравления
Текст вводится обычным текстом, а затем форматируется на свое усмотрение: изменить шрифт, размер, начертание, цвет. -
Вставить картинки.
В качестве иллюстраций можно воспользоваться стандартной коллекцией картинок: Вставка → Рисунок → Картинки → нажать кнопку «Начать» и выбрать картинку из списка.
Либо воспользоваться заранее заготовленными рисунками: Вставка → Рисунок → Из файла → выбрать на Локальном диске(D) папку Картинки.
Для изменения обтекания рисунка выполнить на нем двойной щелчок, выбрать вкладку Положение и задать обтекание (вокруг рамки).
Приложение 3.
Тексты поздравлений
Всегда иди по жизни твёрдо, смело,
Будь впереди, мечтай, твори и чувствуй!
Победы и успех – мужское дело!
Мужчиной быть – особое искусство!
***********************************
Желаю успехов, желаю удачи,
Легко отдыхать и трудиться с отдачей.
Чтоб радость в судьбе твоей
Чаще встречалась,
Чтоб всё выходило и всё получалось.
***********************************
Желаем Вам мирного неба над головой,
Бодрости духа и веры в себя!
Пусть Ваш ум, сила, мужество и
Самые лучшие качества успешно
Отражаются в работе и творчестве!
***********************************
Пусть горизонты открываются
Для смелых планов и свершений
Мечты заветные сбываются
Ждёт много ярких достижений!
*********************************
Этот день всегда был и остаётся
Символом достоинства и чести.
Хочется пожелать, чтоб вам никогда
Не пришлось взять в руки оружие,
Чтобы подвиги ваши были только трудовыми.
Здоровья вам, счастья, мира и благополучия!
Электронная открытка – замечательный способ поздравить человека с каким-либо праздником, особенно, если вы находитесь далеко друг от друга. Существует несколько способов создать поздравительную открытку. Сделать это можно с помощью специальных сервисов либо самостоятельно, используя программное обеспечение вашего компьютера.
Как сделать открытку: подготовка к работе
Чтобы создать красивую виртуальную открытку самостоятельно, необходимо учитывать следующие моменты:
- пользуйтесь сложными графическими редакторами, только если есть минимальные знания этих программ;
- используйте готовые шаблоны, которые предлагают программы – это проще и быстрее, тем более, шаблон можно подкорректировать по своему вкусу;
- изготавливайте нейтральные по содержанию открытки – виртуальное поздравление должно понравиться не только создателю, но и получателю;
- в первую очередь важна практичность электронной открытки, не добавляйте слишком много картинок и текста, старайтесь выдерживать определенную цветовую гамму.
Заметка! Во время создания открытки не торопитесь, внимательно следуйте пошаговой инструкции и не забудьте сохранить ваше творчество на компьютере или флешке.
Как сделать поздравительную открытку в Word?
Создание поздравительной открытки в MS Word – дело несложное. Хоть программа чаще всего используется для создания текстовых файлов, здесь можно сделать красивую открытку на любой праздник. Создайте электронную открытку за шесть простых шагов:
Шаг 1. Откройте программу и перейдите в меню «Файл».
Шаг 2. Выберите вкладку «Создать», напишите в открывшейся строке поиска слово «Открытка».

Шаг 3. Выберите готовый качественный шаблон для электронной открытки. В правом боковом списке можно выбрать подходящую категорию.

Шаг 4. Щелкните по выбранному шаблону и нажмите «Создать». Подождите, когда шаблон откроется в новом файле.

Шаг 5. Заполните свободные поля. Напишите поздравление, подпись и другую необходимую информацию.
Шаг 6. Убедитесь, что текст помещается в поля открытки. При необходимости поменяйте ориентацию листа с книжной на альбомную.


Открытка с помощью программы PowerPoint
PowerPoint – программа по созданию презентаций, которую можно найти на каждом компьютере с операционной системой Windows. Для начала откройте через меню «Пуск» программу. Мастер-класс по созданию открытки на компьютере с помощью программы PowerPoint:
Шаг 1. Для начала необходимо выбрать фон слайда. Нажмите на вкладку «Главная», затем выберите «Макет», после – «Пустой слайд».
Щелкаем на вкладку «Главная», затем на пункт «Макет», выбираем «Пустой слайд»
Шаг 2. Чтобы сделать красивый фон у открытки, нажмите на вкладку «Дизайн» и выберите кнопку «Формат фона» в категории «Стили фона».
Во вкладке «Дизайн», нажимаем на кнопку «Формат фона»
Шаг 3. Выберите рисунок или текстуру, также можно добавить собственное изображение с компьютера. Картинка растянется до размеров слайда.
После выбора нужного дизайна, настраиваем нужные параметры
Шаг 4. Нажмите на вкладку «Вставка», затем – «Рисунок». Выберите понравившееся изображение, добавьте его в слайд, при необходимости переместите картинку в нужный угол открытки.
Нажимаем вкладку «Вставка», щелкаем по пункту «Рисунки» Выбираем рисунок, нажимаем «Вставить»
Шаг 5. Следующий шаг – добавление текста. Воспользоваться нужно той же командой «Вставка», затем нажмите на «WordArt». Выберите образец шрифта и напишите собственное поздравление.
Открываем вкладку «Вставка», нажимаем значок «WordArt», выбираем формат шрифта Для сохранения нажимаем вкладку «Файл»
Шаг 6. Сохраните открытку через команду «Файл» – «Сохранить как». Обязательно поменяйте тип файла на «Рисунок в формате JPEG», иначе открытка откроется у получателя в программе PowerPoint.
Нажимаем «Сохранить как», выбираем «Компьютер», выбираем «Рабочий стол» или другое место хранения В поле «Тип файла» меняем тип файла на «Рисунок в формате JPEG», нажимаем «Сохранить»
Шаг 7. Выберите кнопку «Только этот». Готово! Можно отправлять открытку получателю.
Нажимаем на кнопку «Только этот» Просматриваем на рабочем столе, созданную открытку и можем отправлять адресату
Заметка! Не спешите удалять презентацию. Ее можно использовать в дальнейшем как шаблон для других открыток.
Открытка в программе Microsoft Office Publisher
Сделать красивую открытку другу, знакомому или члену семьи можно в программе для создания открыток, плакатов и буклетов Microsoft Office Publisher. Можно сделать открытку с чистого листа, но проще всего использовать готовый, встроенный в программу шаблон.
Читайте еще: Бесплатные читалки для компьютера с Windows и Андроид
Шаг 1. Запустите программу, в возникшем окне выберите «Встроенные», затем – «Открытки».
Выбираем «Встроенные», прокрутив страницу ниже находим и щелкаем по вкладке «Открытки»
Шаг 2. В программе можно найти несколько тематических категорий. Выберите шаблон, который больше всего вам понравился.
Выбираем шаблон, который больше всего понравился
На заметку! Если ни один из них вам не подходит, можно найти больше дизайнов открыток на веб-ресурсе программы.
Шаг 3. Нажмите на вкладку «Создать». Вы увидите рабочую область с выбранным вами шаблоном. Замените текст на свой, предварительно щелкнув по нему.
Нажимаем на кнопку «Создать»
Шаг 4. Чтобы добавить новый текст, нажмите на «Вставка», затем на кнопку «Добавление надписи». Придумайте оригинальное поздравление и поместите его на слайд.
Для добавления текста в открытку нажимаем на вкладку «Вставка», затем на кнопку «Добавление надписи» Нажав правой кнопкой мыши на выделенный текст, форматируем его с помощью панели инструментов
Шаг 5. Правой кнопкой мышки щелкните на рисунок и выберите «Изменить рисунок», чтобы выбрать источник нового изображения.
Правой кнопкой мышки щелкаем на рисунок и выбираем «Изменить рисунок», чтобы выбрать источник нового изображения
Шаг 6. Чтобы добавить новый или свой рисунок, нажмите на вкладку «Вставка», выберите группу «Иллюстрации» и нажмите «Рисунок».
Что бы добавить свой рисунок нажимаем на вкладку «Вставка», далее «Рисунки» Выбираем подготовленный рисунок, нажимаем «Вставить»
Шаг 7. Чтобы сохранить открытку, нажмите на меню «Файл», затем выберите команду «Сохранить как».
Нажимаем «Файл» Нажимаем «Сохранить как», выбираем «Компьютер», далее «Рабочий стол» Выбираем «Рабочий стол», в поле «Тип файла», выбираем «Картинка в формате JPEG», нажимаем «Сохранить»
Поздравительная открытка онлайн-сервисы
Если вы не хотите использовать программы компьютера, вы можете воспользоваться сервисами, где можно сделать поздравительную открытку онлайн на Новый год, День рождения, свадьбу и другое торжество. Вот список бесплатных ресурсов:
- Онлайн-открытка.рф. Удобный сервис для создания и отправки открыток. Здесь можно выбрать форму и цвет фона, загрузить свою картинку или добавить готовое изображение из большой базы. Интерфейс онлайн-сервиса Онлайн-открытка.рф
- Pro100tak.com. Большая галерея готовых изображений. Каждую открытку можно открыть в конструкторе и изменить в соответствии со своей фантазией – добавить текст, изображения. Интерфейс онлайн-сервиса Pro100tak.com
- Crello.com. Создание оригинальных открыток мгновенно. Множество бесплатных шаблонов, удобный конструктор открыток, возможность создать анимированные изображения. Интерфейс онлайн-сервиса Crello.com
- Loonapix.com. Создайте идеальную электронную открытку для любого случая на этом сайте. Здесь можно поместить фотографию в рамочку, создать прикольный фотоэффект или вставить лицо в один и шаблонов. Интерфейс онлайн-сервиса Loonapix.com
- Invitizer.ru. Удобный сервис оригинальных открыток и приглашений на различные торжества. Множество готовых интересных шаблонов, которые можно подписать и сразу отправить получателю. Интерфейс онлайн-сервиса Invitizer.ru
Заметка! Некоторые сервисы могут иметь дополнительные платные услуги, которые сделают вашу открытку более оригинальной. Если вы не хотите платить за изображения, просто используйте бесплатные изображения.
Как отправить открытку, сделанную на компьютере?
Итак, открытка готова, пора порадовать получателя приятным виртуальным сюрпризом. Вы можете отправлять электронные открытки различными способами. Среди них:
Отправка по электронной почте
- Зайдите на свой электронный ящик. Заходим на свой электронный ящик
- Найдите вкладку «Написать письмо». Находим и нажимаем на вкладку «Написать письмо»
- Придумайте тему, сообщение и прикрепите изображение к письму с помощью кнопки «Прикрепить файл». Заполняем поля «Кому», «Тема», нажимаем кнопку «Прикрепить файл»
- Выберите свою созданную открытку, нажмите «Открыть». Выбираем свою открытку, нажимаем «Открыть»
- Введите сообщение, нажмите «Отправить». Можем написать сообщение получателю, после нажимаем «Отправить»
Источник: https://fileword.ru/kak-sdelat-otkrytku-na-komp-yutere.html
Как сделать поздравительную открытку в ворде
Если открытка только с одной стороны, тогда хватит одной ячейки. Я же покажу, как делается открывающаяся поздравительная открытка. верстка поздравительной открытки в MS Word.
Теперь можно немножко поколдовать над нашей открыткой, чтобы придать ей еще более оригинальный вид.
Для этого добавим на слайд несколько дополнительных элементов: Деда Мороза, текст его поздравления и заголовок нашей открытки. Ну, а чтобы понятно было, что поздравление от Деда Мороза, сделаем выноску для текста.
Программа Word, это не только современная многофункциональная печатная машинка. Если подключить фантазию,…
В нашей жизни не так уж и часто случаются праздники, поэтому хорошим дополнением к основному подарку будет открытка, сделанная самостоятельно. Вся инструкция будет поделена на этапы, выполняя которые в завершение вы сможете достичь желаемого результата. В этом видео я показываю, как можно легко и быстро сделать открытки для социальных сетей на любой праздник….
Друзья, если вам была полезна эта статья, поделитесь её в социальных сетях, кнопочки ниже. А также расскажите в х получилось ли у вас сделать открытку?
Поздравляем, вы самостоятельно сделали открытку в Ворде. Теперь осталось только подарить ее виновнику торжества. Используя встроенные в программу шаблоны, вы можете создать много других интересных вещей, например, календарь. Делаем поздравительную открытку в программе Microsoft Word Мой блог:
Теперь вам не составит труда порадовать родственников и друзей красивыми открытками собственного производства. Школа компьютерной грамотности. Урок9 Делаем открытку в программе Word.
Перед вами находится полноценная открытка, но в ней чего-то не хватает. В шаблонах зачастую уже есть какие-либо пожелания, но нет не имени человека, которому адресуется открытка, нет индивидуального поздравления. А что самое главное — не написано, от кого эта открытка. МК по созданию мелкой полиграфии для тех, кто первый раз в жизни открыл Adobe Illustrator. Как подготовить все к…
Да и результат можно будет посмотреть, только открыв открытку в программе Microsoft Word. А если у вашего адресата нет этой программы, то он не сможет увидеть открытку, или же она откроется в искаженном виде в другом текстовом процессоре. Скачайте Бесплатный Курс Татьяны Жердевой Прямо Сейчас:
Отличие в том, что в более новых версиях текстового редактора, справа есть категории, что упрощает поиск открытки на определенную тему.
Источник: http://mbdou-11.ru/pozdravitelnye-otkrytki/kak-sdelat-pozdravitelnuyu-otkrytku-v-vorde.html
Как сделать поздравительные открытки в Word
Microsoft Word — популярная программа для обработки текста. Возможно, вы использовали его для создания отчета или школьной газеты. Возможно, вы печатаете все свои письма в Word. Однако вы можете быть приятно удивлены, узнав, что вы можете сделать гораздо больше.
Используя бесплатные предварительно отформатированные шаблоны Word, вы можете создавать и распечатывать множество уникальных предметов.
Тем не менее, вы также можете создавать по-настоящему индивидуальные элементы, такие как поздравительные открытки, просто используя некоторые из множества функций и инструментов Word.
Откройте пустой документ Word. Если вы используете Word 2007, перейдите на вкладку «Макет страницы» и выберите «Параметры страницы». Если вы используете Word 2003 или более раннюю версию, перейдите в меню «Файл» и выберите «Параметры страницы». Вы также можете открыть диалоговое окно «Параметры страницы», дважды щелкнув темную область горизонтальной линейки над документом Word.
Убедитесь, что вы находитесь на вкладке «Поля». Измените ориентацию на «Пейзаж» и выберите «2 страницы на лист» в разделе «Страницы». Выберите «Весь документ» в разделе «Применить к» и нажмите «ОК».
Нажмите и удерживайте клавишу «Ctrl», а затем нажмите «Enter». Это приведет вас ко второй странице документа Word. Сделайте это, потому что при печати первая страница документа Word будет находиться внутри левой стороны поздравительной открытки, которая обычно пуста.
Напечатайте свое приветствие на второй странице документа Word, которая будет напечатана с правой стороны карточки. Нажмите кнопку выравнивания «Центр» на панели инструментов форматирования в Word 2000 — 2003 или в разделе «Абзац» вкладки «Главная» в Word 2007, чтобы отцентрировать текст. Выберите шрифт, который является декоративным в размере, который легко читается.
Перейти на следующую страницу документа Word. Это будет задняя часть поздравительной открытки при печати. Вы можете добавить текст или графику или оставить это поле пустым, нажав «Ctrl + Enter». Последняя страница будет обложкой поздравительной открытки при печати.
Вставьте изображение сюда, перейдя на вкладку «Вставить» ленты в Word 2007 и выбрав «ClipArt», или перейдя в меню «Вставка» в Word 2003 или более ранней версии, указывая на «Изображение» и выбрав «ClipArt». Найдите понравившийся рисунок и вставьте его.
Вы также можете добавить текст, если хотите.
Распечатайте документ Word. Перейдите в меню «Файл» в Word 2003 или более ранней версии или в «кнопку Office» в Word 2007 и нажмите «Печать». В разделе «Диапазон страниц» диалогового окна «Печать» выберите «Страницы» и введите «1-2». Нажмите «ОК».
После печати первых двух страниц переверните бумагу и поместите ее обратно в принтер. Вернитесь к «Печать» и выберите «Страницы», затем введите «3-4».
Только переверните бумагу; не поворачивайте его, иначе внешняя сторона будет печататься в противоположном направлении от внутренней части.
Источник: https://ru.computersm.com/71-how-to-make-greeting-cards-in-word-16525
Как сделать простую открытку
- Как сделать открытку я уже писала .
- Но там речь шла о большой открытке, а сейчас — о простой, одностраничной открытке с текстом.
- Если нет времени на составление презентации или достаточно просто картинки с текстом, я обычно делаю так:
- В поисковую строку ввожу запрос «Букет» и обязательно отмечаю:
- 1. Размер — большой — чтобы не нужно было растягивать;
Файл — png. — чтобы не было ненужного фона.
- Выбираю и сохраняю.
- Открываю PowerPoint — Вставка — Рисунок — нахожу сохранённый рисунок — Открыть.
- Букет установился ровно по размеру слайда.
- Теперь нужно вставить подготовленный текст.
Вставляю текст и вижу, что ничего не вижу ???? — фон рисунка довольно пёстрый, поэтому, если просто вставить текст, он будет плохо различим. Или нужно для шрифта выбирать тёмный цвет — я не люблю тёмные цвета. Раньше мучилась, подбирая цвет, а чаще приходилось просто выбирать не такую «цветную» картинку.
- А потом узнала, что текст можно размещать не только известным способом Вставка — Надпись.
- Есть ещё один интересный вариант: Вставка — WordArt !
На этом этапе можно выбрать любой стиль, который кажется более-менее подходящим. Щёлкаю по выбранному варианту и на картинке появляется надпись «Поместите здесь ваш текст». Помещаю.
Потом нужно изменить размер шрифта. И, как правило, сам шрифт тоже. Но это просто — как в Word — выделяю текст и в выпавшем меню выбираю новые параметры.
Однако, при этом текст всё равно плохо читается. На помощь приходят Средства рисования.
Левой клавишей щёлкнула по тексту и справа вверху появились нужные значки.
Можно изменить стиль, подобрать цвет текста и цвет контура. Кроме того, можно подобрать толщину контурной линии.
Я это сделала, но мне показалось, что текст всё равно не очень чётко виден, тогда я использовала ещё один эффект — Свечение!
Это работает как дополнительный контур. Здесь также можно выбрать цвет и ширину «контура». Если не устраивает ни один из вариантов выпавшего меню, можно внести изменения, используя раздел «Параметры свечения». Здесь можно выбрать не только цвет и ширину, но и степень прозрачности!
- У меня вот что получилось
- С этими средствами любой текст будет хорошо виден на любой картинке!
- Созданную картинку нужно правильно сохранить: Файл — Сохранить как — Тип файла: Рисунок в формате JPEG — Сохранить.
- Можно отправлять!
Источник: https://www.pozdravlenie-sozdat-prosto.ru/?p=1103
Как сделать открытку на компьютере
Автор:
Обновлено: 01.06.2018
Электронная открытка – замечательный способ поздравить человека с каким-либо праздником, особенно, если вы находитесь далеко друг от друга. Существует несколько способов создать поздравительную открытку. Сделать это можно с помощью специальных сервисов либо самостоятельно, используя программное обеспечение вашего компьютера.
Как сделать открытку на компьютере
Содержание
- Как сделать открытку: подготовка к работе
- Как сделать поздравительную открытку в Word?
- Видео — Как сделать поздравительную открытку в MS Word
- Открытка с помощью программы PowerPoint
- Открытка в программе Microsoft Office Publisher
- Поздравительная открытка онлайн-сервисы
- Как отправить открытку, сделанную на компьютере?
- Отправка по электронной почте
- Отправка через социальные сети
- Видео — Как создать открытку с помощью онлайн-сервиса Онлайн-открытка.рф
Как сделать открытку: подготовка к работе
Чтобы создать красивую виртуальную открытку самостоятельно, необходимо учитывать следующие моменты:
- пользуйтесь сложными графическими редакторами, только если есть минимальные знания этих программ;
- используйте готовые шаблоны, которые предлагают программы – это проще и быстрее, тем более, шаблон можно подкорректировать по своему вкусу;
- изготавливайте нейтральные по содержанию открытки – виртуальное поздравление должно понравиться не только создателю, но и получателю;
- в первую очередь важна практичность электронной открытки, не добавляйте слишком много картинок и текста, старайтесь выдерживать определенную цветовую гамму.
Заметка! Во время создания открытки не торопитесь, внимательно следуйте пошаговой инструкции и не забудьте сохранить ваше творчество на компьютере или флешке.
Как сделать поздравительную открытку в Word?
Создание поздравительной открытки в MS Word
Создание поздравительной открытки в MS Word – дело несложное. Хоть программа чаще всего используется для создания текстовых файлов, здесь можно сделать красивую открытку на любой праздник. Создайте электронную открытку за шесть простых шагов:
Шаг 1. Откройте программу и перейдите в меню «Файл».
Щелкаем по вкладке «Файл»
Шаг 2. Выберите вкладку «Создать», напишите в открывшейся строке поиска слово «Открытка».
Открываем вкладку «Создать», в поле поиска вводим слово «открытка»
Шаг 3. Выберите готовый качественный шаблон для электронной открытки. В правом боковом списке можно выбрать подходящую категорию.
В разделе «Категория» выбираем подходящую, кликаем на выбранный шаблон
Шаг 4. Щелкните по выбранному шаблону и нажмите «Создать». Подождите, когда шаблон откроется в новом файле.
Щелкаем по шаблону, нажимаем «Создать»
Шаг 5. Заполните свободные поля. Напишите поздравление, подпись и другую необходимую информацию.
Кликнув мышкой на шаблон, вписываем текст
Шаг 6. Убедитесь, что текст помещается в поля открытки. При необходимости поменяйте ориентацию листа с книжной на альбомную.
В разделе «Разметка страницы», щелкаем по кнопке «Ориентация», выбираем подходящую
Шаг 7. Сохраняем открытку («Файл» – «Сохранить как»), а затем отправляем получателю либо распечатываем ее.
Щелкаем по вкладке «Файл»
Нажимаем «Сохранить как», выбираем «Рабочий стол» или другое место
Нажимаем «Сохранить»
Для печати открытки нажимаем «Файл», затем «Печать»
Видео — Как сделать поздравительную открытку в MS Word
Открытка с помощью программы PowerPoint
PowerPoint – программа по созданию презентаций, которую можно найти на каждом компьютере с операционной системой Windows. Для начала откройте через меню «Пуск» программу. Мастер-класс по созданию открытки на компьютере с помощью программы PowerPoint:
Шаг 1. Для начала необходимо выбрать фон слайда. Нажмите на вкладку «Главная», затем выберите «Макет», после – «Пустой слайд».
Щелкаем на вкладку «Главная», затем на пункт «Макет», выбираем «Пустой слайд»
Шаг 2. Чтобы сделать красивый фон у открытки, нажмите на вкладку «Дизайн» и выберите кнопку «Формат фона» в категории «Стили фона».
Во вкладке «Дизайн», нажимаем на кнопку «Формат фона»
Шаг 3. Выберите рисунок или текстуру, также можно добавить собственное изображение с компьютера. Картинка растянется до размеров слайда.
После выбора нужного дизайна, настраиваем нужные параметры
Шаг 4. Нажмите на вкладку «Вставка», затем – «Рисунок». Выберите понравившееся изображение, добавьте его в слайд, при необходимости переместите картинку в нужный угол открытки.
Нажимаем вкладку «Вставка», щелкаем по пункту «Рисунки»
Выбираем рисунок, нажимаем «Вставить»
Шаг 5. Следующий шаг – добавление текста. Воспользоваться нужно той же командой «Вставка», затем нажмите на «WordArt». Выберите образец шрифта и напишите собственное поздравление.
Открываем вкладку «Вставка», нажимаем значок «WordArt», выбираем формат шрифта
Для сохранения нажимаем вкладку «Файл»
Шаг 6. Сохраните открытку через команду «Файл» – «Сохранить как». Обязательно поменяйте тип файла на «Рисунок в формате JPEG», иначе открытка откроется у получателя в программе PowerPoint.
Нажимаем «Сохранить как», выбираем «Компьютер», выбираем «Рабочий стол» или другое место хранения
В поле «Тип файла» меняем тип файла на «Рисунок в формате JPEG», нажимаем «Сохранить»
Шаг 7. Выберите кнопку «Только этот». Готово! Можно отправлять открытку получателю.
Нажимаем на кнопку «Только этот»
Просматриваем на рабочем столе, созданную открытку и можем отправлять адресату
Заметка! Не спешите удалять презентацию. Ее можно использовать в дальнейшем как шаблон для других открыток.
Открытка в программе Microsoft Office Publisher
Сделать красивую открытку другу, знакомому или члену семьи можно в программе для создания открыток, плакатов и буклетов Microsoft Office Publisher. Можно сделать открытку с чистого листа, но проще всего использовать готовый, встроенный в программу шаблон.
Шаг 1. Запустите программу, в возникшем окне выберите «Встроенные», затем – «Открытки».
Выбираем «Встроенные», прокрутив страницу ниже находим и щелкаем по вкладке «Открытки»
Шаг 2. В программе можно найти несколько тематических категорий. Выберите шаблон, который больше всего вам понравился.
Выбираем шаблон, который больше всего понравился
На заметку! Если ни один из них вам не подходит, можно найти больше дизайнов открыток на веб-ресурсе программы.
Шаг 3. Нажмите на вкладку «Создать». Вы увидите рабочую область с выбранным вами шаблоном. Замените текст на свой, предварительно щелкнув по нему.
Нажимаем на кнопку «Создать»
Шаг 4. Чтобы добавить новый текст, нажмите на «Вставка», затем на кнопку «Добавление надписи». Придумайте оригинальное поздравление и поместите его на слайд.
Для добавления текста в открытку нажимаем на вкладку «Вставка», затем на кнопку «Добавление надписи»
Нажав правой кнопкой мыши на выделенный текст, форматируем его с помощью панели инструментов
Шаг 5. Правой кнопкой мышки щелкните на рисунок и выберите «Изменить рисунок», чтобы выбрать источник нового изображения.
Правой кнопкой мышки щелкаем на рисунок и выбираем «Изменить рисунок», чтобы выбрать источник нового изображения
Шаг 6. Чтобы добавить новый или свой рисунок, нажмите на вкладку «Вставка», выберите группу «Иллюстрации» и нажмите «Рисунок».
Что бы добавить свой рисунок нажимаем на вкладку «Вставка», далее «Рисунки»
Выбираем подготовленный рисунок, нажимаем «Вставить»
Шаг 7. Чтобы сохранить открытку, нажмите на меню «Файл», затем выберите команду «Сохранить как».
Нажимаем «Файл»
Нажимаем «Сохранить как», выбираем «Компьютер», далее «Рабочий стол»
Выбираем «Рабочий стол», в поле «Тип файла», выбираем «Картинка в формате JPEG», нажимаем «Сохранить»
Поздравительная открытка онлайн-сервисы
Если вы не хотите использовать программы компьютера, вы можете воспользоваться сервисами, где можно сделать поздравительную открытку онлайн на Новый год, День рождения, свадьбу и другое торжество. Вот список бесплатных ресурсов:
- Онлайн-открытка.рф. Удобный сервис для создания и отправки открыток. Здесь можно выбрать форму и цвет фона, загрузить свою картинку или добавить готовое изображение из большой базы.
Интерфейс онлайн-сервиса Онлайн-открытка.рф
- Pro100tak.com. Большая галерея готовых изображений. Каждую открытку можно открыть в конструкторе и изменить в соответствии со своей фантазией – добавить текст, изображения.
Интерфейс онлайн-сервиса Pro100tak.com
- Crello.com. Создание оригинальных открыток мгновенно. Множество бесплатных шаблонов, удобный конструктор открыток, возможность создать анимированные изображения.
Интерфейс онлайн-сервиса Crello.com
- Loonapix.com. Создайте идеальную электронную открытку для любого случая на этом сайте. Здесь можно поместить фотографию в рамочку, создать прикольный фотоэффект или вставить лицо в один и шаблонов.
Интерфейс онлайн-сервиса Loonapix.com
- Invitizer.ru. Удобный сервис оригинальных открыток и приглашений на различные торжества. Множество готовых интересных шаблонов, которые можно подписать и сразу отправить получателю.
Интерфейс онлайн-сервиса Invitizer.ru
Заметка! Некоторые сервисы могут иметь дополнительные платные услуги, которые сделают вашу открытку более оригинальной. Если вы не хотите платить за изображения, просто используйте бесплатные изображения.
Как отправить открытку, сделанную на компьютере?
Итак, открытка готова, пора порадовать получателя приятным виртуальным сюрпризом. Вы можете отправлять электронные открытки различными способами. Среди них:
Отправка по электронной почте
- Зайдите на свой электронный ящик.
Заходим на свой электронный ящик
- Найдите вкладку «Написать письмо».
Находим и нажимаем на вкладку «Написать письмо»
- Придумайте тему, сообщение и прикрепите изображение к письму с помощью кнопки «Прикрепить файл».
Заполняем поля «Кому», «Тема», нажимаем кнопку «Прикрепить файл»
- Выберите свою созданную открытку, нажмите «Открыть».
Выбираем свою открытку, нажимаем «Открыть»
- Введите сообщение, нажмите «Отправить».
Можем написать сообщение получателю, после нажимаем «Отправить»
Отправка через социальные сети
- Войдите в вашу любимую социальную сеть (Вконтакте, Одноклассники), перейдите на профиль потенциального получателя.
Переходим на профиль потенциального получателя, нажимаем «Написать сообщение»
- Зайдите в сообщения с ним и прикрепите изображение.
Нажимаем на значок фотоаппарата «Фотография»
Выбираем открытку, нажимаем «Открыть»
Можем написать сообщение получателю, нажимаем «Отправить»
Подарить открытку лично. Что может быть лучше личной встречи? Подарить сделанную самостоятельно открытку можно лично, но нужно помнить, что для этого вам необходимо предварительно распечатать ваше творчество.
Теперь вы знаете, как сделать электронную открытку на компьютере. Это несложное и интересное действие, которое можно легко выполнить с помощью программ офиса MS. Не бойтесь творить, удивлять близких великолепной электронной открыткой, а себя — своей креативностью! Ваши близкие обязательно скажут вам «Спасибо».
Видео — Как создать открытку с помощью онлайн-сервиса Онлайн-открытка.рф
Рекомендуем похожие статьи
Слайд 1На смену пейзажу с окутанными снегом деревьями
пришла нежная акварель весны

Слайд 2Первый весенний праздник – Международный женский день

Слайд 3Учитель информатики и ИКТ
Федорова Елена Андреевна
Создание поздравительной открытки средствами Microsoft
Office Word

Слайд 4Цель урока: овладение навыками форматирования документов
Задачи:
Образовательные:
ввести понятие документа;
расширить представление учащихся о
возможностях компьютера по обработке текстовой информации;
дать представление о возможностях редактирования текста;
отработка навыков работы по форматированию документов;
формировать приемы критического и логического мышления;
развивать и совершенствовать умения, применять имеющиеся знания на практике;
Развивающие:
содействовать развитию умений делать обобщения;
формирование самостоятельности при выполнении практической работы и ответственности при работе с ПК;
развивать культуру речи учащихся.
Воспитательные:
добиваться сознательного, заинтересованного отношения к изучаемому материалу, внимательности, дисциплинированности;
воспитывать навыки самоконтроля
воспитывать аккуратность.

Слайд 5Средства создания поздравительной открытки
Microsoft Office Word
Wordpad
Paint

Слайд 6Microsoft Office Word
Текстовый редактор — …
Продукт, созданный в текстовом редакторе называется
…
Основные операции, выполняемые с документом:
Создание
Редактирование
Форматирование
Хранение
Удаление

Слайд 7Редактирование документа – это…
это изменение содержания документа:
Удаление
Копирование
Вставка
Поиск
Замена
Проверка орфографии

Слайд 8Форматирование документа – это…
это изменение внешнего вида документа:
изменение размера,
цвета,
стиля
шрифта;
изменение начертания;
выравнивание текста;
установка нумерованных и маркированных списков;
вставка рисунков.
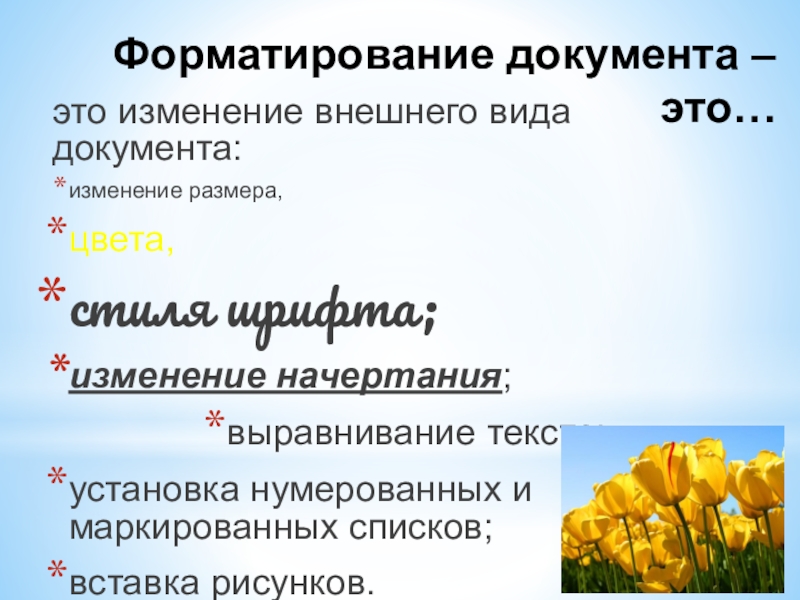
Слайд 9Создание поздравительной открытки
Открытка
Фоновый рисунок
Поздравление

Слайд 10Этапы создания поздравительной открытки
Запустить текстовый редактор Microsoft Office Word

Слайд 11Этапы создания поздравительной открытки
2. Сменить ориентацию страницы на альбомную

Слайд 12Этапы создания поздравительной открытки
3. Вставить рисунок из указанной папки

Слайд 13Этапы создания поздравительной открытки
4. Разместить рисунок за текстом

Слайд 14Этапы создания поздравительной открытки
5. Установить
границы
текста в
пределах
установленной
рамки

Слайд 15Этапы создания поздравительной открытки
6. Открыть
файл
7. Скопировать
поздравление
из данного
файла

Слайд 16Этапы создания поздравительной открытки
8. Для вставленного фрагмента – выделить текст и
выбрать шрифт, размер и начертание на вкладке Главная на своё усмотрение

Слайд 17Этапы создания поздравительной открытки
9. Сохранить открытку

Слайд 18Результат создания поздравительной открытки

Слайд 19Итогом урока будет презентация с созданными вами открытками
Презентация с открытками

Слайд 21Итоги урока:
Создание поздравительной открытки
вспомнили понятие документа
повторили основные операции при
редактировании текстового документа
Закрепили навыки работы при форматировании текста ( вставка картинки, выбор шрифта, начертания, цвета и размера текста, выравнивание)
Совершенствовали свои знания на практике
Развивали навык самоконтроля
Формировали критическое мышление

Слайд 22Надеюсь, что полученные знания будут успешно вами применятся на практике ))
Большое
спасибо
за урок!