Практическое
занятие по информатике 7 класс на тему: «Текстовый редактор Word».
Тема урока: Текстовый редактор Microsoft
Word.
Цель урока: знакомство с текстовым
редактором Word, практические освоение навыков работы в текстовом редакторе
Word.
Задачи:
образовательная:
·
познакомить учащихся с текстовым
редактором и его основными операциями;
·
освоение новых возможностей текстового
редактора;
·
освоение навыков работы с текстовым редактором.
воспитательная:
·
воспитать интерес к данной теме,
правильность в записях умения наблюдать, сравнивать, анализировать;
·
воспитание самостоятельности в работе.
развивающая:
·
развивать воображение учащихся;
·
развивать эстетические качества;
·
развивать познавательные интересы учащихся
в данной области;
·
создать условия для развития логического
мышления учащихся.
Оборудование:
персональный компьютер, карточки с заданиями(https://infourok.ru/prakticheskaya-rabota-tekstovyj-redaktor-word-7-klass-6150662.html),
доска, мел, тряпка, проектор.
Тип урока:
Урок изучение нового материала.
Продолжительность урока: 40 минут.
I.
Организационный момент.
Поприветствовать класс, проверить и
заполнить Сетевой город на наличие детей.
II.
Мы продолжаем с вами тему, начатую на
прошлом уроке.
И чтобы понять какая у нас тема урока отгадайте
загадки(ответы написать на доске):
ü Вводим
текст с нее в ПК — очень медленно пока.(клавиатура)
ü В
тексте, чтоб меня создать — нужно Enter нажимать.(абзац)
ü Клавиши нежно нажимаем — когда его мы набираем.(текст)
ü Его отлично нужно знать — чтоб классно тексты
набирать.(редактор)
ü Красиво
текст мы изменяем — когда его мы применяем.(шрифт)
Я думаю, вы догадались, что тема нашего
урока: Текстовый редактор. Сегодня на уроке мы продолжим знакомится с текстовым
редактором, и выполним практическое задание на компьютере.
Прежде, чем приступить к практической
части нам надо выяснить, что такое новый абзац и как выполнить переход на новую
строку.
Объяснение: Как и в русском языке, как
правило новый абзац в Word, начинается с красной строки – в Word это называется
отступ первой строки. Поэтому, чтобы начать новый абзац в Word надо нажать
кнопку Enter.
Найдите ее на своих компьютерах.
Правило:
Новый абзац всегда начинается с заглавной буквы, новой строки и чаще всего с
красной строки!
Переход
на новую строку Word осуществляет автоматически, после того как закончится
место на строке.
Это правило надо записать в тетрадь и
обвести в рамочку.
Ребята, кто знает как написать заглавную
букву в Word?
У меня еще вопрос
как поставить пробел между словами и сколько должно быть пробелов между словами?
III.
А теперь приступаем к практической части
нашего урока. Раздать детям карточки с практической работой. На работу
отводится 20-25 минут. Если у ребят что-то не получается, показать на проекторе
или сделать вместе на компьютере ученика.
IV.
Проверить работы на компьютерах, выставить
оценки.
V.
Рефлексия: Что было нового на уроке?
Что
вам было уже знакомо?
Что
запомнилось больше всего.
Класс: 7
Тема: Текстовый редактор MS Word.
Учитель: Клементьева О.С, учитель информатики 2 категории
Школа: №1
Казахстан, Карагандинская область, г. Балхаш
Цель: овладение навыками форматирования и выравнивания документов, стандартных
операции в текстовом редакторе
Задачи:
Обучающая: формировать представление о среде текстового процессора Word, знать
основные инструменты работы с текстом, учить правильно набирать текст, копировать,
перемещать и вырезать фрагменты текста, осуществлять последовательность действий по
работе с текстом, выявить пробелы в знаниях и способствовать их устранению
Развивающая: познавательный интерес учащихся, быстроту реакции, внимание,
наращивать скорость на клавиатуре, формировать логическое мышление
Воспитательная: аккуратность в работе ПК, усидчивость, дисциплинированность
Тип урока: урок новых знаний с элементами практикума
Оборудование: флипчарт «Текстовый редактор MS Word», ПК, ПО «MS Word»,
дидактический материал «КТ», сигнальные карточки, интерактивное оборудование,
мультимедийный проектор, словесная наглядность
План урока:
I Организационный момент+целеполагание
II Проверка ранее усвоенных знаний
III Актуализация новых понятий
IV Определение темы урока
VI Практическая работа под руководством учителя
VII Закрепляющий практикум
VIII Итог урока
IX Релаксация
Ход урок
I Организационный момент+целеполагание
— Здравствуйте, дети. Сегодня мы познакомимся с новой темой, осуществим
практическую работу на персональном компьютере и получим за свои труды
положительные оценки.
— Но для начала повторим материал, который изучали на прошлом уроке
II Проверка ранее усвоенных знаний
1. Назовите координаты геометрического элемента
2. Найдите различие в операторах
3. Найдите ошибки в программе
4. Создайте геометрический элемент
IV Определение темы урока
Задание: Определите результат компиляции
— Верно, тема нашего урока «Текстовый
редактор MS Word». Откройте тетради и
запишите тему урока в тетради
— Microsoft Word— текстовый процессор,
предназначенный для создания, просмотра и
редактирования текстовых документов.
— Выпускается корпорацией Microsoft в составе
пакета Microsoft Office.
— Первая версия была написана Ричардом Броди в 1983 году.
Тема урока: «Работа с текстовым процессором Microsoft Word»
Тип урока: урок закрепления теоритических знаний и отработка практической части
Вид урок: комбинированный урок
Цель урока: формирование практических умений работы с текстовым процессором: редактирование и форматирование текста.
Планируемые результаты деятельности:
Предметные:
- знать назначение текстового процессора, его основные функции;
- знать приемы и принципы работы в текстовом процессоре.
Метапредметные:
- Познавательные УУД:
- применять полученные знания при работе с компьютером и на уроках информатики.
- Регулятивные УУД:
- выполнять учебные задания в соответствии с целью;
- соотносить приобретенные знания в соответствии с жизнью;
- выполнять учебное действие в соответствии с планом.
- Коммуникативные УУД:
- формулировать высказывание, мнение;
- уметь обосновывать и отстаивать свое мнение;
- согласовывать позиции с партнером и находить общее решение.
Личностные:
- формирование ответственного отношения к учению на основе мотивации к обучению и познанию;
- формирование коммуникативной компетентности в общении и сотрудничестве со сверстниками в процессе учебной деятельности.
Оборудование: интерактивная доска, компьютеры, программа Microsoft Office Word, раздаточный материал.
План урока.
1. Организационный момент (1 мин.)
2. Проверка домашнего задания. (2 мин.)
3. Актуализация знаний (8 мин.)
4. Теоритическая часть (5 мин.)
5. Практическая чать (13 мин.)
6. Рефлексия (5 мин.)
7. Итог урока (2 мин.)
8. Домашнее задание.(2 мин.)
9. Обобщение.(2 мин.)
Ход урока
- Организационный момент.
Приветствие, проверка присутствующих. - Проверка домашнего задания.
Выяснение причин невыполнения домашнего задания.
- Актуализация знаний.
Выяснение степени усвоения учащимися заданного учебного материала.
- -С помощью, каких программных средств мы можем обрабатывать текстовую информацию? (текс. редактор и текс. процессор)
- -Текстовой редактор и текстовой процессор – это какие программы? (прикладные программы по обработке текстовой информации). Они чем-то отличаются друг от друга? (Да). Давайте повторим, чем же отличается текстовый процессор от текстового редактора? У вас на партах лежит карточка номер 1, на которой предложен список этих возможностей. Из предложенного списка выберите основные возможности ТР и ТП. (на карточки №1 отметить эти возможности) (2 мин).
Карточка № 1 Возможности работы с текстом (ответы).
|
Возможности работы с текстом |
ТР |
ТП |
|
Создавать текстовой документ |
+ |
+ |
|
Редактировать документ |
+ |
+ |
|
Просматривать документ |
+ |
+ |
|
Проверка правописания |
+ |
|
|
Построение графиков |
+ |
|
|
Добавление картинок |
+ |
|
|
Распечатывать текстовой документ |
+ |
+ |
|
Сохранять текстовой документ |
+ |
+ |
-Выполнили задания на карточке №1, теперь обменяйтесь карточками №1 с соседом по парте и проверьте правильность ответов. Ответы на интерактивной доске.
На листе самоконтроля поставьте оценки и отложите на край стола.
-Ребята, как вы думаете, какова тема сегодняшнего урока? Где мы можем применить свои знания? (сегодня на уроке, будем применять изученный материал на практике – Это редактирование и форматирование текста)
- Теоретическая часть.
-Открыли тетради записали сегодняшнее число (15 декабря 2017 года), тему сегодняшнего урока (Работа с текстовым процессором Microsoft Word)
Окно программы Microsoft Word включает такие элементы как:
Главное меню: Вставить, Копировать, Вырезать, Гарнитура шрифта, Размер шрифта, Полужирный, Курсивный, Подчеркнутый шрифт.
Сохранение документа.
Существует два способа сохранения документа:
- Файл – Сохранить как… в появившемся окне в поле «Имя файла» необходимо ввести название файла, затем нажать на кнопку «Сохранить». Применяется при первичном сохранении документа.
- Файл – Сохранить. Данную команду используют при сохранений изменений в уже существующем документе.
При наборе текста в текстовом документе необходимо учитывать следующие правила:
- Чтобы слова между собой не сливались, используют клавишу пробела.
- Пробелы ставятся после знаков препинания.
- По окончанию абзаца чтобы начать новый абзац необходимо нажать на клавишу Enter.
- Если при наборе текста была допущена ошибка, для того чтобы удалить ее используем следующие клавиши: если допущенная ошибка находиться перед курсором используем клавишу Back Space, а также если допущенная ошибка расположена после курсора применяем клавишу Delete.
- Если вам нужно перейти с конца строки в начало используем клавишу Home, а для того чтобы перейти с начала в конец строки применяем клавишу End.
-Возьмите карточки №2, познакомьтесь с основными элементами главного меню, которые вы будете использовать во время практической работы.
Карточка №2 Основные элементы главного меню
|
|
Полужирный шрифт |
|
|
Курсивный шрифт |
|
|
Подчеркнутый шрифт |
|
|
Гарнитура шрифта – здесь вы можете выбирать тот вид шрифта, который вам большего всего нравиться. |
|
|
Размер шрифта – здесь вы можете указать нужный вам размер начиная с 8 пт до 72 пт, а также вы можете сами задавать размер шрифта. |
|
|
Расположение текста с левого края листа |
|
|
Расположение текста по центру листа |
|
|
Расположение текста по правому краю листа |
|
|
Расположение текста по ширине листа |
— Что нового вы для себя узнали? Какие-нибудь вопросы есть по данной теме?
- Практическая часть.
-Прежде чем перейдем к практической части нашего урока, повторим правила техники безопасности.
Правила техники безопасности.
Если где — то заискрит,
или что-нибудь дымит,
время попусту не трать —
нужно взрослого позвать.
Ведь из искры знаем сами,
возгореться может пламя.
Бережливым быть умей,
и по клавишам не бей,
там учтите этот факт,
электрический контакт.
Разрешать работу строго
с разрешения педагога,
И учтите: Вы в ответе,
за порядок в кабинете.
Если вводишь ты «ответ»,
а компьютер скажет «нет»,
по дисплею не стучи,
лучше правила учи!
Если сбой дает машина,
терпение Вам необходимо,
Не бывает без проблем
Даже с умной ЭВМ!
Остальное всем известно:
Чтоб не вскакивали с места
Не кричали, не толкались,
За компьютеры не дрались.
В куртках шубах и пальто,
не приходит к нам никто.
В грязной обуви, друзья,
В кабинете быть нельзя.
Мышка может другом стать,
коль ее не обижать.
Дрессируй ее умело,
не крути в руках без дела.
-Ребята, мы должны свои знания применить на практике. Практика заключается в следующем: возьмите карточки №3.
Карточка №3. Практическая работа «Работа с текстовым процессором MS Word».
-Вам необходимо набрать часть текста набранного на карточках, вместо многоточия необходимо продолжить сказку, опираясь на иллюстрацию сказки.
Выполняем следующие указания:
1. Создайте документ Microsoft Word и сохраните сказку под названием «Гадкий утенок»
2. Придумайте свое название сказки и расположите по центру текста.
3.Текст набрать используя шрифт текста – 14 пт, Гарнитура шрифта – Times New Roman, Полужирный, расположить текст по левому краю.
4. Придумать два предложения продолжения сказки.
5. Удалите второе предложение сказки.
— Возьмите карточки №3 , карточки №2 и листы самоконтроля, садимся за компьютерные столы и начинаем выполнять практическую работу.
Она должна была выводить утят, сидела она уже давно и ее редко навещали — другим уткам больше нравилось плавать по канавам, чем сидеть в лопухах да крякать с нею. Наконец яичные скорлупки затрещали.
— Пип! Пип! — запищало внутри. Все яичные желтки ожили и высунули головки. …
-Все выполнили практическую работу.
-У кого-нибудь были трудности при выполнении заданий?
-При выполнении, каких заданий были трудности?
-Кто справился со всеми заданиями?
-Как можно было выполнить все задания правильно?
-Чему научились при выполнении практической работы? (каждый говорит чему научился).
-А теперь, ребята, чтобы закрепить изученный материал, давайте выполним онлайн –тест за компьютерами и оценим ваши знания.
Тест
1. Текстовый процессор – это программа, предназначенная для:
а) создания, редактирования и форматирования текстовой информации;
б) работы с изображениями в процессе создания игровых программ;
в) управления ресурсами ПК при создании документов;
г) автоматического перевода с символических языков в машинные коды.
2. Курсор – это:
а) устройство ввода текстовой информации;
б) клавиша на клавиатуре;
в) наименьший элемент изображения на экране;
г) метка на экране монитора, указывающая позицию, в которой будет отображен вводимый с клавиатуры символ.
3. Редактирование текста представляет собой:
а) процесс внесения изменений в имеющийся текст;
б) процесс сохранения текста на диске в виде текстового файла;
в) процесс передачи текстовой информации по компьютерной сети;
г) процесс считывания с внешнего запоминающего устройства ранее созданного текста.
4. Минимальным объектом, используемым в текстовом процессоре Microsoft Word, является:
а) слово; б) точка экрана; в) абзац; г) символ.
5. Для переключения режимов при наборе прописных и строчных букв в текстовых редакторах, как правило, служит клавиша:
а) ; б) ; в) ; г) .
-Результаты вашей работы можно увидеть на экране, проставьте оценки за 3 задание на листах самоконтроля. Садитесь обратно за рабочие столы.
- Рефлексия.
-Ребята, возьмите карточки №4 и выполните синквейн в парах.
-Обменяйтесь с соседями по парте и проверьте правильность выполнения синквейна.
— Что у вас в итоге получилось? (каждая группа(5 групп) выступает с синквейном)
- Итоги урока.
Выставление оценок за урок.
-Вы уже видите в листах самоконтроля свои оценки за сегодняшний урок.
- Домашнее задание.
— Выполнить задания на карточках №5.
Карточках №5. Домашняя работа
Тема «Окно текстового процессора Microsoft Word»
Напишите названия элементов окна Word.
- Обобщение.
— Что узнали сегодня на уроке?
— Чему научились?
— Где вы можете применить эти знания?
Класс: 7
Тема: Текстовый редактор MS Word.
Цель: овладение навыками форматирования и выравнивания документов, стандартных операции в текстовом редакторе
Задачи:
Обучающая: формировать представление о среде текстового процессора Word, знать основные инструменты работы с текстом, учить правильно набирать текст, копировать, перемещать и вырезать фрагменты текста, осуществлять последовательность действий по работе с текстом, выявить пробелы в знаниях и способствовать их устранению
Развивающая: познавательный интерес учащихся, быстроту реакции, внимание, наращивать скорость на клавиатуре, формировать логическое мышление
Воспитательная: аккуратность в работе ПК, усидчивость, дисциплинированность
Тип урока: урок новых знаний с элементами практикума
Оборудование: флипчарт «Текстовый редактор MS Word», ПК, ПО «MS Word», дидактический материал «КТ», сигнальные карточки, интерактивное оборудование, мультимедийный проектор, словесная наглядность
План урока:
I Организационный момент+целеполагание
II Проверка ранее усвоенных знаний
III Актуализация новых понятий
IV Определение темы урока
VI Практическая работа под руководством учителя
VII Закрепляющий практикум
VIII Итог урока
IX Релаксация
Ход урок
I Организационный момент+целеполагание
— Здравствуйте, дети. Сегодня мы познакомимся с новой темой, осуществим практическую работу на персональном компьютере и получим за свои труды положительные оценки.
— Но для начала повторим материал, который изучали на прошлом уроке
II Проверка ранее усвоенных знаний
1. Назовите координаты геометрического элемента
2. Найдите различие в операторах
3. Найдите ошибки в программе
4. Создайте геометрический элемент
I
Задание: Определите результат компиляции
— Верно, тема нашего урока «Текстовый редактор MS Word». Откройте тетради и запишите тему урока в тетради
— Microsoft Word— текстовый процессор, предназначенный для создания, просмотра и редактирования текстовых документов.
— Выпускается корпорацией Microsoft в составе пакета Microsoft Office.
— Первая версия была написана Ричардом Броди в 1983 году.
Окно редактора состоит из:
-
Лента меню (Лента инструментов)
-
Рабочее поле
-
Полосы прокрутки
-
Строка состояния
Достоинства Недостатки

Набор текста
Оформление текста
Создание таблиц
Трудоемкость при введении формул
Не читает растровую графику
— Лента инструментов состоит из специальных вкладок, с которыми мы постепенно познакомимся на наших уроках. Сегодня мы поработаем с набором текста и элементами форматирования
VI Практическая работа под руководством учителя
а) КТ (1 мин)
— Откройте текстовый редактор MS Word: Пуск – Все программы – Microsoft Office —
Microsoft Word

б) Практикум по форматированию фрагмента текста
1. Выделите текст левой кнопкой мыши
2. Скопируйте выделенный фрагмент текста
3. Вставьте 3 раза копированный текст
4. Выделите первый фрагмент текста. Выровните текст по левому краю, примените форматирование: кегль – 16 пунктов, полужирный, цвет – зеленый
5. Выделите второй фрагмент текста. Выровните текст по центру, примените форматирование: кегль – 18 пунктов, курсив, цвет – синий
6. Выделите третий фрагмент текста. Выровните текст по правому краю, примените форматирование: кегль – 20 пунктов, подчеркнутый, цвет – красный
7. Скопируйте последний фрагмент текста и поместите копию перед первым фрагментом
8. Выделите второй фрагмент текста и переместите его в конец страницы
9. Выделите третий фрагмент текста и вырежьте его
10. Сохраните работу в папку «Мои документы» под именем «Моя первая работа»
VII Закрепляющий практикум
В
ыполнить задания на ПК
Ф.И.
1. Впишите в пустые клетки названия кнопок
панели инструментов Форматирования:

2. Запишите виды начертания текста:
Я
нварь
—
Ф
евраль —
М
арт—
И
юнь —
И
юль
—
А
вгуст
—
Декабрь —
Ответы:
-
Подчеркнутый
-
Полужирный
-
Полужирный, курсив, подчеркнутый
-
Курсив, подчеркнутый
-
Полужирный, подчеркнутый
-
Курсив
VIII Итог урока
— Что сегодня изучили?
— Возникли ли у Вас трудности по работе с текстовым редактором?
IX Релаксация
— Сегодня на уроке Вы проделали большую работу. Я предлагаю Вам самим поставить себе оценку. Попробуйте сами, справедливо, оценить свои знания!
— До свидания, до новых встреч
Использованная литература:
-
http://www.google.kz/search?q=%D1%80%D0%B8%D1%87%D0%B0%D1%80%D0%B4+%D0%B1%D1%80%D0%BE%D0%B4%D0%B8&hl=ru&client=firefox&hs=ofl&rls=ru.yandex:ru:official&prmd=imvnso&source=lnms&tbm=isch&ei=66o_T-ObIIbl4QSlqNWmCA&sa=X&oi=mode_link&ct=mode&cd=2&sqi=2&ved=0CA4Q_AUoAQ&biw=1600&bih=783
-
http://festival.1september.ru/articles/501061/
-
http://strochki.ru/fet/
Конспект урока
Информатика
7 класс
Урок № 14
Создание текстовых документов на компьютере
Перечень вопросов, рассматриваемых в теме:
- Научиться создавать текстовые документы, редактировать их и форматировать.
- Узнать, как можно работать с фрагментами текста, каким образом можно форматировать символы, абзацы, страницы документа.
- Познакомиться со способами визуализации текстовых документов.
- Научиться создавать таблицы и графику в текстовых документах.
Тезаурус:
Правила при вводе текса:
- не следите за концом строки: курсор автоматически перейдёт на следующую строку;
- для того, чтобы начать новый абзац, нажмите на клавишу Enter;
- там, где нужно, используйте прописные буквы (Shift + буква);
- соседние слова отделяйте пробелом один раз;
- знаки препинания пишите слитно с предшествующим словом и отделяйте пробелом от следующего слова;
- кавычки и скобки пишите слитно с соответствующими словами;
- тире выделяйте пробелами с двух сторон;
- дефис пишите слитно с соединяемым им словом.
Фрагмент – произвольное количество следующих друг за другом символов текста: один или несколько символов, слово, строка, предложение, абзац или даже весь документ.
Форматирование текста – процесс его оформления.
Основная литература:
1. Босова Л. Л. Информатика: 7 класс. // Босова Л. Л., Босова А. Ю. – М.: БИНОМ, 2017. – 226 с.
Дополнительная литература:
- Босова Л. Л. Информатика: 7–9 классы. Методическое пособие. // Босова Л. Л., Босова А. Ю., Анатольев А. В., Аквилянов Н.А. – М.: БИНОМ, 2019. – 512 с.
- Босова Л. Л. Информатика. Рабочая тетрадь для 7 класса. Ч 1. // Босова Л. Л., Босова А. Ю. – М.: БИНОМ, 2019. – 160 с.
- Босова Л. Л. Информатика. Рабочая тетрадь для 7 класса. Ч 2. // Босова Л. Л., Босова А. Ю. – М.: БИНОМ, 2019. – 160 с.
- Гейн А. Г. Информатика: 7 класс. // Гейн А. Г., Юнерман Н. А., Гейн А.А. – М.: Просвещение, 2012. – 198 с.
Теоретический материал для самостоятельного изучения
Текстовый документ – это информация, которую можно представить на бумажном, электронном или другом носителе в текстовой форме. Существуют разные виды текстовых документов: это статьи, рассказы, объявления, инструкции, ведомости, стихи и другие. Сегодня на уроке мы научимся создавать текстовые документы, а также оформлять его, редактировать, если это необходимо, дополнять чем – либо.
Ввод текстового документа на компьютере осуществляется с помощью клавиатуры. Чтобы научиться быстро набирать текст на клавиатуре, нужно запомнить расположение клавиш. Клавиатуру мысленно можно разделить на две части – для правой и левой рук. Каждый палец «закрепляется» за определёнными клавишами, как показано на рисунке.
При вводе текста нужно выполнять следующие правила:
- не следить за концом строки: курсор автоматически переходит на следующую строку;
- для того, чтобы начать новый абзац, нужно нажать на клавишу Enter;
- там, где нужно, использовать прописные буквы;
- соседние слова отделяются пробелом один раз;
- знаки препинания писать слитно с предшествующим словом и отделять пробелом от следующего слова;
- кавычки и скобки пишутся слитно с соответствующими словами;
- тире обособляется пробелами с двух сторон;
- дефис пишется слитно с соединяемым им словом.
При редактировании текса его просматривают, чтобы убедиться, что всё правильно или исправить обнаруженные ошибки и внести необходимые изменения. Все ошибки, допускаемые при вводе текста, можно разделить на три типа:
Лишний символ, пропущенный символ и неверный символ. Все эти ошибки можно устранить. Например, чтобы вставить пропущенный символ, можно установить курсор на месте вставки символа и нажать на нужный символ.
При редактировании текст можно просматривать несколькими способами: с помощью полос прокрутки, специальных комбинаций клавиш, а также с помощью функции проверки правописания.
Текстовый редактор всегда находится в одном из двух режимов – вставки или замены. Чтобы их переключить, используется клавиша Insert.
Выполнять редактирование можно не только со всем текстом, но и с отдельными его фрагментами, например, символов, строк, предложений, слов, абзацев. Чтобы выполнять какие–либо действия с фрагментом текста, его нужно выделить.
Выделенный фрагмент можно:
- удалить из текста,
- вырезать, то есть поместить в специальный раздел памяти, называемый буфером обмена,
- копировать в буфер обмена,
- вставить из буфера обмена.
Выполнить все перечисленные действия можно и с помощью кнопок панели инструментов: вырезать, копировать, вставить.
Просматривая различную литературу, можно заметить, что текст оформлен по-разному. Процесс оформления текста называется форматированием. Основная цель форматирования – сделать восприятие готового документа простым и приятным для читателя. Делается это, в первую очередь, за счёт одинакового оформления однотипных структурных элементов текста.
К способам форматирования относятся: прямое форматирование и стилевое форматирование.
При прямом форматировании текста применяют такие действия, как выбор вида шрифта, его размер, начертание, цвет.
К основным свойства абзаца относятся: выравнивание, междустрочный интервал, интервалы до и после абзаца, отступы слева и справа, красную строку.
При работе с большими текстами используют, как правило, стилевое форматирование. Смысл этой операции заключается в том, чтобы придать структурным элементам текста, например заголовкам, одинаковый набор параметров форматирования: шрифт, его начертание, размер, междустрочный интервал и так далее.
Приёмы форматирования можно применить и к страницам, предназначенным для печати на принтере. Здесь роль играет ориентация страниц: альбомная или книжная, поля: верхнее, нижнее, левое, правое, размещение номера страницы или колонтитула.
К преимуществам стилевого форматирования относятся: экономия времени, единообразие в оформлении текстового документа, быстрое изменение вида отдельных элементов во всём документе.
Как правило, текстовая информация воспринимается лучше, если она визуализирована, то есть, снабжена иллюстрациями, списками, таблицами и прочее. Современные текстовые процессоры позволяют включать в текст различные графические изображения. Сделать это можно несколькими способами: вставить изображения из файла, из коллекции Microsoft Office, из коллекции встроенных схем и диаграмм, а также создать из векторных примитивов. Изображения в документе также можно редактировать.
Все возможные перечни в документах оформляются с помощью списков. Списки могут быть нумерованными и маркированными. Элементы нумерованного списка обозначаются с помощью чисел или букв.
Элементы маркированного списка обозначаются с помощью значков-маркеров.
По своей структуре списки могут быть одноуровневыми и многоуровневыми.
Для описания ряда объектов, обладающих одинаковыми наборами свойств, часто используют таблицы, состоящие из столбцов и строк. Каждая таблица имеет общий заголовок, верхний и боковой заголовки, а на пересечении столбцов и строк образуются ячейки. Ячейки таблицы могут состоять из слов, картинок, чисел.
Вставка таблицы выполняется через меню: «вставка – таблица».
Также через «меню вставка» можно в текст вставить формулы, дроби, корни и специальные знаки.
Итак, сегодня мы узнали, как создавать текст, какие операции можно с текстом выполнять. Познакомились с понятием визуализация информации в текстовых документах.
Материал для углубленного изучения темы.
Клавиатурный тренажёр «Руки солиста»
Руки солиста ‑ это клавиатурный тренажер для школьников средних классов. Он разработан для выработки навыков слепого десятипальцевого метода набора на клавиатуре. Тренажер разработан по методике В. В. Шахиджаняна и применяется на уроках информатики в школах России.
Программа включает 3 курса обучения слепой печати ‑ для 7, 8, 9 классов. Есть многопользовательский режим, что позволяет использовать программу в классах для обучения (в школах и высших учебных заведениях). Программа позволит обучиться слепой печати за 3 учебных года (в программе 100 упражнений разделенных на 3 части), но, при желании, процесс обучения можно ускорить.
Программа является бесплатной, легко скачивается на компьютер. Далее её нужно установить. Устанавливается клавиатурный тренажёр также легко, нужно лишь следовать за установщиком.
Далее на рабочем столе появляются значки:
Открываем любой файл и видим:
Вводим свои данные с указанием класса и курса. Если вы ранее создали пользователя, то после запуска программы вам будет показано это окно.
Здесь можно:
- Редактировать пользователя (можно поменять только Ф.И.О.).
- Создать нового пользователя.
- Экспортировать результаты пользователя в таблицу Exel (будет полезно для анализа результатов).
- Кнопка «Удалить выделенную учётную запись» в режиме клиента не доступна.
- Вызвать справку (программа имеет подробную справку по работе с клавиатурным тренажером).
- Приступить к обучению.
В программе «Руки солиста» не предусмотрено тонкой настройки.
Возможности настроек:
- Выбор размера шрифта (средний и мелкий).
- Включение метронома и настройка его частоты.
- Отключение раскраски зон клавиатуры, расстановки пальцев и показ следующей клавиши.
- В «кабинете» программы можно увидеть пройденные уровни и оценки за их прохождение. Справа можно посмотреть краткую статистику.
- После того как выбрали нужное задание — предстоит прочитать вступительный текст.
- Вступительный текст состоит из методических указаний (правильная посадка, расстановка пальцев, правила слепого десятипальцевого метода), содержания задания и советов, которые помогут стать волевым, целеустремленным, активным, умеющим добиваться поставленной цели.
В окне выполнения занятия можно увидеть:
- Фразы известных людей (будут полезны для самомотивации и общего развития).
- Панель управления (здесь можно закончить выполнение задания, начать задание заново и включить/отключить метроном).
- Окна с набираемым и набранным текстом.
- Справа расположена шкала прогресса.
- Ошибки: допущено ошибок и лимит ошибок в задании.
- Время выполнения задания.
- Ритмичность показана на шкале и в цифрах.
- В окне вывода результатов помогут бороться с ошибками, покажут результаты, и похвалят, либо немножко поругают.
Программа «Руки солиста» имеет 100 уровней, в 7-м классе ‑ 20 уровней, в 8-м ‑ 50 уровней и в 9-м классе ‑ 30 уровней.Разбор решения заданий тренировочного модуля
№1. Тип задания: Ввод с клавиатуры пропущенных элементов в тексте.
Три учительницы: Инга Петрова, Татьяна Михайлова, Светлана Андреева преподают: ботанику, музыку и черчение в школах Москвы, Ужгорода и Твери. Известно что: Инга Петрова работает не в Москве, а Татьяна Михайлова не в Ужгороде; та, которая живет в Москве, преподает не черчение; работающая в Ужгороде учитель ботаники; Татьяна Михайлова преподает не музыку; кто в каком городе живет, какой предмет преподает?
Решение:
Чтобы решить эту задачу, нужно составить таблицу и заполнить её «+» или «–» согласно условию задачи.
|
ботаника |
музыка |
черчение |
Москва |
Ужгород |
Тверь |
|
|
И. П |
+ |
– |
‑ |
‑ |
+ |
‑ |
|
Т. М |
– |
‑ |
+ |
‑ |
– |
+ |
|
С.А |
‑ |
+ |
– |
+ |
‑ |
– |
Таким образом:
Татьяна Михайлова живёт в Твери и преподаёт черчение.
Светлана Андреева живёт в Москве и преподаёт музыку.
Инга Петрова живёт в Ужгороде и преподаёт ботанику.
Ответ: Татьяна Михайлова живёт в Твери и преподаёт черчение. Светлана Андреева живёт в Москве и преподаёт музыку. Инга Петрова живёт в Ужгороде и преподаёт ботанику.
№2. Тип задания: множественный выбор.
В компании трудятся специалисты (С), тренеры (Т) и финансисты (Ф). Каждый сотрудник имеет определенный уровень достижений – не меньше второго и не больше пятого; На диаграме отражено а) распределение уровней достижений, б) распределение сотрудников по специальностям. Каждый сотрудник имеет один уровень достижений и одну должность.
Варианты ответов:
В компании трудится 100 человек
Все тренеры могут иметь третий уровень достижений
Все специалисты могут иметь второй уровень достижений
В компании трудится 50 специалистов
Решение:
Текст задачи визуализирован диаграммами. Читаем каждый вариант ответа и определяем верный он или нет. Исходя из диаграмм, получаем, что в компании трудятся 100 человек (слева количество достижений, если все их сложить получится общее число сотрудников) и все специалисты могут иметь второй уровень достижений (его могут иметь и все финансисты, но такого в ответах нет).
Ответ: В компании трудится 100 человек. Все специалисты могут иметь второй уровень достижений.
Тема урока:
« Запуск редактора Microsoft Word»
Информатика 7 класс.
Текстовый редактор Microsoft Word предназначен для создания и обработки любых текстовых документов от простой записки до оригинал-макета сложного издания. Работа с текстовым редактором во многом напоминает работу с пишущей машинкой, но вместо того чтобы сразу же печатать набираемый текст, текстовый редактор выводит работу на экран. В результате можно проверять ее правильность еще до печати. Кроме того, предоставляется возможность сохранить свою работу и вернуться к ней позже.
Для запуска программы Word нажмите на панели задач кнопку Пуск и в разделе Программы выберите Microsoft Word. После запуска Word на экране появится окно текстового редактора Word
Создание документа
Чтобы создать новый файл в режиме текстового редактора, надо войти в меню Файл и выбрать команду Создать или нажать кнопку
на панели инструментов.
При создании нового документа открывается окно с шаблонами. Создать новый документ – значит построить его на базе модельного, который называют шаблоном. Для любого нового документа применяется шаблон Нормальный. Другие шаблоны хранят стандартный текст и описание форматов для типовых документов, например, писем, служебных записок и т. п.
Диалоговые окна могут содержать несколько вкладок. Блеклые элементы окон недоступны или бессмысленны в момент открытия диалогового окна (рис 4.1).
Открытие документа
Если текст ранее существовал на диске, то для его открытия необходимо выбрать команду Файл – Открыть или кнопку
на панели инструментов (рис.4.2), затем в диалоговом окне выбрать мышью или с помощью стрелок клавиатуры сначала диск, на котором находится файл, папку, а затем из предложенного списка – имя файла – и нажать Открыть. После этого на экране появится текст открываемого файла.
Если вы забыли имя вашего файла, то есть возможность найти его на диске по другим признакам, которые можно занести в сводку (Файл – Свойства) при сохранении файла. Это:
– заголовок; – ключевое слово;
– содержание; – данные автора и т. п.
Для поиска документа выберите из меню Файл – Открыть – Сервис – Найти. Развернется диалоговое окно, где можно указать критерий поиска.
При поиске файла по имени можно использовать звездочку (*) для подстановки любого количества букв в имени файла, например, KN*.doc и знак вопроса (?), который применяется для замены одной буквы. Например, чтобы найти все главы книг, файлы которых имеют имена chap??.doc.
Сохранение файла
Для сохранения созданного документа необходимо выбрать команду в меню Файл – Сохранить как. Открывается диалоговое окно, в котором необходимо указать сначала имя диска и папки, и когда путь к диску будет определен, в окошке, предназначенном для ввода имени файла, следует набрать имя сохраняемого файла и нажать Сохранить.
Сохранять файлы можно в различных форматах. Это указывается в окне Файл – Сохранить как – Тип. Можно сохранить формат данной версии со всеми оформлениями текста. Можно только текст без оформления и т. п.
Посмотреть статистику файла (дату создания, размер, дату редактирования и т. п.) можно через меню Файл – Свойства – Статистика.
Для сохранения именованного файла выполняется команда Файл – Сохранить или с помощью кнопки
Домашнее задание:
- Запишите в тетрадь дату и тему урока.
- Внимательно изучите слайды презентации.
- Письменно ответьте на вопросы:
- Для чего предназначен текстовый редактор Microsoft Word ?
- Что нужно сделать, что бы запустить текстовый редактор Microsoft Word ?
- Что нужно сделать, что бы создать документ в текстовом редакторе Microsoft Word ?
Учитель информатики Архиповской СШ Беринчик Валентина Владимировна,
Костанайская область, Республика Казахстан
информатики для 7 класса
Тема урока: «Обработка текстовой информации. Текстовый редактор MS Word. Редактирование текста. Форматирование текста»
Цель урока: обобщить и применить знания, умения и навыки работы с текстовым редактором для решения творческих задач.
Задачи урока:
Образовательная: обобщить и закрепить знания, умения и навыки работы с текстовым редактором, отредактировать и отформатировать текст;
Развивающая: развивать творческое мышление, творческие способности, память;
Воспитательная: воспитывать самостоятельность, эстетику работы.
Тип урока: Урок совершенствования знаний, умений и навыков
Оборудование: карточки с кроссвордом, карточки с заданиями, ПК.
Межпредметные связи: русский язык (редактирование текста), литература.
Ход урока
I. Организационный момент: постановка темы и цели урока: сегодня на уроке мы продолжим обработку текстовой информации в Ворде. Применим знания полученные на прошлом уроке.
II. Актуализация знаний (решение кроссворда).
И для начала я предлагаю вам разгадать кроссворд, который состоит всего из 6 слов, на это вам дается 2 минуты.
|
1 |
||||||||||||||
|
2 |
||||||||||||||
|
3 |
4 |
5 |
||||||||||||
|
6 |
||||||||||||||
По вертикали:
1. Специальный индикатор, указывающий позицию на экране.
2. Внесение изменений, исправлений и корректировки в текстовый документ.
4. Сдвиг части текста относительно общего края текста.
5. Последовательность строк, сгруппированных по смысловому содержанию.
По горизонтали:
3. Изменение внешнего вида текста, но не его содержания.
6. … по центру листа, по правой границе, по левой границе, по ширине листа.
Ключ к решению кроссворда:
1. Курсор.
2. Редактирование.
3. Форматирование.
4. Отступ.
5. Абзац
6. Выравнивание
Что не получается? Для того, чтобы решить его надо узнать новое. Предлагаю выполнить небольшую лабораторно – практическую работу.
На столе у вас лежит инструкция по выполнению Л/П работы, выполнив которую вы узнаете ответы на вопросы кроссворда.
Чтобы нам было удобно работать и работа была плодотворной повторим ТБ.
III. Работа на компьютере.
Лабораторно – практическая работа.
Перед тобой текст из произведения А.С.Пушкина «Метель». Прочти его, внеси изменения, исправления и корректировку в данный текст, следуя нижесказанным указаниям.
Но едва владимир выхал за околицу в поле, как поднялся и сделалась такая метел, что о ничего не взвидел. В минуту доргу занесло; окрестность исчезла в мгле мутной и жлтоватой, сквозь которую летл белые хлопья снегу; неб слилося с землею. ладимир очутился в пол и нпрасно хотел снов попаст на дорог; лошад ступала на удачу и помнутно то въезжала н сугроб, то проваливалас в яму; сани поминутно опрокидывалсь. Владими старался только не потерят настоящего нправленя. Но ему казалос, что уже более получаса, а он доезжал еще до Жадринской рощи.
-
Чтобы заменить строчную букву на заглавную, подведи курсор к данной букве и удали её, затем удерживая нажатой клавишу Shift, нажми клавишу с нужной буквой.
— Способы удаления буквы:
а). поставь курсор слева от удаляемой буквы и нажми клавишу DEL.
б). поставь курсор справа от удаляемой буквы и нажми клавишу BACKSPASE. -
Чтобы вставить символ, поставь курсор в слове между буквами, где будешь вставлять символ и нажми клавишу с этой буквой.
Данный текст представляет собой последовательность строк, сгруппированных по смысловому содержанию, в русском языке это называется абзац. На начало абзаца указывает красная строка.
Чтобы получить красную строку выполни следующие действия:
-
Выдели весь абзац (текст);
-
Затем правой кнопкой мыши щелкни по выделенному тексту и в открывшемся меню выбери пункт АБЗАЦ. Откроется новое окно, где в указанном поле выбери ОТСТУП (см.рисунок) и нажми кнопку Ок
Если все правильно сделал, получишь красную строку.
Вывод: Сдвиг части тела относительно общего края текста называется отступ.
Молодец! Ты научился редактировать текст! Теперь ты можешь разгадать слова кроссворда по горизонтали.
Мы не плохо потрудились и теперь предлагаю размяться – физминутка: покажите как вы печатаете на клавиатуре…, а теперь представьте, что клавиатура у вас под руками, а монитор на передней стенки, вам нужно и смотреть на клавиатуру и на монитор…, а теперь монитор слева, справа, сзади. Молодцы, можно сесть на место.
У нас еще остались не разгаданные слова кроссворда по горизонтали. Итак, перед тобой текст задания…
Текст задания:
Нас было много на челне; Иные
парус напрягали, Другие дружно упирали
Вглубь мощны весла. В тишине
На руль склоняясь, наш кормщик умный
В молчанье правил грузный челн;
А я беспечной веры полн, — Пловцам я пел…
А.С.Пушкин
…и само задание: Отформатируйте, таким образом:
1 строка – Arial, 24, жирный, красный цвет, выравнивание по центру.
2 строка — Tahoma, 18, подчёркнутый, оранжевый цвет, выравнивание по левому краю.
3 строка – Times New Roman, 36, курсив, желтый цвет, выравнивание по правому краю.
4 строка – Verdana, 14 полужирный курсив, зеленый цвет, выравнивание по ширине.
5 строка — Comic Sans MS, 22, голубой цвет.
6 строка – по своему усмотрению
Чтобы первая строка соответствовала заданию, выполни следующие действия:
-
Выдели первую строку;
-
Щелкни правой кнопкой мыши по выделенному и в открывшемся меню выбери функцию ШРИФТ, появится новое окно, где измени шрифт, размер и начертание букв, цвет. Затем нажми кнопку Ок. (смотри рисунок)
Все это можно сделать на Главной вкладке, в опции ШРИФТ…
А в опции АБЗАЦ можно установить выравнивание текста, которое может быть по центру, по левому и правому краю, по ширине. ПОПРОБУЙ!
Поздравляю, у тебя получилось изменить внешний вид первой строки, а значит, ты научился форматировать текст.
Вывод: Изменение внешнего вида текста называется форматированием. Проделай данные действия с остальными строками.
Не забывайте разгадывать кроссворд.
Итак, кроссворд разгадан. Можете сравнить его с ответами.
Задавайте вопросы.
V. Рефлексия. Мне очень понравилось, как вы работали на уроке, но еще мне хочется, узнать ваше мнение, поэтому я прошу вас закончить предложения на листах у вас на столах.
Закончить предложения:
-
Сегодня на уроке мне понравилось …
-
На уроке мне не понравилось …
-
На уроке еще я хотел бы …
VI. Домашнее задание. Стр 104-106, все выводы из инструкции записать в тетрадь и выучить.
VII. Итог урока. Выставление оценок. Сегодня вы научились еще двумя приемами обработки текста, каким? Что означает каждый вид? Большое спасибо за урок.
Вашу работу на уроке оцениваю как ….
Здесь представлен конспект к уроку на тему «Обработка текстовой информации. Текстовый редактор MS Word. Редактирование текста. Форматирование текста», который Вы можете бесплатно скачать на нашем сайте. Предмет конспекта: Информатика (7 класс). Также здесь Вы можете найти дополнительные учебные материалы и презентации по данной теме, используя которые,
Вы сможете еще больше заинтересовать аудиторию и преподнести еще больше полезной информации.
Цели урока:
Образовательные:
- познакомить учащихся с технологией создания таблиц в Word;
- освоить основное приемы оформления таблиц в Word.
Воспитательные:
- воспитание информационной культуры учащихся;
- внимательности, аккуратности (составление конспекта урока);
- дисциплинированности, усидчивости (при проведении практической части урока).
Развивающие: развитие мышления, навыков работы на компьютере, работы с электронными таблицами.
План урока:
- Организационный момент.
- Актуализация знаний.
- Практическая часть урока.
- Подведение итогов урока.
- Домашнее задание.
Ход урока
1. Организационный момент.
Объявление темы и целей урока для учащихся. Обозначение плана проведения урока.
Учитель раздает памятки Алгоритм создания таблиц, Действия по изменению структуры таблицы и Действия по оформлению таблицы каждому учащемуся (Приложение 1).
2. Актуализация знаний.
На предыдущих занятиях мы с вами научились работать с текстом в Word. Давайте вспомним, что мы умеем делать?
Предполагаемые ответы учащихся:
- Набирать текст в Word.
- Форматировать текст (удалять, копировать, вставлять, изменять цвет, изменять размер и начертание шрифта, выравнивать текст относительно краев листа).
- вставлять объект WordArt.
- Вставлять автофигуры и раскрашивать их.
- Вставлять рисунок в документ.
3. Практическая часть.
Сегодня на уроке мы займемся созданием таблиц в Word. У каждого из вас на столе есть памятка по работе с таблицами.
Давайте ознакомимся с этой памяткой (самостоятельно). Основываясь на материале памятки, начнем работу с таблицами в текстовом редакторе: по представленному алгоритму попробуйте создать таблицу и заполните её. Затем, выполните несколько действий по изменению структуры таблицы и по форматированию таблицы (задание выполняется учащимися самостоятельно под контролем учителя, при необходимости учитель оказывает помощь ученикам).
Алгоритм создания таблиц:
- создайте новый документ;
- выполните команду Таблица→ Добавить→ Таблица. Укажите в диалоговом окне количество строк и столбцов, необходимых для вашей таблицы;
- Заполните таблицу данными;
- Сохраните документ под необходимым именем.
Действия по изменению структуры таблицы:
| Действие | Содержание действия |
| Выделение всей таблицы, столбца, строки или ячейки | Установите курсор в любую ячейку и выполните команду Таблица → Выделить→ Таблица, Столбец, Строка или Ячейка |
| Вставка столбцов | Установить курсор в место вставки и выполнить команду Таблица→ Добавить→ Столбцы слева или Столбцы справа |
| Вставка строк | Установить курсор в место вставки и выполнить команду Таблица→ Добавить→ Строки ниже или Строки выше |
| Объединение ячеек | Выделить смежные ячейки и выполнить команду Таблица→ Объединить ячейки |
| Разбиение ячеек | Выделить смежные ячейки и выполнить команду Таблица→ Разбить ячейки |
| Удаление таблицы | Установить курсор в любую ячейку и выполнить команду Таблица→ Удалить→ Таблица |
| Удаление столбцов или строк | Установить курсор в любую ячейку и выполнить команду Таблица→ Удалить→ Столбцы или строки |
Действия по форматированию таблицы:
| Действия | Содержание действий |
| Перемещение таблицы | Перетащить таблицу за маркер в левом верхнем углу таблицы или выполнить команду Таблица→ Свойства таблицы→ Выравнивание |
| Изменение размера таблицы | Использовать маркер в правом нижнем углу таблицы методом протягивания или выполнить команду Таблица→ Свойства таблицы→ Таблица→ Размер |
| Изменение размеров столбцов или строк | Использовать маркеры изменения размера, появляющиеся при наведении указателя мыши на рамки таблицы, или выполнить команду Таблица→ Автоподбор→ Выровнять ширину столбцов или Выровнять высоту строк для предварительно выделенных столбцов или строк |
| Оформление рамок таблицы и ячеек | Выполнить команду Таблица→ Свойства таблицы→ Таблица→ Границы заливки |
Форматирование содержимого структурных элементов таблицы (ячеек, столбцов, строк и всей таблицы) выполняют традиционными способами форматирования после выполнения этих элементов. Автоматическое форматирование выполняют с помощью команды Таблица→ Автоформат.
Следующее задание выполняется учениками и учителем параллельно. Компьютер учителя подключён к мультимедийному проектору, каждое действие выполняет учитель на своём компьютере после обсуждения с учащимися.
Задание: создание сложной таблицы, используя средства по изменению структуры и форматированию текста таблицы (объединение ячеек таблицы).
«Оценки учащихся».
| № ученика | Фамилия ученика |
Имя ученика |
Оценки по предмету: | ||
| математика | химия | история | |||
| 1. | Петрова | Елена | 4 | 4 | 5 |
| 2. | Иванов | Василий | 3 | 5 | 4 |
| 3. | Сидоров | Иван | 5 | 5 | 5 |
| 4. | Васичкин | Алексей | 3 | 3 | 4 |
| 5. | Егор | 4 | 4 | 3 |
Создайте таблицу по образцу. Выясним сначала, сколько столбцов и строк содержит таблица (6 строк и 6 столбцов). Для того, чтобы объединить ячейки необходимо выделить те ячейки, которые будет объединять и по выделению кликнуть правой кнопкой мыши. В диалоговом окне выбрать пункт Объединить ячейки.
После того как вы оформили и заполнили таблицу, раскрасим ее. Это можно сделать следующим образом: выделим строку или столбец (которые будем заливать цветом) и по выделению кликнуть правой кнопкой мыши. В диалоговом окне выбрать пункт Границы и заливка – Заливка, выбрать нужный цвет заливки и наддать кнопку ОК.
Результат:
| № ученика | Фамилия ученика |
Имя ученика |
Оценки по предмету: | ||
| математика | химия | история | |||
| 1. | Петрова | Елена | 4 | 4 | 5 |
| 2. | Иванов | Василий | 3 | 5 | 4 |
| 3. | Сидоров | Иван | 5 | 5 | 5 |
| 4. | Васичкин | Алексей | 3 | 3 | 4 |
| 5. | Егор | 4 | 4 | 3 |
6. Подведение итогов урока.
Учащиеся заполняют карточку Самоанализ усвоения учебного материала учащимся и сдают её учителю (Приложение 2).
Проверка выполнения задания. Выставление оценок за урок.
7. Домашнее задание.
Оформите в виде таблицы ваше расписание уроков на неделю (задание выполняется аналогично заданию выполненному на уроке). Возможно использование вставки изображений. Результат представить в виде файла или в распечатанном варианте на бумажном носителе информации.
Пример
Урок-игра “Покорение вершины” Класс: 8
Тема: “Текстовый редактор MS WORD. Создание таблиц. Графические возможности MS WORD ”.
Тип урока: урок – изучение нового материала
Вид урока: урок-игра
Цели урока:
Освоить способы создания таблиц.
Изучить способы форматирования таблиц.
Выполнять операции со строками, столбцами и ячейками таблицы.
Освоить способы графического оформления таблиц.
Задачи:
Учебная- знакомство со способами создания и форматирования таблицы.
Воспитательная- развитие познавательного интереса, воспитание бережного отношения к своему здоровью во время работы за ПК.
Развивающая- развитие практических навыков.
Знания и умения:
Знать алгоритм построения таблиц;
Знать и уметь пользоваться алгоритмом форматирования таблиц стандартным способом.
Ход урока
Организационный момент
Мотивация учебной деятельности
Задача.
В выданном вам тексте найти информацию о тех звездах, которые удалены от земли больше чем на 300 световых лет, а также ярче солнца более чем в 7000 раз
Полярная звезда находится в созвездии Малая Медведица. Бетельгейзе находится в созвездии Орион. Расстояние до Спики — 260 световых лет. Денеб находится в созвездии Лебедь. Акрус ярче Солнца в 2200 раз. Расстояние до Бетельгейзе — 650 световых лет. Ригель ярче солнца в 55000 раз. Канопус находится в созвездии Стрекоза. Расстояние до Капеллы – 46 световых лет. Спика находится в созвездии Дева. Антарес находится в созвездии Скорпион. Расстояние до Арктура – 36 световых лет. Альдебаран ярче Солнца в 165 раз. Бетельгейзе ярче солнца в 22000 раз. Расстояние до Акруса – 260 световых лет. Денеб ярче Солнца в 725000 раз. Расстояние до Антареса – 425 световых лет. Альдебаран находится в созвездии Телец. Антарес ярче Солнца в 6600 раз. Расстояние до Канопуса – 181 световой год. Арктур находится в созвездии Волопас. Капелла ярче солнца в 150 раз. Расстояние до Полярной звезды – 780 световых лет. Ригель находится в созвездии Орион. Спика ярче Солнца в 2200 раз. Акрус находится в созвездии Южный Крест. Расстояние до Альдебарана – 70 световых лет. Арктур ярче Солнца в 105 раз. Расстояние до Денеба – 1600 световых лет. Канопус ярче Солнца в 6600 раз. Капелла находится в созвездии Возничий. Полярная Звезда ярче Солнца в 6000 раз. Расстояние до Ригеля — 820 световых лет.
Ответ:
Бетельгейзе – расстояние от земли 650 св. лет, ярче солнца в 22000 раз
Ригель – расстояние от земли 820 св. лет, ярче солнца в 55000 раз
Денеб – расстояние от земли 1600 св. лет, ярче солнца в 725000 раз
Вопросы:
Какие были затруднения при выполнении задания? (Предполагается что дети ответят: нехватка времени или не удобное представление информации сплошным текстом) Слайд 4
Предположите, как можно упростить решение такого вида задач? (Предполагается что дети ответят: в данном случае информацию удобнее расположить в виде таблицы) Слайд 5
Следующим слайдом показан пример представления этого текста в виде таблицы. Слайд 6
Ребята! Какую же тему мы сегодня с вами изучим? Слайд 7
Правильно! Наша сегодняшняя тема: Создание и форматирование таблиц в Microsoft Office Word. Слайд 8
Цель нашего урока (Слайд 9) – рассмотреть различные способы создания таблиц, методы их редактирования и форматирования; научить составлять, заполнять и редактировать таблицы
У вас на партах лежит Карточка – Счетчик, туда вы будете заносить свои достижения за урок.
Урок продет в форме игры — экспедиции “ Покорение вершины”, где вы перевоплощаетесь в спортсменов-альпинистов, покоряющих вершину Таблицу.
Как известно, перед экспедицией альпинисты тщательно готовятся, проверяют свою готовность к покорению горной вершины.
Актуализация опорных знаний
Проверка снаряжения: “Что возьмем с собой в дорогу?”
Чтобы покорить вершину Таблицу нам необходимы знания, поэтому проверим д/з.
Ответьте на вопросы (используется прием «Опрос по цепочке», где рассказ одного ученика жестом учителя прерывается в любом месте и ответ продолжает другой ученик):
Ознакомление с новым материалом.
Первая высота Снежная лавина (изложение нового материала).
работа с учебником стр. 166, рис. 4.17
А) Найдите и прочтите в учебнике из чего состоит таблица (структура):
Б) Найдите и прочтите в учебнике: Правила оформления таблицы
Рассказ учителя
Создать таблицу можно 3 способами:
(Учитель показывает через проектор.)
На панели инструментов нажать кнопку “Добавить таблицу”.
Воспользоваться пунктом меню “Таблица”.
«Нарисовать таблицу».
Отличие этих способов состоит в том, что в первом случае компьютер предложит создать таблицу, у которой может быть не более 5 столбцов.
Если необходимо создать таблицу с большим количеством столбцов, то нужно применить второй способ. Именно второй способ сегодня мы с вами и рассмотрим.
Операции над таблицей:
Изменение ширины столбцов.
Изменение высоты строк.
Удаление, добавление и объединение ячеек.
Формат границ.
Заливка.
Минута отдыха.
Международная математическая олимпиада

Логотип олимпиады
Международная математическая олимпиада — ежегодное соревнование по математике для школьников. Это старейшая из международных научных олимпиад школьников.
Первая ММО была проведена в 1959 в Румынии. С тех пор она проводится каждый год (единственным исключением был 1980-й, когда она не состоялась). В 2004 году было 85 стран-участниц.
Каждую страну представляет команда, состоящая не более чем из шести (первоначально — восьми) участников, руководителя и научного руководителя. Официально ММО — личное первенство. Участники должны быть не старше 20 лет и не учиться в вузе. Из каждой страны разрешается прислать не более 6 участников.
Участникам предлагается решить 6 задач (по три задачи в день, в течение двух дней подряд), каждая из которых оценивается в 7 баллов, так что возможный максимум — 42 балла. Задачи выбираются из разных областей школьной математики, главным образом из геометрии, теории чисел, алгебры и комбинаторики. Они не требуют знаний высшей математики и часто имеют красивое и короткое решение. Например, задача 6 за 2007 год почти в один ход решается комбинаторной теоремой о нулях. 1-я и 4-я задачи классифицируются как лёгкие, 2-я и 5-я — как средние, 3-я и 6-я — как тяжёлые. Например, на ММО-2007 третью и шестую задачу решили по 5 человек из нескольких сотен лучших в своих странах математиков.
33 ММО — Москва, Россия, 1992.
Одними из самых сильных команд ММО являются Китай, Россия, Вьетнам, США и Болгария. Например, в 2007 году впервые за несколько лет Россия заняла в неофициальном рейтинге первое место, опередив на одну позицию Китай, а ученик омского лицея № 66 Константин Матвеев стал абсолютным победителем.
Будущие олимпиады
57 ММО — пройдёт в Гонконге, 2016.
58 ММО — пройдёт в Бразилии, 2017.
59 ММО — пройдёт в Румынии, в 2018.
60 ММО — пройдёт в Великобритании, в 2019.
В предложенной практической работе вам предложены цифры и факты, касающиеся ММО.
Практическая работа
ПРАВИЛА ТБ (видео)
2 высота Ледовая трещина (практическая работа за ПК).
Практическая работа «Создание таблицы»
Запустите текстовый процессор Microsoft Word.
Постройте таблицу по образцу.
Картинки находятся в папке /8 класс/ПР Таблицы
Сохраните документ под своей фамилией на Рабочем столе в папке 8 класс.
Покажите результат учителю.
1 уровень (5 БАЛЛОВ)
Шрифт Arial
Кегль 12
Граница голубого цвета
Цвет шрифта синий
Заливка первой строки: желтого цвета
|
Рейтинг сильнейших команд Международной математической олимпиады с 2009 г. по 2015 г. |
|||
|
Год |
Первое место |
Второе место |
Третье место |
|
2015 |
С |
К |
Ю |
|
2012 |
Ю |
К |
С |
|
2010 |
К |
Р |
С |
|
2009 |
К |
Я |
Р |
2 уровень (4 БАЛЛА)
Шрифт -Monotype Corsiva
Кегль 1-2
Заливка со 2 по 14 июля — голубого цвета
Цвет шрифта- синий
Все субботние и воскресные дни шрифт- красного цвета.
Календарь
на июль 2010 года,
время прохождения Международной математической олимпиады в г. Астана
|
Пн |
5 |
12 |
19 |
26 |
|
|
Вт |
6 |
13 |
20 |
27 |
|
|
Ср |
7 |
14 |
21 |
28 |
|
|
Чт |
1 |
8 |
15 |
22 |
29 |
|
Пт |
2 |
9 |
16 |
23 |
30 |
|
Сб |
3 |
10 |
17 |
24 |
31 |
|
Вс |
4 |
11 |
18 |
25 |
3 уровень (3 БАЛЛА)
Страны
прохождения будущих Международных математических олимпиад
|
Страна |
Год |
|
|
57 ММО |
Гонког |
2016 |
|
58 ММО |
Бразилия |
2017 |
|
59 ММО |
Румыня |
2018 |
Закрепление материала
5. Камнепад.
Автоматизированная игра «Да-Нетка».
Оценку за игру «Да-Нетку» выставьте в карточки-счетчики.
Подведение итогов игры:
При подведении итогов учитель обращается к классу со следующими словами: “Дорогой альпинист! Если ты набрал 12-15 баллов, то ты покорил вершину – молодец! Если ты набрал 10-14 баллов – покорил вторую высоту, хорошо! Если 7–9 баллов – удовлетворительно, ты пока одолел первую высоту, это тоже неплохо. Если ты набрал менее 7 баллов, то ты остался у подножия вершины. Но не огорчайся! Тебе еще раз нужно пройти подготовку и повторить восхождение, твоя вершина еще впереди!”
Учащиеся согласно рейтингу проводят подсчет набранных баллов и выставляют себе оценку за урок.
Итоги урока.
Оценки.
Рефлексия.
Ребята по кругу высказываются одним предложением, выбирая начало фразы из рефлексивного экрана на доске:
сегодня я узнал…
было интересно…
было трудно…
я выполнял задания…
я понял, что…
теперь я могу…
я почувствовал, что…
я приобрел…
я научился…
у меня получилось …
я смог…
я попробую…
меня удивило…
урок дал мне для жизни…
мне захотелось…
Домашнее задание:
т 9.4 стр 141-147
Создайте РОБОТА с помощью таблицы
Мини-сообщение «Применение таблиц».
Полярная звезда находится в созвездии Малая Медведица. Бетельгейзе находится в созвездии Орион. Расстояние до Спики — 260 световых лет. Денеб находится в созвездии Лебедь. Акрус ярче Солнца в 2200 раз. Расстояние до Бетельгейзе — 650 световых лет. Ригель ярче солнца в 55000 раз. Канопус находится в созвездии Стрекоза. Расстояние до Капеллы – 46 световых лет. Спика находится в созвездии Дева. Антарес находится в созвездии Скорпион. Расстояние до Арктура – 36 световых лет. Альдебаран ярче Солнца в 165 раз. Бетельгейзе ярче солнца в 22000 раз. Расстояние до Акруса – 260 световых лет. Денеб ярче Солнца в 725000 раз. Расстояние до Антареса – 425 световых лет. Альдебаран находится в созвездии Телец. Антарес ярче Солнца в 6600 раз. Расстояние до Канопуса – 181 световой год. Арктур находится в созвездии Волопас. Капелла ярче солнца в 150 раз. Расстояние до Полярной звезды – 780 световых лет. Ригель находится в созвездии Орион. Спика ярче Солнца в 2200 раз. Акрус находится в созвездии Южный Крест. Расстояние до Альдебарана – 70 световых лет. Арктур ярче Солнца в 105 раз. Расстояние до Денеба – 1600 световых лет. Канопус ярче Солнца в 6600 раз. Капелла находится в созвездии Возничий. Полярная Звезда ярче Солнца в 6000 раз. Расстояние до Ригеля — 820 световых лет.
Полярная звезда находится в созвездии Малая Медведица. Бетельгейзе находится в созвездии Орион. Расстояние до Спики — 260 световых лет. Денеб находится в созвездии Лебедь. Акрус ярче Солнца в 2200 раз. Расстояние до Бетельгейзе — 650 световых лет. Ригель ярче солнца в 55000 раз. Канопус находится в созвездии Стрекоза. Расстояние до Капеллы – 46 световых лет. Спика находится в созвездии Дева. Антарес находится в созвездии Скорпион. Расстояние до Арктура – 36 световых лет. Альдебаран ярче Солнца в 165 раз. Бетельгейзе ярче солнца в 22000 раз. Расстояние до Акруса – 260 световых лет. Денеб ярче Солнца в 725000 раз. Расстояние до Антареса – 425 световых лет. Альдебаран находится в созвездии Телец. Антарес ярче Солнца в 6600 раз. Расстояние до Канопуса – 181 световой год. Арктур находится в созвездии Волопас. Капелла ярче солнца в 150 раз. Расстояние до Полярной звезды – 780 световых лет. Ригель находится в созвездии Орион. Спика ярче Солнца в 2200 раз. Акрус находится в созвездии Южный Крест. Расстояние до Альдебарана – 70 световых лет. Арктур ярче Солнца в 105 раз. Расстояние до Денеба – 1600 световых лет. Канопус ярче Солнца в 6600 раз. Капелла находится в созвездии Возничий. Полярная Звезда ярче Солнца в 6000 раз. Расстояние до Ригеля — 820 световых лет.
Международная математическая олимпиада — ежегодное соревнование по математике для школьников. Это старейшая из международных научных олимпиад школьников.
Первая ММО была проведена в 1959 в Румынии. С тех пор она проводится каждый год (единственным исключением был 1980-й, когда она не состоялась). В 2004 году было 85 стран-участниц.
Каждую страну представляет команда, состоящая не более чем из шести (первоначально — восьми) участников, руководителя и научного руководителя. Официально ММО — личное первенство. Участники должны быть не старше 20 лет и не учиться в вузе. Из каждой страны разрешается прислать не более 6 участников.
Участникам предлагается решить 6 задач (по три задачи в день, в течение двух дней подряд), каждая из которых оценивается в 7 баллов, так что возможный максимум — 42 балла. Задачи выбираются из разных областей школьной математики, главным образом из геометрии, теории чисел, алгебры и комбинаторики. Они не требуют знаний высшей математики и часто имеют красивое и короткое решение. Например, задача 6 за 2007 год почти в один ход решается комбинаторной теоремой о нулях. 1-я и 4-я задачи классифицируются как лёгкие, 2-я и 5-я — как средние, 3-я и 6-я — как тяжёлые. Например, на ММО-2007 третью и шестую задачу решили по 5 человек из нескольких сотен лучших в своих странах математиков.
33 ММО — Москва, Россия, 1992.
Одними из самых сильных команд ММО являются Китай, Россия, Вьетнам, США и Болгария. Например, в 2007 году впервые за несколько лет Россия заняла в неофициальном рейтинге первое место, опередив на одну позицию Китай, а ученик омского лицея № 66 Константин Матвеев стал абсолютным победителем.
Будущие олимпиады
57 ММО — пройдёт в Гонконге, 2016.
58 ММО — пройдёт в Бразилии, 2017.
59 ММО — пройдёт в Румынии, в 2018.
60 ММО — пройдёт в Великобритании, в 2019.
Практическая работа по теме: «Создание таблицы»
1 уровень (5 БАЛЛОВ)
Запустите текстовый процессор Microsoft Word.
Вставьте таблицу 6 строк и 4 столбца.
Алгоритм построения таблицы:
В меню выбрать пункт «Таблица»
Щелкнуть по кнопке «Вставить таблицу»
В диалоговом окне «Вставка таблицы» установить необходимое количество строк и столбцов
Щелкнуть по кнопке «Ок»
Объедините первую строку: Работа с таблицами/Макет/Объединение ячеек
Наберите текст таблицы:
Шрифт Arial
Кегль 12
Цвет шрифта синий
Отформатируйте таблицу:
Граница голубого цвета
Заливка первой строки: желтого цвета
Вставьте картинки (они находятся в папке /8 класс/ПР Таблицы.doc)
Сохраните документ под своей фамилией на Рабочем столе в папке 8 класс.
Покажите результат учителю.
|
Рейтинг сильнейших команд Международной математической олимпиады с 2009 г. по 2015 г. |
|||
|
Год |
Первое место |
Второе место |
Третье место |
|
2015 |
С |
К |
Ю |
|
2012 |
Ю |
К |
С |
|
2010 |
К |
Р |
С |
|
2009 |
К |
Я |
Р |
2 уровень (4 БАЛЛА)
Запустите текстовый процессор Microsoft Word.
Постройте таблицу, состоящую из 7 строк и 6 столбцов.
Алгоритм построения таблицы:
В меню выбрать пункт «Таблица»
Щелкнуть по кнопке «Вставить таблицу»
В диалоговом окне «Вставка таблицы» установить необходимое количество строк и столбцов
Щелкнуть по кнопке «Ок»
Наберите текст таблицы:
Шрифт —Monotype Corsiva
Кегль 1-2
Заливка со 2 по 14 июля — голубого цвета
Цвет шрифта — синий
Все субботние и воскресные дни шрифт — красного цвета.
Вставьте эмблему (она находится в папке /8 класс/ПР Таблицы.doc)
Сохраните документ под своей фамилией на Рабочем столе в папке 8 класс.
Покажите результат учителю.
Календарь
на июль 2010 года,
время прохождения Международной математической олимпиады в г. Астана
|
Пн |
5 |
12 |
19 |
26 |
|
|
Вт |
6 |
13 |
20 |
27 |
|
|
Ср |
7 |
14 |
21 |
28 |
|
|
Чт |
1 |
8 |
15 |
22 |
29 |
|
Пт |
2 |
9 |
16 |
23 |
30 |
|
Сб |
3 |
10 |
17 |
24 |
31 |
|
Вс |
4 |
11 |
18 |
25 |
3 уровень (3 БАЛЛА)
Запустите текстовый процессор Microsoft Word.
Постройте таблицу по образцу: 4 строки и 3 столбца
Алгоритм построения таблицы:
В меню выбрать пункт «Таблица»
Щелкнуть по кнопке «Встаить таблицу»
В диалоговом окне «Вставка таблицы» установить необходимое количество строк и столбцов
Щелкнуть по кнопке «Ок»
Наберите текст таблицы:
Выполните заливку ячеек: каждая ячейка разным цветом на выбор
Сохраните документ под своей фамилией на Рабочем столе в папке 8 класс.
Покажите результат учителю.
Страны
прохождения будущих Международных математических олимпиад
|
Страна |
Год |
|
|
57 ММО |
Гонког |
2016 |
|
58 ММО |
Бразилия |
2017 |
|
59 ММО |
Румыня |
2018 |
Карточка — счетчик
Фамилия, имя __________________________________________________________
Класс _________________
Тема урока: «Создание таблиц в текстовом процессоре Word»
|
Этапы путешествия |
Баллы |
||||||||||||||||
|
Проверка снаряжения: «Что возьмем с собой в дорогу?» |
|||||||||||||||||
|
Первая Высота «Снежная лавина» Задание 1. Структура таблицы: 1. 2. 3. |
|||||||||||||||||
|
Вторая Высота «Ледовая трещина» (практическая работа) |
|||||||||||||||||
|
Третья Высота «Камнепад» Игра «ДА – НЕТка»
|
|||||||||||||||||
|
Общий результат |
|||||||||||||||||
|
Оценка 13 — 11 баллов — «5», 10 – 9 баллов – «4», 8- 7 баллов – «3» |
Домашнее задание:
Создайте РОБОТА с помощью таблицы
Подготовьте мини-сообщение «Применение таблиц».
- Главная
- Разное
- Образование
- Спорт
- Естествознание
- Природоведение
- Религиоведение
- Французский язык
- Черчение
- Английский язык
- Астрономия
- Алгебра
- Биология
- География
- Геометрия
- Детские презентации
- Информатика
- История
- Литература
- Математика
- Музыка
- МХК
- Немецкий язык
- ОБЖ
- Обществознание
- Окружающий мир
- Педагогика
- Русский язык
- Технология
- Физика
- Философия
- Химия
- Шаблоны, фоны, картинки для презентаций
- Экология
- Экономика
Содержание
-
1.
Презентация по информатике Текстовый редактор Microsoft Word( 7 класс) -
2.
Текстовый редактор -прикладная программа для создания, редактированияприкладная -
3.
Редактирование — процесс исправления, удаления, перемещения, вставки объектов в документе -
4.
Форматирование — процесс оформления документа в соответствии с требованиями. -
5.
Документ – это зафиксированная на материальном носителе -
6.
Документ – это объект, обладающий набором свойств (характеристик). -
7.
Основные объекты документа:Символ – минимальный элемент текстового документаСловоСтрокаАбзацСтраницаРаздел -
8.
Символ – минимальный элемент текста (пробел – символ) РазмерНачертаниеЦветШрифтПозиция -
9.
Слово – последовательность символов, отделенная с двух -
10.
Строка – последовательность символов между левым и правым полем страницы Номер строки в текстеДлина строки -
11.
Абзац — совокупность строк и символов, отделяемая -
12.
Страница — часть текста, ограниченная линиями разделения -
13.
РазделКоличество колонокВерхние и нижние колонтитулы, включая нумерацию страницВсе характеристики страницы -
14.
Запомните!!!Более крупные элементы текста наследуют свойства более мелких элементов -
15.
Правила набора текстаМежду словами ставится только один -
16.
Непечатаемые символы¶
Текстовый редактор -прикладная программа для создания, редактированияприкладная программа для создания, редактирования, форматирования, сохранения и организации печати текстового документа.
Слайд 1Текстовый редактор
Microsoft Word
Тема урока: « Основные возможности и назначение»

Слайд 2Текстовый редактор —
прикладная программа для создания, редактированияприкладная программа для создания, редактирования,
форматирования, сохранения и организации печати текстового документа.

Слайд 3Редактирование —
процесс исправления, удаления, перемещения, вставки объектов в документе

Слайд 4Форматирование —
процесс оформления документа в соответствии с требованиями.

Слайд 5Документ – это зафиксированная на материальном носителе информация с реквизитами, позволяющая
ее идентифицировать.
Федеральный закон «Об информации, информатизации и защите информации»

Слайд 6Документ – это объект, обладающий набором свойств (характеристик).

Слайд 7Основные объекты документа:
Символ – минимальный элемент текстового документа
Слово
Строка
Абзац
Страница
Раздел

Слайд 8Символ – минимальный элемент текста (пробел – символ)
Размер
Начертание
Цвет
Шрифт
Позиция

Слайд 9Слово – последовательность символов, отделенная с двух сторон символами-разделителями (пробелами или
знаками препинания)
Первый и последний символ
Количество символов в слове (длина слова)

Слайд 10Строка – последовательность символов между левым и правым полем страницы
Номер строки
в тексте
Длина строки

Слайд 11Абзац — совокупность строк и символов, отделяемая нажатием клавиши Enter (маркер
абзаца ¶)
Первая строка – красная строка
Левый и правый отступы
Количество строк
Межстрочный интервал

Слайд 12Страница — часть текста, ограниченная линиями разделения страниц
Размер бумаги
Ориентация (книжная и
альбомная)
Поля (верхнее, нижнее, левое, правое и зеркальные)

Слайд 13Раздел
Количество колонок
Верхние и нижние колонтитулы, включая нумерацию страниц
Все характеристики страницы

Слайд 14Запомните!!!
Более крупные элементы текста наследуют свойства более мелких элементов

Слайд 15Правила набора текста
Между словами ставится только один пробел!!!
Знак препинания ставится сразу
за словом и только потом пробел (исключения: тире, дефис, скобки, кавычки)!!!











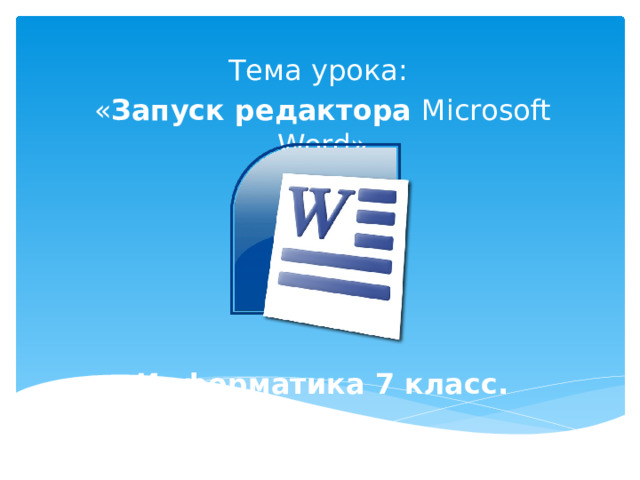















 ША
ША  НР
НР  жная Корея
жная Корея  оссия
оссия  пония
пония 
