Министерство
здравоохранения Челябинской области
Государственное
бюджетное образовательное учреждение
Среднего
профессионального образования
«Саткинский
медицинский техникум»
Методическая
разработка
практического
занятия
для
преподавателей
медицинских
училищ и колледжей
по
дисциплине: Информатика
Тема:
«Создание документов
в
текстовом редакторе Microsoft
Word»
Специальность:
31.02.01
«Лечебное дело»
2015
|
Рассмотрена Заседании «___»_______2015 |
Утверждаю: Зам.директора «___»_______2015 |
Составитель: преподаватель информатики
Р.Ф. Шагивалиева
СОДЕРЖАНИЕ
Методическое пояснение
В соответствии с
Государственным стандартом в области информатики
Цели:
Место проведения
занятия
Количество часов:
Оснащение:
Методы
Методические
приемы:
Методы контроля:
Хронологическая
карта занятия
Этапы планирования
занятия
Выводы —
заключение
Литература
Приложение №1
Контроль исходного
уровня знаний:
Приложение №2
Эталоны ответов
контроля исходного уровня знаний:
Приложение № 3
Тест:
«Редактирование и форматирование текстового документа».
Приложение №4
Эталоны ответов:
Методическое пояснение
Данная
методическая разработка предназначена для подготовки к практическому занятию
преподавателей информатики. Данное занятие проводится в 1 семестре.
По
календарно-тематическому плану на тему «Создание документов в редакторе
Microsoft Word» выделено:
Практика – 4 часа
Значение
темы в курсе.
Изучение
данной темы в курсе информатики связано с тем, что Word – наиболее популярный
текстовый редактор. Он позволяет создавать документы, содержащие текст, таблицы
и графику, на профессиональном уровне.
Данная
тема имеет большое значение в курсе изучения приложений для Windows. В ходе
освоения текстового редактора Word для Windows учащиеся научатся создавать и
редактировать самые различные документы: начиная с простых текстов, и
заканчивая документами, содержащими рисунки, графики и диаграммы, а также
фигурный текст.
Данная
тема подготавливает учащихся к изучению других приложений фирмы Microsoft,
таких как Excel и PowerPoint, так как они имеют похожий интерфейс и одинаковые
функции для работы с текстом и графикой.
Место
темы в курсе.
Данная
тема изучается одной из первых в курсе освоения наиболее необходимых приложений
для Windows.
После
изучения текстового редактора Word можно переходить к изучению других
приложений для Windows, так как все они имеют одинаковые функции работы с
текстом, а приложения фирмы Microsoft – и точно такие же функции работы с
графикой.
В соответствии с
Федеральным Государственным образовательным стандартом в области информатики
после изучения темы:
Студент
должен иметь представление:
·
Что
такое текстовый документ?
·
Расстановка
номеров страниц
·
Колонтитулы
Студент
должен знать:
·
Основные
пункты меню и пиктографических панелей инструментов;
·
Основные
понятия.
·
После
изучения данной темы у учащихся должен сформироваться определённый требуемый
объём знаний по данному разделу курса.
Студент
должен уметь:
—
работать
с редактором Word для Windows, освоить – подготавливать документы в редакторе
Word
—
редактировать
текст, изменять шрифт и стили в готовом тексте;
—
работать
с выделенными фрагментами;
—
осуществлять
поиск и замену фрагментов текста в документе;
—
проверять
правописание в документе;
—
открывать
и сохранять файлы с документами;
—
совмещать
в документе текст и графику;
—
устанавливать
режимы печати и распечатывать документ на принтере.
Методическая разработка содержит цели занятия. На
занятии по данной теме используются различные виды контроля (письменный,
устный, практический) вопросы и эталоны ответов приведены в приложениях.
Методическая
разработка содержит этапы планирования занятий с подробным описанием
деятельности преподавателя и студентов и методическим обоснованием.
Перечень основной и дополнительной литературы для
подготовки к занятию приводится в конце методической разработки.
Цели:
Образовательные:
•
изучить
информационные технологии создания, сохранения и подготовки к печати
документов с помощью редактора MsWord;
•
познакомиться
с основными операциями форматирования документов;
•
отработка
навыков работы по форматированию документов;
•
закрепить
на практике полученные знания.
Развивающие:
•
формирование
приемов логического мышления, развитие интереса к предмету;
•
развивать
и совершенствовать умения применять имеющиеся знания на практике.
Воспитательные:
•
формирование
самостоятельности при выполнении практической работы и ответственности при
работе с ПК;
•
Вооружение
учащихся правильным методологическим подходом к познавательной и практической
деятельности.
•
Воспитание
трудолюбия, инициативности и настойчивости в преодолении трудностей.
•
воспитывать
аккуратность.
Воспитательные цели не являются обособленными,
поскольку процесс обучения и воспитания человека един. Он лишь решается
специфически в каждом учебном предмете на его материале и его методами.
Место проведения занятия
Компьютерный
класс (один компьютер на одного учащегося)
Количество часов: 2 часа (90
минут)
Оснащение:
1. Методическая
разработка для преподавателей
2. Михеева
Е.В. «Практикум по информационным технологиям в профессиональной деятельности».
3. компьютеры
4. мультимедийный
проектор;
5. текстовый
редактор WORD.
Методы
1. объяснительно-иллюстративный
(информационно-рецептивный) -преподаватель сообщает
готовую информацию разными средствами, а учащиеся воспринимают, осознают и по
мере возможности запоминают ее.
2. Практический
– совершенствование, углубление и применение
теоретических знаний, умений по практике, стимулирование познавательной
деятельности;
3. Репродуктивный
— воспроизведение и повторение способа деятельности по заданиям преподавателя;
Методические
приемы:
1. Объяснение.
2. Демонстрация
слайдов
3. Беседа
4. Работа
с учебником
Методы контроля:
1. Письменный
– дает возможность в наиболее короткий срок проверить усвоение учебного
материала всей подгруппе (тестирование)
2. Устный
a. Фронтальный
опрос – беседа преподавателя с группой
b. Комбинированный
опрос – беседа проводится со всей группой, но на некоторые вопросы выбирается
для ответа конкретный студент.
3. Практический
– определяется способность студентов к применению своих теоретических знаний в
практической работе на компьютере.
Применение
различных методов способствует созданию рабочей обстановки, творческой
активности и заинтересованности студентов.
Хронологическая
карта занятия
1. Организационный
момент……………………………………………5 мин.
2. Цели
и план занятия……….…………………………………..……..5 мин.
3. Контроль
исходного уровня знаний…………………………..……15 мин.
4. Объяснение
нового материала……………..………………..……..20 мин.
5. Инструктаж
по выполнению самостоятельной работы…………..15 мин.
6. Самостоятельная
работа под руководством преподавателя….….90 мин.
7. Итоговый
контроль (тестирование)….………………………….….15 мин.
8. Подведение
итогов занятия……………………..…………….…….10 мин.
9. Домашнее
задание……………………………………………..……..5 мин.
Итого:
180 минут
Результаты сформированности компетенций при изучении
темы «Создание документов в текстовом редакторе Microsoft Word»:
|
Компетенции |
Наименование результата освоения темы |
|
ОК – 2. |
Организовывать собственную деятельность, выбирать |
|
ОК — 4. |
Осуществлять поиск |
|
ОК — 5. |
Использовать |
|
ОК — 6 |
Работать в коллективе и команде, |
|
ОК-7. |
Брать на себя ответственность за работу |
|
ОК- 8. |
Самостоятельно определять задачи |
|
ОК- 9. |
Ориентироваться в условиях смены |
|
ПК 2.1. |
Представлять информацию в понятном для |
|
ПК 2.3. |
Сотрудничать со взаимодействующими |
|
ПК 2.6. |
Вести утвержденную медицинскую |
Этапы планирования занятия
|
Название |
Описание |
Методическое |
Время |
|
|
Преподаватель |
студенты |
|||
|
1. Организационный |
Приветствует |
Приветствуют |
Организует |
5 мин |
|
2. Цели и |
Сообщает (Слайды |
Записывают |
Настраивает |
5 мин |
|
3. Контроль |
Фронтальный (Слайды |
Повторяют |
Данный |
15 мин |
|
4. Объяснение |
Повторить Форматирование Текстовый Объяснение (Слайды |
Записывают |
Формирование |
20 мин |
|
5. Инструктаж |
Формулирует (Слайд № |
Записывают |
Побуждение |
15 мин |
|
6. Самостоятельная |
Контролирует |
Выполняют |
Отработка |
90 мин |
|
7. Итоговый |
Применяя (Слайды |
Самостоятельно |
Закрепление |
15 мин |
|
8. Подведение |
Преподаватель |
Студенты |
Развивает |
10 мин. |
|
9. Домашнее |
Предлагает (Слайд № |
Записывают |
Домашнее |
5 мин |
Выводы — заключение
Данное
методическое пособие может использоваться преподавателем для проведения практического
занятия по общей информатике для закрепления теоретического материала,
полученного студентами на лекциях, может оказать существенную помощь
преподавателю.
На
данном занятии в большей степени внимание отводится самостоятельной работе
студентов на компьютере, которое развивает умение пользоваться современными
информационными технологиями.
Методы
и приемы обучения, используемые на занятии, помогают достижению поставленных
целей.
Литература
1. Алгоритмы
педагогической деятельности (методическое пособие)
2. Гейн
А.Г. Информатика.10-11 класс общеобр.учр. – М.: Просвещение, 2003
3. Методическое
пособие «В помощь преподавателю» -М.: ВУНМЦ, 1999
4. Михеева
Е.В. Практикум по информационным технологиям в профессиональной деятельности :
учеб.пособие для студ.учреждений сред.проф.образования.
М. : Издательский центр «Академия», 2013.
5. Периодическое
издание Газета «Информатика»
6. Практикум
по информатике: учебное пособие для студ.сред.проф.образования/ Е.В.Михеева.
–М.: Академия, 2007
7.
Применение международных информационных
технологий в учебном процессе. CD диски.
8. Сайт
«Фестиваль педагогических идей «Открытый урок» 2005/2006 учебного
года» — http://festival.1september.ru
9. Симонович
С.В., Евсеев Г.А. Занимательный компьютер. Книга для детей, учителей и
родителей. Москва: АСТ-ПРЕСС: Информком-Пресс, 2002
10. Симонович
С.В., Евсеев Г.А. Практическая информатика. Учебное пособие для средней школы.
Универсальный курс. – Москва: АСТ-ПРЕСС: Информ-Пресс, 1998
11. Угринович
Н.Д. Практикум по информатике и информационным технологиям. Учебное пособие
для общеобраз. Учр. – М.: Бином , 2006
12.
Угринович Н.Д. Информатика и ИКТ. Базовый
уровень: учебник для 10 класса.-М.: БИНОМ. Лаборатория знаний, 2010.
13.
Угринович Н.Д. Информатика и ИКТ.
Профильный уровень: учебник для 10 класса.-М.: БИНОМ. Лаборатория знаний, 2008.
Приложение №1
Контроль
исходного уровня знаний:
1.
В чем заключается принцип кодирования
текстовой информации?
2.
Какие кодировки используются на
компьютере, в чем их различие?
3.
С какой целью ввели кодировку Unicode?
4.
Назовите этапы подготовки текстовых
документов.
5.
С помощью чего вводится информация?
6.
Что такое редактирование?
7.
Какие операции входят в процесс
редактирования текстового документа?
8.
А что такое форматирование?
9.
Какие операции входят в форматирование
документа?
10.В каком формате
нужно сохранить файл, чтобы он мог быть прочитан в других приложениях с
сохранением форматирования?
Приложение
№2
Эталоны
ответов контроля исходного уровня знаний:
1.
Кодирование заключается в том, что каждому
символу ставится в соответствие уникальный десятичный код от 0 до 255 или
соответствующий ему двоичный код от 00000000 до 11111111. Компьютер различает
символы по их коду (человек по их начертанию)
2.
Существует 5 однобайтовых кодовых таблиц
для русских букв (Windows, MS—DOS,
КОИ-8, Мас, ISO), поэтому тексты,
созданные в одной кодировке, не будут правильно отображаться в другой.
3.
В н.в. широкое распространение получил
новый международный стандарт Unicode, который отводит на каждый символ не 1
байт, а 2 байта, и поэтому с его помощью можно закодировать не 256 символов, а
N=216 = 65536 различных символов.
4.
Ввод, редактирование, форматирование.
5.
С помощью клавиатуры.
6.
Это изменение содержания документа.
7.
Исправление ошибок (правописание),
удаление и добавление фрагментов.
8.
Изменение внешнего вида документа.
9.
Начертание, шрифт, выравнивание, абзацные
отступы, размер шрифта.
10.Существуют
универсальные форматы текстовых файлов (например TXT, RTF, DOC , HTML), которые
м.б. прочитаны большинством текстовых редакторов.
Приложение
№ 3
Тест: «Редактирование и форматирование
текстового документа».
1
вариант
Вопрос
№1: Текстовый редактор — программа, предназначенная для…
Выберите
один из вариантов ответа:
1. создания,
редактирования и форматирования текстовой информации
2. работы с
изображениями в процессе создания игровых программ
3. управление
ресурсами ПК при создании документов
4. автоматического
перевода с символьных языков в машинные коды
Вопрос
№2: В ряду «символ» — … — «строка» — «фрагмент
текста» пропущено:
Выберите
один из вариантов ответа:
1. «слово»
2. «абзац»
3. «страница»
4. «текст»
Вопрос
№3: Символ, вводимый с клавиатуры при наборе, отображается на экране дисплея в
позиции, определяемой:
Выберите
один из вариантов ответа:
1. задаваемыми
координатами
2. положением
курсора
3. адресом
4. положением
предыдущей набранной букве
Вопрос
№4: Курсор — это
Выберите
один из вариантов ответа:
1. устройство
ввода текстовой информации
2. клавиша на
клавиатуре
3. наименьший
элемент отображения на экране
4. метка на
экране монитора, указывающая позицию, в которой будет отображен вводимый с
клавиатуры
Вопрос
№5: При наборе текста одно слово от другого отделяется:
Выберите
один из вариантов ответа:
1. точкой
2. пробелом
3. запятой
4. двоеточием
Вопрос
№6: В текстовом редакторе при задании параметров страницы устанавливаются:
Выберите
один из вариантов ответа:
1. Гарнитура,
размер, начертание
2. Отступ,
интервал
3. Поля, ориентация
4. Стиль,
шаблон
Вопрос
№7: Меню текстового редактора — это:
Выберите
один из вариантов ответа:
1. часть его
интерфейса, обеспечивающая переход к выполнению различных операций над текстом
2. подпрограмма,
обеспечивающая управление ресурсами ПК при создании документа
3. своеобразное
«окно», через которое тест просматривается на экране
4. информация
о текущем состоянии текстового редактора
Вопрос
№8: Редактирование текста представляет собой:
Выберите
один из вариантов ответа:
1. процесс
внесения изменений в имеющийся текст;
2. процедуру
сохранения текста на диске в виде текстового файла;
3. процесс
передачи текстовой информации по компьютерной сети;
4. процедуру
считывания с внешнего запоминающего устройства ранее созданного текста.
Вопрос
№9: Какие бывают виды форматирования? (Возможно несколько вариантов ответа).
Выберите
несколько вариантов ответа:
1. Символа
2. Книги
3. Бумаги
4. Абзаца
5. Правописания
Вопрос
№10: Установите последовательность действий использования формата по образцу.
Укажите
порядок следования вариантов ответа:
1. Поставить
курсор на абзац по формату которого будет производиться форматирование
2. Выбрать
инструмент кисть
3. левой
кнопкой мыши щелкнуть по нужному абзацу
4. Указатель
мыши примет вид кисточки
Тест:
«Редактирование и форматирование текстового документа».
2
вариант
Вопрос №1: Какие
бывают виды форматирования? (Возможно несколько вариантов ответа).
Выберите несколько
вариантов ответа:
1. Книги
2. Бумаги
3. Абзаца
4. Правописания
5. Символа
Вопрос №2: В ряду
«символ» — … — «строка» — «фрагмент текста»
пропущено:
Выберите один из
вариантов ответа:
1. «абзац»
2. «страница»
3. «текст»
4. «слово»
Вопрос №3: Курсор
— это
Выберите один из
вариантов ответа:
1. метка на экране
монитора, указывающая позицию, в которой будет отображен вводимый с клавиатуры
2. устройство ввода
текстовой информации
3. клавиша на
клавиатуре
4. наименьший элемент
отображения на экране
Вопрос №4:
Текстовый редактор — программа, предназначенная для…
Выберите один из
вариантов ответа:
1. создания,
редактирования и форматирования текстовой информации
2. работы с
изображениями в процессе создания игровых программ
3. управление
ресурсами ПК при создании документов
4. автоматического
перевода с символьных языков в машинные коды
Вопрос №5: В
текстовом редакторе при задании параметров страницы устанавливаются:
Выберите один из
вариантов ответа:
1. Гарнитура, размер,
начертание
2. Отступ, интервал
3. Стиль, шаблон
4. Поля, ориентация
Вопрос №6: Меню
текстового редактора — это:
Выберите один из
вариантов ответа:
1. подпрограмма,
обеспечивающая управление ресурсами ПК при создании документа
2. часть его
интерфейса, обеспечивающая переход к выполнению различных операций над текстом
3. своеобразное
«окно», через которое тест просматривается на экране
4. информация о
текущем состоянии текстового редактора
Вопрос №7: Символ,
вводимый с клавиатуры при наборе, отображается на экране дисплея в позиции,
определяемой:
Выберите один из
вариантов ответа:
1. задаваемыми
координатами
2. положением курсора
3. адресом
4. положением
предыдущей набранной букве
Вопрос №8:
Редактирование текста представляет собой:
Выберите один из
вариантов ответа:
1. процедуру
сохранения текста на диске в виде текстового файла;
2. процесс передачи
текстовой информации по компьютерной сети;
3. процесс внесения
изменений в имеющийся текст;
4. процедуру
считывания с внешнего запоминающего устройства ранее созданного текста.
Вопрос №9:
Установите последовательность действий использования формата по образцу.
Укажите порядок
следования вариантов ответа:
1. Поставить курсор
на абзац по формату которого будет производиться форматирование
2. Выбрать инструмент
кисть
3. левой кнопкой мыши
щелкнуть по нужному абзацу
4. Указатель мыши
примет вид кисточки
Вопрос №5: При
наборе текста одно слово от другого отделяется:
Выберите один из
вариантов ответа:
1. точкой
2. запятой
3. двоеточием
4. пробелом
Приложение
№4
Эталоны
ответов:
1
вариант:
Вопрос
№ 1 — 1
Вопрос
№ 2 — 1
Вопрос
№ 3 — 2
Вопрос
№ 4 — 4
Вопрос
№ 5 — 2
Вопрос
№ 6 — 3
Вопрос
№ 7 — 1
Вопрос
№ 8 — 1
Вопрос
№ 9 — 1,4
Вопрос
№10 – 1-2-4-3
2
вариант:
Вопрос
№ 1 — 3,5
Вопрос
№ 2 — 4
Вопрос
№ 3 — 1
Вопрос
№ 4 — 1
Вопрос
№ 5 — 4
Вопрос
№ 6 — 2
Вопрос
№ 7 — 2
Вопрос
№ 8 — 3
Вопрос
№ 9 — 1-2-4-3
Вопрос
№10 – 4
1. Тема: Текстовый редактор Microsoft Word. Создание и редактирование
текстового документа.
2. Цель: научить….., закрепить знания и навыки по …. (указывать конкретные цели
по данной изучаемой теме)
3. Задачи обучения:
• знать основные программные средства для работы с текстом;
• привитие навыков работы с программными средствами;
• освоить основные возможности текстовых редакторов;
• освоить панели инструментов программы Microsoft Word;
• освоение навыков ввода и редактирования текста.
4. Основные вопросы темы
5. Методы обучения и преподавания (малые группы, дискуссия, ситуационные
задачи, работа в парах, презентации, кейс—стади) прописывать конкретно как будет
проводиться занятие по данной теме.
6. Литература
1. Безручко В. Т. Практикум по курсу < Информатика>.l: Учеб. пособие.
— 2-е изд.-,2003.
2. Практикум по информатике/ А. А. Землянский; Г. А. Кретова; Ю.Р.
Стратонович; Под ред. А. А. Землянского. —М.: КолосС, 2003.
3. В. Ф. Лянович, С.О. Краморов. Основы информатики.Изд.3—е.—
Ростов—н/ Д: изд—во <Феникс>, 2004.
4. Информатика: Учебник. -3-е перераб. Изд./ Под ред.Н. В. Макаровой.
–М.: Финансы и статистика,2003.
5. Microsoft Word 2000: Пер. с англ ./ Дж. Крейнак. – М.:ООО
<Издательство АСТ>,2004.
6. Стратонович Ю. Р., Яшкова Е. А. Текстовый редактор MS Word:
Учеб. Пособие. – М.: МСХА, 2005.
7. Контроль (вопросы, тесты)
Большинство документов, предназначенных для печати на бумаге, а также многие
электронные документы являются текстовыми.
При подготовке текстовых документов на компьютере используются три основные
группы операций.
Операции ввода позволяют перевести исходный текст из его внешней формы в
электронный вид, то есть в файл, хранящийся на компьютере.
Операции редактирования (правки) позволяют изменить уже существующий
электронный документ путем добавления или удаления его фрагментов, перестановки
частей документа, слияния нескольких документов в один или, наоборот, разбиения
единого документа на несколько более мелких. Ввод и редактирование текста выполняют
параллельно.
Оформление документа задают операциями форматирования. Команды
форматирования позволяют точно определить, как будет выглядеть текст на экране
монитора или на бумаге.
Общее название программных средств, предназначенных для создания,
редактирования и форматирования текстовых документов, — текстовые процессоры. В
настоящее время наибольшее распространение имеет текстовый процессор Microsoft
Word.
Все текстовые редакторы сохраняют в файле «чистый» текст и благодаря этому
совместимы друг с другом. Различные текстовые процессоры записывают в файл
информацию о форматировании по разному и поэтому несовместимы друг с другом.
Однако во многих текстовых редакторах есть возможность преобразования текста из
одного формата в другой.
1.1 Форматы текстовых файлов.
TXT (Text only) – только текст, наиболее универсальный формат. Сохраняет текст
без форматирования. Применяют для хранения документов, которые должны быть
прочитаны в приложениях, работающих в различных операционных системах.
RTF (Rich Text Format) – универсальный формат, который сохраняет все
форматирование. Преобразует управляющие коды в команды, которые могут быть
прочитаны и интерпретированы многими приложениями.
DOC – документ Word. Оригинальный формат используемой в настоящее время
версии Word. Полностью сохраняет форматирование. Использует 16-битную кодировку
символов, что требует использования шрифтов Unicode.
HTM, HTML — HTML-документ. Формат хранения Web-страниц. Содержит
управляющие коды (тэги) языка разметки гипертекста.
Актуализация знаний.
На этом уроке мы продолжим знакомиться с видами программного обеспечения.
Для обработки текстовой информации на компьютере используются текстовые редакторы.
Текстовые редакторы позволяют создавать, редактировать, форматировать, сохранять и
распечатывать документы.
Простые текстовые редакторы (например, стандартное приложение Windows
Блокнот) позволяют редактировать текст, а также осуществлять простейшее
форматирование шрифта.
Более совершенные текстовые редакторы (например, Microsoft Word и StarOffice
Writer), которые называют иногда текстовыми процессорами, имеют широкий спектр
возможностей по созданию документов (вставка списков и таблиц, средства проверки
орфографии, сохранение исправлений и др.).
Для подготовки к изданию книг, журналов и газет в процессе макетирования
издания используются мощные программы обработки текста — настольные издательские
системы (например, Adobe PageMaker, Microsoft Office Publisher).
Для подготовки к публикации в Интернете Web—страниц и Web—сайтов используются
специализированные приложения (например, Microsoft FrontPage).
Теоретическая основа урока
Основные понятия (презентация)
Текст –
любая последовательность
символов из
компьютерного алфавита.
Хранится в файловой
форме.
Кодовая таблица –
стандарт, ставящий в
соответствие каждому
символу алфавита свой
порядковый номер
Таблицы
кодировок
ASCII
CP 1256 (MS Windows)
CP 866 (MS-DOS для IBMPC
КОИ8 (ОС UNIX, ICO)
Unicode (16-разрядная)
2
16
=65536 символов
Текстовый
документ –
файл, созданный с
помощью текстового
редактора.
Для компьютера: текст –
непрерывная
последовательность байтов
Формат текста –
Внешний вид текста при
выводе на экран или
бумагу.
Гиперссылка –
система ссылок по
ключевым словам
Текстовый файл –
Простейший способ
организации данных в
компьютере. Состоит
только из кодов таблицы
символьной кодировки.
Текстовый
редактор –
прикладная программа,
позволяющая создавать
текстовые документы,
редактировать их, просматривать
содержимое документа на экране,
распечатывать документ,
изменять формат документа
Простейшей программой, встроенной в систему Windows, является
предназначенный для работы с текстом Блокнот. Он используется для создания и
редактирования текстовых файлов, не требующих форматирования и не превышающих по
размеру 64 Кбайт. Для его запуска необходимо выполнить команды:
Пуск/Программы/Стандартные/Блокнот. Данное средство имеет лишь встроенные
возможности поиска слов (словосочетаний), режим переноса слова, копирования и
вставки выделенного объекта. А также есть возможности ручной и автоматической
вставки даты и времени создания документа.
Более совершенной программой является WordPad, местонахождение там же. Режим
редактирования и управлёния текстовой информации у программы намного шире, но
много меньше, чем у программы Word, с которой мы и будем работать. Word является
мощным текстовым процессором, который по привычке продолжают называть текстовым
редактором.
Текстовый редактор — прикладной программный продукт, использующийся для
создания и обработки текстовых документов. Одним из самых известных и мощных
текстовых процессоров является Word фирмы Microsoft, входящий в состав
интегрированной среды Microsoft Office.
Выделяют несколько режимов работы с текстовым редактором:
1. создание (нового документа);
2. сохранение (резервной копии при работе и для длительного хранения);
3. открытие (сохраненного документа);
4. ввод и редактирование данных.
ОКНО ПРОГРАММЫ И ОКНО ДОКУМЕНТА MICROSOFT WORD
В окне программы Microsoft Word нет отдельного окна документа с
самостоятельными строкой заголовка и кнопками свертывания, восстановления или
развертывания. Если в приложении открыт один документ, то в правой части строки меню
присутствует кнопка закрытия (рис. 2). Если же открыто несколько документов, то этой
кнопки нет. Если все документы закрыты, то можно увидеть «чистое» окно программы
(рис. 3).
Чем же, однако, испещрено наше «чистое» окно? Это встроенные в Microsoft Word
панели инструментов, выведенные на экран. Основная цель картинки — показать, что
самостоятельное окно программы Microsoft Word существует, и непременными его
атрибутами являются строка заголовка, строка меню, панель команд и панель документа.
Панель документа — это область, занимаемая документом и освобождаемая при закрытии
последнего открытого документа. Область между строкой заголовка и панелью документа
— панель команд. Строка меню всегда присутствует в окне программы.
Работа с окнами
Следует различать понятия окно документа и окно прикладной программы. Окно
документа – это часть окна Microsoft Word, в которой отображается и обрабатывается
документ. Окно прикладной программы – это окно активного приложения (в данном
случае редактора Microsoft Word). В нем отображается меню и рабочая область с окнами
документов. Если окно документа находится в полноэкранном состоянии, то его рамки и
строка заголовка сливаются с соответствующими элементами окна программы.
Основной экран Word представляет возможности для ввода текста документа,
оформления и редактирования и содержит элементы, общие для всех приложений Office.
Экран Word
Основные элементы экрана Word
Таблица 1. Назначение элементов экрана
Стандартное меню для открытого окна в Windows. Содержит
команды, позволяющие восстанавливать, перемещать,
максимизировать, минимизировать и закрывать активное окно,
переключаться между окнами
Название программы и название текущего документа
Позволяет устанавливать размеры полей, отступов и
табуляции в документе
Основные пункты меню программы Word
Кнопки
изменения размеров
окна:
восстановления
максимизации
минимизации
Восстанавливают те размеры и положение окна Word или
документа, которые оно имело перед тем, как его
максимизировали или минимизировали
Максимально увеличивает окно Word, чтобы оно заняло весь
экран
Уменьшает окно Word, превращая его в пиктограмму,
расположенную в нижней части экрана
Стандартная
панель инструментов
Набор пиктограмм (значков), служащих для быстрого вызова
функций, команд и макросов программы Word
Набор пиктограмм, служащих для быстрого форматирования
текста документа
Позволяют изменять режим просмотра документа
Сведения о текущем документе, положении курсора или о
выполняемой задаче. Кнопки в строке состояния действуют как
переключатели, позволяющие перейти из одного режима в другой
Позволяют выводить на экран необходимые фрагменты
документа
1. Показывает положение выведенного на экран фрагмента
документа по отношению ко всему документу и позволяет быстро
листать документ (вверх—вниз, влево—вправо). Позволяет быстро
листать страницы документа (вперед—назад).
2. Отображает и позволяет устанавливать параметры страницы,
отступы и табуляции
Главное меню — это специальная панель инструментов, расположенная в верхней
части экрана, которая содержит такие групповые меню, как Файл, Правка, Вид и т. д.
При выборе меню отображается неполный список команд, включенный в группу.
Для отображения всех команд списка следует нажать в меню символ продолжения
меню .
Рядом с некоторыми командами отображаются соответствующие им значки и/или
функциональные клавиши (рис. 29). Команды, недоступные для Текущего выбора, не
высвечиваются.
Команды, которые сгруппированы в меню, вызываются как нажатием левой
клавиши мыши, так и с помощью клавиатуры одновременным нажатием клавиши Alt в
сочетании с подчеркнутой буквой в имени меню. Кроме того, наиболее часто
используемые команды находятся в специальных меню, называемых панелями
инструментов.
Панели инструментов позволяют упорядочить команды Word так, чтобы их было
легко найти и использовать. Панели инструментов можно настраивать: до бавлять и
удалять меню и кнопки, создавать новые панели инструментов, а также отображать»
скрывать и перемещать существующие панели инструментов.
Команды меню Правка
Для установки или отключения панелей инструментов необходимо выбрать команду
Панели инструментов (рис. 30) из меню Вид (View, Toolbars) или щелкнуть правой
кнопкой мыши на свободное поле панели инструментов и выбрать нужную панель из
списка контекстного меню.
Рис. 30. Панели инструментов
Пиктограммы (значки) панели служат для быстрого вызова функций, команд и
макросов программы Word с помощью мыши. Если указать курсором мыши на какую—
либо пиктограмму, то через несколько секунд Word выведет под изображением
пиктограммы название команды.
Многооконная организация Microsoft Word позволяет одновременно работать с
несколькими документами, каждый из которых расположен в своем окне. При введении и
редактировании текста пользователь работает с активным документом в активном окне.
Для перехода к окну другого документа необходимо щелкнуть на его имени в меню Окно,
которое содержит список открытых документов.
Задание параметров страницы
Создание нового документа
Для создания нового документа следует в меню Файл выбрать команду Создать. В
открывшемся диалоговом окне (рис.5) выбрать сначала вкладыш, а затем шаблон, на
основе которого будет создан документ, после чего щелкнуть кнопку OK. Шаблоны
документов Microsoft Word имеют расширение dot. Обычные документы создаются на
основе шаблона Обычный. Для создания документа на основе шаблона Обычный
используется кнопка .
Открытие документа.
Для открытия существующего документа необходимо в меню Файл выбрать
команду Открыть или щелкнуть кнопку , после чего откроется диалоговое окно
Открытие документа. В поле Папка выбирается диск, на котором находится нужный
документ. В поле, которое расположено ниже, выбрать (двойным щелчком) папку с
документом и сам документ. Документы Microsoft Word имеют расширение doc.
В верхней строке диалогового окна находятся 4 кнопки, которые позволяют
представить содержимое открытой папки в 4—х видах:
– в виде списка файлов и папок;
– в виде таблицы с информацией о файлах и папках;
– в поле справа будут представлены свойства файла, на который наведен
курсор;
– в поле справа будет представлен фрагмент файла, на который наведен
курсор.
По умолчанию в поле списка выводятся только файлы с документами Microsoft
Word. Для вывода других типов файлов или всех файлов необходимо выбрать
соответствующий тип в поле Тип файлов.
Сохранение документа
Для сохранности документа необходимо вызывать команду Сохранить меню Файл
или щелкнуть кнопку .
При первом сохранении появится диалоговое окно Сохранение документа.
В поле Папка следует выбрать диск, в поле, расположенном ниже – папку, в
которой необходимо сохранить документ. В поле Тип файла – формат, в котором будет
сохранен документ. В поле Имя файла – ввести имя файла документа и щелкнуть кнопку
Сохранить.
При повторном сохранении диалоговое окно Сохранение документа не выводится,
документ автоматически сохраняется в том же файле. Чтобы сохранить документ под
другим именем или в другой папке, следует в меню Файл выбрать команду Сохранить
как, после чего появляется окно Сохранение документа.
Закрытие документа
Для закрытия документа необходимо выбрать в меню Файл команду Закрыть или
щелкнуть кнопку окна документа.
Редактирование текста
• символ справа от курсора удаляется клавишей Delete;
• символ слева от курсора — клавишей Backspace;
• для удаления фрагмента текста следует выделить его и нажать клавишу
Delete (если выделить фрагмент текста и набрать на клавиатуре новый текст, он
вставится вместо выделенного фрагмента).
Для копирования фрагмента текста необходимо:
1. выделить фрагмент текста;
2. щелкнуть кнопку или выбрать в меню Правка/Копировать;
3. установить курсор в место, куда следует вставить фрагмент;
4. щелкнуть кнопку или выбрать в меню Правка/Вставить.
Для перемещения фрагмента текста необходимо:
1. выделить фрагмент текста;
2. щелкнуть кнопку или выбрать в меню Правка/Вырезать;
3. установить курсор в место, куда следует вставить фрагмент;
4. щелкнуть кнопку или выбрать в меню Правка/Вставить.
Второй способ перемещения:
1. выделить фрагмент текста;
2. перетянуть выделение в нужное место.
3. Если при перетягивании выделения держать нажатой клавишу Ctrl (при этом
возле указателя мыши появится знак +), то фрагмент будет скопирован (без нажатой
клавиши Ctrl объект будет перемещен с удалением).
Для грамотного создания текстового документа необходимо задать первоначальные
настройки документа, чтобы не вносить изменения после завершения работы над текстом. Это
является одним из элементов культуры информационного труда. Перечислим, что необходимо
задавать в первую очередь:
1. Ввод текста лучше осуществлять в режиме Разметки.
2. Задать необходимую ориентацию страницы.
3. Ввести значение полей.
4. Выбрать необходимый шрифт.
Правила набора текста:
Помни, что:
а) между словами ставится один пробел;
б) пробел ставится ПОСЛЕ, а не до:
• запятой;
• точки;
• точки с запятой;
• двоеточия;
• вопросительного знака;
• восклицательного знака;
• многоточия;
• закрывающейся скобки;
• закрывающейся кавычки.
в) пробел ставится ДО, а не после:
• открывающейся скобки;
• открывающейся кавычки.
г) пробел ставится ДО и ПОСЛЕ тире. Причем перед тире ставится
неразрывный пробел: Ctrl + Shift + пробел
д) пробел НЕ СТАВИТСЯ:
• после открывающейся скобки;
• после открывающейся кавычки;
• до и после дефиса.
е) нажимать клавишу Enter надо только в конце абзаца.
Запомните. Когда в процессе набора текста достигается правое поле страницы,
текст автоматически переносится на следующую строку.
6) Отредактировать текст.
Редактирование — внесение изменений в набранный текст. Чаще всего приходится
стирать ошибочный символ, слово, строку; заменять один символ на другой; вставлять
пропущенные символы, слова, строки.
Перемещение по документу:
• с помощью клавиатуры:
Ноте в начало строки
End в конец строки
на один символ влево, вверх, вправо или вниз соответственно
Ctrl +
на слово вперед
Ctrl +
на слово назад
Ctrl + Home в начало документа
Ctrl + End в конец документа
с помощью мыши — установить курсор мыши в нужное место документа.
Способы редактирования текста:
Delete удаление символа справа от курсора
Backspace удаление символа слева от курсора
Enter разбивка строки на две (внутри строки)
Enter (в начале строки) вставка пустой строки
Delete (за последним склейка двух строк
символом)
Delete (на пустой ___________________ удаление пустой строки
строке)
7) Проверить орфографию.
Во внешней памяти компьютера хранится достаточно большой словарь
custom.die. Слово считается ошибочно набранным (подчеркивается красным
цветом), если оно отсутствует в словаре. При нахождении первого несовпадения на
экране появляется диалоговое окно Орфография: Русский. В зависимости от
ситуации слово можно пропустить, заменить или добавить в словарь.
Перенос слов всегда выполняйте после окончания работы над документом.
а) выберите в меню Сервис, Перенос слов;
б) в поле Ширина зоны переноса установите значение 0,25 см;
в) выберите ОК.
Практическая часть
1. Открыть программу MS Word.
2. Познакомиться с основными инструментами.
3. Познакомиться с основными пунктами Справки.
4. Введите текст:
II. Текстовый процессор Microsoft Word.
2.1. Назначение текстового процессора Microsoft Word.
Текстовый процессор Microsoft Word предназначен ля ввода, редактирования.
верстки и печати документов различной степени сложности. Microsoft Word обеспечивает
следующие функции:
ввод, просмотр и корректировку текста;
манипулирование фрагментами текста;
использование различных шрифтов;
автоматическую верстку абзацев и страниц текста с учетом заданных пользователем
параметров;
использование в документе рисунков, диаграмм, формул, таблиц и других объектов;
автоматическое создание оглавления документа;
проверку правописания;
одновременное редактирование нескольких документов и др.
Итоги урока:
— Какие программные средства используются для работы с текстом?
— Перечислите основные панели текстового редактора.
— Какие действия выполняют кнопки панели «Стандартная»?
— Какие действия выполняют кнопки панели «Форматирование»?
— Какие данные отображаются в строке состояния?
— Назовите основные правила ввода и редактирования текста.
Введение
Любой офисный пакет программ нуждается в хорошем текстовом редакторе, а
Microsoft Word относится к числу лучших. Имеющиеся в нем стандартные инструменты
макетирования текста позволяет легко его форматировать, настраивать поля, создавать
списки перечисления, стили, создавать отступы и рисунки, графики, колонтитулы и т.д.
Приступая к первому знакомству с текстовым процессором Microsoft Word, следует
выполнить ряд первичных настроек. Некоторые средства автоматизации, имеющиеся в
программе, могут отвлекать начинающего пользователя от главной задачи — освоения
основных приемов. В ряде случаев из—за работы автоматических средств результаты
операций получаются неожиданными — это препятствует установлению обратной связи и
эффективному усвоению практических приемов. Диаграмма
Целью контрольной работы является изучить функциональные возможности текстового
процессора Word, а именно:
Форматирование символов и абзацев;
Копирование формата (форматная кисть);
Списки перечисления;
Стили.
Основные принципы практической работы связаны с номером версии программы.
Базовый принцип здесь состоит в том, что чем больше возможностей имеет программа,
тем строже надо подходить к выбору тех функций, которыми можно пользоваться в
каждом конкретном случае. Удобен подход, когда набор допустимых средств оформления
и форматирования документа определяет его заказчик.
Начиная с седьмой версий, Microsoft Word поддерживает возможность самостоятельной
настройки панелей инструментов. Настройку выполняет пользователь путем подключения
функциональных панелей, необходимых ему по роду деятельности (Вид>Панель
инструментов). Расширение общей панели инструментов сопровождается некоторыми
уменьшениями площади рабочего окна документов. Перемещение функциональных
панелей производят методом перетаскивания за рубчик, расположенный на левом краю
панели.
В последней версии текстового процессора панели инструментов не только допускают
настройку, но и обладают контекстной чувствительностью. Так, при выделении в поле
документа, какого — либо объекта, автоматически открывает панель инструментов,
предназначенная для его редактирования.
Общие сведения о текстовом процессоре Microsoft Word
Общее название программных средств, предназначенных для создания, редактирования и
форматирования простых и комплексных текстовых документов, — текстовые процессоры.
Люди
Первоначальная версия текстового процессора Microsoft Word относится к операционной
системе MS—DOS.Эта система не является графической и не может соблюдать принятый
принцип соответствия экранного изображения печатному (принцип WYSIWYG).
Принцип WYSIWYG впервые был реализован версий программы, которая называлась
Microsoft Word for Windows.Благодаря этому принципу значительно упростились и стали
наглядными приемы форматирования документов.
Следующая версия программы называлась Microsoft Word 95.Она была ориентирована на
графическую операционную систему Windows 95.Основным достижением этой системы
стало, то, что после нее текстовой процессор не рассматривался только как отдельное
приложение. В состав мощного офисного пакета Microsoft Office входит несколько
приложений (с каждой новой версией пакета этот состав расширяется), и на процессор
Microsoft Word возлагаются, дополнительный функций интеграций прочих приложений.
Он занимает центральное положение в системе и позволяет организовать эффективный
обмен данными между составляющими приложениями, что позволило в значительной
степени автоматизировать разработку офисных документов разной содержательности и
сложности.
Еще одним важным нововведением в этой версий стало управление взаимодействием
текста со встроенными объектами, что значительно расширило набор возможностей при
форматировании документов. А особенный успех этой версий программы в России
завоевали встроенные средства поддержки русского языка (Автоматически проверки
орфографии и грамматики).
Дальнейшая версия программы Microsoft Word 97,вошедшая в состав пакета Microsoft
Office 97,внесла относительно мало практически полезных изменений для повседневной
офисной работы. Расписание
Начиная с этой версий текстовой процессор Microsoft Word можно рассматривать как
средство автоматизаций авторской деятельности. При использовании этой программы
следует четко определить целевой объект—документ Электронный или печатный. Для
разных типов документов используют разные средства, приемы и методы. Приемы не
адекватных средств значительно усложняет последующие этапы работы с документами.
Усовершенствованная версия текстового процессора это Microsoft Word 2000, входящая в
состав пакета Microsoft Office 2000. В ней заметно улучшена система управления и
введены мощные средства поддержки сетевых режимов работы.
Это комплекс программ около 25 Мбайт, расположенных в отдельной папке либо в общей
папке пакета MS Office.
Запустить Word можно из панели<MS Office> на рабочем столе, либо с помощью ярлыка
(если он присутствует на рабочем столе), либо из Главного меню стандартным образом,
найдя в нем имя <Word>.
Для работы с ранее созданными файлом, содержащим документ Word. Можно вызвать
текстовый редактор. Путем двойного щелчка левой кнопки мыши на имени этого файла.
Для завершения работы Word следует закрыть его окно любым известным способом. Если
измененный документ не был записан в файл, Word потребует сохранить документ либо
подтвердить необходимость выхода без его сохранения.
Форматирование текста
Форматирование текста — процедура оформления страницы текста.
Осуществляется средствами меню Формата или панели Форматирования. Основные
приемы форматирования включают:
Выбор и изменение гарнитуры шрифты;
Управление размеров шрифта;
Управление начертанием и цветом шрифта;
Управление методом выравнивания;
Создание маркированных и нумерованных списков;
Управление параметрами абзаца.
Настройка параметров абзаца
Абзац — фрагмент текста, процесс ввода которого заканчивается нажатием на клавишу
ввода <ENTER>. Кроме режима выравнивания настраиваются следующие параметры
абзаца:
величина отступа слева (от левого поля);
величина отступа справа (от правого поля);
величина отступа первой строки абзаца (красная строка);
величина интервала (отбивки между абзацами) перед абзацем и после него.
Для печатных документов величину отступа для основного текста, как правила, не задают,
(необходимое положение текста определяются шириной полей), но ее задают для
дополнительных материалов и заголовков, если они не выравниваются по центру. В тоже
время для Web—страниц величина абзацного отступа имеет большое значение. Это один из
весьма не многих параметров форматирования, допускаемых для Web—документов,
поэтому его используют очень широко.
Роль отбивок между абзацами, как и роль отступа первой строки абзаца, состоит в том,
чтобы визуально выделить абзац. При этом следует помнить, что эти средства не
совместимы. То есть, применяя отступ первой строки абзаца, не следует применять
отбивки между абзацами, и наоборот. Комбинация этих стилей допускается только для
маркированных и нумерованных списков (основной текст оформляется с отступом первой
строки, а списки — без него, но с отбивкой между абзацами).
Обычная практика назначения формата состоит в том, что для документов простой
структуры (художественных) используют отступ первой строки (это особенно важно для
текстов на русском и немецком языках), а для документов сложной структуры
(технических) и документов на английском языке используются отбивки между абзацами.
Промежуточное положение занимают документы, относящиеся к естественнонаучным и
гуманитарным дисциплинам, — при их подготовке кроме точки зрения автора
руководствуются сложившейся практикой устоявшимися традициями.
В Web—документах применяют только отбивки между абзацами. Отступ первой строки в
них обычно не используют и связи с повышенными трудностями его создания.
Ввод символов
При вводе текста часто существует необходимость ввода специальных символов, не
имеющих соответствующей клавиши в раскладе клавиатуры, а также произвольных
символов, раскладка для которых неизвестна.
Основным средством для ввода символов, а также для закрепления их за избранными
клавишами является диалоговое окно Символ (Вставка>Символ). В том же окне имеются
кнопки Автозамена и Клавиша, позволяющие либо выполнять ввод специальных
символов обычными символами и автоматически производить замену, либо закрепить
специальный символ за избранной комбинацией клавиш.
Режимы вставки и замены символов. Текстовый процессор предоставляет возможность
выбора между двумя режимами редактирования текста (вставка и замена) В режиме
вставки водимый текст <раздвигает> существующий текст, находившиеся в точке ввода.
Режим вставки применяют при разработке основных содержательных блоков текстовых
документов, а режим замены при редактировании стандартных форм и стандартных
элементов (колонтитулов, служебных записях, бланках).
Средство создания списков
В текстовых документах перечисления разных типов оформления в виде списков. При
создании списков каждый абзац считается отдельным элементом списка, и ему
присваивается соответствующий номер или маркировка. Таким образом, способ
оформления списка — это параметр форматирования абзаца.
Нумерация абзацев списка производится автоматически, а редактирование в случае
изменения местоположения абзаца происходит его автоматическая перенумерация.
Различают следующие виды списков.
Нумерованные — элементы списка (абзацы) нумеруются по порядку.
Маркированные — элементы списка маркируются, каким— либо специально назначенным
символом.
Многоуровневый список — элементы списка нумеруются с отображением их уровня.
Виды списка
Специальное оформление маркированных и нумерованных списков редко
применяют и в художественных документах и персональной переписки, но в служебных
документах, особенно, в Web—документах оно используется очень широко. В Web—
документах оформление маркированных списков особо усиливают за счет применения
специально графических маркеров, стили которых должны тематически сочетаться с
содержанием и оформлением документов.
Для создания списков нужно сначала выполнить настройку, затем вход в список и,
наконец, выход из него. Настройку выполняют в диалоговом окне Список, открываемом
командой Формат>Список. Данное окно имеет три вкладки: список, Нумерованный
список и Маркированный Многоуровневый список. В качестве элементов управления
здесь представлены образцы оформления списков. Для выбора нужного достаточно
щелкнуть на избранном образце.
Вход в список может осуществляться автоматически или по команде. Чтобы
автоматически создать маркированный список, достаточно начать запись строки с ввода
символа <*>. По завершении строки и нажатия клавиши ENTER символ <*>
автоматически преобразуется в маркер, а на следующей строке маркер будет установлен
автоматически. Для автоматического создания нумерованного списка достаточно начать
строку с цифры, после которой стоят точка и пробел, например<1.>, <2.> и т.д. Этот метод
позволяет начать нумерацию с любого пункта (не обязательно с единицы).
Для создания списка по команде служат кнопки Нумерация и Маркеры, представленные
на панели Форматирование.
Для списков с очень глубоким вложением уровней (более трех) можно настроить стиль
оформления каждого из уровней. Для этого служит командная кнопка Изменить на
вкладке Многоуровневый диалогового окна Список.
Копирование и перемещение участков текста
При разработке деловых документов в тексте могут использоваться одинаковые слова и
целевые фразы. Чтобы не выполнять повторный ввод текста, используют операцию
копирование. Также при редактировании текста приходится перемещать отдельные его
фрагменты с одного места на другое. Выполнение этих операций производится двумя
способами — без использования буфера обмена и с использования буфера обмена.
Буфер обмена – это участок оперативной памяти, в который временно помещается
текстовая или графическая информация.
Содержимое буфера обмена при необходимости вставляется в документ. При помещении
в буфер обмена новой информаций старые находящиеся в ней данные удаляются.
Первый способ рекомендуется использовать при редактировании видимых на экране
фрагментов текста, а второй – для копирования часто повторяющихся и перемещение
достаточно больших фрагментов текста.
Перемещение текста без помещения в буфер обмена производится методом Drag and Drop
(перетащить и оставить), для чего необходимо:
выделить выбранный текст;
установить указатель мыши на выделенном участке текста, нажать левую кнопку мыши и
не отпускать ее (т. е. схватить текст). При этом текстовый курсор примет форму
штриховой вертикальной линий, а на нижнем конце указателя мыши появится небольшой
прямоугольник;
не отпуская левую кнопку и перемещая указатель мыши, установить штриховой текстовой
курсор в то место, куда необходимо переместить выделенный участок текста;
Отпустить левую кнопку и отменить выделение.
Копирование текста без перемещения в буфер обмена выполняется аналогично
перемещению, только нажать и удерживать в таком положении надо клавишу (Ctrl). При
этом наверху указателя мыши появится знак <+>.
Для работы с буфером обмена необходимо пользоваться кнопками, дублирующими
команды: Вырезать, Копировать, Вставить из меню Правка, который при установке Word
автоматически выводятся на панель инструментов. Если эти кнопки, по какой либо
причине отсутствуют, то их можно установить с помощью команды Панель инструментов
из меню Вид.
При использовании буфера обмена перемещение участков текста производится в
следующем порядке:
Выделить текст;
Щелкнуть мышью по кнопки (Вырезать);
Установить текстовый курсор в нужном месте;
Щелкнуть мышью по кнопке (Вставить).
Копирование участка текста производится аналогично:
Выделить текст;
Щелкнуть мышью по кнопки (Копировать);
Установить текстовый курсор в нужном месте;
Щелкнуть мышью по кнопке (Вставить).
Работа со стилями
Абзац — элементарный элемент оформления любого документа. Каждый заголовок
документа тоже рассматривается как отдельный абзац. Выше мы видим, что в меню
Формат>Абзац имеется начало различных Элементов управления, и выполнять их
настройку для каждого абзаца отдельно— неэффективная и утомительная задача. Она
автоматизируется путем использования понятия стили.
Стиль оформления — это именованная совокупность настроек параметров шрифта, абзаца,
языка и некоторых элементов оформления абзацев (линий и рамок).
Благодаря использованию стилей обеспечивается простота форматирования абзацев и
заголовков текста, а также единство их оформления в рамках всего документа.
Особенностью текстовых процессоров Word является то, что они поддерживают два типа
стилей: стили абзаца и знаковые стили (стили символов). С помощью стилей абзаца
выполняют форматирование абзацев, а с помощью знаковых стилей можно изменить
оформление выделенных фрагментов текста внутри абзаца. Наличие двух стилей
позволяет реализовать довольно сложные приемы форматирования, например, когда
внутри абзаца, оформленного одним шрифтом, содержатся фрагменты текста,
оформленные другим шрифтом.
Работа со стилями состоит в создании, настройке и использовании стилей. Некоторое
количество стандартных стилей присутствует в настройке программы по умолчанию,
сразу после ее установки. Их используют путем выбора нужного стиля из
раскрывающегося списки на панели управления Форматирование.
Настройка стиля. Настройку стиля выполняют в диалоговом окне Стиль (Формат>Стиль).
Для изменения стиля служит командная кнопка Изменить, открывающая диалоговое окно
Изменения стиля. Каждый из компонентов стиля настраивается в отдельном диалоговом
окне. Выбор компонента выполняют в меню, открываемое с помощью командной кнопки
Формат.
При проведении настройки стиля важно правильно выбрать исходный стиль. Он должен
быть как можно ближе к желаемому, чтобы минимизировать количество необходимых
настроек.
Создание стиля. Для создания стиля служит командная кнопка Создать в диалоговом окне
Стиль (Формат>Стиль)— она открывает диалоговое окно Создание стиля.
В данном окне следует:
ввести название стиля в поле Имя;
выбрать тип стиля (стиль абзаца или знаковый стиль);
выбрать стиль, на котором основан новый стиль;
указать стиль следующего абзаца;
приступить к настройке элементов стиля щелчком на кнопке Формат.
Важной чертой программы является принцип наследование стилей. Он состоит в том, что
любой стиль может быть основан на каком—то из существующих стилей. Это позволяет, во
— первых, сократить до минимума настройку стиля, сосредоточившись только на его
отличия от базового, а во— вторых, обеспечить принцип единства оформление всего
документа в целом. Так, например, при изменении базового стиля автоматически
произойдут и изменения наследуемых элементов в стилях, созданных на его основе.
Стиль следующего абзаца указывают для обеспечения автоматического применения стиля
к следующему абзацу, после того как предыдущий абзац закрывается клавишей ENTER.
Разработка новых стилей и их настройка являются достаточно сложными
технологическими операциями. Они требуют тщательного планирования, внимательности
и аккуратности, особенно в связи с тем, что согласно принципу наследования свойствам
стилей желаемые изменения в одном стиле могут приводить к нежелательным
изменениям во многих других стилях.
В связи с трудоемкостью изучения и освоения приемов практической работы со стилями
начинающие пользователи часто ими пренебрегают. Действительно, при разработке
небольших документов можно обойтись без настройки и использования стилей, выполнив
все необходимое форматирование вручную средствами меню Формата. Однако при
разработке объемных документов вручную очень трудно обеспечить единство
оформления, особенно если разные разделы документа разрабатывались разными
авторами.
Поэтому прийти к использованию стилей надо как можно раньше. Правильное и
рациональное использование этих средств является залогом высокой эффективности
работы с процессором Microsoft Word и высокого качества разрабатываемых документов.
Текстовый процессор Word. Основные понятия
1. Запуск и завершение Word.
2. Создание, загрузка и сохранение файлов—документов.
3. Окно процессора Word. Функции главного меню.
Панель инструментов и её настройка.
4. Оновные операции с текстом и абзацем. Ввод и
форматирование текста. Работа с окнами.
Изменение вида шрифта, его размера, цвета и стиля.
Автокоррекция. Проверка орфографии.
5. Разбиение документа на страницы. Многоколоночная вёрстка.
Вставка номеров страниц и колонтитулов.
Создание оглавления и указателей, названия, сноски, ссылки,
примечания, закладки.
6. Работа с таблицами. Обрамление, заполнение, форматирование.
7. Вставка в документ файлов, рисунков, диаграмм, формул,
спецсимволов и объектов мультимедиа. Работа с буфером обмена.
Связь с другими приложениями Windows.
8. Создание всплывающей аннотации. Вставка буквицы.
9. Преобразование форматов текстовых файлов.
10. Просмотр документа перед печатью, распечатка документа,
11. Настройка принтера.
MicroSoft Word для Windows (WinWord) представляет собой многофункциональный
текстовый процессор, работающий в среде Windows.
Интерфейс редактора Word-97
Word позволяет создавать и распечатывать документы высокого качества,
содержащие рисунки, диаграммы, таблицы и формулы. Текстовый процессор Word 6.0
отличается от Word 2.0 более широкими возможностями и удобством использования, но
требует больших машинных ресурсов (оперативной памяти, места на диске и т.д.). Есть
ещё более совершенный редактор Word 7.0 для Windows—95, но он требует ещё больших
машинных ресурсов, хотя он мало чем оличается от Word 6.0. Word 6.0 может работать с
текстовыми файлами, созданными редактором Лексикон и другими текстовыми
редакторами, работающими в DOS, а также с файлами, созданными редактором Write для
Windows. Word 6.0 может вставлять эти файлы в документ. Word 6.0 может работать с
файлами, созданными Word 2.0, но не наоборот. Форматы файлов Word 6.0 и Word 7.0
совпадают, поэтому Word 6.0 может работать с файлами Word 7.0. Преобразование
файлов различных редакторов в формат Word 6.0 и обратно поддерживает конвертор
файлов. Однако есть текстовый процессор Word—97, формат файлов которого не совпадает
с Word 6.0.
Макрокоманда — укрупнённая команда, действие которой эквивалентно выполнению
цепочки более мелких команд (объединяет несколько последовательно выполняемых
команд в одну). Макрокоманда (макрос) —предложение языка, идентифицирующее набор
простейших команд.
Макрос представляет записаннуюю комбинацию клавиш, сохраняемую под
определённым именем для многократного использования. Макросы позволяют
автоматизировать наиболее часто повторяющиеся операции.
Форматированием называется изменение внешнего вида текста, при котором не
изменяется его содержание. Например, какое либо слово можно изобразить различными
шрифтами.
В Word различают форматирование отдельных символов и форматирование целых
абзацев. Если форматирование символов сводится к выбору шрифта, размера символов и
начертания, то форматирование абзацев заключается в установке отступов между
соседними абзацами, а также от краёв листа бумаги, создания красной строки и выбора
выравнивания текста: по центру, по левому краю, по правому краю, по левому и правому
краю вместе (по ширине) и т.д. Для
этого в панели инструментов существуют соответствующие кнопки.
Word может автоматически отформатировать текст (меню Формат, Автоформат), но
его результаты могут Вас не устроить, и их придётся отменить.
Для изменения цвета символов: Меню Формат, Шрифт, Авто, выбрать нужный цвет,
ОК.
Word может помещать колонтитулы в документ (Меню Вид, Колонтитул).
Колонтитул — это информация, располагающаяся в верхней или нижней части
полосы на каждой странице документа. Например, нумерация страниц. Но в колонтитул
может входить не только текст, но и графика, например логотип фирмы. В колонтитул
можно вставить рисунок из библиотеки Clipart или коллекции MS Clipart.
Разбивка текста на страницы: меню Вид, Разметка страницы.
Вставка номеров страниц: меню Вставка, Номера страниц, задать положение номера
(например, вверху в центре), убрать номер на первой странице.
Верстка текста многоколоночная — применяется в издательском деле.
Разбиение текста на колонки — меню Формат, Колонки.
Вставка буквицы — меню Формат — Буквица.
Буквица — заглавная буква в рамке. Команда Формат — Буквица забирает в рамку
первую букву абзаца, для которой можно сразу задать шрифт и размер, а также её
расстояние от текста.
Word 6.0 позволяет создавать шаблоны личных и деловых писем, календрь по
месяцам, расписание встреч, титульные листы факсов, наградные листы, служебные
записки и многое другое. Для этого надо выбрать меню Файл, Создать и вместо Normal
выбрать соответствующий Мастер, затем ответить на все запросы Мастера. Таким
образом, Word 6.0 может быть использован как инструмент для делопроизводства.
Просмотр текста перед печатью: меню Файл, Просмотр. Выход из просмотра — Esc.
Перед распечаткой текста надо установить драйвер принтера с помощью Панели
управления Windows, пункт Принтеры. Если драйвер не установлен или выбран неверно,
то нормальная распечатка невозможна.
Большой текст лучше распечатывать постранично (меню Файл, Печать, Текущая
страница). Текущая страница там, где стоит курсор. Можно распечатать только
выделенный фрагмент текста (меню Файл, Печать, Выделенное).
Вопросы
1. Что из себя представляет Word? Какие бывают версии Word?
2. Какие функции выполняет Word?
3. Как создать и сохранить файл в Word? Как открыть файл в WinWord? Меню и
панель инструментов Word.
4. Какие объекты можно вставить в файл в Word? Каким образом это можно
сделать?
5. Как воспользоваться справочной системой Word?
6. Как производить редактирование текста в Word? Как проверить орфографию в
тексте Word?
7. Как изменить тип, цвет и размер символов в Word?
8. Как выделить, скопировать, переместить или удалить участок текста в Word? Как
поместить участок текста в буфер и извлечь его из буфера?
9. Каким образом производится просмотр страниц текста перед печатью и
распечатка файла в Word?
10. Как произвести форматирование текста в Word?
Задания
1. Наберите в Word любой текст и отредактируйте его. Проверьте лексику и
исправьте ошибки орфографии.
2. Выделите участок текста и скопируйте (или переместите) его. Удалите участок
текста.
3. Выберите рисунок из библиотеки CLIPART и вставьте его в файл.
4. Нарисуйте рисунок во встроенном в Word редакторе MS Draw и вставьте его в
файл.
5. Создайте график (или диаграмму) во встроенном редакторе диаграмм и вставьте
его в файл.
6. Создайте таблицу, заполните её, сделайте обрамление и вставьте таблицу в файл.
7. Напишите любую математическую формулу во встроенном редакторе формул
Equation Edit и вставьте её в файл.
8. Измените размер шрифта, его вид и цвет для участка текста.
9. Вставьте в файл часть другого файла.
10. Разбейте текст на страницы и просмотрите его перед печатью.
Тест
1. Microsoft Word это…
А) графический редактор
Б) текстовый редактор
В) редактор таблиц
2. Для обозначения конца абзаца используется клавиша:
А) Enter
Б) Shift+Enter
В) Esc
3. Какая команда помещает выделенный фрагмент текста в буфер без
удаления:
А) Копировать
Б) Вырезать
В) Вставить
4. Словарь синонимов.
А) абзац
Б) тезаурус
В) колонтитул
5. Копирование и вставка фрагмента выполняется комбинацией клавиш:
А) Ctrl+S, Ctrl+C
Б) Ctrl+C, Ctrl+V
В) Ctrl+X, Ctrl+V
6. Диалоговое окно Правописание вызывается нажатием клавиши…
А) F5
Б) F7
В) F6
5. Домашнее задание.
Заполнить таблицу «Комбинация клавиш в Word 2007» и выучить.
Тема: Создание документов в текстовом процессоре Word
Тип урока: изучение нового материала.
Цель: дать учащимся представление о текстовых редакторах, познакомить их с программой MS Word.
Задачи:
образовательная: научить основным операциям работы в текстовом редакторе Word.
развивающая: развивать познавательный интерес учащихся, навыки работы на компьютере, умения конспектировать.
воспитательная: формирование информационной культуры учащихся, воспитание внимательности, аккуратности, дисциплинированности и усидчивости посредством выполнения практических заданий.
Оборудование: презентация, интерактивная доска, проектор, раздаточный материал.
Методы: объяснительно-иллюстративный (беседа, демонстрация презентации), репродуктивный.
Ход урока:
I. Орг. момент (1мин) Здравствуйте, ребята! Садитесь. Откройте тетради, запишите число и тему сегодняшнего урока «Создание документов в текстовом процессоре Word ».
II. Актуализация знаний (5 мин) Прежде чем приступить к изучению новой темы, давайте вспомним, чем мы занимались на прошлом уроке.
И сейчас я предлагаю вам такое задание. Перевести числа из десятичной системы счисления в двоичный код:
-
101
-
207
Перевести числа из двоичной системы счисления в десятичную систему счисления:
-
011101
-
1011
Молодцы, ребята! Вы замечательно справились с этим заданием и на отлично усвоили тему прошлого урока «Кодирование текстовой информации» .
III. Мотивационный этап (3 мин)
Профессионалы, давно работающие в программе Word, умеют выполнять работу с минимальным количеством манипуляций. Их действия не просто умелые, а эффективные, особенно при выполнении повторяющихся задач. Овладев несколькими способами выделения, замены, удаления текста, вы сможете ускорить свою подготовку документов.
IV. Изучение новой темы (14 мин)
Ребята, ответьте, пожалуйста, на вопрос: Для чего предназначен текстовый редактор? Давайте запишем определение. (Текстовый редактор – это программа для создания, редактирования, форматирования, сохранения и печати документов).
Перечислите известные вам возможности текстового редактора Word. (Ввод и редактирование текста, проверка орфографии, форматирование документа, работа с графикой и таблицами, создание фигурного текста, гипертекста, колонтитулов, просмотр документа перед печатью и так далее).
Молодцы! А какие объекты текстовой информации вам известны. (Символ, слово, абзац и строка).
Посмотрите, пожалуйста, на доску и попробуйте решить данный тест на соответствие.
|
1. Абзац |
А. это набор символов, ограниченный пробелами или знаками препинания. |
|
2. Символ |
Б. это произвольная последовательность символов внутри абзаца. |
|
3. Строка |
В. это произвольная последовательность символов, которая всегда начинается с новой строки и заканчивается нажатием клавиши Enter. |
|
4. Слово |
Г. это наименьшая единица текстовой информации. |
Правильный ответ: 1 – В; 2 – Г; 3 – Б; 4 – А.
Замечательно! Вы очень успешно справились с этим заданием.
Когда речь идёт об оформлении текстовых документов в первую очередь подразумевается применение различных шрифтов.
Запишите в своих тетрадях следующее определение (Слайд 3). Форматирование – это изменение внешнего вида документа.
Рассмотрим, что относится к форматированию.
-
Разметка страницы (Слайд 3).
Обычно выполняется перед созданием нового документа. Необходимо выполнить двойной щелчок мышью по линейке. В появившемся окне Параметры страницы установить нужные размеры полей в графе Поле. Далее выбираем нужную нам ориентацию листа (книжную или альбомную).
-
Нумерация страниц (Слайд 3).
В пункте меню Вставка выбираем Номера страниц. Затем указываем, где должны располагаться номера – вверху или внизу страницы.
3. Вставка колонтитулов (Слайд 3).
Что же такое колонтитул? Это информация пользователя, такая как номера страниц, название документа, текущая дата или время, рисунок и прочее, которая печатается внизу или вверху страницы документа.
Р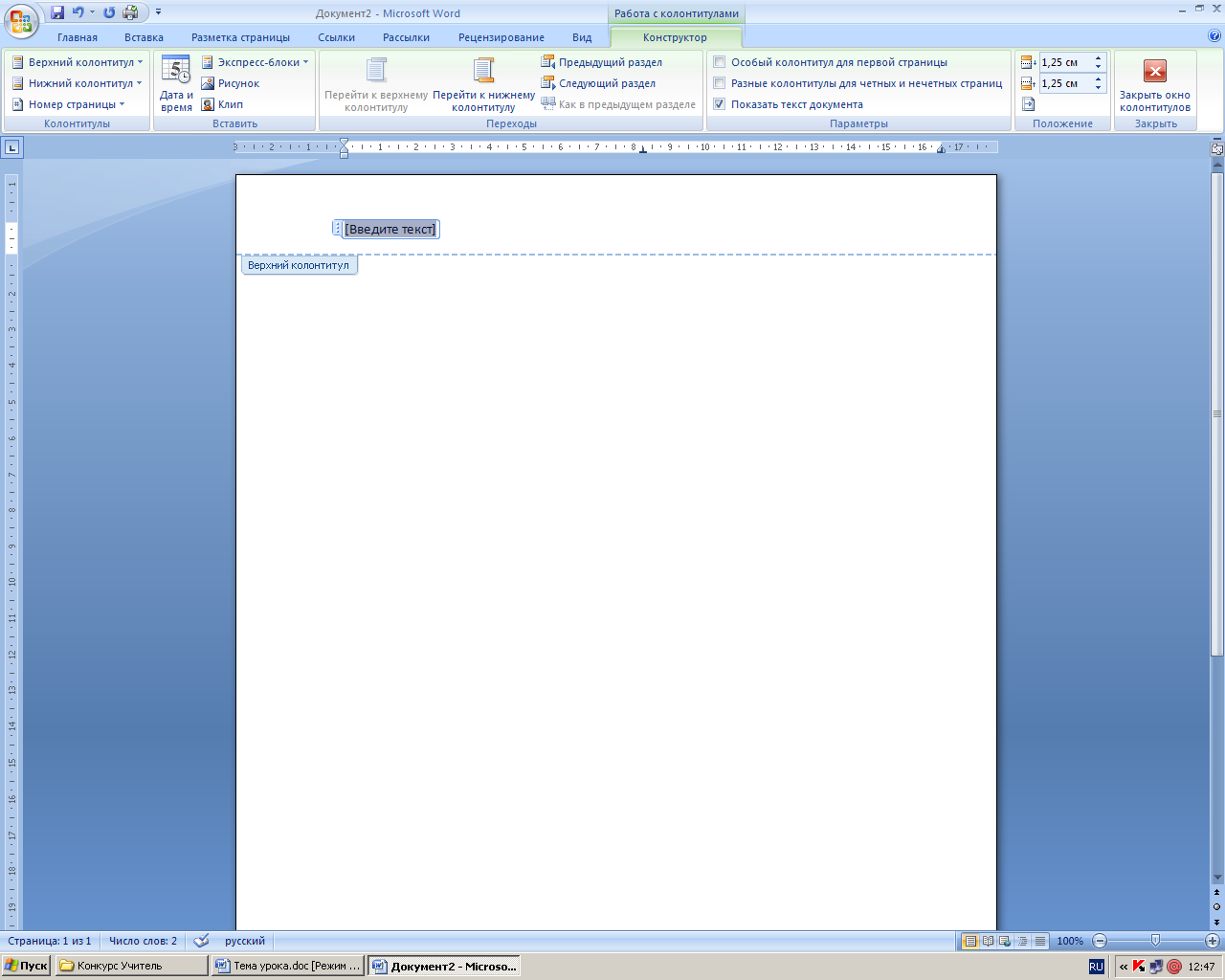
Колонтитулы отображаются только в режиме разметки страницы, на экране выделяются серым цветом (для отделения от основного документа). К колонтитулам применяются такие же элементы форматирования, как и к тексту.
Для редактирования колонтитулов, т.е. изменения их содержимого, необходимо выполнить двойной щелчок мыши. Для удаления колонтитулов выбираем пункт меню Конструктор → Верхний (Нижний) колонтитул → Удалить Верхний (Нижний) колонтитул.
4. Разрыв страницы (Слайд 3).
Если фрагмент текста обязательно должен начинаться с новой страницы, то необходимо установить курсор в начало фрагмента, а затем нажать сочетание клавиш Ctrl + Enter или в пункте меню Вставка выбрать Разрыв страницы.
Запишите в тетради: К форматированию относят: разметку, нумерацию, разрыв страницы; колонтитул.
Давайте узнаем, что относится к форматированию абзацев (Слайд 4). Прежде всего, это выравнивание абзацев. Его можно выполнить по левому краю по правому краю, по центру и по ширине (двустороннее выравнивание) с помощью специальных клавиш.
Задание абзацных отступов (Слайд 4) осуществляется с помощью кнопок или с помощью горизонтальной линейки, либо в пункте меню Главная выбрать Абзац и ввести отступы в полях Слева, Справа, Первая строка. В поле На: задать точную величину для красной строки.
Интервал между строчками также относится к форматированию абзацев (Слайд 4). Настройка интервала осуществляется через пункт меню Главная → Абзац → Отступы и Интервалы. В поле Междустрочный указывается нужный интервал (одинарный, полуторный, двойной и т.д.). Если выбран интервал точно – необходимо указать значение в «пунктах». В поле Интервалы перед и после нужно указать значения в «пунктах» между абзацами.
Положение на странице также выбирается через пункт меню Главная (Слайд 4). В данном пункте меню выбираем Абзац → Положение на странице.
С новой страницы – если абзац обязательно должен начинаться с новой страницы.
Не отрывать от следующего – если данный абзац должен располагаться на одной странице со следующим абзацем.
Не разрывать абзац – если абзац целиком должен располагаться на одной странице.
Рассмотрим, как создаются списки (Слайд 4). На панели инструментов необходимо воспользоваться кнопками . Маркированный служит для обозначения элементов списка любыми символами (точками, квадратиками, стрелками, пиктограммами …). Нумерованный список служит для обозначения элементов числами, латинскими буквами, словами т.п.
Вопрос для учащихся: Скажите, кому-нибудь известно, что такое буквица.
Учащиеся, как правило, не знают ответа на этот вопрос.
Буквица – это видоизменённый первый символ абзаца (Слайд 4). Для того, чтобы установить буквицу, необходимо выделить тот абзац, который будет начинаться с заглавной буквы и в пункте меню Вставка выбрать команду Буквица. Далее указать параметр В тексте или На поле и другие необходимые параметры.
И последнее, что относится к форматированию абзацев – это Обрамление и заливка. Выделяем фрагмент текста или абзаца, которые должны быть затенены, заключены в рамку, подчёркнуты и т.д., а затем в меню Разметка страницы → Границы страниц выбираем нужные параметры или используем кнопку Внешние границы.
Ребята, запишите в своих тетрадях следующее: К форматированию абзацев относят: выравнивание; задание отступов; интервал между строками; положение на странице; список; буквицу; обрамление и заливку.
Когда речь идёт об оформлении текстовых документов в первую очередь подразумевается применение различных шрифтов (Слайд 5). Шрифт – это набор символов определённого начертания. Рассмотри основные характеристики шрифтов.
-
Название (Arial, Times New Roman, Symbol…).
-
Тип рисунка (универсальный, готический, декоративный, «под рукопись», старославянский …).
Times New Roman Cyr – шрифт с засечками на концах символов.
Шрифт Wingdings содержит набор из 223пиктограмм-картинок для украшения текста, например, .
3. Стиль (обычный, полужирный, курсив, подчёркнутый) (Слайд 6).
4. Размер (кегль) – средняя высота символа, измеряется в пунктах (пт).
1 пт = 1/72 дюйма = 0,367 мм.
5. Эффекты – дополнительные признаки шрифта (верхний и нижний индексы, перечёркивание и т.д.).
Подведём итоги (Слайд 7). Форматирование символов включает: изменение шрифта, его размера, стиля; изменение цвета символов; добавление верхних и нижних индексов; задание межсимвольных интервалов и т.д.
Запомните ребята! Форматирование символов можно выполнять, выбрав в меню Главная → Шрифт или использовать копки форматирования символов.
Ребята, перепишите содержимое данного слайда к себе в тетради: Шрифт – это набор символов определённого начертания. Форматирование символов включает: изменение характеристик шрифта; верхние и нижние индексы; задание межсимвольных интервалов и т.д. Осуществляется через пункт меню Главная → Шрифт.
V. Физ.минутка (3 мин)
А сейчас давайте немного отдохнем. Выполните следующие действия: 1. Расслабление. Плотно закройте глаза и постарайтесь расслабиться. 2. Сделайте круговые движения открытыми глазами: сначала по часовой стрелке, затем – против. 3. Интенсивно сжимайте и разжимайте глаза. 4. Положите на закрытые глаза теплые ладони, пальцы скрещены на лбу. Расслабьтесь и постарайтесь добиться глубокого черного цвета. 5. Сведите глаза к носу. Для выполнения этого упражнения к переносице поставьте кончик указательного пальца и посмотрите на него — тогда глаза легко «соединятся».
VI. Закрепление изученного материала. Компьютерный практикум (10 мин)
Ну, вот мы и отдохнули, а сейчас давайте поработаем. На рабочем столе откройте папку Word. В ней вы увидите документ Котята. Откройте его и выполните задания по образцу.
Образец:
1.Вставьте пустые строки, после каждого четверостишия.
2. В первом четверостишии измените тип шрифта на Arial размер шрифта — 14; начертание — полужирное, выравнивание – по левому краю; цвет шрифта – зелёный, междустрочный интервал — полуторный.
-
Во втором и пятом четверостишиях измените тип шрифта на Times New Roman, размер — 16, начертание — подчеркнутое и курсивное одновременно, выравнивание – по правому краю; цвет шрифта – оранжевый.
-
В третьем четверостишии измените размер шрифта на 18 начертание — курсивное, границы и заливка – все границы (с помощью кнопки
).
-
Удалите нумерацию четверостиший.
-
Сохраните файл.
Котята
Вы послушайте, ребята,
Я хочу вам рассказать;
Родились у нас котята —
Их по счету ровно пять.
Мы решали, мы гадали:
Как же нам котят назвать?
Наконец мы их назвали:
РАЗ, ДВА, ТРИ, ЧЕТЫРЕ, ПЯТЬ.
РАЗ — котенок самый белый,
ДВА — котенок самый смелый,
ТРИ — котенок самый умный,
А ЧЕТЫРЕ — самый шумный.
ПЯТЬ — похож на ТРИ и ДВА
Тот же хвост и голова,
То же пятнышко на спинке,
Так же спит весь день в корзинке.
Хороши у нас котята-
РАЗ, ДВА, ТРИ, ЧЕТЫРЕ, ПЯТЬ!
Заходите к нам , ребята,
Посмотреть и посчитать.
С. Михалков
VII. Итог урока (2 мин)
Вы проделали очень сложную и кропотливую работу, успешно с ней справились. Давайте подведем итоги. Итак, сегодня мы узнали, что такое форматирование документа. Выяснили, какие операции относятся к форматированию. Научились форматировать текстовый документ в программе Word.
VIII. Домашнее задание (1 мин)
Прочитайте лекцию, записанную в тетрадь. Выучите термины.
IX. Рефлексия (1 мин)
Что вам понравилось на уроке? Какие задания были более интересными? Что бы вы хотели увидеть на следующем уроке?
Спасибо за активную работу на уроке, до свидания!
Дополнительное задание:
1. Наберите следующий текст. Шрифт — Verdana, размер шрифта — 12.
Курица (английская песенка)
Курица-красавица у меня жила.
Ах, какая умная курица была!
Шила мне кафтаны, шила сапоги,
Сладкие, румяные пекла мне пироги.
А когда управится, сядет у ворот —
Сказочку расскажет, песенку споет.
2.Вставьте пустые строки после 2, 4, 6 и 8-й строк соответственно.
3.Измените, начертание текста двух строк «Шила мне кафтаны…» на курсивное.
4. Измените, начертание текста двух строк «А когда управится…» на курсивное и подчеркнутое одновременно.
5. Измените тип и размер шрифта двух строк «Курица-красавица…» на Times New Roman, размер — 14.
6. Установите отступ красной строки, равный 1,5 см, для строки с названием стихотворения.
7. Сохраните файл под именем Курица.doс.
Министерство здравоохранения Иркутской области
Областное государственное бюджетное профессиональное образовательное учреждение
«НИЖНЕУДИНСКОЕ МЕДИЦИНСКОЕ УЧИЛИЩЕ»
|
Рассмотрено ЦМК общеобразовательных, общих гуманитарных, социально-экономических, математических и общих естественнонаучных дисциплин Председатель ________ / _______________/ «_____» ____________ 2019 г. |
МЕТОДИЧЕСКАЯ РАЗРАБОТКА
ПРАКТИЧЕСКОГО ЗАНЯТИЯ
ДЛЯ ПРЕПОДАВАТЕЛЕЙ
по дисциплине: Информатика
Тема: «Создание и редактирование текстового документа»
Специальность:
31.02.01 «Лечебное дело»
Нижнеудинск, 2019
Организация-разработчик: Областное государственное бюджетное профессиональное образовательное учреждение «Нижнеудинское медицинское училище».
Разработчики:
Быкова Н.Г. – преподаватель математики, высшая квалификационная категория
Методическое пояснение
Данная методическая разработка предназначена для подготовки к практическому занятию преподавателей информатики. Данное занятие проводится в 1 семестре.
По календарно-тематическому плану на тему «Создание и редактирование текстового документа» выделено:
Практика – 4 часа
Значение темы в курсе.
Изучение данной темы в курсе информатики связано с тем, что Word – наиболее популярный текстовый редактор. Он позволяет создавать документы, содержащие текст, таблицы и графику, на профессиональном уровне.
Данная тема имеет большое значение в курсе изучения приложений для Windows. В ходе освоения текстового редактора Word для Windows учащиеся научатся создавать и редактировать самые различные документы: начиная с простых текстов, и заканчивая документами, содержащими рисунки, графики и диаграммы, а также фигурный текст.
Данная тема подготавливает учащихся к изучению других приложений фирмы Microsoft, таких как Excel и PowerPoint, так как они имеют похожий интерфейс и одинаковые функции для работы с текстом и графикой.
Место темы в курсе.
Данная тема изучается одной из первых в курсе освоения наиболее необходимых приложений для Windows.
После изучения текстового редактора Word можно переходить к изучению других приложений для Windows, так как все они имеют одинаковые функции работы с текстом, а приложения фирмы Microsoft – и точно такие же функции работы с графикой.
В соответствии с Федеральным Государственным образовательным стандартом в области информатики после изучения темы:
Студент должен иметь представление:
- Что такое текстовый документ?
- Расстановка номеров страниц
- Колонтитулы
Студент должен знать:
- Основные пункты меню и пиктографических панелей инструментов;
- Основные понятия.
- После изучения данной темы у учащихся должен сформироваться определённый требуемый объём знаний по данному разделу курса.
Студент должен уметь:
- работать с редактором Word для Windows, освоить – подготавливать документы в редакторе Word
- редактировать текст, изменять шрифт и стили в готовом тексте;
- работать с выделенными фрагментами;
- осуществлять поиск и замену фрагментов текста в документе;
- проверять правописание в документе;
- открывать и сохранять файлы с документами;
- совмещать в документе текст и графику;
- устанавливать режимы печати и распечатывать документ на принтере.
Методическая разработка содержит цели занятия. На занятии по данной теме используются различные виды контроля (письменный, устный, практический) вопросы и эталоны ответов приведены в приложениях.
Методическая разработка содержит этапы планирования занятий с подробным описанием деятельности преподавателя и студентов и методическим обоснованием.
Перечень основной и дополнительной литературы для подготовки к занятию приводится в конце методической разработки.
Цели:
Образовательные:
- изучить информационные технологии создания, сохранения и подготовки к печати документов с помощью редактора MsWord;
- познакомиться с основными операциями форматирования документов;
- отработка навыков работы по форматированию документов;
- закрепить на практике полученные знания.
Развивающие:
- формирование приемов логического мышления, развитие интереса к предмету;
- развивать и совершенствовать умения применять имеющиеся знания на практике.
Воспитательные:
- формирование самостоятельности при выполнении практической работы и ответственности при работе с ПК;
- Вооружение учащихся правильным методологическим подходом к познавательной и практической деятельности.
- Воспитание трудолюбия, инициативности и настойчивости в преодолении трудностей.
- воспитывать аккуратность.
Воспитательные цели не являются обособленными, поскольку процесс обучения и воспитания человека един. Он лишь решается специфически в каждом учебном предмете на его материале и его методами.
Место проведения занятия
Компьютерный класс ОГБПОУ «Нижнеудинское медицинсколе училище»
Количество часов: 2 часа (90 минут)
Оснащение:
- Методическая разработка для преподавателей
- Задания для студентов
- компьютеры
- мультимедийный проектор;
- текстовый редактор WORD.
Методы
- объяснительно-иллюстративный (информационно-рецептивный) -преподаватель сообщает готовую информацию разными средствами, а учащиеся воспринимают, осознают и по мере возможности запоминают ее.
- Практический – совершенствование, углубление и применение теоретических знаний, умений по практике, стимулирование познавательной деятельности;
- Репродуктивный — воспроизведение и повторение способа деятельности по заданиям преподавателя;
Методические приемы:
- Объяснение.
- Демонстрация слайдов
- Беседа
- Работа с учебником
Методы контроля:
- Письменный – дает возможность в наиболее короткий срок проверить усвоение учебного материала всей подгруппе (тестирование)
- Устный
- Фронтальный опрос – беседа преподавателя с группой
- Комбинированный опрос – беседа проводится со всей группой, но на некоторые вопросы выбирается для ответа конкретный студент.
- Практический – определяется способность студентов к применению своих теоретических знаний в практической работе на компьютере.
Применение различных методов способствует созданию рабочей обстановки, творческой активности и заинтересованности студентов.
Результаты сформированности компетенций при изучении темы «Создание и
Компетенции |
Наименование результата освоения темы |
ОК – 2. |
Организовывать собственную деятельность, выбирать типовые методы и способы выполнения профессиональных задач, оценивать их эффективность и качество. |
ОК — 4. |
Осуществлять поиск и использование информации, необходимой для эффективного выполнения возложенных на него профессиональных задач, а также для своего профессионального и личностного развития. |
ОК — 5. |
Использовать информационно-коммуникационные технологии в профессиональной деятельности |
ОК — 6 |
Работать в коллективе и команде, эффективно общаться с коллегами, руководством, потребителями. |
ОК-7. |
Брать на себя ответственность за работу членов команды (подчиненных), за результат выполнения заданий. |
ОК- 8. |
Самостоятельно определять задачи профессионального и личностного развития, заниматься самообразованием, осознанно планировать и осуществлять повышение квалификации |
ОК- 9. |
Ориентироваться в условиях смены технологий в профессиональной деятельности |
ПК 2.1. |
Представлять информацию в понятном для пациента виде, объяснять ему суть вмешательств. |
ПК 2.3. |
Сотрудничать со взаимодействующими организациями и службами. |
ПК 2.6. |
Вести утвержденную медицинскую документацию. |
редактирование текстового документа»
Этапы планирования занятия
|
Название этапа |
Описание деятельности |
Методическое обоснование |
Время (мин.) |
|
|
Преподаватель |
студенты |
|||
|
Приветствует учащихся, проверяет готовность аудитории и студентов к занятию, внешний вид, отмечает отсутствующих. |
Приветствуют преподавателя, занимают рабочие места |
Организует и дисциплинирует учащихся, воспитывает аккуратность, ответственность учащихся, самоконтроль. |
5 мин |
|
Сообщает тему занятия. Формулирует перед учащимися цели и задачи. Мотивирует учащихся к изучению данной темы. (Слайды № 1-4) |
Записывают дату, тему. Осмысливают план занятия, ставят перед собой цели. |
Настраивает на целенаправленную деятельность, активизирует внимание, формирует познавательный интерес к занятию. |
5 мин |
|
Фронтальный опрос, готовящий студентов к закреплению материала по теме (приложение 1) (Слайды № 5-6) |
Повторяют основные понятия. Имеют возможность пользоваться учебником, конспектами. |
Данный этап способствует подготовке закрепления материала. |
15 мин |
|
Повторить способы создание текстовых документов с помощью меню Пуск и контекстного меню, обратить внимание на разницу в сохранении между этими способами. Форматирование страницы включает в себя: поля документа, ориентацию страницы, размер бумаги. Все это находится в меню Файл – Параметры страницы. Обратить внимание учащихся на необходимости знать правила установки параметров страницы согласно требованиям к оформлению документов. Дать понятие колонтитула, примеров его использования. Колонтитулы вставляются с помощью команды Вид – Колонтитул. Текстовый редактор позволяет автоматически нумеровать страницы. Делается это с помощью команды Вставка – Номера страниц. Объяснение нового материала сопровождается демонстрацией слайдов «Создание документов в текстовом редакторе» на экране. (Слайды № 7-33) |
Записывают основные определения и команды форматирования. |
Формирование приемов логического мышления, развитие интереса к предмету. |
20 мин |
|
Формулирует задание: в тетрадях для практических занятий записать обозначения команд форматирования. Дает инструкцию по выполнению практического задания на компьютере. (Слайд № 34) |
Записывают план действий выполнения задания. |
Побуждение студентов к деятельности, формирование познавательного интереса, формирование алгоритма практической деятельности, осмысление этапов занятия, обработка умений и рационально планировать работу. |
15 мин |
|
Контролирует работу студентов за компьютером, помогает исправить ошибки при выполнении задания, оказывает необходимую помощь, наблюдает за работой подгруппы в целом и за каждым студентом в отдельности. Оценивает, насколько правильно набран и отредактирован текст. |
Выполняют задания на компьютере «Ввести и отформатировать текст по образцу Приложение 1)». При необходимости обращаются за помощью к преподавателю. |
Отработка умения работы с учебником. Умение применять приобретенные теоретические знания при выполнении практического задания. Умение находить ошибки и работать над их устранением, приобретение опыта самостоятельных действий при выполнении практического задания. |
90 мин |
|
Применяя тестовый контроль, контролирует уровень усвоения урока. Следит за работой студентов. (Слайды № 35-39) |
Самостоятельно решают и письменно отвечают на вопросы теста |
Закрепление пройденного материала, определение уровня усвоения урока, развивает умение решать тесты. |
15 мин |
|
Преподаватель подводит итоги занятия, дает обобщенную оценку знаний и умений учащихся, уровень их пользования компьютером. Выставляет и объявляет оценки. Знания оцениваются по 5 –бальной системе. |
Студенты принимают участие при подведении итогов, слушают преподавателя, обращают внимание на его замечания. |
Развивает умение анализировать свои ошибки. Стимулирует интерес к дальнейшему изучению работы на компьютере. |
10 мин. |
|
Предлагает записать домашнее задание, сообщает тему, страницы учебника, дает задание прочитать главу и ответить на вопросы в конце главы. (Слайд № 40) |
Записывают домашнее задание. |
Домашнее задание дается для закрепления изученного на занятии. |
5 мин |
Выводы — заключение
Данное методическое пособие может использоваться преподавателем для проведения практического занятия по общей информатике для закрепления теоретического материала, полученного студентами на лекциях, может оказать существенную помощь преподавателю.
На данном занятии в большей степени внимание отводится самостоятельной работе студентов на компьютере, которое развивает умение пользоваться современными информационными технологиями.
Методы и приемы обучения, используемые на занятии, помогают достижению поставленных целей.
Литература
- Алгоритмы педагогической деятельности (методическое пособие)
- Гейн А.Г. Информатика.10-11 класс общеобр.учр. – М.: Просвещение, 2003
- Методическое пособие «В помощь преподавателю» -М.: ВУНМЦ, 1999
- Михеева Е.В. Практикум по информационным технологиям в профессиональной деятельности : учеб.пособие для студ.учреждений сред.проф.образования. М. : Издательский центр «Академия», 2013.
- Периодическое издание Газета «Информатика»
- Практикум по информатике: учебное пособие для студ.сред.проф.образования/ Е.В.Михеева. –М.: Академия, 2007
- Применение международных информационных технологий в учебном процессе. CD диски.
- Сайт «Фестиваль педагогических идей «Открытый урок» 2005/2006 учебного года» — http://festival.1september.ru
- Симонович С.В., Евсеев Г.А. Занимательный компьютер. Книга для детей, учителей и родителей. Москва: АСТ-ПРЕСС: Информком-Пресс, 2002
- Симонович С.В., Евсеев Г.А. Практическая информатика. Учебное пособие для средней школы. Универсальный курс. – Москва: АСТ-ПРЕСС: Информ-Пресс, 1998
- Угринович Н.Д. Практикум по информатике и информационным технологиям. Учебное пособие для общеобраз. Учр. – М.: Бином , 2006
- Угринович Н.Д. Информатика и ИКТ. Базовый уровень: учебник для 10 класса.-М.: БИНОМ. Лаборатория знаний, 2010.
- Угринович Н.Д. Информатика и ИКТ. Профильный уровень: учебник для 10 класса.-М.: БИНОМ. Лаборатория знаний, 2008.
Задание для самостоятельного выполнения
1. Первичные настройки параметров печатного документа Microsoft Word
- Запустите текстовый процессор с помощью команды Пуск ► Создать новый документ ► Microsoft Word.
- Прежде чем приступить к вводу текста, необходимо установить параметры страницы. Для этого во вкладке Разметка страницы выберите команду Параметры Страницы. В появившемся диалоговом окне перейдите на вкладку Страница и установите следующие параметры: верхнее поле – 2 см, нижнее поле– 2 см, левое поле – 2 см, правое поле – 1 см; ориентация бумаги – книжная, размер – А4 (21 х 29,7 см).
- На вкладках Верхний и Нижний колонтитул задайте высоту колонтитула 1 см.
- Выполните команду Вставка ► Разрыв. В появившемся диалоговом окне установите тип – разрыв страницы, стиль – первая страница.
- Установите курсор в нижний колонтитул второй страницы и выполните команду Вставка ► Номер страницы. Выравнивание установите от центра.
- Верхний колонтитул на второй странице заполните текстом, содержащим информацию об исполнителе работы (Фамилия И. О., № группы).
- Сохраните документ в свою папку.
2. Ввод, редактирование и форматирование текста
- Запустите текстовый процессор и создайте новый документ с именем Клятва Гиппократа.
- Все поля у документа установите по 2 см. Высоту колонтитулов установите 1 см. Верхний колонтитул заполните следующим текстом: Клятва Гиппократа.
Текст для набора:
Гиппократ (Hippocrates) — великий древнегреческий врач, естествоиспытатель, философ, реформатор античной медицины.
Текст клятвы Гиппократа:
«Клянусь Аполлоном, врачом Асклепием, Гигеей и Панакеей, всеми богами и богинями, беря их в свидетели, исполнять честно, соответственно моим силам и моему разумению следующую присягу и письменное обязательство: считать научившего меня врачебному искусству наравне с моими родителями, делиться с ним своими достатками и в случае надобности помогать ему в его нуждах; его потомство считать своими братьями. Это искусство, если они захотят его изучать, преподавать им безвозмездно и без всякого договора; наставления, устные уроки и все остальное в учении сообщать своим сыновьям, сыновьям своего учителя и ученикам, связанным обязательством и клятвой по закону медицинскому, но никому другому. Я направляю режим больных к их выгоде сообразно с моими силами и моим разумением, воздерживаясь от причинения всякого вреда и несправедливости. Я не дам никому просимого у меня смертельного средства и не покажу пути для подобного замысла; точно так же я не вручу никакой женщине абортивного кессария. Чисто и непорочно буду я проводить свою жизнь и свое искусство. В какой бы дом я ни вошел, я войду туда для пользы больного, будучи далек от всякого намеренного, неправедного и пагубного, особенно от любовных дел с женщинами и мужчинами, свободными и рабами.
Что бы при лечении — а также и без лечения — я ни увидел или ни услышал касательно жизни людской из того, что не следует когда-либо разглашать, я умолчу о том, считая подобные вещи тайной. Мне, нерушимо выполняющему клятву, да будет дано счастье в жизни и в искусстве и славе у всех людей на вечные времена, преступающему же и дающему ложную клятву да будет обратное этому».
- Выполните вкладку Вставка ► Символы. В появившемся диалоговом окне установите следующие параметры форматирования:
- для заголовка: шрифт – Arial, начертание – полужирный, кегль – 26, цвет – синий, подчеркивание – светло-бирюзовая волнистая линия, видоизменение – по контуру, интервал между символами – разреженный 6 пт;
- для остального текста: шрифт – Tahoma, размер – 14, цвет – фиолетовый, установите тень, интервал между символами – разреженный.
- Выполните команду Формат ► Абзац. В появившемся диалоговом окне установите следующие параметры форматирования абзаца:
- для заголовка: выравнивание – по центру, интервал перед абзацем – 0,1 см, после абзаца – 0,3 см;
- для остального текста: выравнивание – по левому краю, отступ слева – 3 см, интервал после абзаца – 0,1 см, междустрочный интервал – одинарный.
- Установите рамку на странице, используя команду Формат ► Страница ► Обрамление.
- Вставьте после заголовка пустую строку. Используя команду Вставка ► Специальные символы, заполните ее одиннадцатью символами 🙫 (данный символ можно найти в шрифте Wingdings).
- Используя клавишу Ctrl выделите четные символы и установите размер – 16. Размер нечетных символов – 10, положение – верхний индекс. Цвет символов задайте на свой вкус.
- Сохраните документ и покажите работу преподавателю.
Приложение №2
Контроль исходного уровня знаний:
- В чем заключается принцип кодирования текстовой информации?
- Какие кодировки используются на компьютере, в чем их различие?
- С какой целью ввели кодировку Unicode?
- Назовите этапы подготовки текстовых документов.
- С помощью чего вводится информация?
- Что такое редактирование?
- Какие операции входят в процесс редактирования текстового документа?
- А что такое форматирование?
- Какие операции входят в форматирование документа?
- В каком формате нужно сохранить файл, чтобы он мог быть прочитан в других приложениях с сохранением форматирования?
Приложение №3
Эталоны ответов контроля исходного уровня знаний:
- Кодирование заключается в том, что каждому символу ставится в соответствие уникальный десятичный код от 0 до 255 или соответствующий ему двоичный код от 00000000 до 11111111. Компьютер различает символы по их коду (человек по их начертанию)
- Существует 5 однобайтовых кодовых таблиц для русских букв (Windows, MS-DOS, КОИ-8, Мас, ISO), поэтому тексты, созданные в одной кодировке, не будут правильно отображаться в другой.
- В н.в. широкое распространение получил новый международный стандарт Unicode, который отводит на каждый символ не 1 байт, а 2 байта, и поэтому с его помощью можно закодировать не 256 символов, а N=216 = 65536 различных символов.
- Ввод, редактирование, форматирование.
- С помощью клавиатуры.
- Это изменение содержания документа.
- Исправление ошибок (правописание), удаление и добавление фрагментов.
- Изменение внешнего вида документа.
- Начертание, шрифт, выравнивание, абзацные отступы, размер шрифта.
- Существуют универсальные форматы текстовых файлов (например TXT, RTF, DOC , HTML), которые м.б. прочитаны большинством текстовых редакторов.
Приложение № 4
Тест: «Редактирование и форматирование текстового документа».
1 вариант
Вопрос №1: Текстовый редактор — программа, предназначенная для…
Выберите один из вариантов ответа:
- создания, редактирования и форматирования текстовой информации
- работы с изображениями в процессе создания игровых программ
- управление ресурсами ПК при создании документов
- автоматического перевода с символьных языков в машинные коды
Вопрос №2: В ряду «символ» — … — «строка» — «фрагмент текста» пропущено:
Выберите один из вариантов ответа:
- «слово»
- «абзац»
- «страница»
- «текст»
Вопрос №3: Символ, вводимый с клавиатуры при наборе, отображается на экране дисплея в позиции, определяемой:
Выберите один из вариантов ответа:
- задаваемыми координатами
- положением курсора
- адресом
- положением предыдущей набранной букве
Вопрос №4: Курсор — это
Выберите один из вариантов ответа:
- устройство ввода текстовой информации
- клавиша на клавиатуре
- наименьший элемент отображения на экране
- метка на экране монитора, указывающая позицию, в которой будет отображен вводимый с клавиатуры
Вопрос №5: При наборе текста одно слово от другого отделяется:
Выберите один из вариантов ответа:
- точкой
- пробелом
- запятой
- двоеточием
Вопрос №6: В текстовом редакторе при задании параметров страницы устанавливаются:
Выберите один из вариантов ответа:
- Гарнитура, размер, начертание
- Отступ, интервал
- Поля, ориентация
- Стиль, шаблон
Вопрос №7: Меню текстового редактора — это:
Выберите один из вариантов ответа:
- часть его интерфейса, обеспечивающая переход к выполнению различных операций над текстом
- подпрограмма, обеспечивающая управление ресурсами ПК при создании документа
- своеобразное «окно», через которое тест просматривается на экране
- информация о текущем состоянии текстового редактора
Вопрос №8: Редактирование текста представляет собой:
Выберите один из вариантов ответа:
- процесс внесения изменений в имеющийся текст;
- процедуру сохранения текста на диске в виде текстового файла;
- процесс передачи текстовой информации по компьютерной сети;
- процедуру считывания с внешнего запоминающего устройства ранее созданного текста.
Вопрос №9: Какие бывают виды форматирования? (Возможно несколько вариантов ответа).
Выберите несколько вариантов ответа:
- Символа
- Книги
- Бумаги
- Абзаца
- Правописания
Вопрос №10: Установите последовательность действий использования формата по образцу.
Укажите порядок следования вариантов ответа:
- Поставить курсор на абзац по формату которого будет производиться форматирование
- Выбрать инструмент кисть
- левой кнопкой мыши щелкнуть по нужному абзацу
- Указатель мыши примет вид кисточки
Тест: «Редактирование и форматирование текстового документа».
2 вариант
Вопрос №1: Какие бывают виды форматирования? (Возможно несколько вариантов ответа).
Выберите несколько вариантов ответа:
- Книги
- Бумаги
- Абзаца
- Правописания
- Символа
Вопрос №2: В ряду «символ» — … — «строка» — «фрагмент текста» пропущено:
Выберите один из вариантов ответа:
- «абзац»
- «страница»
- «текст»
- «слово»
Вопрос №3: Курсор — это
Выберите один из вариантов ответа:
- метка на экране монитора, указывающая позицию, в которой будет отображен вводимый с клавиатуры
- устройство ввода текстовой информации
- клавиша на клавиатуре
- наименьший элемент отображения на экране
Вопрос №4: Текстовый редактор — программа, предназначенная для…
Выберите один из вариантов ответа:
- создания, редактирования и форматирования текстовой информации
- работы с изображениями в процессе создания игровых программ
- управление ресурсами ПК при создании документов
- автоматического перевода с символьных языков в машинные коды
Вопрос №5: В текстовом редакторе при задании параметров страницы устанавливаются:
Выберите один из вариантов ответа:
- Гарнитура, размер, начертание
- Отступ, интервал
- Стиль, шаблон
- Поля, ориентация
Вопрос №6: Меню текстового редактора — это:
Выберите один из вариантов ответа:
- подпрограмма, обеспечивающая управление ресурсами ПК при создании документа
- часть его интерфейса, обеспечивающая переход к выполнению различных операций над текстом
- своеобразное «окно», через которое тест просматривается на экране
- информация о текущем состоянии текстового редактора
Вопрос №7: Символ, вводимый с клавиатуры при наборе, отображается на экране дисплея в позиции, определяемой:
Выберите один из вариантов ответа:
- задаваемыми координатами
- положением курсора
- адресом
- положением предыдущей набранной букве
Вопрос №8: Редактирование текста представляет собой:
Выберите один из вариантов ответа:
- процедуру сохранения текста на диске в виде текстового файла;
- процесс передачи текстовой информации по компьютерной сети;
- процесс внесения изменений в имеющийся текст;
- процедуру считывания с внешнего запоминающего устройства ранее созданного текста.
Вопрос №9: Установите последовательность действий использования формата по образцу.
Укажите порядок следования вариантов ответа:
- Поставить курсор на абзац по формату которого будет производиться форматирование
- Выбрать инструмент кисть
- левой кнопкой мыши щелкнуть по нужному абзацу
- Указатель мыши примет вид кисточки
Вопрос №5: При наборе текста одно слово от другого отделяется:
Выберите один из вариантов ответа:
- точкой
- запятой
- двоеточием
- пробелом
Приложение №5
Эталоны ответов:
1 вариант:
Вопрос № 1 — 1
Вопрос № 2 — 1
Вопрос № 3 — 2
Вопрос № 4 — 4
Вопрос № 5 — 2
Вопрос № 6 — 3
Вопрос № 7 — 1
Вопрос № 8 — 1
Вопрос № 9 — 1,4
Вопрос №10 – 1-2-4-3
2 вариант:
Вопрос № 1 — 3,5
Вопрос № 2 — 4
Вопрос № 3 — 1
Вопрос № 4 — 1
Вопрос № 5 — 4
Вопрос № 6 — 2
Вопрос № 7 — 2
Вопрос № 8 — 3
Вопрос № 9 — 1-2-4-3
Вопрос №10 – 4
Word для Windows, Mac OS или мобильных устройств позволяет:
-
Создавать документы с нуля или с помощью готового шаблона.
-
Добавлять текст, изображения, картинки и видео.
-
Искать материалы по теме среди надежных источников.
-
Получать доступ к документам с компьютера, планшета и телефона с помощью OneDrive.
-
Делиться документами и работать над ними совместно.
-
Отслеживать и просматривать изменения.
Создание документа
-
На вкладке Файл нажмите кнопку Создать.
-
В поле Поиск шаблонов в сети введите тип создаваемого документа и нажмите ВВОД.
Совет: Чтобы начать с нуля, выберите Новый документ. Чтобы попрактиковаться в использовании функций Word, воспользуйтесь учебным руководством, например Добро пожаловать в Word, Вставка первого оглавления и т. д.

Добавление и форматирование текста
-
Установите курсор и введите текст.
-
Чтобы изменить форматирование, выделите текст и выберите одну из команд: Полужирный, Курсив, Маркеры, Нумерация и т. д.
Добавление рисунков, фигур, диаграмм, графических элементов SmartArt и т. д.
-
Выберите вкладку Вставка.
-
Выберите нужный элемент:
-
Таблицы — нажмите Таблицы, наведите указатель на нужный размер и выберите его.
-
Рисунки — нажмите Рисунки, найдите изображение на компьютере, выберите стоковое изображение или выполните поиск в Bing.
Примечание:
В более старых версиях Word Изображения из Интернета могут располагаться на ленте рядом с элементом Рисунки. -
Фигуры — нажмите Фигуры и выберите фигуру из раскрывающегося списка.
-
Значки — нажмите Значки, выберите нужный значок и щелкните Вставить.
-
Трехмерные модели — нажмите Трехмерные модели, выберите источник (из файла или из Интернета), перейдите к нужному изображению и нажмите кнопку Вставить.
-
Графические элементы SmartArt — нажмите SmartArt, выберите рисунок SmartArtи нажмите ОК.
-
Диаграмма — нажмите Диаграммы, выделите диаграмму и нажмите ОК.
-
Снимок экрана — нажмите Снимок и выберите один из вариантов в раскрывающемся меню.
-
Далее:
Сохранение документа в OneDrive в Word
Нужна дополнительная помощь?
Microsoft Word – текстовый редактор с широчайшими пожалуй возможностями, с которыми постепенно будем знакомиться на страницах нашего блога. В этой публикации мы рассмотрим базис работы с этой программой. Мы поговорим о том, как в Microsoft Word создать документ, как его сохранить, какие в текстовом редакторе есть основные возможности, на которые на первых порах знакомства с ним нужно обратить внимание новичкам. Работу редактора мы рассмотрим на примере его последней ритейл-версии Microsoft Word 2019, которая во многом с двумя другими версиями идентична из числа актуальных — Microsoft Word 2016 и 2013.
Содержание
- Создание документа
- Сохранение документа
- Основные функции в процессе набора текста
- Форматирование текста
- Режимы отображения документа
Создание документа
Работа с Microsoft Word начинается либо с открытия существующего документа, либо с создания, соответственно, нового. Создать новый документ можно прямо на главной вкладке приветственного окошка программы. Это будет у нас пустой документ, чистый лист формата А4.
А во вкладке «Создать» у нас будет возможность с вами создать документ Word с использованием коллекции шаблонов. Если образца нужного типа документа не найдется, тогда можно попытаться поискать его в сети.
Сохранение документа
Созданный документ, и неважно, выберем ли мы просто пустой документ, либо же это будет готовый шаблон, нам нужно сохранить его под своим названием в нужном месте компьютера. Жмём «Файл».
Выбираем «Сохранить как».
Далее – «Обзор».
Выбираем путь сохранения на диске компьютера и жмём «Сохранить».
Приступая к работе с Microsoft Word в первый раз на каждом новом компьютере или же в новом профиле ОС Windows, важно сразу настроить под себя параметры автосохранения документов. Это нужно на будущее, чтобы при непредвиденном аварийном завершении работы текстового редактора как можно большая часть проделанной в нём работы осталась сохранённой. Нажмём меню «Файл», внизу слева выберем «Параметры». В окне параметров зайдем в раздел «Сохранение». И указываем самый оптимальный для нас промежуток времени автосохранения документов. По умолчанию в Microsoft Word выставлено 10 минут, но это будет, конечно, мало. Можно выставить минут 5. Выставляем и нажимаем «Ок».
Помимо настройки автосохранения, в процессе работы с текстовым редактором можем вручную сохранять документ. Для этого жмём кнопку в виде дискетки на панели быстрого доступа или клавиши Ctrl+S.
Основные функции в процессе набора текста
Непосредственно работу над пустым документом начинаем с выбора шрифта и его размера в главном меню программы.
Далее выбираем выравнивание текста – по правому/левому краю, посредине, по ширине. Можем выбрать другой, нежели предустановленный, междустрочный интервал. И при необходимости убрать или добавить интервалы до или после абзаца. Но можно и просто делать между абзацами отступы двойным отбитием клавиши Enter.
Если нам нужно изменить параметры самого листа документа, в меню «Макет» можем задать размеры полей, размер (формат) – А4, А3, А5 и т.п., книжную или альбомную ориентацию.
А в меню «Вид» при необходимости включается отображение линейки.
В Microsoft Word действуют общие правила компьютерного набора текста. Если в процессе набора текста нам нужно использовать какие-то символы, которых нет на клавиатуре, ищем их в меню программы «Вставка». Кликаем «Символ» и, если нужный нам символ есть в небольшом перечне, выбираем его. А если нет, открываем полный перечень символов «Другие символы» и ищем то, что надо.
При наборе текста для удобства можно пользоваться функциями отмены ввода, если мы что-то удалили нужное и хотим вернуть это обратно. И также можно использовать повторение ввода – функцию, обратную отмене ввода. Их кнопки размещены на панели для быстрого доступа, и также эти функции можно всегда задействовать клавишами, соответственно, Ctrl+Z и Ctrl+Y.
По умолчанию в программе Microsoft Word включена проверка орфографии. Все грамматические ошибки отмечены красным подчёркиванием, пунктуационные и стилистические – синим. В контекстном же меню на подчёркнутых словах и фразах мы можем посмотреть, как, возможно, правильно пишется то или иное слово, либо как правильно нужно ставить знак препинания. Однако стоит иметь в виду, что автоматизированное средство для проверки правописания Microsoft Word ещё далеко от идеальной реализации, и сомнительные какие-то моменты всегда нужно перепроверять.
Форматирование текста
Программа Microsoft Word может предложить нам огромнейшие возможности в плане форматирования текста. К тексту можем применять различные шрифты, выделение жирным, курсивом, нижним подчёркиванием, цветным маркером и блоком. Можем буквы сделать любого цвета и стиля, в том числе объёмного. Все эти операции есть в главном меню программы. И также в нём есть коллекция из разнообразных стилей форматирования. Это стили, которые можно применять к определённому тексту – названиям, заголовкам, подзаголовкам, цитатам, а также акцентным выделениям и т.п. У каждого шаблона имеются разные стили форматирования, прямо в коллекции в главном меню у нас есть возможность эти стили редактировать на свой вкус и создавать новые.
Но это ещё не всё, существующую тему стилей для форматирования во вкладке программы «Конструктор» можем сменить на другую. И для выбранной темы можем сменить образцы заголовков, их шрифт и цвета.
Ещё по умолчанию в Microsoft Word настроена вставка текста, скопированного из другого источника, с сохранением форматирования этого другого источника (другой программы, веб-страницы в браузере и т.п.). Такое форматирование в себя включает шрифт, его размер, цвет, применённые эффекты, вставленные картинки. Во многих случаях форматирование из другого источника не нужно, нужно вставить только сам текст. И вот чтобы нам не нарушать формат текста, который был задан в документе Microsoft Word, форматом источника, где мы позаимствовали текст, вставлять нужно текст очищенным от форматирования. Делается это не обычной комбинацией клавиш Ctrl+V, а уже Ctrl+Shift+V. Либо же можно использовать параметры вставки в главном меню текстового редактора, в выпадающем списке кнопки «Вставить».
Но можно сделать и так, чтобы у нас по клавишам Ctrl+V и кнопкой «Вставить» вставлялся очищенный от форматирования текст. Для этого нам необходимо в параметрах Microsoft Word, во вкладке «Дополнительно» выставить 4 значения вставки «Сохранить только текст».
Режимы отображения документа
У Microsoft Word есть несколько режимов отображения документа, их кнопки для переключения находятся внизу справа. Двое из режимов предназначены для набора текста – это режим обычного документа и режим веб-страницы. Между ними можно переключаться и выбирать, какой из них для какой ситуации нам больше подходит.
И есть ещё режим чтения, он предназначен для чтения книг и прочих текстовых материалов. Ну и, соответственно, его можно использовать для вычитки разных документов. В режиме чтения нельзя редактировать текст. Но данный режим у нас настраивается: можем выбрать тему, макет, ширину колонки.
Вот это только основные возможности Microsoft Word по созданию документов. Ну а все остальные возможности текстового редактора мы уже узконаправленно рассмотрим в других статьях блога.
Создание документа
Работа с редактором Microsoft Word начинается с того, что создают новый текстовый документ с нуля на чистом листе или используют готовый образец. Их затем изменяют на свое усмотрение.
Открытие с нуля
Алгоритм действий при открытии выглядит следующим образом.
- Открывают вкладку «Файл».
- Из перечня команд выбирают «Создать» — «Новый документ».
После этих простых действий на экране появится новый чистый лист, с которым можно творить любые вещи на свое усмотрение.
При возникновении вопросов с работой в вордовских файлах можно воспользоваться помощью, которая предусмотрена программным продуктом.
Изменение существующего документа
Если на жестком диске или съемном носителе уже есть готовый документ с расширением *.doc или *.docx, то его можно открыть в редакторе и выполнить обработку на свое усмотрение.
- Развернуть список пунктов вкладки «Файл», где кликают по вкладке «Открыть».
- Появится список ранее открытых документов. Если нет нужного файла, нажимают кнопку «Обзор».
- В диалоговом окне открытия переходят в директорию на компьютере, в какой находится нужный файл, и нажимают кнопку «Открыть».
На экране откроется ранее созданный файл, в котором проводят необходимые изменения. Затем нужно выполнить сохранение новой информации.
Чтобы каждый раз не искать созданный документ на диске, можно закрепить его в списке последних открытых файлов (Backstage). Для этого выбирают «Файл — Открыть». В списке Backstage находят нужный документ. При подведении к нему курсора мышки появляется значок в виде канцелярской кнопки. По ней кликают. После этого данный файл всегда будет среди перечня «Последние открытые». Это упростит открытие часто используемых файлов, созданных в Ворде.
Работа на основе готового образца
Чтобы ускорить процесс создания нового текстового документа, можно воспользоваться готовым шаблоном. Такие образцы уже заранее предусматривают определенные настройки и форматирование.
Использование готовых шаблонных файлов помогает существенно экономить время и силы при создании нового проекта.
Последовательность действий при открытии нового документа через шаблон:
- Открывают основное меню «Файл».
- Выбирают команду «Создать». После строки «Новый документ» расположено несколько предусмотренных по умолчанию в текстовом редакторе шаблонов.
- Если кликнуть на любой из вариантов, появится о нем общая информация и пользователь увидит предварительный просмотр этого шаблона в Ворде.
- Если все устраивает, то все, что остается сделать, — кликнуть «Создать».
Не все шаблоны, которые пользователь может загрузить в Word для работы, создаются компанией Майкрософт. По этой причине образцы, которые предлагают сторонние компании, могут работать немного хуже.
Заготовка собственного шаблона
При частой работе с текстами, которые имеют одинаковую структуру и форматирование, целесообразно использовать готовые шаблоны. Их несложно создавать самостоятельно.
К шаблонам Word относят текстовые файлы с определенной базовой структурой. Она предполагает определенное расположение элементов, настройки и форматирование (отступы, размер и тип шрифта и другое).
Совершенно очевидно, что яркий пример шаблона — это официальное письмо. Оно в обязательном порядке содержит логотип компании в верхней части, а также информацию о руководителе. Если нужно написать письмо клиентам фирмы, открывают такой формализованный шаблон и набирают нужный текст.
Чтобы создать свои шаблоны, необходимо на первоначальном этапе сформулировать свои требования и потребности, а затем следовать схеме действий:
- Открыть новый документ для работы: «Файл — Создать — Новый».
- В редакторе нужно составить образец письма или текста, проводят форматирование, добавляют картинки, логотипы и другие элементы.
- После подобного оформления выполняют команду «Файл — Сохранить как». В появившемся окне изменяют тип документа на «Шаблоны Word», определяют директорию для хранения, прописывают, как он будет называться. Дальше остается нажать кнопку «Сохранить».
После выполненных действий в списке готовых шаблонов появится новый файл с указанным пользователем названием, что упрощает поиск и выбор образца.
После того как появится умение создавать новые тексты в Word, можно начинать изучать работу с редактором и инструментами форматирования.
Цель
работы:
Изучить структуру рабочей среды и
правила обработки символьной информации,
а также получить навыки работы в текстовом
редакторе MS
Word.
Теоретическая часть Вызов текстового редактора Word
Стандартное
программное приложение Word
можно запустить, используя Главное меню
Windows.
Для этого необходимо открыть Главное
меню, щелкнув по кнопке Пуск на Панели
задач. В Главном меню нужно установить
указатель мыши на пункт Программы и из
открывшегося меню второго уровня выбрать
меню второго уровня Microsoft
Office.
В появившемся списке программных
приложений следует установить указатель
мыши на название Microsoft
Word
и произвести
простой щелчок по левой кнопке мыши.
Программа Word
загрузится, и мы увидим на экране ее
окно.
Можно вызвать Wordи другим
способом. Для этого нужно открыть Главное
меню и дать командуСоздать документ
Microsoft Office.
В появившемся диалоговом окне «Создание
документа» нужно открыть вкладкуОбщиедокументы, а затем выбрать значокНовый
документи щелкнуть по командной
кнопке ОК. После выполнения всех
вышеперечисленных операций на экране
также появится окно текстового редактораWord.
Третий
способ вызова программного приложения
Word
выполняется через одновременную загрузку
в него какого-либо документа. Во-первых,
используя пункт Документы
Главного
меню Windows,
путем выбора названия нужного нам
документа и простого щелчка по этому
названию. Во-вторых, воспользовавшись
системным приложением Мой
компьютер
или Проводник.
Однако здесь, после выбора имени файла
с расширением .DОС,
необходимо произвести двойной щелчок
по значку перед названием файла документа.
Создание нового документа
Cразу
после открытия окна программы, редактор
Word
автоматически создает новый документ,
которому присваивается имя «Документ1».
Однако мы можем самостоятельно создавать
документы, причем здесь редактор Word
предоставляет широкие возможности по
определению назначения создаваемого
документа.
Для эффективной работы с Wordважно представлять, что каждый документWordоснован на использовании
стандартных шаблонов.Здесь подшаблономпонимается образец
форматирования нового документа.
Некоторые шаблоны не содержат текста,
предоставляя нам пустой документ с
некоторыми основными элементами
форматирования, то есть размером и типом
шрифта заголовков и текста, отступом
красной строки, начертанием символов.
Если шаблон содержит форматирование,
то все документы, созданные на его
основе, будут иметь единообразный вид,
например, одинаковый шрифт, заголовки
и отступы. В него мы можем вводить любой
текст.
Другие шаблоны могут содержать шаблонныйтекст, то есть формальный текст аналогичный
тому, который надо вносить в данный
документ. Например, шаблон резюме
содержит формальное имя и биографические
сведения, которые мы можем удалить и
заменить другими, нужными нам. В документе
может отображаться текст типа «Щелкните
здесь и введите заголовок». Здесь
необходимо просто выполнить эти
инструкции и добавить остальные части
текста.
Некоторые из шаблонов Wordназываются Мастерами.Мастер— это активная вспомогательная программа,
задающая нам вопросы о документе, который
нужно создать и использующая ваши ответы
для его создания. Другими словами, вместо
подсказок в самом шаблоне, которые мы
должны заменить нашим текстом, на экран
выводятся диалоговые окна с аналогичными
вопросами вместо подсказок. При создании
нового документа, Мастера, в диалоговом
окне «Создание документа», можно узнать
по его названию, звездам и маленькой
«волшебной палочке», изображенной на
его значке.
Каждый Мастер уникален, но все они
выполняют одни и те же основные процедуры.
Мастер разделяет свою работу на несколько
шагов. Для выполнения каждого шага от
нас будут требоваться определенные
сведения о документе, который нужно
создать. Зато, после завершения работы
Мастера, документ будет более информационно
насыщенным, чем в случае выбора простого
шаблона.
Для создания документана основе
шаблона надо в меню Файл выбрать командуСоздать, что приведет к появлению
диалогового окна «Создание документа».
Надписи на вкладках, вверху диалогового
окна, отображают разные категории
шаблонов. Если открыть вкладку,
соответствующую категории создаваемого
документа: общего документа, письму,
записке или отчету, то затем, в списке
шаблонов можно выбрать значок,
соответствующий нужному нам шаблону.
К
способа создания документа с помощью
команды Основного меню, можно создать
пустой документ, щелкнув по кнопкеСоздатьна панели инструментов
Стандартная. В этом случае будет
автоматически выбран первый в списке
шаблон и на экране появится окно нового
документа.
Соседние файлы в предмете [НЕСОРТИРОВАННОЕ]
- #
- #
- #
- #
- #
- #
- #
- #
- #
- #
- #





























