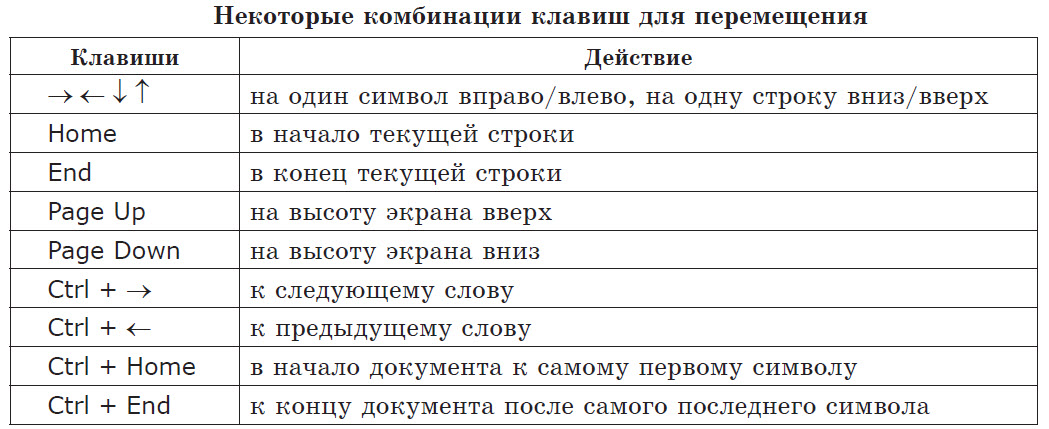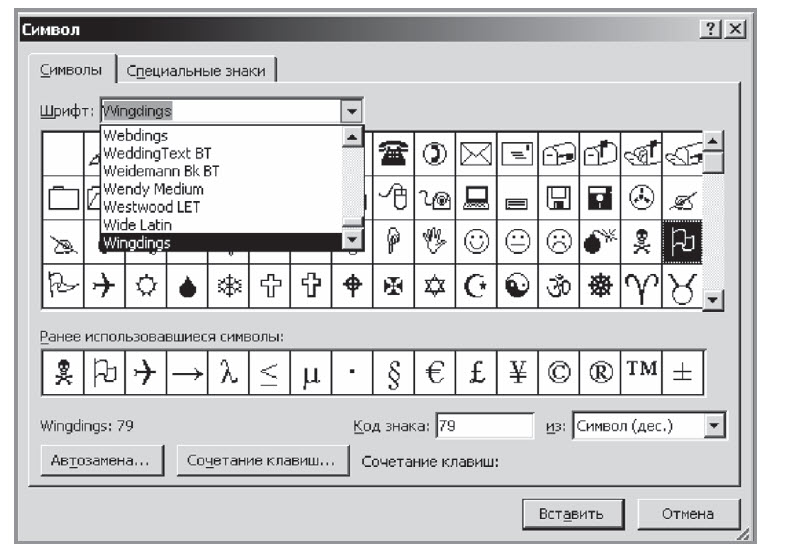Тема урока: Текстовый редактор Microsoft Word.
Цели урока:
~ знакомство с текстовым редактором Word.
~ практические освоение навыков работы в
текстовом редакторе Word.
Задачи:
образовательная:
~ познакомить учащихся с текстовым
редактором и его основными операциями;
~ освоение новых возможностей
текстового редактора;
~ освоение навыков работы с текстовым
редактором.
воспитательная:
~ воспитать интерес к данной теме,
правильность в записях умения наблюдать, сравнивать, анализировать;
~ воспитание самостоятельности в
работе.
развивающая:
~ развивать воображение учащихся;
~ развивать эстетические качества;
~ развивать познавательные интересы учащихся в
данной области;
~ создать условия для развития логического мышления
учащихся.
Оборудование: персональный компьютер, карточки с
заданиями, доска, мел, тряпка, проектор.
Тип урока: Урок изучение нового материала.
Продолжительность урока: 40 минут.
ПЛАН — ГРАФИК УРОКА:
I. Организационный момент. -1 мин.
1) Приветствие.
2) Готовность класса.
3) Проверка присутствующих и
отсутствующих.
II. Запись домашнего задания. -1мин.
1) Пояснение учителя.
2) Запись на доске и в
дневниках.
III. Изучение нового материала. -20 мин.
1) Объяснение учителя нового
материала. – 20мин.
IV. Закрепление. – 15мин.
Закрепление изученного материала. Лабораторная
работа.
V. Подведение итогов урока. -3 мин.
Завершающее слово
учителя. Выставление оценок
ПЛАН-КОНСПЕКТ УРОКА:
I. Организационный момент.
Здравствуйте, ребята! Садитесь…Кто
сегодня дежурный в классе? Кто отсутствует. Сегодня у нас новая тема: Текстовый редактор Word.
II. Запись домашнего задания.
— А теперь
откройте дневники, запишите в дневник домашнее задание (выучить записи в ваших
тетрадях). Закройте дневники, отложите в сторону, они понадобятся для
выставления оценки.
III. Изучение нового материала.
1) Объяснение нового материала.
Приступаем к новой теме. Открыли
рабочие тетради. Запишите сегодняшнее число и тему урока: Текстовый редактор Word.
— И так, ребята как вы думаете, что
такое текстовый редактор?
— Текстовый редактор— это
программа, предназначенная для создания и редактирования текстовых документов.
— А теперь
слушайте. Одним из самых мощных текстовых процессоров является Word. Компьютерные программы, позволяющие
переносить часть текста из одного места документа в другое, использовать
несколько видов шрифтов для выделения отдельных участков текста, печатать
подготовленный документ на принтере требуемым числе экземпляров называется текстовым
редактором.
— Существуют два
способа запуска и выхода из Word.
Запуск Word и выход из Word.
Вызвать
текстовый редактор можно несколькими способами:
~ первый
способ щелкнуть по кнопке Пуск. Затем – по опции Программы, Microsoft Office, Microsoft Word.
~ второй способ создайте
документ Microsoft Word на рабочем столе с помощью
контекстно-зависимого меню (щелчок по правой кнопке мыши). А затем сделать
двойной щелчок по значку созданного документа.
Для выхода из Word достаточно нажать одновременно
клавиши Alt+ F4 или щелкнуть по кнопке в заголовке окна Microsoft Word.
После запуска Word на экране монитора появится окно
текстового редактора, внутри которого находится рабочее окно для редактирования
файла.
Стандартный набор элементов окна:
1. Строка заголовка;
2. Строка основного меню;
3. Раскрывающееся меню;
4. Панель инструментов;
5. Кнопка закрыть ;
6. Кнопка
развернуть/восстановить;
7. Кнопка свернуть;
8. Строка состояния;
9. Рабочее поле;
10. Полосы прокрутки.
В первой
строке окна
располагается заголовок окна, Word с
надписью «Word Документ1- Microsoft Word».
Во второй
строке
находится меню Word, каждая опция которого имеет
свое собственное подменю.
После меню Word идет панель кнопок. Если установить
стрелку мыши на любой кнопке, то через некоторые время появится сообщения о
том, что произойдет после щелчка по данной кнопке.
В последней
строке
находится строка состояния Word,
в котором
отражается вся текущая информация.
Между панелью
кнопок и строкой состояния располагается рабочее окно, в котором и редактируется текст.
Таких окон в Word может быть несколько (смотри пункт «Работа
с окнами»).
Справа и
сверху рабочего окна находится полосы прокрутки рабочего окна.
·
Редактирование текста в Word.
Редактирование— это изменения текста,
связанные с исправление ошибок, добавлением нового текста или удалением части
текста, который был введен ранее.
Курсор— это специальный элемент
управления для редактирования текста.
Ввод прописных букв
Для ввода прописных букв служит
вспомогательная клавиша Shift (шрифт). Например, чтобы
ввести прописную букву «а» нужно нажать на клавишу Shift и, не отпуская ее, нажать на клавишу
с буквой «А». Это действие называется одновременным нажатием клавиш.
·
Копирования
фрагмента текста.
Если выбрать в контекстном меню
команду Копировать, то он скопируется в буфер обмена и далее его можно
вставить в другое место.
·
Перемещение
фрагмента текста.
Если выбрать в контекстном меню
команду вырезать, то выделенный текст исчезнет с экрана и поместится в
буфер обмена. После чего его можно вставить в другое место.
·
Вставка
текста.
Скопированный или вырезанный текст из
буфера обмена можно поместить в новое место. Для этого надо установить курсор в
то место, куда нужно вставить текст. Вызвать контекстно-зависимое меню и
выполнить команду Вставить.
·
Форматирование
текста – это операции по оформлению документа: выравнивание текста, установка
шрифта и его размера, начертание, установка параметров для абзаца и т.д.
Один из важных элементов
форматирования является изменения шрифта, которым написан документ.
Шрифт – это полный набор букв алфавита
с общим стилем начертания. Стиль изображения букв называется гарнитурой.
Примеры шрифтов: Arial, Impact, Times New Roman
·
Чтобы
выбрать шрифт необходимо:
1 способ:
1) В меню Формат выбрать
команду Шрифт.
2) Во вкладке Шрифты выбрать
имя шрифта.
2 способ:
1) На панели инструментов
выбрать кнопку Шрифт Times New Roman и нажать на маленький треугольник.
2) В списке шрифтов выбрать имя
нужного шрифта.
·
Удаление
текста:
1. Если нажать клавишу Backspace будет удалена буква, стоящая справа
от курсора.
2. Если нажать на клавишу delete будет удалена буква, стоящая справа
от курсора
3. Если щелкнуть правой кнопкой мыши,
откроется список команд. Контекстное меню содержит такие пункты как: Вырезать,
скопировать, удалить, шрифт, абзац и т.д.
·
Сохранения
документа.
1.Выберите в меню Файл опцию
Сохранить как. На экране появится диалоговое окно Сохранения документа.
2. В поле Папка открыть ту папку, в
которой будет храниться документ.
3. В поле имя файла ввести нужное имя
файла.
4. В поле Тип файла выбрать
необходимый тип файла.
5. Щелкнуть по кнопке сохранить.
При этом имя файла остается прежним
IV. Закрепление изученного
материала. Решение задач.
— Давайте ребята закрепим то, что мы
изучали сегодня на уроке. И решим для этого следующие задания. Каждый выполняет
отдельно в своих тетрадях, и проверяет на компьютере.
Задание 1: Создайте и отредактируйте стихотворение, каждое
четверостишие которого начинается со слов «Компьютер – это…».
·
Сохраните
текстовый документ в файле компьютер.doc.
·
Оформите
заголовок текста полужирным шрифтом, размер 16.
·
В каждом
предложении выделите глаголы подчеркиванием.
·
Установите
в первом абзаце выравнивание по центру; задайте отступы: справа- 1,4
см, слева – 2 см, отступ первой строки – 1
см.
·
Вставьте
в документ текущую дату и время.
Задание 2. Создайте и отредактируйте приглашение родителям на
празднования юбилея школы. Сохраните текстовый документ в файле Приглашение.doc.
·
Сохраните
текстовый документ в файле компьютер.doc.
·
Оформите заголовок
текста полужирным шрифтом, размер 16.
·
В каждом
предложении выделите глаголы подчеркиванием.
·
Установите
в первом абзаце выравнивание по центру; задайте отступы: справа- 1,4
см, слева – 2 см, отступ первой строки – 1
см.
·
Вставьте
в документ текущую дату и время.
Задание 3. Создайте и отредактируйте текст с небольшим
рассказом о вашем классе, отметив его положительные характеристики. Сохраните
текстовый документ в файле класс.doc.
·
Сохраните
текстовый документ в файле компьютер.doc.
·
Оформите
заголовок текста полужирным шрифтом, размер 16.
·
В каждом
предложении выделите глаголы подчеркиванием.
·
Установите
в первом абзаце выравнивание по центру; задайте отступы: справа- 1,4
см, слева – 2 см, отступ первой строки – 1
см.
·
Вставьте
в документ текущую дату и время.
V. Подведение итогов урока.
— Что нового вы
узнали на этом уроке?
Ответы ребят
разные (различные операции текстового редактора Word).
— Какими
способами нужно вызвать текстовый редактор?
Ответ: Вызвать текстовый
редактор можно несколькими способами:
~ первый
способ щелкнуть по кнопке Пуск. Затем – по опции Программы, Microsoft Office, Microsoft Word.
~ второй способ создайте
документ Microsoft Word на рабочем столе с помощью
контекстно-зависимого меню (щелчок по правой кнопке мыши). А затем сделать
двойной щелчок по значку созданного документа.
— Что нам
сделать для выхода из Word?
Ответ: Для выхода из Word достаточно нажать одновременно
клавиши Alt+ F4 или щелкнуть по кнопке в заголовке окна Microsoft Word.
— Кратко
расскажите вид окна Word?
Ответ: В первой строке окна располагается заголовок
окна, Word с надписью «Word Документ1- Microsoft Word».
Во второй
строке
находится меню Word, каждая опция которого имеет
свое собственное подменю.
После меню Word идет панель кнопок. Если установить
стрелку мыши на любой кнопке, то через некоторые время появится сообщения о
том, что произойдет после щелчка по данной кнопке.
В последней
строке
находится строка состояния Word,
в котором
отражается вся текущая информация.
Между панелью
кнопок и строкой состояния располагается рабочее окно, в котором и редактируется текст.
Таких окон в Word может быть несколько (смотри пункт
«Работа с окнами»).
Справа и
сверху рабочего окна находится полосы прокрутки рабочего окна.
— На этом мы
заканчиваем этот урок. Сегодня все активно работали, молодцы. Сегодня хорошо
справились с заданием Слава, Уран-Даш, Айлаана Чаян, Белек им я ставлю оценку
«пять», а остальным «четыре».
Принесите дневники для выставления
оценки.
— Кому, что не понятно? Есть вопросы
по данной теме?
— Спасибо за урок. Вы свободны.
Текстовый редактор «Microsoft Word.
Набор текста.
№ п/п
Этап
Задачи
Время
Примечание
1
Тема: «Microsoft Word. Набор текста. Редактирование и форматирование документов»
Довести до сведения учащихся тему урока
1 мин
2
Цель урока: Формировать представление учащихся о текстовом редакторе Microsoft Word
Задачи урока:
1) Учить учащихся редактировать и форматировать документы с помощью текстового редактора Microsoft Word.
2) Развивать навыки работы в данном текстовом редакторе
Определить цель и задачи урока по данной теме
1 мин
3
План урока:
- Введение
- Ввод текста
- Выделение текста
- Редактирование текста
- Форматирование текста
- Примеры и тренировочные упражнения.
- Заключение.
4
Ход урока:
- Вступительное слово:
Практически каждый пользователь компьютера встречается с необходимостью подготовки тех или иных документов — писем, статей, служебных записок, отчетов, рекламных материалов и т.д. Разумеется, эти документы можно подготовить и без персонального компьютера, например на пишущей машинке. Однако с появлением персональных компьютеров стало значительно проще и удобнее, а, следовательно, и выгоднее подготовить документы с помощью компьютеров.
При использовании персональных компьютеров для подготовки документов текст редактируемого документа выводится на экран, и пользователь может в диалоговом режиме вносить в него свои изменения. Все внесенные изменения сразу же отображаются на экране компьютера, и потом при распечатке выводится красиво и правильно оформленный текст, в котором учтены все сделанные пользователем исправления. Пользователь может переносить куски текста из одного места документа в другое, использовать несколько видов шрифтов для выделения отдельных участков текста, печатать подготовленный документ на принтере в нужном числе экземпляров.
Удобство и эффективность применения компьютеров для подготовки текстов привели к созданию множества программ для обработки документов. Такие программы называются редакторами текстов. Возможности этих программ различны — от программ, предназначенных для подготовки небольших документов простой структуры, до программ для набора, оформления и полной подготовки к типографскому изданию книг и журналов (издательские системы).
Далее будут описаны такие основные элементы редакторов как ввод и редактирование тестов на примере известного редактора текстов Microsoft Word, который обладает очень широкими возможностями, но изучить которые не составляет определенного труда.
Дать общее понятие о возможностях текстового редактора Microsoft Word
4 мин
Запуск учащимися текстового файла «Контрольный текст» Microsoft Word
2. Ввод текста, Как вводить текст
Для ввода текста достаточно подвести курсор к нужному месту документа и набрать текст. В Word имеются 2 режима редактирования: режим вставки и режим замены. В режиме вставки (используется чаще всего) все символы справа от курсора сдвигаются, освобождая место для вводимого пользователем текста. В режиме замены новые символы справа от курсора сдвигаются, освобождая место для вводимого пользователем текста. В режиме замены новые символы заменяют собой существующие. Когда этот режим включен, в строке состояния выделяется индикатор ЗАМ (OVR). Для переключения между этими двумя режимами следует нажать клавишу Insert или сделать двойной щелчок мышью на индикаторе ЗАМ. В Word новый абзац начинается после нажатия клавиши Enter и конец абзаца отмечается символом абзаца. Символ абзаца (¶) является одним из непечатаемых символов, входящих в документы Word. Непечатаемые символы никогда не появляются в окончательном распечатанном варианте документа. На экране они тоже обычно не видны. Однако вы можете сделать их видимыми нажатием кнопки Непечатаемые символы (Show/Hide ¶) на стандартной панели инструментов.
Также можно разрешить или запретить показ конкретных непечатаемых символов. Для этого следует выполнить команду Параметры (Options) из меню Сервис (Tools), выбрать вкладку Вид (View) и установить соответствующие флажки в группе Непечатаемые символы (Nonprinting Characters).
Предупреждение. Избегайте случайного удаления символов абзацев (символы удаляются независимо от того, видны ли они на экране или нет). Это приводит к слиянию абзацев, разделяемых символом, при котором любое форматирование второго абзаца пропадает.
Довести до сведения учащихся методы ввода текста, а также их формат.
8 мин
Преподаватель доводит до сведения учащихся: чтобы начать часть абзаца с новой строки, нажмите Shift+Enter. А почему не Enter? Дело в том, что некоторые параметры форматирования относятся только к первой или последней строке абзаца; среди них — начальный отступ или дополнительный интервалы над абзацем или под ним. Сочетание Shift+Enter позволяет начать новую строку без этого нежелательного форматирования
3. Вставка специальных символов.
При необходимости вставить в документ разнообразные символы и буквы иностранных алфавитов, отсутствующие на клавиатуре, воспользуйтесь следующим способом:
Поместите курсор в место вставки символа.
Задайте команду Символ (Symbol) в меню Вставка (Insert).
В открывшемся диалоговом окне Символ (Symbol) выберите вкладку Символы (Symbols) (рис. 1)
В списке Шрифт: (Font) выберите необходимый шрифт, затем с помощью мыши выберите нужный символ и щелкните два раза левой кнопкой мыши. Символ появится в документе там, где стоит курсор, словно вы только что набрали его на клавиатуре.
После вставки нужных символов закройте окно диалога кнопкой Закрыть (Close).
Для ввода многих символов предусмотрены специальные сочетания клавиш. Эти комбинации показаны на вкладке специальные символы окна диалога Символ. Сочетания клавиш применяются для быстрой вставки символов без открытия окна диалога. Вы можете определить свои собственные сочетания клавиш для вставки символов. Для этого сначала следует щелкнуть на соответствующем квадратике в окне диалога Символ, а затем нажать кнопку Клавиша (Shortcut Key).
Наконец, можно вставить в текст документа текущее время и дату — для этого выполните команду Дата и время (Date And Time) из меню Вставка и найдите в появившемся списке подходящий формат (рис. 2). Если установить флажок Вставить как поле (Insert As Field), то Word автоматически будет обновлять дату и время при каждой печати документа; в противном случае дата и время останутся такими, какими они были в момент вставки.
Научиться вставлять в документ разнообразные символы и буквы иностранных алфавитов, отсутствующие на клавиатуре
10
мин
Учащиеся в меню Вставка выбирают команду Символ, выбирают набор «Основная латиница» и вставляют Римские цифры используя латиницу.
Учащиеся в меню Вставка Выбирают команду Дата и время и вставляют дату.
4. Выделение текста.
Способы выделения текста
Большая часть приемов редактирования Word (включая технику форматирования) требует, чтобы пользователь сначала выделил фрагмент текста, а затем выполнил для него соответствующую команду. Выделение текста расширяет действие команд Word.
Чтобы выделить фрагмент документа в обычном режиме :
Поместите указатель мыши в начало или конец выделяемого фрагмента. Далее выполните одно из следующих действий.
Нажмите левую кнопку мыши и выделите фрагмент протаскиванием указателя в нужном направлении
или
нажмите клавишу Shift и с помощью клавиш управления курсором расширим выделение фрагмента в нужном направлении
или
Нажмите клавишу Shift и щелкните мышью в конце выделяемой области.
При использовании клавиш управления курсором (со стрелками вправо и влево) происходит посимвольное расширение выделения.
При нажатой клавише Ctrl расширение выделения выполняется пословно.
Отмена выделения выполняется щелчком мыши вне зоны выделения или нажатием любой из клавиш управления курсором после отпускания клавиши Shift.
Чтобы выделить фрагмент документа в режиме расширенного выделения:
Поместите указатель мыши в начало или конец выделяемого фрагмента.
Включите режим расширенного выделения нажатием клавиши F8 или двойным щелчком мышью в поле ВДЛ (EXT) строки состояния. При этом буквы поля становятся черными.
Теперь при последовательных нажатиях клавиши F8 происходит выделение слова, предложения, абзаца, раздела и документа в целом. Чтобы уменьшить область выделения (в обратном порядке: документ, раздел, абзац и т. д.), нажмите при нажатой клавише Shift клавишу F8 нужное число раз.
В режиме “расширенного выделения” выделение фрагмента (отмена выделения) выполняется аналогично выделению в обычном режиме, т.е. с помощью мыши или клавиш управления курсором, но при этом нажимать клавишу Shift не требуется.
Отключение режима расширенного выделения выполняется нажатием клавиши ESC или двойным щелчком мыши в поле ВДЛ (EXT) строки состояния.
Научится выделять текст как с использованием мыши, так и клавиатуры.
10
мин
Учащиеся выделяют текст используя два способа выделения.
5. Отмена и повторение выполненных действий
Word представляет удобное средство отмены ошибочно выполненных действий по редактированию. Чтобы отменить последнее выполненное действие, достаточно выполнить команду Отменить ввод (Undo) меню Правка (Edit). Для повторения последнего отмененного действия можно выполнить команду Повторить ввод (Rredo). Указанные действия по отмене и повторению ввода удобно выполнять щелчком мыши соответственно на левой и правой кнопках с дуговыми стрелками на панели инструментов Стандартная (Standard).
Word запоминает в стеке до сотни последних выполненных действий по редактированию, которые можно отменить или повторить заново. Щелчком кнопкой мыши по одной из кнопок с треугольником можно просмотреть весь список действий по редактированию или отмене редактирования. Выбрав элемент в одном из списков и щелкнув по нему мышью, можно отменить или повторить целую цепочку действий по редактированию, связанных с выбранным элементом.
Научится отменять и возвращать последние команды.
8 мин
Преподаватель предлагает отменить 2 последние команды, а затем их вернуть.
6. Редактирование текста
Редактирование выделенного текста.
После выделения фрагмента текста можно пользоваться командами редактирования или форматирования.
Прежде всего, если установлен флажок . Заменять выделенный фрагмент при вводе (Typing Replaces Selection) (команда Параметры в меню Сервис, вкладка Правка), то выделенный фрагмент можно заменить обычным набором нового текста. При вводе первой буквы весь выделенный фрагмент автоматически удаляется, а новый текст вставляется на его место (если флажок Заменять выделенный фрагмент при вводе сброшен, то выделенный текст остается на месте, выделение пропадает, а новый текст вставляется перед тем, что было выделено).
Чтобы удалить выделенный фрагмент, нажмите клавишу BACKSPACE или DELETE или выполните команду Удалить в меню Правка.
Чтобы изменить регистр букв в выделенном фрагменте, можно выполнить команду Регистр (Change Case) из меню Формат (Format) и установить подходящую опцию в окне диалога Регистр (рис. 3). Кроме того, вы можете нажать Shift+F3 (при необходимости несколько раз) и выбрать подходящий вариант изменения регистра.
рис.3. Окно диалога Регистр
7. Перемещение и копирование текста
Мышью можно быстро перемещать и копировать текст, это делается так:
Выделите текст.
Поместите указатель мыши на выделенный фрагмент (вид указателя изменится с I на стрелку) и нажмите левую кнопку мыши.
Чтобы переместить текст, просто перетащите его в новое место. Чтобы скопировать текст, во время перетаскивания держите нажатой клавишу Ctrl. Текст можно перетащить в тот же самый или в другой документ Word (чтобы переместить или скопировать текст в другой документ, на экране должны быть видны окна обоих документов).
Данный способ работает только при установленном флажке Использовать перетаскивание текста при правке (Drag-And-Drop Ntxn Editing). Флажок находится на вкладке Правка (Edit) окна диалога, открываемого командой Параметры из меню Сервис.
Всего одним сочетанием клавиш можно быстро выделить и переместить целый абзац. Прежде всего, установите курсор внутри абзаца. Затем, чтобы поднять абзац вверх (то есть поставить его до предыдущего абзаца), нажмите Shift+Alt+⇧. Чтобы переместить его вниз (то есть под следующий абзац) нажмите Shift+Alt+⇩
Текст также можно перемещать или копировать с помощью буфера обмена (clipboard) — особого средства Windows для временного хранения текста или графики. Это делается так:
Выделите текст.
Для перемещения выполните команду Вырезать (Cut) из меню Правка или нажмите Ctrl+X. Текст будет вырезан (скопирован в буфер обмена и удален) — то есть пропадет из документа и окажется перенесенным в буфер обмена.
Для копирования выполните команду Копировать (Copy) в меню Правка или нажмите Ctrl+C. При этом текст останется в документе, а его копия будет помещена в буфер обмена.
Установите курсор в той позиции, где хотите вставить вырезанный или скопированный в буфер обмена текст. Это место может находиться в том же самом или в другом документе.
Выполните команду Вставить (Paste) в меню Правка или нажмите Ctrl+V. Текст из буфера обмена вставляется в документ.
В Word имеются еще две дополнительные возможности вырезать, копировать и вставлять текст. Во-первых, можно нажать соответствующую кнопку на стандартной панели инструментов:
Вставить
Вырезать Копировать
Во-вторых, чтобы вырезать или скопировать выделенный фрагмент текста, можно щелкнуть на нем правой кнопкой мыши и выполнить команду Вырезать или Копировать в контекстном меню.
Аналогично, чтобы скопировать текст из буфера, вы можете щелкнуть на месте вставки правой кнопкой мыши и выполнить в контекстном меню команду Вставить. Меню можно убрать без выполнения команды — для этого нажмите клавишу ESC или щелкните мышью в документе.
После вставки текст не исчезает из буфера обмена. таким образом, повторяя эту операцию, можно вставить в документ несколько копий текста. Однако содержимое буфера обмена стирается, если в Word или в другой программе происходит операция вырезания или копирования. Чтобы сохранить текст в буфере обмена необходимо пользоваться для копирования или перемещения приемами, в которых буфер не участвует (например, описанным выше перетаскиванием мыши).
Научится редактировать тексты с использование как мыши так и клавиатуры.
Научиться изменять регистр букв.
Научится редактировать тексты с использование как мыши так и клавиатуры. Научится перемещать и копировать текст.
20 мин
Преподаватель предлагает учащимся выделить абзац и изменить регистр букв при помощи меню Формат и команды Регистр.
Преподаватель предлагает учащимся Переместить текст первым и вторым способом.
8. Форматирование текста
Приемы форматирования текста
В Word различают форматирование символов и форматирование абзацев. Понятие “символ” включает в себя не только отдельный символ, но и слово, фразу, а также фрагмент текста, не являющийся абзацем. При форматировании символов как правило задаются параметры шрифта: гарнитура и размер, начертание и тип подчеркивания, межбуквенное расстояние, скрытый текст и др. При форматировании абзацев кроме параметров шрифта задаются параметры расположения абзаца: выравнивание и отступы относительно полей страницы, интервалы между абзацами и между строками внутри абзаца, а также положение самого абзаца на странице.
Объект форматирования должен быть предварительно выделен. Параметры форматирования сохраняются в символе конца абзаца. Если удалить символ конца текущего абзаца, то абзац принимает параметры форматирования абзаца, следующего за ним в документе. Новый абзац, образующийся при нажатии клавиши ENTER, приобретает параметры форматирования предыдущего абзаца.
В Word реализованы два принципиально отличных способа форматирования текста — прямое (или непосредственное) форматирование и форматирование с использованием стилей. При прямом форматировании выделенному фрагменту поочередно назначаются необходимые параметры оформления. Преимущество стилевого форматирования заключается в том, сто выбранному объекту (обычно это абзац) назначается целый набор параметров форматирования (стиль форматирования), который формируется заранее и имеет уникальное имя. Стиль форматирования может содержать параметры шрифта, абзаца, табуляции, обрамления и заливки, кадра, нумерации и указание на используемый язык для расстановки переносов и проверки орфографии. Стили форматирования могут быть назначены выделенным абзацам или абзацу, внутри которого находится курсор.
Дать понятие Форматированию.
6
мин
9. Задание параметров шрифта
Задание параметров шрифта выполняется с помощью диалогового окна Шрифт (Font) (рис. 4), вызываемого по команде Шрифт (Font) в меню Формат.
При открытии диалога Шрифт в нем показаны текущие атрибуты формата выделенного текста. Если значение какого-либо атрибута изменяется в выделенном тексте (например, некоторые символы — полужирные, а другие — нет), то поле, соответствующее этому атрибуту, остается незаполненным (или, если атрибут включается установкой флажка, маркер будет серого цвета).
В списке Шрифт приведены названия всех шрифтов, установленных в вашей системе. Обратите внимание на то, как Word отмечает различные типы шрифтов. Шрифты принтера — это те, которые встроены в ваш текущий принтер Windows, принятый по умолчанию; если изменить его, то состав шрифтов принтера станет скорее всего другим. Каждый такой шрифт существует для ограниченного количества размеров. Шрифты TrueType устанавливаются на уровне системы Windows. Они являются масштабируемыми (то есть их размеры могу выбираться произвольно) и позволяют получить высокое качество практически на любом экране и принтере. Шрифты TrueType хорошо подходят в тех случаях, когда вы хотите использовать символы в большом диапазоне размеров или когда документ необходимо выводить на разных принтерах.
Установка флажков Верхний индекс и Нижний индекс поднимает или опускает текст на стандартное расстояние и уменьшает размеры символов. Чтобы просто поднять или опустить текст, не меняя его размера, выберите вкладку Интервал, выберите из списка Смещение значение Вверх (Raised) или Вниз (Lowered), а затем укажите в счетчике На (By) точное расстояние в пунктах, на которое текст должен подняться или опуститься (1 пункт=1/72 дюйма).
Флажок Скрытый (Hidden) позволяет сделать текст невидимым на экране или при печати документа. Для контроля отображения скрытого текста применяется команда Параметры а меню Сервис. Скрытый текст будет виден на экране только при установке флажка Скрытый текст (Hidden Text) на вкладке Вид, а при печати — только при установке флажка Скрытый текст на вкладке Печать.
Следует заметить, что флажки Малые прописные и Все прописные влияют только на то, как текст выводится на экран или печать; они не меняют регистра символов. Таким образом, если сбросить эти флажки, восстановится исходное состояние прописных и строчных букв текста. Если установить флажок Кернинг на вкладке Интервал, Word будет сокращать интервалы между некоторыми парами символов, чтобы придать тексту более компактный (и профессиональный) вид. Word автоматически регулирует кернинг символов, размер которых равен или превышает значение, указанное в поле Пунктов и более (Points And Above). Кроме того, выбранный шрифт должен относиться к семейству шрифтов TrueType (или PostScript, если вы используете Adobe Type Manager).
Наконец, вы можете нажать кнопку По умолчанию (Default), чтобы изменить атрибуты формата символов, задаваемые по умолчанию, и привести их в соответствие со значениями на вкладках Шрифт и Интервал окна диалога Шрифт. Нажатие кнопки По умолчанию (и ответ Да на требование подтвердить свое решение) назначает выбранные атрибуты стилю Обычный как документа, так и шаблона, на базе которого создавался документ. В результате при каждом создании нового документа на базе этого шаблона его текст будет обладать новыми атрибутами формата (однако кнопка По умолчанию не влияет на другие документы, которые были созданы ранее на основании этого шаблона).
Кроме того, основные параметры шрифта (гарнитуру, размер, начертание и подчеркивание) можно задать с помощью кнопок панели инструментов Форматирование (Formatting). (Если перед заданием параметров шрифта выделить некоторый текстовый фрагмент, то выбранные параметры будут применены к этому фрагменту. В противном случае новые параметры будут распространяться на вновь вводимый текст.
Научится работать с выделенным текстом и окном Шрифт.
15 мин
Преподаватель предлагает учащимся выделить абзац в тексте и в меню Формат выбрать команду Шрифт.
Изменить шрифт используя диалоговое окно.
10. Форматирование абзацев
С помощью диалога Абзац можно установить любой из перечисленных в таблице 1 атрибутов. Окно открывается командой Абзац в меню Формат или же щелчком правой кнопки мыши в тексте и выполнением команды Абзац из контекстного меню. Вкладка Отступы и интервалы (Indents and Spacing) окна диалога Абзац, — вкладка Положение на странице (Text Flow). Как и при работе с окном Шрифт, выбор атрибутов формата в окне диалога Абзац облегчается тем, что Word показывает образец текста, отформатированного с применением выбранных атрибутов.
Атрибуты формата абзаца
Левым отступом абзаца называется расстояние, на которое левая граница текста абзаца отстоит от левого поля страницы (положительный отступ) или на которое она заходит в левое поле (отрицательный отступ). Аналогично, правым отступом абзаца называется расстояние, на которое правая граница текста абзаца отстоит от правого поля страницы
Вкладка Отступы и интервалы в окне диалога Абзац.
(положительный отступ) или на которое она заходит в правое поле (отрицательный отступ). Полями называют расстояние между областью, в которой может располагаться текст, и краями бумаги; размер полей устанавливается при настройке параметров страницы. Самый простой способ освоить различные параметры отступа — менять их значения и следить за изменениями в образце текста.
Вкладка Положение на странице в окне диалога Абзац
Межстрочным интервалом называется суммарная высота каждой строки текста в абзаце.
Форматировать абзацы можно также с помощью панели инструментов форматирования и линейки (если последней нет в окне, выполните команду Линейка (Ruler) в меню Вид).
Для форматирования абзацев используются следующие кнопки панели инструментов форматирования:
Выравнивание по левому краю
Выравнивание
по ширине
Выравнивание по центру
Выравнивание
по правому краю
Уменьшение отступа увеличение отступа
Для установки отступов абзаца можно пользоваться линейкой
Перетащите для установки
левого отступа первой строки
Перетащите для установки
левого отступа всех строк
Перетащите для установки левого отступа
всех строк, кроме первой строки
Научиться форматировать абзацы.
10 мин
Преподаватель предлагает отформатировать абзацы двумя способами:
1. В меню Форма выбрать команду Абзац.
2. При помощи панели инструментов и линейки.
11. Примеры и тренировочные упражнения
Цель. В данном упражнении закрепляются навыки ввода текста, выравнивания абзацев и форматировании шрифта. Сначала набирается текст, а только затем происходит его форматирование.
ПЕЧЕНЬЕ”Любимое”©
Сырки, муку, маргарин, яйца, соду смешать и поставить в холодильник на 2 часа.
Тонко раскатать тесто. Смазать белком, взбитым с сахаром, и свернуть рулетом. Нарезать ломтиками и сложить на смазанный противень. Печь примерно 25 минут.
2 сырка по 100 г, 1 пачка маргарина, 2 яйца, 1 стакан сахара, 0,5 чайной ложки соды, погашенной уксусом, 2,5 стакана муки.
Ключ к заданию
Заголовок выровнен по центру, шрифт полужирный, все буквы прописные (заглавные). Для того, чтобы выполнить разрядку, выберите команду [Формат-Шрифт…] и на вкладке Интервал в раскрывающемся списке Интервал выбрать “Разреженный”, установив ширину разрядки 3 пт . Не забудьте предварительно выделить весь заголовок! Здесь же используется вставка символа командой [Вставка-Символ…].
Основной текст выровнен по ширине. Чтобы задать красную строку, выполните команду [Формат-Абзац…] и на вкладке “Отступы и интервалы” в раскрывающемся списке “Первая строка” выберите — Красная, установив ее величину 0,5 см (при размере шрифта 10 пт). Для первой строки вы имеете еще один выбор — висячая, т.е. выходящая левее остальных строк абзаца (выступ). Не забудьте выделить все абзацы, для которых устанавливаете красную строку!
Раскладка продуктов набрана курсивом. Красная строка.
После заголовка и перед раскладкой продуктов “отбиты” пустые абзацы.
Явление двадцать третье
Те же, кроме графа.
Базиль (сам с собой). Нет уж с сильным не борись, куда уж мне…
Фигаро. Такому болвану.
Базиль (в сторону). Чем хлопотать об их свадьбе, лучше-ка я устрою свою с Марселиной. (К Фигаро). Послушайся ты моего совета: ничего не решай до моего возвращения. (Направляется в глубину сцены, чтобы взять с кресла гитару.)
Бомарше.Безумный день,или Женитьба Фигаро.
перевод Н. Любимова
Ключ к заданию
Нужно набрать текст по предложенному образцу. Отрабатываются следующие навыки:
Выравнивание абзацев (по центру, по ширине и вправо);
оформление шрифта полужирным стилем и курсивом;
Использование другого шрифта (Courier New Cyr);
оформление шрифта разрядкой ([Формат/Шрифт…], вкладка Интервал);
фраза “Явление двадцать третье” набрана размером шрифта на 1 пт меньше размера шрифта основного текста.
Закрепление пройденного материала.
16 мин
Преподаватель предлагает в меню Файл выбрать команду Создать и выполнить упражнения оформленные на отдельных карточках.
12. Проверка выполнение задач.
13. Выставление оценок
14. Анализ работы с упражнениями
Контроль усвоенного материала
Выявление типичных ошибок.
7 мин
Преподаватель ходит по кабинету и проверяет выполнение упражнений на мониторах.
13. Заключение.
Microsoft Word — это универсальный редактор текстов и средство подготовки оригинал-макетов. Вот только некоторые из функций, поддерживаемых Word :
- использование множества различных шрифтов (размеров и начертаний) символов и различных способов их выделения (полужирные, курсивные, подчеркнутые символы и т.д.)
- указание параметров абзацев текста и страниц документа
- печать верхних и нижних колонтитулов произвольного вида
- автоматическое формирование оглавления и различных видов указателей
- оформление таблиц и абзацев “ бок о бок “
- включение рисунков (графических файлов)
- размещение абзацев (например, рисунков) в любом месте страницы (остальной текст при этом может огибать рисунок)
Подведение итогов.
3 мин
14. Домашнее задание
1 мин
e-Citizen, Электронный гражданин: официальный учебный курс, ECDL. – European Computer Driving Licence, М.: 2006. – 140 с.
Угренович Н.Д. Информатика и информационные технологии. Учебник для 10-11 классов / 3-е издание – М.: БИНОМ. Лаборатория знаний, 2006. – 511 с.
Класс: 7
Тема: Текстовый редактор MS Word.
Цель: овладение навыками форматирования и выравнивания документов, стандартных операции в текстовом редакторе
Задачи:
Обучающая: формировать представление о среде текстового процессора Word, знать основные инструменты работы с текстом, учить правильно набирать текст, копировать, перемещать и вырезать фрагменты текста, осуществлять последовательность действий по работе с текстом, выявить пробелы в знаниях и способствовать их устранению
Развивающая: познавательный интерес учащихся, быстроту реакции, внимание, наращивать скорость на клавиатуре, формировать логическое мышление
Воспитательная: аккуратность в работе ПК, усидчивость, дисциплинированность
Тип урока: урок новых знаний с элементами практикума
Оборудование: флипчарт «Текстовый редактор MS Word», ПК, ПО «MS Word», дидактический материал «КТ», сигнальные карточки, интерактивное оборудование, мультимедийный проектор, словесная наглядность
План урока:
I Организационный момент+целеполагание
II Проверка ранее усвоенных знаний
III Актуализация новых понятий
IV Определение темы урока
VI Практическая работа под руководством учителя
VII Закрепляющий практикум
VIII Итог урока
IX Релаксация
Ход урок
I Организационный момент+целеполагание
— Здравствуйте, дети. Сегодня мы познакомимся с новой темой, осуществим практическую работу на персональном компьютере и получим за свои труды положительные оценки.
— Но для начала повторим материал, который изучали на прошлом уроке
II Проверка ранее усвоенных знаний
1. Назовите координаты геометрического элемента
2. Найдите различие в операторах
3. Найдите ошибки в программе
4. Создайте геометрический элемент
I
Задание: Определите результат компиляции
— Верно, тема нашего урока «Текстовый редактор MS Word». Откройте тетради и запишите тему урока в тетради
— Microsoft Word— текстовый процессор, предназначенный для создания, просмотра и редактирования текстовых документов.
— Выпускается корпорацией Microsoft в составе пакета Microsoft Office.
— Первая версия была написана Ричардом Броди в 1983 году.
Окно редактора состоит из:
-
Лента меню (Лента инструментов)
-
Рабочее поле
-
Полосы прокрутки
-
Строка состояния
Достоинства Недостатки

Набор текста
Оформление текста
Создание таблиц
Трудоемкость при введении формул
Не читает растровую графику
— Лента инструментов состоит из специальных вкладок, с которыми мы постепенно познакомимся на наших уроках. Сегодня мы поработаем с набором текста и элементами форматирования
VI Практическая работа под руководством учителя
а) КТ (1 мин)
— Откройте текстовый редактор MS Word: Пуск – Все программы – Microsoft Office —
Microsoft Word

б) Практикум по форматированию фрагмента текста
1. Выделите текст левой кнопкой мыши
2. Скопируйте выделенный фрагмент текста
3. Вставьте 3 раза копированный текст
4. Выделите первый фрагмент текста. Выровните текст по левому краю, примените форматирование: кегль – 16 пунктов, полужирный, цвет – зеленый
5. Выделите второй фрагмент текста. Выровните текст по центру, примените форматирование: кегль – 18 пунктов, курсив, цвет – синий
6. Выделите третий фрагмент текста. Выровните текст по правому краю, примените форматирование: кегль – 20 пунктов, подчеркнутый, цвет – красный
7. Скопируйте последний фрагмент текста и поместите копию перед первым фрагментом
8. Выделите второй фрагмент текста и переместите его в конец страницы
9. Выделите третий фрагмент текста и вырежьте его
10. Сохраните работу в папку «Мои документы» под именем «Моя первая работа»
VII Закрепляющий практикум
В
ыполнить задания на ПК
Ф.И.
1. Впишите в пустые клетки названия кнопок
панели инструментов Форматирования:

2. Запишите виды начертания текста:
Я
нварь
—
Ф
евраль —
М
арт—
И
юнь —
И
юль
—
А
вгуст
—
Декабрь —
Ответы:
-
Подчеркнутый
-
Полужирный
-
Полужирный, курсив, подчеркнутый
-
Курсив, подчеркнутый
-
Полужирный, подчеркнутый
-
Курсив
VIII Итог урока
— Что сегодня изучили?
— Возникли ли у Вас трудности по работе с текстовым редактором?
IX Релаксация
— Сегодня на уроке Вы проделали большую работу. Я предлагаю Вам самим поставить себе оценку. Попробуйте сами, справедливо, оценить свои знания!
— До свидания, до новых встреч
Использованная литература:
-
http://www.google.kz/search?q=%D1%80%D0%B8%D1%87%D0%B0%D1%80%D0%B4+%D0%B1%D1%80%D0%BE%D0%B4%D0%B8&hl=ru&client=firefox&hs=ofl&rls=ru.yandex:ru:official&prmd=imvnso&source=lnms&tbm=isch&ei=66o_T-ObIIbl4QSlqNWmCA&sa=X&oi=mode_link&ct=mode&cd=2&sqi=2&ved=0CA4Q_AUoAQ&biw=1600&bih=783
-
http://festival.1september.ru/articles/501061/
-
http://strochki.ru/fet/
Текстовый редактор. Работа с текстом
Код ОГЭ по информатике: 2.3.1. Создание текста посредством квалифицированного клавиатурного письма с использованием базовых средств текстовых редакторов. Работа с фрагментами текста. Страница. Абзацы, ссылки, заголовки, оглавления. Проверка правописания, словари. Включение в текст списков, таблиц, изображений, диаграмм, формул
Для организации работы с текстами существует множество программ, например WordPerfect, OpenOffice.org Writer, AbiWord. Здесь и далее приведено описание работы с документами в окне текстового процессора MS Word, однако большинство правил верны и при работе в любом другом текстовом редакторе.
Правила набора текста и составления документов
Профессиональный набор и оформление документов предполагают соблюдение определенных правил работы.
- Ввод текста производят с клавиатуры. Позиция ввода подсвечивается курсором ввода — мигающей вертикальной чертой.
- Текст следует набирать последовательно, отделяя слова и предложения только одним пробелом. Если в тексте нужны некие специальные промежутки, нельзя ставить несколько пробелов подряд — для этого существуют табуляция, различные виды выравнивания текста, отступы (выступы) и поля документа.
- В конце каждого абзаца (и только в этом случае!) следует нажимать клавишу Enter — при этом в текст будет вставлен специальный (невидимый) символ, и курсор будет переведен в следующий абзац. Внутри текущего абзаца курсор будет перемещаться на следующую строку автоматически. При крайней необходимости начать новую строку не завершая абзаца используется комбинация клавиш Shift+Enter.
- Отступ первой строки абзаца («красная строка») не выполняется с помощью пробелов или нажатия клавиши Tab — его следует установить, например, с помощью линейки.
- Центрирование заголовка выполняют только с помощью выравнивания абзаца по центру. При изменении текста или размера шрифта заголовок будет по–прежнему оставаться посередине строки. Для этой цели не применяются пробелы перед текстом заголовка.
- Для набора текста с новой страницы предназначена комбинация клавиш Ctrl+Enter.
- Знаки препинания в документе расставляются по следующим правилам:
а) запятая, точка, двоеточие, точка с запятой, вопросительный и восклицательный знаки набираются вслед за словом без пробела;
б) кавычки и скобки также набираются без пробелов, вплотную к тексту, который они обрамляют;
в) тире обрамляется пробелами с обеих сторон, дефис ставится без пробелов. Правильная расстановка знаков препинания позволит, например, избежать такой ситуации, когда точка или запятая располагается не в конце строки, а автоматически переносится на следующую.
- В некоторых ситуациях требуется, чтобы два слова находились обязательно рядом на одной строке (например, инициалы человека рядом с его фамилией, единицы измерения рядом с числом и т. п.). В таком случае между ними следует поставить «неразрывный» пробел — он устанавливается с помощью комбинации клавиш Ctrl + Shift+пробел.
- Для набора разреженного текста используют разреженный шрифт. Не следует вставлять пробелы между буквами — это приводит к некорректному расположению текста, невозможности проверить правописание, организовать поиск текста. По этим же причинам нельзя расставлять переносы в словах с помощью знака «дефис». В Word имеется возможность автоматической расстановки переносов.
- Набранный текст следует сохранять как можно чаще. Для этого необходимо использовать возможности панели быстрого доступа, команд кнопки Office, комбинации клавиш — те средства, которые наиболее удобны в данный момент. Для важных текстов следует установить опцию автосохранения.
- Перед окончанием работы с текстом следует воспользоваться автоматической проверкой орфографии и грамматики. Даже правильно оформленный, но неграмотный документ создает негативное впечатление.
Пример 1. Выбрать вариант текста, где правильно расставлены пробелы и оформлены знаки препинания.
1) Слова принадлежат веку , а мысли—векам .
2) Слова принадлежат веку, а мысли— векам.
3) Слова принадлежат веку, а мысли — векам.
4) Слова принадлежат веку, а мысли — векам.
Решение. В варианте (1) перед запятой и точкой не должно быть пробелов (они должны быть «прижаты» к предыдущим словам). В этом же варианте отсутствуют необходимые пробелы вокруг тире. В варианте (2) есть пробел только после тире, а перед ним отсутствует. Вариант (3) содержит более одного пробела подряд между словами. В варианте (4) знаки расставлены корректно.
Ответ: вариант (4).
Запуск текстового редактора
Запуск редактора MS Word осуществляется стандартными способами Windows — например, с помощью меню кнопки Пуск / Программы. Запуск приводит к автоматическому созданию нового текстового документа под рабочим названием Документ1.
Открытие любого имеющегося файла документа Word также приводит к запуску программы.
Для работы с файлами в MS Word служит кнопка Office, расположенная в левом верхнем углу окна программы. Для сохранения документа в файле служат команды Сохранить и Сохранить как в меню этой кнопки. Команда Сохранить как запрашивает пользователя, где и под каким названием сохранять документ. Для открытия существующего документа в меню кнопки Office служит команда Открыть.
Файлы, с которыми работали недавно, можно открыть быстрее, выбрав их из списка последних открывавшихся документов в правой части меню кнопки Office.
Для закрытия окна программы (в т.ч. всех открытых в ней документов) можно использовать кнопку Выход из Word в окне меню Office либо кнопку ⊗ Закрыть в правом верхнем углу окна программы. При этом Word проверит, были ли сохранены произведенные в документах изменения. Если какой–либо документ не был сохранен, будет выдан запрос на его сохранение.
Интерфейс MS Word
ЛЕНТА
Вдоль верхнего края окна расположена лента, которая содержит несколько вкладок с кнопками. С помощью ленты можно быстро находить необходимые команды. Команды на вкладках упорядочены в логические группы. Названия вкладок отображаются на ленте вверху.
Каждая из вкладок ленты содержит группы команд определенной тематики. Так, кнопки вкладки Главная предназначены для основных действий по вводу и редактированию текста (включая работу с буфером обмена, форматирование, поиск и отбор данных).
Вкладка Вставка позволяет добавить в документ различные объекты — страницы, символы, таблицы, рисунки, клипы, диаграммы, надписи, колонтитулы, формулы, гиперссылки и др. На вкладке Разметка страницы собраны команды настройки параметров страниц документа.
ЛИНЕЙКА
Для удобства позиционирования текста и объектов в документе слева и вверху рабочей области окна выводятся соответственно вертикальная и горизонтальная линейки. Они позволяют не только оценить расположение элементов текста, но и произвести установку различных отступов, размеров полей и элементов таблиц, ширины колонок, позиций табуляции и пр.
РЕЖИМЫ ПРОСМОТРА
Документ Word может быть представлен на экране в различном виде. Для выбора режима просмотра в строке состояния (слева от ползунка масштабирования) имеется ряд кнопок. Такие же кнопки присутствуют в группе Режимы просмотра документа на вкладке ленты Вид.
Чаще всего работа ведется в режиме «Разметка страницы». В этом режиме положение текста, таблиц, рисунков и других элементов отображается на экране так, как они будут напечатаны. Режим разметки используют и для создания документа, и для окончательного его оформления. Особенно он удобен для работы со сложными элементами — колонтитулами, полями, многоколоночным текстом, графическими объектами. Именно этот режим установлен в Word по умолчанию.
Режим чтения был разработан для удобства чтения документов с экрана.
Для сохранения документа в файле нужно нажать кнопку откроется диалоговое окно, в котором предстоит выбрать папку для сохранения и ввести название файла.
Чтобы текст приобрел такой вид, как в условии, предстоит его отформатировать (оформить) и, возможно, внести в него некоторые изменения (см. пример 3).
Работа с фрагментами текста
ПЕРЕМЕЩЕНИЕ ПО ДОКУМЕНТУ
Чтобы поставить курсор в определенное место документа, надо подвести в эту позицию указатель мыши и один раз щелкнуть ее левой кнопкой. Указатель при наведении на текст имеет вид латинской буквы I.
Передвижение по документу с помощью мыши осуществляется с использованием полос прокрутки. Для перемещения надо потянуть мышью бегунок или нажать стрелки на полосах прокрутки. Для построчного просмотра документа следует нажимать одинарные стрелки на полосе прокрутки, для постраничного просмотра — двойные.
Для перемещения по документу в Word активно используются разные комбинации клавиш
ВЫДЕЛЕНИЕ ФРАГМЕНТОВ ТЕКСТА
Для выполнения многих действий с текстом — шрифтового форматирования, копирования и перемещения, удаления, преобразования в таблицу и др. — следует предварительно выделить необходимый фрагмент. Выделение можно осуществить с помощью мыши, клавиш или их комбинаций. Выделенный фрагмент будет слегка затенен серо–голубым фоном.
Для выделения используют следующие способы.
- Выделить любой фрагмент: провести по нему мышью с нажатой левой кнопкой.
- Выделить слово: дважды щелкнуть по нему мышью.
- Выделить строку: щелкнуть мышью в поле слева от строки — в так называемой зоне выделения (курсор при этом должен иметь вид стрелки, направленной вправо вверх). Если выделяемых строк несколько, протянуть мышь вдоль них по зоне выделения.
- Выделить абзац: щелкнуть мышью в поле слева от абзаца. Другой способ: трижды щелкнуть по самому абзацу.
- Выделить весь документ: нажать комбинацию клавиш Ctrl + A.
Для выделения также используют клавишу Shift вместе с соответствующими комбинациями клавиш перемещения. Например, комбинация Ctrl + Home перемещает курсор к началу строки, а комбинация Shift + Ctrl + Home выделяет фрагмент от текущей позиции до начала строки.
Чтобы снять выделение фрагмента, надо один раз щелкнуть мышью вне выделенного блока — например, в правом поле документа.
УДАЛЕНИЕ ТЕКСТА
Для удаления символа справа от текстового курсора надо нажать клавишу Delete, для удаления символа слева от курсора — клавишу Backspace. Для удаления фрагмента текста надо сначала выделить его, затем нажать клавишу Delete.
ОТМЕНА И ВОЗВРАТ ДЕЙСТВИЙ
Для отмены последнего выполненного действия служит кнопка ← Отменить на панели быстрого доступа. Выпадающий список у этой кнопки позволяет отменить сразу несколько последних операций (для этого нужно выбрать в списке самое раннее отменяемое действие).
Для возврата отмененных действий предназначена соседняя кнопка панели быстрого доступа → Вернуть.
Эти операции могут быть выполнены с помощью клавиатуры. Для отмены действия служат комбинации клавиш Ctrl + Z и Alt + Backspace, для возврата — Ctrl + Y.
КОПИРОВАНИЕ И ПЕРЕМЕЩЕНИЕ ДАННЫХ. БУФЕР ОБМЕНА
Перемещать и копировать можно только выделенные фрагменты документа. В пределах видимой части документа проще всего использовать перетаскивание выделенного фрагмента мышью. Для этого фрагмент нужно захватить указателем мыши (который должен иметь вид стрелки, повернутой влево вверх) и перетащить в требуемую позицию (она помечается вертикальной пунктирной линией).
Для копирования при перетаскивании фрагмента следует нажать и удерживать клавишу Ctrl.
Если требуется перетащить фрагмент за пределы видимой части документа, надо подтянуть его к верхнему или нижнему краю листа и, не отпуская кнопку мыши, задержать там — документ начнет автоматически прокручиваться. В нужный момент следует вернуть указатель в поле документа и отпустить фрагмент в требуемой позиции.
Для перетягивания фрагмента удобно использовать правую кнопку мыши — после ее отпускания на экран выводится контекстное меню, где надо выбрать необходимое действие (например, Переместить или Копировать). Это меню позволяет и отказаться от операции (команда Отменить).
Другой подход — использовать для копирования и перемещения текста буфер обмена — специальную область памяти компьютера для хранения промежуточной информации. Буфер обмена является общим для всех приложений MS Office, включая MS Word.
Для копирования и перемещения фрагмента сначала следует отправить его в буфер обмена, а затем извлечь в нужную позицию. При этом отправить фрагмент можно двумя способами: удалив из исходного текста («вырезать» в буфер обмена) либо оставив в документе («скопировать» в буфер).
Вырезание в буфер обмена можно выполнить с помощью кнопки Вырезать вкладки ленты Главная (группа Буфер обмена), копирование — соседней кнопкой Копировать. Кроме того, можно выбрать эти команды из контекстного меню выделенного фрагмента (вызвав его правой кнопкой мыши). Удобно использовать комбинацию клавиш: для вырезания — Ctrl+X или Shift+Del, для копирования — Ctrl+С или Ctrl+Ins.
Информация из буфера обмена может быть вставлена кнопкой Вставить вкладки ленты Главная (группа Буфер обмена) либо комбинациями клавиш Ctrl+V или Shift+Ins.
После вставки фрагмента буфер обмена MS Office не очищается. Следовательно, можно неоднократно вставлять тот же самый фрагмент (в том числе и в документы других приложений).
ПОИСК И ЗАМЕНА ТЕКСТА
Часто в документе требуется найти или заменить какие–либо фрагменты текста. Для этого служат кнопки группы Редактирование на вкладке ленты Главная.
Чтобы найти текст, надо нажать кнопку Найти, в открывшемся окне ввести в поле «Найти» искомый текст и нажать кнопку Найти далее. Для поиска следующих вхождений этого же текста надо многократно нажимать кнопку Найти далее. Найденные фрагменты текста будут по очереди выделяться в документе фоновой заливкой. Кнопка Найти в приведет к одновременному выделению всех вхождений такого фрагмента в тексте.
Если поиск требуется только в какой–то части текста, ее необходимо предварительно выделить.
Word позволяет организовать автоматическую замену найденного фрагмента текста другим. Для этого в том же окне поиска имеется вкладка Заменить. С помощью кнопки Заменить вкладки ленты Главная можно вызвать это окно, раскрытое сразу на вкладке замены. В появившемся диалоговом окне надо заполнить строку Найти (т. е. указать, что надо заменить) и строку Заменить на (т. е. указать, чем надо заменять).
Форматирование текста
ШРИФТОВОЕ ОФОРМЛЕНИЕ ТЕКСТА
Форматирование — это изменение внешнего вида документа или отдельных его частей. Можно форматировать символы, абзацы, таблицы, страницы и др.
Внешний вид символов текста определяет шрифт. Шрифтовое оформление текста можно задать как до его набора, так и по окончании. Если фрагмент уже набран, перед шрифтовым оформлением его необходимо предварительно выделить.
Наиболее часто используемые опции шрифтового (и не только) оформления собраны на мини–панели форматирования. Она всплывает автоматически при выделении текста, поначалу полупрозрачная, но при наведении на нее курсора становится яркой.
Полностью все опции шрифтового форматирования собраны в диалоговом окне Шрифт, которое вызывается с помощью значка Шрифт этой же группы. Это же окно можно вызвать командой Шрифт контекстного меню выделенного фрагмента.
Шрифтовое оформление включает в себя нижеперечисленные составляющие.
- Гарнитуру (тип, или семейство) шрифта, например Times New Roman, Агial, System или Calibri. Гарнитура определяет внешний вид шрифта для всех его размеров и вариантов начертания.
- Способ начертания шрифта определяет разновидности написания символов одного шрифта. Обычно к ним относят курсив, полужирный и подчеркнутый варианты шрифта. (На ленте соответствующие кнопки действуют как переключатели — при повторном их выборе происходит отмена данного начертания.) Свойства шрифта «полужирный» или «светлый» называют насыщенностью.
- Размер (кегль) шрифта. Причем нужный размер можно как выбирать из выпадающего списка, так и вводить с клавиатуры. Кегль измеряется в пунктах («пт») — типографской единице измерения, равной приблизительно 0,35 мм.
- Способ подчеркивания текста. Может быть одинарным, двойным, точечным, пунктирным и др.
- Цвет символов текста. По умолчанию устанавливается цвет авто — темный на светлом фоне.
- Иные специальные эффекты шрифтового оформления, например зачеркивание, теневое или контурное оформление, установка всех прописных букв, надстрочных или подстрочных индексов и др.
Во второй вкладке диалогового окна шрифта — Интервал — можно задать разреживание и уплотнение текста с различными коэффициентами. Так можно организовать, например, разреженный шрифт для заголовков.
Кнопки форматирования на ленте имеют функцию предпросмотра: если навести на них курсор — в тексте будет показан результат такого форматирования выделенного фрагмента.
Для очистки шрифтового формата служит кнопка Очистить формат.
ФОРМАТИРОВАНИЕ АБЗАЦЕВ
Абзацем в Word называется фрагмент текста между нажатиями клавиши Enter. При ее нажатии в текст вставляется специальный (непечатаемый) символ ¶ , который называется знаком конца абзаца.
Непечатаемые символы обычно не отображаются на экране. Чтобы увидеть этот и другие непечатаемые символы, надо включить режим их отображения с помощью кнопки ¶ Отобразить все знаки. В таком режиме видно, как устроен текст, и зачастую именно благодаря этому режиму можно понять, почему в расположении текста произошли какие–либо изменения. Другие непечатаемые символы: обычный пробел — • (точка), неразрывный пробел — о, конец страницы — длинная точечная линия.
Абзац может содержать любое количество строк (в том числе и не содержать текста вообще).
Если необходимо форматировать несколько абзацев, следует предварительно их выделить.
Большая часть параметров абзацного форматирования сосредоточена в группе кнопок Абзац вкладки ленты Главная. Среди них — тип выравнивания текста абзаца, межстрочное расстояние, отступы и выступы и др. Кроме того, группа Абзац имеется также на вкладке Разметка страницы.
Весь набор опций абзацного форматирования представлен в диалоговом окне Абзац. Существует четыре варианта выравнивания текста в абзаце: по левому краю, по правому краю, по центру и по ширине.
При выравнивании по левому краю текст абзаца будет прилегать к левому краю
полосы документа, а правый будет неровным, рваным.
Аналогично — для абзацев текста, выровненных по правому краю.
Их строки будут иметь выровненный правый край и неровный левый.
Выравнивание абзаца по центру чаще всего применяют
для заголовков, названий, подписей.
Выравнивание по ширине означает, что оба края абзаца — левый и правый — будут ровными за счет вставки дополнительных промежутков (не пробелов!) между словами текста.
Установка отступа абзаца изменяет положение текста относительно левого и/или правого полей страницы. Имеется возможность установить отступ всех строк, только первой строки и всех остальных строк. Для этого можно воспользоваться кнопками Слева и Справа на вкладке ленты Разметка страницы.
Для установки отступов удобно использовать горизонтальную линейку. Необходимо всего лишь перетащить нужный бегунок линейки в требуемую позицию.
На ленте в группе Абзац вкладки Главная имеются кнопки Увеличить отступ и Уменьшить отступ, позволяющие изменить левый отступ. Такие же кнопки имеются на мини–панели инструментов.
Расстояние между строками абзаца по вертикали называется межстрочным интервалом и устанавливается в диалоговом окне Абзац либо с помощью кнопки. Чаще всего используются одинарный (1,0) и полуторный (1,5) интервалы. Коэффициенты означают, что расстояние между строками равно высоте одной или полутора строк текста.
Можно устанавливать интервалы между самими абзацами. Для этого используются кнопки До и После на вкладке ленты Разметка страницы.
ОБРАМЛЕНИЕ И ЗАЛИВКА
Word предоставляет возможность установить обрамление текста (границы). Обрамлять можно один или несколько абзацев, с одной или с нескольких сторон, границы могут быть разной толщины, цвета и находиться на разном расстоянии.
Самый простой способ установки границ — с помощью кнопки группы Абзац вкладки ленты Главная. Ее выпадающий список содержит перечень возможных вариантов обрамления. Тот вариант, который был выбран последним, будет отображаться на самой кнопке и в ее подписи. Чтобы повторно выбрать этот же вариант заливки, можно нажимать только кнопку, без выбора строки списка. Чтобы удалить границы, надо выбрать в выпадающем списке кнопки ленты команду Нет границы.
Можно изменить цвет фона для выбранного абзаца (абзацев). При фоновой заливке изменяется фон всего абзаца — от левого до правого поля. Обычно такая заливка используется для визуального выделения фрагментов документа.
Для установки цвета фона можно использовать кнопку Заливка в группе кнопок ленты Абзац вкладки Главная.
Организация списков
При работе с текстом часто возникает необходимость пометить абзацы — иногда специальными значками–маркерами, иногда с помощью цифр или комбинированным способом. Для решения этой задачи Word предусматривает три вида списков — маркированные, нумерованные и многоуровневые.
Оформление списков в Word производится с помощью первых трех кнопок группы Абзац на вкладке ленты Главная — каждая из них отвечает за один из видов списков.
Можно сначала набрать текст, затем оформить его в виде списка; можно поступить наоборот. Часто первый вариант оказывается эффективнее.
Параметры страницы
Для настройки внешнего вида страниц служат кнопки Поля, Ориентация и Размер на вкладке ленты Разметка страницы (в группе Параметры страницы).
В выпадающих списках этих кнопок перечислены наиболее часто используемые варианты настроек. Так, размер бумаги чаще всего используют А4 (210 х297 мм) или его половинку — А5 (148 х210 мм). Ориентация бумаги может быть книжной (длинная сторона листа расположена вертикально) или альбомной (длинная сторона листа расположена горизонтально).
Номера страниц можно вставить с помощью кнопки Номер страницы в группе Колонтитулы на вкладке Вставка.
Пользователю предлагается несколько вариантов нумерации — вверху и внизу страницы, на боковых полях документа. Там же находится и команда удаления всей нумерации страниц.
Стили и темы в оформлении документов Word
При работе с документом часто приходится оформлять одинаково однородные фрагменты — заголовки, названия рисунков и таблиц, основной текст документа и т. п. Облегчить единообразное оформление документов помогают стили. Они позволяют применить совокупность атрибутов форматирования за одно действие. С помощью стилей автоматически создается оглавление документа.
Стиль — набор параметров форматирования, который применяется к символам текста, абзацам, таблицам и спискам.
Стиль символа задает форматирование фрагмента текста внутри абзаца: гарнитуру шрифта, его размер, цвет, начертание и др.
Стиль абзаца определяет внешний вид абзаца: выравнивание текста, отступы, межстрочный интервал, обрамление.
Стиль таблицы задает вид границ, заливку, выравнивание текста и шрифты в таблице.
Стиль списка применяет одинаковое выравнивание, шрифты, знаки нумерации или маркеры к спискам.
Документ всегда оформлен с использованием стилей, даже если они специально не применялись. По умолчанию к тексту документа применяется стиль Обычный. Для применения иного стиля можно использовать кнопки из группы Стили на вкладке Главная.
Автоматическое оглавление документа
Word помогает автоматизировать многие операции по оформлению текста. Так, кнопки вкладки Ссылки позволяют автоматически сформировать оглавление документа и предметный указатель, вставить в текст сноски и перекрестные ссылки, создать списки литературы и иллюстраций.
Группа кнопок Оглавление предназначена для сборки оглавления документа и его обновления в случае внесения изменений в текст. Для этого сначала надо оформить встроенными стилями Заголовок 1 — Заголовок 9 те заголовки, которые требуется включить в оглавление. Заголовок 1 применяют к названиям самого верхнего уровня (главам), Заголовок 2 — к вложенным подзаголовкам (параграфам, разделам). Следует использовать столько уровней заголовков, сколько должно содержать будущее оглавление.
Затем надо установить курсор в позицию будущего оглавления (обычно в начало или конец документа) и выбрать на вкладке Ссылки в списке кнопки Оглавление один из видов автоматического (автособираемого) оглавления. Если ни один из них не подходит — внешний вид оглавления можно изменить, выбрав у кнопки Оглавление команду Оглавление.
Word найдет все заголовки, оформленные указанными стилями, отсортирует их по уровню заголовка, добавит соответствующие номера страниц и отобразит оглавление в документе.
Оглавление будет представлять из себя единое поле. В заголовке этого поля можно выбрать кнопку замены вида оглавления и команды его удаления (Удалить оглавление) или обновления (Обновить таблицу).
Ссылки
СНОСКИ
Сноски (обычные и концевые) используют для различных уточняющих сведений. Обычные сноски печатаются внизу каждой страницы документа. Концевые сноски размещаются в конце документа. Один документ может содержать как обычные, так концевые сноски.
Сноска состоит из двух связанных частей: знака сноски и текста сноски. Знак сноски вставляется в позицию курсора. Текст сноски (в конце страницы или документа) повторяет этот знак и содержит разъяснение, уточнение, ссылку. Можно задать автоматическую нумерацию сносок (при перемещении, копировании или удалении знака сноски Word перенумерует оставшиеся сноски).
Для организации сносок служат кнопки группы Сноски на вкладке Ссылки (при этом Вставить сноску добавляет обычную сноску). После ввода текста в области сносок следует вернуть курсор в основной документ, щелкнув в нем мышью.
Для удаления сноски следует выделить ее знак в тексте и нажать клавишу Del.
СПИСОК ИСТОЧНИКОВ
Очень удобным средством Word является автоматизированное формирование списка источников литературы к научной работе, реферату, статье. Если в документе потребуется сделать повторную ссылку на источник информации или произойдут изменения в списке источников — программа отследит нумерацию, автоматически внесет все изменения в список и т. д. Для формирования списка источников литературы предназначены кнопки вкладки Ссылки (группа Ссылки и списки литературы).
Для добавления первой ссылки на источник служит кнопка Вставить ссылку/Добавить новый источник. В окне следует заполнить сведения о нем (краткие или подробные).
Ссылка будет вставлена в текст в таком виде, который определен с помощью кнопки Стиль. Если был выбран стиль ISO цифровая ссылка — будет вставлен порядковый номер, если один из стилей ГОСТ — фамилия автора и год издания. И в том, и в другом случае ссылку можно будет отредактировать командами ее контекстного меню.
Для повторной ссылки на тот же источник достаточно будет выбрать его из списка кнопки Вставить ссылку.
В конце документа можно собрать список всех источников, использованных в документе, с помощью кнопки Список литературы.
Организация табличных данных
Таблицы используются для упорядочения данных, создания макетов страниц со столбцами текста и рисунков; их можно применять для создания бланков документов.
Для работы с таблицами Word имеет на ленте две контекстно–зависимые вкладки — Конструктор и Макет, объединенные в группу Работа с таблицами. Они становятся доступными, как только курсор попадает в таблицу. Вкладка Конструктор позволяет быстро форматировать таблицу, а вкладка Макет используется для редактирования таблиц.
СОЗДАНИЕ ТАБЛИЦ
Для того чтобы быстро создать простую таблицу, достаточно нажать кнопку Таблица на вкладке Вставка и обвести в появившейся сетке ячеек нужное количество строк и столбцов.
Можно создать таблицу, используя команду Вставить таблицу. При этом в диалоговом окне надо указать число столбцов и строк в создаваемой таблице.
ВЫДЕЛЕНИЕ ЭЛЕМЕНТОВ ТАБЛИЦЫ
Для многих операций с таблицей потребуется выделить ее полностью или частично.
Те же действия можно выполнить с помощью кнопки Выделить на вкладке Макет в группе Таблица — в ее выпадающем списке есть команды Выделить ячейку, Выделить строку, Выделить столбец, Выделить таблицу.
ДОБАВЛЕНИЕ И УДАЛЕНИЕ ЭЛЕМЕНТОВ ТАБЛИЦЫ
На вкладке Макет в группе Строки и столбцы сосредоточены кнопки, которые позволяют добавить строки выше и ниже текущей и столбцы — левее и правее текущего. Команды кнопки Удалить удаляют выделенные элементы таблицы (ячейки, строки, столбцы).
Можно использовать для этих операций контекстное меню — в нем также имеются соответствующие команды удаления и вставки.
Чаще всего для добавления новой строки в таблицу устанавливают курсор справа от той строки, за которой последует вставка, и нажимают клавишу Enter. Это самый простой способ вставки строк.
Самым простым способом удаления элементов таблицы является их выделение и нажатие клавиши Backspace. Однако необходимо иметь в виду, что клавиша Delete удаляет не строки, столбцы, ячейки, а их содержимое (очищает их).
ИЗМЕНЕНИЕ РАЗМЕРОВ ЭЛЕМЕНТОВ ТАБЛИЦЫ
Ширину любого столбца, высоту любой строки, как и отдельных ячеек таблицы, легко изменить перетаскиванием мышью их границ. Для этого надо выделить нужные элементы таблицы, подвести курсор к границе (при этом курсор приобретет форму двойной черты с двунаправленной стрелкой) и перетащить появившуюся пунктирную линию на нужную позицию. Если предварительно никакой элемент таблицы выделен не был, изменения коснутся текущей строки или столбца.
Для изменения размеров очень удобно использовать линейку. Как только курсор устанавливается в таблицу, на горизонтальной и вертикальной линейках появляются метки, соответствующие границам столбцов и строк. Их можно перемещать вдоль линейки, тем самым изменяя высоту строк и ширину столбцов. Если никакой элемент таблицы выделен не был, изменения коснутся всех ее строк/столбцов, иначе — только выделенного блока.
ОБЪЕДИНЕНИЕ И РАЗБИЕНИЕ ЭЛЕМЕНТОВ ТАБЛИЦЫ
Часто несколько ячеек таблицы требуется объединить в одну — например, в шапке таблицы.
Самый простой способ объединения — выделить требуемые ячейки, вызвать контекстное меню и выбрать из него соответствующую команду Объединить ячейки. Эта же команда имеется в группе Объединить контекстной вкладки Макет.
Вызов операции разбиения ячейки осуществляется аналогично, однако при этом требуется указать, как именно следует ее разбить — на сколько строк и/или столбцов.
ВЕРТИКАЛЬНАЯ ОРИЕНТАЦИЯ ТЕКСТА
Способы оформления текста внутри таблиц такие же, как и при работе со свободным текстом: можно использовать шрифтовое и абзацное форматирование, создавать маркированные и нумерованные списки и т. д. Кроме того, в ячейках таблицы можно выравнивать текст не только по горизонтали, но и по вертикали.
Для этого служат девять кнопок группы Выравнивание вкладки Макет. Соответствующие команды имеются и в контекстном меню таблицы — в подменю Выравнивание ячеек.
Кнопка Направление текста работает как переключатель, вращая текст на 90° влево или вправо.
Вставка в текст различных объектов
ВСТАВКА СПЕЦИАЛЬНЫХ СИМВОЛОВ
При вводе текста часто приходится использовать символы, которых нет на клавиатуре. Это могут быть математические знаки, буквы иных алфавитов, служебные символы и др.
Для вставки таких символов надо щелкнуть на вкладке Вставка в группе Символы по кнопке Символ. В появившемся списке следует выбрать нужный символ. Он будет вставлен в текущую позицию.
Если в списке нет требуемого знака, надо выбрать команду Другие символы — откроется диалоговое окно Символ, где отображается полный перечень возможных символьных наборов различных шрифтов.
В диалоговом окне нужно выбрать шрифт — его таблица будет отображена в центральной части окна. Существуют специализированные шрифты, являющиеся наборами математических символов, музыкальных знаков и т. п. Примером наиболее часто используемых коллекций символов–рисунков служат шрифты Symbol, Webdings, Wingdings, Wingdings2 и Wingdings3.
Кнопка Вставить добавляет символ в позицию курсора и не закрывает окно. Можно продолжить выбор и вставку новых символов.
Вторая вкладка — Специальные знаки — этого окна позволяет вставлять в текст различные служебные символы: знак конца абзаца, разрывы строк, разделов, колонок, неразрывные пробелы, дефисы и т. п.
В Word встроен формульный редактор, позволяющий набирать математические формулы.
Для вставки формулы используется команда Формула, кнопка которой находится в группе Символ вкладки ленты Вставка. При ее нажатии в документ помещается формульный блок и открывается контекстно–зависимая вкладка Работа с формулами/Конструктор, на которой сосредоточены все команды набора формул.
Для вставки в формульный блок фрагментов формулы следует выбирать соответствующие шаблоны в выпадающих списках кнопок группы Структуры. Выбранный шаблон будет вставлен в позицию курсора.
Шаблоны можно вкладывать один в другой для построения многоступенчатых формул. Так, можно использовать шаблон интеграла, вложив в его подынтегральное выражение, например, шаблон дроби.
ВСТАВКА ГРАФИЧЕСКИХ ОБЪЕКТОВ
К графическим объектам Word можно отнести рисунки из графических файлов и коллекции клипов MS Office, организационные и обычные диаграммы, надписи и фигурный текст WordArt. Кроме того, средствами Word можно создавать несложные рисунки самостоятельно. Для вставки всех этих объектов используют группы кнопок Иллюстрации и Текст вкладки ленты Вставка.
Работа с этими графическими объектами производится с использованием возможностей контекстных вкладок, которые появляются при выделении объекта. Для выделения объекта достаточно щелкнуть по нему мышью — вокруг него появятся ограничивающие маркеры.
Так, для выделенного рисунка (в том числе рисунка клипа) на ленте добавится вкладка Работа с рисунками, для фигуры — Средства рисования, для диаграммы — Работа с диаграммами, для фигуры SmartArt — Работа с рисунками SmartArt.
- При вставке рисунков (кнопка Рисунок) на экран выводится окно открытия файлов. Оно позволяет выбрать рисунки из файлов графических форматов JPG, BMP, GIF, TIFF, PNG и др.
- Вставка клипов (кнопка Клип) добавляет в текст мультимедийные файлы из коллекций, содержащих рисунки, звуки, анимацию, фильмы. Вместе с MS Office поставляется коллекция готовых клипов при наличии подключения к Интернет можно вставить дополнительные клипы.
- В поставку Word входит также набор готовых фигур нескольких категорий: линии, основные фигуры, фигурные стрелки, блок–схемы, звезды, ленты и выноски. Их можно выбрать в меню кнопки Фигуры.
- Объекты SmartArt занимают промежуточное положение между фигурами и диаграммами. Они позволяют представить различную информацию в виде удобных графических блоков. В окне их выбора для каждого объекта приведен пример, описание в правой панели и всплывающая подсказка. Каждый из блоков объекта впоследствии можно изменять, вписывать в них тексты, форматировать.
- При попытке вставить в документ Word диаграмму (кнопка Диаграмма) автоматически запускаются электронные таблицы MS Excel, откуда заимствованы виды диаграмм.
- Для создания фигурного текста предназначена кнопка WordArt в группе Текст на вкладке ленты Вставка. Фигурный текст является графическим объектом, а не текстом. Сначала в выпадающем списке нужно выбрать подходящий стиль из коллекции WordArt, затем ввести текст в появившемся окне, указав параметры его шрифтового оформления. К фигурному тексту можно добавлять тень, наклонять, вращать, растягивать его (с помощью кнопок контекстной вкладки Работа с объектами WordArt / Формат).
- Кнопка Надпись содержит список заготовок для создания надписей различного типа. Надпись — это объект векторной графики, в который вставлен текст. Надписи используют при оформлении документов, например, чтобы вынести цитату в центр страницы, разместить дополнительные материалы «на полях» и т. д.
Для удаления любого графического объекта достаточно выделить его и нажать клавишу Delete.
Сервисные функции
ПРОВЕРКА ПРАВОПИСАНИЯ
Проверку правописания в Word можно производить как в процессе работы над документом (программа будет «на лету» выделять ошибки для их немедленного исправления), так и по окончании составления документа по запросу пользователя. Второй способ предпочтителен для больших документов, перегруженных вставленными объектами. Выбор варианта устанавливается в окне настройки параметров Word (вызывается кнопкой Office/Параметры Word) — в разделе Правописание.
При постоянном контроле ошибки будут выделяться при наборе текста: красной волнистой линией будут подчеркнуты слова с орфографическими ошибками, зеленой волнистой линией — предложения, нарушающие правила грамматики.
Если была выбрана проверка по запросу пользователя, то запустить ее можно кнопкой находится в группе Правописание на вкладке ленты Рецензирование. Проще использовать клавишу F7. Запустится процесс проверки, и при обнаружении ошибок отобразится окно проверки правописания.
Чтобы проверка осуществлялась корректно, надо указать язык, на котором составлен документ. Обычно Word определяет язык автоматически, для установки языка вручную служит кнопка Выбрать язык в группе кнопок Правописание. В открывшемся окне можно выбрать язык и установить флажок Определять язык автоматически.
В случае обнаружения ошибок Word предлагает помощь в их исправлении. Проще всего для исправления ошибок использовать контекстное меню, выбрав в нем нужный вариант.
Для проверки орфографии Word использует свои встроенные словари. Однако любой язык развивается, поэтому пользователю предоставляется возможность пополнять словарный запас программы. Для этого предназначена команда Добавить в словарь.
РАССТАНОВКА ПЕРЕНОСОВ
Для автоматической расстановки переносов служит команда Расстановка переносов/Авто вкладки ленты Разметка страницы (группа Параметры страницы).
Нельзя вставлять переносы вручную с помощью знака «–» (дефис) — после того как в текст будут внесены изменения, слово может сместиться в середину строки, и в нем останется знак переноса. Для вставки переносов вручную служит «мягкий перенос», который проще всего вставить с помощью комбинации клавиш Ctrl + –.
Конспект урока по информатике «Текстовый редактор. Работа с текстом».
Вернуться к Списку конспектов по информатике.
Текстовый
редактор
— это прикладная программа, позволяющая
создавать текстовые документы,
просматривать, изменять, распечатывать,
а также редактировать их. А также
позволяет осуществлять просмотр
содержимого документов на экране,
распечатывать документ, изменять формат
документа.
Ввод
— это основной режим работы текстового
редактора, производится
с помощью клавиатуры.
Основные режимы
работы текстовых редакторов:
-
набор текста
-
редактирование
текста -
орфографический
контроль -
поиск по контексту
и замена -
работа с файлами
-
печать текста
-
помощь
Набираемый на
клавиатуре текст отображается в рабочем
столе редактора на экране. Место активного
воздействия на рабочее поле отмечается
курсором, перемещающимся по экрану.
Курсор
— короткая, как правило, мигающая линия,
показывающая позицию рабочего поля, в
которую будет помещен вводимый символ
или элемент текста. Редактирование
— это внесение изменений в набираемый
текст.
Редактирование
выполняется при подаче пользователем
команд текстового редактора. Чтобы
удалить один или несколько символов,
используются клавиши Del и Backspace.
Выделенный фрагмент
может быть: строчным, блочным, линейным.
Форматирование
— это способность текстового процессора
производить оформление документа.
Абзац
— это фрагмент текста, процесс ввода
которого закончился нажатием на клавишу
ввода Enter.
Работа с текстом
При работе с
текстовым редактором на экране имеется
информация о его текущем состоянии —
«Строка состояния».
Для любого текстового
редактора характерно присутствие на
экране «Меню команд» управления
редактором. Меню может иметь как
текстовую, так и пиктографическую форму.
К операциям,
производимым над документом, относятся:
1. создание нового
документа
2. присвоение
документу уникального имени
3. набор всего текста
на клавиатуре
4. загрузка
предварительно созданного документа
в оперативную память
5. сохранение
документа
6. копирование
документа из оперативной памяти во
внешнюю
7. удаление документа
8. удаление созданного
или загруженного документа с экрана
9. распечатка
документа — создание твердой (бумажной)
копии документа.
Операция
сохранения
— записывает отредактированный документ,
находящийся в оперативной памяти, на
диск для постоянного хранения.
В мощных текстовых
процессорах имеется возможность слияния
документов.
Для выполнения
этой процедуры необходимо иметь: главный
документ, содержащий постоянную
информацию; документ-источник для
хранения переменной информации.
Редактирование
и форматирование текста в MS Word
Под
редактированием
понимается внесение любых изменений в
набранный текст.
Изменить цвет
текста можно несколькими способами:
Выделите текст,
который нужно изменить. На вкладке
главная в группе Шрифт нажмите кнопку
Цвет текста и выберите нужный цвет.
Для выполнения
большинства операций по обработке
текста, редактируемый фрагмент следует
предварительно выделить. После выделения
фрагмента операцию можно выполнить
следующими способами:
1. с помощью команд
меню;
2. с помощью команд
контекстного меню;
3. с помощью кнопок
на панели инструментов «Стандартная»;
4. используя левую
кнопку мыши;
5. используя правую
кнопку мыши;
Для того чтобы
скопировать фрагмент текста в другую
точку документа, необходимо:
1. Выделить фрагмент
текста.
2. На вкладке
«Главная» выбрать команду «Копировать»
или щелкнуть на командной кнопке
«Копировать». В результате копия
выделенного фрагмента будет помещена
в буфер обмена Windows.
3. Используя клавиши
перемещения курсора, установить курсор
в ту точку документа, после которой
должен быть вставлен фрагмент,
скопированный в буфер обмена на предыдущем
шаге.
4. На вкладке
«Главная» выбрать команду «Вставить»
или щелкнуть на командной кнопке
«Вставить».
Для того чтобы
сохранить изменения, внесенные в
документ, нужно щелкнуть на командной
кнопке «Сохранить».
Под форматом
печатного текста понимается расположение
строк, размеры полей и страниц.
Параметры формата
устанавливаются перед вводом теста, и
в дальнейшем автоматически выдерживается
текстовым редактором.
Также имеется
возможность изменять формат текста.
Для этого нужно установить новые
параметры и выбрать команду
«Переформатировать текст».
Форматирование
текста заключается в изменении его
внешнего вида, за счет изменения
выравнивания, использования различных
шрифтов и их начертаний.
При форматировании
символов можно задать следующие
параметры:
гарнитуру, начертание,
размер, толщину, цвет, анимацию, интервал,
эффекты — верхний и нижний индекс,
подчеркивание, зачеркивание.
Для форматирования
нескольких абзацев или всего документа
необходимо выделить их и задать параметры
форматирования: отступы, выравнивание,
интервалы, положение на странице.
На панели инструментов
«Форматирование» находятся кнопки,
обеспечивающие форматирование символов
и абзаца.
По активной кнопке
можно определить, какое выравнивание
задано для текущего абзаца.
Под
маркированным
или нумерованным списком
понимают последовательность строк, в
которых содержатся данные одного типа.
Списки облегчают чтение и понимание
текста.
Word позволяет придать
абзацам форму списка, где каждый абзац
будет помечен определенным маркером
или номером.
В маркированных
списках перечисляются пункты, связанные
с одной темой. В нумерованных списках
перечисляются пункты, следующие друг
за другом в определенном порядке.
Каждый пункт списка
является отдельным абзацем и имеет свой
маркер или номер. В меню Правка выбрать
команду Копировать или щелкнуть,
используя правую кнопку мыши.
Работа с фрагментами
текста
Выделение
фрагментов текста:
-
С помощью мыши:
подведите курсор к началу или концу
фрагмента, который вы хотите выделить.
Нажмите левую кнопку, и, не отпуская
ее, движением мыши расширяйте выделенную
область в нужную сторону. Как только
вы отпустите кнопку — размер выделенного
фрагмента будет зафиксирован. -
С помощью клавиатуры:
установив курсор в нужное место, нажмите
клавишу Shift и, удерживая ее, нажмите
любые клавиши, передвигающие курсор.
Выделение будет распространяться по
тексту до того места, куда переместится
курсор.
Действия с
фрагментом
-
Удалить.
Нажмите клавишу
Del, и выделенный фрагмент исчезнет.
Перенести на новое
место.
Укажите на выделенный
фрагмент курсором мыши и нажмите левую
кнопку. Не отпуская ее, ведите стрелку
к нужному месту вставки и там отпустите
кнопку мыши — вслед за курсором весь
фрагмент переместится на новое место.
-
Вырезать.
Нажмите Shift+ Del, или
Ctrl+X, или кнопку с изображением ножниц
или дайте команду «Главная / Вырезать».
Фрагмент исчезнет из текста, но при этом
переместится в буфер, откуда его затем
несложно будет извлечь.
-
Копировать.
Нажмите Ctrl+Ins, или
Ctrl+С, или кнопку копирования на панели
инструментов, или дайте команду «Главная
/ Копировать». Фрагмент останется на
месте, а в буфер будет помещена его
копия.
Вставить.
Содержимое кармана
можно вставить в текст с помощью кнопки
вставки, клавиш Ctrl+Ins, или Ctrl+V, или команды
«Правка / Вставить». Делать это
можно многократно, так как находящийся
в кармане текст сохраняется так до тех
пор, пока его место не займет другой
фрагмент.
Соседние файлы в предмете [НЕСОРТИРОВАННОЕ]
- #
- #
- #
- #
18.02.2016115.2 Кб2I.doc
- #
- #
- #
- #
- #
- #
- #