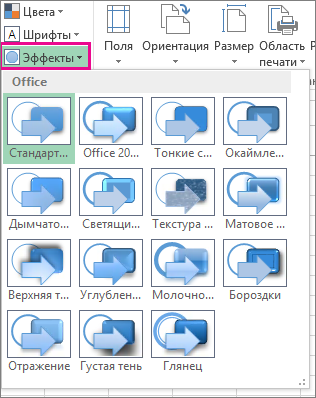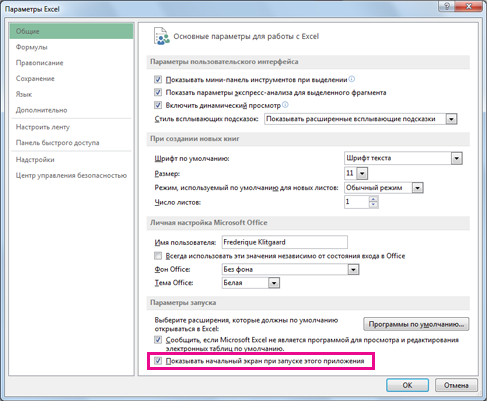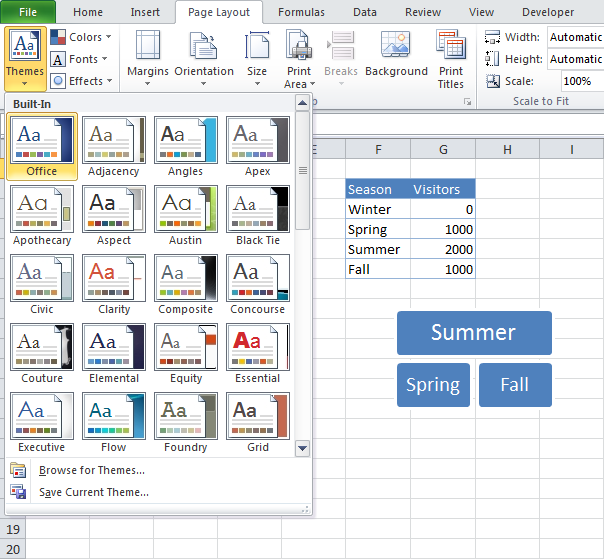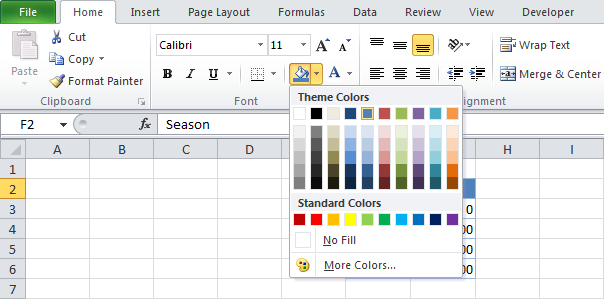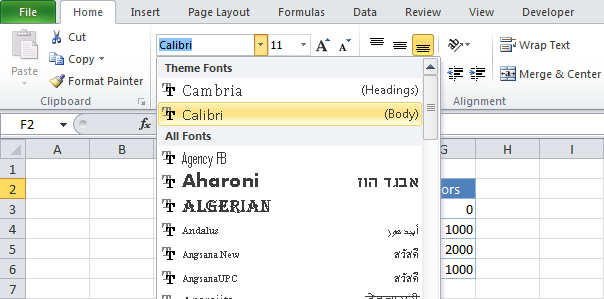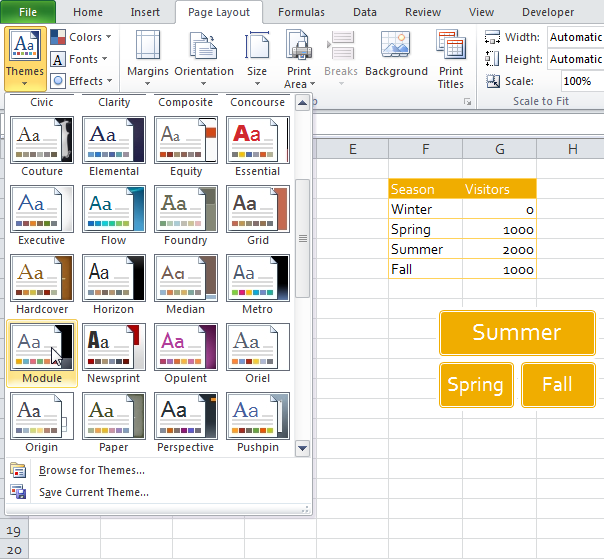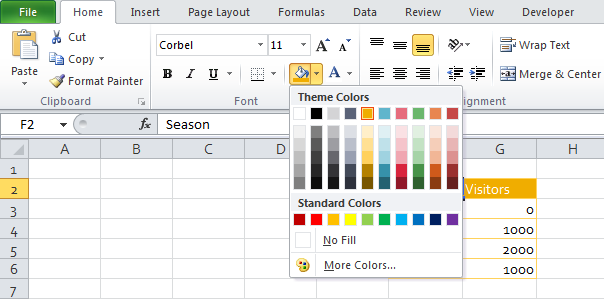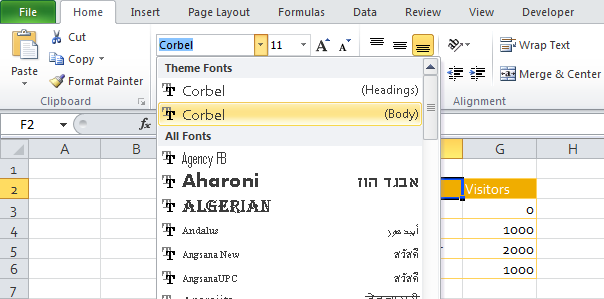Тема – это единый именованный комплекс оформительских решений, состоящий из шрифтов, цветов и эффектов темы, применяемый как к книге в целом, так и к отдельному листу.
Темы находятся в коллекции тем (кнопка «Темы» на вкладке «Разметка страниц»).
Тема существует в виде отдельного файла на основе шаблона книги или листа. Применение новой темы в документе приводит к изменению основных его параметров. Тема состоит из цвета темы, шрифта темы и эффекта темы.
Цвета темы
Цвета темы – это набор цветовых решений, который применяются к документу.
Как изменить цвет темы?
- В окне открытой книги перейдите к вкладке «Разметка страницы».
- В группе «Темы» щелкните по кнопке «Цвета».
- В меню «Цвета» выберите в списке пункт нового цветового решения темы (рис. 3.52).
Рис. 3.52. Вкладка «Разметка страницы». Меню кнопки «Цвета»
Excel для Microsoft 365 Excel 2021 Excel 2019 Excel 2016 Excel 2013 Еще…Меньше
Чтобы быстро изменить шрифты, цвета или общий вид объектов на всех листах книги, попробуйте переключиться на другую тему или настроить тему по своему усмотрению. Если вам нравится определенная тема, вы можете назначить ее темой по умолчанию для всех новых книг.
Чтобы переключиться на другую тему, на вкладке Разметка страницы нажмите кнопку Темы и выберите нужный вариант.
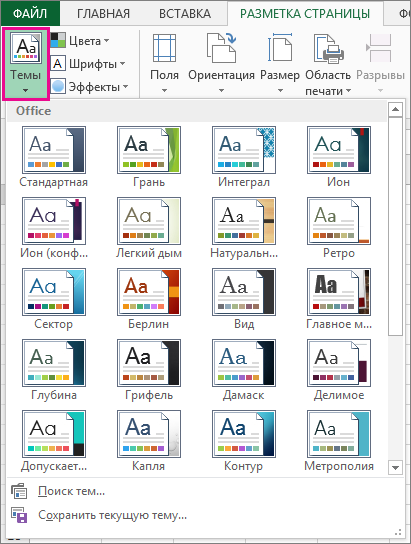
При настройке темы можно изменить ее цвета, шрифты и эффекты, сохранить их в текущей теме и при желании использовать ее по умолчанию для всех новых книг.
Изменение цветов темы
При выборе другой цветовой палитры темы или изменении ее цветов изменяются доступные для выбора цвета, а также цвета, которые вы использовали в книге.
-
На вкладке Разметка страницы нажмите кнопку Цвета и выберите нужный набор цветов.
Первым указан набор цветов, который используется в текущей теме.
-
Чтобы создать собственный набор цветов, выберите команду Настроить цвета.
-
Для каждого цвета темы, который вы хотите изменить, нажмите кнопку рядом с цветом и выберите цвет в области Цвета темы.
Чтобы добавить собственный цвет, выберите пункт Другие цвета, а затем выберите нужный цвет на вкладке Обычные или введите число на вкладке Спектр.
Совет: Поле Образец предназначено для предварительного просмотра внесенных изменений.
-
В поле Имя введите имя нового набора цветов и нажмите кнопку Сохранить.
Совет: Если вы хотите вернуться к исходным цветам, нажмите кнопку Сброс перед кнопкой Сохранить.
-
Чтобы сохранить новые цвета в текущей теме, выберите Разметка страницы > Темы > Сохранить текущую тему.
Изменение шрифтов темы
Выбирая другой шрифт темы, вы можете изменить сразу весь текст. Это возможно, если для форматирования текста используются шрифты текста и заголовка.
-
На вкладке Разметка страницы нажмите кнопку Шрифты и выберите нужный набор шрифтов.
Первым указан набор шрифтов, который используется в текущей теме.
-
Чтобы создать собственный набор шрифтов, выберите команду Настроить шрифты.
-
В диалоговом окне Создание новых шрифтов темы выберите нужные шрифты в полях Шрифт заголовка и Шрифт текста.
-
В поле Имя введите имя нового набора шрифтов и нажмите кнопку Сохранить.
-
Чтобы сохранить новые шрифты в текущей теме, выберите Разметка страницы > Темы > Сохранить текущую тему.
Изменение эффектов темы
При выборе другого набора эффектов изменяется внешний вид объектов на листе — применяются другие типы границ и визуальные эффекты, например заливка и тени.
-
На вкладке Разметка страницы нажмите кнопку Эффекты и выберите нужный набор эффектов.
Первым указан набор эффектов, который используется в текущей теме.
Примечание: Набор эффектов настроить нельзя.
-
Чтобы сохранить выбранные эффекты в текущей теме, выберите Разметка страницы > Темы > Сохранить текущую тему.
Сохранение пользовательской темы для повторного использования
После внесения изменений в тему ее можно сохранить для повторного использования.
-
Выберите Разметка страницы > Темы > Сохранить текущую тему.
-
В поле Имя файла введите имя для новой темы и нажмите кнопку Сохранить.
Примечание: Тема сохраняется как THMX-файл в папке «Темы документов» на локальном диске и автоматически добавляется в список пользовательских тем, отображающийся при нажатии кнопки «Темы».
Использование пользовательской темы по умолчанию для новых книг
Чтобы использовать свою тему для всех новых книг, примените ее к пустой книге, а затем сохраните как шаблон с именем Книга.xltx в папке XLStart (обычно это папка C:Usersимя пользователяAppDataLocalMicrosoftExcelXLStart).
Чтобы приложение Excel автоматически открывало новую книгу, использующую шаблон Книга.xltx, выполните следующие настройки:
-
Выберите Файл > Параметры.
-
На вкладке Общие в разделе Параметры запуска снимите флажок Показывать начальный экран при запуске этого приложения.
При следующем запуске Excel откроется книга, использующая шаблон Книга.xltx.
Совет: Новую книгу, использующую шаблон Книга.xltx, можно также создать, нажав клавиши CTRL+N.
Нужна дополнительная помощь?
Миг довелось видеть сотни рабочих КНИГ Excel, и внешний вид большинства нз них можно охарактеризовать одним словом скверный. Чтобы помочь пользователям придать рабочим книгам профессиональный вид, дизайнеры Microsoft (начиная с версии Office 2007) внедрили новую концепцию форматирования рабочих книг, которая получила название темы документов.
С помощью тем в документе можно легко задать предопределенные цвета, шрифты и различные графические эффекты. Для изменения внешнего вида целого документа больше подходит тема Воздушный поток. Нужно сделать всего несколько щелчков кнопкой мыши, чтобы увидеть, как будет выглядеть рабочая книга с установленной новой темой. Важно отметить, что концепция тем внедрена и в другие приложения пакета Office. Таким образом, теперь компании могут легко придать стандартный вид всем своим документам.
В Excel темы документов применяются к следующим элементам:
- ячейкам и диапазонам ячеек, выделенным цветами тепы (в отличие от стандартных цветов);
- таблицам;
- диаграммам;
- спарклайн-графике;
- сводным таблицам:
- фильтрам сводных таблиц;
- фигурам;
- объектам SmartArt;
- объектам Word Art;
- вкладкам листов.
Рис. 16.1. Рабочий лист с темой под названием Тема Office, заданной по умолчанию
На рис. 16.1 показан рабочий лист, содержащий различные элементы Excel. В этой рабочей книге использована тема Тема Office, заданная по умолчанию. На рис. 16.2 представлен тот же рабочий лист, к которому применена другая тема документа. Она изменила шрифты, цвета (к сожалению, этого не видно на черно-белых рисунках) и графические эффекгы па фигуре SmartArt.
Рис. 16.2. Рабочий лист после применения новой темы
Применение темы
На рис. 16.3 показана палитра тем, которая открывается после выбора команды Разметка страницы ► Темы. Подведите к образцу темы в этой палитре указатель мыши, и она сразу применится к открытому рабочему листу. Выбрав понравившуюся тему, щелкните на ней кнопкой мыши, и она сразу будет применена к активной рабочей книге. Тема применяется ко всей рабочей книге — нельзя применить разные темы к разным листам одной рабочей книги.
Поскольку разные темы применяют различные шрифты и размеры шрифтов, то переход к другой теме может повлиять на разметку листа. Например, после применения новой темы рабочий лист, который раньше умещался на одной печатной странице, теперь может занимать две печатные страницы. Поэтому после применения новой темы могут понадобиться некоторые дополнительные настройки внешнего вида вашей рабочей книги. Для достижения наилучших результатов примите решение о том, какую тему применить, прежде чем выполните достаточно много работы в файле.
Рис. 16.3. Палитра тем Excel
Настройка темы
Office 2010 включает в себя 40 тем. При этом можно их изменять и даже создавать свои собственные темы. Заметьте, что в группе Разметка страницы ► Темы имеются еще три команды: Цвета, Шрифты и Эффекты. Их можно использовать для настройки текущей темы. Например, вам нравится тема Городская, но вы хотите изменить используемый ею шрифт. Тогда примените тему Городская, а затем с помощью команды Разметка страницы ► Темы ► Шрифты подберите для нее такие шрифты, которые вам нравятся.
Каждая тема использует два шрифта (один — для заголовков и другой — для основного содержимого ячеек), а в некоторых случаях эти шрифты одинаковые. Если ни один из предложенных темой вариантов вам не подходит, выберите команду Разметка страницы ► Темы ► Шрифты ► Создать новые шрифты темы. В открывшемся окне Создание новых шрифтов темы (рис. 16.4) вы можете выбрать два любых шрифта по своему усмотрению. Если вы щелкнете на раскрывающемся списке Шрифт (Главная ► Шрифты), то увидите, что два шрифта из текущей темы располагаются в самом начале.
Рис. 16.4. Используйте диалоговое окно Создание новых шрифтов темы, чтобы указать два новых шрифта для темы
Команда Разметка страницы ► Темы ► Цвета позволяет изменить набор цветов, используемых темой, заменив их набором цветов, применяемых другой темой. Команда Разметка страницы ► Темы ► Цвета ► Создать новые цвета темы открывает диалоговое окно (рис. 16.5), в котором вы можете изменить любые цвета темы по своему желанию. Каждая тема содержит набор из 12 цветов: четыре из них предназначены для текста и фона, шесть — для акцентов и два — для гиперссылок. Первые десять цветов появляются в элементах выбора цвета темы. По мере того как вы задаете различные цвета, область предварительного просмотра в диалоговом окне обновляется.
Рис. 16.5. Если вы чувствуете в себе творческие способности, то можете задать свои новые цвета темы
Эффекты темы применяются к графическим элементам рабочего листа, таким как объекты SmartArt, фигуры и диаграммы. Вы не можете настраивать эффекты темы.
Если вы настроили тему, задав новые шрифты и цвета, и она вам очень понравилась, вы можете ее сохранить с помощью команды Разметка страницы ► Темы ► Сохранить текущую тему. Эта тема появится в палитре тем в категории Пользовательские. После этого другие приложения Office, такие как Word и PowerPoint, также смогут использовать эту тему.
Что такое детская для самых маленьких? Это трек для ползания с первых дней жизни. Это кровать, которая не является тюрьмой, из которой уже месяцев в восемь можно вылезать. Это разноуровневый пол (идея Сесиль Лупан, котору вы можете посмотреть на http://www.mpartya.ru/catalog/detskaya-mebel-vsex-proizvoditelej-zdes/detskaya-komnata-dlya-dvoix-detej). Это десяток устройств, которые вертятся, звенят, блестят. Это обучающие обои, звездное небо на потолке, шведские стенки, переходящие в рукоходы, сетки из толстых веревок на стене и т. д. Каждый элемент детской комнаты должен быть установлен таким образом, чтобы в случае необходимости поменять его функцию. Очень удачно сочетание больших шкафов, «крыша» которых служит замечательной кроваткой, и вертикальной лестницы — отличного спортивного снаряда.
Я работаю с Excel несколько лет, и за это время видел не одну сотню книг, созданных другими пользователями. Большая часть имела одну характерную черту — непривлекательный внешний вид. Дизайнеры корпорации Microsoft, преследуя благородную цель помочь пользователям сделать их документы красивее и аккуратнее, реализовали в версии Office 2007 обновленную концепцию. Эта концепция называется темой документа. Применение тем — это простой способ, позволяющий задать в документе шрифт, цвет, графические эффекты.
При применении этого метода ошибки практически исключены. Самое приятное то, что вы сможете почти моментально менять внешний вид документов. Чтобы применить новую тему к рабочей книге, пользователь должен сделать несколько кликов. Хочется подчеркнуть, что эти темы действительны не только для Excel, но и для других приложений компании Microsoft. Именно по этой причине компания может разработать стандартный стиль оформления для всех создаваемых документов.
Темы документов применяются к следующим элементам книги Excel:
— ячейки и диапазоны с цветами темы;
— диаграммы;
— таблицы;
— условное форматирование;
— спарклайны;
— сводные таблицы;
— фигуры;
— хронологические ленты, срезы;
— объекты SmartArt, WordArt;
— цвета вкладок.
На рис. 10.1 показан лист, содержащий элементы Excel. Во всех документах использована стандартная картинка («Office»).
Рис. 10.1. Все элементы имеют стандартное форматирование
На рис. 10.2 виден тот же лист, применена другая картинка. В документе изменились шрифты, цвета, графические эффекты SmartArt.
Рис. 10.2. После применения новой темы
На рис. 10.3 отображены варианты тем, которые можно найти в разделе Разметка страницы в подразделе Темы. Наводя указатель мыши на любую из тем, Вы сможете видеть ее отображение на рабочем листе. Остановившись на каком-либо варианте, щелкните на нем, таким образом применив тему ко всем листам данной книги.
Тема применяется ко всей книге, нельзя использовать разные темы для разных листов. При выборе конкретной темы Вы сможете заметить, что галереи элементов ей соответствуют. К примеру, варианты диаграмм, предлагаемых Вам для выбора, меняются вместе с изменением активной темы.
Рис. 10.3. Варианты стандартных тем Excel
Так как в разных темах применяются разные шрифты, применение другой темы может изменить компоновку рабочего листа. К примеру, одна функция позволяет информации помещаться на одном листе, а другая, с другим размером шрифта, позволяет тому же тексту умещаться уже на двух неполных листах. Поэтому новую тему лучше применять тогда, когда в документе минимум информации.
Настройка тем
В MS Office 2013 содержится много стандартных тем. Но если Вам этого не достаточно, есть возможность менять существующие и создавать новые темы под свои требования. В разделе Разметка страницы, вкладка Темы, есть три элемента управления: Шрифты, Цвета и Эффекты. Используя эти инструменты, можно внести изменения всего в одну из трех составляющих. Если Вам понравится «Городская» тема, но захочется сделать в ней другой шрифт, то смело ее применяйте, а после этого укажите ваш любимый шрифт, выбрав меню Разметка страницы, далее Темы, Шрифты. Некоторые шрифты поддерживают не все языки, поэтому учитывайте эти особенности при выборе оформления текста.
Каждая функция включает два шрифта: первый для заголовков, второй для главного текста. В некоторых случаях они совпадают.
Если ни одна из предлагаемых тем Вам не подходит, переходите в раздел Разметка страницы, Темы, Шрифты, Настроить шрифты, и укажите два выбранных Вами шрифта. При выполнении команды Главная, Шрифт, Шрифты темы Вам будет доступен список, в самом начале которого указаны основные шрифты используемой темы.
Рис. 10.4. В диалоговом окне указываем основные шрифты для темы
Воспользуйтесь разделом Разметка страницы, Темы, Цвета, после чего выберите другую цветовую гамму. Вы даже можете создать собственную гамму, если перейдете в Разметку страницы, Темы, Цвета, Настройка цвета. Каждая тема включает двенадцать цветов. Четыре из них используются для текстов и фона, два нужны для гиперссылок, шесть — для расстановки акцентов. Первые десять цветов доступны для выбора цветов темы. По мере выбора цветов, содержимое панели Образец будет обновляться.
Рис. 10.5. Пользователь может самостоятельно задать гамму цветов в теме
Эффекты тем нужны для применения к графическим элементам, объектам SmartArt, диаграммам и фигурам. Эффекты тем не настраиваются. Если Вы самостоятельно настраиваете тему, меняя шрифты и цвета, то после завершения всех действий можете сохранить тему, войдя в раздел Разметка страницы, Темы, Сохранить тему. Варианты тем, созданных Вами, будут появляться в списке тем в разделе Пользовательские. Файлы этого типа можно использовать в других приложениях MS Office.
Еще уроки по Excel на сайте автора тут: http://itstolytsa.ua/nashy-kursy/beginning/ms-office
Автор статьи: Валерий Попов.
В Excel тема — это набор цветов, шрифтов и эффектов по умолчанию, которые можно добавить в книгу или элементы книги, например, таблицы и диаграммы. Каждая тема имеет уникальный цвет, шрифт и эффекты, которые придают документу профессиональный вид. Когда выбрана новая тема, новый стиль заменит все стили из книги.
Инструменты для создания тем доступны на вкладке «Макет страницы» в группе тем. Этими инструментами являются «Темы», «Цвета», «Шрифт» и «Эффект».
- Темы: темы придают вашей книге последовательный, привлекательный стиль.
- Цвет: измените цвет в документе, щелкнув цветовую палитру.
- Шрифт: изменяет текст в книге, выбирая набор шрифтов. Одновременно с этим изменяется текст вашего документа.
- Эффекты: изменяет внешний вид объектов в книге. Он использует визуальные эффекты.
При наведении указателя мыши на Инструменты темы в группе тем вы можете предварительно увидеть, как они будут выглядеть на вашем листе.
В этом руководстве мы объясним, как выбрать и настроить книгу в Excel.
Чтобы добавить темы в книгу, убедитесь, что данные находятся в таблице, а стиль нормальный, потому что вы не увидите палитры тем, если они выбраны применительно к нашему рабочему листу.
Сначала перейдите на вкладку «Макет страницы» в верхнем левом углу окна макета страницы и выберите «Темы». В группе тем выпадающий список покажет, выберите желаемую тему. Когда Тема выбрана, вы заметите, как меняются стиль и цвет в таблице рабочего листа.
Вы также можете найти тему. Выберите «Обзор тем», откроется окно проводника. Выберите тему, которую вы скачали, и добавьте ее в свою таблицу. Тогда хорошо. Вы также можете сохранить свою тему, выбрав «Сохранить текущую тему». Тема будет сохранена в проводнике, назовите свою тему, выберите папку, в которой должна находиться ваша тема, затем «Сохранить».
Добавьте цвета темы в свою книгу
Перейдите в группу тем на вкладке макета страницы и выберите цвета, появится список цветовых палитр, затем выберите нужную цветовую палитру; обратите внимание только на изменение цветов в таблице на листе.
Вы также можете настроить цвета, выбрав Настроенные цвета. Появится диалоговое окно под названием «Создать новые цвета темы»; выберите цвета или цвета текста / фона, затем ОК. Тема в таблице, показанной на изображениях, изменится.
Добавить шрифты в книгу Excel
Перейдите на вкладку «Макет страницы» в группе тем. Выберите шрифты, выберите нужный шрифт. Обратите внимание, что стиль шрифта в таблице изменился.
Вы также можете настроить шрифт, щелкнув «Настроенные шрифты». Появится диалоговое окно под названием «Создать новые шрифты темы». Щелкните стрелку раскрывающегося списка шрифта заголовка и текста. Вы увидите стили шрифтов, которые можно загрузить из Microsoft Store. Выберите желаемый стиль, затем назовите свой стиль и нажмите ОК.
Добавление эффектов к объекту книги
В группе тем выберите Эффект на вкладке Макет страницы, появится список эффектов. Выберите нужный эффект, затем ОК. Обратите внимание, что ваш объект изменится.
Мы надеемся, что этот пост поможет вам изменить внешний вид вашей книги.
.
Перейти к содержанию
На чтение 2 мин Опубликовано 09.06.2015
При помощи тем в Excel можно изменить внешний вид документа всего лишь одним кликом. Каждая тема состоит из 12 цветов, двух шрифтов (для заголовка и основного текста), а также эффектов для фигур и рисунков SmartArt.
- Если посмотреть на рисунок ниже, то на вкладке Page Layout (Разметка страницы) в группе Themes (Темы) видно, что документ оформлен при помощи стандартной темы Office.
- На вкладке Home (Главная) в группе Font (Шрифт) можно увидеть цвета и шрифты этой темы.
- На вкладке Page Layout (Разметка страницы) в группе Themes (Темы) нажмите на кнопку Themes (Темы) и выберите требуемое оформление.
- На вкладке Home (Главная) в группе Font (Шрифт) вы увидите цвета и шрифты этой темы.
Примечание: На вкладке Page Layout (Разметка страницы) в группе Themes (Темы) откройте выпадающий список Colors (Цвета), чтобы выбрать другие цвета для темы. Чтобы выбрать другие шрифты, кликните по Fonts (Шрифты), затем нажмите на кнопку Themes (Темы), выберите Save Current Theme (Сохранить текущую тему). Новая тема будет сохранена в папке Document Themes. Теперь вы сможете использовать эту тему во всех книгах Excel, документах Word и PowerPoint.
Оцените качество статьи. Нам важно ваше мнение:
Практическая работа № 9 — 9
Тема: Рабочая книга Excel. Связь листов.
Цель: Научиться использовать несколько листов рабочей книги Excel, осуществлять связь между листами одной книги и файлами.
Путь к файлам: Сетевое окружение238-dcSharedFolderexceljurnal.xls
Листы рабочей книги
Часто возникает необходимость использовать несколько рабочих листов книги Excel, например, при создании классного журнала. Для простоты ограничимся тремя предметами: литература, алгебра, геометрия. Отдельный лист рабочей книги отводится для каждого предмета. На отдельном 4-ом листе должна быть представлена ведомость итоговых оценок за 1 четверть, которая должна быть заполнена оценками с использованием ссылок на соответствующие листы по предметам.
Задание 1. Заполнить таблицу согласно образцу.
|
A |
B |
C |
D |
E |
F |
G |
H |
I |
J |
K |
L |
|
|
1 |
Литература |
|||||||||||
|
2 |
№ |
фамилия |
2.9 |
9.9 |
16.9 |
23.9 |
30.9 |
7.10 |
14.10 |
21.10 |
28.10 |
1 четверть |
|
3 |
1 |
Арбузов Артём |
3 |
4 |
4 |
|||||||
|
4 |
2 |
Иванов Игорь |
5 |
5 |
4 |
|||||||
|
5 |
3 |
Орлова Ольга |
4 |
4 |
||||||||
|
6 |
4 |
Попов Олег |
5 |
4 |
||||||||
|
7 |
5 |
Русланова Галина |
3 |
3 |
Задание 2. Для чисел в ячейках, содержащих даты проведения занятий, задать формат представления даты дд.мм.
Задание 3. Итоговую оценку в столбце L вычислить как среднее арифметическое, используя функцию СРЗНАЧ.
-
Поместить курсор в ячейку L3.
-
Ввести выражение: =СРЗНАЧ(С3:К3).
-
Используя функцию автозаполнения скопировать формулу в диапазон ячеек L4:L7.
Задание 4. Установить формат представления данных в ячейках столбца L – Числовой без десятичных знаков.
-
Выделить диапазон ячеек L3:L7.
-
В меню Формат выбрать команду Ячейки.
-
Активизировать вкладку Число.
-
Выбрать формат представления данных Числовой.
-
В поле Число десятичных знаков установить значение 0.
-
Щёлкнуть по кнопке ОК. Функция должна возвратить все целые значения.
Задание 5. На листах рабочей книги Excel 2 и 3 создать странички для предметов: алгебра, геометрия.
-
Выделить всю таблицу (диапазон ячеек A1:L7).
-
В меню Правка выбрать команду Копировать.
-
Перейти на Лист2.
-
В меню Правка выбрать команду Вставить.
-
Перейти на Лист3.
-
Вновь выполнить команду Вставить из меню Правка.
Задание 6. Переименовать листы Лист1 в литература, Лист2 в алгебра, Лист3 в геометрия.
-
Дважды щёлкнуть на ярлычке соответствующего листа и задать в диалоговом окне новое имя.
-
Щёлкнуть по ярлычку правой кнопкой мыши и в открывшемся контекстно-зависимом меню выбрать команду Переименовать.
Задание 7. На листах алгебра и геометрия в таблицах соответственно изменить: названия предметов, оценки.
|
алгебра |
|||||||||||
|
№ |
фамилия |
2.9 |
9.9 |
16.9 |
23.9 |
30.9 |
7.10 |
14.10 |
21.10 |
28.10 |
1 четверть |
|
1 |
Арбузов Артём |
3 |
3 |
3 |
3 |
||||||
|
2 |
Иванов Игорь |
5 |
4 |
4 |
4 |
||||||
|
3 |
Орлова Ольга |
4 |
4 |
4 |
|||||||
|
4 |
Попов Олег |
3 |
4 |
4 |
|||||||
|
5 |
Русланова Галина |
5 |
5 |
5 |
|
геометрия |
|||||||||||
|
№ |
фамилия |
2.9 |
9.9 |
16.9 |
23.9 |
30.9 |
7.10 |
14.10 |
21.10 |
28.10 |
1 четверть |
|
1 |
Арбузов Артём |
4 |
3 |
4 |
4 |
4 |
|||||
|
2 |
Иванов Игорь |
5 |
5 |
4 |
5 |
||||||
|
3 |
Орлова Ольга |
3 |
4 |
3 |
3 |
||||||
|
4 |
Попов Олег |
2 |
2 |
3 |
2 |
||||||
|
5 |
Русланова Галина |
5 |
5 |
5 |
Задание 8. Создать новый лист рабочей книги Excel.
-
Щёлкнуть правой кнопкой по ярлычку последнего листа и в контекстном меню выбрать команду Добавить.
-
В открывшемся диалоговом окне Вставка на вкладке Общие выбрать ярлычок Лист и щёлкнуть по кнопке ОК.
Связь рабочих листов
Excel позволяет использовать в таблице данные с других листов и из других таблиц. Связь между двумя листами достигается за счёт введения в один лист формулы связи со ссылкой на ячейку в другом месте.
Задание 9. Используя функцию связи со ссылкой внести в столбец А вновь созданного листа, фамилии учащихся, взятые из листа литература рабочей книги Excel.
-
Переименовать вновь созданный лист в 1 четверть.
-
В ячейку А2 занести формулу: =литература!B2 (литература! — ссылка на другой лист, символ ! обязателен. B2 — адрес ячейки на листе Литература).
-
Используя функцию автозаполнения скопировать формулу в ячейки А3:А7.
Задание 10. Оформить столбец B формулами, считывающими оценки за 1 четверть по предмету литература.
-
В ячейку B2 занести формулу: =литература!L3.
-
Скопировать формулу в ячейки диапазона B3:B7. Столбец должен заполниться оценками за 1 четверть по литературе, т.о. будет установлена связь между листом 1четверть и листом литература.
Задание11. Выполнить самостоятельно. Оформить столбцы С и D формулами, по которым будут считываться оценки за 1 четверть с листов алгебра и геометрия.
Ведомость должна выглядеть так:
|
ведомость итоговых оценок |
|||
|
фамилия |
литература |
алгебра |
геометрия |
|
Арбузов Артём |
4 |
3 |
4 |
|
Иванов Игорь |
5 |
4 |
5 |
|
Орлова Ольга |
4 |
4 |
3 |
|
Попов Олег |
4 |
4 |
2 |
|
Русланова Галина |
3 |
5 |
5 |
Задание 12. Сохранить файл под именем журнал.
Работа с несколькими окнами
Пока информация рабочего листа занимает один экран, достаточно одного листа. Если это не так, можно открыть несколько окон и одновременно отслеживать на экране разные области рабочего файла. В нашем примере это также удобно сделать, расположив в разных окнах разные рабочие листы.
Задание 13. Вывести на экран сразу два документа.
-
Открыть для просмотра ещё одно окно, выбрав в меню Окно команду Новое.
-
В новом окне выбрать рабочий лист Литература.
-
Выполнить последовательно команды меню: Окно äРасположить ä Расположить рядом. На экране должно разместиться 2 окна, одно из которых будет активным.
Задание 14. Проверить как работает связь таблиц.
-
На листе Литература Руслановой Галине исправить две оценки 3 на 4
Обратить внимание, что на листе 1четверть изменилась итоговая оценка с 3 на 4.
Связь между файлами
Связь между двумя файлами достигается за счёт введения в один файл формулы связи со ссылкой на ячейку в другом файле. Файл, который получает данные из другого, называется файлом назначения, а файл, который отдаёт данные, — файлом — источником. Как только связь устанавливается, Excel копирует величину из ячейки в файле-источнике в ячейку файла назначения. Величина в ячейке назначения автоматически обновляется.
Задание 15. Скопировать файл jurnal.xls в собственную папку.
Задание 16. Осуществить связь между листами разных рабочих книг. Внести в ведомость итоговых оценок оценки по русскому языку и географии, взяв их из файла jurnal.xls
-
Поместить курсор в ячейку Е3.
-
Ввести формулу:=’d:название папки[jurnal.xls]русский’!L3
Знак ‘ (апострoф) находится на той же клавише, что и русская буква Э. Чтобы его набрать следует переключиться в режим ввода английских символов.
=’d:папка[jurnal.xls]русский’! — путь к файлу jurnal.xls и листу .
-
Скопировать формулу в диапазон ячеек B3:B7 столбца Е. Столбец должен заполниться итоговыми оценками по русскому языку.
Задание 17. Выполнить самостоятельно. Внести в ведомость итоговых оценок оценки по географии, взяв их из файла jurnal.xls.
По окончании этого урока вы сможете:
- Назначать встроенные темы оформления таблицы
- Создавать собственный стиль ячейки
1. Встроенная тема оформления таблиц
При оформлении таблиц мы можем изменить шрифт, размер шрифта, заливку ячеек, вид и цвет границы, числовой формат в конце концов! И с каждой новой таблицей занимаемся заново форматированием. С простыми таблицами всё просто. Но если мы с вами создаем комплект документов, которые являются лицом предприятия? Значить хорошо бы иметь под рукой готовый набор элементов форматирования. Такой набор элементов называется «Тема оформления». Разработчики побеспокоились о нас и создали для более быстрого и качественного оформления таблиц были простые и эффективные инструменты, такие как темы и стили.
Темы оформления позволяют придавать рабочим листам новый профессиональный внешний вид. Выбор темы изменяет набор элементов форматирования ячеек рабочего листа. Некоторые характеристики имеются в каждой из тем: цвета, шрифты и эффекты. При необходимости эти элементы можно настраивать по отдельности.
Шаг 1. Лента Разметка страницы → группа команд Темы → команда Темы:
Выпадающее меню открывает коллекцию встроенных тем оформления. Чтобы увидеть изменения, которые произойдут после применения темы к рабочему листу, достаточно навести указатель мыши на интересующую тему. На рабочем листе сразу произойдут изменения. Чтобы применить тему к листу, нужно щелкнуть ЛМ по выбранной теме.
- Команда «Поиск тем» позволяет найти сохраненные темы
- Команда «Сохранить текущую тему» позволяет добавить в коллекцию тем свою собственную тему.
Встроенные темы и собственные темы доступны в любом приложении пакета Office. То есть у нас есть возможность оформить документ, презентацию, таблицу в одном стиле, например, в фирменном стиле своей организации.
На уроке Excel 17 я рассказала, как сделать автономную таблицу. Команда создания автономной таблицы находится на ленте Вставка, но также дублируется на ленте Главная.
Шаг 2. Выделение диапазона ячеек → лента Главная → группа команд Стили → команда Форматировать как таблицу → выбор стиля из коллекции:
2. Создание собственного стиля ячеек
Иногда требуется визуально выделить некоторые ячейки в таблице. Можно сделать это вручную, но можно воспользоваться набором готовых стилей.
Шаг 1. Лента Главная → группа команд Стили → кнопка выпадающего меню → выбор нужного формата из коллекции:
Если вы читали мои уроки по Word, то уже поняли, что стили – это наше всё! Я всегда заранее создаю стили текста, стили таблиц, стили ячеек. Это увеличивает производительность труда и облегчает форматирование документов, презентаций, таблиц. Займемся создание собственного стиля ячеек. Где выделите ячейку, абсолютно не важно.
Шаг 2. Лента Главная → группа команд Стили → кнопка выпадающего меню → команда Создание собственного стиля ячеек:
Шаг 3. В диалоговом окне выбираем команду Формат:
Появляется знакомое диалоговое окно «Формат ячеек»
Шаг 4. Посмотрите это видео
Если вы решили, что созданный вами стиль ячейки нуждается в редактировании или вам проще его удалить, то…
Шаг 4. Лента Главная → группа команд Стили → ПМ по стилю → команда Изменить или Удалить из контекстного меню:
Теперь вы сможете:
- Назначать встроенные темы оформления таблицы
- Создавать собственный стиль ячейки
Вид и основные понятия Рабочая книга и рабочий лист.
Рабочий лист—
это собственно электронная таблица,
основной тип документа, используемый
в Excel для хранения и манипулирования
данными. Он состоит из ячеек, организованных
в столбцы и строки, и всегда является
частью рабочей книги.
Рабочие книги—
это файлы MS Excel, которые могут содержать
один или несколько рабочих листов. Такие
файлы имеют расширение .xls.
Если вы посмотрите
на изображенное окно Excel,
то вы заметите,
что оно содержит множество различных
элементов. Некоторые из них присущи
всем программам в среде Windows, остальные
есть только в окне Excel.
Обратите внимание:
рабочая область главного окна Excel занята
окном рабочей книги, состоящей из рабочих
листов. Щелкнув мышью на любой ячейке
рабочего листа — вы сделаете ее текущей
(она пометится рамкой).
В окне Excel, как и в
других программах Windows, под заголовком
окна находится строка меню. Она содержит
главное меню Excel.
Посредством команд из этого меню можно
выполнить все возможные действия над
рабочими книгами и данными в таблицах.
Основные правила
После запуска
Excel на экране появляется рабочая книга
Книга1, содержащая 16 рабочих листов.
Каждый лист представляет собой таблицу,
состоящую из строк и столбцов.
На основном экране
расположены следующие объекты:
-
строка основного
меню, -
две панели
инструментов Стандартная и Форматирование, -
строка формул,
-
поле имени,
-
строка состояния,
-
полосы прокрутки.
Для отказа от
выбора опции ниспадающего меню после
его появления на экране нажмите клавишу
Esc
и вы попадете в меню предыдущего уровня.
Для получения
справочной информации нажмите на меню
Справка из основного меню. Появится
меню, в котором выберите команду Вызов
справки.
Также, окно диалога многих команд
содержит кнопку Справка,
при нажатии которой Excel обеспечит вас
информацией о том, как пользоваться
этим окном диалога.
После завершения
текущего сеанса работы в Excel выполните
команду Файл
| Выход.
Ячейка
Ячейка— это
основной элемент электронной таблицы
только в ней может содержаться какая-либо
информация (текст, значения, формулы )
Блоки ячеек
Для работы с
несколькими ячейками сразу необходимо
выделить блок
ячеек.
Это выполняется следующим образом:
Щелкнув на ячейке и удерживая кнопку
мыши, протяните по листу указателем.
При этом будет произведено выделение
смежных ячеек. Блок описывается двумя
адресами, разделенными знаком двоеточия
— адресом верхней-левой и нижней-правой
ячеек. (На рисунке, например, выделен
блок: A2:D4).
Окна Excel
Команда Новое
Окно (меню
Окно)
создает дополнительное окно для активной
рабочей книги, так что Вы можете
просматривать различные части рабочей
книги одновременно.
Можно открыть
более, чем одно новое окно для данного
листа или рабочей книги; их максимальное
количество ограничено только объемом
доступной памяти.
Ввод
и редактирование данных
Для ввода информации
в заданную ячейку нужно установить на
нее курсор или нажать мышью на этой
ячейке. После этого можно начинать
вводить данные. С вводом первого символа
вы переходите в режим ввода, при этом в
строке состояния отображается слово
Ввод.
Если информация
уже введена в ячейку и нужно лишь добавить
или скорректировать ранее введенные
данные, дважды нажмите мышью на нужной
ячейке или нажмите клавишу F2, когда
требуемая ячейка выделена. При этом вы
переходите в режим ввода и можете внести
необходимые изменения в данные, которые
находятся в этой ячейке.
Строка
ввода. Полоса под панелями инструментов
Microsoft Excel, используется для ввода или
редактирования значений или формул в
ячейках или диаграммах. Здесь выводится
постоянное значение или формула активной
ячейки. Для ввода данных выделите ячейку,
введите данные и щелкните по кнопке с
зеленой “галочкой” или нажмите ENTER.
Данные появляются в строке формул по
мере их набора.
Поле именинаходится
в левом конце строки ввода. Используйте
поле имени для задания имен активной
ячейке или выделенному блоку. Для этого
щелкните на поле имени, введите туда
имя и нажмите ENTER. Такие имена можно
использовать при написании формул или
при построении диаграмм. Также поле
имени можно использовать для перехода
к поименованной ячейке или блоку. Для
этого откройте список и выберите из
него нужное имя.
Копирование
данных осуществляется стандартным для
среды Windows способом:
-
Выделите
часть ячейки или несколько ячеек. -
Скопируйте
выделенный диапазон в буфер обмена.
После этого вы можете восстанавливать
содержимое выделенного блока в любом
приложении Windows. -
Для
вставки скопированной информации
установите курсор в нужное место и
вставьте из буфера. -
При вводе данных
вам почти наверняка придется столкнуться
с проблемой вставки пустой строки или
пустого столбца в таблицу. В Excel эта
проблема решается следующим образом: -
Нажмите
мышью на заголовке столбца, перед
которым вы собираетесь вставить пустой
столбец, в результате чего он будет
выделен цветом. -
Нажмите
правую кнопку мыши. Появится список
команд. -
Выберите
команду Добавить. Появится новый
столбец.
Можно вставить
столбец и другим способом. Установите
маркер в какой-нибудь ячейке столбца,
перед которым нужно вставить новый
столбец и выполните команду Вставка
| Столбец.
Аналогично для вставки строки выполните
команду Вставка
| Строка.
Помимо столбцов
и строк в таблицу можно вставлять и
ячейки. Для этого выполните команду
Вставка |
Ячейки.
Соседние файлы в предмете [НЕСОРТИРОВАННОЕ]
- #
- #
- #
- #
- #
- #
- #
- #
- #
- #
- #
Шаблон формата Excel может быть как библиотекой наборов стилей форматирования, так и готовым документом с таблицами, данными, форматами и графиками. В шаблоны-документы достаточно только ввести свои данные, чтобы получить готовый, тематически стильно оформленный, презентабельный отчет. Например, «Семейный бюджет» – очень полезный встроенный шаблон в Excel.
Создание шаблона в Excel
Создадим свой новый шаблон, в котором следует использовать стили форматирования. Как форматировать с помощью стилей мы знаем из предыдущего урока: стили ячеек и средства управления ими. Чтобы сделать шаблон в Excel, выполним определенный ряд действий, которые послужат практическим примером для решения данной задачи:
- Сначала нужно сделать шаблон таблицы Excel и график, как показано ниже на рисунке. И присвойте ей пользовательский стиль форматирования.
- Сохраняем документ как шаблон: «Файл»-«Сохранить как». В окне сохранения можно указать любую папку, так как Excel потом автоматически перенесет этот файл в специальную директорию для хранения нестандартных шаблонов.
- В поле тип файла следует указать «Шаблоны формата Microsoft Office Excel *.xltx». Заметьте, как только мы выбираем этот тип файла, автоматически открывается папка «Шаблоны» в окне сохранения документа.
- В поле: «Имя файла» введите любое название шаблона. Например, «мои расходы». И жмите СОХРАНИТЬ.
- После сохранения закройте документ.
Теперь чтобы использовать наш шаблон достаточно выбрать меню: «Файл»-«Создать»-«Мои шаблоны». Выберите свой шаблон «мои расходы».
Откройте и сохраните этот документ как обычный файл в формате *.xlsx. А теперь обратите внимание на то, что наш пользовательский стиль так же сохранен в данной книге.
Таким образом, у вас есть готовая форма для быстрого создания отчетов, в которой нужно только изменять данные и не нужно ничего форматировать. Это очень удобно и продуктивно. Используйте возможности шаблонов по максимуму!
Создание файла по шаблону Excel
Можно установить свой пользовательский шаблон, по которому будет оформлен и отформатирован документ при каждом запуске программы Excel. Для этого следует сохранить файл с расширением *.xlsx в папке XLSTART. Данная папка создается при установке программы Excel. Чтобы легко найти путь к ней следует перейти в режим VisualBasic (Alt+F11) и открыть окно: «View»-«Immediate». А там следует набрать код: ? application.StartupPath и нажать Enter. Ниже отобразиться путь:
C:Usersимя пользователяAppDataRoamingMicrosoftExcelXLSTART
Примечание. В разных версиях Windows путь к XLSTART может отличаться, поэтому лучше узнать его через выше описанные действия.
Теперь при каждой загрузке программы будет открыт файл который лежит в этой папке. Более того если вы сохраните там несколько документов, то все они будут открыты при каждой запуске программы.
Полезный совет! Если в папке XLSTART сохранить отформатированный шаблон с именем Лист.xltx. То каждый новый созданный лист будет иметь такой же формат как Лист.xltx. При том не зависимо, в какой способ создан новый лист, через меню или комбинацией горячих клавиш SHIFT+F11. Формат будет один и тот же. А чтобы отменить такую функцию нужно просто удалить этот шаблон из XLSTART.
Форматирование документов – это важный, но очень утомительный процесс. Для его автоматизации существует несколько полезных инструментов такие как: темы, стили и шаблоны. Каждый из них обладает своими преимуществами и недостатками. Например, самый простой способ автоматизации форматирования – это стили. Они облегчаю пользователю процесс форматирования, но могут быть сохранены только в рамках одной книги. Да созданные или измененные пользователем стили можно скопировать в другую книгу. Или создать отдельную, специальную книгу с целым набором свих пользовательских стилей, чтобы копировать их в другие документы, но это крайне неудобно. Для решения такой задачи лучше использовать шаблоны.
Создание темы документа для автоматического форматирования
Тема Excel – это собрание стилей, цветов, шрифтов и много разных графических свойств форматирования, которые легко можем менять в пару кликов мышкой для изменения стильного оформления документа. Темы стали доступны начиная с 2007-й версии и новее. Их можно встретить и в других продуктах входящих в пакет MS Office.
Для примера возьмем простой не форматированный документ и будем присваивать ему разные темы пока не выберем подходящую к данным. Заодно посмотрим, что произойдет выбрать другую тему Excel:
- Создайте новую книгу и заполните ее данными (начиная со столбца H) так как показано на рисунке:
- Выберите инструмент: «Разметка страницы»-«Темы».
- В выпадающем списке наводите курсор мышки на разные темы и обратите внимание на то, как меняется стиль оформления данных документа.
- Щелкните по подходящей теме, которая на Ваш взгляд наиболее подходит к данному документу.
Внимание! Темы присваиваются к целому документу. Поэтому нельзя для разных листов задавать разные темы форматирования.
Пользователь имеет возможность самостоятельно создавать и редактировать любую тему. Для этого доступны 3 инструмента, которые находятся рядом возле тем:
- цвета;
- шрифты;
- эффекты.
Каждый из этих инструментов открывает целые предопределенные наборы для настройки темы. Можно создавать новые наборы шрифтов или наборы цветов, только нельзя создать новые эффекты. Приходится использовать только те, которые предложены программой по умолчанию.
Как только вы сохраните новый набор шрифтов и/или цветов под своим названием, тогда она будет доступна в разделе тем как для Excel, так и для других программ из пакета MS Office (Word, PowerPoint и др.).