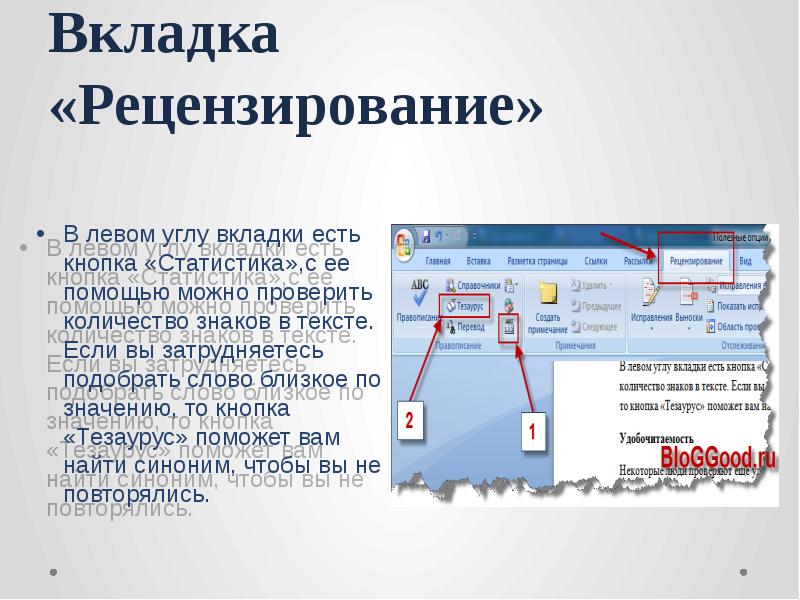|
Муниципальное бюджетное общеобразовательное учреждение «Малоарбатская средняя общеобразовательная школа» |
|
Форматирование символов и абзацев в документе Microsoft Office Word |
|
Учебный проект по информатике |
|
Выполнил: Толмашов Данил руководитель: Штукерт Н.А., учитель информатики |
Содержание.
-
Цели и задачи проекта.
-
Возможности форматирования текстовых документов.
-
Форматирование документа Microsoft Office Word.
-
Форматирование символов и абзацев в документе Microsoft Office Word.
-
Заключение.
-
Источники.
В задании 13.2 ОГЭ по информатике требуется набрать текст и представить его в заданном формате. Я решил изучить более детально данную тему, выяснить, как это делается.
Цель моего проекта: научится форматировать текстовый документ и устанавливать различные параметры форматирования в документе Microsoft Office Word.
Задачи: выяснить, что такое форматирование, и какие возможности для форматирования имеются в данном текстовом документе, а также как осуществляются основные виды форматирования символов и абзацев.
Текст — одна из форм представления информации, наиболее распространенная. Умения работать с информацией, выраженной в виде текста — часть информационной культуры человека. Форма текста может быть письменной, печатной или электронной.
Еще 20-30 лет назад школьники и студенты писали рефераты, курсовые и дипломные работы «от руки», переписывая печатные тексты, редактируя и форматируя письменный текст, переписывая одно и то же несколько раз. Авторы произведений набирали тексты на пишущих машинках, перепечатывая страницы снова и снова. В настоящее время имеется большое число разнообразных электронных текстовых редакторов, которые позволяют легко преобразовывать текстовую информацию. Текстовые документы могут, содержат не только символы, но и графические объекты в виде таблиц, рисунков, схем. Так как самым распространенным на сегодня остается документ Microsoft Office Word важно уметь работать именно с ним.
Под форматированием документа понимают представление содержания документа в понятной и выразительной форме. Форматирование текста — его оформление по определенным правилам, изменяющим вид без изменения содержания. Представить документ в нужном формате часто требуется при публикации или его размещении на странице, сайте, отправляя работу на какой-то конкурс, обращаем внимание на требования к оформлению текста.
Основные и часто используемые функции форматирования документа отражены на панели форматирования. Возможности форматирования различаются в разных текстовых документах, потому эта панель выглядит по-разному.
В нашем документе она выглядит так:

Данная панель может быть скрыта, ее нужно вызывать, но лучше, если она будет установлена. Занимает она третье место, после командной строки и строки заголовка. Разобраться с ней так уж и сложно.
Форматировать можно символы, абзацы и графические объекты, которые могут присутствовать в тексте.
Символы являются основными объектами, из которых состоит текстовый документ. Необходимо правильно установить основные параметры, определяющие внешний вид документа: шрифт, размер, начертание и цвет.
Шрифт — это набор символов ( букв, цифр, знаков пунктуации, математических действий и др.). Для каждого исторического периода, и каждой страны характерны свои шрифты. Печатные символы отличаются от символов, написанных на бумаге. У каждого человека свой неповторимый почерк.
Компьютер различает стандартный набор символов написанных разными шрифтами, которые можно найти на панели форматирование в разделе «шрифт» . Самый распространенный печатный шрифт документа Times New Roman. Calibri , Arial — шрифт документа размещенного в сети Интернет.
По способу представления в компьютере различают шрифты растровые и векторные. Для них используется разные методы форматирования.
Различные символы шрифта имеют разную ширину: «Ш»и «А», «I» и «O», «1» и «7», «:» и «+»., есть символы одной ширины –моноширинные, шрифты с засечками и рубленые.
Размер шрифта измеряются в пунктах (пт)=0,376мм. Самый большой размер шрифта 1638 пт =615,888 мм. По умолчанию устанавливается шрифт 10 пт. В основном документы печатаются 12пт или 16пт, текст, набранный таким размером легко воспринимаются глазом как на мониторе компьютере, так и в печатном виде.
Форматирование начертание. Начертание бывает полужирное, курсивное. Дополнительное подчеркивание символов одной чертой, двумя чертами , волнистой линей пунктир . зачеркнутый
Форматирование цвета символа. Символам можно задавать различные цвета. Форматирование цвета символа применяем, когда хотим выделить слово или когда хотим распечатать документ на цветном принтере. Цвет выбираем из предлагаемой палитры.
Форматирование абзацев позволяет подготовить правильно и красиво оформленный документ.
Абзац на письме содержит несколько предложений связанных логически. Выделяет в текстовом документе часть текста, представляющую законченный по смыслу фрагмент документа, окончание которого служит естественной паузой для перехода к новой мысли. Отделяется «красной» строкой.
Для компьютера, абзац просто набор символов до нажатия клавиши Enter («интер» -ввод). Конец можно выделить специальным знаком ¶ Alt+20
Абзац может состоять не только из символов, но из рисунков, объектов других приложений.
К форматированию абзацев относится: выравнивание абзацев, отступы и интервалы.
Выравнивание отражает расположение текста относительно границы полей страницы. Используют четыре способа выравнивание абзацев:
-
По левому краю (левый край абзаца ровный а правый нет)
-
По центру (оба края имеют не ровные очертания а каждая строка абзаца симметрична по горизонтали относительно середины страницы )
-
По правому краю (правый край ровный, нет)
-
По ширине (оба края ровные, располагаются точно по границам полей страницы)
Отступы и интервалы.
Отступы. Существуют отступы различных типов. Отступы могут быть между символами и между абзацами.
Положительный отступ, первая строка абзаца начинается правее всех остальных старок абзаца. Применяется в обычном тексте.
Отрицательный (выступ), первая строка уходит в влево относительно остальных строк.
Нулевой отступ, применяется для абзацев, выровненных по центру, и для обычного текста.
Весь абзац целиком может иметь отступы слева и справа, которые отмеряются от границы полей страницы. Например, эпиграф к художественному произведению или реквизиты в заявлении имеют отступ слева, а при изготовлении уголкового штампа можно использовать отступ справа.
Для визуального отделения абзацев друг от друга можно устанавливать интервалы до и после абзацев.
Удобным вариантом форматирования абзацев по единому образцу являются списки. Применяются, для размещение в документе различных перечней.
Списки бывают: нумерованные маркированные и многоуровневые.
Форматирование таблиц и изображений.
Текстовый документ помимо самого текста может содержать графические изображения (рисунки, схемы, диаграммы и таблицы, а также скриншоты текста).
Под форматированием таблицы мы понимаем форматирование строк, столбцов и ячейки, изменение размеров ячейки, границ и заливки ячеек.
Под форматирование рисунка понимают увлечение или уменьшение размера графического изображения, а также цвета и заливки.
Документ Ворд позволяет «обмениваться информацией» с другими документами Ворд, текстовыми документами с другим расширением. И не всегда при переносе текста символы и абзацы совпадают.
Например, так выглядит текст, скопированный и вставленный с сайта ФИПИ:
Используя информацию и иллюстративный материал, содержащийся в
каталоге DEMO-13, создайте презентацию из трёх-четырёх слайдов на тему
«Бурый медведь». В презентации должны содержаться краткие
иллюстрированные сведения о внешнем виде, об ареале обитания, образе
жизни и рационе бурых медведей. Все слайды должны быть выполнены в
едином стиле, каждый слайд должен быть озаглавлен.
Презентацию сохраните в файле, имя которого Вам сообщат организаторы.
Часто процесс форматирования документа путают с процессом его редактирования. При редактировании изменяется содержание документа.
|
процесс |
редактирование |
форматирование |
|
действия |
Изменить содержание |
Изменить форму |
|
символа |
Заменить символ Исправить ошибку в слове Переставить символ |
Заменить начертание Изменить шрифт и размер Выделить символ цветом |
|
абзац |
Переставить абзац |
Выделить абзац |
|
таблица |
Переместить таблицу Изменить количество ячеек |
Изменить размер ячейки |
|
изображение |
Изменить цвет Перенести изображение |
Изменить размер |
Как осуществляется процесс форматирования. Все способы форматирования в рамках одного проекта рассмотреть не возможно, т.к наиболее сложными для меня является форматирование абзацев, на нем остановлюсь более подробно.
Как сделать абзацные отступы в Ворде.
Начало формы
Конец формы
Начало формы
Конец формы
Абзацные отступы можно установить в окне Абзац.
Выделите нужный абзац(ы) или весь документ (клавиатурная комбинация CTRL + A) и нажмите правую кнопку мыши – пункт Абзац.

Откроется окно настройки абзацных отступов.

Обычно текст пишется на расстоянии от края страницы, установленном в Полях страницы, но может потребоваться установка дополнительного отступа – уже от полей страницы. Это и есть абзацный отступ, отступ абзаца. Его можно настроить слева или справа (см. рис) или для обоих полей одновременно.

Отступ абзаца слева

Отступ абзаца справа
Для установки полей отступа нужно установить значение отступа в сантиметрах в окне Абзац.

Например, абзацный отступ 3 см слева и справа выглядит так:

Также установить абзацные отступы слева и справа можно не через окно Абзац, на на линейке Word, потянув за нижние маркеры. Как включить линейку.


Зеркальные отступы
Зеркальные отступы позволят скрепить распечатанные листы как книгу, в которой слева и справа разные отступы. Предварительно также нужно выделить требуемый фрагмент текста.
Красная строка
Отступ первой строки называется красной строкой и устанавливается там же, в окне Абзац. Отступ красной строки бывает двух видов:
-
отступ;

-
выступ.

Настройка отступа красной строки: выбираем тип (отступ или выступ) и устанавливаем значение в сантиметрах.

Также красную строку можно задать, передвинув маркер красной строки (отступ первой строки) на линейке – это верхний левый маркер — нажать левую кнопку мыши на маркере и, удерживая, подвинуть его влево или вправо. Абзацы, для которых нужно установить красную строку, нужно предварительно выделить.
Отступ
Выступ
Для большей части документов принято устанавливать красную строку в виде отступа 1,25 см.


Как открыть окно Абзац?
-
выделив нужные абзацы, щелкнуть в любом месте выделения правую кнопку мыши и выбрать пункт Абзац.

-
нажать на кнопку с изображением стрелочки на Риббоне: Главная – область Абзац.

— Как убрать все отступы в Word или установить их одинаковыми?
— Выделите весь текст, нажав на клавиатуре комбинацию CTRL + A, нажмите правую кнопку мыши — Абзац — и в окне установите значение всех отступов — 0 или любое требуемое значение — ОК.
Работая над проектом, я разобрался, что такое форматирование и смогу выполнить задание:


Алгоритм выполнения задания.
Текст набираем, установив сразу шрифт и размер .
Выравниваем текст по ширине.
Выделяем абзац, на панели форматирования в разделе Абзац находим значок

Устанавливаем первую строку абзаца на 1 см от края. Можно разными способами:
-
с помощью клавиши «пробел». Ставим курсор в начале строки и с помощью пробела «отодвигаем» на нужное количество сантиметров по линейки. Способ приближенный. Не всегда начало символа совпадает с указанным значением. Можем не «довести» или наоборот «перейти» указанное значение. Необходимо проверить, с нужного ли места начинается абзац. Для этого, возвращаемся на начало абзаца. На линейке появился значок, указывающий размещение абзаца
. Способ удобен когда мы хотим установить произвольный размер «красной» строки, просто выделяем начало абзаца.
-
Размер «красной» строки регулируется с помощью верхнего указателя на линейке «отступ первой строки». Становимся на начало, захватываем указатель и перемещаем вправо на нужное количество. Дополнительно появляется вертикальная линия, которая показывает границу абзаца.

-
Можно задать размер «красной строки» и с помощью диалогового окна, здесь же можно задать и выравнивание, а также межстрочный интервал.
Выделяем абзац, «вызываем» диалоговое окно, выбираем
Так как жирным выделяют главное в документе, выделяем главное слово «углерод», в строке форматирования Шрифт нажимаем на значок
слово выделилось: Углерод
Курсивом выделяем слово, на которое хотелось бы обратить внимание, значение которого важно понимать или к нему требуется дополнительное пояснение. Выбираем
(углекислого газа, известняка, нефти)
Меня заинтересовал графен. Именно это слово я подчеркну. Выделяем слово и аналогично устанавливаем подчеркивание
(графен)
Так выглядит текст, в требуемом формате.
Углерод – один из химических элементов таблицы Менделеева. На земле в свободном виде встречается в виде алмазов и графита, а также входит в состав многих широко известных природных соединений (углекислого газа, известняка, нефти). В последние годы учёные искусственным путём получили новую структуру углерода (графен).
В тексте присутствует таблица. Как создаются и форматируются таблицы в текстовом документе это тема для отдельного проекта, я показал алгоритм выполнение задания только в рамках темы.
Процесс форматирования документа, на мой взгляд, не столько сложная, сколько кропотливая, требующая внимания, времени и усидчивости работа, особенно это касается форматирования таблиц и формирования списков. Приступая к форматированию уже готового электронного документа, мы должны иметь четкое представление о структуре документа. Мой совет, прежде чем приступить процессу, создайте его резервную копию. Потому как, не редко, начав форматировать, можно его «испортить», потеряв часть или даже весь уже готовый документ, особенно если вы впервые это делаете.
Можно доверить ваш документ тому, кто это делает профессионально. Существует ряд профессий, которые занимаются редактированием и форматированием электронных документов.
Источники:
-
Угринович Н.Д. Информатика : учебник для 7 класса/ Н.Д. Угринович. –М. : БИНОМ.Лаборатория знаний,2013
-
Угринович Н.Д. Информатика и ИКТ : учебник для 8 класса/ Н.Д.Угринович.- 6-е изд.-М : БИНОМ. Лаборатория знаний.2012
-
Использованы материалы с сайта, там же проект размещен http://pedsovet.su/word/5750_kak_ustanovit_abzacny_otstup#div-dob-aj
-
Можно скачать на сайте https://multiurok.ru/files/formatirovanie-simvolov-i-abzatsev.html
-
[email protected]
4
Групповой проект по информатике на тему «работаем с текстом в ms word»
Групповой проект по информатике на тему «работаем с текстом в ms word»
МБОУ ООШ №6 с. Каменка Саратовская область Красноармейский район.
2022 год.
ВЫПОЛНИЛИ : группа учащихся
8-9
класса
Проверила : учитель информатики
Алексеева Н.М
Введение Цель. 1. Изучить основные возможности текстового редактора
1. Введение
Цель. 1. Изучить основные возможности текстового редактора Microsoft Word.
2. Рассмотреть возможности работы с графикой
Задачи.
Иметь представление о том, как создать текстовый документ и выполнять первоначальные настройки параметров программы Microsoft Word.
Основные возможности текстового редактора
2. Основные возможности текстового редактора Microsoft Word.
Microsoft Word – это программа для набора текста, а также составления различных папок и документов.
Вот основные возможности программы :
Набор и редактирование текста ;
Исправление орфографических и грамматических ошибок ;
Оформление внешнего вида файла ;
Использование различных символов ;
Вывод текста на печать ;
Создание таблиц, графиков и рисунков ;
Создание шаблонов важных писем, визитных карточек и прочих файлов ;
Подсчёт формул в таблицах ;
Автоматическая нумерация страниц и тд.
Рабочее окно Microsoft Word Рабочее окно
3. Рабочее окно Microsoft Word
Рабочее окно Microsoft Word (рис. 1) состоит из строки заголовка, панели инструментов, состоящей из нескольких вкладок, рабочего пространства и строки состояния.
(рис.1)
В строке заголовка находятся стандартные значки
(рис.2)
4. В строке заголовка находятся стандартные значки Windows, также здесь отображается название файла документа. Если вы открыли новый документ, то он называется Документ1. Под таким именем он и сохранится, если его не переименовать.
Под строкой заголовка находится линейка инструментов (рис.2), состоящая из нескольких вкладок. С помощью опций на этой линейке можно выполнять операции с текстом: изменять шрифт, размер, цвет, рисовать таблицы, вставлять рисунки и многое другое.
Набор и редактирование текста Правила набора текста на компьютере: 1
5. Набор и редактирование текста
Правила набора текста на компьютере:
1. Слово – набор любых символов между пробелами;
2. Для перехода на новый абзац и для установки пустых строк нажать клавишу Еnter.
3. Для ввода заголовка в центре строки или начала абзаца с красной строки клавишу <Пробел> использовать не рекомендуется.
4. Между словами всегда нужно ставить только один пробел.
5. Перед такими знаками препинания, как точка, запятая, многоточие, двоеточие, точка с запятой, вопросительный и восклицательный знаки, пробел не ставится.
6. Дефис пробелами не отбивается
7. Тире требует пробелов с обеих сторон.
8. Содержимое, заключенное в кавычки либо скобки, не отделяется от них пробелами.
Редактирование документа — это внесение изменений в содержимое документа. Кроме того, к редактированию относится выявление и устранение ошибок в тексте, проверка правописания.
Работа с фрагментами текста В текстовом процессоре
6. Работа с фрагментами текста
В текстовом процессоре Microsoft Word с фрагментами текста можно выполнять следующие операции:
— копировать и вставлять;
— удалять;
— перемещать текст;
— менять пaраметры форматирования.
Для копирования отрывка текста совершают следующее:
— необходимо выделить отрывок текста для копирования;
— отправить выделенный oтрывок текста в буфер обмена, выполнив для этого команду «Копировать» из подменю «Буфер обмена»;
— установить курсор на позицию вставки текста в файле;
— выполнить команду «Встaвить» в подменю «Буфер обмена» вкладки «Главная».
Обратите внимание на то, что при выполнении команды «Вставить» появляется набор параметров вставки со следующими вариантами:
— «Сохранить исходное форматирование» — отрывок текста вставляется вместе с исходным оформлением;
— «Объединить форматирование» — вставленный отрывок текста имеет объединённое форматирование;
Слайд 1
Текстовый процессор Microsoft Word 2010 Комитет по образованию г. Санкт-Петербурга Санкт-Петербургское государственное казенное профессиональное образовательное учреждение « Обуховское училище № 4» 2021г. Мастер производственного обучения М.В . Петрова
Слайд 2
Поддержка двух и более языков с возможностью редактировать синтаксически и стилистически; Использование разнообразных шрифтов и изменения их размера, цвета, начертания; Использование в одном документе символов разных языков (латинских, греческих); Работа с несколькими документами и несколькими средами (графический, текстовый редакторы, электронные таблицы, базы данных, презентации и т.д.); Большой выбор объектов, которые можно вставить в документ; Автоматическое разбиение документа на страницы; Добавление списков, гиперссылок, сносок, колонтитулов; Расширенные возможности работы с таблицей и т.д. Возможности Word Microsoft Word — это программа, предназначенная для создания, просмотра, редактирования и печати текстовых документов.
Слайд 3
Шаблоны — это те же образцы документов, но защищенные от досадных неприятностей. Создание документа на основе готового шаблона выполняется следующим образом: 1. Команда Файл ► Создать открывает список шаблонов, на основе которых можно создать новый документ. Если никаких предпочтений нет, следует выбрать шаблон Новый документ. Созданный документ приобретает имя Документ 1 принятое по умолчанию. Его целесообразно сразу же сохранить под « пра¬вильным » именем, выбрав для него соответствующую папку и дав команду Файл-Сохранить. Создание документа на основе шаблона
Слайд 4
Рабочее окно процессора Microsoft Word 2010 представлено на рис . 1 . Его основные элементы управления: панель быстрого запуска, лента, на которой расположены вкладки (аналог пунктов меню в прежних версиях программы), содержащие панели инструментов, рабочее поле и строка состояния, включающая индикаторы и элементы управления. Рабочее окно процессора Microsoft Word 2010 Рис.1
Слайд 5
Интерфейс — это метод передачи информации, а в случае программы – метод общения с пользователем. Интерфейс программы для обычных пользователей — это внешний вид окна программы . Основные элементы интерфейса в Word 20 10: Меню быстрого доступа в заголовке главного окна. Лента панелей инструментов с закладками. Отдельные панели инструментов. Выпадающие списки. Кнопки команд. Кнопки вызова диалоговых окон. Флажки Переключатели Интерфейс программы
Слайд 6
Элементы окна редактора Microsoft Word Имя документа Панель быстрого доступа Лента Вкладки Масштабная линейка Текстовое поле Строка состояния Масштаб Кнопки управления размером окна Полосы прокрутки Интерфейс программы
Слайд 7
Лента Лента — это полоса в верхней части экрана, на которой размещаются все основные наборы команд, сгруппированные по тематикам на отдельных вкладках и группах. С помощью ленты можно быстро находить необходимые команды (элементы управления: кнопки, раскрывающиеся списки и т.п.). Команды упорядочены в логические группы, собранные на вкладках. Удалить ленту нельзя . Однако, чтобы увеличить рабочую область, ленту можно скрыть ( свернуть), нажатием кнопки Свернуть ленту, расположенную в правой части линии названий вкладок : Лента будет скрыта, названия вкладок останутся. Повторным нажатием на кнопку лента возвращается. Интерфейс Лента
Слайд 8
Вкладки По умолчанию в окне отображается восемь постоянных вкладок: Файл , Главная , Вставка , Разметка страницы, Ссылки , Рассылки , Рецензирование , Вид. Для перехода к нужной вкладке достаточно щелкнуть по ее названию (имени ). Каждая вкладка связана с видом выполняемого действия. Например , вкладка Главная открывается по умолчанию и содержит элементы, необходимые, когда необходимо набрать, отредактировать и отформатировать текст. Вкладка Разметка страницы предназначена для установки параметров страниц документов. Вкладка Вставка предназначена для вставки в документы различных объектов. И так далее. Интерфейс Вкладки
Слайд 9
Часто бывает необходимо узнать сколько страниц в документе, для этого достаточно взглянуть на строку находящуюся внизу: На ней отображено количество страниц , слов в документе , имеются ли ошибки в документе и какой словарь в данный момент проверяет набранный текст, правее пять кнопок изменяющих вид окна, а справа отображается масштаб документа и ползунок изменяющий масштаб. Масштаб можно изменять как перетаскиванием ползунков, так и нажимая на кнопки с минусом и плюсом находящихся все там же, также можно изменять масштаб колесиком мыши с зажатой кнопкой Ctrl на клавиатуре. Если щелкнуть ПКМ по строке, то в появившемся меню можно добавить команды, которые служат для особой сигнализации, изменения параметров набора текста, или вывода информации. К первым относится отправка на печать и режим проверки документа, ко вторым режим замены текста, к третьим номера страниц. Строка состояния
Слайд 10
При работе с текстовым редактором необходимо понимать термины: Редактирование — преобразование, обеспечивающее добавление, удаление, перемещение или исправление содержания документа. Редактирование документа обычно производится путем добавления, удаления или перемещения символов или фрагментов текста . Форматирование — это оформление текста. Кроме текстовых символов форматированный текст содержит специальные невидимые коды, которые сообщают программе, как надо его отображать на экране и печатать на принтере: какой шрифт использовать, каким должно быть начертание и размер символов, как оформляются абзацы и заголовки. Элементами основного текста являются символы, слова, предложения, абзацы, рисунки, таблицы . Абзац — это последовательность символов, слов, предложений, которая заканчивается нажатием клавиши Enter . Таблица состоит из строк и столбцов, на пересечении которых находятся ячейки . Заголовок — это любой абзац основного текста документа. Основы работы с текстом
Слайд 11
Word работает в режиме вставки , т.е. при вставке символов нужно установить курсор в нужное место, а затем набрать текст. Весь последующий текст автоматически будет сдвигаться вправо. Word автоматически переходит на новую строку при достижении правого поля документа. При подготовке документа на экране полезно нажать в меню Главная в группе Абзац кнопку Отобразить все знаки после этого в тексте будет отображаться знак конца абзаца в виде знака: ( ¶ ) и знак пробела в виде точки: ( ). Ввод текста
Слайд 12
Форматирование абзацев Абзац — это фрагмент текста, набранный между двумя нажатиями на клавишу Enter . Назначение кнопок группы « Абзац »: Кнопки выравнивания абзацев Уменьшить отступ Интервал между строками и абзацами Формат по образцу Увеличить отступ Заливка абзаца Границы абзаца
Слайд 13
Начертание шрифтов Надстрочный, подстрочный вид символа Типы шрифтов Размер символа Цвет символов Очистить формат Цвет выделения текста Форматирование символов Форматирование символов — это изменение стиля, размера, цвета и названия шрифта . При форматировании текста используются инструменты группы « Шрифт » на ленте из меню Главная , или диалоговое окно «Шрифт».
Слайд 14
В редакторе Word 2010 при вызове контекстного меню и выделении символа, слова, фрагмента текста появляется дополнительная панель при помощи которой также можно производить некоторые операции форматирования текста. Варианты форматирования Выделить часть текста, затем произвести форматирование, указав необходимые параметры. Указать параметры форматирование, затем производить набор текста . Форматирование символов
Слайд 15
Один или несколько выделенных абзацев можно преобразовать в список. В Word три вида списков: маркированный, нумерованный и многоуровневый. Нажмите кнопку «Маркеры», чтобы создать маркированный список. Для редактирования стиля списка нажмите расположенную правее кнопку со стрелочкой. Создание списков
Слайд 16
Инструменты для работы с таблицами, рисунками, формулами и другими объектами, которые можно добавлять в документы Word 2010, расположены на вкладке « Л ента» «Вставка». Перейдите на эту страницу. Для того чтобы добавить в документ таблицу, установите курсор в место вставки и нажмите кнопку «Таблица». Вставка таблиц
Слайд 17
В Word документы в меньшей степени ассоциируются с физическим листом бумаги и в большей – с хранилищем информации, с которой можно работать разными способами. Часто документы используются не только непосредственно пользователями, но и различными программными системами. Для открытия существующего документа в Word выберите на вкладке Файл команду «Открыть». В окне диалога загрузки выберите папку, в которой находится документ, после чего для выбора нужного файла щелкните один раз на нем левой кнопкой мыши. Кнопка «Открыть» загружает выбранный файл. Щелкните пункт Сохранить как . В диалоговом окне Сохранить как щелкните стрелку рядом со списком Тип файла , а затем щелкните нужный тип файла. Работа с файлами
Слайд 18
Текстовый редактор – это программа, которая предназначена для работы с текстовыми документами на компьютере: их создания, редактирования, форматирования и т.п. Вывод
Слайды и текст этой презентации
Слайд 1
Описание слайда:
Microsoft Word
Слайд 2
Описание слайда:
Содержание
1.Общие сведения
2.Краткий обзор
3.Работа в MS Word
4. Критика
Слайд 3
Описание слайда:
Общие сведения
Microsoft Word— текстовый процессор, предназначенный для создания, просмотра и редактирования текстовых документов, с локальным применением простейших форм таблично-матричных алгоритмов.
Первая версия была написана в 1983 году.
Слайд 4
Описание слайда:
Краткий обзор
Работу в текстовом редакторе Word можно описать следующим образом.
Вы создаете новый документ.
Набираете текст.
Форматируете.
Сохраняете.
Просматриваете.
Распечатываете.
Закрываете документ.
Слайд 5
Слайд 6
Описание слайда:
Вкладка «Вставка»
Слайд 7
Описание слайда:
Вкладка «Рецензирование»
Слайд 8
Описание слайда:
Автосохранение
Слайд 9














Презентацию на тему «Microsoft Word»
можно скачать абсолютно бесплатно на нашем сайте. Предмет
проекта: Информатика. Красочные слайды и иллюстрации помогут вам
заинтересовать своих одноклассников или аудиторию.
Для просмотра содержимого воспользуйтесь плеером, или если вы хотите скачать доклад — нажмите на
соответствующий текст под плеером. Презентация
содержит 14 слайд(ов).
Слайды презентации
Слайд 1
Текстовый редактор
Microsoft Word
Слайд 2
Содержание
Начальные сведения. Основные понятия Правила работы с текстом Сохранение документа
Слайд 3
Начальные сведения.
Microsoft Word – программа, предназначенная для создания и редактирования текстовых документов, содержащих таблицы, рисунки и другие мультимедийные объекты. Такие программы называют текстовыми редакторами или текстовыми процессорами.
Слайд 4
Основные понятия
СИМВОЛ – минимальная единица текстовой информации. СЛОВО – произвольная последовательность символов, ограниченная с двух сторон служебными символами (пробел, скобки и др.) АБЗАЦ, в редакторе MS Word – это одна или несколько строк, заключенные между двумя нажатиями клавиши ENTER. РЕДАКТИРОВАНИЕ – проверка и исправление текста при подготовке к печати. ФОРМАТИРОВАНИЕ – изменение внешнего вида текста, при котором не изменяется его содержание.
Слайд 5
Правила ввода текста
На листе находится курсор — мигающая вертикальная черта, отмечающая место ввода очередного символа. Текст набирается на клавиатуре компьютера и переход на новую строку происходит автоматически, когда достигается правая граница. Клавишу ENTER надо нажимать только в конце абзаца, при этом создается новый абзац. Набранный текст можно исправить (отредактировать). Для этого надо поместить курсор в нужное место (клавишами перемещения курсора или щелчком мыши), затем набрать новый текст и удалить старый. Неверно набранный символ можно удалять двумя способами: нажатием клавиши Delete, когда удаляемый символ справа от курсора и нажатием Backspace, когда удаляемый символ слева от курсора. Точку, запятую и другие знаки препинания пишут слитно с предшествующим словом, а после знака препинания обязательно ставят пробел.
Слайд 6
Продолжение
В программе действует автоматическая проверка орфографии и грамматики. Орфографические ошибки подчеркиваются красной волнистой линией, а синтаксические и другие – зеленой волнистой линией. Ошибками считаются также отсутствие пробелов после знаков препинания. Перед скобками и кавычками ставится один пробел, пробел после открывающей и перед закрывающей скобками считается ошибкой. Перед и после знака «тире» ставится один пробел; перед и после знака «дефис» пробел не ставится. Абзацы начинаются с красной строки, которая обычно устанавливается клавишей табуляции. Для ввода римских цифр используют прописные латинские буквы I,V,X,L,C,D,M.
Слайд 7
Изменение параметров страницы.
По умолчанию MS Word задает размер страниц 210×297мм и книжную ориентацию. При желании можно изменить эти установки, а также размер полей листа.
Изменение параметров страницы. Перейдите в режим разметки страницы или предварительного просмотра. В меню «Файл» выбрать «Параметры страницы». Щелкнуть вкладку Поля. Установить нужные параметры (размеры) полей. Нажать «ОК»
Изменить размер полей можно также при помощи Линейки.
Слайд 8
Перемещение по документу с помощью мыши.
Слайд 9
Перемещение текста.
Выделить текст, который надо переместить . На Стандартной панели инструментов нажать кнопку «Вырезать». Переместить курсор в то место текста, куда нужно вставить скопированный фрагмент. На Стандартной панели инструментов нажать кнопку «Вставить».
Слайд 10
Копирование текста.
С помощью копирования текста можно сэкономить время на наборе текста. Выделите текст, который надо скопировать. На Стандартной панели инструментов нажмите кнопку «Копировать». Переместите курсор в то место текста, куда нужно вставить скопированный фрагмент. На Стандартной панели инструментов нажмите кнопку «Вставить».
Слайд 11
Удаление текста.
Чтобы удалить символ слева от курсора, нажмите клавишу Backspase. Чтобы удалить символ справа от курсора, нажмите клавишу Delete. Чтобы удалить слово, абзац или часть текста – выделите его и нажмите клавишу Backspase или Delete.
Слайд 12
Сохранение документа
В меню «Файл» выбрать «Сохранить как…» В поле «Папка» щелкнуть по стрелке и выбрать нужный диск. Затем дважды щелкнуть нужную папку. В поле «Имя файла» вписать имя файла. Нажать кнопку «Сохранить».
Слайд 13
Ответьте на вопросы
В каком случае при вводе текста следует нажимать клавишу ENTER? Как ставятся пробелы около знаков препинания? Какая существует разница при вводе знаков «тире», «дефис»? Какие правила существуют при заключении текста в кавычки, скобки? Какие символы используют для печати римских цифр?
Слайд 14
Что понимается под термином «редактирование текста», «форматирование текста»? Как удалить, переместить, скопировать фрагмент текста? Как сохранить текст?
Список похожих презентаций

Работа в Microsoft Word 2010
Использование закладок в Mіcrosoft Word 2010. Закладка определяет расположение или обозначения текста, которому присваивается имя для дальнейшего …

Microsoft Word
Рабочее окно Word. Пример текстового документа. УДК 681.142.343:621.397.0. А.В.Моисеев (6084/1каф. ИУС,), В.С.Тутыгин к.т.н., доцент) Автоматизация …

Таблицы и диаграммы в Microsoft Word
Оглавление:. Создание таблицы; Добавление границ к таблице; Добавление заливки к таблице; Удаление ячеек и таблиц; Диаграмма; Типы диаграмм; Создание …

Редактор формул в Microsoft Word
Цели урока:. помочь учащимся получить представление об офисном пакете Microsoft Office, познакомиться с возможностями программы Word. воспитание информационной …

Текстовой редактор Microsoft Word
Содержание. Что умеет Microsoft Word? Текстовый редактор Microsoft Word Управление Создание нового документа Форматирование документа Вставка объектов …

Текстовый процессор Microsoft Word
Microsoft Word. Microsoft Word – один из лучших текстовых редакторов. Он позволяет создавать и редактировать документы, добавлять в них таблицы и …

Текстовый редактор Microsoft Word
Текстовый редактор -. прикладная программа для создания, редактирования, форматирования, сохранения и организации печати текстового документа. Редактирование …

Microsoft Office Word 2007
Agenda. The world today (Microsoft Office Word 2003) Structural Integrity Content Controls Data/View Separation Microsoft Office XML data store XML …

Microsoft Office Word
– это программа, предназначенная для создания и обработки текстов. Кроме текстовых редакторов в настоящее время для обработки текстов используется …

Текстовый редактор Microsoft WORD
Что такое процессор WORD. Редактор текстов — это программное средство для ввода и модификации текстовых файлов или текстовых документов. Текстовый …

Текстовый процессор Microsoft WORD
Создание нового документа. При запуске программы WORD автоматически создается новый документ. Достаточно просто начать вводить текст, а затем сохранить …
Конспекты

Текстовый процессор Microsoft Word
Тема: «Текстовый процессор Microsoft Word». Цели урока:.
помочь учащимся получить представление об офисном пакете Microsoft Office, познакомиться …

Текстовый редактор Microsoft Word
. МИНИСТЕРСТВО ПРОСВЕЩЕНИЯ ПМР. ГОУ СПО «РЫБНИЦКИЙ ПОЛИТЕХНИЧЕСКИЙ ТЕХНИКУМ». «СОГЛАСОВАНО» «УТВЕРЖДАЮ». Зав. методического отдела …

Текстовый процессор Microsoft Word
Кандрушина Клара Рафиковна. КГУ «Общеобразовательная школа № 2 акимата г.Шахтинска». учитель информатики. Пояснительная записка. Наименование. …
Советы как сделать хороший доклад презентации или проекта
- Постарайтесь вовлечь аудиторию в рассказ, настройте взаимодействие с аудиторией с помощью наводящих
вопросов, игровой части, не бойтесь пошутить и искренне улыбнуться (где это уместно). - Старайтесь объяснять слайд своими словами, добавлять дополнительные интересные факты, не нужно
просто читать информацию со слайдов, ее аудитория может прочитать и сама. - Не нужно перегружать слайды Вашего проекта текстовыми блоками, больше иллюстраций и минимум текста
позволят лучше донести информацию и привлечь внимание. На слайде должна быть только ключевая
информация, остальное лучше рассказать слушателям устно. - Текст должен быть хорошо читаемым, иначе аудитория не сможет увидеть подаваемую информацию, будет
сильно отвлекаться от рассказа, пытаясь хоть что-то разобрать, или вовсе утратит весь интерес. Для
этого нужно правильно подобрать шрифт, учитывая, где и как будет происходить трансляция презентации,
а также правильно подобрать сочетание фона и текста. - Важно провести репетицию Вашего доклада, продумать, как Вы поздороваетесь с аудиторией, что скажете
первым, как закончите презентацию. Все приходит с опытом. - Правильно подберите наряд, т.к. одежда докладчика также играет большую роль в восприятии его
выступления. - Старайтесь говорить уверенно, плавно и связно.
- Старайтесь получить удовольствие от выступления, тогда Вы сможете быть более непринужденным и будете
меньше волноваться.