Конспект урока на тему:
Табличный процессор Microsoft Excel.
Назначение и интерфейс
|
Тип |
Урок |
|
Образовательная |
Изучение |
План
урока:
|
1. Организационная |
3 |
|
2. Объяснение |
30 |
|
3. Самостоятельная |
10 |
|
4. Домашнее |
2 |
Конспект
урока:
Современные
технологии обработки информации часто приводят к тому, что возникает необходимость
представления данных в виде таблиц. В языках программирования для такого
представления служат двухмерные массивы. Для табличных расчетов характерны
относительно простые формулы, по которым производятся вычисления, и большие
объемы исходных данных. Такого рода расчеты принято относить к разряду рутинных
работ, для их выполнения следует использовать компьютер. Для этих целей созданы электронные
таблицы (табличные процессоры) — прикладное программное
обеспечение общего назначения, предназначенное для обработки различных данных,
представимых в табличной форме.
Электронная
таблица (ЭТ) позволяет хранить в табличной форме большое
количество исходных данных, результатов, а также связей (алгебраических или
логических соотношений) между ними. При изменении исходных данных все
результаты автоматически пересчитываются и заносятся в таблицу. Электронные
таблицы не только автоматизируют расчеты, но и являются эффективным средством
моделирования различных вариантов и ситуаций. Меняя значения исходных данных, можно
следить за изменением получаемых результатов и из множества вариантов решения
задачи выбрать наиболее приемлемый.
При работе
с табличными процессорами создаются документы, которые также называют
электронными таблицами. Такие таблицы можно просматривать, изменять, записывать
на носители внешней памяти для хранения, распечатывать на принтере.
Таблица – форма
организации данных по строкам и столбцам.
Электронная таблица – компьютерный эквивалент обычной таблицы.
Табличный процессор – комплекс программ, предназначенных для создания и обработки
электронных таблиц.
Электронная
таблица – самая распространенная и мощная технология
для профессиональной работы с данными. В ячейках таблицы могут быть записаны
данные различных типов: текст, даты, числа, формулы и др. Главное достоинство
электронной таблицы – возможность мгновенного автоматического пересчета всех
данных, связанных формульными зависимостями, при изменении значения любого
компонента таблицы.
Табличный процессор MS Excel позволяет:
1.
Решать математические задачи: выполнять разнообразные табличные
вычисления, вычислять значения функций, строить графики и диаграммы и т.п.;
2.
Осуществлять численное исследование (Что будет, если? Как сделать,
чтобы?);
3.
Проводить статистический анализ;
4.
Реализовать функции базы данных – ввод, поиск, сортировку,
фильтрацию (отбор) и анализ данных;
5.
Устанавливать защиту на отдельные фрагменты таблицы, делать их
невидимыми;
6.
Наглядно представлять данные в виде диаграмм и графиков;
7.
Вводить и редактировать тексты;
8.
Осуществлять обмен данными с другими программами, например,
вставлять текст, рисунки, таблицы, подготовленные в других приложениях;
9.
Осуществлять многотабличные связи.
Основные объекты табличного процессора MS Excel:
·
Ячейка – минимальный объект табличного
процессора;
·
Строка – горизонтальный набор
ячеек, заголовки столбцов – A, B, C,…,IV;
·
Столбец – вертикальны набор ячеек,
заголовки строк – 1, 2, 3,…65536;
·
Адрес ячейки –
определяется пересечением столбца и строки (A1, F123, AC72);
·
Указатель ячейки – рамка;
·
Активная ячейка –
выделенная рамкой, с ней можно производить какие-либо операции;
·
Смежные ячейки – ячейки
расположенные последовательно;
·
Диапазон (блок) ячеек –
выделенные смежные ячейки, образующие прямоугольный участок таблицы;
·
Адрес диапазона (блока) ячеек —
определяется адресом верхней левой и нижней правой ячейки, разделенных
двоеточием (:), B2: C7 →
B2, B3, B4, B5, B6, B7, C2, C3, C4, C5, C6, C7.
·
Книга – документ электронной
таблицы, состоящий из листов, объединенных одним именем и являющихся файлом;
·
Лист – рабочее поле, состоящее
из ячеек.
При работе
с табличными процессорами создаются документы, которые можно просматривать,
изменять, записывать на носители внешней памяти для хранения, распечатывать на
принтере. Режим формирования электронных таблиц предполагает заполнение и
редактирование документа. При этом используются команды, изменяющие содержимое
клеток (очистить, редактировать, копировать), и команды, изменяющие структуру
таблицы (удалить, вставить, переместить).
Режим
управления вычислениями. Все
вычисления начинаются с ячейки, расположенной на пересечении первой строки и
первого столбца электронной таблицы. Вычисления проводятся в естественном
порядке, т.е. если в очередной ячейке находится формула, включающая адрес еще
не вычисленной ячейки, то вычисления по этой формуле откладываются до тех пор,
пока значение в ячейке, от которого зависит формула, не будет определено. При
каждом вводе нового значения в ячейку документ пересчитывается заново, —
выполняется автоматический пересчет. В большинстве табличных процессоров
существует возможность установки ручного пересчета, т.е. таблица
пересчитывается заново только при подаче специальной команды.
Режим
отображения формул задает индикацию
содержимого клеток на экране. Обычно этот режим выключен, и на экране
отображаются значения, вычисленные на основании содержимого клеток.
Графический
режим дает возможность отображать числовую
информацию в графическом виде: диаграммы и графики. Это позволяет считать
электронные таблицы полезным инструментом автоматизации инженерной,
административной и научной деятельности.
В современных табличных
процессорах, например, в Microsoft Excel, в качестве базы данных можно
использовать список (набор строк таблицы, содержащий связанные данные). При выполнении
обычных операций с данными, например, при поиске, сортировке или обработке
данных, списки автоматически распознаются как базы данных. Перечисленные ниже
элементы списков учитываются при организации данных:
• столбцы списков становятся полями базы данных;
• заголовки столбцов становятся именами полей базы данных;
• каждая строка списка преобразуется в запись данных.
«Типы
данных в ячейках электронной таблицы.
Правила записи арифметических операций»
Ячейки рабочего листа электронной
таблицы могут содержать:
·
исходные или первичные данные – константы;
·
производные данные, которые рассчитываются с помощью формул или
функций.
Данные в ячейках таблицы
могут относиться к одному из следующих типов: текст, числа, даты, формулы и функции.
Текст –
последовательность букв, иногда цифр или некоторых специальных символов.
Числа могут
включать цифры и различные символы: знак процента, знак мантиссы, круглые
скобки, денежные обозначения, разделители и др. Например: 5; 3,14.
Дата и
время вводятся
в ячейки электронной таблицы как числа и выравниваются по правому краю.
Формулой в
электронной таблице называют алгебраические и логические выражения. Формулы
всегда начинаются со знака равенства (=) и вводятся в латинском регистре.
Например: =А5*2/В1
Функция представляет
собой программу с уникальным именем, для которой пользователь должен задать
конкретные значения аргументов. Функции могут вводиться в таблицу в составе
формул либо отдельно. Например, функция суммирования имеет вид =СУММ(А1:А2)
Аргументами функции
могут быть: числа; ссылки на ячейки и диапазоны ячеек; имена; текст; другие
функции; логические значения и др.
MS Excel содержит более 400
встроенных функций. Имена функций можно набирать в любом регистре – верхнем или
нижнем. Для облегчения работы с встроенными функциями используется Мастер
функций.

используются следующие знаки арифметических операций:
сложение +
вычитание –
умножение *
деление /
возведение в степень ^
Для изменения порядка
арифметических действий используются круглые скобки.
«Форматирование
элементов таблицы.
Формат числа»
Форматированием называется
изменение внешнего оформления таблиц и данных в них.
Важно! Excel различает
форматирование всей ячейки и форматирование содержимого ячейки.
К форматированию ячеек относится: изменение шрифта
содержимого ячеек, выравнивание данных в ячейках, представление чисел в разных
форматах, оформление границ ячеек, и т.д. Для того чтобы изменить
формат ячейки необходимо
щелкнуть на ней и выполнить команду Формат—Ячейки.
Появившееся диалоговое окно Формат Ячеек, позволит изменить формат
всей ячейки.
Для выравнивания данных следует:
·
щелкнуть на форматируемой ячейке или выделить диапазон ячеек,
содержащих выравниваемый текст;
·
выполнить команду Формат—Ячейки. На закладке Выравнивание установить опцию Переносить по словам, которая
позволяет располагать текст одной ячейки в несколько строк.
Для оформления предварительно выделенных ячеек с
помощью рамок следует
выполнить команду Формат—Ячейки. На закладке Границаследует выбрать тип линии для
рамки, а затем щелкнуть на кнопке с нужным видом рамки. (Возможно поочередное
назначение нескольких видов рамок).
Для назначения цветного
фона предварительно
выделенным ячейкам необходимо выполнить команду Формат—Ячейки. На закладке Видвыбрать цвет фона ячеек и нажать
кнопку ОК.
Для изменения шрифта
предварительно выделенного текста
или числа, находящихся в нескольких ячейках, необходимо выполнить команду Формат—Ячейки. На закладке Шрифт следует указать тип шрифта
(Arial, Times New Roman и т. д.), начертание (жирный, курсив, подчеркнутый),
размер шрифта, цвет и т.д.
Для изменения формата
чисел, находящихся в выделенном диапазоне ячеек необходимо
выполнить команду Формат—Ячейки. С помощью закладки Число можно установить один из
следующих форматов чисел: денежный, процентный, дата, текстовый и т.д.
|
Представление числа |
Пояснения |
|
|
Общий |
100 |
Без использования специальных средств. Текст |
|
Числовой с двумя знаками после запятой |
100,00 |
Числовой формат позволяет отображать любое |
|
Денежный (в рублях) |
100,00 р. |
Знак денежной единицы («р.» и «) отображается |
|
Денежный (в долларах) |
$100,00 |
|
|
Дата |
09.04.1900 |
MS Excel хранит даты в виде последовательных |
|
Процентный |
10000,0% |
В процентном формате число умножается на 100% |
|
Экспоненциальный |
1,00Е+02 |
E+02 означает 10 во 2-ой степени |
|
Текстовый |
100 |
Текстовый формат используется для ввода чисел |
«Ошибки
в формулах в Microsoft Excel»
При проведении расчетов в
электронной таблице Microsoft Excel иногда в ячейках вместо ожидаемых значений
выводятся различные «непонятные» результаты. Сегодня мы попытаемся сделать их
для нас понятными.
Ячейки
заполнены знаками # # # # # # # # # #
Ячейка может заполняться
набором символов «решетки» (#) по одной из следующих причин:
1.
ширина столбца недостаточна для размещения численного значения,
для которого установлен формат Числовой, Денежный или Финансовый. Такая ситуация
встречается, например, в ячейке, в которую скопирована формула из другой
ячейки, для которой был установлен один из перечисленных форматов. Для
исправления ошибки необходимо либо расширить ячейку, либо изменить формат
представления данных в ней;
2.
ячейка содержит формулу, возвращающую некорректную дату или время.
Excel, например, не поддерживает даты до 1900 года или отрицательные
значения времени. Увеличение ширины ячейки данную ошибку не исправляет.
Ошибка #ДЕЛ/0!
О
том, что делить на ноль нельзя, знают даже учащиеся начальных классов. Но тем
не менее такая ситуация в Excel встречается довольно часто. Например, на листе,
подготовленном для решения линейного уравнения вида ax + b = 0:
— формула в ячейке B4, имеющая вид =–B3/B2,
вернет значение ошибки #ДЕЛ/0! в ситуации, когда значение коэффициента а в ячейке B2 еще не задано. Для
исключения вывода ошибки можно воспользоваться функцией ЕСЛИ, которая проверяет
наличие «неправильного» значения в ячейке B2:
=ЕСЛИ(B2=0; ««; –B3/B2)
Данная формула выводит «пустое» значение (««),
если ячейка пустая или содержит 0; в противном случае выводится вычисленное
значение корня уравнения.
Другое решение заключается в использовании
функции ЕСЛИ для проверки существования любой ошибки. Следующая формула также
отображает «пустое» значение в случае получения ошибки любого типа:
=ЕСЛИ(ЕОШИБКА(–B3/B2); ««; –B3/B2)
С особенностями функции ЕОШИБКА ознакомьтесь
самостоятельно.
Ошибка
Имя?
Как известно, в Excel можно использовать в формулах не только адреса отдельных
ячеек или диапазонов, но и их имена. Это облегчает понимание формул. Например,
вы согласитесь, что формула нахождения корня линейного уравнения, оформленная в
виде:
=ЕСЛИ(a=0; ««; –b/a)
— где a и b — имена ячеек, в которых задаются значения коэффициентов уравнения a и b соответственно, выглядит гораздо
понятнее приведенного ранее варианта.
Ошибка Имя? возникает в следующих случаях:
1.
формула содержит неопределенное имя ячейки или диапазона. Здесь же
следует отметить одну особенность Excel. Если удалить имя какой-то ячейки или
какого-то диапазона, используемое в формуле, то в самой формуле оно останется
(казалось бы, Excel мог бы преобразовать имена в ссылки на соответствующие
ячейки, однако этого почему-то не происходит);
2.
формула содержит текст, который Excel интерпретирует как
неопределенное имя. Например, ошибка в написании имени функции приводит к
отображению ошибки Имя?.
Ошибка #Знач!
Ошибка весьма
распространена и встречается, как правило, в следующих ситуациях.
1. Формула
пытается провести операцию, используя некорректные данные (например, пытается
сложить число и текстовое значение). Если на листе в ячейке B7 (см. фрагмент
листа ниже) была записана формула =B3+B4+B5+B6, которая затем была распространена
(скопирована) на ячейки C7 и D7, то для приведенных исходных данных в ячейке
будет выведен результат #Знач! (ясно, что складывать числа и текст нельзя).
Использование функции СУММ позволит найти сумму числовых значений в диапазоне,
в котором имеются и текстовые значения: =СУММ(D3:D6). Это означает, что в
ячейке B7 можно записать формулу =СУММ(B3:B6) и распространить (скопировать) ее
на ячейки C7 и D7.
2.
В качестве аргументов функции использованы данные
несоответствующего типа (например, в функции ЕСЛИ вместо условия использовано
число или текст).
3.
В качестве аргумента функции используется диапазон, тогда как
аргументом должна быть отдельная ячейка. Пример ошибочного оформления: =КОРЕНЬ
(A3:A6).
Ошибка
#Число!
Ошибка #Число! возникает в одном из двух случаев:
1) для функции,
использующей числовой аргумент, задан аргумент другого типа. Пример ошибочного
оформления: =КОРЕНЬ(И3);
2) формула содержит слишком большое или слишком маленькое значение. Excel
поддерживает величины в пределах от 1Е-307 до 1Е307 (от 10-307 до 10307).
Ошибка
#Ссылка!
Ошибка #Ссылка! возникает в
случае использования формулой ошибочной ссылки на ячейку. Данная ошибка может
встречаться в следующих ситуациях.
1.
1. Ячейка, на которую ссылалась формула, была удалена. Например,
следующая формула отображает ошибку #Число!, если удалена строка 20, столбец A
или столбец B:
=A20/B20
2.
Формула скопирована в новое место, где относительные ссылки на
ячейки становятся недействительными. Например, если формулу =A1–1 в ячейке A2
скопировать в ячейку A1, формула вернет ошибку #Число!, так как в ней будет
присутствовать ссылка на несуществующую ячейку.
3.
Содержимое ячейки с формулой было вырезано (командой Правка — Вырезать) и затем
вставлено в ячейку, на которую ссылается формула.
В заключение заметим, что в случаях, когда результатом формулы является ошибка
любого из рассмотренных типов, а ширина столбца недостаточна для размещения
соответствующего сообщения, ячейка заполняется знаками «#».
01.12.2008
Используемая
литература:
1.
Макарова Н.В. Программа по информатике (системно-информационная
концепция). К комплекту учебников по информатике 5-11 класс. Санкт-Петербург:
Питер.2000г.
2.
Информатика. 5-11 класс. /Под ред. Н.В. Макаровой. – СПб.: Питер,
2001
3.
Коляда М.Г. Окно в удивительный мир информатики. ИКФ
«Сталкер»,1997
4.
Шафрин Ю.А. Основы компьютерной технологии. Учебное пособие для 7
– 11 классов по курсу «Информатика и вычислительная техника» — Москва: ABF,1996
5.
Ефимова О.В., Моисеева М.В., Ю.А. Шафрин Практикум по компьютерной
технологии. Примеры и упражнения. Пособие по курсу «Информатика и
вычислительная техника» — Москва: ABF,1997
6.
Горячев А., Шафрин Ю. Практикум по информационным технологиям. М.:
Лаборатория базовых знаний, 2001
7.
Семакин И.Г., Шеина Т.Ю. Преподавание курса информатики в средней школе.
М.: Лаборатория базовых знаний, 2002
8.
Симонович С.В., Евсеев Г.А. Практическая информатика. Учебное
пособие для средней школы. Универсальный курс. – Москва: АСТ-ПРЕСС:
Информ-Пресс, 1998
9.
Симонович С.В. Компьютер в вашей школе. М.: АСТ-ПРЕСС: Информком-Пресс,
2001
10.
Симонович С.В., Евсеев Г.А. Занимательный компьютер. Книга для
детей, учителей и родителей. Москва: АСТ-ПРЕСС: Информком-Пресс, 2002
Методическая разработка по информатике «Текстовый редактор Microsoft Excel»
Материалы предоставил: преподаватель информатики и ИКТ Левицкий Кирилл Алексадрович «Автодорожного колледжа»
Введение
Microsoft Excel – мощный редактор таблиц, предназначенный для выполнения всех процессов обработки таблиц: от создания табличных документов, до расчета математических функций и построения к ним графиков, а также вывода их на печать.
Он работает со многими шрифтами, как с русским, так и с любым из двадцати одного языка мира. В одно из многих полезных свойств Excel входит автоматическая коррекция текста по ячейкам, автоматический перенос слов и правка правописания слов, сохранение текста в определенный устанавливаемый промежуток времени, наличие мастеров стандартных таблиц, заготовок и шаблонов, позволяющих в считанные минуты создать авансовый отчет, балансовый отчет, карточку табельного учета, счет фактуру, финансовые шаблоны и многое другое. Excel обеспечивает поиск заданного слова или фрагмента текста, замену его на указанный фрагмент, удаление, копирование во внутренний буфер или замену по шрифту, гарнитуре или размеру шрифта, а так же по надстрочным или по подстрочным символам.
В этом Excel во многом схож с текстовым редактором Microsoft Word, но у него есть и свои особенности: для каждой ячейки можно задать числовые форматы, выравнивание, объединение ячеек, направление текста под любым градусом и др. При помощи макрокоманд Excel позволяет включать в таблицы объекты графики, картинки, музыкальные модули в формате *. wav.
Для ограничения доступа к документу можно установить пароль на таблицы, который Excel будет спрашивать при загрузке таблиц для выполнения с ними каких-либо действий. Excel позволяет открывать много окон для одновременной работы с несколькими таблицами.
Поэтому данная тема имеет большое значение в курсе изучения приложений для Windows. Данная тема подготавливает студентов к изучению других приложений фирмы Microsoft, таких как Word и PowerPoint, так как они имеют похожий интерфейс и одинаковые функции для работы с текстом и графикой.
Дидактический анализ темы учебного предмета
Время и сроки изучения темы
Изучение темы «Редактор электронных таблиц Microsoft Excel» по времени занимает не менее 14 часов с учетом проведения практических работ по усвоению и закреплению лекционного материала. Кроме того, студентам предлагается задание на дом, но небольшое, которое позволит самостоятельно изучить одну – две функции редактора Excel. Также студентам дают задание повторить изученный материал, и на следующем занятии проводится тест.
Характер учебного материала
Учебный материал, используемый преподавателем при изучении такой темы как «Текстовый редактор Microsoft Excel», носит комбинационный характер, так как включает в себя описательный, информационный, обобщающий и теоретический типы. Он преподает нам описание различных пунктов меню, снабжает нас информацией о функциональных возможностях редактора, обеспечивает студентов самостоятельной работой после изучения нового материала и домашним заданием, подводит обобщающие и итоговые цели каждого проведенного урока.
|
Обучающие |
Воспитательные |
Развивающие |
|
— познакомиться и частично освоить программу Excel 2003 для Windows научиться подготавливать простейшие таблицы в редакторе Excel научиться получать справку о системе команд редактора Excel научиться работать с ячейками и ее данными научиться осуществлять поиск в документе научиться считывать с диска и записывать на диск документы научиться форматировать строки, колонки и ячейки научиться осуществлять в документе замену научиться устанавливать режимы печати научиться распечатывать документ на принтере освоить возможности редактора по совмещению в документе текстовой и графической информации |
— воспитать внимательность, усидчивость, работоспособность воспитание у учеников интереса к изучению информатики воспитание ответственного отношения к учёбе воспитание аккуратности и бережного отношения к технике воспитание самостоятельности воспитание дисциплинированности |
— развитие памяти развитие навыков работы с клавиатурой и мышью развитие умения самостоятельно добывать знания развитие умения пользоваться полученными знаниями |
Опорные знания
Для успешного освоения данного курса необходимы определенные базовые знания и навыки работы с персональным компьютером. Эти знания помогут быстрее разобраться с данной темой и не останавливаться на элементарных вещах, которые должны быть усвоены заблаговременно при прохождении предыдущих тем.
Знать три основные операции работы с мышью (одиночный щелчок, двойной щелчок и перемещение);
Уметь запускать Windows и завершать работу с Windows;
Знать, что указатель мыши меняет свою форму в зависимости от выполняемых действий;
Уметь запускать и завершать программу;
Знать три варианта представления окна (пиктограмма, окно нормального размера, полноэкранное окно). Уметь пользоваться соответствующими кнопками;
Уметь перемещать окно;
Уметь выбирать пункты горизонтального меню и команды ниспадающего меню;
Знать основные элементы диалогового окна (командные кнопки, переключатели, поля выбора, списки, поля ввода и т.д.) и уметь с ними работать;
Знать, как выглядит текстовый курсор, и уметь устанавливать его вместо ввода текста при помощи мыши (подвести указатель мыши к нужному месту, убедится, что он принял форму текстового курсора и нажать левую клавишу мыши);
Уметь пользоваться клавишами {Delete} и {Backspace};
Уметь пользоваться полосами прокрутки;
Уметь выбирать инструменты панели инструментов (на примере Paintbrush) и применять их для рисования фигур, выбора типа линии и заливки.
Основные поняти
После изучения данной темы у студентов должен сформироваться определённый требуемый объём знаний по данному разделу курса.
Студенты должны научиться:
– работать с редактором Excel для Windows, освоить основные пункты меню и пиктографических панелей инструментов;
– подготавливать простейшую таблицу в редакторе Excel;
– редактировать текст и значения в ячейках, изменять шрифт и стили в готовом тексте;
– работать с выделенными фрагментами;
– осуществлять поиск и замену фрагментов данных в документе;
– открывать и сохранять файлы с документами;
– совмещать в документе значение таблицы и графическое их решение;
– уметь совмещать таблицы Excel с документами Word;
– использовать привязки к вставляемым документам из Excel в Word;
– научится использовать математические функции, встроенные в Microsoft Excel;
– устанавливать режимы печати и распечатывать документ на принтере.
Тема урока: Обработка числовой информации в Excel.
Цели урока:
- образовательные:
- закрепление знаний об общих принципах работы табличного процессора Microsoft Excel;
- практическое применение изученного материала;
- приобретение навыков в составлении таблиц разного типа, особенно имеющих профессиональную направленность;
- развивающие:
- развитие познавательного интереса, речи и внимания студентов;
- развитие способности логически рассуждать;
- развитие умения применять полученные знания для решения задач различного рода;
- воспитательные:
- воспитание трудолюбия, чувства уважения к науке;
- профессиональная ориентация и подготовка к трудовой деятельности.
Оборудование урока: компьютеры с ОС MS Windows, программа Microsoft Excel, компьютерная презентация, раздаточный материал, принтер, мультимедийный проектор.
План урока
- Оргмомент – 1 мин.
- Постановка темы и целей урока – 5 мин.
- Проверка знаний – 15 мин.
- Закрепление темы практически – 20 мин.
- Заключение – 3 мин.
- Задание на дом –1 мин.
Ход урока
I. Оргмомент
II. Формулировка темы урока с помощью ребусов и определение целей урока.
— Начать сегодняшний урок мне бы хотелось со слов одного из самых знаменитых людей в истории человечества Блеза Паскаля (Слайд 1):
«Человек, несомненно, сотворен,
чтобы мыслить: в этом главное его
достоинство и главное дело жизни…»
Действительно, только мыслящий и думающий человек может верно обработать данную ему информацию. Ведь информатика, как известно, — это не только «про компьютер», так же как арифметика – не «про калькулятор», а музыка – не «про пианино».
— А о чем сегодня пойдет речь определите именно вы, разгадав несложные ребусы.
(С помощью ребусов можно активизировать деятельность обучаемых, актуализировать знания студентов. Но, прежде всего, они могут быть использованы для мотивации студентов при введении того или иного понятия.
Как и во многих учебных предметах, в информатике очень много разнообразных понятий, что дает возможность широкого использования ребусов на этапе мотивации. Через занимательную подачу материала студенты быстро мобилизуются и включаются в учебную деятельность.)
Учащимся раздаются карточки с ребусами и отводится определенное время на решение заданий. Правильные ответы (Слайд 2):
а) формула; г) строка;
б) диаграмма; д) столбец;
в) ячейка; е) выражение
— Итак, как вы видите, все зашифрованные понятия связаны с табличным процессором Excel. И речь на уроке пойдет об обработке числовой информации в Excel (Слайд 3).
Хотелось бы, чтобы в процессе нашей деятельности были достигнуты следующие цели (Слайд 4):
- закрепление знаний об общих принципах работы табличного процессора Microsoft Excel;
- практическое применение изученного материала;
- приобретение навыков в составлении таблиц разного типа, особенно имеющих профессиональную направленность;
- развитие умения выбирать наиболее оптимальную структуру таблицы, создать таблицу, ее оформить и распечатать на принтере;
- формирование представления о вычислениях в электронной таблице как наиболее важных в изучении информатики и широко применяемых на практике;
— А урок давайте начнем со следующих слов (Слайд 5):
Да будь я старушкой преклонных годов,
И то, без унынья и лени,
Программу Excel изучу я за то,
Что очень люблю вычисленья!
III. Проверка знаний работы табличного процессора, правил записи содержимого ячеек.
Актуализация опорных знаний.
— Области применения электронных таблиц весьма разнообразны, без них не может обойтись практически ни один современный специалист. Это: наука, производство, бухгалтерия, торговля, статистика, проектирование, моделирование.
Сегодня на уроке мы попробуем использовать электронные таблицы с их мощным вычислительным потенциалом для решения реальных задач. Но вначале проверим знания принципов работы табличного процессора, правил записи формул.
Повторение проводится с использованием презентации и мультимедийного проектора в игровой форме: из нескольких закрашенных ячеек электронной таблицы составлен вопросительный знак (Слайд 6):
Студент выбирает любую ячейку и отвечает на скрытый в ней вопрос, появляющийся по гиперссылке. Если студент не отвечает на выпавший ему вопрос или отвечает неполно, другие могут ответить или дополнить его ответ. (Каждый вопрос размещается на отдельном слайде). Причем за одной из ячеек скрыт «бонус», т.е. возможность получить 1 балл, не отвечая и имеется ячейка, выбрав которую студент теряет право ответа на вопрос.
За правильный и полный ответ студент получает 1 или 2 фишки, в зависимости от сложности вопроса.
Итак, начнем работать.
Вопросы для повторения:
- Каково главное назначение электронных таблиц? (Выполнение расчетов) – 1 балл
- Файл, с каким расширением является документом электронной таблицы? (xls) — 1 балл
- Что является основным элементом электронной таблицы? (Ячейка) – 1 балл
- Как называется группа ячеек, представленных на рисунке? (Диапазон, блок ячеек) – 1
- Укажите адрес данной группы ячеек. (A1:C3) – 1 балл
- В электронной таблице выделен блок ячеек А1:В3. Сколько ячеек входит в этот диапазон? (6 ячеек) – 2 балла
- Какие вы знаете правила записи формул в электронной таблице? (Всегда начинается со знака равенства, содержит знаки математических операций, имена функций, адреса ячеек, числа) -2 балла
- Что такое относительный адрес (ссылка)? (Используется для указания адреса ячейки, вычисляемого относительно ячейки, в которой находится формула). -2 балла
- Что такое абсолютный адрес (ссылка)? (Используется для указания фиксированного адреса ячейки) – 2 балла
- Дан адрес ячейки — А$6. Какой параметр адреса будет меняться при копировании? (Столбец А) -1 балл
- Что будет результатом вычислений в ячейке С1? (Число 15) -1 балл
- Надо ли набирать формулы в каждой из ячеек В3 и В4 или можно занести их в эти ячейки как-то быстрее? (Нет, нужно использовать копирование) -1 балл
- Какой вид примет содержащая абсолютную и относительную ссылки формула, записанная в ячейку С1, после ее копирования в ячейку С2? (=$A$1*B2) – 1 балл
- Какой результат будет вычислен в ячейке С2 после копирования в нее формулы из ячейки С1? (75) – 2 балла
15. Укажите правильную запись формулы в ячейке С2 математического выражения x + 3y и предскажите результат. (=A2+3*B2, 25) -2 балла
- Какие значения будут получены в ячейках В3 и В4, если в эти ячейки скопировать содержимое ячеек А3 и А4 соответственно? (8; 10) – 2 балла
IV. Закрепление. Работа на компьютере. Ролевая игра.
Каждый студент будет представлять одну из фирм: «Богатый урожай», «Мой дом».
Студентам раздаются таблички с названиями фирм, карточки с заданиями (запросами клиента).
Представители фирм оформляют таблицу, вводят в неё информацию и распечатывают результат (чек для оплаты в кассу; чек должен быть красиво и эффективно оформлен; в роли кассира выступает учитель).
Если работа над задачей вызывает затруднения, студент может воспользоваться помощью преподавателя.
Ролевая игра проводится в течение 20 мин.
Фирма «МОЙ ДОМ»
Фирма «Мой дом» занимается поставкой стройматериалов и помогает клиенту рассчитать расход и стоимость материалов для ремонта помещения. В наличие фирмы имеется следующий набор стройматериалов:
|
Материал для пола |
Материал для стен |
Материал для потолка |
|
Ламинат 1 м2 120 руб. |
Обои Ширина 1 м Длина рулона 12 м 100 руб. |
Водоэмульсионная краска 250 г на 1 м2 150 руб. Масса в упаковке – 3 кг |
|
Ленолиум 1 п. м (длина) 420 руб. |
Стеклообои Ширина 1,5 м Длина рулона 10 м 180 руб. |
Натяжной потолок 1 м2 220 руб. |
|
Паркет дубовый 1 м2 195 руб. |
Панели пластиковые Ширина 0,25 м Длина 3 м 150 руб. |
Потолочные плитки 0,5 х 0,5 м 10 руб. |
Для формирования таблиц используются данные о стоимости, массе стройматериалов в упаковке и их расходе при использовании.
Клиент указал размеры помещения под офис — высота – 3 м, периметр стен – 84 м, общая площадь помещения — 360 м2 , общая площадь окон и дверей – 72 м2. (Площадь стен =Периметр стен*Высота)
Вывод
В результате грамотного и успешного изучения редактора таблиц Excel у студентов очень сильно развивается техническое мышление, абстрактно-логическое мышление, память, и вследствие этого повышается уровень интеллекта. Ко всему прочему опыт работы с редактором таблиц Microsoft Excel очень сильно и неоднократно пригодится им в дальнейшей учебной и трудовой деятельности.
Целью данной методической разработки являлся обмен опытом преподавания с использованием новых методик. Комбинированное использование различных компьютерных программ позволяет преподавателю повысить эффективность обучения, привить интерес к преподаваемой дисциплине, активизировать деятельность обучающихся на занятиях и добиться высоких результатов в образовательном процессе.
Литература
- Гейн А.Г. Информатика. 10-11 кл. — М: Просвещение, 2000;
- С.В. Киселев Оператор ЭВМ. Учебник для НПО, М. И.Ц. «Академия». 2008;
- Угринович Н.Д. Информатика и ИКТ. Базовый уровень. Учебник для 9 класса М.: БИНОМ. Лаборатория знаний, 2011;
- Информатика. Программы для общеобразовательных учреждений. 2-11 классы : методическое пособие, составитель М. Н. Бородин.
Электронные ресурсы:
- http://www.niro.nnov.ru/
НИРО Кафедра теории и методики обучения информатики
- http://www.niro.nnov.ru/?id=608
- http://www.ktimoi.edusite.ru/
методические рекомендации о преподавании образовательной области «Информатика и
ИКТ» в 2011-2012 гг
- Федеральные стандарты образования http://standart.edu.ru/
- Сетевые образовательные сообщества «Открытый класс» http://www.openclass.ru/
- Методическая копилка учителя информатики http://infojournal.ru/journal/school/
- Сеть творческих учителей http://www.it-n.ru/
- Интернет-педсовет http://pedsovet.org/
- Сообщество взаимопомощи учителей http://pedsovet.su/
- Фестиваль педагогических идей «Открытый урок» http://festival.1september.ru/articles/subjects/11
Санкт-Петербургское государственное бюджетное специальное
реабилитационное образовательное учреждение среднего профессионального образования техникум для инвалидов «Профессионально-реабилитационный центр»
Методическое пособие
Конспект лекций по дисциплине
ЕН.02. «Информационные технологии в профессиональной деятельности»
Тема: Работа в программе Microsoft Excel 
для обучающихся Санкт-Петербургского государственного бюджетного
специального реабилитационного образовательного учреждения среднего профессионального образования техникума для инвалидов
“Профессионально-реабилитационный центр”
Разработали:
Таранова О.А.– преподаватель
СПб ГБУ «Профессионально-реабилитационный центр»
Санкт – Петербург
2015 г.
Содержани
1. Обработка данных средствами табличного процессора Microsoft Excel 3
2. Основные понятия 3
3. Ячейки и их адресация 4
4. Диапазон ячеек 4
5. Ввод, редактирование и форматирование данных 4
6. Ввод текста и чисел 4
7. Копирование содержимого ячеек 5
8. Форматирование содержимого ячеек 5
9. Автоматизация ввода 6
10. Формулы 7
11. Ссылки на ячейки 7
12. Абсолютные и относительные ссылки 8
13. Построение диаграмм и графиков 9
14. Тип диаграммы 9
15. Создание диаграммы. 10
16. Выбор данных 10
17. Оформление диаграммы 11
18. Размещение диаграммы 12
19. Редактирование диаграммы 12
20. Инструменты управления диаграммами. 13
21. Изменение типа диаграммы. 13
22. Замена источника данных. 14
23. Замена столбцов и строк. 14
24. Редактирование элементов диаграммы. 14
25. Удаление диаграммы. 15
26. ОШИБКИ ПРИ ОБРАБОТКЕ ЭЛЕКТРОННЫХ ТАБЛИЦ 15
- Обработка данных средствами табличного процессора Microsoft Excel
Для представления данных в удобном виде используют таблицы, что дает возможность не только отображать, но и обрабатывать данные. Класс программ для этой цели называется табличными процессорами.
Особенность табличных процессоров заключается в возможности применения формул для описания связи между значениями различных ячеек. Расчет по заданным формулам выполняется автоматически. Изменения содержимого какой-либо ячейки приводит к пересчету значений всех ячеек, которые с ней связаны формульными отношениями.
Применение табличных процессоров упрощает работу с данными и позволяет получать результаты без проведения расчетов вручную. Служат для:
-
• проведения однотипных расчетов над большими наборами данных;
-
• автоматизации итоговых вычислений;
-
• решения задач путем подбора значений параметров;
-
• обработки результатов экспериментов;
-
• проведения поиска оптимальных значений параметров;
-
• подготовка табличных документов;
-
• построение диаграмм и графиков по имеющимся данным.
Программа Microsoft Excel предназначена для работы с таблицами данных, преимущественно числовых. При формировании таблицы выполняют ввод, редактирование и форматирование текстовых и числовых данных, а также формул. Наличие средств автоматизации облегчает эти операции.
- Основные понятия
Документ Excel называется рабочей книгой. Рабочая книга представляет собой набор рабочих листов, каждый из которых имеет табличную структуру и может содержать одну или несколько таблиц. В окне документа в программе Excel отображается только текущий рабочий лист, с которым и ведется работа. Каждый рабочий лист имеет название, которое отображается на ярлычке листа, находящемся в его нижней части (Рис. 1). По ярлычкам можно переходить к другим рабочим листам внутри одной книги. Чтобы переименовать рабочий лист, надо дважды щелкнуть на его ярлычке. Рабочий лист состоит из строк и столбцов. Столбцы озаглавлены прописными латинскими буквами, и, далее, двухбуквенными комбинациями. Всего рабочий лист может содержать до 16 384 столбцов от А до IV. Строки последовательно нумеруются цифрами от 1 до 1048 576.
Рис. 1. Расположение ярлычков листа на экране
- Ячейки и их адресация
На пересечении столбцов и строк образуются ячейки таблицы. Они являются минимальными элементами для хранения данных. Обозначение отдельной ячейки сочетает в себе номера столбца и строки (в этом порядке), на пересечении которых она расположена (А1, D4). Номер ячейки выполняет функции ее адреса. Адреса ячеек используются при записи формул, определяющих взаимосвязь между значениями, расположенными в разных ячейках. Одна из ячеек всегда активна и выделяется рамкой активной ячейки. Эта рамка играет роль курсора. Операции ввода и редактирования всегда приводятся в активной ячейке.
- Диапазон ячеек
На данные с соседних ячейках можно ссылаться в формулах как на единое целое. Такую группу ячеек называют диапазоном. Наиболее часто используются прямоугольные диапазоны, образующиеся на пересечении группы последовательно идущих строк и столбцов. Диапазон ячеек обозначают, указывая через двоеточие номера ячеек в противоположных концах прямоугольника на пример (А1:С15). Выделение диапазона производят протягиванием указателя от одной угловой ячейки до противоположной по диагонали. Чтобы выбрать столбец или строку целиком, следует щелкнуть на их заголовке. Протягиванием по заголовкам можно выбрать несколько идущих подряд столбцов или строк.
- Ввод, редактирование и форматирование данных
Отдельная ячейка может содержать данные одного из типов: текст, число, дата, время или формула. Тип данных определяется автоматически при вводе в ячейку. Ввод формулы всегда начинается со знака равенства.
- Ввод текста и чисел
Ввод данных осуществляется непосредственно в текущую ячейку или в строку формул. Место ввода обозначается текстовым курсором. Если щелкнуть на строке формул или дважды на текущей ячейке, можно редактировать содержимое ячейки. Чтобы завершить ввод, сохранив данные, используют Enter. Для очистки содержимого ячейки — Delete.
- Копирование содержимого ячеек
Копирование и перемещение ячеек в Excel можно осуществлять методом перетаскивания (для небольшого числа ячеек) или через буфер (при работе с большими диапазонами).
Чтобы скопировать или переместить текущую ячейку (выделенный диапазон) вместе с содержимым, следует навести курсор на рамку текущей ячейки, он примет вид стрелки. Теперь ячейку можно перетащить в любое место рабочего листа (точка вставки помечается всплывающей подсказкой).
Для выбора способа перетаскивания можно использовать специальное перетаскивание при нажатой правой кнопке мыши. При отпускании кнопки в появившемся меню можно выбрать операцию.
При использовании буфера обмена вставка данных возможна лишь немедленно после копирования или вырезания. «Вырезанные» данные удаляются из места их исходного размещения только в момент вставки. Команды Копировать и Вырезать можно найти в контекстном меню, которое открывается при нажатии правой клавиши мыши на объекте или на Вкладке Главная, подменю Буфер обмена.

Контекстное меню Подменю Буфер обмена
- Форматирование содержимого ячеек
По умолчанию текстовые данные выравниваются по левому краю ячейки, а числа по правому. Изменить формат отображения данных — команда Формат, Ячейки. Вкладки этого диалогового окна (Рис. 2) позволяют выбирать формат записи данных, направление текста и метод его выравнивания, определять шрифт и начертание, задавать фоновый цвет, управлять отображением и видом рамок.
Рис. 2. Окно Формат ячеек
- Автоматизация ввода
Для ввода повторяющихся или однотипных данных. К числу средств автоматизации ввода относятся: автозавершение, автозаполнение числами и автозаполнение формулами.
Автозавершение применяют при вводе в ячейки одного столбца текстовых строк среди которых есть повторяющиеся. Если при вводе в ячейку обнаружено соответствие ранее введенным строкам, введенный текст автоматически дополняется. Нажатие Enter подтверждает автозавершение, иначе ввод можно продолжать, игнорируя предлагаемый вариант. Операция действует при введении данных в ячейки, идущие подряд.
Автозаполнение числами. В правом нижнем углу рамки текущей ячейки имеется черный квадратик – маркер автозаполнения. При наведении на него указателя мыши (обычно он имеет форму толстого белого креста), он приобретает форму тонкого черного крестика. Перетаскиванием маркера можно «размножить» содержимое ячейки по вертикали или горизонтали.
Если ячейка содержит число (дату, денежную сумму), то при перетаскивании происходит копирование ячеек или их заполнение арифметической прогрессией. При перетаскивании правой кнопкой мыши в диалоговом окне (появляется после отпускания мыши) можно выбрать способ автозаполнения.
Пример: пусть А1 содержит 1. Перетаскиваем маркер на ячейки В1, С1. В открывшемся меню выбираем Копировать ячейки, все ячейки будут содержать 1. Если выберем Заполнить, то в ячейках окажутся числа 1, 2 и 3.
Чтобы сформулировать условия заполнения нужно выполнить последовательность команд Правка, Заполнить, Прогрессия. В окне выбирается тип прогрессии, величина шага и предельное значение.
Автозаполнение формулами выполняется также. Ее особенность заключается в необходимости копирования ссылок на другие ячейки. В ходе автозаполнения принимается во внимание характер ссылок в формуле: относительные ссылки изменяются в соответствии с относительным расположением копии и оригинала, абсолютные остаются без изменений.
- Формулы
Вычисления осуществляются при помощи формул. Формула может содержать числовые константы, ссылки на ячейки и функции Excel, соединенные знаками математических операций. Скобки позволяют изменить стандартный порядок выполнения действий. Если ячейка содержит формулу, то в рабочем листе отображается текущий результат вычисления этой формулы. Если сделать ячейку текущей, то сама формула отображается в строке формул (Рис. 3).
Рис. 3. Отображение формулы в «строке формул»
Правило использования формул в Excel:
-
если значение ячейки действительно зависит от других ячеек таблицы, всегда следует использовать формулу. Это гарантирует, что последующее редактирование таблицы не нарушит ее целостности и правильности вычислений в ней.
-
формулы обязательно должны вводиться в английской раскладке клавиатуры.
- Ссылки на ячейки
Формула может содержать ссылки, то есть адреса ячеек, содержимое которых используется в вычислениях. Таким образом, результат вычисления формулы зависит от числа, находящегося в другой ячейке. Ячейка, содержащая формулу, является зависимой. Значение, отображаемое в ячейке с формулой, пересчитывается при изменении значения ячейки, на которую указывает ссылка. Ссылку можно задать разными способами:
-
адрес ячейки можно ввести вручную;
-
щелкнуть на нужной ячейке или выбрать диапазон, адрес которого нужно ввести (выделяются при этом пунктирной рамкой).
Обратите внимание на кнопки минимизации, присоединенные к соответствующим полям у всех диалоговых окон, которые требуют указания номеров ячеек (Рис. 4).
Рис. 4. Кнопки минимизации на панели редактирования свойств формулы
Эти кнопки сворачивают окно до минимального размера, что облегчает выбор ячеек на листе. Для редактирования формулы следует дважды щелкнуть на соответствующей ячейке. При этом ячейки, от которых зависит значение формулы, выделяются на рабочем листе цветными рамками, а сами ссылки отображаются в ячейке и в строке формул тем же цветом. Это облегчает редактирование формул.
- Абсолютные и относительные ссылки
По умолчанию, ссылки на ячейки в формулах рассматриваются как относительные. Это означает, что при копировании формула адреса в ссылках автоматически изменяются в соответствии с относительным расположением исходной ячейки и создаваемой копии.
При абсолютной адресации адреса ссылок при копировании не изменяются, так что ячейка, на которую указывает ссылка, рассматривается как нетабличная. Для изменения способа адресации при редактировании формулы надо выделить ссылку на ячейку и нажать клавишу F4. Адрес ячейки предваряется знаком $.
- Построение диаграмм и графиков
Чтобы помочь вам проанализировать и понять информацию, представленную в числовом виде, MS Excel позволяет вывести ее в графическом виде – как график или диаграмму. Способность наглядно представлять большие массивы числовых данных делает MS Excel очень удобным средством отслеживания зависимостей и составления прогнозов.
В программе Excel термин диаграмма используется для обозначения всех видов графического представления числовых данных. Построение графического изображения производится на основе ряда данных. Так называют группу ячеек с данными в пределах отдельной строки или столбца. На одной диаграмме можно отображать несколько рядов данных.
Чтобы создать диаграмму, упрощающие понимание данных рабочего листа, сначала потребуется познакомиться со структурой и назначением самой диаграммы.
Ряды данных. Числовые данные, на основе которых MS Excel строит диаграмму.
Ось Х. Определяет ширину диаграммы.
Ось Y. Задает высоту диаграммы.
Легенда. Содержит текст, описывающий отображение на диаграмме данные.
Заголовок диаграммы. Описывает назначение диаграммы.
Диаграмма представляет собой вставной объект, внедренный на один из листов рабочей книги. Она может отображаться на листе с данными или на любом другом листе (часто для диаграммы отводят отдельный лист). Диаграмма сохраняет связь с данными, на основе которых она построена, и при обновлении этих данных немедленно изменяет свой вид.
- Тип диаграммы
Форму диаграммы выбирают в разделе Диаграммы на вкладке Вставка. Для выбранного типа диаграммы справа указывается несколько вариантов представления данных (Рис. 5). Необходимо выбрать один из вариантов и нажать на кнопку ОК.
Рис. 5. Окно выбора типа диаграммы
Гистограмма. Количественные показатели представляются в виде вертикальных столбцов, увеличивающихся в верхнем направлении. Эффективна при сравнении двух или большего количества показателей, например ежемесячных продаж или объемов продаж разных менеджеров.
График. Количественные показатели представляются в виде линий. На графике показаны только самые верхние точки гистограммы.
Круговая. Подобна графику, но в ней цветом заливается вся область под линией.
Линейчатая. Напоминает гистограмму, повернутую на 900: столбцы «растут» слева направо.
С областями. Позволяет сравнить показатели относительно общего, например, объем продаж, совершенных одним менеджером, по отношению к объему продаж всей компании.
- Создание диаграммы.
Перед созданием диаграммы необходимо ввести дополнительную информацию, которая нужна для обозначения в MS Excel отдельных элементов диаграммы. (Вы вполне можете изменить диаграмму и в дальнейшем, если не хотите, чтобы MS Excel выводила отдельные подписи прямо сейчас.)
- Выбор данных
Для выбора данных, по которым будет строиться диаграмма, используется команда Выбор данных на вкладке Конструктор (Рис. 6). Если диапазон выбран заранее, то в области окна мастера появится отображение диаграммы (Рис. 7).
Рис.6. Окно выбора источника данных
Рис.7. Отображение диаграммы
Итак, чтобы создать диаграмму, выполните ряд действий.
-
Выделите числовые данные и подписи данных, которые будут принимать участие в создании диаграммы.
-
Перейдите во вкладку Вставка. Изучите список доступных типов диаграмм.
-
Щелкните на кнопке понравившегося типа диаграммы, например График или Гистограмма. На экране появиться палитра подтипов диаграммы.
-
Выберите необходимый вариант. MS Excel создаст диаграмму и отобразит на экране вкладку Работа с диаграммами.
- Оформление диаграммы
На вкладке Макет режима Работа с диаграммами (Рис. 
-
название диаграммы, подписи осей;
-
отображение и маркировка осей координат;
-
отображение сетки линий, параллельных осям;
-
описание построенных графиков (Легенда);
-
отображение надписей, соответствующих отдельным элементам данных на графике (Подписи данных);
-
представление данных, использованных при построении графика, в виде таблицы (Таблица данных).
и т.д.
Рис. 8.
В зависимости от типа диаграммы некоторые из перечисленных вкладок могут отсутствовать.
- Размещение диаграммы
Указать место размещения диаграммы (новый рабочий лист или уже имеющийся) (Рис.9) можно на Вкладке Конструктор режима Работы с диаграммами. Этот выбор важен только для последующей печати документа, содержащего диаграмму.
Рис.9 Окно Выбора размещения диаграммы
- Редактирование диаграммы
Готовую диаграмму можно изменить. Она состоит из набора отдельных элементов, таких как сами графики (ряды данных), оси координат, заголовок диаграммы, область построения и т.д.
При щелчке на элементе он выделяется маркерами, а при наведении на него указателя мыши — описывается всплывающей подсказкой. Открыть диалоговое окно для форматирования элемента — меню Формат (для выделенного элемента) или через контекстное меню (команда Формат). Если требуется внести существенные изменения, следует вновь воспользоваться командами на вкладках Конструктор, Макет. Предварительно диаграмму надо выделить.
Чтобы удалить диаграмму, можно удалить рабочий лист, на котором она расположена (Контекстное меню, Удалить), или выбрать диаграмму, внедренную в рабочий лист, и нажать на клавиатуре клавишу Delete.
- Инструменты управления диаграммами.
После щелчка на диаграмме MS Excel выведет на экран вкладку Работа с диаграммами, которая содержит инструменты управления диаграммами, разбитые на четыре категории.
Тип. Позволяет изменять тип диаграммы.
Данные. Применяется для изменения источника данных диаграммы: числовых данных, откладываемых вдоль осей X и Y.
Макеты диаграмм. Инструменты этого раздела применяются для изменения отдельных элементов диаграмм, например заголовка диаграммы, подписей осей X и Y, расположения легенды (вверху, внизу, слева или справа) и т.д.
Стили диаграмм. Предоставляет возможность кардинальным образом изменить вид диаграммы.
- Изменение типа диаграммы.
Имея в своем распоряжении готовую диаграмму, вы можете поэкспериментировать со способом представления числовых данных в графическом виде. Например, изменить гистограмму на диаграмму с областями. Чтобы изменить тип диаграммы, выполните ряд действий.
-
Щелкните на диаграмме, тип которой требуется изменить. На экране появится вкладка Работа с диаграммами.
-
Перейдите во вложенную вкладку Конструктор.
-
Щелкните на кнопке Изменить тип диаграммы в разделе Тип. Вы увидите диалоговое окно Изменение типа диаграммы.
-
Выберите необходимый тип диаграммы, например Круговая или Линейчатая. В правой панели диалогового окна вы увидите различные макеты для указанного типа диаграммы.
-
Щелкните на понравившемся макете диаграммы в правой панели.
-
Щелкните на кнопке ОК. MS Excel применит к диаграмме новый тип.
Совет. Если вам не нравится, как выглядит диаграмма, нажмите Ctrl+Z, чтобы вернуться к исходному дизайну.
- Замена источника данных.
Еще один способ изменения вида диаграммы – это замена источника данных (ячеек с числовыми данными, на основе которых строится диаграмма). Чтобы изменить источник данных для диаграммы, выполните ряд действий.
-
Щелкните на диаграмме, которую требуется изменить. На экране появится вкладка Работа с диаграммами.
-
Перейдите во вложенную вкладку Конструктор.
-
Щелкните на кнопке Выбрать данные раздела Данные. Вы увидите диалоговое окно Выбор источника данных.
-
(не обязательно) Щелкните на кнопке свертывания диалогового окна для просмотра большей части текущего рабочего листа.
-
Выделите все ячейки, данные которых принимают участие в построении диаграммы, включая ячейки с подписями, значениями и формулами.
-
Щелкните на кнопке ОК.
MS Excel выведет диаграмму, построенную на основе данных.
- Замена столбцов и строк.
Программа MS Excel создает диаграммы, автоматически размещая подписи данных вдоль оси Х, а значения – вдоль оси Y. Тем не менее, подписи со значениями можно поменять местами, сразу же знакомясь с получаемым результатом.
Чтобы поменять столбцы и строки данных местами при построении диаграммы, выполните приведенную ниже инструкцию.
-
Щелкните на диаграмме, которую необходимо изменить. На экране появится вкладка Работа с диаграммами.
-
Перейдите во вложенную вкладку Конструктор.
-
Щелкните на кнопку Строка/столбец раздела Данные. MS Excel поменяет местами данные, выводимые вдоль осей X и Y.
- Редактирование элементов диаграммы.
Чтобы сделать диаграмму информативнее, в нее добавляются вспомогательные текст и объекты.
-
Заголовок диаграммы.
-
Легенда.
-
Подписи данных.
-
Подписи осей.
-
Название осей.
-
Сетка.
Каждый элемент диаграммы MS Excel можно либо переместить в другое место, либо вообще удалить. Чтобы изменить вспомогательные элементы диаграммы, выполните ряд действий.
-
Щелкните на диаграмме, которую необходимо изменить. На экране появится вкладка Работа с диаграммами.
-
Перейдите во вложенную вкладку Макет.
-
Щелкните на кнопке с названием элемента диаграммы, которую вы хотите изменить, например Легенда или Названия осей. На экране появится меню доступных вариантов.
- Удаление диаграммы.
Диаграммы весьма функциональны, но даже их изредка приходится удалять. Чтобы удалить диаграмму, выполните следующее.
-
Щелкните на диаграмме, которую необходимо удалять.
-
Нажмите клавишу .
Совет. Вы также можете щелкнуть на диаграмме правой кнопкой мыши и выбрать в появившемся контекстном меню команду Вырезать.
- ОШИБКИ ПРИ ОБРАБОТКЕ ЭЛЕКТРОННЫХ ТАБЛИЦ
|
###…### |
Значение (результат) формулы не умещается в ячейке или слишком много значащих цифр в числе |
|
#ДЕЛ/0! |
Делитель в Формуле принял значение «Ноль» (попытка деления на ноль) |
|
#ИМЯ? |
Указано имя, которое невозможно распознать. Например, искажено имя функции, использовано имя ячейки, которое ранее не было определено или имя ячейки набрано русскими буквами |
|
#ЧИСЛО! |
Недопустимое значение аргумента в функции (например, извлекается корень из отрицательного числа) |
|
#ССЫЛКА! |
Недопустимая ссылка на ячейку |
|
#ЗНАЧ! |
Недопустимый тип аргумента функции или операнда формулы (например, вместо числа введен текст или использована относительная ссылка, вместо абсолютной и при копировании формулы используются пустые (незанятые) ячейки) |
Электронное пособие является практическим руководством по электронным таблицам для студентов колледжа, в котором описаны основные приёмы и правила работы,
представлены теоретические сведения об электронном редакторе Microsoft Office Excel. Материал для выполнения практических заданий, задания для самостоятельного выполнения и тестовые работы, предназначенные для самопроверки знаний по табличному процессору Excel.
Основной целью данной работы является
ознакомление с табличным редактором Excel и обучение основным навыкам по созданию документов в этой среде. Электронное пособие рассчитано на широкий круг обучающихся — как начинающих работать с компьютером, так и подготовленных пользователей.
Данное пособие адресовано для самостоятельного обучения студентов колледжа, слушателей компьютерных курсов, а так же может быть использовано для проведения занятий в классах информатики.
Содержание
- Введение
- Табличные процессоры как средство обработки финансово-экономической и статистической информации.
- Вычислительные возможности Excel
- Словарь по теме «Электронная таблица MS Excel»
- Финансовые функции
- Практическая работа № 1 по теме «Технология обработки числовой информации».
- Практическая работа № 2 по теме «Использование стандартных функций. Адресация».
- Практическая работа № 3 по теме «Решение прикладных задач с помощью табличного процессора. Построение диаграмм и графиков функции».
- Практическая работа №4 по теме «Табличный редактор Excel. Ввод и редактирование данных».
- Тест по теме «Табличный редактор Excel».
- Контрольные вопросы по теме «Электронные таблицы MS Excel». Выполнение зачетного задания.
- Список литературы.
Введение
Таблицы пришли на ПК едва не раньше, чем текст. Ничего удивительного – ведь «компьютер» создавался прежде всего как « вычислитель», а не как заместитель пишущей машинки. И именно редакторы электронных таблиц ходили в лидерах программного рынка на заре компьютерной эры. Пользователь электронных таблиц, в отличие от работающего в Word «текстовика», живет уже не в одном, а в двух измерениях, и расставлять цифры по клеточкам таблицы, связывая и преобразуя их с помощью хитрых формул, для него не менее увлекательно, чем игра в шахматы. Рабочая область электронной таблицы напоминает по своей структуре шахматную доску. Она состоит из строк и столбцов, имеющие свои имена.
С возрастом жизнь ставит перед нами все более сложные вычислительные задачи, для решения которых приходится совершенствовать свой математический арсенал. Попробуйте вспомнить хотя бы один день в своей жизни, когда вы обошлись без чисел и вычислений. Наверное, не получится, ведь ежедневно вы выполняете хотя бы одну из операций: рассчитываетесь в магазине, набираете номер телефона, пользуетесь кодовым замком и т.д. Все ли вычисления можно выполнить в уме? А если вы, ко всему прочему, выбрали профессию бухгалтера, экономиста или менеджера?
Числа и вычисления являются неотъемлемой частью нашей жизни, а жизнь всегда хочется облегчить. Если обычный калькулятор помогает в простых вычислениях, то для выполнения сложных профессиональных калькуляций, необходимо более совершенное средство. В этом случае выбирают программы обработки электронных таблиц, которые созданы, чтобы быстро и просто помочь решить любую, даже очень сложную задачу, избежать ошибок, облегчить работу и добиться удивительных результатов.
Это интересно
В 1979г. два студента – экономиста Боб Френкстон (Bob Frankston) и Дэн Бриклин (Dan Briclin) написали первую в истории программу электронных таблиц и назвали ее VisiCalk, сокращенное название от Visible Calkulator (наглядный калькулятор). Так что все программы электронных таблиц, включая и Excel, обязаны своим появлением Бобу и Дэну.
Табличные процессоры как средство обработки финансово-экономической и статистической информации
Табличные процессоры относятся к программным средствам, позволяющим автоматизировать табличные расчеты, создавать, редактировать и печатать ведомости.
При запуске программы Microsoft Excel появляется рабочая книга. Книга в Microsoft Excel представляет собой файл, используемый для обработки и хранения данных. Каждая книга может состоять из нескольких листов, поэтому в одном файле можно поместить разнообразные сведения и установить между ними необходимые связи. Листы можно переименовать, вставлять, удалять, перемещать или копировать в пределах одной книги или из одной книги в другую.
Талица представляет собой сложный объект, который состоит из элементарных объектов:
- Строки
- Столбца
- Ячейки
- Диапазон ячеек.
Строка. Заголовки строк представлены в виде целых чисел, начиная с 1.
Столбец. Заголовки столбцов задаются буквами латинского алфавита сначала от А до Z, затем от АА до АZ, от ВА до ВZ и т.д.
Ячейка. Адрес ячейки определяется ее местоположением в таблице и образуется из заголовков столбца и строки, на пересечении которых она находится. Сначала записывается заголовок столбца, а затем номер строки. Например: А3, В4, АВ45 и т.п.
Диапазон ячеек. Это группа смежных ячеек: строка или часть строки, столбец или его часть, а также несколько смежных ячеек, образующих прямоугольную область. Диапазон ячеек задается указанием адресов первой и последней его ячеек, разделенных двоеточием.
Примеры:
- Адрес ячейки, образованной пересечением столбца А и строки 7 – А7;
- Адрес диапазона, образованного частью строки 3 – Е3:G3;
Вычислительные возможности Excel
Для решения ряда экономических и финансовых задач целесообразно использовать многочисленные возможности электронных таблиц.
Для обозначения действия, например сложения, вычитания, в формулах применяются операторы. Все операторы делятся на несколько групп (табл .1)
Арифметические операторы используются для обозначения основных математических операций над числами. Результатом арифметической операции всегда является число. Операторы сравнения предназначены для обозначения операций сравнения двух чисел. Результат операции сравнения – логическое значение ИСТИНА или ЛОЖЬ.
| Оператор |
Значение |
Пример |
|
Арифметические операторы |
||
|
+ (знак плюс) |
Сложение |
=А1+В2 |
|
— (знак минус) |
Вычитание или унарный минус |
=А1-В2=-В2 |
|
/ (косая черта) |
деление |
=А1/В2 |
|
* (звездочка) |
Умножение |
= А1*В2 |
|
% (знак процента) |
Процент |
=15% |
|
^ (крышка) |
Возведение в степень |
=6^3 (6 в 3-й степени) |
|
Операторы сравнения |
||
|
= |
Равно |
=ЕСЛИ(А1=В2;Да;Нет) |
|
> |
Больше |
=ЕСЛИ(А1 >В2;А1;В2) |
|
< |
Меньше |
=ЕСЛИ(А1<В2;В2;А1) |
|
> |
Больше или равно |
=ЕСЛИ(А1>=В2;А1;В2) |
|
< |
Меньше или равно |
=ЕСЛИ(А1<=В2;В2;А1) |
|
<> |
Не равно |
=ЕСЛИ(А1<>В2; «неравны») |
|
Текстовый оператор |
||
|
& (амперсанд) |
Объединение последовательностей символов в одну последовательность символов |
= «Значение ячейки В2 равняется:» &В2 |
|
Адресные операторы |
||
|
Диапазон (двоеточие) |
Ссылка на все ячейки между границами диапазона включительно |
= сумм(А1:В2) |
|
Объединение (точка с запятой) |
Ссылка на объединение ячеек диапазонов |
=СУММ(А1:В2;С3;D4:E5) |
|
Пересечение (пробел) |
Ссылка на общие ячейки диапазонов |
=СУММ(А1:В2С3D4:E5) |
Выполнять вычисления в программе Excel позволяют формулы. С помощью формул можно, например, складывать, умножать и сравнивать данные таблиц, т.е. формулами следует пользоваться, когда необходимо ввести в ячейку листа вычисляемое значение.
Словарь по теме «Электронная таблица MS Excel»
Порядок изложения терминов в словаре соответствует порядку изучения темы «Электронная таблица MS Excel» в учебной программе
- Электронная таблица (ЭТ) – инструмент для табличных расчетов на ЭВМ.
- Табличный процессор (ТП) – прикладная программа, предназначенная для работы с электронными таблицами.
- Книга Excel — все рабочие листы собранны в общий документ. По начальным настройкам каждая книга включает в себя три рабочих листа. Абсолютно все листы рабочей книги Excelсохраняются в одном цельном файле.
- Листы книги Excel. Ввод данных и вычисления производятся на листах рабочей книги Excel. Лист (или таблица) разделен на строчки и столбцы. Таблица состоит из 256 столбцов и 65536 строк, всего же получается, что она может содержать максимум 16777216 ячеек. Этого должно быть достаточно для выполнения любых работ.
- Ячейка – основная наименьшая структурная единица электронной таблицы, расположенная на пересечении столбца и строки. Имя ячейки складывается из буквенного имени столбца и номера строки. В ячейке может помещаться текст (символьная последовательность), число, формула.
- Текущая ячейка – ячейка, выделенная рамкой, содержимое которой отражается в строке ввода.
- Указатель ячейки (табличный курсор) в Excel – это рамка, которая обводит выделенную ячейку на рабочем листе. После того как ячейка выделена можно заносить данные или использовать содержимое ячейки для произведения операций. Следует заметить, что указатель ячейки можно перемещать с помощью мышки или стрелочных клавиш управления курсором на клавиатуре.
- Строка – все ячейки, расположенные в одном горизонтальном ряду таблицы.
- Столбец – все ячейки, расположенные в одном вертикальном ряду таблицы.
- Текст – любая последовательность символов из компьютерного алфавита. Кроме того, в качестве текста воспринимается любая символьная последовательность, которая не может быть воспринята как число или формула.
- Числа в ячейках ЭТ – это исходные данные для расчета; в ячейках с расчетными формулами получаются результаты. Числа разделяются на целые и вещественные. В Excel при употреблении точки в записи числа это число интерпретируется как дата. Например, 3.05.99 воспринимается как 3 мая 1999 года.
- Формулы (выражения) – это выражение, определяющее вычислительные действия ТП. В ЭТ используются два вида формул: арифметические и логические. Результатом вычисления по арифметической формуле является число, по логической формуле – логическая величина (истина или ложь).
- Диапазон (фрагмент, блок) – любая прямоугольная часть таблицы. Это группа смежных ячеек, которая может состоять из строки, ее части или нескольких строк, столбца, его части или нескольких столбцов, а также из совокупности ячеек, охватывающих прямоугольную область таблицы; диапазоном можно также считать одну ячейку.
- Принцип относительной адресации – адреса ячеек, используемые в формулах, определены не абсолютно, а относительно места расположения формулы. Следовательно, всякое изменение места расположения формулы ведет к автоматическому изменению адресов ячеек в этой формуле.
- Принцип абсолютной адресации – адреса ячеек, используемые в формулах, определены абсолютно (т.е. при переносе формулы адрес ячейки не изменяется).
- Ссылка – это адрес объекта (ячейки, строки, столбца. диапазона ячеек), используемый при записи формулы.
- Абсолютная ссылка – это ссылка, не изменяющаяся при копировании формулы.
- Относительная ссылка – это ссылка, автоматически изменяющаяся при копировании формулы.
- Смешанная ссылка – это ссылка, частично изменяющаяся при копировании.
- Математическая модель – информационная модель объекта, выраженная математическими средствами (формулами, уравнениями и т.п.)
- Вычислительный эксперимент – это расчеты с помощью компьютерной математической модели с целью прогноза поведения какой-то системы, с целью выяснения вопроса о том, как изменение одних характеристик системы отражается на других.
- Деловая графика предназначена для представления в наглядной (графической) форме больших массивов числовой информации.
- Мастер диаграмм – инструментальная подсистема деловой графики в табличном процессоре.
- Диаграмма – средство графического изображения количественной информации, предназначенное для сравнения нескольких величин или нескольких значений одной величины, для слежения за изменением их значений и пр.
Параметры, используемые при характеристике диаграммы:
- Имя диаграммы. Диаграмме дается имя, под которым она включается в состав электронной таблицы.
- Тип. ТП позволяет строить диаграммы различных типов. Основные типы диаграмм: график, точечная, гистограмма (столбчатая диаграмма), линейчатая, круговая, кольцевая, с областями.
- Область диаграммы. Ограничивает поле чертежа построения диаграммы.
- Размещение диаграммы. Диаграмма может размещаться либо на том же листе, что и таблица, либо на отдельном листе.
Диаграмма состоит из следующих объектов:
- Ряд. Диаграмма может быть построена как по одному ряду, так и по нескольким рядам. Ряд может содержать подписи отображаемых значений.
- Ось. Каждая из осей диаграммы характеризуется следующими параметрами:
- Вид определяет отображение внешнего вида оси на экране.
- Шкала определяет минимальное и максимальное значение шкалы, цену основных и промежуточных делений, точку пересечения с другими осями.
- Число определяет формат шкалы в соответствии с типами данных, находящихся в диапазоне.
- Заголовок диаграммы. Заголовком служит текст, определяемый пользователем; как правило, заголовок размещается над диаграммой.
- Легенда. При выводе к диаграмме можно добавить легенду – список названий рядов (обозначений переменных).
- Область построения диаграммы. Это область, ограниченная осями и предназначенная для размещения рядов данных.
25. Сортировка данных – упорядочение данных по заданному признаку с целью удобства использования.
26. Фильтрация данных – отсеивание данных, в которых нет необходимости для принятия решений, снижающее уровень шума и повышающее достоверность и адекватность данных.
27. Формализация данных – приведение данных, поступающих из разных источников, к одинаковой форме, что позволяет сделать их сопоставимыми между собой.
28. Форма – это специальное средство для ввода данных, предоставляющее конечному пользователю возможность заполнения только тех полей базы данных, к которым у него есть право доступа.
Финансовые функции
Мастер функций позволяет использовать в работе большое количество специализированных финансовых функций.
Предположим, что необходимо произвести расчет амортизации оборудования. В этом случае следует в зоне поиска функции ввести слово «Амортизация».
Программа подберет все функции по амортизации (рис.1). После заполнения соответствующих полей функции будет произведен расчет амортизации оборудования.
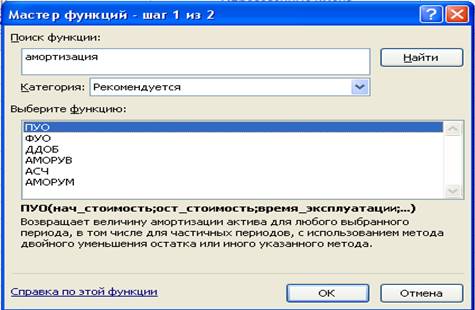
Часто нужно произвести сложением чисел, удовлетворяющих какому-либо условию. В этом случае следует использовать функцию СУММЕСЛИ. Рассмотрим конкретный пример. Имеем таблицу зависимости комиссионных от стоимости имущества ( рис. 2). Нам необходимо подсчитать сумму комиссионных, если стоимость имущества превышает 75000 руб.
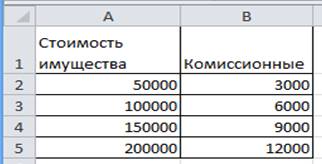
Действия в этом случае таковы. Устанавливается курсор в ячейки В6, кнопкой .
запускается Мастер функций, в категории Математические выбирается функция СУММЕСЛИ, задаются параметры. В качестве диапазона суммирования – В2:В5, (комиссионные), при этом условие имеет вид (> 75000). Результат нашего расчета составит 27000 руб.
| Функция |
Описание |
|
НАКОПДОХОД |
Возвращает накопленный процент по ценным бумагам с периодической выплатой процентов. |
|
АМОРУМ |
Возвращает величину амортизации для каждого периода, используя коэффициент амортизации. |
|
АМОРУВ |
Возвращает величину амортизации для каждого периода. |
|
ОБЩПЛАТ |
Возвращает общую выплату, произведенную между двумя периодическими выплатами. |
|
ОБЩДОХОД |
Возвращает общую выплату по займу между двумя периодами. |
|
ФУО |
Возвращает величину амортизации актива для заданного периода, рассчитанную методом фиксированного уменьшения остатка. |
|
ДДОБ |
Возвращает величину амортизации актива за данный период, используя метод двойного уменьшения остатка или иной явно указанной метод. |
|
СКИДКА |
Возвращает норму скидки для ценных бумаг. |
|
ЭФФЕКТ |
Возвращает действующие ежегодные процентные ставки. |
|
БС |
Возвращает будущую стоимость инвестиции. |
|
БЗРАСПИС |
Возвращает будущую стоимость первоначальной основной суммы после начисления ряда сложных процентов. |
|
ПРОЦПЛАТ |
Вычисляет выплаты за указанный период инвестиции. |
|
НОМИНАЛ |
Возвращает номинальную годовую процентную ставку. |
|
КПЕР |
Возвращает общее количество периодов выплаты для данного вклада. |
|
ЧПС |
Возвращает чистую приведенную стоимость инвестиции, основанной на серии периодических денежных потоков и ставке дисконтирования. |
|
ЦЕНА |
Возвращает цену за 100 руб, нарицательной стоимости ценных бумаг, по которым производится периодическая выплата процентов. |
|
ЦЕНАСКИДКА |
Возвращает цену за 100 руб. номинальной стоимости ценных бумаг, на которые сделана скидка. |
|
СТАВКА |
Возвращает процентную ставку по аннуитету за один период. |
|
АПЛ |
Возвращает величину линейной амортизации актива за один период. |
|
АСЧ |
Возвращает величину амортизации актива за данный период, рассчитанную методом суммы годовых чисел. |
|
ПУО |
Возвращает величину амортизации актива для указанного лил частичного периода при использовании метода сокращающегося баланса. |
|
ДОХОД |
Возвращает. |
|
ДОХОДСКИДКА |
Возвращает годовой доход по ценным бумагам, на которые сделана скидка (пример – казначейские чеки). |
|
ДОХОДПОГАШ |
Возвращает годовой доход от ценных бумаг, проценты по которым выплачиваются в срок погашения. |
Продолжение пособия.
Для автоматизации обработки данных, представленных в табличной форме, используются специальные программы, называемые электронными таблицами или табличными процессорами.
Мы познакомимся с табличным процессором Microsoft Excel.
Окно табличного процессора Excel содержит стандартную строку заголовка, строку меню и панели инструментов. В основном мы будем использовать панели инструментов Стандартная и Форматирование.
Документ в Excel называется рабочей книгой, которая в свою очередь делится на рабочие листы. Между рабочими листами можно переключаться внизу окна.
Основная часть окна табличного процессора — рабочий лист. Рабочий лист состоит из (256) столбцов и (65 536) строк. Столбцы именуются латинскими буквами (одно- и двухбуквенными именами) в алфавитном порядке в направлении слева направо. Строки нумеруются сверху вниз, начиная с (1).
Ячейка — это место пересечения столбца и строки.
Имя ячейки составляется из буквенного обозначения столбца и номера строки.
На рисунке выделена ячейка А1. Она имеет такое имя, потому что находится в столбце А и первой строке.
Адрес ячейки — имя ячейки.
Диапазон — идущие подряд ячейки в строке или прямоугольнике.
Диапазон задаётся следующим образом: D4:D15, F6:F18, B2:K10. Указывается начальная и конечная ячейки диапазона, в прямоугольном диапазоне — ячейки левого верхнего и правого нижнего углов.
Табличный курсор — элемент таблицы, который показывает на текущую или активную ячейку.
Активная ячейка — это ячейка электронной таблицы, которая используется в данный момент или готова к вводу или редактированию содержащихся в ней данных.
Обрати внимание!
В ячейках может содержаться текст, число либо формула.
Текст используется для оформления таблиц, числами задаются количественные характеристики, с помощью формул производят математические вычисления.
Формулы являются своеобразными инструкциями, определяющими порядок вычислительных действий. Они могут содержать имена ячеек, числа, знаки операций и обращения к функциям.
Арифметические операции «сложение», «вычитание», «умножение» и «деление» обозначаются соответственно символами «+», «-», «*» и «/».
При решении задач мы будем использовать функции суммирования (СУММ), вычисления среднего арифметического значения (СРЗНАЧ), нахождения максимума (МАКС) и минимума (МИН).
При вычислении по формуле используется порядок операций, принятый в математике.
Для его изменения можно применять круглые скобки.
Изменение содержимого любой ячейки приводит к автоматическому пересчёту значений всех ячеек таблицы, в которых есть ссылки на данную.
Электронные таблицы не только автоматизируют расчёты, но и являются эффективным средством моделирования различных вариантов и ситуаций.
Меняя значения исходных данных, можно проследить за изменением получаемых результатов и из множества вариантов решения задачи выбрать наиболее подходящий.






























