Скачать материал

Скачать материал


- Сейчас обучается 341 человек из 65 регионов


- Сейчас обучается 22 человека из 13 регионов




Описание презентации по отдельным слайдам:
-
1 слайд
MICROSOFT EXCEL 2007
табличный процессор, программа для создания и обработки электронных таблиц. -
2 слайд
ПРОГРАММА MICROSOFT EXCEL позволяет:
сформировать данные в виде таблиц;
рассчитать содержимое ячеек по формулам, при этом возможно использование более 150 встроенных функций;
представить данные из таблиц в графическом виде;
организовать данные в конструкции, близкие по возможностям к базе данных. -
3 слайд
ЗАПУСК ПРОГРАММЫ
Для запуска программы можно использовать команду главного меню
Windows Пуск – Все программы – Microsoft Office — Microsoft Excel
или ярлык на рабочем столе
и быстром доступе. -
4 слайд
Вид экрана
ОБЫЧНЫЙ – наиболее удобный для выполнения большинства операций.
РАЗМЕТКА СТРАНИЦ – удобен для окончательного форматирования таблицы перед распечаткой.
СТРАНИЧНЫЙ – показывает только имеющиеся страницы
Для перехода между режимами используются соответствующие пункты меню Вид или при нажатии соответствующих кнопок -
5 слайд
МЕНЮ
Главное – содержит функции форматирования и редактирования данных таблицы и самой таблицы (шрифт, формат ячеек, добавление строк…).
Вставка — содержит функции вставки в книгу различных объектов (текст, иллюстрация, диаграмма…)
Разметка страниц — содержит функции установки параметров страниц . -
6 слайд
МЕНЮ
Формулы – добавляет формулы в таблицу и присваивает имена ячейкам.
Данные – работа над данными (вставка, сортировка, фильтрация…)
Рецензирование – содержит функции проверки орфографии, вставки примечаний и защиты книги.
Вид – функции настроек внешнего вида книги окна. -
7 слайд
ОРГАНИЗАЦИЯ ДАННЫХ В ПРОГРАММЕ
Файл программы представляет собой так называемую Рабочую Книгу,
или рабочую папку.
Каждая рабочая книга может содержать
более 256 Рабочих Листов.
По умолчанию версия программы Excel содержит
3 рабочих листа.
На листах может содержаться как взаимосвязанная,
так и совершенно независимая информация.
Рабочий лист представляет собой
заготовку для таблицы. -
8 слайд
ячейка
С4
номера строк
В Excel-2003: от1 до 65 536В Excel-2007: до 1 048 576
названия столбцов
диапазон ячеек
или блок ячеек
E4:G8
рабочие листы
панель инструментов -
9 слайд
EXCEL 2007
панель инструментов
А…Z, AA, AB, …IVВ Excel-2003 всего 256 ст.
В Excel-2007 – последний XFD
-
10 слайд
ВВОД ДАННЫХ
Чтобы занести данные в ячейку, сделайте ее активной и занесите:
числа (они автоматически выравниваются по правому краю);
текст (он автоматически выравнивается по левому краю);
формулу (при этом ячейка будет содержать результат вычислений, а выражение будет высвечиваться в строке формул).
После ввода текста или числа клавишами перемещения курсора можно перейти в соседнюю ячейку, при вводе формулы при нажатии клавиши <Enter> будет получен результат вычисления.
Чтобы откорректировать информацию в уже заполненной ячейке, делаем ее текущей, затем нажимаем клавишу <F2> или выполняем двойной щелчок мышью по ячейке.
Для выхода из режима корректировки нажмите клавишу <Enter>. -
11 слайд
ПЕРЕМЕЩЕНИЯ —
Между ячейками:
— кнопки управления курсором
курсор (мышь)
клавиша EnterМежду листами :
щелчок по ярлычку листа
кнопки на горизонтальной прокрутке -
12 слайд
ВЫДЕЛЕНИЕ ФРАГМЕНТОВ ТАБЛИЦЫ
Чтобы выполнить какое-либо действие с группой ячеек,
их необходимо сначала выделить.
При этом фон всех ячеек, кроме первой, будет закрашен черным цветом. Но не закрашенная ячейка тоже будет выделена.
Чтобы выделить ОДНУ СТРОКУ, помещаем указатель мыши на номер строки на координатном столбце. Для выделения нескольких строк перемещаемся по координатному столбцу, не отпуская левую клавишу.
Чтобы выделить ОДИН СТОЛБЕЦ, помещаем указатель мыши на букву на координатной строке. Для выделения нескольких столбцов перемещаемся по координатной строке, не отпуская левую клавишу.
Для выделения нескольких ячеек перемещаемся по таблице при нажатой левой клавише.
Выделение снимается щелчком в любом месте экрана. -
13 слайд
Работа с данными
Ввод теста:
Выделение ячейки и ввод
или выделение ячейки, установка курсора в строке формул и вводотмена вводапринятие вводавызов мастера функций
-
14 слайд
Закрепление областей
Для закрепления верхней горизонтальной области – укажите строку над которой нужно закрепить область.Для закрепления левой вертикальной области – укажите столбец, слева от которого требуется закрепить область.
Для закрепления обеих областей – укажите ячейку, расположенную правее и ниже того места, где требуется разбить лист.
-
15 слайд
ИЗМЕНЕНИЕ ШРИФТА И ВЫРАВНИВАНИЕ
Меню ГЛАВНОЕ или вкладка ШРИФТ
Не забудьте перед изменениями выделить нужные ячейки -
16 слайд
ЗАДАНИЕ РАЗДЕЛИТЕЛЬНЫХ ЛИНИЙ
Изменяет активную ячейку или выделенную область -
17 слайд
ЗАДАНИЕ ЦВЕТА ФОНА ЯЧЕЙКИ И ШРИФТА
Изменяет активную ячейку или выделенную область -
18 слайд
ВСТАВКА ЯЧЕЕК, СТРОК И СТОЛБЦОВ
Происходит вставка или удаление выделенного количества ячеек, строк или столбцов
МЕНЮ ГЛАВНОЕ -
19 слайд
Управление рабочими листами:
-
20 слайд
ФОРМАТИРОВАНИЕ СТРОК И СТОЛБЦОВ
ТРАНСПОРТИРОВАНИЕ
Поворот таблицы на 90 градусов
Главная — копировать – Транспортировка (Специальная вставка –транспортировка) -
21 слайд
Изменение ширины столбцов и высоты строк
ШИРИНА: курсор в строке заголовка на границе соседних столбцов – двухсторонняя стрелка – перетаскивание
(изменяется и выбранная область)ВЫСОТА: курсор мыши на границе соседних строк– двухсторонняя стрелка – перетаскивание
(изменяется и выбранная область) -
22 слайд
ПАРАМЕТРЫ СТРАНИЦЫ
МЕНЮ: Разметка страницПоля
Ориентация
Размер
Область печати -
23 слайд
СОХРАНЕНИЕ РАБОЧЕЙ КНИГИ
Чтобы сохранить информацию в файле, выбираем команду
Файл – Сохранить (Сохранить как).В появившемся окне открываем папку, в которой файл будет сохранен, в
водим имя файла
(расширение определяется по умолчанию как *.xls). -
24 слайд
СОРТИРОВКА
Расположение текста и данных по алфавиту:ГЛАВНОЕ — РЕДАКТИРОВАНИЕ
РАЗБИЕНИЕ СТРАНИЦ
Задание конца страницы:
выделите предполагаемую левую верхнюю ячейку новой страницыПАРАМЕТРЫ СТРАНИЦЫ- РАЗРЫВЫ
-
25 слайд
ФОРМАТЫ ДАННЫХ
ГЛАВНОЕ – Ячейка – Формат – Формат ячейки
Изменение разрядности:
Главное — Число -
26 слайд
2. Копирование.
— Копирование содержимого ячейки в другую ячейку.
— Копирование содержимого ячейки в диапазон ячеек. При этом содержимое исходной
ячейки копируется в каждую ячейку соответствующего диапазона.
— Копирование содержимого диапазона в другой диапазон. При этом оба диапазона
должны иметь одинаковые размеры.
!!! При копировании ячейки происходит копирование содержимого ячейки, атрибутов форматирования и примечаний (если оно есть), формулы модифицируются. -
27 слайд
Удаление содержимого.
Выделить ячейку или диапазон;
а) ухватиться за маркер заполнения, перетащить вверх или влево и отпустить кнопку
мыши;
б) нажать <DEL>;
в) Редактирование — Очистить. -
28 слайд
СПОСОБЫ КОПИРОВАНИЯ
1. С помощью буфера обмена.
Выделить.
<Ctrl+C>, Кнопка <Копировать> на Панели инструментов,
Контекстное меню.Поместить табличный курсор в левый верхний угол диапазона назначения и выполнить
операцию вставки (<Ctrl +V> Кнопка <Вставить>,, Контекстное меню)!!! При вставке из БО все значения, находящиеся в ячейках диапазона назначения стираются без всякого предупреждения
(в случае необходимости применить отмену) -
29 слайд
СПОСОБЫ КОПИРОВАНИЯ
2. Перетаскивание D&D
Выделить.
Переместить указатель мыши к рамке выделения, когда он превратиться в стрелку, нажать <Ctrl> (к указателю добавиться знак +), перетащить на новое место.!!! Если указатель мыши не принимает форму стрелки при перетаскивании, то Сервис -Параметры — вкладка Правка — отметить Перетаскивание ячеек.
-
30 слайд
3. ПЕРЕМЕЩЕНИЕ
Перемещение диапазона выполняется аналогично копированию (без <Ctrl> при перетаскивании и команда Вырезать для буфера обмена).
!!! При перемещении ячейки с формулой, ссылки (адреса ячеек), имеющиеся в формуле, не изменяются.
!!! Очень удобно пользоваться специальным перетаскиванием (с нажатой правой клавишей мыши). Это дает дополнительные возможности, которые можно выбрать из меню.
-
31 слайд
Задание 1: Составить календарь.
Запустите программу Excel.
Сохраните под именем КАЛЕНДАРЬ, добавьте лист и переименуйте все листы: Лист 1 – Календарь, Лист 2 – Январь, Лист 3 – Февраль, Лист 4 – Март, . Задайте произвольно цвет ярлычков.
В ячейку А2 Листа Календарь введите Понедельник, формат ячейки – текстовый, В1:G1, H1:L1, M1:Q1 – объедините, формат ячейки – дата, B2:Q0 – задайте ширину = 3, формат ячейки – числовой. Введите в ячейку В7 число 1, в ячейку В8 число 2.
Не вводя ничего в другие ячейки, а используя Автозаполнение, Перенос и Копирование ячеек, получите календарь следующего вида: -
32 слайд
кнопка АВТОСУММА
-
33 слайд
Создайте электронную таблицу и заполните ее.
-
34 слайд
Задание 2:
В документе ЗАДАНИЯ переименуйте Лист 2 в Задание 2.
Составьте ряд из 10 чисел.
Посчитайте:
Сумму
Среднее
Число
Максимум
Минимум
Решение оформите в виде:Сохраните изменения в документе.
-
35 слайд
текст
число
формула
Всего
=B2*D2
30
=B3*D3
160
=B4*D4
40
230
Краткое описание документа:
Презентация к занятию по изучению Microsoft Excel 2007. В презентации рассматриваются меню программы, основные действия и команда.Рассматривается организация данных, в сравнении с Microsoft Excel 2003. Рассмотрен ввод данных, работа с ними, закрепление областей, способы форматирования и оформления листов. В конце приведены 2 задачи. Первая по созданию календаря. Вторая, после информации о функции автосуммы на составление ряда и использование автосуммы.
Материал может быть использован на различном уровне обучения.
Найдите материал к любому уроку, указав свой предмет (категорию), класс, учебник и тему:
6 212 317 материалов в базе
- Выберите категорию:
-
Выберите учебник и тему
- Выберите класс:
-
Тип материала:
-
Все материалы
-
Статьи
-
Научные работы
-
Видеоуроки
-
Презентации
-
Конспекты
-
Тесты
-
Рабочие программы
-
Другие методич. материалы
-
Найти материалы
Другие материалы
- 07.08.2014
- 2517
- 2
Рейтинг:
4 из 5
- 06.08.2014
- 4737
- 102
Рейтинг:
4 из 5
- 06.08.2014
- 7758
- 63
- 06.08.2014
- 13814
- 54
- 06.08.2014
- 769
- 0
- 04.08.2014
- 1127
- 2
- 04.08.2014
- 3158
- 27
Вам будут интересны эти курсы:
-
Курс повышения квалификации «Информационные технологии в деятельности учителя физики»
-
Курс повышения квалификации «Внедрение системы компьютерной математики в процесс обучения математике в старших классах в рамках реализации ФГОС»
-
Курс повышения квалификации «Организация работы по формированию медиаграмотности и повышению уровня информационных компетенций всех участников образовательного процесса»
-
Курс повышения квалификации «Облачные технологии в образовании»
-
Курс профессиональной переподготовки «Информационные технологии в профессиональной деятельности: теория и методика преподавания в образовательной организации»
-
Курс повышения квалификации «Использование компьютерных технологий в процессе обучения в условиях реализации ФГОС»
-
Курс повышения квалификации «Применение MS Word, Excel в финансовых расчетах»
-
Курс повышения квалификации «Применение интерактивных образовательных платформ на примере платформы Moodle»
-
Запуск Excel
2007, пользовательский
интерфейс, рабочая область. -
Перемещение внутри
Книги
и по Листу. -
Использование
клавиатуры для перемещения по Листу. -
Организация имен
ячеек. Использование инструмента Найти
и Выделить. -
Ввод информации.
-
Числовые значения.
-
Текст.
-
Примечания.
-
Дата и время.
-
-
Формулы и ссылки.
-
Ввод формул.
-
Организация
ссылок.
-
-
Сохранение Книги.
-
Команда Сохранить
Как. -
Команда Сохранить.
-
-
Выделение ячеек
и диапазонов.-
Использование
мыши. -
Использование
клавиатуры. -
Выделение строк
и столбцов.
-
-
Очистка ячеек
-
Удаление ячеек.
-
Вставка ячеек,
строк и столбцов. -
Отмена и возврат
команд. -
Перемещение и
копирование данных через буфер обмена. -
Перемещение и
копирование мышью. -
Заполнение рядов
текстовых величин чисел, дат.-
Автозаполнение
рядов. -
Инструмент
Заполнить. -
Команда Прогрессия.
-
1. Запуск Exсel 2007, пользовательский интерфейс, рабочая область.
Лист –
часть Книги
— документа Excel
, содержащий строки и столбцы с информацией
(ряды и колонки). Информацию на листе
можно форматировать, сортировать,
анализировать и представлять в виде
диаграмм.
Процесс создания
листа: —
Запуск Exсel,
-
Ввод информации,
-
Редактирование
ввода, -
Добавление
формул, -
Вычисление
значений в ячейках, -
Форматирование
(в случае необходимости) -
Сохранение,
-
Печать.
В Excel
имеется
возможность включения в лист т.н.
гиперссылок
для обращения к другим файлам, расположенным
на жестком диске или в ИНТЕРНЕТе.
Запуск Excel
– стандартный, как и для других приложений
Microsoft Offise 2007:
Кнопка Пуск
– Главное
меню
– подменю Все
Программы
— подменю
Microsoft
Offise –
значок
Excel.
После запуска на
экране появляется документ Excel
— новая пустая Книга 1, состоящая
из трех Листов. Книга
упорядочивает и хранит все взаимосвязанные
элементы в одном месте.
Книга
может состоять из одного или нескольких
Листов.
В нее могут входить Листы
диаграмм
и Листы
макросов
(модулей, написанных на языке Visual
Basic).
Пользовательский
интерфейс
(См.
Рис. 1).
Поле имен
Активная
(выделенная)
ячейка В3
Кнопки режимов
разметки
Строка формул
Главное меню
Excel —область
Вкладок
Область Групп
Инструментов
Поле имен
Кнопка Выделить
все
Линейки прокрутки
Строка имен
столбцов
Столбец имен
строк
Инструмент
Масштаб
Ярлыки Листов,
четыре кнопки
управления ими, кнопка вставки Листа
Управляющие
Кнопки
Рис.
1. Запуск
Excel
— исходное состояние Книги
и пользовательский интерфейс.
-
Управляющие кнопки
окна приложения Excel
и управляющие кнопки окна документа
Книга1, -
Главное меню
Excel
– область Вкладок,
организованная стандартным для всех
приложений
Microsoft
Offise
2007 способом, -
Область
Групп Инструментов, входящих
в конфигурацию Excel, -
Строка формул,
-
Поле имен,
-
Активная (выделенная)
Ячейка
(например, В3) -
Ярлыки
Листов
и кнопки их прокрутки и вставки. -
Рабочая область
после загрузки – набор из трех Листов.
Лист
делится на строки
и столбцы
с цифровой и буквенной нумерацией
соответственно. Максимальный размер
листа (16384
столбцов / 1048576 строк)
определяется кнопкой Выделить
все.
Ячейка
– основная единица Excel,
давшая ему Имя
– пересечение строки и столбца. На нее
ссылаются по ее Имени:
В3
(столбец
В / строка
3) – Имя
Ячейки
(или Адрес
ячейки)
— ее Полное
Имя
— один из двух вариантов (См.
Рис. 2):
1. Если открыта
одна Книга1 –
Лист1!$В$3
– абсолютный
адрес;
– Лист1!В3
– относительный
адрес.
2. Если открыты две
(или более)
Книг
– [Книга1]Лист1!$В$3
– абсолютный
адрес;
– [Книга1]Лист1!В3
– относительный
адрес;
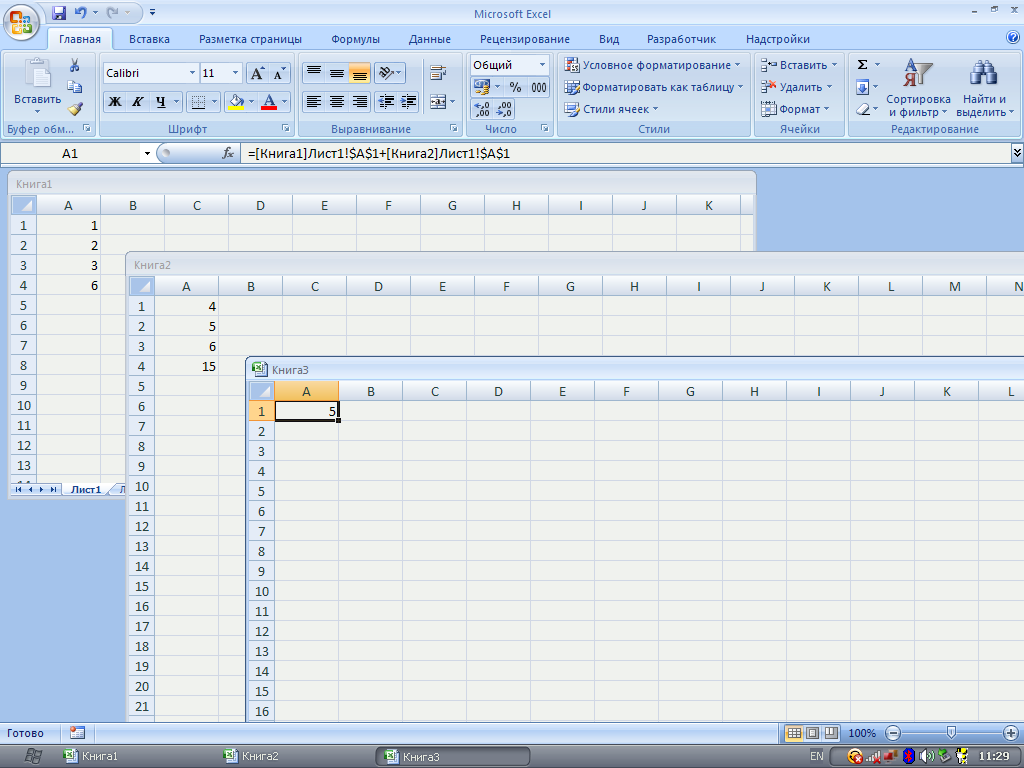
Рис.
2. Пример использования полных абсолютных
адресов в формуле сложения двух чисел,
находящихся в разных документах (Книга
1
и Книга
2).
Как правило, полные
абсолютные
имена (адреса)
Excel
формирует автоматически из вводимых
пользователем простых имен (в примере
– B3).
Относительные
адреса
используются в особых случаях.
Различие между
абсолютным
и относительным
адресом
ячеек
будет рассмотрено впоследствии.
Excel
позволяет давать Листам
оригинальные Имена,
добавлять новые Листы
и удалять ненужные. В окне Книги
также имеются:
-
полосы прокрутки;
-
инструмент Масштаб;
-
кнопки режимов
разметки.
Соседние файлы в предмете [НЕСОРТИРОВАННОЕ]
- #
- #
- #
- #
- #
- #
- #
- #
- #
- #
- #
Слайд 1Excel 2007
Электронная таблица — это средство информационных технологий, позволяющее решать
целый комплекс задач.
Прежде всего, выполнение вычислений. Многие расчеты выполняются
в табличной форме: многочисленные расчетные ведомости, сметы расходов и т. п. Решения многих вычислительных задач на ЭВМ легко реализовать с помощью электронных таблиц без разработки специальных программ.. Встроенные функции облегчают решение различных задач (финансовых, статистических, инженерных и др.)
Основное свойство электронных таблиц — мгновенный пересчет формул при изменении значений входящих в них операндов. Благодаря этому свойству, таблица представляет собой удобный инструмент для:
Кафедра автоматизированной обработки информации

Слайд 2Excel 2007
подбора параметров,
создание сценариев,
прогноза поведения моделируемой системы,
анализа зависимостей,
поиска решения,
планирования.
Дополнительные удобства
для моделирования дает возможность графического представления данных (диаграммы).
Электронную таблицу
используют также в качестве базы
данных для хранения, поиска и сортировка информации.
Электронная таблица дает возможность объединять данные путем консолидации и составления сводных таблиц.
Наиболее распространенные сферы применения электронных таблиц – это планирование бюджета, учет и составление сводных отчетов, финансовый анализ, управление списками (табличной базой данных).
Кафедра автоматизированной обработки информации

Слайд 3Основы Microsoft Excel
Рабочая книга и рабочие листы.
Рабочие книги —
это файлы Excel, которые могут содержать одну или несколько рабочих
таблиц. По умолчанию в рабочей книге Еxcel три листа, но при необходимости можно вставлять новые листы. Так сетка Excel 2007 состоит из 1 048 576 строк и 16 384 столбцов. Строки и столбцы поименованы. Строки нумеруют слева числами, столбцы сверху — буквами.
Ячейка — область, определяемая пересечением столбца и строки электронной таблицы. Каждая ячейка имеет собственное имя (адрес), которое образуется из названия строк и столбцов, на пересечении которых находится эта ячейка. Любой ввод с клавиатуры на лист происходит в активную или рабочую ячейку. В ячейки Excel можно ввести числа, текст, даты, время, последовательные ряды данных, а также формулы для обработки данных.
Кафедра автоматизированной обработки информации
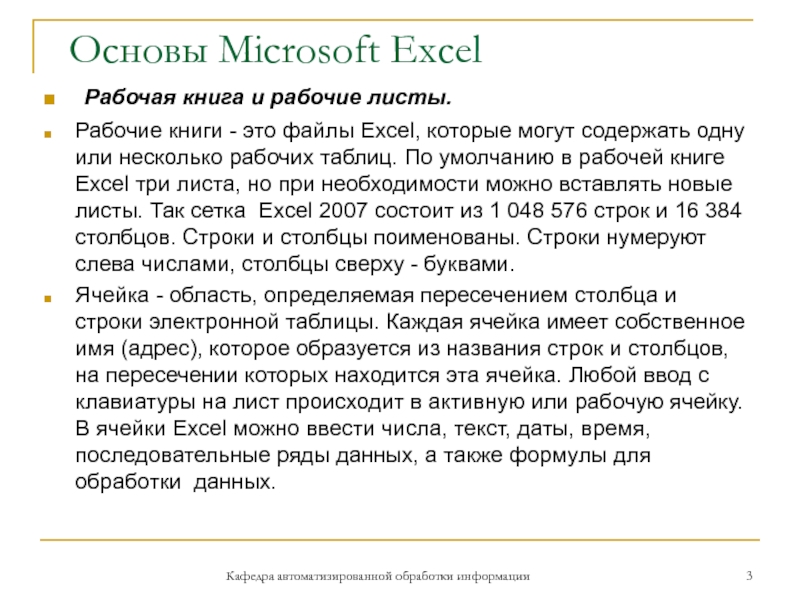
Слайд 4Основы Microsoft Excel
Ввод и редактирование формул и
данных выполняется через строку формул, в которой отражается адрес ячейки
и содержимое активной ячейки (данные или формула).
По умолчанию Excel вводит данные в формате Общий, причем он самостоятельно пытается подобрать формат для вводимых данных, например, для чисел: целое, с десятичной запятой или в экспоненциальной форме. Если же вы уже ввели данные и они представляются на экране неправильно или если хотите изменить их формат, то можете это сделать с помощью кнопок панели доступных на вкладке Главная в группе Число.
Кафедра автоматизированной обработки информации
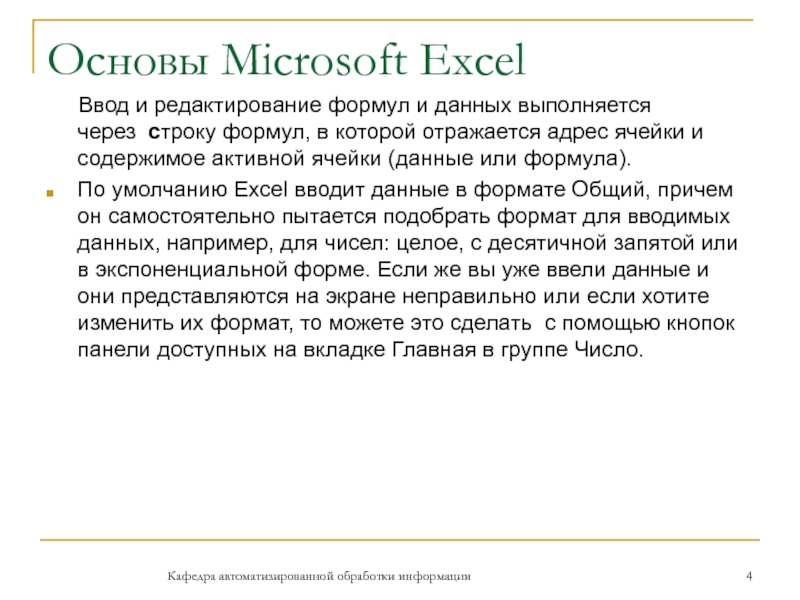
Слайд 5Вычисления в таблицах Excel
Любой расчет в Excel строится на основе
формул. Ввод формулы всегда начинается со знака равно (=), за
которым следуют числовые константы, адреса ячеек или дипазонов с добавленными знаками математических действий и скобками.
На рис.1 показаны введенные формулы.
Кафедра автоматизированной обработки информации
рис.1

Слайд 6Вычисления в таблицах Excel
Если Excel не в состоянии произвести правильное
вычисление формулы, то в ячейку выводится ошибочное значение. Ошибочные значения
начинаются со знака #:
#ДЕЛ/0! Деление на нуль.
#Н/Д Ссылка на недопустимое значение.
#ИМЯ? Использование имени, нераспознаваемого MS Excel.
#ПУСТО Неверное пересечение двух областей.
#ЧИСЛО! Неправильное использование числа.
#ССЫЛКА! Ссылка на недопустимую ячейку.
#ЗНАЧЕН! Использование неправильного аргумента или операнда.
###### Результат вычислений не помещается в ячейке (необходимо расширить столбец).
Кафедра автоматизированной обработки информации

Слайд 7Вычисления в таблицах Excel
Чтобы не вводить одинаковые формулы в другие
ячейки, они копируются путем автозаполнения.
При копировании Excel изменяет в
формулах значения ссылок относительно своего нового расположения. В этом случае говорят об относительных ссылках.
Если требуется закрепить адрес ячейки, чтобы он не изменялся при копировании, делают абсолютный адрес с помощью символа $. В нашем примере относительный адрес D8 следует заменить на абсолютный $D$8. При смешанной адресации ячейки закрепляется один параметр адреса, строки или столбца, например D$8.
Иногда при создании расчета необходима передача информации по ссылке (из одной ячейки в другую). Например, чтобы данные на конец месяца января – из ячейки Е5 перешли на начало месяца февраля – в ячейку В6, надо установить курсор в ячейку В6 и ввести туда формулу « =Е5».
Кафедра автоматизированной обработки информации

Слайд 8Вычисления в таблицах Excel
Для показа введенных в ячейки формул необходимо
выбрать режим показа формул. Для этого во вкладке Формулы выбрать
значок Зависимости формул и команду Показать формулы.
Для любой ячейки рабочего листа можно написать примечание, которое будет выводится на экран, когда на эту ячейку будет наведен указатель мыши. Для создания примечания выделите ячейку, для которой создается примечание, выполните команду Рецензирование, Примечание, Создать примечание и в появившееся поле введите текст примечания.
Чтобы предотвратить умышленное либо случайное изменение, перемещение или удаление важных данных, можно установить защиту определенных элементов листа или книги с использованием пароля. Можно защитить только формулы, чтобы исключить порчу формул расчета и застраховаться от ошибок.
Для этого выполняются следующие операции:
Кафедра автоматизированной обработки информации

Слайд 9Вычисления в таблицах Excel
1.Выделить рабочий лист.
2.В вкладке Главная в группе
в группе Ячейки нажать кнопку Формат, в раскрывшемся списке выбрать
Формат ячеек, в раскрывшемся диалоговом окне Списки выбрать вкладку Защита и снять флажок на кнопке Защищаемая ячейка.
3.Отменить выделение рабочего листа.
4.Выделить блок ячеек с формулами.
5.На вкладке Главная в группе в группе Ячейки нажать кнопку Формат, в раскрывшемся списке выбрать Формат ячеек, в раскрывшемся диалоговом окне Списки выбрать вкладку Защита и поставить флажок на кнопке Защищаемая ячейка
6. В вкладке Главная в группе в группе Ячейки нажать кнопку Формат, в раскрывшемся списке выбрать команду Защитить лист, в раскрывшемся окне при необходимости ввести пароль
Кафедра автоматизированной обработки информации

Слайд 10Вычисления в таблицах Excel
В результате формулы защищены. Вы можете изменять
незащищенные ячейки с исходными данными, а в ячейки с формулами
расчета доступ будет заблокирован. Если надо изменить формулы, то для этого надо снять защиту листа.
Работа с функциями
Функция представляет собой программу с уникальным именем, для которой пользователь должен задать конкретные значения аргументов функции, стоящих в скобках после ее имени. При записи функций в Excel используются такие правила:
аргументы функции должны заключаться в круглые скобки, причем нельзя ставить пробелы ни перед скобками, ни после них.
в качестве аргументов можно использовать числа, логические значения, массивы, текст, ссылки или формулы.
Кафедра автоматизированной обработки информации

Слайд 11Работа с функциями
в качестве разделителя между аргументами нужно использовать символ
точка с запятой (;).
В поставку Excel входит более 300 функций.
При
вводе функции с помощью мастера функций необходимо выполнить следующие действия:
Выберите команду Функция меню Вставка. На экране появится первая страница диалогового окна Мастер функций.
Выберите в списке «Категория» нужный тип функции, затем активизируйте в списке «Функция» нужную функцию.
Функция ЕСЛИ одна из самых важных функций, так как с помощью этой функции можно принимать вариант решения. Функция ЕСЛИ возвращает одно значение, если заданное условие при вычислении дает значение ИСТИНА, и другое значение, если ЛОЖЬ.
Кафедра автоматизированной обработки информации

Слайд 12Работа с функциями
Синтаксис: ЕСЛИ (лог. выражение; значение если истина; значение
если ложь)
До 7 функций ЕСЛИ могут быть вложены друг в
друга в качестве значений аргументов.
Первый аргумент – логическое выражение, которое может принимать значение Истина или Ложь, второй и третий аргументы вычисляются, если первый аргумент принимает истинное или ложное значение.
Функция СУММЕСЛИ используется для подсчета суммы показателей, выбранных из диапазона ячеек по заданному критерию.
Синтаксис: СУММЕСЛИ (интервал; критерий; сумм интервал)
Интервал — это интервал вычисляемых ячеек.
Критерий — это критерий в форме числа, выражения или текста, который определяет, какая ячейка добавляется.
Кафедра автоматизированной обработки информации

Слайд 13Работа с функциями
Сумм интервал — это фактические ячейки
для суммирования. Ячейки в сумм интервал суммируются, только если соответствующие
им ячейки в аргументе интервал удовлетворяют критерий. Если сумм интервал опущен, то суммируются ячейки в аргументе интервал.
Функция СЧЕТЕСЛИ подсчитывает количество ячеек внутри интервала, удовлетворяющих заданному критерию.
Синтаксис: СЧЁТЕСЛИ (интервал; критерий)
Интервал — это интервал, в котором нужно подсчитать ячейки.
Критерий — это критерий в форме числа, выражения или текста, который определяет, какие ячейки надо подсчитывать.
Финансовые функции.
Финансовые функции предназначены для расчета операций по кредитам, ссудам, займам, ценным бумагам, эффективности инвестиций и других расчетов.
Кафедра автоматизированной обработки информации

Слайд 14Работа с функциями
Эти расчеты основаны на концепции временной стоимости денег
и предполагают не равноценность денег, относящихся к разным периодам времени.
(Сегодняшние деньги стоят меньше, чем вчерашние и больше, чем завтрашние). Деньги, доходы и расходы, относящиеся к разным моментам времени, можно сопоставить путем приведения к одному сроку (путем дисконтирования).
Аргументами финансовых функций часто являются следующие величины:
будущее значение – стоимость вложения или ссуды по завершении всех отложенных платежей;
количество выплат – общее количество платежей или периодов выплат;
выплата – объем периодической выплаты по вложению или ссуде;
текущее значение – начальная стоимость вложения или ссуды. Так, начальная стоимость ссуды равна, собственно, сумме займа;
ставка – процентная ставка или скидка по вложению или ссуде;
режим выплат – режим выплат, с которым осуществляются выплаты (в конце или в начале месяца).
Кафедра автоматизированной обработки информации
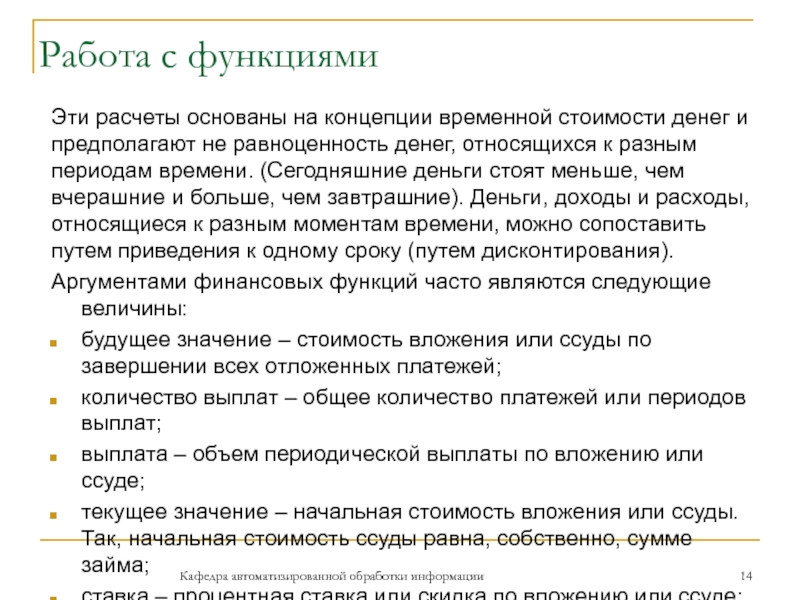
Слайд 15Работа с функциями
Так, начальная стоимость ссуды равна, собственно, сумме займа;
ставка – процентная
ставка или скидка по вложению или ссуде;
режим выплат – режим выплат, с
которым осуществляются выплаты (в конце или в начале месяца).
Функция БС предназначена для расчета будущей стоимости периодических постоянных платежей и единой суммы вклада или займа на основе постоянной процентной ставки.
Синтаксис: БС(ставка; кпер; плт; пс; тип)
Функция ПС Возвращает приведенную (к текущему моменту) стоимость инвестиции. Приведенная (нынешняя) стоимость представляет собой общую сумму, которая на данный момент равноценна ряду будущих выплат. Например, в момент займа его сумма является приведенной (нынешней) стоимостью для заимодавца.
Синтаксис: ПС(ставка;кпер;плт;бс;тип)
Кафедра автоматизированной обработки информации

Слайд 16Работа с функциями
Функция КПЕР вычисляет общее число периодов выплат
как для единой суммы вклада (займа), так и для периодических
постоянных выплат на основе постоянной процентной ставки. Если платежи производятся несколько раз в год, то для того чтобы найти число лет выплат, общее число периодов надо разделить на число периодов в году.
Синтаксис КПЕР(ставка;плт;пс;бс;тип)
Функция СТАВКА определяет значение процентной ставки за один расчетный период. Для нахождения годовой процентной ставки полученное значение необходимо умножить на число расчетных периодов в году.
Синтаксис СТАВКА (кпер; плт; пс; бс; тип; прогноз).
Кафедра автоматизированной обработки информации

Слайд 17Работа с функциями
Функция ПЛТ вычисляет величину выплаты по ссуде на
основе постоянных выплат и постоянной процентной ставки. Выплаты, возвращаемые функцией
ПЛТ, включают основные платежи и платежи по процентам, но не включают налогов, резервных платежей или гонораров, иногда связываемых со ссудой. Для нахождения общей суммы, выплачиваемой на протяжении интервала выплат, умножьте возвращаемое функцией ПЛТ значение на количество периодов (кпер).
Синтаксис ПЛТ (Ставка; Кпер; Пс; Бс; тип)
Функция ОСПЛТ возвращает величину платежа в погашение основной суммы по инвестиции за данный период на основе постоянных периодических платежей и постоянной процентной ставки.
Синтаксис ОСПЛТ(ставка;период;кпер;пс;бс;тип)
Кафедра автоматизированной обработки информации

Слайд 18Работа с функциями
Функция ПРПЛТ возвращает сумму платежей процентов по инвестиции
за данный период на основе постоянства сумм периодических платежей и
постоянства процентной ставки.
Синтаксис ПРПЛТ(ставка ;период;кпер;пс;бс;тип)
Сумма платежа в погашение основной суммы кредита и платежа процентов равняется выплате, возвращаемой функцией ПЛТ.
Построение диаграмм в Excel
Типы диаграмм
Диаграммы — это наглядное представление данных рабочего листа. Excel позволяет построить разные виды диаграмм, например, график, линейчатую и круговую диаграммы. Они помогают выявить те закономерности и тенденции, которые не столь очевидны в том случае, если данные представлены только на листе. Например, вместо анализа нескольких столбцов чисел на листе можно, взглянув на диаграмму, узнать, падают или растут объемы продаж по кварталам или, каковы отклонения от плана.
Кафедра автоматизированной обработки информации
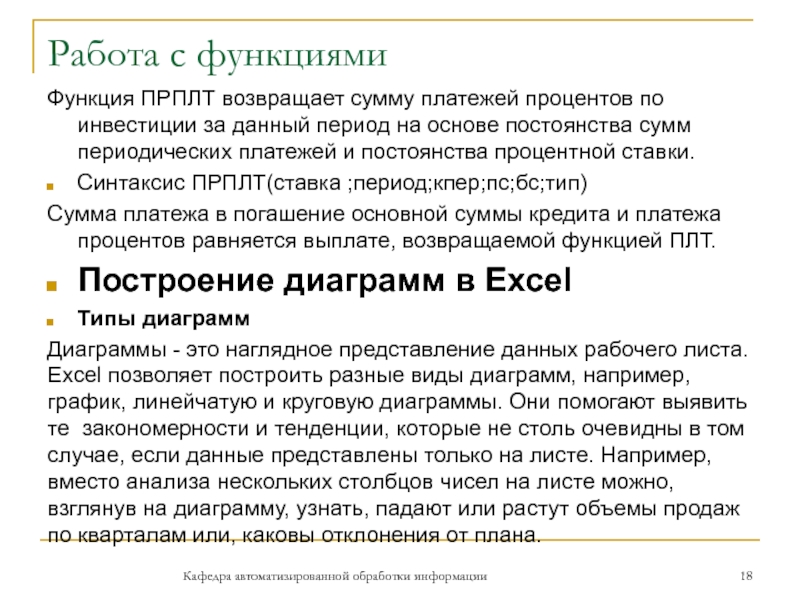
Слайд 19Построение диаграмм в Excel
Excel автоматически обновляет диаграмму, если изменяются те
данные рабочего листа, на основе которых она была построена Диаграмма
в рабочей книге может быть внедрена. непосредственно в рабочий лист, либо размещена на отдельном листе диаграмм.
Тип диаграммы выбирается в зависимости от цели и от смыслового содержания данных. Для выбора типа диаграммы во вкладке Вставка в группе Диаграммы вызывается диалоговое окно Вставка диаграммы.
Данные, которые расположены в столбцах или строках, можно изобразить в виде гистограммы. Гистограммы используются для демонстрации изменений данных за определенный период времени или для иллюстрирования сравнения объектов.
В гистограммах категории обычно формируются по горизонтальной оси, а значения — по вертикальной.
Кафедра автоматизированной обработки информации

Слайд 20Построение диаграмм в Excel
Данные, которые расположены в столбцах или строках,
можно изобразить в виде графика. Графики позволяют изображать непрерывное изменение
данных с течением времени в едином масштабе; таким образом, они идеально подходят для изображения трендов изменения данных с равными интервалами. На графиках категории данных равномерно распределены вдоль горизонтальной оси, а значения равномерно распределены вдоль вертикальной оси.
Данные, которые расположены в одном столбце или строке, можно изобразить в виде круговой диаграммы. Круговая диаграмма демонстрирует размер элементов одного ряда данных пропорционально сумме элементов. Точки данных на круговой диаграмме выводятся в виде процентов от всего круга, т.е. отражают структуру данных. Как и круговая диаграмма, кольцевая диаграмма отображает отношение частей к целому, но может содержать более одного ряда данных
Кафедра автоматизированной обработки информации

Слайд 21Построение диаграмм в Excel
Данные, которые расположены в столбцах или строках,
можно изобразить в виде диаграммы с областями. Диаграммы с областями
иллюстрируют величину изменений в зависимости от времени и могут использоваться для привлечения внимания к суммарному значению в соответствии с трендом. Например, данные, отражающие прибыль в зависимости от времени, можно отобразить в диаграмме с областями, чтобы обратить внимание на общую прибыль.Отображая сумму значений рядов, такая диаграмма наглядно показывает вклад каждого ряда.
Данные, которые расположены в столбцах и строках, можно изобразить в виде точечной диаграммы. Точечная диаграмма показывает отношения между численными значениями в нескольких рядах данных или отображает две группы чисел как один ряд координат x и y.
Кафедра автоматизированной обработки информации

Слайд 22Построение диаграмм в Excel
Точечные диаграммы обычно используются для представления и
сравнения числовых значений, например, научных, статистических или инженерных данных. Для
вывода данных таблицы в виде точечной диаграммы следует поместить данные по оси X в одну строку или столбец, а соответствующие данные по оси Y — в соседние строки или столбцы.
Данные, которые расположены в столбцах или строках в определенном порядке, можно изобразить в виде биржевой диаграммы. Как следует из названия, биржевая диаграмма наиболее часто используется для иллюстрации изменений цен на акции. Однако эта диаграмма может использоваться также для вывода научных данных. Например, можно использовать биржевые диаграммы для демонстрации колебаний дневных или годовых температур. Для создания биржевой диаграммы необходимо правильно упорядочить выводимые данные.
Кафедра автоматизированной обработки информации

Слайд 23Построение диаграмм в Excel
Способ расположения в электронной таблице данных, которые
будут использованы в биржевой диаграмме, очень важен. Так, для создания
простой биржевой диаграммы «максимальный-минимальный-закрытие» следует поместить данные в столбцы с заголовками «Максимальный», «Минимальный» и «Закрытие» в соответствующем порядке.
Создание диаграмм
Любая диаграмма состоит из нескольких стандартных элементов. Большую часть этих элементов можно изменять и создавать отдельно. Ниже приведен пример гистограммы.
Кафедра автоматизированной обработки информации

Слайд 24Построение диаграмм в Excel
Кафедра автоматизированной обработки информации
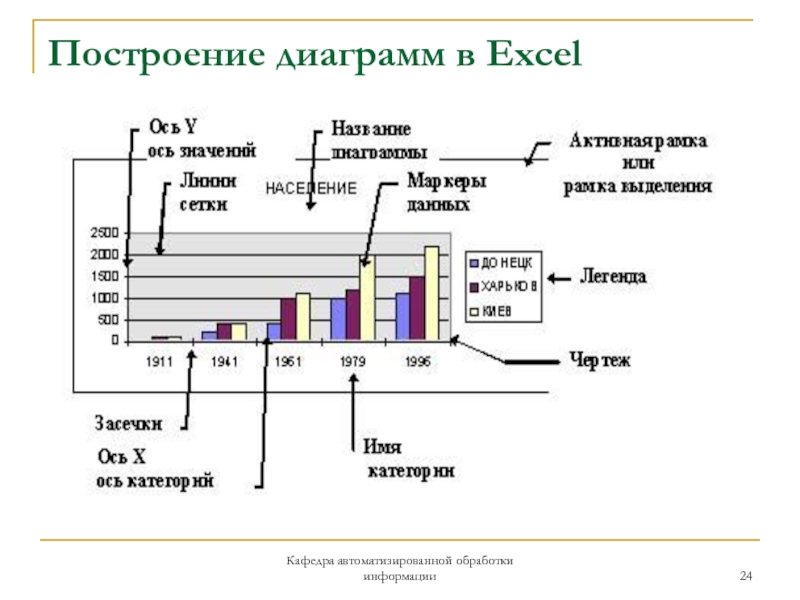
Слайд 25Построение диаграмм в Excel
Чтобы создать диаграмму, необходимо сначала ввести для
нее данные на листе. Значения этих данных в строке или
в столбце, формирующие отдельную линию (или отдельные столбики) на диаграмме, называются рядом данных. Затем выделите эти данные и выберите нужный тип диаграммы на ленте (вкладка Вставка, группа Диаграммы). Создав диаграмму, можно вносить в нее изменения. Например, можно изменить вид осей.Ось Y обычно расположена вертикально, а вдоль нее строятся данные. Ось X обычно расположена горизонтально, а вдоль нее строятся категории, добавить название диаграммы, переместить или скрыть легенду, а также добавить дополнительные элементы диаграммы.
У каждого элемента диаграммы имеется контекстное меню, для открытия которого надо поместить на этот элемент указатель мыши и щелкнуть правой кнопкой.
Кафедра автоматизированной обработки информации

Слайд 26Построение диаграмм в Excel
Данные для биржевой диаграммы
Кафедра автоматизированной обработки информации
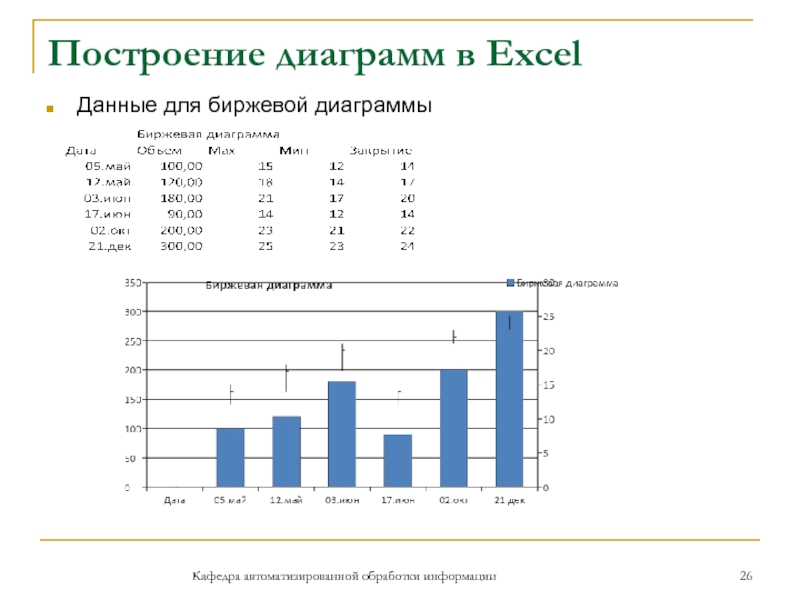
Слайд 27Построение диаграмм в Excel
При создании диаграммы открывается доступ к инструментам
для работы с диаграммой: отображаются вкладки Конструктор, Макет и Формат.
Команды этих вкладок можно использовать для изменения представления данных на диаграммах. Например, вкладка Конструктор используется для отображения рядов данных по строкам или по столбцам, внесения изменений в исходные данные, изменения размещения диаграммы, изменения типа диаграммы, сохранения диаграммы в качестве шаблона или выбора предварительно определенных параметров макета и форматирования. Вкладка Макет используется для изменения таких элементов диаграммы, как заголовки диаграмм и подписи данных, использования инструментов рисования, а также добавления к диаграмме текстовых полей и рисунков. Вкладка Формат позволяет добавлять заливку цветом, изменять тип линий или использовать специальные эффекты.
Кафедра автоматизированной обработки информации

Слайд 28Построение диаграмм в Excel
Составные диаграммы – это диаграммы, построенные с
использованием одновременно двух и более типов диаграмм (для разных рядов
данных), или диаграммы, использующие дополнительную ось.
Пример составной диаграммы с двумя рядами данных
Кафедра автоматизированной обработки информации
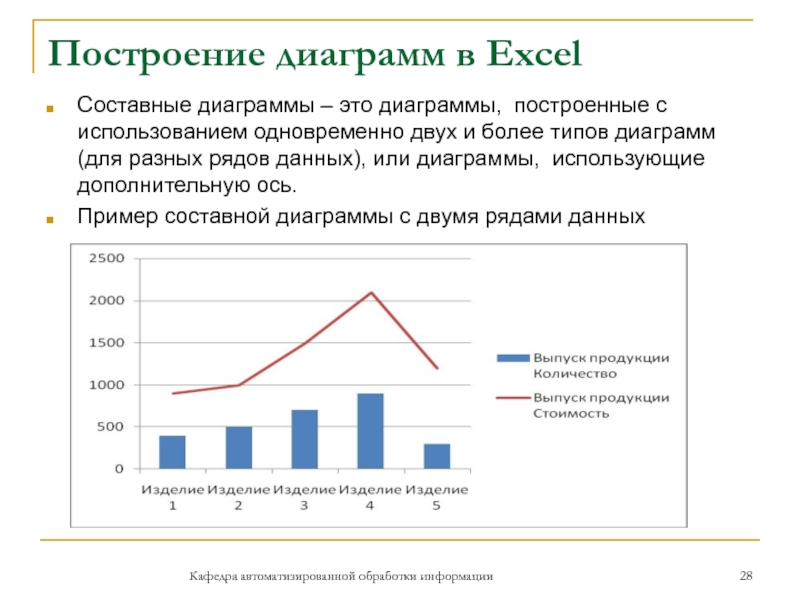
Слайд 29Построение диаграмм в Excel
Кафедра автоматизированной обработки информации
Пример диаграммы с дополнительной
осью.
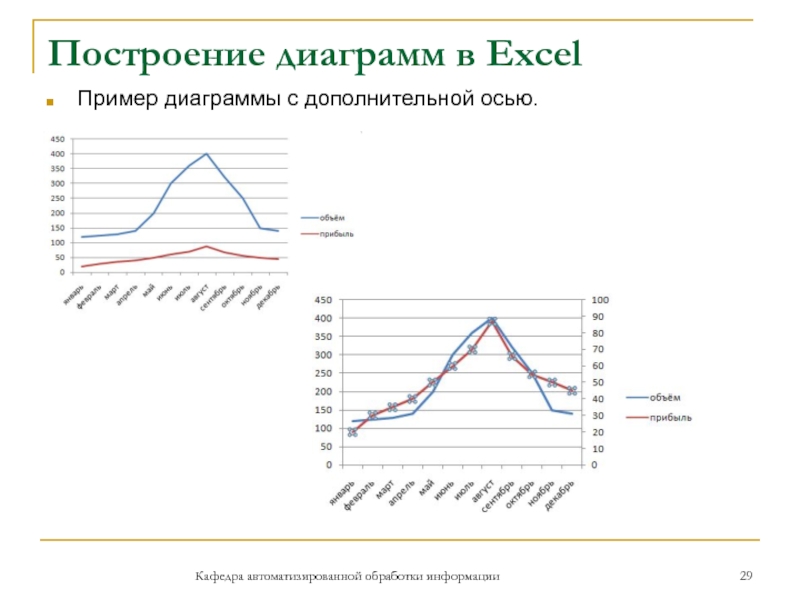
Слайд 30Построение диаграмм в Excel
Кафедра автоматизированной обработки информации
Для создания составной диаграммы
выделяем правой кнопкой на диаграмме ряд, для которого надо изменить
тип диаграммы, в нашем примере «Стоимость продукции». Выбираем в контекстном меню «Изменить тип диаграммы для ряда», в открывшемся диалоговом окне «Изменение типа диаграммы» выбираем график. В результате получаем составную диаграмму, в которой совмещены гистограмма и график.
Для создания составной диаграммы с дополнительной осью необходимо:щёлкнуть правой кнопкой на диаграмме ряд, в контекстном меню выбрать Формат ряда данных, в диалоговом одноименном окне перейти на вкладку Параметры ряда и выбрать переключатель «По вспомогательной оси»
Диаграммы связаны с данными рабочего листа и могут использоваться для анализа данных. Если расчет преобразован в таблицу (появляется возможность фильтрации данных по столбцам ), то при изменяем данных соответственно изменяется диаграмма.
Если имеются данные, для которых следует спрогнозировать тренд, можно создать на диаграмме линию тренда. Например, если имеется созданная в Excel диаграмма, на которой приведены данные о продажах за первые несколько месяцев года, можно добавить к ней линию тренда, которая представит общие тенденции продаж (рост, снижение или стабилизацию) продемонстрирует предполагаемую тенденцию на ближайшие месяцы.
Щелкните диаграмму.
Выберите ряд данных, к которому нужно добавить линию тренда.
На вкладке Макет в группе Анализ нажмите кнопку Линия тренда и выберите нужный тип регрессионной линии тренда или скользящего среднего.
Для определения параметров и форматирования регрессионной линии тренда или скользящего среднего щелкните линию тренда правой клавишей мыши и выберите пункт Формат линии тренда.
Выберите параметры линии тренда, тип линий и эффекты, установите флажки «показывать уравнение на диаграмме», «поместить величину достоверности аппроксимации».

Слайд 31Построение диаграмм в Excel
Диаграммы связаны с данными рабочего листа и
могут использоваться для анализа данных. Если расчет преобразован в таблицу
(появляется возможность фильтрации данных по столбцам ), то при изменяем данных соответственно изменяется диаграмма. Если имеются данные, для которых следует спрогнозировать тренд, можно создать на диаграмме линию тренда. Например, если имеется созданная в Excel диаграмма, на которой приведены данные о продажах за первые несколько месяцев года, можно добавить к ней линию тренда, которая представит общие тенденции продаж (рост, снижение или стабилизацию) продемонстрирует предполагаемую тенденцию на ближайшие месяцы.
Кафедра автоматизированной обработки информации

Слайд 32Построение диаграмм в Excel
Для этого необходимо выделить диаграмму, выбрать ряд
данных, к которому нужно добавить линию тренда, на вкладке Макет
в группе Анализ нажать кнопку Линия тренда и выбрать нужный тип регрессионной линии тренда или скользящего среднего.
Для определения параметров и форматирования регрессионной линии тренда или скользящего среднего щелкните линию тренда правой клавишей мыши и выберите пункт Формат линии тренда. Выберите параметры линии тренда, тип линий и эффекты, установите флажки «показывать уравнение на диаграмме», «поместить величину достоверности аппроксимации».
Кафедра автоматизированной обработки информации

Слайд 33Построение диаграмм в Excel
Кафедра автоматизированной обработки информации
Линия тренда и уравнение
приведены на следующей диаграмме.
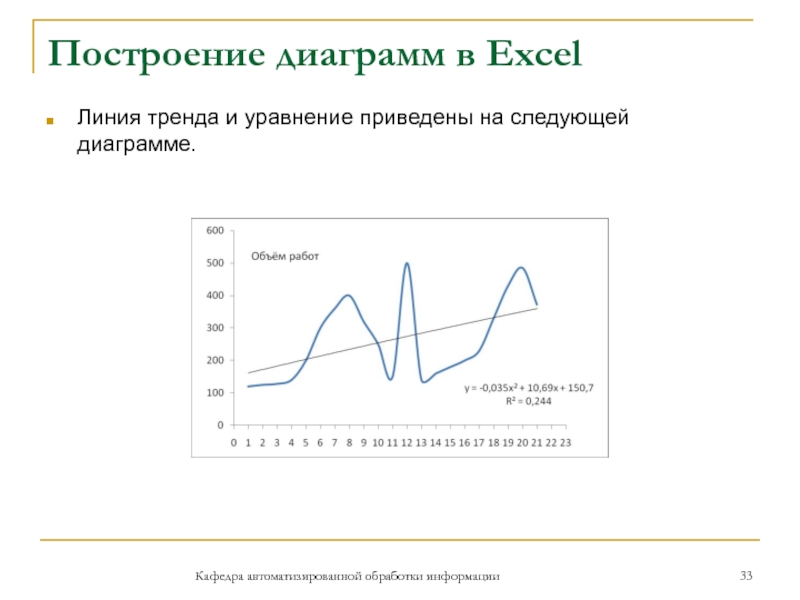
Слайд 34Работа со списками.
Кафедра автоматизированной обработки информации
Список – это упорядоченный набор
данных. Список состоит из строки заголовков (наименование столбцов) и строк
данных, которые могут быть текстовыми и числовыми. Список можно считать табличной базой данных. Столбцы списков становятся полями базы данных, заголовки столбцов становятся именами полей базы данных, каждая строка списка преобразуется в запись данных. Списки используются для хранения наборов данных, поиска данных, сортировки данных, подведения промежуточных итогов.
Рекомендации по созданию списка на листе книги.
1. Размер и расположение списка.
На листе не следует помещать более одного списка.
Между списком и другими данными листа необходимо оставить, по меньшей мере, одну пустую строку и один пустой столбец.

Слайд 35Работа со списками
В самом списке не должно быть пустых строк
и столбцов. Это упрощает идентификацию и выделение списка.
Важные данные не
следует помещать у левого или правого края списка; после применения фильтра они могут оказаться скрытыми.
2. Заголовки столбцов
Заголовки столбцов должны находиться в первой строке списка. Они используют Excel при составлении отчетов, поиске и организации данных.
Для отделения заголовков от расположенных ниже данных следует использовать границы ячеек, а не пустые строки или прерывистые линии.
3. Содержание строк и столбцов
Список должен быть организован так, чтобы во всех строках в одинаковых столбцах находились однотипные данные.
Не следует помещать пустую строку между заголовками и первой строкой данных.
Кафедра автоматизированной обработки информации

Слайд 36Работа со списками
Ввод данных в список.
Данные можно ввести непосредственно в
список или при помощи специальной формы ввода данных. Когда Вы
начинаете вводить данные в таблицу, то начинает работать автозаполнение, т.е. программа находит закономерность и заполняет остаток ячейки. Другим средством ускоренного ввода данных является команда контекстного меню Выбрать из раскрывающегося списка. Для этого следует выделить ячейку, в которую надо ввести данные, правой кнопкой вызвать команду Выбрать из раскрывающегося списка, в раскрывшемся списке выбрать необходимое значение.
Форма ввода данных вызывается при помощи кнопки Форма, которую необходимо добавить на панель быстрого доступа. Для этого щелкните правой кнопкой на панели быстрого доступа и выберете Настройка панели быстрого доступа, в поле «Выбрать команды из:» выберете Команды не на ленте, выделите в левом списке Форма и нажмите кнопку Добавить, ОК. Когда появится форма, в ней будет показана первая запись списка
Кафедра автоматизированной обработки информации
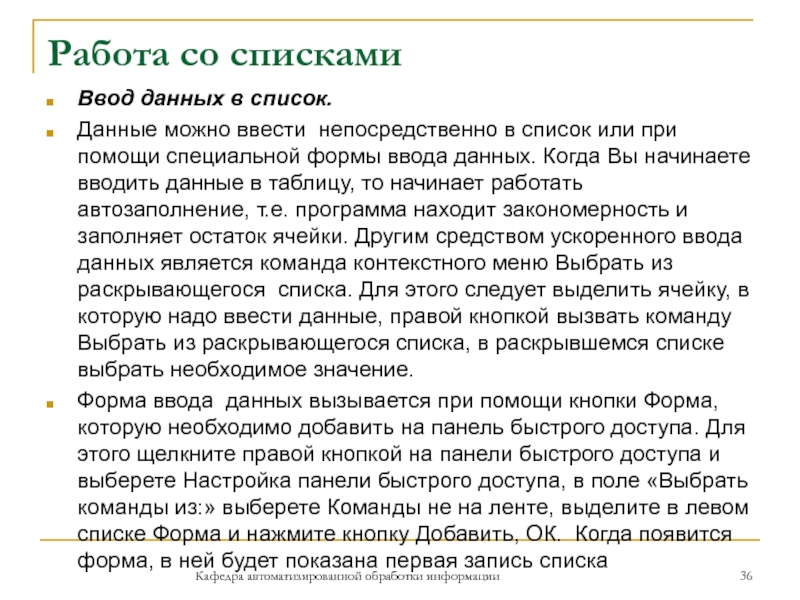
Слайд 37Работа со списками
Для ввода новой записи надо выбрать Добавить, после
чего очистятся все поля, далее вводятся данные в соответствующие поля
и выбирается Добавить.
Форма используется также для поиска данных в списке. Чтобы задать условия поиска или условия сравнения, нажмите кнопку Критерии. Введите условия критериев в соответствующие поля формы. Чтобы найти совпадающие с условиями критериев записи, нажмите кнопки Далее или Назад. Чтобы вернуться к правке формы, нажмите кнопку Добавить.
. Фильтрация списка.
Для поиска данных используется фильтрация списка. Фильтрация списка – это сокрытие всех строк, кроме тех, которые удовлетворяют определенным критериям. Списки можно фильтровать двумя способами: с помощью режима автофильтр – используется для фильтрации по простым критериям, и с использованием режима расширенный фильтр – применяется для фильтрации по более сложным критериям.
Кафедра автоматизированной обработки информации

Слайд 38Работа со списками
Использование автофильтра
Найдем с помощью автофильтра работника с окладом
больше 12000 руб. Для этого сделаем следующее:
1. Установите курсор в
какой-либо ячейке фильтруемого списка.
2. Выберите команду Данные, Сортировка и Фильтр, Фильтр. После этого в заголовках столбцов появятся кнопки раскрывающегося списка
Кафедра автоматизированной обработки информации
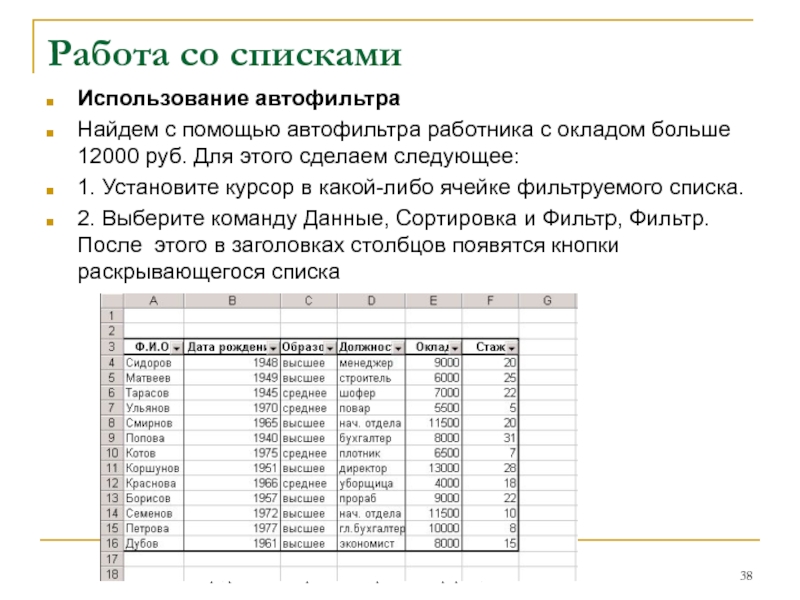
Слайд 39Работа со списками
Кафедра автоматизированной обработки информации
3. Нажмите кнопку со стрелкой
в столбце Оклад и в появившемся перечне элементов столбца выберите
пункт Числовые фильтры, Больше или равно и в появившемся диалоговом окне Пользовательский автофильтр задайте условие Оклад больше 12000
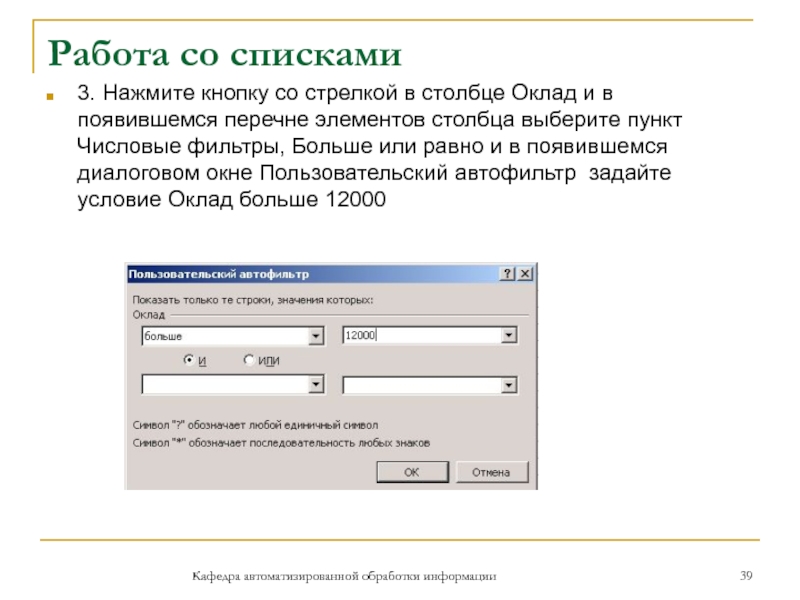
Слайд 40Работа со списками
Кафедра автоматизированной обработки информации
Повторите шаг 3 для установки
условий поиска в других столбцах (если это необходимо).
Результаты поиска в
списке сотрудников.
Если данные уже отфильтрованы по одному из столбцов, то при использовании фильтра для другого столбца будут предложены только те значения, которые видны в отфильтрованном списке

Слайд 41Работа со списками
Кафедра автоматизированной обработки информации
Фильтрация списка с помощью расширенного
фильтра
Чтобы отфильтровать список по более сложным критериям, необходимо использовать
команду Расширенный фильтр (команда Данные, Сортировка и фильтр, Дополнительно). Последовательность действий при этом следующая:
1. Скопируйте из списка заголовки фильтруемых столбцов (для создания интервала критериев).
2. Вставьте скопированные заголовки столбцов в пустой строке над или под списком, отступив от списка минимум на одну строку.
3. Введите в строки под заголовками условий требуемые критерии отбора (создан интервал критериев). Убедитесь, что между значениями условий и списком находится как минимум одна пустая строка.

Слайд 42Работа со списками
4. Установите курсор в списке.
Выполните команду Данные, Сортировка
и фильтр, Дополнительно и в появившемся окне установите переключатель Обработка
в положение Скопировать результат в другое место.
Кафедра автоматизированной обработки информации
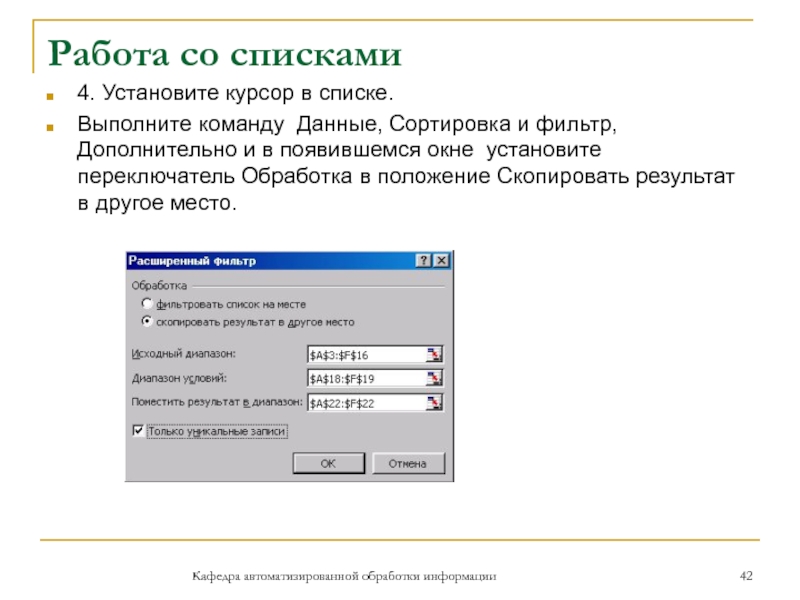
Слайд 43Работа со списками
Кафедра автоматизированной обработки информации
Введите в поле Исходный диапазон
ссылку на диапазон ячеек списка, в поле Диапазон условий введите
ссылку на диапазон условий отбора, включающий также и заголовки столбцов, а в поле Поместить результат в диапазон укажите диапазон ячеек, где будет помещен результат
На рисунке показаны исходный список, условия отбора и результаты поиска.

Слайд 44Работа со списками
Кафедра автоматизированной обработки информации
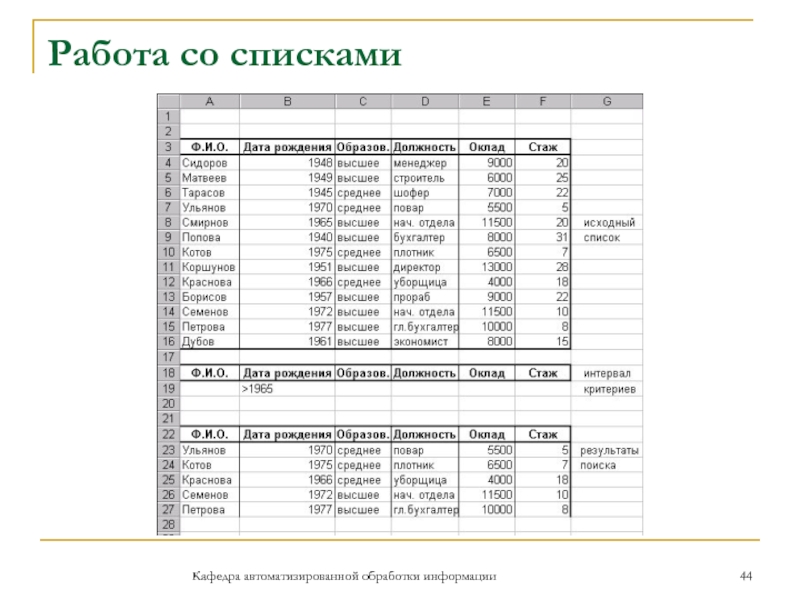
Слайд 45Работа со списками
Сортировка списка
Excel предлагает Вам удобные средства упорядочения данных
списка и создания отчетов на их основе. Одним из таких
средств является сортировка данных. Упорядочение данных может проходить в алфавитном, числовом или хронологическом порядке.
Перед началом сортировки Вы должны указать порядок сортировки: по возрастанию или по убыванию.
Чтобы отсортировать весь список, выделите одну ячейку списка и выполните команду Данные, Сортировка и фильтр, Сортировка. Excel автоматически выделит весь список. В появившемся окне диалога устанавливаются поля списка, по которым производится сортировка . В данном примере сортировка производится по возрастанию по полю Образов., затем по полю Ф.И.О.
Кафедра автоматизированной обработки информации

Слайд 46Работа со списками
Кафедра автоматизированной обработки информации
После нажатия на кнопку ОК
записи в списке будут отсортированы по образованию и затем по
Ф.И.О.
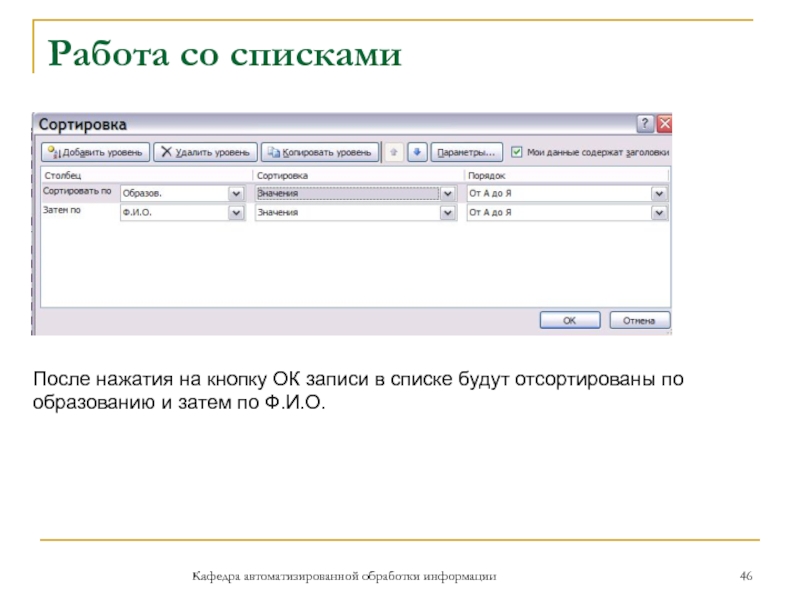
Слайд 47Работа со списками
Результаты сортировки
Кафедра автоматизированной обработки информации
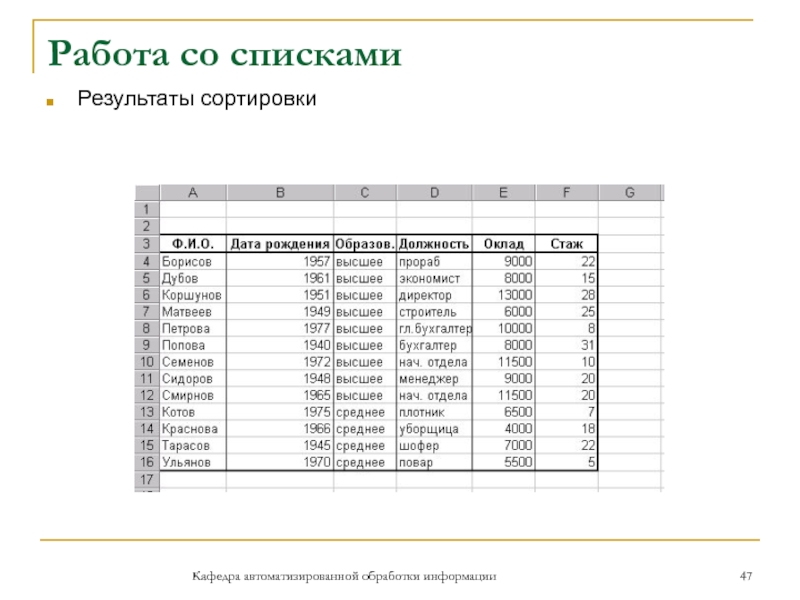
Слайд 48Работа со списками
Кафедра автоматизированной обработки информации
Создание промежуточных отчетов.
После сортировки списка
можно подвести промежуточные итоги. Для этого вызывается команда Данные, Структура,
Промежуточные итоги, в появившемся окне указывается поле, при изменении которого подводятся итоги, и поля, по которым добавляются итоги.
Для отмены промежуточных итогов выполняется командаДанные, Структура, Промежуточные итоги и в появившемся окне нажимается кнопка Очистить всё. После выполнения команды на листе остается отсортированный список без итогов.

Слайд 49Работа со списками
Кафедра автоматизированной обработки информации
Для расчета различных показателей к
данным списка можно применять различные функции
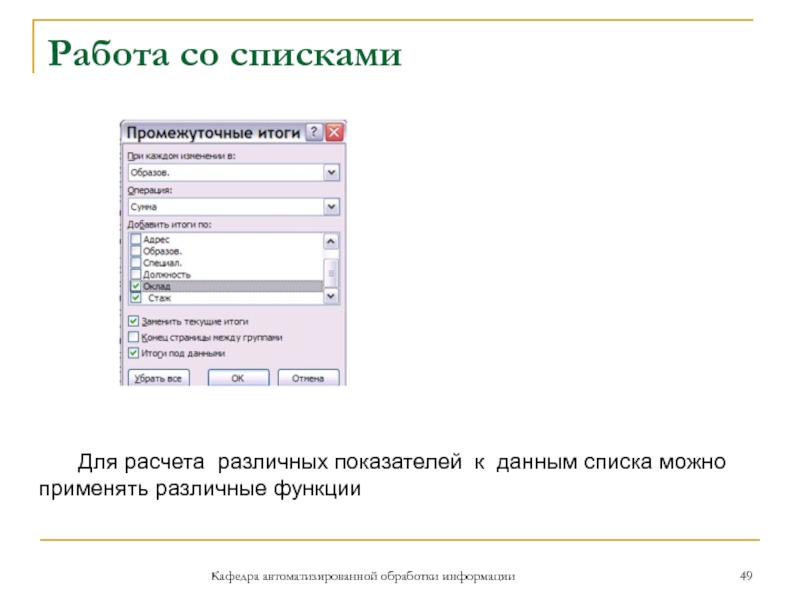
Слайд 50Работа со списками
Результаты подведения итогов
Кафедра автоматизированной обработки информации
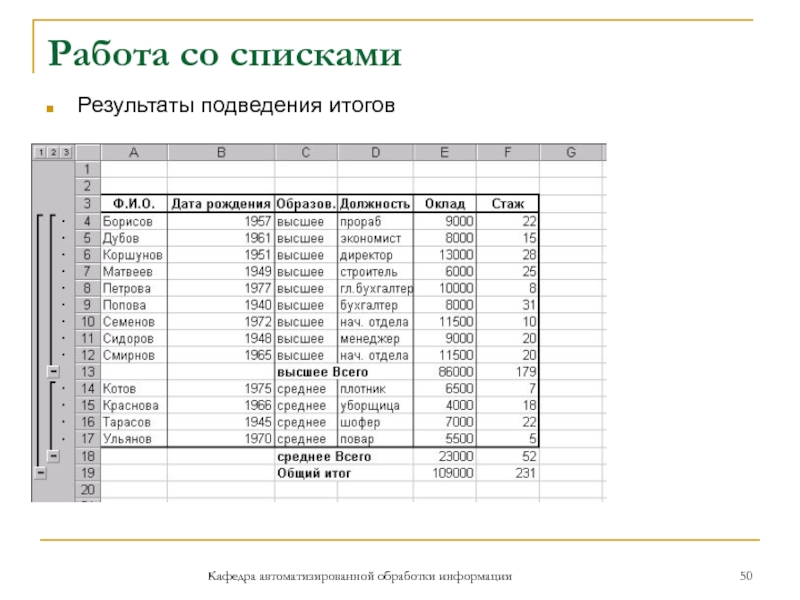
Слайд 51Объединение данных.
Консолидация данных.
Консолидация – это объединение данных разных областей одного
рабочего листа, нескольких рабочих листов и даже нескольких рабочих книг.
Консолидация применяется при составлении квартальных отчетов, обработке данных по обороту средств и т.д. С ее помощью можно находить суммы, средние значения, максимальные, минимальные и другие значения данных, представленных в исходных таблицах.
1. Для консолидации данных из трех листов откройте новый лист, дайте ему имя Консолидация и установите курсор в то место, где будут отражены результаты консолидируемых данных.
2. Выполните команду Данные, Работа с данными, значок Консолидация.
Кафедра автоматизированной обработки информации

Слайд 52Объединение данных.
3. В появившемся окне выберите из раскрывающегося списка Функция
функцию, которую следует использовать для обработки данных (в нашем случае
это функция Сумм).
Кафедра автоматизированной обработки информации
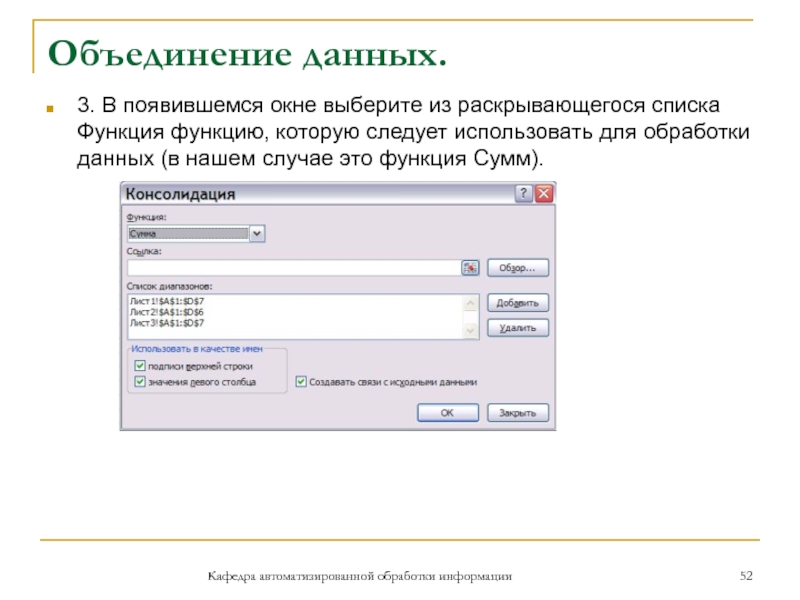
Слайд 53Объединение данных.
Кафедра автоматизированной обработки информации
4. Введите в поле Ссылка исходную
область консолидируемых данных, расположенных на Листе1. Убедитесь, что исходная область
имеет заголовок.
5. Нажмите кнопку Добавить. В поле Список диапазонов появится запись Лист1!$A$3:$D$9.
6. Повторите шаги 4 и 5 для консолидируемых исходных областей на листах 2 и 3.
7. В наборе флажков Использовать в качестве имен установите флажки, соответствующие расположению в исходной области заголовков: в верхней строке, в левом столбце или в верхней строке и в левом столбце одновременно.
8. Чтобы автоматически обновлять итоговую таблицу при изменении источников данных, установите флажок Создавать связи с исходными данными и щелкните на ОК.

Слайд 54Объединение данных.
Связи нельзя использовать, если исходная область и область назначения
находятся на одном листе. После установки связей нельзя добавлять новые
исходные области и изменять исходные области, уже входящие в консолидацию.
Своды различных форм и отчётов можно также делать при помощи Мастера сводных таблиц и диаграмм использую на 1 шаге работы этого мастера переключатель «в нескольких диапазонах консолидации».
Сводная таблица
Отчет сводной таблицы представляет собой интерактивный метод быстрого суммирования больших объемов данных. Отчет сводной таблицы используется для подробного анализа числовых данных и для ответов на непредвиденные вопросы по данным. Отчет сводной таблицы специально предназначен для следующего:
Кафедра автоматизированной обработки информации

Слайд 55Объединение данных.
Организации запросов к большим массивам данных дружественными по отношению
к пользователю способами.
Подведения промежуточных итогов и применения статистических функций
к числовым данным, суммирования данных по категориям и подкатегориям, а также для создания дополнительных вычислений и формул.
Развертывания и свертывания уровней представления данных для привлечения внимания к результатам, а также развертывания отчетов с целью получить подробные сведения из итоговых данных по нужным областям.
Перемещения строк в столбцы или столбцов в строки (или «сведение») для просмотра различных сводных данных по исходным данным.
Кафедра автоматизированной обработки информации

Слайд 56Объединение данных.
Фильтрации, сортировки, группировки и условного форматирования наиболее важных и
часто используемых подмножеств данных для привлечения внимания к нужным сведениям.
Представления кратких, наглядных и аннотированных отчетов в сети или в напечатанном виде.
Сводные таблицы (отчеты) можно создавать одним из следующих способов: с помощью Мастера сводных таблиц и диаграмм, значок которого надо вызвать на панель быстрого доступа, и при помощи команды на ленте Вставка, Таблицы, Сводная таблица .
Сводную таблицу можно создавать на основе данных, находящихся в списке, нескольких листах рабочей книги (при помощи Мастера сводных таблиц и диаграмм), во внешней базе данных, а также в другой сводной таблице.
Кафедра автоматизированной обработки информации

Слайд 57Объединение данных.
В качестве исходных данных рассмотрим следующую таблицу.
Кафедра автоматизированной
обработки информации
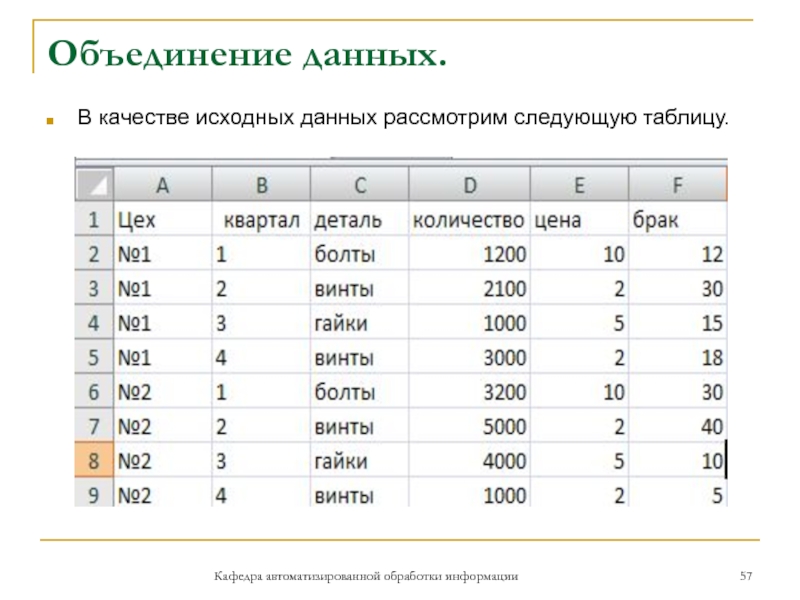
Слайд 58Объединение данных.
Для создания сводной таблицы курсор устанавливается в то
место, где будут отражены результаты (свод) и вызывается Мастер сводных
таблиц. На шаге 1 необходимо указать, где находятся исходные данные, и что будет создаваться (сводная таблица или сводная диаграмма).
На шаге 2 указываем диапазон, содержащий исходные данные На шаге 3 указываем лист и адрес левого верхнего угла сводной таблицы.
Щелкаем по кнопке Готово и получаем заготовку будущей сводной таблицы.
Кафедра автоматизированной обработки информации

Слайд 59Объединение данных.
Кафедра автоматизированной обработки информации
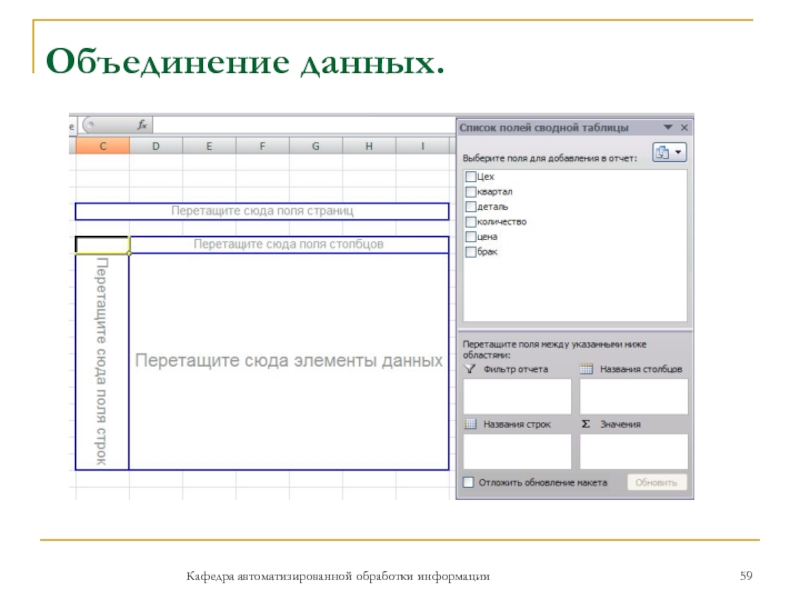
Слайд 60Объединение данных.
Далее мы должны создать структуру сводной таблицы с помощью
списка полей сводной таблицы. Для этого надо перетащить поля из
Списка полей сводной таблицы в области разметки сводной таблицы. Область полей страниц позволяет сделать таблицу трехмерной, если здесь задано одно поле, и многомерной, если задано несколько полей. В примере в данную область перетащено поле Деталь.
В области Строк целесообразно отражать поле с основным показателем необходимым для сводной таблицы. В нашем примере — это Цех.
В области Столбцов целесообразно отражать показатели характеризующие показатели строк. . В нашем примере — это Квартал.
Область Элементы данных должна содержать значения данных, по которым будут подводиться итоги. В нашем примере — это Количество, Брак, Цена .
Кафедра автоматизированной обработки информации

Слайд 61Объединение данных.
Кафедра автоматизированной обработки информации
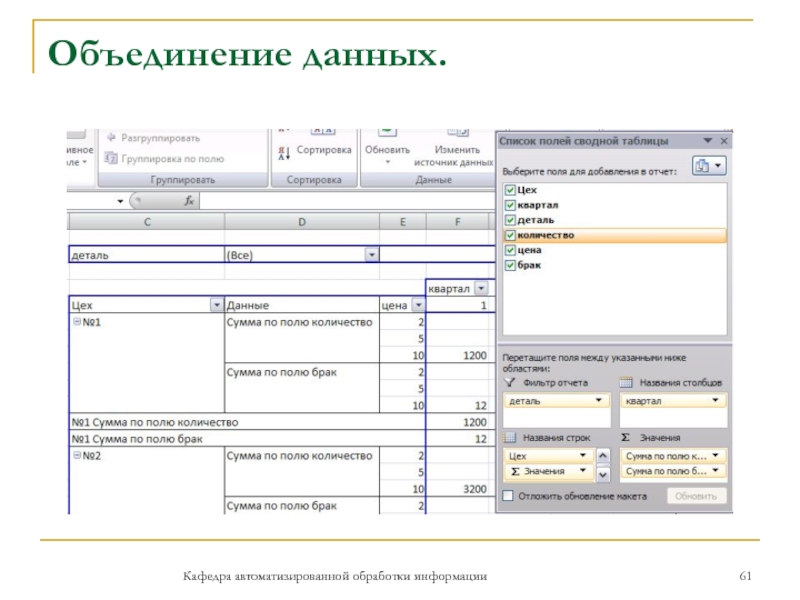
Слайд 62Объединение данных.
Кафедра автоматизированной обработки информации
В результате получим вариант структуры сводной
таблицы

Слайд 63Объединение данных.
Кафедра автоматизированной обработки информации
При создании сводной таблицы по умолчанию
Excel подводит общие и промежуточные итоги при помощи суммирования, если
поле содержит текст, то подсчитывается число элементов. Чтобы изменить итоговую функцию следует установить курсор в одну из ячеек поля данных и правой кнопкой вызвать контекстное меню и в появившемся диалоговом окне выбрать необходимую функцию (рис.7.8.). Если в сводной таблице есть несколько полей данных, то по каждому итогу можно выбрать свою итоговую функцию. В этом же диалоговом окне можно также заменить операцию на дополнительные вычисления (доля от суммы по строке, доля от суммы по столбцу, доля от общей суммы и т.п. )
Чтобы вставить в таблицу вычисляемое поле следует: установить курсор в область данных, выполнить команду Параметры, Сервис, Формула, Вычисляемое поле и в диалоговом окне Вставка вычисляемого поля: введите имя вычисляемого поля, введите формулу, используя поля из списка, выполните команду Добавить, ОК

Слайд 64Объединение данных.
Кафедра автоматизированной обработки информации
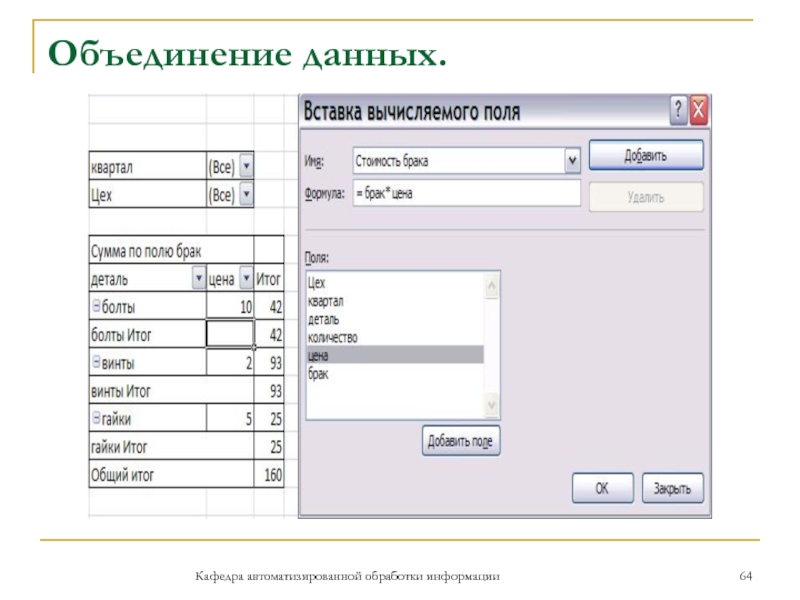
Слайд 65Объединение данных.
К данным сводной таблицы можно применять различные функции, используя
команду Главная, Редактирование, Сумма
На основе сводной таблицы составляется диаграмма,
которая также является интерактивной, т.е. изменяется при фильтрации данных и изменении структуры таблицы. Для вставки диаграммы следует установить курсор на сводную таблицу и на вкладке Вставка в группе Диаграммы выбрать тип диаграммы. Не могут быть использованы точечная, пузырьковая и биржевая диаграммы.
Кафедра автоматизированной обработки информации

Слайд 66Решение задач путем анализа данных
Основное свойство электронных таблиц — мгновенный
пересчет формул при изменении значений входящих в них операндов. Благодаря
этому свойству, таблица представляет собой удобный инструмент для организации численного эксперимента и решения задач «что-если». При этом используются такие встроенные в Microsoft Excel, как подбор параметра, ведение сценариев, поиск решения
Подбор параметра
Зачастую Вы знаете тот результат, который нужно получить с помощью вычисления по формуле, однако входное значение, необходимое для получения этого результата, Вам неизвестно. Чтобы решить эту задачу, можно воспользоваться подбором параметра. С помощью подбора параметра Excel варьирует значение в заданной ячейке до тех пор, пока вычисление по формуле, зависящей от этой ячейки, не даст нужный результат.
Кафедра автоматизированной обработки информации

Слайд 67Решение задач путем анализа данных
Рассмотрим пример расчета выручки от продаж.
Кафедра
автоматизированной обработки информации
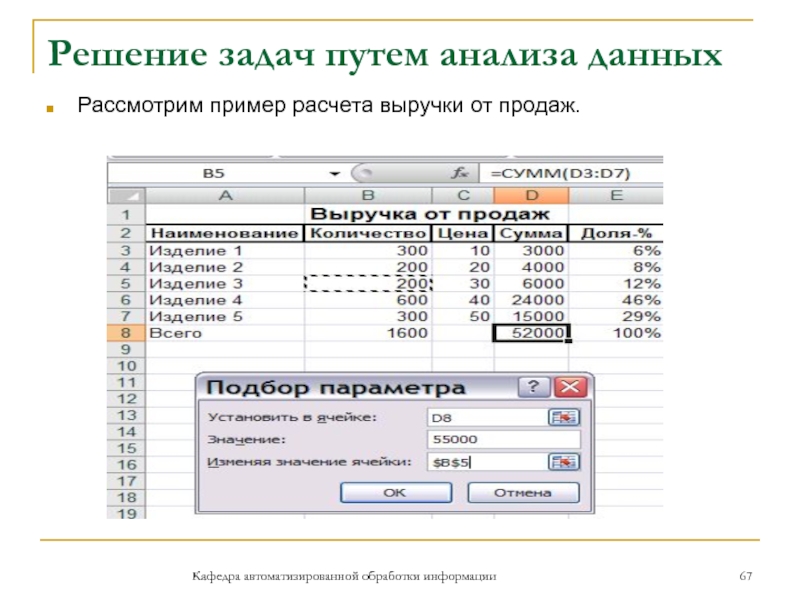
Слайд 68Решение задач путем анализа данных
Кафедра автоматизированной обработки информации
Пусть требуется определить
сколько надо продать изделия 3, чтобы общая сумма выручки от
продаж составила 55000 тыс.руб. Для решения этой задачи применим инструмент «Подбор параметра».
1.Выполните команду Данные, Работа с данными, Анализ «что-если», Подбор параметра . На экране появится диалоговое окно Подбор параметра
2. В поле Установить в ячейке введите ссылку на ячейку, содержащую необходимую формулу (адрес общей выручки от продаж – D8).
3. Введите искомый результат в поле Значение (55000).
4. В поле Изменяя значение ячейки введите ссылку на ячейку, содержащую подбираемое значение (количество изделия 3 – $B$5).
После выполнения расчета количество изделия 3 будет равно 300. (рис. 8.2.).

Слайд 69Решение задач путем анализа данных
Результат подбора параметров.
Кафедра автоматизированной обработки информации
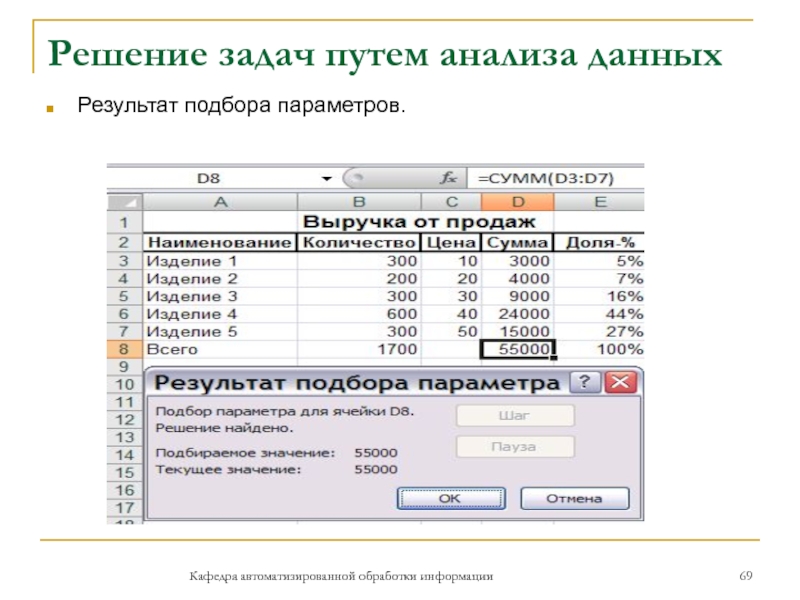
Слайд 70Решение задач путем анализа данных
Кафедра автоматизированной обработки информации
Ведение сценариев
Средства Excel позволяют создавать и сохранять в виде сценариев
наборы входных значений, приводящих к различным результатам. Сценарий дает возможность узнать, что произойдёт с результатом, если поменять исходное значение в расчете. Для примера сделаем таблицу расчета ипотечной ссуды .
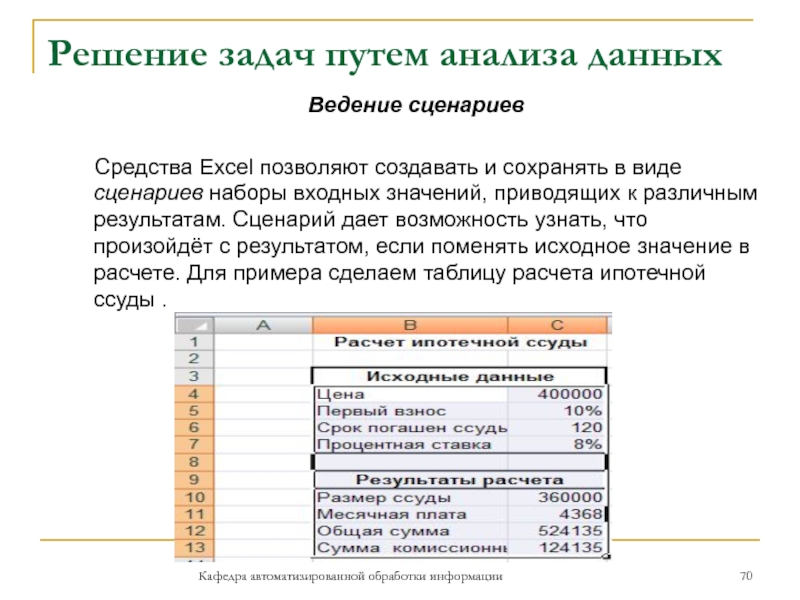
Слайд 71Решение задач путем анализа данных
Кафедра автоматизированной обработки информации
Для наглядности итогового
отчета присвоим изменяемым ячейкам и ячейкам результатов имена. Для этого
выделим диапазон расчета, выполним команду Формулы, Определение имени, Создать из выделенного фрагмента. На экране появится окно диалога Создание имен из выделенного диапазона.
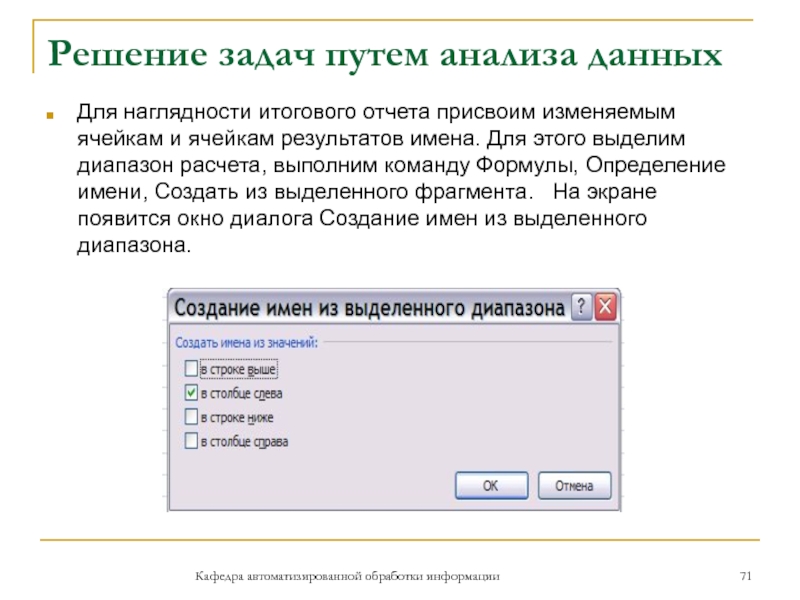
Слайд 72Решение задач путем анализа данных
Кафедра автоматизированной обработки информации
Для рассмотрения различных
вариантов погашения ссуды создадим сценарии, где при изменении срока погашения
ссуды и процентной ставки, будут пересчитываться месячная плата на погашение ссуды, общая сумма выплат и сумма комиссионных банка.
1. Выполните команду Данные, Работа сданными, Анализ «что-если», Диспетчер сценариев. Появится окно диалога Диспетчера сценариев.
2. Нажмите кнопку Добавить.
На экране появится диалоговое окно Изменение сценария
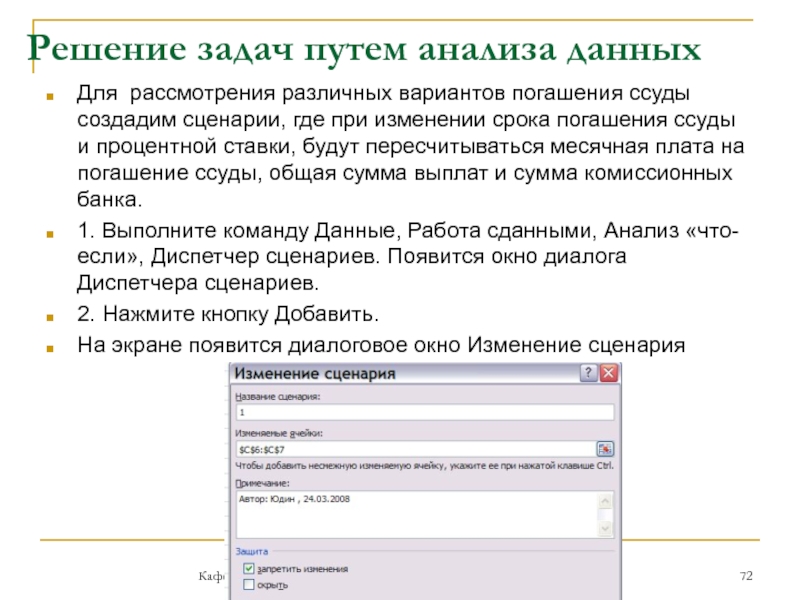
Слайд 73Решение задач путем анализа данных
Кафедра автоматизированной обработки информации
3. Введите необходимое
имя в поле Название сценария.
4. Введите ссылки на ячейки, которые
необходимо изменить, в поле Изменяемые ячейки.
Нажмите кнопку OK.
На экране появится диалоговое окно Значение ячеек сценария
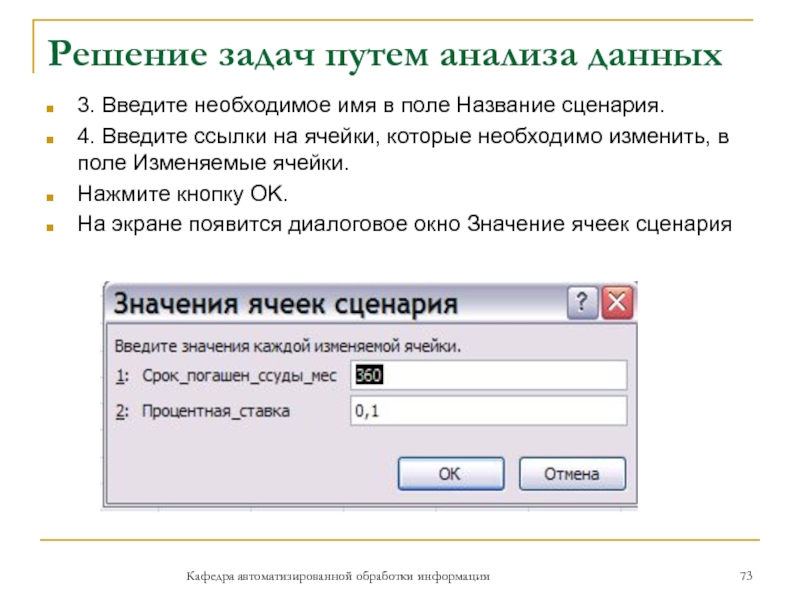
Слайд 74Решение задач путем анализа данных
Кафедра автоматизированной обработки информации
6. Введите необходимые
значения в диалоговом окне Значения ячеек сценария.
7. Чтобы создать сценарий,
нажмите кнопку OK.
Для создания дополнительных сценариев нажмите кнопку Добавить, а затем повторите шаги с 3 по 7. После завершения создания сценариев нажмите кнопку OK, после чего появится окно Диспетчера сценариев с их именами.
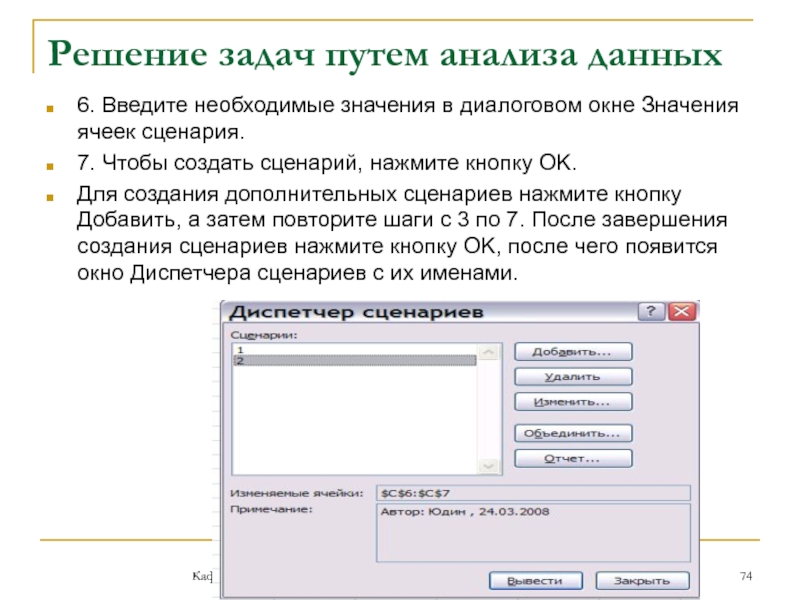
Слайд 75Решение задач путем анализа данных
Кафедра автоматизированной обработки информации
После ввода всех
сценариев можно провести расчеты и создать итоговый отчет.
8.Нажмите кнопку
Отчет, появится диалоговое окно Отчет по сценарию.
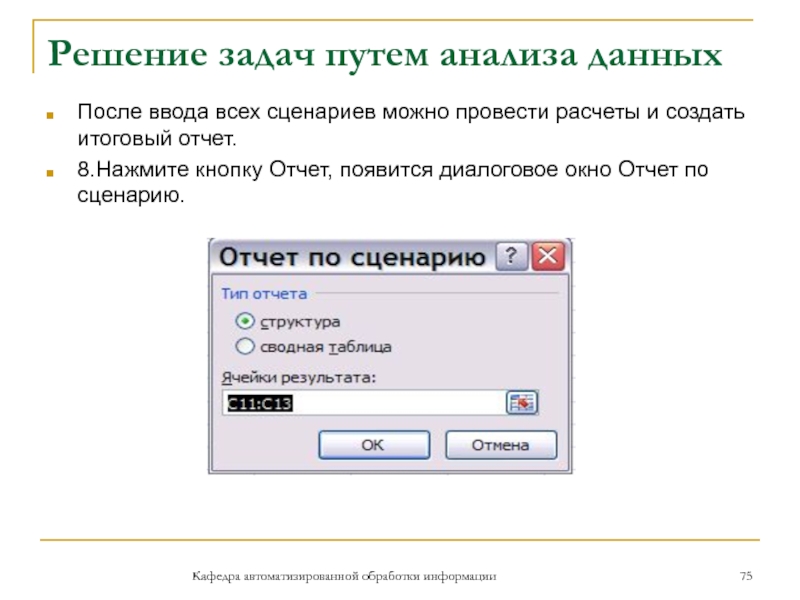
Слайд 76Решение задач путем анализа данных
Кафедра автоматизированной обработки информации
9. Установите переключатель
в положение Структура. и в поле Ячейки результата введите ссылки
на ячейки результатов расчета.
10. Нажмите кнопку ОК, в результате автоматически вставится лист Структура сценария

Слайд 77Решение задач путем анализа данных
Кафедра автоматизированной обработки информации
Поиск решения
Программа
Поиск решения Excel является мощным инструментом оптимизации и распределения ресурсов.
С ее помощью Вы найдете наилучший вариант использования ограниченных ресурсов, обеспечивающий максимальное значение для одних величин, например, прибыли, или же минимальное – для других, например, затрат.
Задачи, которые лучше всего решаются с помощью данного инструмента, имеют три свойства Во-первых, у них имеется единственная цель, например, максимум прибыли. Во-вторых, имеется набор исходных данных-переменных, непосредственно влияющих на целевой результат. В-третьих, имеются ограничения для переменных, выражающихся, как правило, в виде неравенств. Например, производство продукции ограничено наличием сырья, время работы станка не может превышать 24 часа в сутки и т.п.

Слайд 78Решение задач путем анализа данных
Следовательно, до выполнения поиска решения необходимо
сделать постановку задачи, т. е. определить порядок расчета результата на
основе исходных данных-переменных, а уже к этому расчету применять поиск оптимального решения.
Для примера рассмотрим следующую задачу. Требуется определить оптимальную цену продажи изделия при которой валовая прибыль достигает максимального значения. Цена изделия может изменяться в пределах от 50 до 100 руб. Расчетная таблица в режиме показа формул приведена ниже.
Кафедра автоматизированной обработки информации

Слайд 79Решение задач путем анализа данных
Кафедра автоматизированной обработки информации
Для определения оптимальной
цены изделия выполните следующие действия:
1. Выполните команду Данные, Анализ, Поиск
решения . На экране появится диалоговое окно Поиск решения
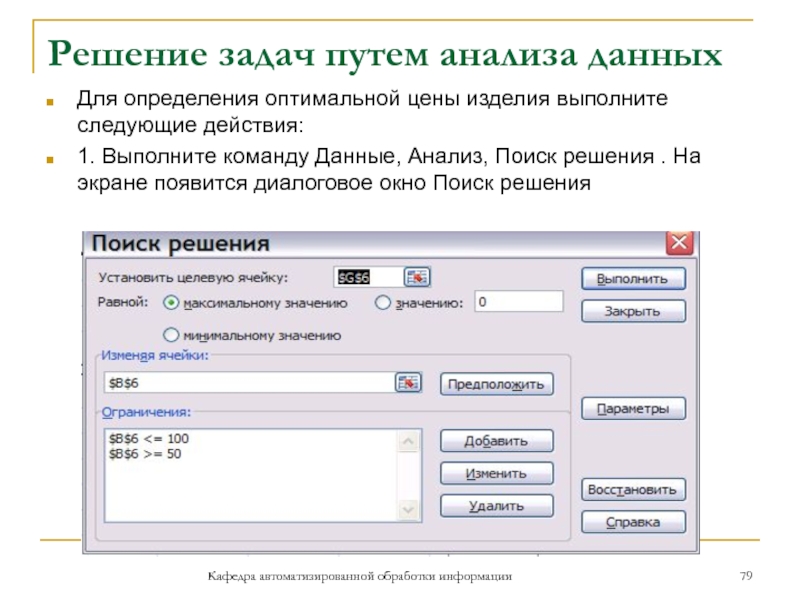
Слайд 80Решение задач путем анализа данных
Кафедра автоматизированной обработки информации
В появившемся окне
Поиск решения укажите целевую ячейку (Валовая прибыль — $G$6), изменяемую
ячейку (цена — $B$6), введите ограничения на цену изделия ($B$6 <= 100 и $B$6 >= 50). Ограничения добавляются по одному за один раз и отражаются в поле Ограничения. Для добавления ограничения щелкнете по кнопке Добавить, появится окно Добавление ограничения, в которое вводится ссылка на ячейку, выбирается оператор ограничения и вводится значение ограничения
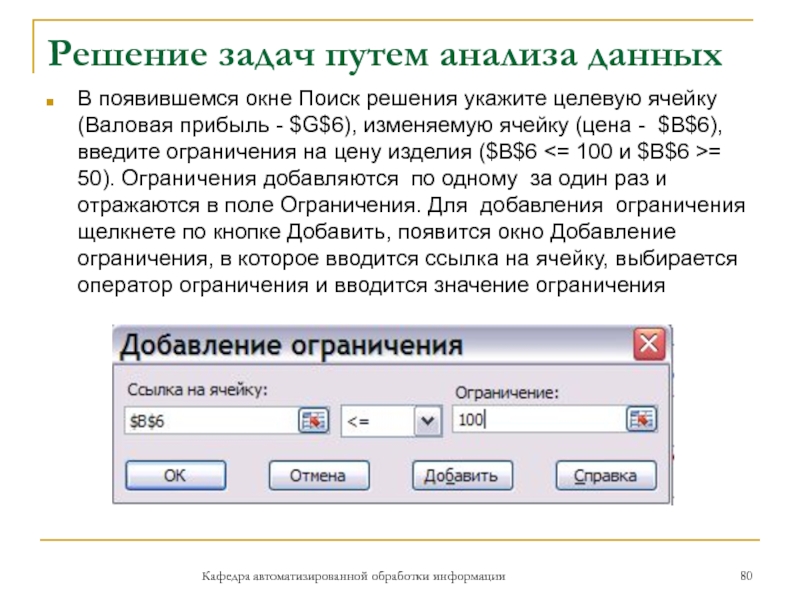
Слайд 81Решение задач путем анализа данных
Кафедра автоматизированной обработки информации
После щелчка по
кнопке Добавить введенные данные переносятся в поле Ограничения окна Поиск
решения и вводится следующее ограничение. После ввода последнего ограничения щелкните по кнопке ОК. Вновь появляется окно Поиск решения. Щелкните по кнопке Выполнить. После выполнения расчета появится сообщение Результаты поиска решения.
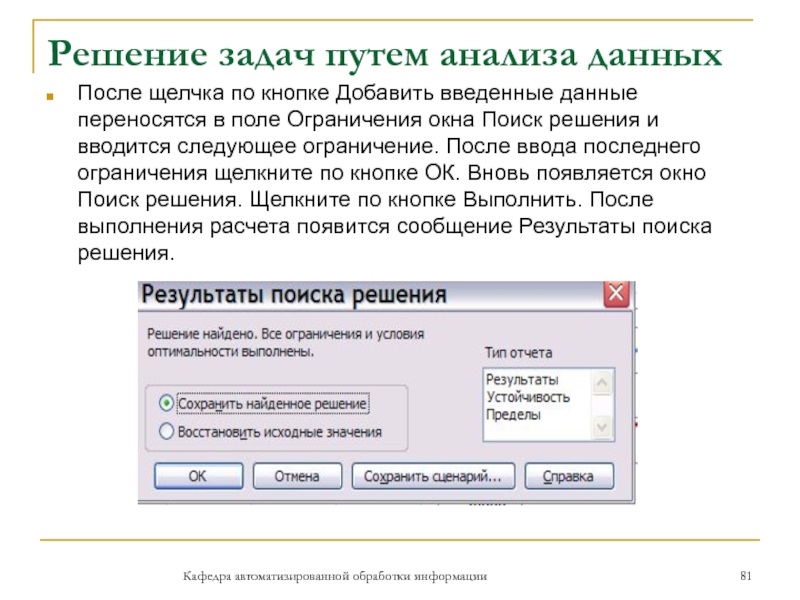
Слайд 82Решение задач путем анализа данных
Кафедра автоматизированной обработки информации
Расчет валовой прибыли
при оптимальной цене приведен ниже.
По найденным результатам можно создавать три
типа отчетов для сравнения влияния различных ограничений или исходных данных. Тип отчета выбирается по окончании поиска решения в диалоговом окне Результаты поиска решения. Каждый отчет будет создан на отдельном рабочем листе.

Слайд 83Решение задач путем анализа данных
Кафедра автоматизированной обработки информации
Отчет по результатам
вставляется на отдельный лист и приведен ниже.
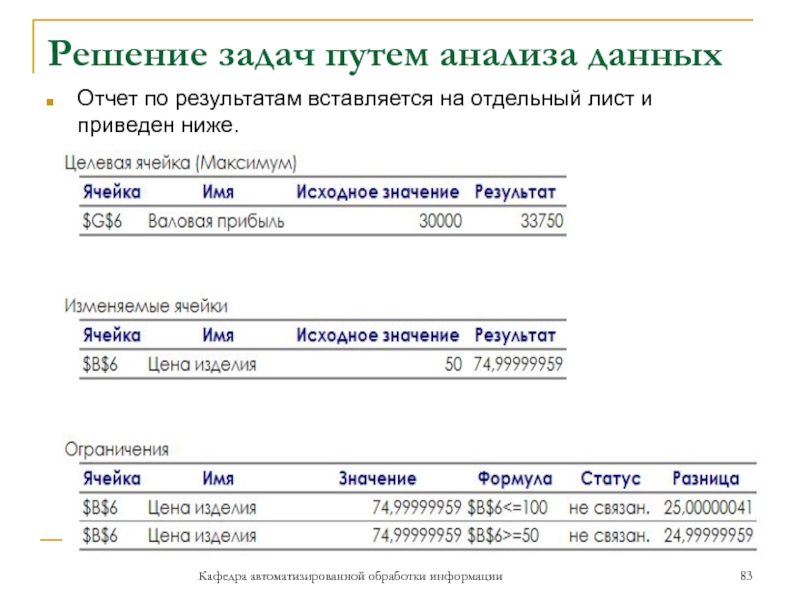
Слайд 84Прогнозирование показателей
Для расчета ожидаемого исполнения бюджета, при составлении проекта бюджета
на следующий год и составлении различных планов используется прогнозирование различных
экономических показателей.
В Excel для прогнозирования используются ряд функций (ПРЕДСКАЗ, РОСТ, ТЕНДЕНЦИЯ) и диаграммы.
Прогнозирование с помощью функций
Функция ПРЕДСКАЗ позволяет сделать прогноз, применяя линейную регрессию диапазона известных данных или массивов (x,y). Функция ПРЕДСКАЗ вычисляет или предсказывает будущее значение по существующим значениям
Синтаксис: ПРЕДСКАЗ(х; изв_знач_y; изв_знач_x)
В качестве примера выполним расчет ожидаемой прибыли за 2008 год на основе данных о полученной прибыли за 2001-2007 годы, используя функцию ПРЕДСКАЗ
Кафедра автоматизированной обработки информации

Слайд 85Прогнозирование показателей
Для расчета прибыли за 2008 год установите курсор в
ячейку С11, вызовете Мастер функций выберите категорию функций Статистические и
затем вызовите функцию ПРЕДСКАЗ. На экране появится диалоговое окно функции ПРЕДСКАЗ, в появившемся окне введите исходные данные и получите результат.
Кафедра автоматизированной обработки информации

Слайд 86Прогнозирование показателей
Кафедра автоматизированной обработки информации
Диалоговое окно функции ПРЕДСКАЗ
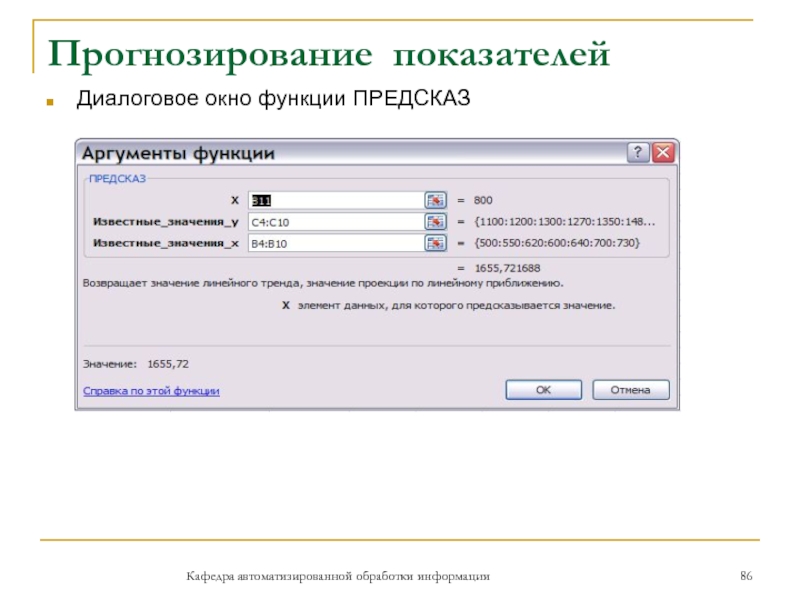
Слайд 87Прогнозирование показателей
Кафедра автоматизированной обработки информации
Функция РОСТ рассчитывает прогнозируемый экспоненциальный рост
на основании имеющихся данных. Функция РОСТ возвращает значения y для
последовательности новых значений x, задаваемых с помощью существующих x- и y-значений. Функция рабочего листа РОСТ может применяться также для аппроксимации существующих x- и y-значений экспоненциальной кривой.
Синтаксис: РОСТ(изв_знач_y; изв_знач_x; нов_знач_x; константа)
Для расчета прибыли за 2008 год установите курсор в ячейку С11, вызовете Мастер функций выберите категорию функций Статистические и затем функцию РОСТ. На экране появится диалоговое окно функции, в появившемся окне введите исходные данные и получите результат.

Слайд 88Прогнозирование показателей
Кафедра автоматизированной обработки информации
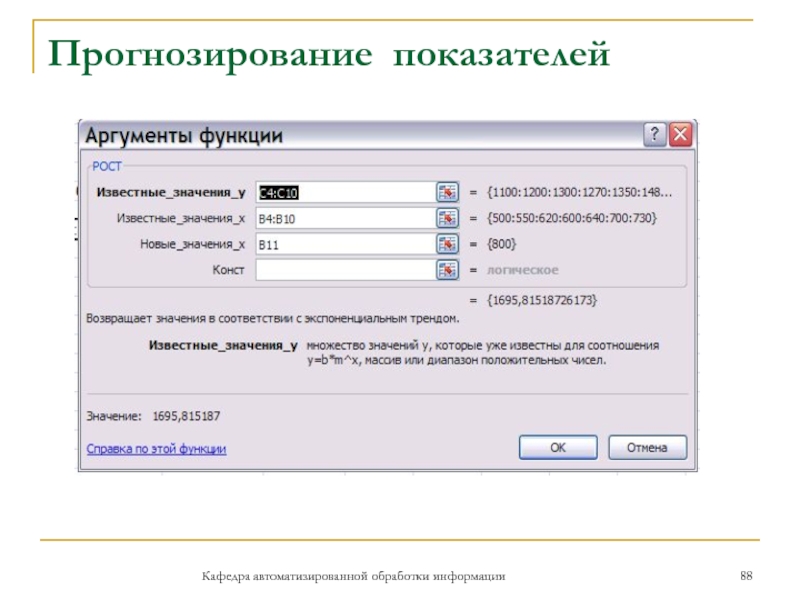
Слайд 89Прогнозирование показателей
Результаты прогнозирования с помощью функции РОСТ
Функция ТЕНДЕНЦИЯ аппроксимирует прямой
линией (по методу наименьших квадратов) массивы известных значений y и
x. Рассчитывает значения y для новых значений x.
Синтаксис:
ТЕНДЕНЦИЯ(изв_знач_y; изв_знач_x; нов_знач_x; константа),
Кафедра автоматизированной обработки информации

Слайд 90Прогнозирование показателей
Кафедра автоматизированной обработки информации
Для расчета прибыли за 2008 год
установите курсор в ячейку С11, вызовете Мастер функций выберите категорию
функций Статистические и затем функцию ТЕНДЕНЦИЯ. На экране появится диалоговое окно функции, в появившемся окне введите исходные данные и получите результат.
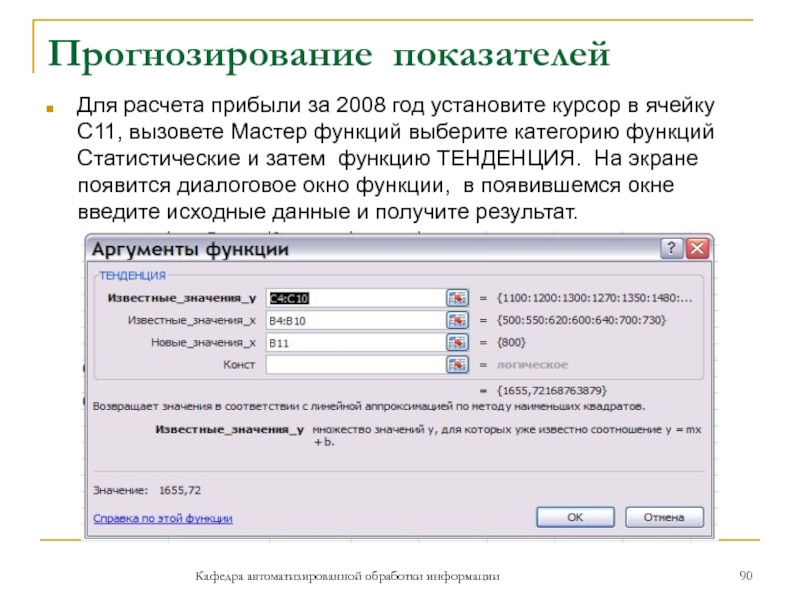
Слайд 91Прогнозирование показателей
Кафедра автоматизированной обработки информации
Результаты прогнозирования с помощью функции ТЕНДЕНЦИЯ.
Сведем
результаты прогнозирования с помощью этих функций в одну таблицу
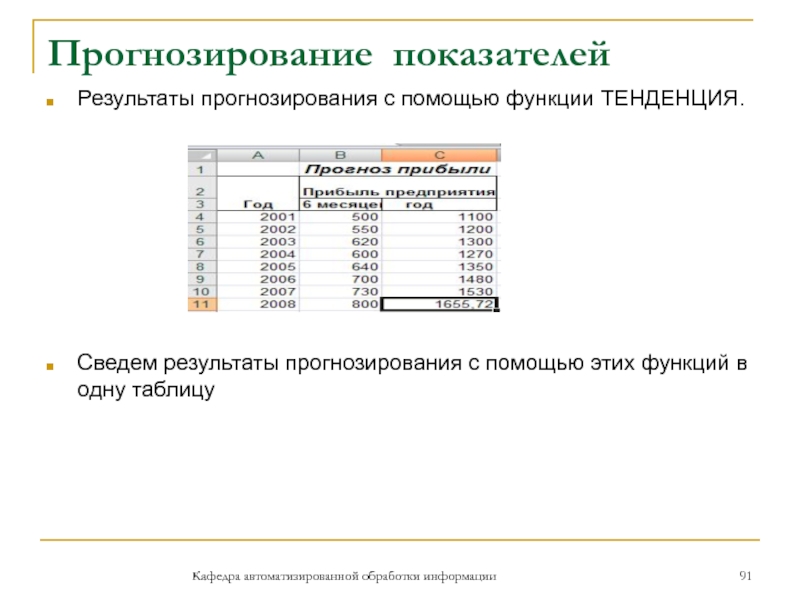
Слайд 92Прогнозирование показателей
Кафедра автоматизированной обработки информации
Как видно из этого рисунка результаты
прогнозирования с использованием функций ПРЕДСКАЗ и ТЕНДЕНЦИЯ совпадают, так как
в обоих случаях использовалась линейная зависимость, в то время как функция РОСТ дала большее значение прогнозируемой величины вследствие применения экспоненциальной зависимости
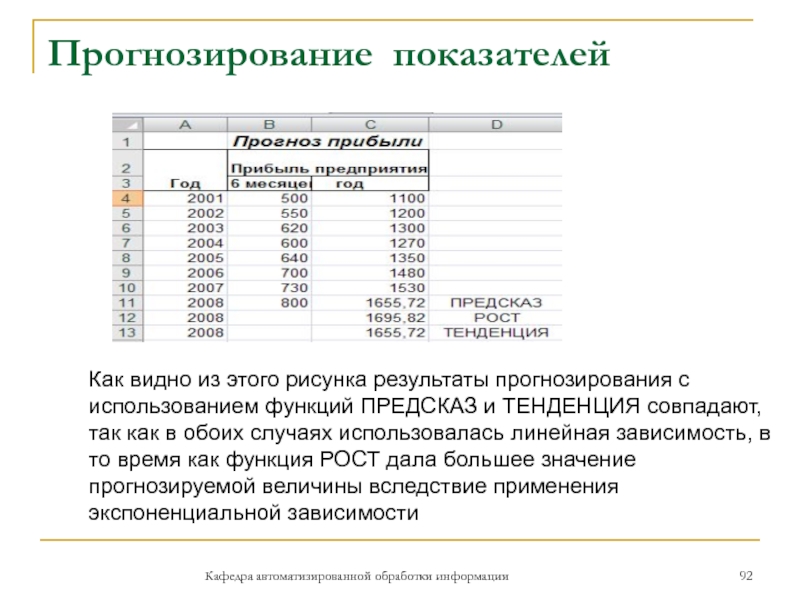
Слайд 93Прогнозирование показателей
Прогнозирование при помощи диаграмм.
Прогнозирование различных экономических показателей можно проводить
с использованием диаграмм. После создания диаграммы в нее добавляется линия
тренда и показывается уравнение тренда, а коэффициенты этого уравнения можно использовать для получения числовых значений прогнозируемых данных
В качестве примера рассмотрим прогноз объема продаж на ближайшие два месяца по результатам продаж за предыдущие семь месяцев. Исходные данные соответствуют так называемым сезонным колебаниям спроса.
Кафедра автоматизированной обработки информации

Слайд 94Прогнозирование показателей
Кафедра автоматизированной обработки информации

Слайд 95Прогнозирование показателей
На основе этих данных создадим точечную диаграмму.
Добавим линию тренда
в диаграмму. Для этого правой кнопкой щелкнем по точке данных
на диаграмме и в контекстном меню выберем команду Добавить линию тренда. После выбора этой команды на экране появится диалоговое окно Формат линии тренда
Кафедра автоматизированной обработки информации
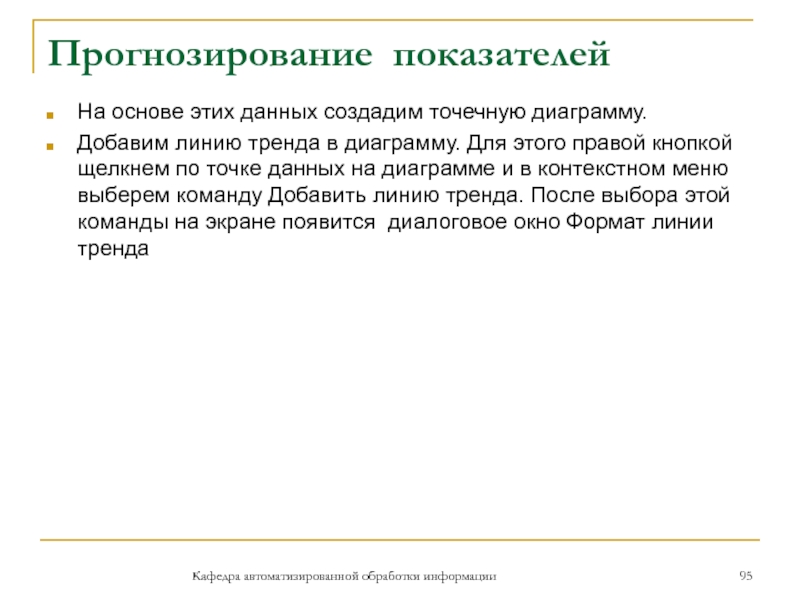
Слайд 96Прогнозирование показателей
Кафедра автоматизированной обработки информации
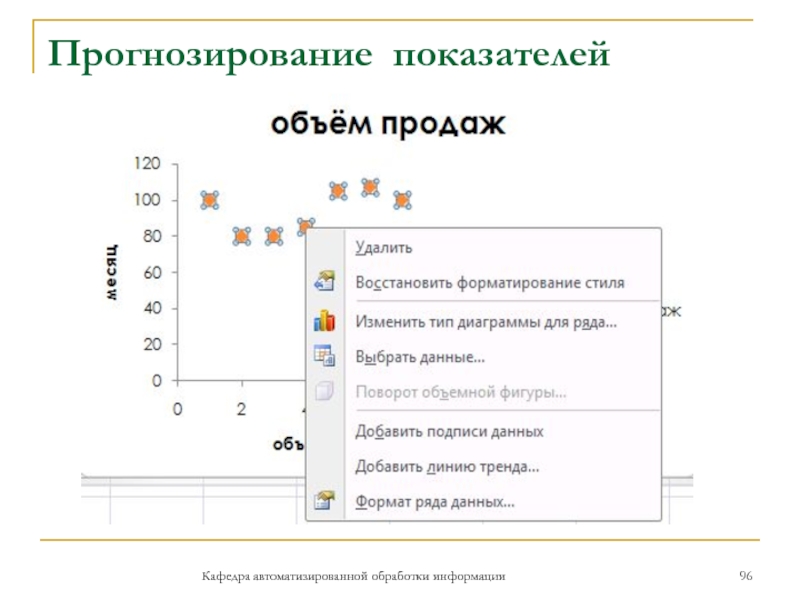
Слайд 97Прогнозирование показателей
Кафедра автоматизированной обработки информации
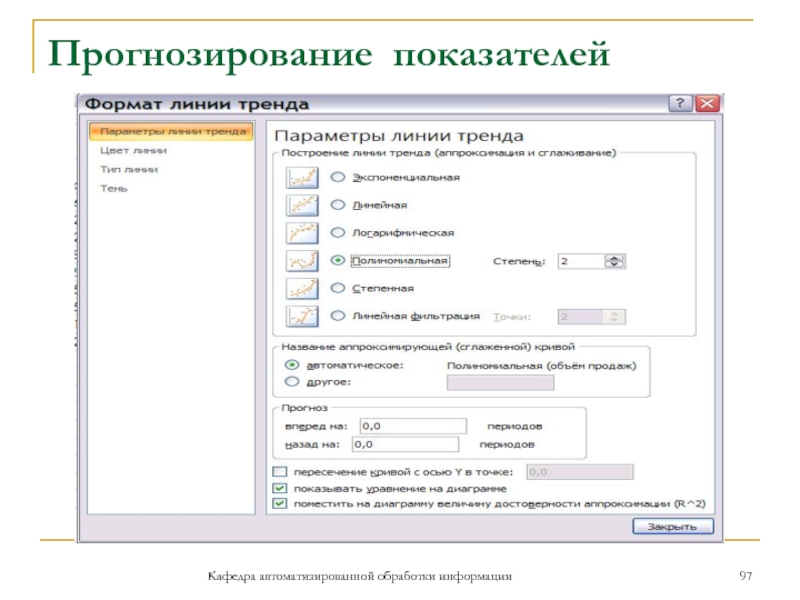
Слайд 98Прогнозирование показателей
Наиболее подходящим для наших исходных данных является полиномиальная линия
тренда. Поставьте флажки в окошке показать уравнение на диаграмме и
поместить на диаграмму величину достоверности аппроксимации.
Нажмите кнопку Закрыть, и на экране появится результирующая диаграмма с уравнением линии тренда
Кафедра автоматизированной обработки информации
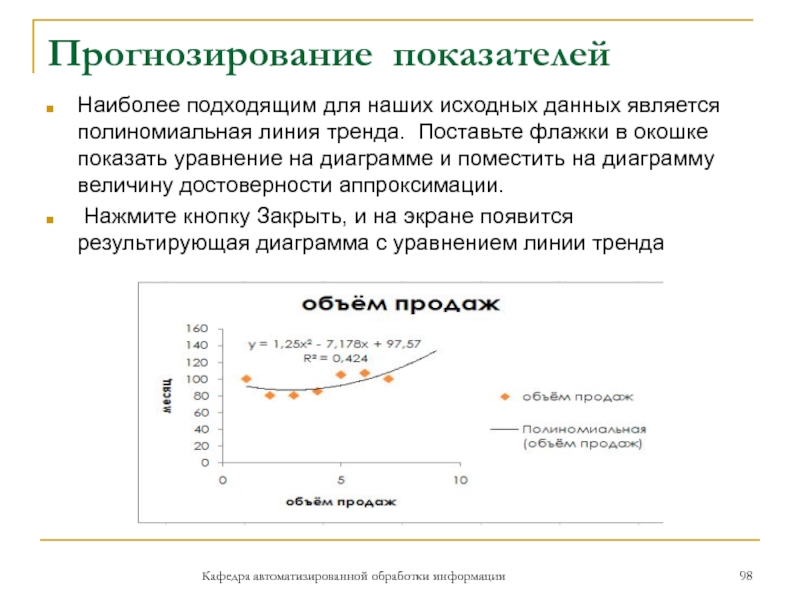
Слайд 99Прогнозирование показателей
Кафедра автоматизированной обработки информации
Введем формулу, указанную на диаграмме, в
расчет в виде столбца Прогноз и получим результат
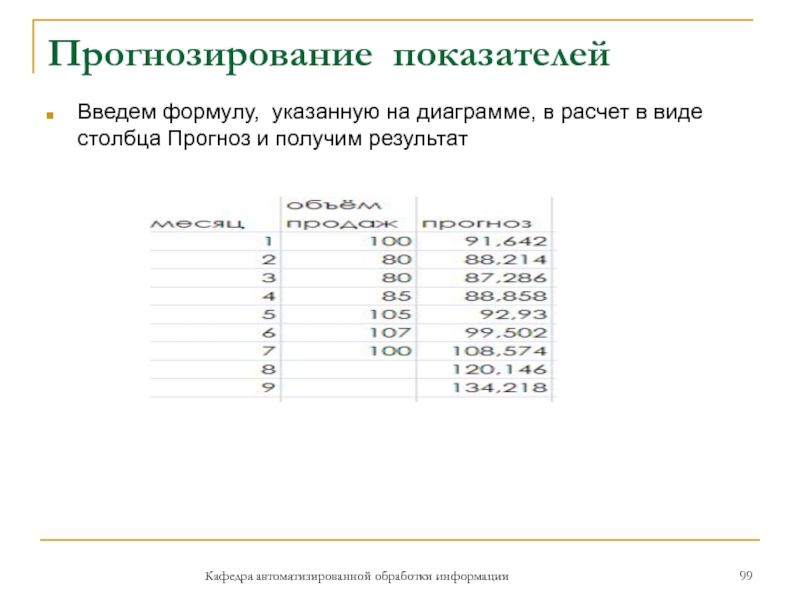
Основы работы в Excel 2007. Боброва Г.Г.
Основы работы в Excel 2007
-
Запуск программы и ее настройка
Для запуска программы необходимо выполнить:
Пуск – Все программы – Microsoft Office – Microsoft Excel 2007
Главный элемент пользовательского интерфейса Microsoft Excel 2007 представляет собой ленту, которая идет вдоль верхней части окна каждого приложения, вместо традиционных меню и панелей инструментов.
С помощью ленты можно быстро находить необходимые команды (элементы управления: кнопки, раскрывающиеся списки, счетчики, флажки и т.п.). Команды упорядочены в логические группы, собранные на вкладках. Удалить ленту также нельзя. Однако чтобы увеличить рабочую область, ленту можно скрыть (свернуть):
- Нажмите кнопку Настройка панели быстрого доступа
- В меню выберите команду Свернуть ленту.
Лента будет скрыта, названия вкладок останутся:
-
Вкладки
По умолчанию в окне отображается семь постоянных вкладок: Главная, Вставка, Разметка страницы, Ссылки, Рассылки, Рецензирование, Вид. Для перехода к нужной вкладке достаточно щелкнуть по ее названию (имени).
Каждая вкладка связана с видом выполняемого действия. Например, вкладка Главная, которая открывается по умолчанию после запуска, содержит элементы, которые могут понадобиться на начальном этапе работы, когда необходимо набрать, отредактировать и отформатировать текст. Вкладка Разметка страницы предназначена для установки параметров страниц документов. Вкладка Вставка предназначена для вставки в документы различных объектов и так далее.
Помимо постоянных, имеется целый ряд контекстных вкладок, например, для работы с таблицами, рисунками, диаграммами и т.п., которые появляются автоматически при переходе в соответствующий режим или при выделении объекта или установке на него курсора. В некоторых случаях появляется сразу несколько вкладок, например, при работе с диаграммами появляются три вкладки: Конструктор, Макет и Формат:
При снятии выделения или перемещении курсора контекстная вкладка автоматически скрывается. Не существует способов принудительного отображения контекстных вкладок.
-
Элементы управления
Элементы управления на лентах вкладках объединены в группы, связанные с видом выполняемого действия. Например, вкладке Главная имеются группы для работы с буфером обмена, установки параметров шрифта, установки параметров абзацев и др.
Кнопки используются для выполнения какого-либо действия. Например, кнопка Полужирный группы Шрифт вкладки Главная устанавливает полужирное начертание шрифта. Чтобы нажать кнопку, надо щелкнуть по ней мышью. В некоторых случаях нажатие кнопки вызывает диалоговое окно. Раскрывающиеся кнопки имеют стрелку в правой или нижней части: При щелчке по стрелке открывается меню или палитра, в которой можно выбрать необходимое действие или параметр. Выбранное действие или параметр запоминаются на кнопке, и для повторного применения не требуется открывать кнопку. Например, можно щелкнуть по стрелке кнопки Граница группы Шрифт вкладки Главная и выбрать способ вид и расположение границы. Чтобы еще раз назначить такую же границу, не нужно щелкать по стрелке, достаточно щелкнуть по самой кнопке.
В большинстве случаев можно не открывая списка можно щелкнуть мышью в поле раскрывающегося списка, ввести значение требуемого параметра с клавиатуры и нажать клавишу Enter.
Счетчики используют для установки числовых значений каких-либо параметров. Для изменения значения пользуются кнопками счетчика Больше (Вверх) и Меньше (Вниз). Например, в счетчике Масштаб вкладки Разметка страницы можно установить величину масштаба печати документа
-
Кнопка «Office»
Кнопка «Office» расположена в левом верхнем углу окна. При нажатии кнопки отображается меню основных команд для работы с файлами, список последних документов, а также команда для настройки параметров приложения.
-
Панель быстрого доступа
Панель быстрого доступа по умолчанию расположена в верхней части окна Excel и предназначена для быстрого доступа к наиболее часто используемым функциям.
По умолчанию панель содержит всего три кнопки: Сохранить, Отменить, Вернуть (Повторить). Панель быстрого доступа можно настраивать, добавляя в нее новые элементы или удаляя существующие:
- Нажмите кнопку Настройка панели быстрого доступа.
- В меню выберите наименование необходимого элемента. Элементы, отмеченные галочкой, уже присутствуют на панели.
-
Строка формул
В Excel 2007 удобнее, чем в предыдущих версиях организована работа со строкой формул.
Для просмотра и редактирования содержимого выделенной ячейки можно увеличить высоту строки формул. Для этого щелкните по кнопке Развернуть строку формул
Статья посвящается тем пользователям, которые продолжают работать в версии MS EXCEL 2003.
Лично мое мнение – переходить на EXCEL 2007 стоит, но, если Вы еще до сих пор не перешли, то у Вас на это есть веские причины, например:
- у Вас нет этой версии;
- Вас пугает новый пользовательский интерфейс (Лента);
- Вы не верите, что переход на новую версию существенно повысит эффективность работы, которая превысит затраты на усилия по изучению нового функционала и интерфейса.
Вопросы совместимости волновать не должны, т.к. файлы можно продолжать сохранять в старом формате *.xls, а старые файлы продолжают нормально работать в EXCEL 2007.
Рассмотрим причины 2 и 3, и постараемся убедить, что Ленту бояться не стоит, а эффективность работы в среде EXCEL 2007 повышается. Возможную причину «мне просто лень переходить» не рассматриваем, т.к. те кому лень, даже статью эту читать не будут.
Лента – основа пользовательского интерфейса EXCEL 2007
Вот, что пишет о Ленте Microsoft:
Вместо трех десятков скрытых панелей инструментов и команд, находящихся внутри меню, теперь появился единый центр управления — лента. На ней объединены и визуализированы все важные инструменты. Начав работать с новым дизайном, можно убедиться, что уже известные команды сгруппированы понятным способом (см.
здесь
)
Совет
: Скачать программу (флэш-ролик), которая помогает сориентироваться в Ленте пользователям Excel 2003 можно скачать
здесь
.
По моим личным наблюдениям большинство пользователей достаточно безболезненно перешло на новый интерфейс:
-
те, кто неплохо ориентировался в старом меню и хорошо знал команды EXCEL 2003, те быстро нашли их на Ленте (ну, по правде говоря, нашли быстро почти всё, но не сразу
). У меня тоже был курьез: впервые столкнувшись с Лентой, я на полном серьезе искал 3 минуты кнопку
Печать
… (я не нажимал кнопку
Офис
, принимая ее за логотип). Кстати, в Excel 2010 разработчики отказались от этой кнопки, заменив ее более привычной вкладкой
Файл
. - те же, кто и в старом меню ничем особенно не пользовался, также особых затруднений не испытали: как не пользовались командами, так и продолжили ими не пользоваться.
Итак, о Ленте. Лента состоит из объектов трех типов: Вкладок (1), Групп (2) и Команд (3).
Вкладки
Вот, что пишет Microsoft о вкладках:
Вкладок всего семь, и они находятся в верхней части окна. Каждая из них предоставляет возможность выполнять основные задачи, предусмотренные в Excel.
(см.
здесь
). На самом деле, вкладок больше. Например, можно включить вкладку
Разработчик
, нажав кнопку
(по умолчанию вкладка не отображается). При редактировании таблиц включается вкладка
Конструктор
, а при редактировании рисунков – вкладка
Формат
. Создайте диаграмму, щелкнув кнопку на вкладке
Вставка
в группе
Диаграммы
. После этого на панели
Работа с диаграммами
станут доступны следующие вкладки:
Конструктор, Макет
и
Формат
.
Группы
Каждая Вкладка (1) состоит из Групп (2), объединяющих связанные друг с другом элементы.
Если в правом нижнем углу Группы находится эта кнопка со стрелкой
(которая называется кнопка вызова диалогового окна), значит, для этой группы доступны дополнительные параметры. Щелкните эту стрелку, чтобы вывести диалоговое окно или область задач. Например, после нажатия стрелки в группе
Шрифт
на вкладке
Главная
появится старое доброе диалоговое окно
Формат ячеек
(в нем откроется вкладка Шрифт).
Команды
В Группе (2), в свою очередь, содержатся Команды (3). Команда — это кнопка, поле для ввода данных или меню.
Основные команды Excel собраны на первой вкладке
Главная
. По мнению корпорации Майкрософт, эти команды являются наиболее часто используемыми при выполнении основных задач с листами. Подробнее
здесь
.
Панель быстрого доступа
Если часто используемые команды приходится долго искать во Вкладках, то их можно легко добавить на Панель быстрого доступа, расположенную над Лентой. На этой панели часто используемые команды всегда видны и находятся под рукой. Например, моя панель выглядит так:
Удобство этой панели продемонстрируем на примере. Предположим, что пользователем часто применяется команда
Предварительный просмотр
, которую можно вызвать так:
-
Выбрать вкладку
Разметка страницы
; -
Нажать кнопку вызова диалогового окна Группы
Параметры страницы
; -
В диалоговом окне нажать кнопку
Просмотр
.
Чтобы пользователю не совершать 3 вышеуказанных действия, то можно вывести команду
Предварительный просмотр
на панель быстрого доступа.
Для этого щелкните кнопку
. Выберите нужную команду (дважды кликнув на нее в списке слева) и нажмите ОК.
Другие команды, расположенные на Ленте, можно добавить на панель быстрого доступа просто выбрав нужную команду на Ленте, а затем нажав правую кнопку мыши и выбрав команду
Добавить на панель быстрого доступа
. Например, вынесем инструмент
Прогрессия
на панель быстрого доступа.
Об эффективности работы в EXCEL 2007
В EXCEL используется новый формат файлов с расширением
*.xlsx
, с которым нельзя работать в старых версиях (но, открыть и пересохранить в старый формат можно,
скачав специальную утилиту с сайта Микрософт
).
Ниже перечислены основные преимущества, связанные с применением такого формата (по версии Микрософт).
Новый, улучшенный формат файла
Книги теперь имеют сжатый формат; размер файла приблизительно на 50-75 процентов меньше, чем в предыдущих версиях Excel. Сжатые файлы открываются и сохраняются так же, как и любые другие файлы Excel.
Я проверил это положение: взял файл размером 294Кбайт в новом формате *.xlsx, сохранил его в формате *.xls (Excel 2003) и получил 1,32Мбайт, т.е. файл увеличился в 4,5 раза. Обратно пересохранив файл в новый формат получил 304Кбайт. Также я преобразовал изначально созданный в EXCEL 2003 файл размером 3,05Мбайт в новый формат и получил 518Кбайт, т.е. размер уменьшился в 5,8 раз. Впечатляет!
Увеличилась вероятность открытия поврежденных файлов и восстановления некоторой части работы, которая иначе могла быть утеряна.
За несколько лет работы с Excel 2007 я не потерял ни одного файла или данных по причине сбоев. Возможно, это связано с тем, что, я как правило, не создаю слишком больших файлов (больше 3 Мбайт) и не вставляю в файл множество Фигур, Рисунков или импортированных из интернета элементов, которые раньше зачастую приводили к повреждению файлов.
Стало легче находить и блокировать книги, содержащие нежелательные программы и макросы.
Честно говоря, не встречал за 20 лет использования EXCEL вредоносных макросов (только в MS WORD и довольно давно). В EXCEL 2007 для Книг с макросами теперь определен новый формат *.xlsm.
Другие возможности EXCEL 2007
Количество столбцов увеличилось с 256 до 16 384, количество строк в листе возросло с 65 536 до 1 048 576.
По правде говоря, если число заполненных строк на листе приближается к 10 000, то время подумать о переходе на хранение Ваших таблиц в Базе данных, например в MS ACCESS (конечно, бывают и исключения).
Ускорены вычисления в больших листах, содержащих множество формул, благодаря поддержке Office Excel 2007 нескольких процессоров и многопоточных наборов микросхем.
Действительно, то ли компьютеры стали быстрее, то ли я перестал создавать файлы с сотнями и тысячами
формул массива
:-), но тормозить Excel 2007 стал меньше чем его предшественник.
В Office Excel 2007 можно быстро форматировать данные таблиц на листе, используя темы и конкретные стили.
Тема представляет собой заранее определенный набор цветов, шрифтов, линий и эффектов заливок, который можно применить ко всей книге или к ее отдельным элементам, например, диаграммам или таблицам (Вкладка
Разметка страницы/ Темы
). Они могут помочь создать
профессионально выглядящие документы
. Стиль — это заранее определенный формат на основе темы, который можно использовать для изменения вида таблиц, диаграмм, сводных таблиц, фигур или схем Excel. Это действительно удобно. Если встроенные заранее определенные стили не удовлетворяют требованиям пользователя, их можно настроить самостоятельно.
Для визуального выделения данных в целях анализа или в презентационных целях можно использовать
Условное форматирование
. С ним реально стало удобнее работать в EXCEL 2007, об этом читайте
здесь
.
Усовершенствования, введенные в Office Excel 2007, значительно упрощают написание формул.
Строка формул переменного размера. Теперь проще записывать длинные формулы: строка формул теперь изменяющегося размера.
Это действительно удобно, читайтездесь
.
Функция автозавершения. При помощи функции автозавершения можно быстро ввести имя функции, лишь набрав первые буквы имени. Также можно получить справку по заполнению аргументов формулы.
Это в высшей степени удобно. Не понимаю, как мы жили без этого?
Структурированные ссылки. Кроме ссылок на ячейки, например, A1 и R1C1, Office Excel 2007 предоставляет структурированные ссылки, которые позволяют ссылаться в формулах на именованные диапазоны и таблицы.
Эти ссылки более наглядные (информативные), но и более длинные (см.здесь
), что зачастую затрудняет чтение и понимание формул пользователем.
Легкий доступ к именованным диапазонам. Используя Диспетчер имен Office Excel 2007, можно организовывать, обновлять и управлять множеством именованных диапазонов из главного расположения, что важно при необходимости продолжения интерпретации формул и данных листа
(см.
здесь
).
Теперь можно сортировать данные по цветам и по большему, чем 3 (вплоть до 64), количеству уровней. Можно также фильтровать данные по цветам или датам, отображать более 1000 элементов в раскрывающемся списке «
Автофильтр
», выделять несколько элементов для фильтрации и фильтровать данные в
Сводных таблицах
.
Сохранение файлов в форматах PDF
Файл из программы 2007 системы Microsoft Office можно сохранить в виде PDF-файла. Скачать конвертер можно
здесь
.



































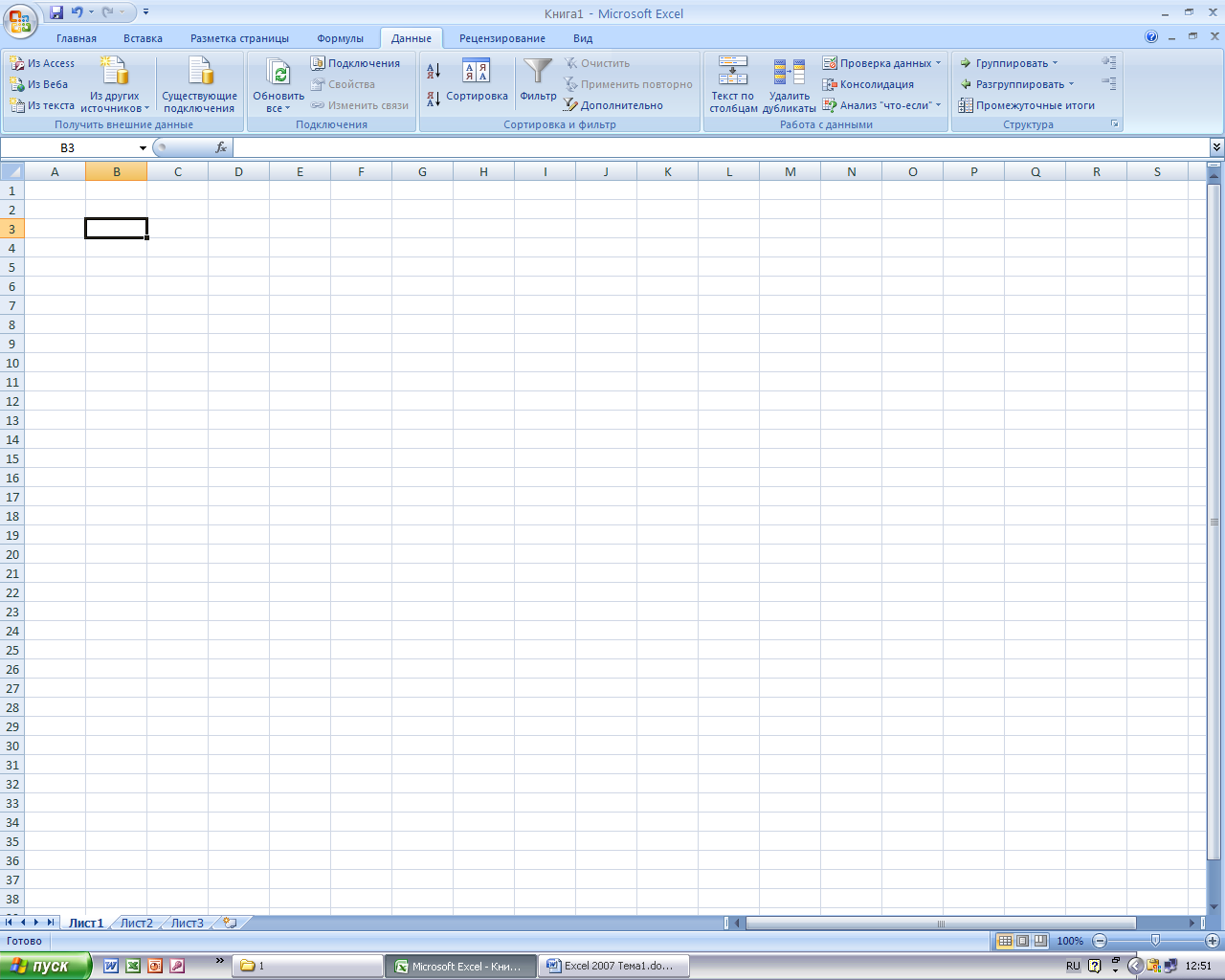

 ). У меня тоже был курьез: впервые столкнувшись с Лентой, я на полном серьезе искал 3 минуты кнопку
). У меня тоже был курьез: впервые столкнувшись с Лентой, я на полном серьезе искал 3 минуты кнопку




