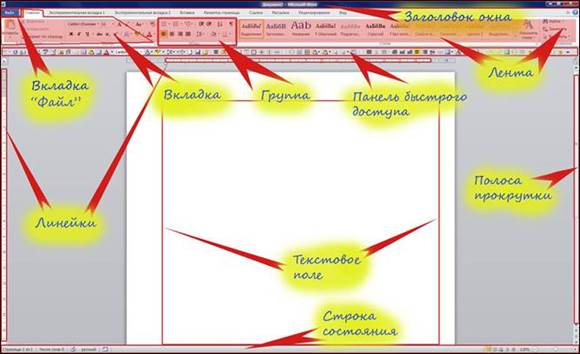Работа в MS Word, MS Excel
Задание #1
Вопрос:
MS Excel.
Выберите один из 5 вариантов ответа:
1) b
2) a
3) c
4) d
5) e
Задание #2
Вопрос:
MS Word. Где находится кнопка Копировать формат? (щелкните мышкой по этой
кнопке)
Укажите место на изображении:
Задание #3
Вопрос:
MS Excel. Выберите правильный формат для
записи функции ЕСЛИ
Выберите один из 5 вариантов ответа:
1) = ЕСЛИ(условие ; истина ; ложь);
2) = ЕСЛИ(истина ; ложь ; условие)
3) = ЕСЛИ(условие ; истина ; ложь)
4) = ЕСЛИ(условие , истина , ложь)
5) = ЕСЛИ(условие ; ложь ; истина)
Задание #4
Вопрос:
MS Word. Как называется элемент интерфейса, выделенный на рисунке?
Изображение:
Выберите один из 5 вариантов ответа:
1) Строка состояния
2) Панель быстрого доступа
3) Полоса прокрутки
4) Панель инструментов
5) Панель быстрого запуска
Задание #5
Вопрос:
MS Word. Что такое объект WordART?
Выберите один из 5 вариантов ответа:
1) заголовок текста
2) графический объект, оформленный особым образом
3) графический объект, содержащий особым образом оформленный текст
4) графический объект, хранящийся в библиотеке программы
5) элемент оформления документа, расположенный в верхнем или нижнем
поле
Задание #6
Вопрос:
MS Excel.
Выберите один из 4 вариантов ответа:
1) d
2) c
3) b
4) a
Задание #7
Вопрос:
MS Word. Какие виды обтеканий можно использовать в документе?
Выберите несколько из 6 вариантов ответа:
1) В тексте
2) Вокруг рамки
3) По контуру
4) Вокруг текста
5) Между словами
6) Около
Задание #8
Вопрос:
MS Excel. Как задать адрес блока ячеек?
Выберите один из 5 вариантов ответа:
1) номер строки, в которой находится блок «:» имя
столбца, в котором находится блок
2) адрес первой ячейки блока «:» адрес последней ячейки
блока
3) адрес последней ячейки блока «:» адрес первой ячейки
блока
4) адрес первой ячейки блока «;» адрес последней ячейки
блока
5) перечень всех адресов ячеек, входящих в блок
Задание #9
Вопрос:
MS Excel. Где находится ЛЕГЕНДА диаграммы?
(щелкните мышкой в области этого элемента)
Укажите место на изображении:
Задание #10
Вопрос:
MS Word. В каких случаях используется объект Надпись?
Выберите один из 4 вариантов ответа:
1) Если в графическом изображении используется привязка
2) Если в графическом изображении надо использовать текст
3) Для подписи страниц
4) Для создания заголовка документа
Задание #11
Вопрос:
MS Excel. Как объединить несколько ячеек?
Выберите несколько из 5 вариантов ответа:
1) Выделить нужные ячейки, вызвать контекстное меню — Формат ячеек,
выбрать параметр Объединить ячейки
2) С помощью кнопки
3) С помощью кнопки
4) С помощью кнопки
5) Выделить нужные ячейки, вызвать контекстное меню — Объединить
ячейки
Задание #12
Вопрос:
MS Word. Что такое форматирование?
Выберите один из 4 вариантов ответа:
1) работа в режиме разметки
2) изменение смыслового содержания текста
3) удаление повторяющихся элементов
4) изменение внешнего вида документа
Задание #13
Вопрос:
MS Excel. Сколько листов в новом документе (по
умолчанию)?
Выберите один из 4 вариантов ответа:
1) 1
2) ни одного
3) 3
4) 2
Задание #14
Вопрос:
MS Word. Укажите назначение каждой из этих кнопок (см. рисунок):
Изображение:
Укажите соответствие для всех 7 вариантов ответа:
1) подчеркнутое начертание
2) выравнивание по ширине
3) выравнивание по центру
4) изменение регистра символов
5) увеличение размера шрифта
6) жирное начертание
7) такой кнопки нет
__ g)
__ f)
__ b)
__ c)
__ d)
__ a)
__ e)
Задание #15
Вопрос:
MS Excel. Где находится ПОЛЕ ИМЕНИ? (щелкните
мышкой в области этого элемента)
Укажите место на изображении:
Задание #16
Вопрос:
MS Excel. Какая кнопка вызывает Мастер
функций? (щелкните мышкой по этой кнопке)
Укажите место на изображении:
Задание #17
Вопрос:
MS Word. Как пронумеровать страницы?
Выберите один из 4 вариантов ответа:
1) вкладка Колонтитул -> Номер страницы
2) вкладка Вставка -> Номер страницы
3) вкладка Разметка страницы -> Номер страницы
4) контекстное меню на странице -> Номер страницы
Задание #18
Вопрос:
MS Excel. Для чего используется опция
Переносить по словам?
Выберите один из 4 вариантов ответа:
1)
Для расположения в ячейке текста в виде нескольких строк
2) Для автоматического разбиения текста на слова
3) Для автоматического проставления переноса слов
4) Для объединения ячеек
Задание #19
Вопрос:
MS Excel. Как сделать автозаполнение?
Выберите один из 4 вариантов ответа:
1) Задать первое и второе значение, выделить ячейки, переместить
курсор в правый нижний угол ячейки и перетащить вниз (или) влево с удерживанием
правой кнопки мыши
2) Задать первое значение, переместить курсор в левый нижний угол
ячейки и перетащить вниз (или) влево с удерживанием левой кнопки мыши
3) Задать
первое значение, переместить курсор в правый нижний угол ячейки и перетащить
вниз (или) влево с удерживанием левой кнопки мыши
4) Задать первое и второе значение, выделить ячейки, переместить
курсор в правый нижний угол ячейки и перетащить вниз (или) влево с удерживанием
левой кнопки мыши
Задание #20
Вопрос:
MS Word. Когда лучше использовать «полотно»?
Выберите один из 5 вариантов ответа:
1) Всегда
2) Если используется нестандартный формат листа
3) Если рисунок состоит из нескольких объектов
4) Если надо создать колонтитул
5) Если надо использовать привязку
Задание #21
Вопрос:
MS Word. Как называется элемент интерфейса, выделенный на рисунке?
Изображение:
Выберите один из 5 вариантов ответа:
1) Строка заголовка
2) Строка состояния
3) Панель быстрого доступа
4) Лента
5) Меню
Задание #22
Вопрос:
MS Word. Чем отличается колонтитул от обычного текста?
Выберите один из 3 вариантов ответа:
1) В колонтитуле нельзя помещать несколько абзацев
2) Колонтитул повторяется на каждой странице
3) Колонтитул нельзя форматировать
Задание #23
Вопрос:
Установите соответствие между форматом и программой
Укажите соответствие для всех 5 вариантов ответа:
1) Блокнот
2) MS Word
3) MS Excel
4) MS Power Point
5) такого формата нет
__ docx
__ dos
__ xlsx
__ txt
__ pptx
Задание #24
Вопрос:
MS Word. Можно ли вставить на страницу графический объект, не создавая «полотно»?
(да, нет)
Запишите ответ:
__________________________________________
Задание #25
Вопрос:
MS Word. Для чего используется элемент интерфейса, выделенный на рисунке?
Изображение:
Выберите один из 4 вариантов ответа:
1) для масштабирования графических объектов
2) для быстрого переключения между страницами
3) для масштабирования документа
4) для изменения размера шрифта
Задание #26
Вопрос:
MS Word. Как вставить страницу до текста?
Выберите один из 4 вариантов ответа:
1) установить курсор в начало первой строки, выбрать вкладка Главная
-> Разрыв страницы
2) выделить весь текст, выбрать вкладка Вставка -> Разрыв страницы
3) установить курсор в начало последней строки, выбрать вкладка
Вставка -> Разрыв страницы
4) установить курсор в начало первой строки, выбрать вкладка Вставка
-> Разрыв страницы
Задание #27
Вопрос:
MS Word. Какой маркер надо использовать, чтобы повернуть объект?
Выберите один из 5 вариантов ответа:
1) Нужный маркер не обозначен
2) Любой
3) 1
4) 3
5) 2
Задание #28
Вопрос:
Какие виды операций можно выполнять в MS Word?
Выберите несколько из 5 вариантов ответа:
1) редактирование
2) ввод
3) форматирование
4) комментирование
5) тиражирование
Задание #29
Вопрос:
MS Word. Укажите назначение каждой из этих кнопок (см. рисунок):
Изображение:
Укажите соответствие для всех 7 вариантов ответа:
1) подстрочный индекс
2) цвет символов
3) режим показа невидимых символов
4) настройка границ абзаца
5) расстояние между строками
6) цвет фона текста
7) такой кнопки нет
__ e)
__ d)
__ a)
__ g)
__ b)
__ f)
__ c)
Задание #30
Вопрос:
MS Word. Для чего используется эта кнопка ?
Выберите один из 4 вариантов ответа:
1)
Для настройки цвета страницы
2) Для настройки обтекания текстом
3) Для настройки обтекания графическим объектом
4) Для создания объекта Надпись
Задание #31
Вопрос:
Установите соответствие:
Укажите соответствие для всех 6 вариантов ответа:
1) операционная система
2) графический редактор
3) текстовый процессор
4) табличный процессор
5) пакет прикладных программ
6) текстовый редактор
__ MS Word
__ Блокнот
__ MS Office
__ MS Excel
__ MS Windows
__ Paint
Задание #32
Вопрос:
MS Excel. Как формируется адрес ячейки?
Выберите один из 4 вариантов ответа:
1) имя столбца, номер строки
2) номер столбца, имя строки
3) имя листа, номер строки
4) номер столбца, номер строки
Ответы:
1) (1 б.) Верные ответы: 3;
2) (1 б.) Верные ответы:
3) (1 б.) Верные ответы: 3;
4) (1 б.) Верные ответы: 2;
5) (1 б.) Верные ответы: 3;
6) (1 б.) Верные ответы: 2;
7) (1 б.) Верные ответы: 1; 2; 3;

9) (1 б.) Верные ответы:
10) (1 б.) Верные ответы: 2;
11) (1 б.) Верные ответы: 1; 4;
12) (1 б.) Верные ответы: 4;
13) (1 б.) Верные ответы: 3;
14) (1 б.) Верные ответы:
7;
6;
2;
3;
4;
1;
5;
15) (1 б.) Верные ответы:
16) (1 б.) Верные ответы:
17) (1 б.) Верные ответы: 2;
18) (1 б.) Верные ответы: 1;
19) (1 б.) Верные ответы: 4;
20) (1 б.) Верные ответы: 3;
21) (1 б.) Верные ответы: 4;
22) (1 б.) Верные ответы: 2;
23) (1 б.) Верные ответы:
2;
5;
3;
1;
4;
24) (1 б.) Верный ответ: «да».
25) (1 б.) Верные ответы: 3;
26) (1 б.) Верные ответы: 4;
27) (1 б.) Верные ответы: 5;
28) (1 б.) Верные ответы: 1; 2; 3;
29) (1 б.) Верные ответы:
5;
4;
1;
7;
2;
6;
3;
30) (1 б.) Верные ответы: 2;
31) (1 б.) Верные ответы:
3;
6;
5;
4;
1;
2;
32) (1 б.) Верные ответы: 1;
В
документах Microsoft Word используются два
основных типа изображений: графические
объекты и рисунки. Графические объекты
включают автофигуры, схемы, кривые,
линии и объекты WordArt. Эти объекты являются
частью документа Microsoft Word. Для изменения
этих объектов, а также цветов, заливок,
границ и других параметров служит панель
инструментов Рисование.
Рисунки
являются изображениями, созданными из
другого файла. Они включают точечные
рисунки, сканированные изображения и
фотографии, а также картинки. Для
изменения рисунков служат панель
инструментов Настройка изображения и
некоторые кнопки панели инструментов
Рисование. В некоторых случаях для
использования кнопок панели инструментов
Рисование необходимо предварительно
разгруппировать рисунок и преобразовать
его в графический объект.
При
вставке графического объекта в документ
Microsoft Word ХР вокруг графического объекта
отображается полотно — область, в которой
можно рисовать фигуры. С помощью полотна
можно упорядочивать рисунки в документе.
Использование размещения нескольких
фигур в пределах полотна позволяет
изменять положение и размер одновременно
для всех фигур. Кроме того, полотно
содержит границу, которая отделяет
рисунок от остальной части документа.
По умолчанию граница и фон полотна не
отображены, однако к полотну можно
применять форматирование, как к любому
графическому объекту.
С
помощью панели инструментов Рисование
в документ можно добавлять диаграммы
различных типов, которые могут быть
использованы для более наглядного
представления материала. Используя
сочетания автофигур на панели инструментов
Рисование, включая фигуры и соединители
блок-схем, можно создавать в документе
блок-схемы. Для включения в документ
иллюстрации иерархических отношений,
например, между руководителями отделов
и сотрудниками в организации, используются
средства построения диаграмм на панели
инструментов Рисование.
Изменение
способа вставки графики.
При вставке графики следует учитывать,
вставляются ли графические объекты как
встроенные, перемещаемые вместе с
текстом, или как перемещаемые, с
размещением текста вокруг, поверх или
под вставленными рисунками; вставляется
ли вокруг графических объектов (таких,
как автофигуры или надписи) при их
создании полотно, помогающее в упорядочении
и перемещении нескольких объектов.
Для
размещения рисунков по умолчанию в
меню Сервис выберите
команду Параметры,
затем откройте вкладку Правка и
в поле Вставлять
рисунки как выберите
нужное размещение по умолчанию. Для
вставки рисунков по умолчанию как
встроенных выберите пункт в тексте, а
для вставки как перемещаемых — любой
другой пункт.
Для
автоматической вставки полотна вокруг
графических объектов в меню Сервис
выберите команду Параметры,
затем откройте вкладку Общие и
установите флажок автоматически
вставлять полотно при
вставке автофигур.
Инструменты
панели Рисование в Microsoft Word.
Для отображения в окне Word панели
инструментов Рисование щелкните кнопку
«Рисование» в панели инструментов
Стандартная или выберите в
меню Вид команду Панели
инструментов — Рисование.
На панели инструментов Рисование расположены
инструменты для рисования, управления
и форматирования всех видов графических
объектов. Назначение большинства
инструментов этой панели интуитивно
понятно, их названия и назначения можно
просмотреть с помощью всплывающей
подсказки (рис. 15).
Рис.
15. Назначение инструментов панели
Рисование: выполнить действия с выделенным
объектом; выбрать объект; вставить
автофигуру; нарисовать линию; стрелку;
прямоугольник; овал; надпись; объект
WordArt; вставить диаграмму; добавить
картинку; добавить рисунок; задать цвета
заливки, линий и шрифта; определить тип
линии; тип штриха, вид стрелки; определить
стиль тени, объем
При
выделении рисунка на экране появляется
панель инструментов Настройка изображения
(рис. 16), которую можно использовать для
обрезки изображения, добавления границ,
регулировки яркости и контрастности,
а также для использования рисунка в
качестве подложки.
Рис
16. Панель Настройка изображения
Для
создания рисунка Microsoft Word выберите в
меню Вставка команду Объект,
а затем — вкладку Создание.
Из списка Тип
объекта выберите
тип Рисунок Microsoft Word. С помощью панели
инструментов Рисование вставьте и
отредактируйте нужные графические
объекты. По окончании работы выберите
в меню Файл команду Закрыть
рисунок для
возврата в Word.
Графический
объект можно преобразовать в подложку.
Для этого, щелкнув мышью на рисунке,
вызовите панель инструментов Настройка
изображения. Щелкнув кнопку «Изображение»
на панели инструментов Настройка
изображения в меню, выберитеПодложка.
При
желании здесь же можно выполнить
настройку яркости и контрастности
рисунка. Чтобы изменить обтекание
рисунка текстом, выберите вкладку Обтекание и
задайте другие параметры в группе
Обтекание.
Для
поворота графического объекта на
произвольный угол выделите объект,
затем перетащите маркер поворота объекта
в нужном направлении, как показано на
рис. 17, и щелкните за пределами объекта,
чтобы зафиксировать поворот.
Рис.
17. Поворот изображения
Примечание.
Чтобы шаг угла поворота объекта был
равен 15°, при перетаскивании маркера
поворота удерживайте нажатой клавишу SHIFT.
Для
поворота объекта на 90° влево или вправо
нажмите кнопку «Действия» на панели
инструментов Рисование и выберите
команду Повернуть/отразить,
а затем — команду Повернуть
влево или Повернуть
вправо.
Чтобы
добавить текст, прикрепленный к
графическому объекту (кроме линий),
выделите этот объект, а затем выберите
в контекстном меню команду Добавить
текст и
введите нужный текст. Для добавления
текста в любое место страницы, в том
числе и на графический объект, выберите
в панели инструментов Рисование
инструмент Надпись и растяните рамку
надписи, после чего введите текст. Для
изменения формата текста надписи
выделите ее, выберите команду Шрифт в
меню Формат и
задайте нужные параметры.
Поворот
текста осуществляется путем выбора
соответствующего параметра в диалоговом
окне Направление
текста (менюФормат).
Так как надписи являются графическими
объектами, для изменения их границ, фона
и других параметров используйте панель
инструментов Рисование.
Для
создания фигурного текста используйте
кнопку «Добавить объект WordArt» на панели
рисования.
Соседние файлы в предмете [НЕСОРТИРОВАННОЕ]
- #
- #
- #
- #
- #
- #
- #
- #
- #
- #
- #
Обновлено: 16.04.2023
В настоящее время подавляющее большинство жителей планеты хоть раз пользовались текстовым процессором. Причем в России — т. н. Word. Он необходим при создании текстовых документов, их редактировании. Текстовый процессор позволяет также вносить в текст некоторые изменения, которые не могли иметь место в поколении печатных машинок. Одним из таких новшеств является добавление рисунков в текст и их редактирование.
Цель данного реферата — ознакомление с текстовым процессором Word.
К задачам относятся:
- · изучить способы добавления рисунков в текстовый документ;
- · изучить способы добавления автофигур в текстовый документ;
- · узнать, каковы возможности изменения автофигур.
Знакомство с текстовым процессором
Общее название программных средств, предназначенных для создания, редактирования, и форматирования текстовых документов — текстовые процессоры.
В настоящее время в России наибольшее распространение имеет текстовый процессор Microsoft Word. Это связано, прежде всего, с тем, что его создатели относительно давно предусмотрели локализацию программы в России путем включения в нее средств поддержки работы с документами, исполненными на русском языке.
Рабочее окно процессора Microsoft Word
Далее рассматривается интерфейс текстового процессора MS Word 2000/2003.
В MS Word 2007/2010 традиционная для приложений MS Windows панель инструментов заменена динамической лентой. При этом основные функции редактирования и форматирования документов в MS Word аналогичны во всех его версиях.
Основные элементы управления окна: строка меню, панель инструментов, рабочее поле и строка состояния, включающая индикаторы. Панель инструментов является настраиваемой.
Рис. 1 — Рабочее окно процессора Word
О рисунках в Word
Двумя основными типами изображений, используемых в документах Microsoft Word являются графические объекты и рисунки. Графические объекты включают автофигуры, схемы, кривые, линии и объекты WordArt. Эти объекты являются частью документа Microsoft Word. Для изменения этих объектов, а также цветов, заливок, границ и других параметров служит панель инструментов Рисование.
Рисунки являются изображениями, созданными из другого файла. Они включают точечные рисунки, сканированные изображения и фотографии, а также картинки. Для изменения рисунков служат панель инструментов Настройка изображения и некоторые кнопки панели инструментов Рисование. В некоторых случаях для использования кнопок панели инструментов Рисование необходимо предварительно разгруппировать рисунок и преобразовать его в графический объект.
Рисунки, созданные из другого файла, включают точечные рисунки, сканированные изображения и фотографии, а также картинки. Для изменения рисунков служит панель инструментов Настройка изображения и некоторые кнопки панели инструментов Рисование.
Рисунки делятся на два типа: рисунки, которые нельзя разгруппировать (большинство импортированных рисунков) и рисунки, которые можно разгруппировать (метафайлы из коллекции клипов). После разгруппирования рисунок можно преобразовать в графический объект и изменить с помощью кнопок панели инструментов Рисование.
В коллекции клипов содержится набор картинок, относящихся к Microsoft Word. Большинство картинок выполнено в формате метафайла. То есть, для изменения картинки необходимо разгруппировать ее и преобразовать в графический объект. Коллекция клипов включает большой выбор рисунков, упрощающих оформление документа профессионально сделанными изображениями. В ней можно найти все, что угодно: от живописного фона до карты и от зданий до людей. Существует возможность вставки рисунка или сканированной фотографии, импортированной из другой программы или папки. Когда в Word выделен рисунок, появляется панель инструментов Настройка изображения с инструментами, позволяющими обрезать рисунок, добавить к нему границу или изменить его яркость и контраст. Если панель инструментов Настройка изображения отсутствует, щелкните рисунок правой кнопкой мыши и выберите в контекстном меню команду Отобразить панель настройки изображения. При вставке рисунков и картинок используется стиль обтекания в тексте.
Рис. 2 — Вставка рисунка из коллекции клипов
Способы добавления рисунков в текстовый документ
Добавление изображений (рисунков) в документ Word может сделать его более красочным и информативным. Есть несколько способов вставить рисунок в документ (в зависимости от ситуации).
1. Использование функции «Вставить»
Поместите курсор туда, куда вы хотите вставить изображение. Выберите вкладку Вставка. В Word 2007 и более поздних версиях, выберите Рисунок, чтобы затем выбрать файл картинки. В Word 2003 и более ранних версиях, выберите «Из файла . » в подменю Рисунок. Выберите файл изображения. Откроется окно, которое позволит вам просматривать файлы на вашем компьютере. Выберите изображение и нажмите Вставить. Изображение появится в том месте, куда был помещен курсор.
Если вы хотите выбрать рисунок из предустановленных изображений Word, выберите Клип (вместо Рисунок). Это откроет новое окно, где вы сможете просмотреть и выбрать предустановленные рисунки(рис. 2).
Рис. 3 — Добавление рисунка с помощью функции «Вставить»
Перемещение и изменение изображения. После того, как рисунок был вставлен, можно перетащить его по документу и изменить его размер с помощью рамки вокруг рисунка. Вы можете повернуть изображение, кликнув на зеленый круг. Можно добавлять эффекты , рамки и т.п. с помощью вкладки Формат.
Рис. 4 — Добавление рамки и изменение размеров рисунка
Обтекание текста вокруг изображения. В Word 2007 и более поздних версиях, щелкните правой кнопкой на изображении и выберите Обтекание текстом.
Выберите такое, которое поместит Ваш рисунок в документе наилучшим образом.
Цели занятия: познакомить студентов с основными элементами текстового редактора, возможностями программы Word, элементами окна Word, форматированию и использованию графических изображений в документах Microsoft Word .
MICROSOFT WORD представляет собой приложение для обработки текстов. Его можно использовать для создания писем, отчетов, накладных, брошюр, романов и других текстовых документов.
Текстовый документ – это любая информация, изображенная символами клавиатуры компьютера.
Документы, созданные в WORD , могут содержать как текст, так и графику, и другие объекты, например, звук и видео клипы.
Загрузка WOPD .
Стандартная: Пуск Программы Microsoft WORD
Через панель Microsoft OFFICE
Через ярлык программы.
Через открытие документа WORD .
После входа в программу открывается окно редактора.
Окно программы WORD содержит стандартные элементы управления окном:
Панели инструментов – Стандартная и Форматирование;
Строка меню программы WORD состоит из следующих разделов:
Файл – работа с файлами документов.
Правка – редактирование документа.
Вид – настройка окна программы и вида документа.
Вставка – вставка в документ рисунков, диаграмм, математических формул, нестандартных символов и других объектов.
Формат – форматирование документа (установка параметров шрифта, абзаца, стиля и пр.).
Сервис – сервисные функции (проверка орфографии, параметры настройки WORD ).
Таблица – работа с таблицами.
Окно – работа с окнами документов.
? – справочная информация про WORD .
Обычно на экране мы видим две панели инструментов Стандартная и Форматирование. Они содержат кнопки для быстрого доступа к командам меню. Если навести указатель мыши на любую кнопку, то появляется всплывающая подсказка, а в строке состояния появляется краткое описание этой команды.
Рассмотрим некоторые команды первых трех пунктов меню, параллельно изучая соответствующие кнопки.
Создать . При выборе этого пункта меню открывается диалоговое окно, в котором мы можем выбрать шаблон для создаваемого документа: Общие, Письма и факсы, Записки, Другие документы, WEB-страницы. Кнопка Создать на панели инструментов быстро создает обычный документ.
Закрыть . Эта команда закрывает открытый документ. Ей соответствует кнопка y в правом верхнем углу окна документа.
Сохранить . Эта команда предназначена для сохранения открытого в данный момент документа. При первом выборе этой команды или при нажатии кнопки сохранить появляется диалоговое окно, в котором мы можем указать имя файла, в котором будет сохранен документ и, если необходимо, папку. При повторном выборе этой команды документ будет сохраняться в этом же файле.
Сохранить как … Если необходимо сделать копию документа или сохранить его в другом месте (например, на дискете), то используется эта команда. В диалоговом окне нужно указать другое имя ил путь.
Параметры страницы . Эта команда устанавливает параметры страницы для размещения на ней документа. Диалоговое окно состоит из 4 вкладок: Поля, Размер бумаги, Источник бумаги и Макет. Рассмотрим первые две. На вкладке Поля устанавливаются отступы от краев бумаги до начала текста. Расстояние указывается в см. На вкладке Размер бумаги мы можем выбрать стандартный размер или указать его в см. (если это позволяет принтер) и ориентацию текста на листе – Книжная или Альбомная.
Предварительный просмотр . Эта команда показывает как будет выглядеть документ при печати. Ей соответствует кнопка на панели инструментов.
Печать . Эта команда устанавливает параметры печати, например можно указать номера страниц, которые нужно печатать, число копий и т.д. Кнопка Печать на панели документов печатает весь документ только одну копию.
Меню Правка .
Отменить . Последовательно отменяет выполненные действия и введенный текст.
Повторить или вернуть . Повторяет последнее действие или возвращает, то что мы отменили командой отменить. Эти команды имеют соответствующие им кнопки на ПИ.
Вырезать, Копировать, Вставить – работа с буфером обмена.
Выделить все – выделяет весь документ.
Первые пять команд определяют вид документа на экране компьютера:
Обычный . В этом случае мы видим большой бесконечный белый лист с текстом на нем. В этом режиме WORD работает быстрее, но он не очень удобный.
Электронный документ . Экран делится на две части, в правой части размещается документ, а в левой – комментарии к нему.
Разметка страницы . Самый удобный режим. В нем документ выглядит так, как он будет выглядеть при печати, причем, сверху и слева располагаются линейки, в которых можно устанавливать абзацные отступы.
Структура . Этот режим удобно использовать, если документ содержит всевозможные разделы, главы и пр.
Главный документ . Этот режим используется тогда, когда приходится работать с большим, текстом, состоящим из нескольких файлов, например с книгой. Он позволяет объединить насколько файлов в одно целое.
Панели инструментов . При обращении к этому пункту меню появляется еще одно подменю, в котором находиться список всех возможных панелей инструментов. Если установить галочку слева от соответствующей панели, то она выведется на экран.
Линейка . Установив или убрав галочку возле этой команды, мы можем вывести или убрать с экрана линейки.
Ввод и редактирование текста .
Текст вводится с клавиатуры в месте расположения мигающего курсора. Указатель мыши в виде латинской буквы I не является местом ввода текста. С его помощью можно перемещать курсор, щелкнув кнопкой мыши в нужном месте текста.
Для вставки символов или слов нужно переместить курсор в нужное место и просто набирать текст или символы. Остальной текст будет сдвигаться вправо.
Для удаления символа слева от курсора нужно нажать BACKSPACE, а справа – DEL.
Основные элементы текстового документа .
Работая с редактором Word, вы имеете дело с символами, словами, строками и предложениями текста.
Символы, слова, строки, предложения. В позицию текстового курсора может быть введен любой символ (с кодом 32-255) из любого шрифта, подключенного к Windows.
Символ — минимальная единица текстовой информации. Если для какого-то символа текущего шрифта нет клавиши или вы не помните ее (например, «№», «е»), введите символ клавиши Alt+ONNN, где NNN — десятичный код символа. Для вставки символа можно выбрать в меню Вставка команду Символ, затем выбрать вкладку Символы или Специальные символы, указать нужный символ и щелкнуть кнопку «Вставить».
Слово — это произвольная последовательность букв и цифр, ограниченная с обоих концов служебными символами.
Служебный символ — это пробел, точка, запятая, дефис и т. п.
Строка — произвольная последовательность символов между левой и правой границей абзаца.
Предложение — произвольная последовательность слов между двумя точками.
Абзац — это произвольная последовательность символов, замкнутая символом «Возврат каретки» (код 13), который вводится нажатием клавиши Enter.
Допускаются и пустые абзацы (одиночные символы «Возврат каретки»).
Абзац — простейшее, но фундаментальное понятие Word. Абзац всегда начинается с новой строки, однако, в отличие от многих текстовых редакторов, Word не требует обязательного отступа вправо в первой (красной) строке абзаца. Первая строка может начинаться с отступом влево по отношению к остальным строкам абзаца («висячая строка»), с нулевым отступом или, как обычно, с отступом вправо.
Word фактически рассматривает абзац как поток текста в одну длинную строку, размещая набранные слова в строке страницы и перенося слово на новую строку, если оно не уместилось в текущей.
WORD позволяет легко форматировать символы и абзацы. Встроенные программы проверки орфографии и грамматики проверяют документ не только после его завершения, но и в процессе создания. Существующие средства работы с объектами позволяют создавать привлекательные документы для печати, отображения на экране и размещения в INTERNET . И, наконец, поддержка формата HTML обеспечивает хороший инструмент для начинающих дизайнеров WEB -страниц.
Форматирование символов .
С целью повышения информативности текста применяется форматирование символов. Различают следующие основные атрибуты символов текста: гарнитура (рисунок символов), размер, начертание, цвет. Для задания параметров форматирования предназначены команды меню Формат. Для этих же целей используется и панель инструментов форматирования, основные инструменты которой представлены на рис. 3.
Для применения форматирования к ранее введенному тексту необходимо его выделить, затем на панели инструментов Форматирование выбрать название шрифта в поле Шрифт, как показано на рис. 3, в поле Размер шрифта задать необходимый размер шрифта. Если нужно изменить начертание, то нажмите кнопку «Ж» (полужирный), «К» (курсив) или «Ч» (подчеркивание). Для задания цвета символов щелкните стрелку на ярлыке Цвет текста и в предложенной палитре выберите нужный цвет.
Если символам текста требуется придать особую выразительность, то применяются эффекты «Утопленный», «Приподнятый», «Контур» и «С тенью». Для их применения выделите текст, который необходимо отформатировать, затем в меню Формат выберите команду Шрифт. Выбрав в окне Шрифт вкладку Шрифт, включите необходимые параметры в группе Эффекты.
Щелкая по вкладкам Интервал, Анимация, вы можете определить интервал между символами, а также выбрать вид эффекта анимации.
Форматирование абзацев .
При форматировании используются следующие атрибуты абзаца:
Отступ — изменение положения текста относительно левого и правого полей.
Отступ первой строки — положение текста в первой строке относительно левой границы абзаца.
Междустрочный интервал — величина расстояния между строками текста. По умолчанию используется одинарный междустрочный интервал. Выбранный междустрочный интервал появится между всеми строками текста в выделенном абзаце или в абзаце, содержащем место вставки.
Выравнивание — выравнивание выделенных абзацев относительно отступов.
Интервал (перед и после абзаца).
Положение на странице.
При большой длине строки для лучшего восприятия текста читателем его разбивают на колонки. Для создания колонок следует переключиться в режим разметки страницы, выбрав в меню Вид команду Разметка страницы .
Для создания колонок из части текста документа выделите требуемую часть текста и выберите в меню Формат команду Колонки .
В диалоговом окне Колонки укажите тип колонок и их число, задайте ширину колонок и промежутков между ними, включите, если требуется, разделитель между колонками. В поле Применить выберите область применения разбиения текста на колонки. По изображению текста в поле Образец оцените получающееся разбиение, внесите коррективы в параметры разбиения и завершите настройку параметров колонок, щелкнув кнопку «ОК».
Примечание. Текст в колонтитулах, примечаниях и рамках не может быть оформлен в виде газетных колонок. Для оформления текста в этих областях следует использовать таблицы.
Границы и заливка .
Для выделения текста или абзаца текста используются границы, для повышения выразительности текста задний план заполняется каким-либо узором выбранного вами цвета.
Чтобы выделить абзац границей, сделайте щелчок в любом месте абзаца. Чтобы установить границу только для определенного текста, такого, как слово, выделите текст. Выберите команду Границы и заливка в меню Формат . Для получения подсказки о любом параметре нажмите кнопку с вопросительным знаком «?», а затем щелкните интересующий вас параметр диалогового окна.
На вкладке Граница выберите нужные параметры: вариант рамки, тип, цвет и толщину линии. Просмотрите в поле Образец выбранную схему оформления абзаца или текста. При этом вы можете щелчком кнопки включить или выключить границы. Убедитесь, что в списке Применить к выбран верный параметр (абзацу или тексту). Щелкнув кнопку «Параметры», вы можете определить отступ границ от текста. Выбрав вкладку Заливка, установите цвет заливки, тип узора и цвет фона. Убедитесь, что в списке Применить к выбран верный параметр (абзацу или тексту).
Таблицы в Microsoft Word .
Microsoft Word предоставляет пользователю возможность разместить информацию на листе в сложном формате, включив ее в ячейки таблицы. Таблица состоит из столбцов и строк. Основной структурный элемент таблицы — ячейка, т. е. фрагмент документа на пересечении столбца и строки. Ячейку таблицы можно считать «микродокументом» — это обычный фрагмент документа, который подчиняется почти всем законам «нормального» текста. Ячейка может состоять из нескольких строк (абзацев), содержать рисунки и рисованные объекты; текст ячейки можно форматировать по обычным правилам (включая выравнивание).
Можно создать новую чистую таблицу и заполнить пустые ячейки либо преобразовать существующие абзацы текста (разделенные, например, символами табуляции) в таблицу. Можно также создать таблицу на основе существующего источника данных, такого, как база данных или электронная таблица.
Наиболее быстрый путь создания простой таблицы — щелкнуть кнопку «Добавить таблицу» в панели инструментов Стандартная, а затем, перетащив курсор мыши по сетке, указать нужное число строк и столбцов. Можно преобразовать существующий текст в таблицу, для чего сначала нужно выделить его, а затем выбрать в меню Таблица команду Преобразовать в таблицу .
С помощью новой команды Нарисовать таблицу в панели инструментов Стандартная можно легко создать более сложную таблицу, например такую, которая содержит ячейки разной высоты или различное количество столбцов на строку, — метод, сходный с рисованием таблицы от руки.
Для выделения таблицы, строк или столбцов выберите в меню Таблица команду Выделить , затем выберите вариант (Таблица, Строка, Столбец, Ячейка).
Использование графических изображений в документах Microsoft Word .
В документах Microsoft Word используются два основных типа изображений: графические объекты и рисунки. Графические объекты включают автофигуры, схемы, кривые, линии и объекты WordArt. Эти объекты являются частью документа Microsoft Word. Для изменения этих объектов, а также цветов, заливок, границ и других параметров служит панель инструментов Рисование.
Инструменты панели Рисование в Microsoft Word . Для отображения в окне Word панели инструментов Рисование щелкните кнопку «Рисование» в панели инструментов Стандартная или выберите в меню Вид команду Панели инструментов — Рисование. На панели инструментов Рисование расположены инструменты для рисования, управления и форматирования всех видов графических объектов. Назначение большинства инструментов этой панели интуитивно понятно, их названия и назначения можно просмотреть с помощью всплывающей подсказки
Назначение инструментов панели Рисование: выполнить действия с выделенным объектом; выбрать объект; вставить автофигуру; нарисовать линию; стрелку; прямоугольник; овал; надпись; объект WordArt; вставить диаграмму; добавить картинку; добавить рисунок; задать цвета заливки, линий и шрифта; определить тип линии; тип штриха, вид стрелки; определить стиль тени, объем
При выделении рисунка на экране появляется панель инструментов Настройка изображения (рис. 16), которую можно использовать для обрезки изображения, добавления границ, регулировки яркости и контрастности, а также для использования рисунка в качестве подложки.
Для создания рисунка Microsoft Word выберите в меню Вставка команду Объект, а затем — вкладку Создание. Из списка Тип объекта выберите тип Рисунок Microsoft Word. С помощью панели инструментов Рисование вставьте и отредактируйте нужные графические объекты. По окончании работы выберите в меню Файл команду Закрыть рисунок для возврата в Word.
Контрольные вопросы.
Каково назначение текстовых процессоров? Опишите функциональные возможности современных текстовых процессоров.
Охарактеризуйте возможности текстового процессора Microsoft Word.
Опишите все известные вам способы запуска Microsoft Word. В чем преимущества и недостатки каждого?
Опишите элементы окна Microsoft Word и их назначение. Чем отличается панель инструментов Стандартная от панели Форматирования?
Назовите пиктограммы панели инструментов Стандартная, которые полностью дублируют команды горизонтального меню.
Опишите способы выделения элементов в окне документа Microsoft Word.
Каково назначение непечатаемых символов? Зачем они нужны на экране? Как включить отображение непечатаемых символов в документе?
Что такое абзац текста, чем он отличается от предложения? Какие параметры оформления абзаца вы знаете?
Что такое текстовый редактор?
Основные функции, предназначение текстового редактора.
Безручко В. Т. Практикум по курсу «Информатика».l: Учеб. пособие. — 2-е изд.-,2003.
Практикум по информатике/ А. А. Землянский; Г. А. Кретова; Ю.Р. Стратонович; Под ред. А. А. Землянского. -М.: КолосС, 2003.
В. Ф. Лянович, С.О. Краморов. Основы информатики.Изд.3-е.- Ростов-н/ Д: изд-во «Феник», 2004.
Информатика: Учебник. -3-е перераб. Изд./ Под ред.Н. В. Макаровой. -М.: Финансы и статистика,2003.
Microsoft Word 2000: Пер. с англ ./ Дж. Крейнак. — М.:ООО «Издательство АСТ»,2004.
Стратонович Ю. Р., Яшкова Е. А. Текстовый редактор MS Word: Учеб. Пособие. — М.: МСХА, 2005.
Шафрин Ю.А. Информационные технологии. — М.: Лаборатория Базовых Знаний, 1998. — 704 с.
Угринович Н. Информатика и информационные технологии. Учебное пособие для общеобразовательных учреждений. — М.: БИНОМ, 2001. — 464 с. (Глава 12. Технология обработки числовых данных в электронных таблицах, с. 311–328.)
Кнопка «Фигуры» служит для быстрого создания графических примитивов. Для создания нужного примитива надо его выбрать из выпадающего списка и «нарисовать» в документе протяжкой мыши с нажатой левой кнопкой. Для того, чтобы фигура имела правильные пропорции, во время рисования надо удерживать нажатой кнопку Shift.
Содержимое разработки
ОГАПОУ «Белгородский правоохранительный
колледж имени Героя России В.В. Бурцева»
МЕТОДИЧЕСКОЕ ПОСОБИЕ
ПО ИНФОРМАТИКЕ
РАБОТА С ГРАФИЧЕСКИМИ ЭЛЕМЕНТАМИ В MS WORD
ПЦК преподавателей дисциплин математического
и общего естественнонаучного цикла
От «___» ________ 2018 г. .
Председатель ____________ Богачева Е.В.
Разработчик: Шеметова Л.В. — преподаватель информатики Белгородского правоохранительного колледжа имени Героя России В.В.Бурцева
Инструменты для работы с графикой находятся на панели «Иллюстрации» ленты «Вставка».
Создание графического примитива
Кнопка «Фигуры» служит для быстрого создания графических примитивов. Для создания нужного примитива надо его выбрать из выпадающего списка и «нарисовать» в документе протяжкой мыши с нажатой левой кнопкой. Для того, чтобы фигура имела правильные пропорции, во время рисования надо удерживать нажатой кнопку Shift.
Когда фигура нарисована, появляется контекстный инструмент «Средства рисования» с лентой «Формат».
Как правило, графический примитив имеет по краям синие угловые маркеры, потянув за которые (левая кнопка мыши должна быть при этом нажата), можно изменить размеры фигуры.
Желтый квадратик внутри примитива также служит для изменения геометрических размеров фигуры.
Фигуру можно вращать. Для этих целей служит зелененький кружочек, расположенный над фигурой. Для вращения примитива необходимо установить курсор мыши на кружочек и, нажав левую кнопку, производить движения мышью. При этом фигура будет вращаться в ту или иную сторону.
Форматирование графического объекта
Окно панели «Стили фигур» содержит расширенные параметры форматирования «Формат автофигуры». В этом окне можно произвести большинство настроек форматирования.
Наиболее часто встречающиеся настройки вынесены на ленту «Формат».
Панель «Стили фигур» содержит набор уже готовых стилей.
А также три кнопки: «Заливка фигуры», «Контур фигуры», «Изменить фигуру». Если ни один из предложенных стилей не подходит, то при помощи этих кнопок можно создать свой стиль форматирования.
Кнопка «Эффекты тени» служит для настройки параметров тени фигуры.
Для интерактивной настройки тени служат кнопки, расположенные в правой части панели «Эффекты тени».
Кнопка «Объем» позволяет применить трехмерные эффекты к фигуре. При этом можно настраивать такие параметры как: Цвет объемной фигуры, Глубина, Направление, Освещение, Поверхность.
Для интерактивной настройки объема служат кнопки, расположенные в правой части панели «Объем».
Инструменты, расположенные на панели «Упорядочить» предназначены для настройки параметров взаимодействия фигуры с текстом документа.
Кнопка «Положение» задает расположение графического объекта на странице.
Для настройки обтекания фигуры текстом служит кнопка «Обтекание текстом».
Если в документ вставлено несколько фигур, перекрывающих друг друга, то их относительный порядок размещения можно настроить при помощи кнопок «На передний план» и «На задний план».
Кнопка «Выровнять» служит для выравнивания объекта относительно границ страницы.
При помощи кнопки «Повернуть» фигуру можно вращать.
Точный размер фигуры можно задать на панели «Размер».
Группировка фигур
Случаются такие ситуации, когда в документе размещены несколько объектов и с ними одновременно нужно произвести какие-либо действия (увеличить, уменьшить, переместить). В этом случае целесообразно произвести группировку объектов.
Для группировки фигур их необходимо предварительно выделить. Это можно осуществить при помощи кнопки «Выделить» на ленте «Главная».
Чтобы выделить нужные объекты необходимо щелкать на них левой кнопкой мыши при нажатой клавише Shift.
После этого надо перейти на панель «Упорядочить» и воспользоваться кнопкой «Группировать».
Все выделенные объекты становятся, как бы, одним объектом, о чем свидетельствуют угловые маркеры.
Теперь можно производить с ними все необходимые действия.
После этого (при необходимости) объекты можно разгруппировать.
Работа с надписями
Особым видом графического примитива является Надпись.
Этот примитив может содержать «в себе» текст.
Такие графические элементы, содержащие текст, можно связывать между собой. В таком случае текст будет размещаться внутри надписей последовательно (в зависимости от того, в какой последовательности они были связаны).
их необходимо предварительно разместить в документе.
Затем выделить надпись, с которой будет начинаться текст.
После этого на панели «Текст» воспользоваться кнопкой «Создать связь».
Курсор примет вид кружки. Подвести курсор к надписи, следующей за главной (при этом кружка начнет «выливаться») и нажать левую кнопку мыши. Теперь текст будет перетекать из одной надписи в другую.
Обратите особое внимание на этот графический примитив. При помощи надписей очень удобно размещать текст в любом месте документа. При этом, границы надписи можно делать невидимыми, а направление текста менять.
Объекты SmartArt
Графика SmartArt позволяет быстро создавать разнообразные красочные схемы.
При выборе шаблонов SmartArt необходимо учитывать их первоначальное предназначение.
Для вставки объекта SmartArt служит одноименная кнопка на панели «Иллюстрации» ленты «Вставка».
Откроется окно «Выбор рисунка».
Выбрав шаблон, вы увидите краткое его описание.
После добавления шаблона в документ в окне текстового процессора появится контекстный инструмент «Работа с рисунками SmartArt», содержащий две ленты: «Конструктор» и «Формат».
Для заполнения текстовых полей шаблона предназначена левая панель SmartArt-объекта.
По мере набора текста пользователь сразу видит результат.
Для добавления нового элемента в объект SmartArt надо просто нажать клавишу ввода. Иногда бывает, что в существующий объект невозможно добавить новый элемент.
Еще один способ — использование кнопки «Добавить фигуру». При этом в объект SmartArt добавятся элементы того же уровня, что и выделенный. Пункты «Добавить фигуру выше» и «Добавить фигуру ниже» предназначены для вставки элемента другого уровня. Если какие-то кнопки неактивны, значит добавление нового элемента невозможно.
Для удаления какого-либо элемента необходимо его выделить и нажать клавишу Delete.
Кнопки «Повысить уровень» и «Понизить уровень» предназначены для изменения уровня выделенных элементов.
Объекты SmartArt редактируются как и обычный графический примитив.
Для форматирования объекта SmartArt предназначена лента «Формат» контекстного инструмента «Работа с рисунками SmartArt».
Рассматривать подробно ее не будем, т.к. полученных вами знаний на предыдущих уроках вполне достаточно, чтобы разобраться в этом самостоятельно. Отмети только, что для получения доступа сразу ко всем настройкам объекта SmartArt, предназначен пункт его контекстного меню «Формат фигуры» (он вызывается щелчком правой кнопки мыши на теле объекта SmartArt).
В открывшемся окне выберите нужную вкладку и произведите необходимые настройки.
Пункт контекстного меню «Вставить название» предназначен для добавления подписи к объекту SmartArt.
Вставка рисунков
Для вставки рисунка необходимо воспользоваться кнопкой «Рисунок» панели «Иллюстрации» на ленте «Вставка». В появившемся окне найдите и выберите нужный графический файл. Изображение вставится в документ. При этом появится новый контекстный инструмент «Работа с рисунками», содержащий ленту «Формат».
Операции, выполняемые над изображениями во многом сходны с уже рассмотренными действиями для графических примитивов. Однако, следует учитывать то обстоятельство, что вставленное изображение зачастую занимает значительный объем памяти. Поэтому, выполнение некоторых операций будет занимать определенное время, причем, оно будет тем больше, чем больше размер вставляемого файла и ниже производительность компьютера. Так, на «стареньких» машинах можно ждать несколько минут, пока компьютер «справится» с поставленной задачей обрезки изображения или смены цветовых тонов.
Чтобы работа с изображениями была более комфортной, а итоговый размер текстового документа не достигал нескольких десятков мегабайт, целесообразно сделать компрессию изображения.
Для этого предназначена кнопка «Сжатие рисунков» на панели «Изменить».
После нажатия этой кнопки появляется окно в котором можно настроить параметры компрессии изображения. Кнопка «Параметры» открывает окно «Параметры сжатия».
Доступны три варианта сжатия изображения. Выберите тот, который наиболее подходит для вашего случая.
Не забывайте о контекстном меню рисунка. Пункт «Формат рисунка» содержит практически все необходимые инструменты настройки изображения.
Коллекция Clip Art
Данная коллекция содержит подборку набора картинок текстового редактора.
Для вставки клипа необходимо нажать кнопку «Клип» на панели «Иллюстрации» ленты «Вставка».
У правого края окна появится панель «Клип». Внизу находится кнопка «Упорядочить клипы..», нажав на которую мы попадем в окно «Организатор клипов».
Слева находится каталог клипов, а справа — область просмотра выбранного раздела каталога.
Объекты WordArt
WordArt — это красиво оформленный текст на основе готовых шаблонов, которые можно редактировать.
Для вставки объекта WordArt предназначена кнопка «WordArt» на панели «Текст» ленты «Вставка».
После вставки объекта WordArt в окне программы появляется контекстный инструмент «Работа с объектами WordArt».
Разобраться с инструментами, представленными на этой ленте, вам уже не составит особого труда.
Вставка диаграммы
Построение графиков в Ворд 2007 стало еще проще и нагляднее.
Для начала построения диаграммы необходимо нажать кнопку «Диаграмма» на панели «Иллюстрации» ленты «Вставка».
В появившемся окне надо выбрать тип диаграммы и ее вид.
После этого, автоматически открывается окно программы Excel 2007, с набором некоторых стандартных значений для построения графика.
Инструмент Рисунок позволяет вставить существующий рисунок, сохраненный на компьютере или съемном носителе. При нажатии на кнопку Рисунок откроется окно выбора файла, после чего рисунок будет вставлен в документ.
При выделении изображения на ленте появится дополнительная вкладка Формат инструмента Работа с рисунками.
Рисунок 2. Вкладка Формат
Чтобы документ с рисунком не занимал слишком много памяти, можно воспользоваться инструментом Сжатие группы Изменение.
Рисунок 3. Диалоговое окно Сжатие рисунков
Для более широких настроек рисунка можно использовать пункт Формат рисунка контекстного меню рисунка.
Коллекция Clip Art
В коллекции ClipArt хранится подборка картинок текстового редактора. Для вставки клипа используется инструмент Клип.
Рисунок 4. Организатор клипов
Готовые работы на аналогичную тему
Получить выполненную работу или консультацию специалиста по вашему учебному проекту Узнать стоимость
Открывшееся окно похоже на окно Проводника: слева располагается каталог клипов, справа – область просмотра выбранного раздела.
Создание графического примитива
Инструмент Фигуры используется для добавления графических примитивов. Необходимо выбранный примитив методом протягивания разместить на странице. Для сохранения правильных пропорций фигур при рисовании нужно удерживать клавишу Shift. При выделенной фигуре на ленте появляется дополнительная вкладка Формат инструмента Средства рисования.
Рисунок 5. Вкладка Формат
Для редактирования графического примитива используются синие угловые маркеры, которые позволяют изменять размеры фигуры; зеленый кружок, который позволяет выполнять поворот фигуры, и желтый маркер, позволяющий редактировать форму объекта.
Форматирование графического объекта
Окно группы Стили фигур содержит широкие параметры форматирования автофигуры.
Рисунок 6. Группа Стили фигур
Диалоговое окно Формат автофигуры содержит практически все возможные настройки, которые можно применить к автофигуре, а на вкладке Формат располагаются наиболее распространенные параметры.
Рисунок 7. Диалоговое окно Формат автофигуры
С помощью группы Стили фигур можно изменить заливку и контур фигуры, а также изменить фигуру. Если же необходимо использовать собственный стиль, то его можно сохранить для дальнейшего использования. Инструмент Эффекты тени позволяет настроить параметры тени фигуры. Инструмент Объем служит для применения трехмерных эффектов к фигуре. При этом можно изменять следующие параметры: Цвет объемной фигуры, Глубина, Направление, Освещение, Поверхность.
Рисунок 8. Группы Эффекты тени и Объем
Инструменты группы Упорядочить используются для настройки параметров размещения фигуры в тексте документа. Инструмент Положение позволяет задавать расположение графического объекта на странице. Обтекание текстом устанавливается одноименным инструментом. Порядок размещения нескольких фигур относительно друг друга настраивается с помощью кнопок На передний план и На задний план. Инструмент Выровнять используется для выравнивания объекта относительно границ страницы. Инструмент Повернуть дает возможность вращать фигуру. В группе Размер можно задать точный размер фигуры.
Рисунок 9. Группа Размер
Группировка фигур
Для одновременного выполнения одинаковых действий над объектами их удобно сгруппировать. Группировку можно выполнить с помощью команды Выделить вкладки Главная, предварительно выделив объекты для группировки. Для одновременного выделения нескольких объектов нужно при их выборе удерживать нажатой клавишу Shift, после чего в группе Упорядочить выбрать команду Группировать.
Работа с надписями
Надпись также является графическим примитивом, который может содержать в себе текст. Подобные элементы можно связывать между собой. Для связывания блоков в группе Текст выполнить команду Создать связь.
Рисунок 10. Группа Текст
Объекты SmartArt
Объекты SmartArt используются для быстрого создания различных красочных схем. Для вставки объекта SmartArt используется кнопка SmartArt группы Иллюстрации вкладки Вставка. После ее нажатия откроется окно Выбор рисунка.
Рисунок 11. Окно Выбор рисунка SmartArt
После вставки объекта в документ на ленте появятся вкладки Конструктор и Формат инструмента Работа с рисунками SmartArt.
Левая панель предназначена для заполнения текстовых полей. Редактирование объектов, добавление или удаление, изменение формата объектов можно выполнить также с помощью контекстного меню.
Объекты WordArt
Красиво оформленный текст WordArt можно вставить с помощью инструмента WordArt группы Текст вкладки Вставка.
Совсем недавно в нашем распоряжении появился новый и еще более замечательный инструмент для работы с документами – Microsoft Office Word 2010. Внешне непохожий на версию 2003 года выпуска, а также еще более улучшенный и визуально «похорошевший» по сравнению со своим собратом 2007 года, он сразу привлек внимание как специалистов в этой области, так и обычных пользователей. Причины тому – наглядность, удобство, скорость, богатство функций и возможностей, да и попросту внешняя привлекательность программы. И хотя программные продукты совершенствуются, но проблемы у пользователей остаются старые. Не успев ознакомиться с основными возможностями интерфейса программы, они лезут в темные чащи сложных настроек и команд, а в итоге не могут сделать и малой части того, что умели раньше в том же Word 2003. В итоге это вызывает целый град критики в адрес ленточного интерфейса Word 2010, большей частью незаслуженной. Чтобы как-то смягчить эту проблему, я решил написать эту статью для тех пользователей, которые только знакомятся с Word 2010. В первой статье речь, главным образом, пойдет о назначении элементов интерфейса главного окна Word 2010. В дальнейшем речь пойдет о настройке интерфейса программы под нужды отдельного пользователя.
Рисунок 1. Элементы интерфейса главного окна Word 2010
- Заголовок окна;
- Вкладка «Файл»;
- Элементы вкладки;
- Группа;
- Панель быстрого доступа;
- Текстовое поле;
- Лента;
- Горизонтальные и вертикальные линейки;
- Строка состояния;
- Полоса прокрутки
Заголовок окна
Заголовок окна – это то место, где отображается название вашего документа, открытого в данный момент. Если вы откроете другой документ, то его название отобразится в заголовке окна. Если же вы создаете новый документ, то по умолчанию он получает название «Документ 1» («Документ 2», «Документ 3» и т.д.). Чтобы сохранить новый документ, откройте вкладку «Файл», выберите пункт «Сохранить» (или нажмите комбинацию клавиш – Ctrl+S), после чего в открывшемся диалоговом окошке введите нужное вам имя файла и нажмите кнопку «Сохранить». Обратите внимание на то, что теперь заголовок окна отображает название, которое вы указали при сохранении документа.
Стоит заметить, что вы можете перетаскивать окошко документа Word 2010, когда он находится в оконном режиме. Для этого наведите курсор на заголовок окна, затем нажмите и не отпускайте левую кнопку мыши. Перетащите окошко в нужном вам направлении по рабочему столу, после чего отпустите кнопку. Двойной щелчок по заголовку окна переводит Word 2010 из оконного в полноэкранный режим и наоборот. Оконный режим от полноэкранного отличается тем, что в этом режиме вы можете регулировать размер окна, просто перетаскивая «уголки» окошка. Так же, вы можете развернуть его во весь экран, нажав на квадратике (двойной квадратик служит для сворачивания в оконный режим) в правом верхнем углу, а затем, так же свернуть на панель задач, нажав на кнопке . Так вы полностью сворачиваете документ, после этого он будет отображен в виде кнопки на панели задач на рабочем столе. Вы можете развернуть окно, нажав на его кнопке, расположенной на панели задач, либо воспользовавшись комбинацией клавиш Alt+Tab. Также можете нажать комбинацию клавиш Win+R и ввести путь к файлу, либо проделайте то же самое в проводнике – введите путь к файлу в адресной строке, или отыщите его (файл) стандартным способом и откройте. Закрыть документ, можно несколькими способами:
· нажмите комбинацию «горячих клавиш» Alt+F4
· щелкнув по кнопочке с крестиком внутри .

Рисунок 2. Диалоговое окно сохранения документа
Вкладка «Файл»
Вкладка «Файл» больше всего напоминает «ворота», поскольку при работе в Word 2010, вы как минимум, начинаете с этой вкладки работу, и, как правило, ее силами заканчиваете. Содержит в себе список типичных задач и множество важных и очень полезных функций. По умолчанию открывается на пункте «Сведения».

Рисунок 3. Вкладка «Файл» с открытым пунктом «Сведения»
Со всеми ее возможностями мы будем знакомиться в следующих статьях.
Лента
Чтобы понять, что такое вкладка, сначала стоит разобраться в том, что такое лента.
Если вы захотите удалить ее или заменить прежними панелями инструментов, то у вас это не получится. Но вы можете сворачивать ленту – для этого щелкните по кнопке со стрелочкой , расположенной в правом верхнем углу рядом с кнопкой справки, либо воспользуйтесь контекстным меню. Для этого подведите курсор на любое место ленты, кроме строки с набором стилей, щелкните правой кнопкой мыши, и в открывшемся контекстном меню выберите опцию – свернуть ленту.

Рисунок 4. Контекстное меню ленты, находящейся в развернутом состоянии

Рисунок 5. Контекстное меню ленты, находящейся в свернутом состоянии
Активировав эту опцию, вы увидите, что лента исчезла с экрана. Для того что бы снова вернуть ей прежний вид щелкните на этой кнопочке , либо воспользуйтесь контекстным меню, сняв флажок в опции «Свернуть ленту».
Вкладка – это составляющая часть ленты с командами, сгруппированная по задачам, которые чаще всего выполняются совместно. При запуске Word 2010 всегда открывается на вкладке «Главная». Изначально в окне программы отображаются восемь вкладок ленты. Но вы можете добавить на свое усмотрение дополнительные вкладки, группы и команды. На скриншотах можно увидеть пример такого подхода – вкладки «Экспериментальная вкладка 1» и «Экспериментальная вкладка 2» (подробнее о работе с вкладками речь пойдет в следующих статьях).
В группах располагаются кнопки для выполнения определенных команд или активации меню.
Навигация по ленте. Существует два способа перемещения по ленте, перечислим их:
· в окне открытого документа щелкаем по названию вкладки;
· подводим курсор к названию вкладки (без разницы какой), а затем прокручиваем колесико мышки вверх или вниз, в зависимости от того, в каком направлении расположена нужная нам вкладка. По умолчанию, прокручивая колесико мыши вверх, мы перемещаемся на панели вкладок вправо, вниз – соответственно влево.
Панель быстрого доступа
На мой взгляд, панель быстрого доступа, одна из ряда наиболее удачных наработок в Word 2010. Она очень проста в работе и чрезвычайно удобна. При наличии широкоформатного монитора, вы сможете использовать его экранный простор, для удобного (как визуально, так и функционально) размещения набора «быстрых команд». После непродолжительной практики, благодаря этому инструментарию, вы сможете существенно увеличить скорость и комфортность работы в Word 2010.
Изначально, панель быстрого доступа находится над лентой, и там расположено всего несколько команд – сохранения, отмены и повтора действия. Но в том-то и прелесть этой панели, что вы можете добавить туда дополнительные команды, и переместить панель под ленту. Это становится особенно актуальным при добавлении большого количества новых кнопок команд на панель быстрого доступа.
Перемещение панели осуществляется подобно тому, как это делалось в отношении ленты.
Откройте документ, наведите курсор на свободное место на панели быстрого доступа, вызовите контекстное меню, нажав правую кнопку мыши. Выберите любой из двух возможных вариантов – «Разместить панель быстрого доступа над лентой» (если она уже расположена под лентой), или «под лентой» (если панель расположена над лентой).

Рисунок 6. Настройка расположения панели быстрого доступа
На панель быстрого доступа (так же как и на ленту) можно добавить дополнительные кнопки команд. Как это сделать, я расскажу в следующей статье.
Текстовое поле
В центральной части окна Word находится текстовое поле. Текстовое поле – это рабочая область, в которой происходит набор текста, создание таблиц и объектов, добавление рисунков и т.д. Текстовое поле Word 2010 обращает на себя внимание наибольшей неподвластностью времени, поскольку ничем не отличается от представленного в предыдущих версиях Word.
Если вы привыкли работать с размеченными границами и обрезными метками документа, или вам это необходимо для более точной компоновки текста, вы всегда можете включить или выключить эту настройку следующим образом:
2. Поставить флажки напротив опции «Показывать границы текста» и «Показывать обрезные метки».
Рисунок 7. Включение границ и обрезных меток в текстовом поле
Иногда бывает нужно удостовериться в правильном построении абзаца, либо бывают случаи, когда человек, набирающий произвольный текст, теряет смысловую нить, и тогда необходимо сверять буквально каждое предыдущее предложение или абзац. Визуально удобным в таком случае является отключение верхнего и нижнего полей документа.
Чтобы это сделать, надо подвести курсор к разделительному полю в открытом окне документа, а затем дважды щелкнуть мышью. Чтобы позже вернуть все в прежнее состояние, нужно проделать те же самые манипуляции.
Рисунок 8. Документ с включенным отображением границ и обрезных меток
Рисунок 9. Управление отображением полей
Полосы прокрутки
В нижней и правой части окна находятся полосы прокрутки. Горизонтальная – внизу, вертикальная – справа. Их также можно скрыть (отобразить), как, например, ленту. Для этого сделайте следующее:
1. На вкладке «Файл» выберите пункт «Параметры», затем «Дополнительно».
2. Найдите в раскрывшемся списке вкладку «Экран» и поставьте (уберите) флажки напротив пунктов:
· Показывать горизонтальную полосу прокрутки
· Показывать вертикальную полосу прокрутки
· Показывать вертикальную линейку в режиме разметки

Рисунок 10. Управление отображением полос прокрутки
Горизонтальная и вертикальная линейки
Располагаются вверху и слева. Вертикальная отображается только в режиме «Разметка страницы».
Включение-отключение линейки. Первый вариант: открываем вкладку «Вид», находим вторую группу слева («Показать или скрыть») и снимаем (или ставим) флажок с формы «Линейка». Второй вариант: щелкаем по кнопке «Линейка» над вертикальной полосой прокрутки.
Рисунок 11. Изменение единиц измерения линейки
Строка состояния
Как и в более ранних версиях продукта строка состояния располагается внизу окна. Но в Word 2010 состав и возможности строки состояния существенно расширены. Настройка строки состояния осуществляется очень просто: наводим курсор на свободное место на строке состояния, щелкаем правой кнопкой мыши, в контекстном меню выбираем то, что нам нужно добавить/убрать, отводим курсор от меню и щелкаем левую кнопку мыши.
Использование клавиши «Alt».
Еще один замечательный инструмент оптимизации вашего рабочего времени. Нажатие клавиши активирует комбинации клавиш, которые запускают ту или иную команду, открывают меню и т.п. Для начала стоит запомнить около десятка основных команд, так их легче будет усвоить и избежать путаницы в дальнейшем. Механизм работы предельно простой – например, необходимо просмотреть документ перед отправкой на печать. Для этого жмем клавишу «Alt», затем 5 (для ваших настроек кнопка может быть другая) и переходим в режим предварительного просмотра. Просто и удобно. Заметьте, что практически над каждой командой и меню появились подсказки, следуя им можно выполнять последовательные операции. Некоторое время, работая по такому принципу, можно все их выучить, что, несомненно, поможет существенно ускорить работу. Очень удобная «вещь» для любителей клавиатурных сочетаний.

Рисунок 12. Настройка строки состояния
Заключение
В ходе изложения статьи мы познакомились с такими понятиями как «заголовок окна», «лента», «вкладка», «группа», «панель быстрого доступа», «строка состояния» и т.д. Освоение этих фундаментальных понятий позволит более эффективно работать с Word 2010. Знание интерфейса программы – это та основа, которая позволяет любому пользователю оптимизировать процесс работы с программой, равно как и процесс ее изучения.
Читайте также:
- Касперский тормозит работу браузера
- Как удалить winginx с компьютера
- Как удалить браузер на айфоне
- Назначение графического редактора paint компьютерная графика презентация
- Kx совместимые устройства не найдены переустановите драйвера kx error kx device not found
Элементы интерфейса word
В состав пакета Microsoft Office 2007 входит текстовый процессор Microsoft Word, который позволяет создавать текстовые документы, редактировать и форма тировать текст, вставлять в документ и форматировать векторные графи ческие изображения. и др.
Интерфейс программы
В строке заголовка отображается название программы и имя документа: Документ1- Microsoft Word) . При сохранении файлу по умолчанию присваивается имя Doc1, расширение –docx.
На рисунке 1.1 показано рабочее окно программы Microsoft Word 2007.
Кнопка «Office»
В левом верхнем углу окна расположена Кнопка «Office» 
Лента
Главный элемент пользовательского интерфейса Microsoft Word 2007 представляет собой ленту, которая идет вдоль верхней части окна каждого приложения, вместо традиционных меню и панелей инструментов.
С помощью ленты можно быстро находить необходимые команды (элементы управления: кнопки, раскрывающиеся списки, счетчики, флажки и т.п.). Команды упорядочены в логические группы, собранные на вкладках.
Заменить ленту панелями инструментов или меню предыдущих версий приложения Microsoft Word нельзя.
Удалить ленту также нельзя. Однако чтобы увеличить рабочую область, ленту можно скрыть (свернуть).
- Нажмите кнопку Настройка панели быстрого доступа (рис. 1.3).
- В меню выберите команду Свернуть ленту.
- Лента будет скрыта, названия вкладок останутся (рис. 1.4).
Чтобы быстро свернуть ленту, дважды щелкните имя активной вкладки. Для восстановления ленты дважды щелкните вкладку.
Чтобы свернуть или восстановить ленту, можно также нажать комбинацию клавиш Ctrl + F1.
Содержание ленты для каждой вкладки постоянно и неизменно. Нельзя ни добавить какой-либо элемент на вкладку, ни удалить его оттуда.
Внешний вид ленты зависит от ширины окна: чем больше ширина, тем подробнее отображаются элементы вкладки. Ее размеры рассчитаны на разрешение 1280 X 1024. На рисунках (1.5, 1.6) приведено отображение ленты вкладки Вставка при разной ширине окна.
Вкладки
По умолчанию в окне отображается семь постоянных вкладок: Главная, Вставка, Разметка страницы, Ссылки, Рассылки, Рецензирование, Вид.
Для перехода к нужной вкладке достаточно щелкнуть по ее названию (имени).
Каждая вкладка связана с видом выполняемого действия. Например, вкладка Главная, которая открывается по умолчанию после запуска, содержит элементы, которые могут понадобиться на начальном этапе работы, когда необходимо набрать, отредактировать и отформатировать текст. Вкладка Разметка страницы предназначена для установки параметров страниц документов. Вкладка Вставка предназначена для вставки в документы различных объектов. И так далее.
При работе с таблицами появляются дополнительные вкладки Конструктор и Макет. А при работе с рисунками вкладка Формат.
Кроме того, можно отобразить еще одну вкладку Разработчик.
- Щелкните по кнопке Office
.
- Выберите команду Параметры Word.
- В разделе Основные диалогового окна Параметры Word установите соответствующий флажок
Элементы управления
Элементы управления на лентах вкладках объединены в группы, связанные с видом выполняемого действия. Например, на вкладке Главная имеются группы для работы с буфером обмена, установки параметров шрифта, установки параметров абзацев, работы со стилями и редактирования (см.рис. 1.1).
Элементами управления являются обычные кнопки, раскрывающиеся кнопки, списки, раскрывающиеся списки, счетчики, кнопки с меню, флажки, значки (кнопки) группы.
Кнопки используются для выполнения какого-либо действия. Например, на вкладке Главная в группе Шрифт 

Щелчек по кнопке в правом нижнем углу группы открывает соответствующее окно диалога, например, для группы Шрифт откроется окно диалога Шрифт (рис. 1.7)
Для каждого элемента управления можно отобразить всплывающую подсказку о назначении этого элемента. Для этого достаточно навести на него и на некоторое время зафиксировать указатель мыши.
Панель быстрого доступа
Панель быстрого доступа по умолчанию расположена в верхней части окна Word и предназначена для быстрого доступа к наиболее часто используемым функциям.
По умолчанию панель содержит всего три кнопки: Сохранить, Отменить, Вернуть (Повторить). Панель быстрого доступа можно настраивать, добавляя в нее новые элементы или удаляя существующие. Для этого надо проделать следующие действия:
- Нажать кнопку Настройка панели быстрого доступа.
- В меню выбрать наименование необходимого элемента (см. рис. 1.3). Элементы, отмеченные галочкой, уже присутствуют на панели.
- Для добавления элемента, отсутствующего в списке, выберите команду Другие команды.
- В разделе Настройка окна Параметры Word в раскрывающемся списке Выбрать команды из выберите вкладку, в которой расположен добавляемый элемент, затем выделите элемент в списке и нажмите кнопку Добавить (рис. 1.8).
Каждой команде можно назначить сочетание клавиш. Для этого необходимо нажать кнопку «Настройка».
В появившемся окне Настройка клавиатуры нужно выбрать требуемый пункт меню в списках Категории и Команды. Если этой команде по умолчанию уже назначены сочетания клавши, то они отобразятся в поле Текущие сочетания. Изменить их можно в строке Новое сочетание клавиш. При этом можно сохранить изменения либо для всех документов (шаблон Normal.dot), либо только для открытого в данный момент в окне текстового редактора. В подавляющем большинстве случаев вполне достаточно выучить уже назначенные наиболее часто употребляемые сочетания «горячих» клавиш. Но можно просто воспользоваться кнопкой Alt и на экране отобразяться подсказки.
Для добавления на панель любого элемента из любой вкладки можно также щелкнуть по этому элементу правой кнопкой мыши и в контекстном меню выбрать команду Добавить на панель быстрого доступа.
Для удобства выбора в области слева могут отображаться не все команды, доступные в Word, а лишь некоторые из них. По-умолчанию отображаются наиболее часто используемые команды. Если раскрыть список Выбрать команды из, можно отобразить команды меню Office, команды, размещенные на каждой из вкладок, которые доступны на ленте, команды, которых нет на ленте, макросы. Кроме этого, можно выбрать отображение всех команд, которые имеются в Word.
Настроить панель быстрого доступа можно как для всех документов, так и для текущего. По-умолчанию панель настраивается для всех документов. Чтобы изменения применялись только к текущему документу, выберите в списке Настройка панели быстрого доступа пункт Для вашего документа (в нем отобразится название файла).
Для удаления элемента из панели достаточно щелкнуть по нему правой кнопкой мыши и в контекстном меню выбрать команду Удалить с панели быстрого доступа.
Мини-панель инструментов
Мини-панель инструментов содержит основные наиболее часто используемые элементы для оформления данных .Мини-панель инструментов очень похожа на упрощенную версию панели инструментов Форматирование из старых версий Word. Увидеть ее можно в двух случаях – при щелчке правой кнопкой мыши и при выделении текста. Во втором случае она почти прозрачна и видна, если навести на нее курсор (рис. 1.9).
Строка состояния
Строка состояния – это полоса, расположенная в нижней части окна Word, под областью для ввода текста и полосой прокрутки. На ней отображаются различные данные о документе, такие как общее количество страниц в документе и номер текущей страницы. В Word 2007 на строке состояния в правой части можно видеть ползунок для изменения масштаба, который можно двигать, или нажимать кнопки «плюс» и «минус», что дает возможность увеличить или уменьшить масштаб на десять процентов.
Практически все информационные блоки на строке состояния являются кнопками, предназначенными для быстрого вызова команд. Например, при щелчке по кнопке с количеством страниц 
позволяющее быстро перейти к другой странице документа. Щелчок по кнопке с количеством слов 
где показывается число строк, абзацев, знаков без пробелов и с пробелами.
Если щелкнуть по кнопке, на которой показывается язык 

Наконец, щелчок по кнопке, указывающей на наличие орфографических ошибок 
Все эти блоки можно убрать со строки состояния. В Word 2007 можно настраивать команды, вынесенные на нее. Для этого щелкните по ней правой кнопкой мыши.
В меню можно не только отключить отображение ненужных команд, но и включить те, которые неактивны по-умолчанию. Например, вы можете включить отображение нажатия клавиши Caps Lock, номера строки, раздела, столбца и других сведений.
Copyright © 2008-2020
Ющик Е.В. e-mail: veta@comp5.ru
Интерфейс Microsoft Word 2010
Общая информация
Интерфейс Word 2010 является дальнейшим развитием пользовательского интерфейса , который впервые был использован в выпуске системы Microsoft Office 2007. При создании интерфейса разработчиками была поставлена задача: сделать основные приложения Microsoft Office удобнее в работе. В результате был создан пользовательский интерфейс Microsoft Office Fluent, который упрощает для пользователей работу с приложениями Microsoft Office и дает возможность быстрее получать лучшие результаты.
В предыдущих выпусках приложений Microsoft Office пользователям предоставлялась система меню , панелей инструментов , диалоговых окон. Такой интерфейс работал хорошо, пока в приложениях было ограниченное число команд. Теперь, когда программы выполняют намного больше функций, пользователям становится нелегко работать со старой системой: слишком много программных возможностей, и их трудно найти.
В Office Fluent дизайн пользовательского интерфейса был переработан, чтобы упростить процедуры поиска и использования всего диапазона возможностей, предоставляемых этими приложениями. Кроме того, предполагалось предотвратить загромождение рабочей области — ради того, чтобы пользователи меньше отвлекались на поиск и могли больше времени и энергии тратить на свою работу.
Лента
Главный элемент пользовательского интерфейса Microsoft Word 2010 представляет собой ленту, которая идет вдоль верхней части окна каждого приложения, вместо традиционных меню и панелей инструментов ( рис. 1.1).
С помощью ленты можно быстро находить необходимые команды ( элементы управления : кнопки, раскрывающиеся списки, счетчики , флажки и т.п.). Команды упорядочены в логические группы, собранные на вкладках.
Заменить ленту панелями инструментов или меню предыдущих версий приложения Microsoft Word нельзя.
Удалить ленту также нельзя. Однако, чтобы увеличить рабочую область, ленту можно скрыть (свернуть).
- Нажмите кнопку Свернуть ленту, расположенную в правой части линии названий вкладок ( рис. 1.2).
Ленту можно свернуть и иначе.
- Щелкните правой кнопкой мыши в любом месте ленты (см. рис. 1.2).
- В контекстном меню выберите команду Свернуть ленту.
Для использования ленты в свернутом состоянии щелкните по названию нужной вкладки, а затем выберите параметр или команду, которую следует использовать. Например, при свернутой вкладке можно выделить текст в документе Word , щелкнуть вкладку Главная и в группе Шрифт выбрать нужный размер шрифта . После выбора размера шрифта лента снова свернется.
Чтобы быстро свернуть ленту, дважды щелкните имя активной вкладки. Для восстановления ленты дважды щелкните вкладку.
Чтобы свернуть или восстановить ленту, можно также нажать комбинацию клавиш Ctrl + F1.
Внешний вид ленты зависит от ширины окна: чем больше ширина, тем подробнее отображаются элементы вкладки. На рисунках приведено отображение ленты вкладки Главная при различной ширине окна.
Несмотря на скрытие отдельных элементов ленты, все они остаются доступны. Достаточно щелкнуть по значку или стрелке кнопки названия группы ( рис. 1.6), и будут отображены все элементы группы.
При существенном уменьшении ширины окна (менее 300 точек) лента и имена вкладок перестают отображаться.
То же происходит и при существенном уменьшении (менее 250 точек) высоты окна ( рис. 1.8).
При увеличении размера окна лента автоматически появляется снова.
В Microsoft Word 2007 содержание ленты для каждой вкладки было постоянно и неизменно. Нельзя было ни добавить какой-либо элемент на вкладку, ни удалить его оттуда. В нынешней версии ленту можно настраивать: переименовывать и изменять последовательность расположения постоянных вкладок, создавать новые вкладки и удалять их, создавать, удалять, изменять расположение групп элементов на вкладках, добавлять и удалять отдельные элементы и др.
- Щелкните правой кнопкой мыши в любом месте ленты (см. рис. 1.2).
- В контекстном меню выберите команду Настройка ленты.
Настройка ленты производится в категории Настройка ленты окна Параметры Word ( рис. 1.9). Для восстановления стандартных настроек ленты нажмите кнопку Сброс и выберите необходимую команду для восстановления только выбранной вкладки ленты или для сброса всех изменений ленты.
Основные элементы интерфейса текстового процессора MS Word 2010
Содержание
Основные элементы интерфейса текстового процессора MS Word 2010. 2
Лабораторная работа № 1. Ввод, редактирование и форматирование текста. 6
Лабораторная работа № 2. Работа с таблицами. 11
Лабораторная работа № 3. Вставка формул. 14
Лабораторная работа № 4. Создание оглавления. 17
Лабораторная работа № 5. Схемы, сноски, колонтитулы. 19
Лабораторная работа № 6. Слияние документов. 20
Список использованной литературы.. 23
ПРИЛОЖЕНИЕ 1. 24
ПРИЛОЖЕНИЕ 2. 27
ПРИЛОЖЕНИЕ 3. 33
Основные элементы интерфейса текстового процессора MS Word 2010
Познакомимся с основными возможностями интерфейса программы. Речь пойдет о назначении элементов интерфейса главного окна Word 2010.
Рисунок 1. Элементы интерфейса главного окна Word 2010
Заголовок окна — это то место, где отображается название вашего документа, открытого в данный момент. Если вы откроете другой документ, то его название отобразится в заголовке окна. Если же вы создаете новый документ, то по умолчанию он получает название «Документ 1» («Документ 2», «Документ 3» и т.д.). Чтобы сохранить новый документ, откройте вкладку «Файл», выберите пункт «Сохранить» (или нажмите комбинацию клавиш — Ctrl+S), после чего в открывшемся диалоговом окошке введите нужное вам имя файла и нажмите кнопку «Сохранить». Обратите внимание на то, что теперь заголовок окна отображает название, которое вы указали при сохранении документа. Стоит заметить, что вы можете перетаскивать окошко документа Word 2010, когда он находится в оконном режиме. Для этого наведите курсор на заголовок окна, затем нажмите и не отпускайте левую кнопку мыши. Перетащите окошко в нужном вам направлении по рабочему столу, после чего отпустите кнопку. Двойной щелчок по заголовку окна переводит Word 2010 из оконного в полноэкранный режим и наоборот. Оконный режим от полноэкранного отличается тем, что в этом режиме вы можете регулировать размер окна, просто перетаскивая «уголки» окошка. Так же, вы можете развернуть его во весь экран, нажав на квадратике 


Вкладка «Файл»больше всего напоминает «ворота», поскольку при работе в Word 2010, вы как минимум, начинаете с этой вкладки работу, и, как правило, ее силами заканчиваете. Содержит в себе список типичных задач и множество важных и очень полезных функций. По умолчанию открывается на пункте «Сведения».
Чтобы понять, что такое вкладка, сначала стоит разобраться в том, что такое лента.
Лента — это полоса в верхней части экрана, шириной больше дюйма (при разрешении монитора от 1360×768), на которой размещаются все основные наборы команд, сгруппированные по тематикам на отдельных вкладках и группах.
Если вы захотите удалить ее или заменить прежними панелями инструментов, то у вас это не получится. Но вы можете сворачивать ленту — для этого щелкните по кнопке со стрелочкой 
Вкладка— это составляющая часть ленты с командами, сгруппированная по задачам, которые чаще всего выполняются совместно. При запуске Word 2010 всегда открывается на вкладке «Главная». Изначально в окне программы отображаются восемь вкладок ленты, но вы можете добавить на свое усмотрение дополнительные вкладки, группы и команды.
Группа — это набор команд сформированных по принципу наибольшей совместимости. Это те команды, которые наиболее часто применяются совместно, например, имеет смысл использовать в одной группе команды «жирный шрифт» и «курсив» поскольку это относится к форматированию текста, в частности визуального отображения шрифта. Яркий пример — вкладка «Шрифт» с набором команд по умолчанию.
В группах располагаются кнопки для выполнения определенных команд или активации меню.
Навигация по ленте. Существует два способа перемещения по ленте, перечислим их:
- в окне открытого документа щелкаем по названию вкладки;
- подводим курсор к названию вкладки (без разницы какой), а затем прокручиваем колесико мышки вверх или вниз, в зависимости от того, в каком направлении расположена нужная нам вкладка. По умолчанию, прокручивая колесико мыши вверх, мы перемещаемся на панели вкладок вправо, вниз — соответственно влево.
Панель быстрого доступа очень проста в работе и чрезвычайно удобна. При наличии широкоформатного монитора, вы сможете использовать его экранный простор, для удобного (как визуально, так и функционально) размещения набора «быстрых команд». После непродолжительной практики, благодаря этому инструментарию, вы сможете существенно увеличить скорость и комфортность работы в Word 2010.
Изначально, панель быстрого доступа находится над лентой, и там расположено всего несколько команд — сохранения, отмены и повтора действия. Но в том-то и прелесть этой панели, что вы можете добавить туда дополнительные команды, и переместить панель под ленту. Это становится особенно актуальным при добавлении большого количества новых кнопок команд на панель быстрого доступа.
В центральной части окна Word находится текстовое поле. Текстовое поле — это рабочая область, в которой происходит набор текста, создание таблиц и объектов, добавление рисунков и т.д. Текстовое поле Word 2010 обращает на себя внимание наибольшей неподвластностью времени, поскольку ничем не отличается от представленного в предыдущих версиях Word.
В нижней и правой части окна находятся полосы прокрутки. Горизонтальная — внизу, вертикальная – справа, Их также можно скрыть (отобразить), как, например, ленту. Для этого надо:
на вкладке «Файл» выбрать пункт «Параметры», затем «Дополнительно». Найти в раскрывшемся списке вкладку «Экран» и поставить (убрать) флажки напротив пунктов:
- показывать горизонтальную полосу прокрутки;
- показывать вертикальную полосу прокрутки;
- показывать вертикальную линейку в режиме разметки.
Горизонтальная и вертикальная линейки располагаются вверху и слева. Вертикальная отображается только в режиме «Разметка страницы».
Включение-отключение линейки. Первый вариант: открываем вкладку «Вид», находим вторую группу слева («Показать или скрыть») и снимаем (или ставим) флажок с формы «Линейка». Второй вариант: щелкаем по кнопке «Линейка» над вертикальной полосой прокрутки.
Изменение единиц измерения. Файл — Параметры — Дополнительно — Экран — Единица измерения.
Строка состояния
Как и в более ранних версиях продукта строка состояния располагается внизу окна, но в Word 2010 состав и возможности строки состояния существенно расширены. Настройка строки состояния осуществляется очень просто: наводим курсор на свободное место на строке состояния, щелкаем правой кнопкой мыши, в контекстном меню выбираем то, что нам нужно добавить/убрать, отводим курсор от меню и щелкаем левую кнопку мыши.
Заключение
Мы познакомились с такими понятиями как «заголовок окна», «лента» , «вкладка» , «группа» , «панель быстрого доступа» , «строка состояния» и т.д. Освоение этих фундаментальных понятий позволит более эффективно работать с Word 2010. Знание интерфейса программы — это та основа, которая позволяет любому пользователю оптимизировать процесс работы с программой, равно как и процесс ее изучения.
Интерфейс Microsoft Office Word 2010
Лабораторная работа №6
Текстовый процессор Microsoft Word 2010: интерфейс
И создание документов
Цель и содержание работы:научиться создавать, сохранять, выделять и редактировать документы, применяя форматирование абзацев и страниц текста работы в среде текстового редактора Microsoft Word2010.
Интерфейс Microsoft Office Word 2010
Текстовыми процессорами называются программы для ввода, обработки, хранения и печати текстовой информации в удобном для пользователя виде. Microsoft Word2010 – профессиональный текстовый редактор, по своим возможностям приближающийся к настольным редакционно-издательским системам. Для запуска процессора Microsoft Word можно воспользоваться его ярлыком на Рабочем столе, а при его отсутствии нажать Пуск>Программы>Microsoft Word. После загрузки Word на экране появится окно стандартного для Windows вида.
В основе интерфейса лежит понятие «лента» – многострочная область, расположенная в верхней части окна рис.1.1.
Рисунок 1.1 – Лента интерфейса Word 2010
Каждая вкладка ленты содержит набор кнопок и других управляющих элементов для работы с определёнными группами инструментов Word.
В верхней его части находится Заголовок с именем вашего документа и названием процессора Microsoft Word, после которого расположено Основное меню команд (Файл, Главная, Вставка, Разметка страницы, Ссылка, Рассылка, Рецензирование, Вид) и Панели инструментов.
При запуске программы «лента» открыта на вкладке «Главная», на которой собраны инструменты, использующиеся при вводе и форматировании текста. На вкладке «Вставка» даны инструменты для вставки в текст какого-либо объекта (таблицу, рисунок, номер страницы и т.п.); на вкладке «Разметка страницы» – для установки параметров печатной страницы; на вкладке «Ссылки» – инструменты для создания оглавления, вставки в текст сносок; на вкладке «Рассылки» – подготовка писем, конвертов методом слияния; вкладка «Рецензирование» – проверка правописания, подготовка примечаний, рецензирование документа; вкладка «Вид» – настройка отображения документа на экране монитора.
Многие вкладки ленты являются контекстно-зависимыми, то есть появляются на экране только при выделении определённого объекта или установке на него курсора. Так, при добавлении таблицы в документ становятся доступными вкладки «Конструктор» и «Макет», объединённые заголовком «Работа с таблицами».
Рисунок 1.2 – Реж Рисунок 1.2 Лента «Работа с таблицами»
При работе в Word если выделен рисунок, то появится вкладка «Формат», если выделен рисунок в таблице – вкладки «Формат», «Конструктор» и «Макет» рис 1.2.
Область «ленты», занятую кнопками, можно скрыть, для этого выполните двойной щелчок на активном ярлычке «ленты». Теперь видимыми будут только закладки страниц. Щелкните на одном из ярлычков, чтобы временно развернуть соответствующую ему страницу. Щелкните за пределами «ленты», чтобы снова свернуть страницу. Дважды щелкните на любой закладке, чтобы вернуть «ленту» в исходное состояние.
Каждый элемент «ленты» снабжен подробной всплывающей подсказкой, которую можно вызвать, наведя курсор на соответствующий элемент.
Отличием интерфейса Word 2010 от предыдущих версий является различный доступ к основным операциям с документом. Он реализуется с помощью нового представления BackstageвкладкиФайл. Откройте документ и щелкните вкладку Файл для просмотра представления Backstage.
Рисунок 1.3 Меню Office Backstage
Меню Office Backstage позволяет выполнять операции с документами, а также настраивать параметры приложения. Рассмотрим вкладку Файл на рис 1.3. В левой верхней части Office Backstageрасположены команды работы с документами,под ними — набор разделов:
• Сведения—просмотр информации о документе, управление разрешениями общим доступом и версиями.
• Последние — список недавно открывавшихся документов, а также список папок, содержащих эти документы.
• Создать— набор шаблонов для создания документов.
• Печать—область предварительного просмотра документа и настройки печати.
• Сохранить и отправить—отправка документа по электронной почте, сохранение в формате PDF.
Под списком вкладок имеется кнопка Параметры, вызывающая диалоговое окно параметров приложения – Word. Под ней находится кнопка Выход, которая закрывает все открытые документы. Для быстрого возврата к документу из представления Backstage щелкните вкладку Главная или нажмите клавишу ESC.
В верхней части главного окна находится панель быстрого доступа, предназначенная для ускорения вызова часто использующихся функций общего назначения, например, быстрое сохранение документа, отмена последнего выполненного действия и так далее.
Рисунок 1.4 Панель быстрого доступа
Панель быстрого доступа можно настраивать, добавляя в неё новые команды.
Ниже области отображения редактируемого документа находится строка состояния. Здесь отображаются: номер текущей страницы и общее количество страниц документа, статистика по количеству слов в документе и индикатор языка ввода,


Не нашли то, что искали? Воспользуйтесь поиском:
Лучшие изречения: Только сон приблежает студента к концу лекции. А чужой храп его отдаляет. 9278 — 
или читать все.
Татьяна Шкляр
Эксперт по предмету «Информатика»
Задать вопрос автору статьи
Инструменты для работы с графическими объектами располагаются в группе Иллюстрации вкладки Вставка.
Рисунок 1. Группа Иллюстрации
Вставка рисунков
Инструмент Рисунок позволяет вставить существующий рисунок, сохраненный на компьютере или съемном носителе. При нажатии на кнопку Рисунок откроется окно выбора файла, после чего рисунок будет вставлен в документ.
При выделении изображения на ленте появится дополнительная вкладка Формат инструмента Работа с рисунками.
Рисунок 2. Вкладка Формат
Чтобы документ с рисунком не занимал слишком много памяти, можно воспользоваться инструментом Сжатие группы Изменение.
Рисунок 3. Диалоговое окно Сжатие рисунков
Для более широких настроек рисунка можно использовать пункт Формат рисунка контекстного меню рисунка.
Коллекция Clip Art
В коллекции ClipArt хранится подборка картинок текстового редактора.
Для вставки клипа используется инструмент Клип.
Рисунок 4. Организатор клипов
«Работа с графическими объектами в текстовом процессоре MS Word» 👇
Открывшееся окно похоже на окно Проводника: слева располагается каталог клипов, справа – область просмотра выбранного раздела.
Создание графического примитива
Инструмент Фигуры используется для добавления графических примитивов. Необходимо выбранный примитив методом протягивания разместить на странице. Для сохранения правильных пропорций фигур при рисовании нужно удерживать клавишу Shift.
При выделенной фигуре на ленте появляется дополнительная вкладка Формат инструмента Средства рисования.
Рисунок 5. Вкладка Формат
Для редактирования графического примитива используются синие угловые маркеры, которые позволяют изменять размеры фигуры; зеленый кружок, который позволяет выполнять поворот фигуры, и желтый маркер, позволяющий редактировать форму объекта.
Форматирование графического объекта
Окно группы Стили фигур содержит широкие параметры форматирования автофигуры.
Рисунок 6. Группа Стили фигур
Диалоговое окно Формат автофигуры содержит практически все возможные настройки, которые можно применить к автофигуре, а на вкладке Формат располагаются наиболее распространенные параметры.
Рисунок 7. Диалоговое окно Формат автофигуры
С помощью группы Стили фигур можно изменить заливку и контур фигуры, а также изменить фигуру. Если же необходимо использовать собственный стиль, то его можно сохранить для дальнейшего использования.
Инструмент Эффекты тени позволяет настроить параметры тени фигуры.
Инструмент Объем служит для применения трехмерных эффектов к фигуре. При этом можно изменять следующие параметры: Цвет объемной фигуры, Глубина, Направление, Освещение, Поверхность.
Рисунок 8. Группы Эффекты тени и Объем
Инструменты группы Упорядочить используются для настройки параметров размещения фигуры в тексте документа.
Инструмент Положение позволяет задавать расположение графического объекта на странице.
Обтекание текстом устанавливается одноименным инструментом.
Порядок размещения нескольких фигур относительно друг друга настраивается с помощью кнопок На передний план и На задний план.
Инструмент Выровнять используется для выравнивания объекта относительно границ страницы.
Инструмент Повернуть дает возможность вращать фигуру.
В группе Размер можно задать точный размер фигуры.
Рисунок 9. Группа Размер
Группировка фигур
Для одновременного выполнения одинаковых действий над объектами их удобно сгруппировать.
Группировку можно выполнить с помощью команды Выделить вкладки Главная, предварительно выделив объекты для группировки.
Для одновременного выделения нескольких объектов нужно при их выборе удерживать нажатой клавишу Shift, после чего в группе Упорядочить выбрать команду Группировать.
Работа с надписями
Надпись также является графическим примитивом, который может содержать в себе текст.
Подобные элементы можно связывать между собой.
Для связывания блоков в группе Текст выполнить команду Создать связь.
Рисунок 10. Группа Текст
Объекты SmartArt
Объекты SmartArt используются для быстрого создания различных красочных схем.
Для вставки объекта SmartArt используется кнопка SmartArt группы Иллюстрации вкладки Вставка. После ее нажатия откроется окно Выбор рисунка.
Рисунок 11. Окно Выбор рисунка SmartArt
После вставки объекта в документ на ленте появятся вкладки Конструктор и Формат инструмента Работа с рисунками SmartArt.
Рисунок 12.
Левая панель предназначена для заполнения текстовых полей.
Редактирование объектов, добавление или удаление, изменение формата объектов можно выполнить также с помощью контекстного меню.
Объекты WordArt
Красиво оформленный текст WordArt можно вставить с помощью инструмента WordArt группы Текст вкладки Вставка.
Рисунок 13.
Находи статьи и создавай свой список литературы по ГОСТу
Поиск по теме
Тақырыбы:
Тема: Графические возможности текстового процессора Microsoft Word. Создание и редактирование графических объектов.
Сабақтың мақсаты:
Цель урока: сформировать знания о графических возможностях текстового процессора Microsoft Word, созданию и редактированию графических объектов.
Негізгі ұғымдар:
Основные понятия: вставка рисунка, группировка, разгруппировка, объет WordArt, графическая поддержка
Преподаватель ________________ Тюменева А.Р.
қолы/подпись аты-жөні/Ф.И.О
Графические инструменты Microsoft Word предоставляют разнообразные возможности оформления документов. С их помощью можно изготовить буквально все: от пригласительного билета до газеты или плаката для доски объявлений. Создавая документ, можно комбинировать различными способами текст и рисунки, оформлять текст, используя спецэффекты: обрамление, заполнение и т.д. Хорошо иллюстрированный текст доставляет при чтении больше удовольствия и позволяет читателю быстро воспринять наиболее важную информацию (так, графики и диаграммы более выразительно передают сухие колонки цифр). Спецэффекты улучшают внешний вид документа, делают его привлекательнее.
В Word все команды, предназначенные для работы с графическими объектами, сосредоточены в разделе Иллюстрация во вкладке Вставка.
В текстовом редакторе Word существует встроенные средства графической поддержки:
· Microsoft Graph –формирование диаграмм и графиков в документе;
· Microsoft Equation Editor – создание сложных математических формул;
· Microsoft WordArt– создание эффектов текста;
· Microsoft Clip Gallery –набор готовых графических образов;
· Создание рисунков в документе.
В документ Word можно импортировать графику самых различных форматов. Встраивание иллюстраций в документы Word сопровождается их конвертированием в привычные для него форматы. Этот процесс называют импортом иллюстраций. Word «понимает» большинство распространенных и стандартизованных графических форматов.
|
Расширение файла |
Описание |
|
.WMF |
Метафайл Windows . |
|
.EPS |
Инкапсулированный PostScript . |
|
.TIF |
Тэгированная графика. |
|
.CGM |
Метафайл Computer Graphics |
|
.WPG |
Word Perfect Graphics . |
|
.EMF |
Метафайлы Enhanced Metafile . |
|
.GIF |
Файлы Graphics Interchange Format . |
|
.JPG |
Файлы JPEG File Interchange Format . |
|
.DRW |
MicrografX Designer 3.0 / Draw. |
|
.PCX |
PC Paintbrush . |
|
.BMP, .RLE, .DIB |
Windows Bitmaps . |
|
.PNG |
Файлы Portable Network Graphics . |
|
.DXF |
Формат AutoCAD 2-D . |
|
.PCT |
Macintosh PICT . |
|
.CDR |
Corel!DRAW . |
|
.PCD |
Kodak Photo CD . |
|
.TGA |
True Vision Targa . |
Создание рисунка с помощью фигур на вкладке Вставка
Встроенный в Word графический редактор позволяет создавать самые разнообразные графические объекты: от простых линий и блок-схем до красочных иллюстраций. Рисунки можно размещать в одном из трех графических слоев: в тексте, за текстом (так размещаются водяные знаки) или перед текстом, закрывая его.
Чтобы начать рисовать объект, нажмите кнопку мыши в том месте, где хотите нарисовать объект, перейдите на вкладку Вставка и выберете Фигуры. Созданные фигуры можно перемещать по странице мышью. Для отмены выделения объекта щелкните мышью вне области выделения.
Группировкой графических объектов называется операция, которая объединяет все выделенные объекты в один. После группировки он будет перемещаться или редактироваться как одно целое. Для группировки нужно удерживать клавишу CTRL и выделять фигуры, далее нажав правую кнопку мыши в появившемся контекстном меню выбрать Группировать- Группировать. Для разгруппировки нажать правую кнопку мыши в появившемся контекстном меню выбрать Группировать- Разгруппировать.
Преобразование текста посредством Microsoft WordArt.
Microsoft WordArt служит для создания фигурного текста. Существует возможность добавлять к тексту тень, наклонять, вращать и растягивать его, а также вписать его в одну из стандартных форм и тем самым придать ему вертикальную ориентацию, волнообразный изгиб и т. д.
Для создания фигурного текста предназначена кнопка Добавить объект WordArt на вкладке ВСТАВКА в разделе ТЕКСТ.
Примечание: Фигурный текст не отображается на экране в режиме структуры. Также невозможно выполнить проверку орфографии фигурного текста.
Импортирование графики в документ Word
Вставка рисунка в документ Word из другой программы (из файла)
Для вставки содержимого графического файла необходимо выполнить:
-
щелкнуть место вставки рисунка;
-
в меню Вставка выбрать команду Рисунок, а затем — команду Из файла…;
-
выбрать рисунок, который следует вставить;
-
дважды щелкните рисунок, который следует вставить.
Копирование графики из другой программы:
-
Выделите графический объект в другой программе и выполните команду копирования в буфер обмена одним из способов.
-
Укажите курсором место вставки рисунка в документе WORD.
-
Выберите из списка «Как:» необходимый формат данных. Можно выбрать любое значение, кроме того, в которое входит слово объект, так как в этом случае произойдет внедрение данных.
Вставка рисунка или картинки из коллекции в документ Word:
-
Укажите место вставки рисунка или картинки.
-
В меню Вставка выберите команду Рисунок или Нажмите кнопку Добавить картинку на панели инструментов Рисование, а затем в Области задач выберите раздел Упорядочить картинки. Появится окно Избранное – Коллекция картинок, в котором необходимо выбрать нужную категорию в Коллекции Microsoft Office.
-
Выделите нужный рисунок, а затем выберите команду Копировать в появившемся меню, после этого нажмите кнопку Вставить на панели инструментов.
-
После завершения работы с коллекцией нажмите кнопку Закрыть в окне Избранное – Коллекция картинок.
Вставка рисунка со сканера в документ Word
Сканирование и вставка рисунка в документ Word
Для выполнения этой процедуры к компьютеру должно быть подключено устройство (сканер или цифровая камера), поддерживающее протокол TWAIN. Кроме того, на компьютере должно быть установлено программное обеспечение, поддерживающее протокол TWAIN.
Настройка изображения в документе Word
Рисунки, созданные из другого файла, включают точечные рисунки, сканированные изображения и фотографии, а также картинки. Для изменения рисунков служат панель инструментов Настройка изображения и некоторые кнопки панели инструментов Рисование.
При выделении рисунка на экран выводится панель инструментов Настройка изображения с инструментами, позволяющими обрезать рисунок, добавить к нему границу или изменить его яркость и контраст и т.д.