Параметры страницы в документе Microsoft Word настраиваются на вкладке «Макет»/«Разметка страницы» в соответствующем блоке панели инструментов.
Поля
Поля – это свободное пространство с каждой стороны листа, между которым располагаются различные объекты: текст, графика, таблицы и т.д. При открытии документа Ворд автоматически проставляет параметры по умолчанию: левое – 3 см, верхнее – 2 см, нижнее – 2 см, правое – 1,5 см. Раскрыв меню кнопки «Поля», вы сможете установить узкие, стандартные, средние или широкие поля в зависимости от общего стиля оформления документа.
Подробнее: Изменяем поля страницы в документе Microsoft Word
С помощью этой опции вы выбираете предложенные размеры полей или задаете свои собственные, выделяете дополнительное пространство с любой стороны и изменяете способ измерения полей.
Ориентация
Это функция, которая задает положение листа: книжный или альбомный вид. По умолчанию Ворд устанавливает книжную (вертикальную) ориентацию, поскольку она чаще всего используется в деловых документах.
Подробнее: Изменение ориентации одного листа в документе Word
Читайте также: Устранение проблемы с ориентацией листа в Microsoft Word
Размер
Стандартный лист, на котором вы работаете, – это А4. Однако вы можете выбрать другой формат, раскрыв кнопку «Размер». Чаще всего с этим параметром работают, если необходимо распечатать нетипичный документ: буклет, стенгазету, санбюллетень, письмо и т.д.
Подробнее: Изменение формата страницы в программе Microsoft Word
Колонки
Это опция, которая позволяет разбить выделенный текст на 2, 3 и более колонок. Раскрывая одноименную кнопку, вы выбираете либо предложенные параметры, либо редактируете их, вызывая диалоговое окно «Другие столбцы».
Подробнее: Добавление колонок в текстовый документ Microsoft Word
Разрывы
Грамотное оформление научной работы и деловых документов невозможно без создания разрыва на следующую страницу. Это позволяет сдвинуть текст на новую страницу без многочисленных нажатий на Enter (которые, в свою очередь, приводят к неконтролируемому форматированию документа и создают проблемы при печати из-за недосмотра). Разрывы создают структурные блоки, которые при любом редактировании сохраняют обособленность.
Подробнее: Добавляем разрыв страницы в Microsoft Word
Номера строк
Это функция, которая автоматически проставляет номера строк в соответствии с указанными параметрами. С ее помощью можно подсчитать количество строк в документе и отобразить соответствующее число на левом поле.
Чтобы установить опцию, раскройте кнопку «Номера строк» и выберите необходимый вариант. Помните, что при выборе пункта «Запретить в текущем абзаце» числа не проставятся в том блоке, в котором стоит курсор. Этот вариант устанавливается одновременно с любым другим.
Расстановка переносов
Чаще всего в деловой документации и научных работах запрещено устанавливать переносы. Однако они широко распространены в публицистике и при написании книг для экономии места. Известно, что выравнивание по ширине приводит к растягиванию предложения, если последующее слово большое по размеру и ему не хватает места на данной строке. Расстановка переносов позволяет избежать этой неприятности.
Подробнее: Расставляем знаки переноса слов в MS Word
Еще статьи по данной теме:
Помогла ли Вам статья?
Тесты по текстовому редактору Word с ответами
1. Каких списков нет в текстовом редакторе?
а) нумерованных;
+ б) точечных;
в) маркированных.
2. При задании параметров страницы в текстовом редакторе устанавливаются:
+ а) поля, ориентация и размер страницы;
б) интервал между абзацами и вид шрифта;
в) фон и границы страницы, отступ.
3. Какую комбинацию клавиш следует применить, чтобы вставить в документ сегодняшнюю дату?
а) Ctrl + Alt + A;
б) Shift + Ctrl + V;
+ в) Shift + Alt + D.
4. Какое из этих утверждений правильное?
+ а) Кернинг – это изменение интервала между буквами одного слова.
б) Если пароль к защищенному документу утрачен, его можно восстановить с помощью ключевого слова.
в) Сочетание клавиш Shift + Home переносит на первую страницу документа.
5. Какое из этих утверждений неправильное?
а) Большую букву можно напечатать двумя способами.
б) При помощи клавиши Tab можно сделать красную строку.
+ в) Клавиша Delete удаляет знак перед мигающим курсором.
6. На какую клавишу нужно нажать, чтобы напечатать запятую, когда на компьютере установлен английский алфавит?
+ а) где написана русская буква Б;
б) где написана русская буква Ю;
в) где написана русская буква Ж.
7. Колонтитул – это:
+ а) область, которая находится в верхнем и нижнем поле и предназначается для помещения названия работы над текстом каждой страницы;
б) внешний вид печатных знаков, который пользователь видит в окне текстового редактора;
в) верхняя строка окна редактора Word, которая содержит в себе панель команд (например, «Вставка», «Конструктор», «Макет» и т. д.).
8. Чтобы в текстовый документ вставить ссылку, нужно перейти по следующим вкладкам:
а) Вставка – Вставить ссылку – Создание источника;
б) Файл – Параметры страницы – Вставить ссылку;
+ в) Ссылки – Вставить ссылку – Добавить новый источник.
9 — Тест. Какой шрифт по умолчанию установлен в Word 2007?
а) Times New Roman;
+ б) Calibri;
в) Microsoft Ya Hei.
10. В верхней строке панели задач изображена иконка с дискетой. Что произойдет, если на нее нажать?
а) документ удалится;
+ б) документ сохранится;
в) документ запишется на диск или флешку, вставленные в компьютер.
11. Какую клавишу нужно удерживать при копировании разных элементов текста одного документа?
а) Alt;
+ б) Ctrl;
в) Shift.
12. Что можно сделать с помощью двух изогнутых стрелок, размещенных в верхней строке над страницей текста?
а) перейти на одну букву вправо или влево (в зависимости от того, на какую стрелку нажать);
б) перейти на одну строку вверх или вниз (в зависимости от того, на какую стрелку нажать);
+ в) перейти на одно совершенное действие назад или вперед (в зависимости от того, на какую стрелку нажать).
13. Что позволяет увидеть включенная кнопка «Непечатаемые символы»?
+ а) пробелы между словами и конец абзаца;
б) все знаки препинания;
в) ошибки в тексте.
14. Объединить или разбить ячейки нарисованной таблицы возможно во вкладке:
а) «Конструктор»;
+ б) «Макет»;
в) «Параметры таблицы».
15. Что позволяет сделать наложенный на текстовый документ водяной знак?
+ а) он делает документ уникальным;
б) он защищает документ от поражения вирусами;
в) он разрешает сторонним пользователям копировать размещенный в документе текст.
16. Чтобы включить автоматическую расстановку переносов, нужно перейти по следующим вкладкам:
+ а) Макет – Параметры страницы – Расстановка переносов;
б) Вставка – Текст – Вставка переносов;
в) Ссылки – Дополнительные материалы – Вставить перенос.
17. Чтобы создать новую страницу, необходимо одновременно нажать на такие клавиши:
+ а) Ctrl и Enter;
б) Shift и пробел;
в) Shift и Enter.
18. Чтобы быстро вставить скопированный элемент, следует воспользоваться такой комбинацией клавиш:
+ а) Ctrl + V;
б) Ctrl + C;
в) Ctrl + X.
Тест — 19. Перечень инструкций, который сообщает Word записанный заранее порядок действий для достижения определенной цели, называется:
а) колонтитулом;
+ б) макросом;
в) инструкцией.
20. С помощью каких горячих клавиш невозможно изменить язык в текстовом редакторе?
а) Alt + Shift;
б) Ctrl + Shift;
+ в) Alt + Ctrl.
21. Чтобы сделать содержание в документе, необходимо выполнить ряд следующих действий:
а) выделить несколько слов в тексте с помощью клавиши Ctrl (они будут заглавиями), перейти на вкладку «Вставка» и нажать на иконку «Содержание»;
+ б) выделить в тексте заголовки, перейти на вкладку «Ссылки» и там нажать на иконку «Оглавление»;
в) каждую новую главу начать с новой страницы, перейти на вкладку «Вставка», найти там иконку «Вставить содержание» и нажать на нее.
22. Чтобы вставить гиперссылку, следует выделить нужное слово и нажать:
+ а) правую кнопку мыши с последующим выбором вкладки «Гиперссылка»;
б) левую кнопку мыши с последующим выбором вкладки «Гиперссылка»;
в) дважды на левую кнопку мыши с последующим выбором вкладки «Гиперссылка».
23. Чтобы в текстовый документ вставить формулу, необходимо перейти по таким вкладкам:
а) Файл – Параметры страницы – Вставить формулу;
+ б) Вставка – Символы – Формула;
в) Вставка – Иллюстрации – Вставить формулу.
24. Какой ориентации страницы не существует?
+ а) блокнотной;
б) книжной;
в) альбомной.
25. Какую опцию регулирует это диалоговое окно?
+ а) изменение абзацного отступа;
б) изменение шрифта текста;
в) изменение размера полей листа.
26. Какое из данных ниже предложений соответствует правилам расстановки пробелов между словами и знаками препинания?
а) Word–идеальный помощник для студента:он позволяет создавать, просматривать и редактировать текстовые документы;
+ б) Word – идеальный помощник для студента: он позволяет создавать, просматривать и редактировать текстовые документы;
в) Word – идеальный помощник для студента: он позволяет создавать, просматривать и редактировать текстовые документы.
27. Решите практическую задачу. Александр написал курсовую работу на 53 страницы. Теперь ему нужно скопировать информацию в другой документ. Парень 2 раза нажал на левую кнопку мыши и потянул… Посоветуйте Александру, как в один клик выделить весь текст.
а) нажать на вкладку «Файл» и выбрать там функцию «Скопировать все»;
б) навести курсор мыши на поле и кликнуть один раз;
+ в) нажать на сочетание клавиш Ctrl и A.
28. Как сохранить написанный документ с помощью горячих клавиш?
а) Alt + Ctrl + F2;
б) Ctrl + Shift + F2;
+ в) Alt + Shift + F2.
29. MS Word – это:
+ а) текстовый редактор;
б) электронная таблица;
в) управление базами данных.
30. Шуточный вопрос. Современная молодежь называет этим словом аксессуары к компьютеру для аудиосвязи, а программисты используют то же самое слово для обозначения стиля одного вида шрифта. Что это за слово?
а) кегль;
+ б) гарнитура;
в) унциал.

При подготовке текстового документа приходится настраивать размер страницы, которую компьютер подает на принтер, иногда изменять ориентацию страниц, практически всегда изменять поля документа.
Вкладка Разметка страницы
Поля
Для того, чтобы изменить поля документа нужно нажать на кнопку «Поля» во вкладке под названием «Разметка страницы». При этом отобразятся возможные варианты полей, в том числе и значения ширины полей, установленные при последнем пользовании программой Word. Можно выбрать из предложенных вариантов или установить новые значения, для этого нужно в самом низу списка найти «Настраиваемые поля». При нажатии на эту надпись открывается окно «Параметры страницы».
Ориентация страницы
В появившемся окне можно изменить значения ширины полей. Здесь же изменяется и ориентация страницы «альбомная» или «книжная». Изменение ориентации страницы бывает нужно, когда в документ приходится вставлять большие таблицы, ориентированные под альбомный лист.
Размер бумаги
В этом же окне «Параметры страницы» устанавливаются и размеры бумаги, только сделать это можно в одноименной вкладке. Здесь можно найти стандартные размеры листов бумаги и установить их для всего документа или отдельных страниц.
Для того, чтобы изменить параметры для отдельных страниц нужно выделить текст на этой странице и после открыть окно «Параметры страницы». В соответствующей вкладке изменить параметр и указать внизу, где написано «Применить» «к выделенному тексту». Таким способом можно изменить размеры листа, поля и ориентацию листа бумаги.
Для быстрого изменения ориентации и размеров страниц соответствующие кнопки установлены прямо в панели «разметка страницы». Здесь нужно заметить, что изменение ориентации не всего документа, а отдельных листов возможно только по следующему пути: поля/настраиваемые поля. Где нужно выбрать соответствующую ориентацию и указать: применить к выделенному тексту.
Колонки
Если текст нужно отобразить в колонках, то во вкладке «Разметка страницы» есть кнопка «Колонки», нажав на которую можно выбрать до трех колонок и отрегулировать их размеры и размеры промежутков между ними. Это также можно применить либо ко всему документу, либо к выделенным фрагментам.
Перенос слов
В этой же вкладке можно сделать расстановку переносов, причем Word 2007 дает возможность сделать это в автоматическом режиме и в ручном, а также изменять параметры их расстановки.
Вкладка Главная
Оформление документов требует также соблюдения таких параметров как: междустрочный интервал, абзацный отступ и выравнивание текста на странице. Оказывается, многие до сих пор делают это как на печатной машинке, то есть при помощи клавиши «пробел».
Абзац
Для этих настроек нужно пройти во вкладку «Разметка страницы», открыть диалоговое окно «Абзац», нажав на этот значок. В открывшемся окне установить требуемые параметры: отступы строк, отступы первой строки (абзацный отступ), междустрочные интервалы и интервалы между абзацами.
Так в Word Office можно настроить параметры страницы и другие настройки оформления документов. Здесь описаны способы работы с меню инструментов в версии 2007 года.
Основные форматы книжных и журнальных изданий приведены в ГОСТ 5773–90 [14].
Формат полосы набора — размеры (ширина и высота) полосы на-
бора, выраженные в квадратах [15], например 7 1/2 10 кв. Часто текст в изданиях располагается в 2 и более колонок на полосе. Тогда ширина
полосы указывается в виде суммы, например (3 + 1/2 + 3) 10 1/4 кв., т. е. ширина каждой колонки равна 3 кв., промежуток между ни-
ми — 1/2 кв.
3. Уровень 3. Характерные страницы издания
Характерные страницы издания — страницы с единообразным шрифтовым и/или иллюстративным оформлением, наиболее часто встречающиеся в издании [16, 17].
Страница состоит из полосы набора и полей. Полоса набора — площадь на странице издания, где размещается набор текста и/или иллюстрации. Поля — незапечатанные участки вокруг полосы на странице, размеры которых определяются разницей форматов издания и полосы, а также положением полосы [15].
Название книжной страницы по месту расположения соответствует размещенной на ней полосе. Полосы по месту расположения могут быть титульными, начальными (или спусковыми), рядовыми и концевыми.
Титульная полоса — полоса, на которой размещаются название издания, имя автора, основные выходные сведения издания: место выпуска, название издательства, год выпуска издания.
Начальная, или спусковая полоса — первая полоса книги или ее частей (глав, разделов).
Концевая полоса — последняя полоса окончания книги или раздела, обычно заполненная не до конца.
Все остальные полосы — рядовые, которые бывают текстовыми (сплошь заполненные текстом), иллюстрационными (заполненные изображениями с подписями или без подписей), смешанными (содержащие текст и изображения).
4.1.Уровень 3. Выбор основных параметров страницы
К основным параметрам страницы документа относятся формат, ориентация и поля страницы. Установка параметров страницы выпол-
152
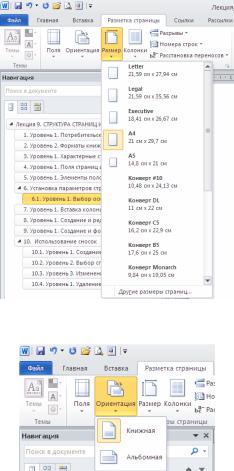
няется в группе ПАРАМЕТРЫ СТРАНИЦЫ вкладки РАЗМЕТКА СТРАНИЦЫ.
Формат страницы, т. е. ее высота и длина, устанавливается в зависимости от выбранного ранее формата издания с помощью раскрывающейся кнопки РАЗМЕР (рис. 9.3).
Ориентация страниц бывает книжной (портретной), когда строки располагаются вдоль короткой стороны листа, или альбомной (ландшафтной), когда строки располагаются вдоль длинной стороны. Для ее изменения используется раскрывающаяся кнопка ОРИЕНТАЦИЯ
(рис. 9.4).
Рис. 9.3. Выбор формата страницы
Рис. 9.4. Выбор ориентации страницы
Поля страницы определяют расстояние от края листа до границ области основного текста. Их выбор осуществляется с помощью раскрывающейся кнопки ПОЛЯ (рис. 9.5). Поля на линейках в режиме РАЗМЕТКА СТРАНИЦЫ выделены темным цветом, в отличие от основной части страницы, линейка для которой выделена белым цветом.
153

4.2. Уровень 2. Настройка основных параметров страницы
Для настройки основных параметров страницы следует использовать диалоговоеокноПАРАМЕТРЫСТРАНИЦЫ, котороеможнооткрыть:
1) с помощью соответствующих команд меню кнопок ПОЛЯ и РАЗМЕР группы ПАРАМЕТРЫ СТРАНИЦЫ вкладки РАЗМЕТКА СТРАНИЦЫ;
2)щелкнув по значку группы ПАРАМЕТРЫ СТРАНИЦЫ вкладки РАЗМЕТКА СТРАНИЦЫ;
3)дважды щелкнув по вертикальной линейке;
4)дважды щелкнув у левой границы окна Word при скрытой ли-
нейке.
Рис. 9.5. Выбор полей страницы
Формат страницы устанавливается с помощью вкладки РАЗМЕР БУМАГИ. Максимально возможная высота и ширина страницы — 55,87 см (22 дюйма). Ориентация выбирается в области ОРИЕНТАЦИЯ вкладки ПОЛЯ. Поля устанавливаются в области ПОЛЯ вкладки ПОЛЯ (рис. 9.6). Минимальный размер полей зависит от параметров принтера, который установлен для печати документа. Если устанавли-
154
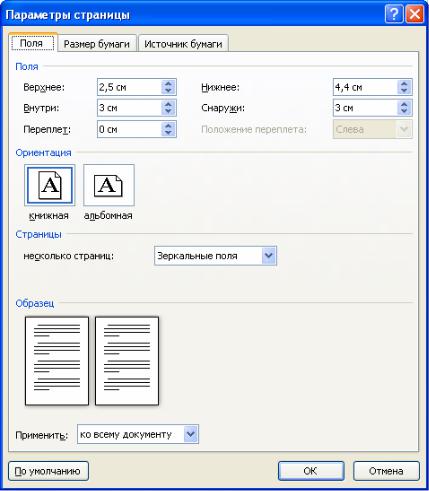
ваемый размер меньше возможностей принтера, появится соответствующее сообщение.
Рис. 9.6. Вкладка ПОЛЯ диалогового окна ПАРАМЕТРЫ СТРАНИЦЫ
4.3. Уровень 2. Выбор размеров полей издания
Страница издания, представляющего собой один лист (рекламная листовка, информационный бюллетень), имеет 4 поля: верхнее, нижнее, левое, правое. При этом левое и правое поля обычно делают достаточно узкими и одинаковыми по ширине. Верхнее поле должно быть больше левого и правого, а нижнее — больше верхнего. Рекомендуемые размеры полей в относительных единицах следующие: 3 для левого и правого поля, 5 — для верхнего, 8 — для нижнего. Например, если за единицу принять 3 мм, то левое и правое поля будут равны 9 мм, верхнее — 15 мм, нижнее — 24 мм [18].
Для разворота, т. е. двух смежных страниц, каждое поле имеет свое название и размер. Поле, расположенное на стыке двух страниц,
155
Соседние файлы в предмете Полиграфика
- #
- #
Скачать материал
Выберите документ из архива для просмотра:
2-1-8-26.ppt
Методическая копилка учителя информатики.url
‚ ¦®!.txt
Выбранный для просмотра документ 2-1-8-26.ppt

Скачать материал


- Сейчас обучается 121 человек из 47 регионов




- Сейчас обучается 30 человек из 16 регионов


Описание презентации по отдельным слайдам:
-
1 слайд
Муниципальное общеобразовательное учреждение средняя общеобразовательная школа №2.
«Создание параметров страницы»
с Александровское-2010.
дата проведения: 11.01.10
Провела:
Учитель информатики и ВТ
Хрусцелевская Н.В.
Прослушал:
5 класс -
2 слайд
сегодня на уроке
узнаем
научимся
Подведение итогов
Теоретическая часть
Повторение материала
Практическая работа
-Что такое параметры страницы,
Что такое поля, источник бумаги,
-Что такое границы.
-настраивать параметры страницы,
-создавать поля документу,
— изменять страницу.
Фронтальный опрос -
3 слайд
В: — Для чего служит тестовый редактор Word ?
О: — для текста и действий над ним. -1бл
В: тестовый редактор Word запускают командой ?
О: — Пуск > Программы > Microsoft Offic> Microsoft Offic Word 2003-1блВ: — перечислите панели инструментов для работы в Wordе?
О: — форматирование, рисование, стандартная. -1блВ: — перечислите необходимые действия при работе с текстом в Word?
О: — размер текста, шрифт, масштаб,
выравнивание, расположение. -1блФронтальный опрос
-
4 слайд
Меню команд 1бл
Рабочее поле 1бл
Имя документа 1бл
Панели инструментов 1бл
Линейка 1бл
Прокрутка документов 1 бл
6 бл -
5 слайд
Оценки за опрос
«3» — 5 бл
«4» — 7 бл
«5» – 10 бл -
6 слайд
Теоретическая часть
Тема урока: Создание параметров
страницы
Наша задача:
Научиться : создавать параметры страницы для созданного документа.
Уметь использовать вкладку создание параметров страницы. -
7 слайд
Откроем
Меню команд – ФАЙЛ- ПАРАМЕТРЫ СТРАНИЦЫ -
8 слайд
РАССМОТРИМ ОКНО
ПАРАМЕТРЫ СТРАНИЦЫ
ЗДЕСЬ ЕСТЬ ВКЛАДКИ
1. ПОЛЯ
2. РАЗМЕР БУМАГИ
3. ИСТОЧНИК БУМАГИ -
-
-
-
-
-
14 слайд
Повторение материала
1. ГДЕ находятся параметры страницы?,
В строке меню команд ФАЙЛ-ПАРАМЕТРЫ СТРАНИЦЫ;
2. КАКИЕ вкладки имеют параметры страницы?
ПОЛЯ, РАЗМЕР БУМАГИ И ИСТОЧНИК БУМАГИ ;
3. ЧТО содержит вкладка поля?
Границы написания текста, ориентацию.
4. ЧТО содержит вкладка размер бумаги?
Тип и размер листа, параметры печати.
5. ЧТО содержит вкладка источник бумаги?
Нумерацию строк и границы. -
15 слайд
Практическая работа
«Создание параметров страницы текстового документа»
Цель работы: Научиться настроить параметры страницы созданного документа в текстовом редакторе MS Word.
Форма отчета: Выполнение лабораторной работы. -
16 слайд
Задания
Задание 1. Создать документ MS Word.Задание 2. Настроить, РАЗМЕР БУМАГИ И ПОЛЕЙ, параметры страницы созданного документа.
Задание 3. Настройка источника бумаги.
-
17 слайд
Ком 1 —
Ком 2 —
Ком 4 —
Ком 5 —
Ком 6 —
Ком 7 —
Ком 8 —Подведение итогов
-
18 слайд
Принести з листочка размером А4.
Домашнее задание. -
19 слайд
Рефлексия.
1.каким вы чувствовали себя на уроке:
интересным
эмоциональным
знающим глубоко
знающим недостаточно
2.оцените по пяти балльной системе
степень собственного участия.
Степень комфортности.(поставте себе оценку)
3. каков «я»? -
20 слайд
Резюме.
Вернемся к задачам урока, достигли ли мы их?
Для чего и как используется параметры страницы? -
Выбранный для просмотра документ ‚ ¦®!.txt
Скачать материал
Краткое описание документа:
Цель работы: Научиться настроить параметры страницы созданного документа в текстовом редакторе MS Word.Форма отчета: Выполнение зачетного задания.Задание 1. Создать документ MS Word. Методические указания. Запустите текстовый редактор: Пуск — Программы — Microsoft Word. Создайте новый документ с шаблоном «Обычный»: Файл — Создать — Обычный. Сохраните документ на рабочем столе в папке 5 класс, в своей папке под Фамилией и Именем дать ему имя Лабораторная работа 1: Файл — Сохранить как.. Задание 2. Настроить РАЗМЕР БУМАГИ И ПОЛЕЙ параметры страницы созданного документа. Методические указания. Откройте диалоговое окно Параметры страницы: Файл — Параметры страницы. На вкладке Размер бумаги выберите в раскрывающемся списке Размер бумаги пункт А4 (210´297 мм). В случае использования нестандартного формата выбирают пункт Другой и с помощью кнопок счетчиков Ширина и Высота задают его параметры. Задайте ориентацию бумаги (Книжная или Альбомная). На вкладке Поля задайте размеры полей: Левое – 2,5 см; Правое – 1,5 см; Верхнее – 2 см; Нижнее – 2 см. Для нижнего поля задайте интервал от края до колонтитула 1,2 см (в нижнем колонтитуле будет размещаться номер печатной страницы). Если предполагается двусторонняя печать (четные страницы печатаются на оборотной стороне нечетных страниц), установите флажок Зеркальные поля. Сбросьте этот флажок. Задание 3. Настройка источника бумаги Методические указания в открывшемся документе с помощью ENTER создайте 5 листов вашего документа. ставим нумерацию для строк в документе, в окошке добавить нумерацию строк ставим галочку и на каждой странице: Файл — Параметры страницы — ИСТОЧНИК БУМАГИ — ДОБАВИТЬ НУМЕРАЦИЮ СТРОК — НУМЕРАЦИЯ. делаем рамку, для всего документа: Файл — Параметры страницы — ИСТОЧНИК БУМАГИ — ГРАНИЦЫ — СТРАНИЦА-РИСУНОК Слайд 1 Слайд 19 Здесь представлены лишь скриншоты презентации. Полный вариант содержит 21 слайд.
Найдите материал к любому уроку, указав свой предмет (категорию), класс, учебник и тему:
6 212 317 материалов в базе
- Выберите категорию:
- Выберите учебник и тему
- Выберите класс:
-
Тип материала:
-
Все материалы
-
Статьи
-
Научные работы
-
Видеоуроки
-
Презентации
-
Конспекты
-
Тесты
-
Рабочие программы
-
Другие методич. материалы
-
Найти материалы
Другие материалы

- 07.12.2020
- 686
- 2
- 01.12.2020
- 1781
- 18
- 28.11.2020
- 2008
- 2
- 27.11.2020
- 2455
- 55
- 24.10.2020
- 1685
- 8
- 07.10.2020
- 593
- 11
- 04.10.2020
- 1958
- 14
Вам будут интересны эти курсы:
-
Курс повышения квалификации «Облачные технологии в образовании»
-
Курс повышения квалификации «Сетевые и дистанционные (электронные) формы обучения в условиях реализации ФГОС по ТОП-50»
-
Курс профессиональной переподготовки «Информационные технологии в профессиональной деятельности: теория и методика преподавания в образовательной организации»
-
Курс повышения квалификации «Применение MS Word, Excel в финансовых расчетах»
-
Курс профессиональной переподготовки «Теория и методика обучения информатике в начальной школе»
-
Курс профессиональной переподготовки «Математика и информатика: теория и методика преподавания в образовательной организации»
-
Курс повышения квалификации «Современные языки программирования интегрированной оболочки Microsoft Visual Studio C# NET., C++. NET, VB.NET. с использованием структурного и объектно-ориентированного методов разработки корпоративных систем»
-
Курс повышения квалификации «Применение интерактивных образовательных платформ на примере платформы Moodle»
На чтение 3 мин Опубликовано 28.03.2020
При создании документа в Microsoft Word один из аспектов форматирования, который необходимо рассмотреть, – изменение разметки страницы. Разметка страницы включает ориентацию страницы, поля и масштаб и позволяет увидеть то, как содержимое документа будет выглядеть при печати. Все вопросы, касаемо разметки страницы, мы внимательно рассмотрим в рамках этого урока.
Содержание
- Ориентация страницы
- Как изменить ориентацию страницы
- Поля страницы
- Форматирование полей страницы
- Настраиваемые поля
- Размер страницы
- Как изменить размер страницы
- Пользовательские настройки размеров страницы
Ориентация страницы
Word располагает двумя вариантами ориентации страницы: книжная и альбомная. Альбомная ориентация означает, что страница располагается горизонтально, в то время как при книжной ориентации страница расположена вертикально. Сравните на нашем примере, как ориентация влияет на размещение текста и изображений.
Как изменить ориентацию страницы
- Перейдите на вкладку Разметка страницы.
- В группе команд Параметры страницы выберите Ориентация.
- Появится раскрывающееся меню. Чтобы изменить ориентацию страницы, нажмите Книжная или Альбомная.
- Ориентация страницы документа изменится.
Поля страницы
Поле – это пространство между текстом и краем документа. По умолчанию в новом документе установлены Обычные поля. При необходимости Word позволяет менять размеры полей в документе.
Форматирование полей страницы
Word предлагает широкий выбор предопределенных размеров полей.
- Откройте вкладку Разметка страницы, затем выберите команду Поля.
- Появится выпадающее меню. Выберите один из предопределенных вариантов полей, подходящий Вам.
- Поля документа изменятся.
Настраиваемые поля
Microsoft Word позволяет настраивать размер полей в диалоговом окне Параметры страницы.
- Нажмите команду Поля на вкладке Разметка страницы. В раскрывающемся меню выберите пункт Настраиваемые поля.
- В появившемся диалоговом окне Параметры страницы настройте значения для каждого поля, затем нажмите OK.
- Поля документа изменятся.
Размер страницы
По умолчанию размер страницы нового документа составляет 21 см на 29,7 см. В зависимости от поставленных задач, можно настроить практически любой размер страницы документа. Важно отметить, что перед изменением размера страницы, установленного по умолчанию, необходимо проверить, поддерживает ли Ваш принтер данный формат.
Как изменить размер страницы
Word предлагает широкий выбор предопределенных размеров страниц.
- На вкладке Разметка страницы нажмите команду Размер.
- Появится раскрывающееся меню. Текущий размер страницы будет подсвечен. Выберите требуемый размер страницы.
- Размер страницы документа изменится.
Пользовательские настройки размеров страницы
Word позволяет настраивать размер полей в диалоговом окне Параметры страницы.
- Нажмите команду Размер на вкладке Разметка страницы. В раскрывающемся меню выберите пункт Другие размеры страниц.
- В появившемся диалоговом окне Параметры страницы настройте значения Ширины и Высоты, а затем нажмите OK.
- Размер страницы документа изменится.
Вы можете открыть диалоговое окно Параметры страницы, нажав на маленькую стрелку в правом нижнем углу группы команд Параметры страницы.
Вы можете воспользоваться опцией По умолчанию, чтобы сохранить все пользовательские настройки форматирования и автоматически применять их в каждом новом документе. Чтобы узнать, как это делается, прочитайте статью Изменение настроек по умолчанию в Microsoft Word.
Оцените качество статьи. Нам важно ваше мнение:














































