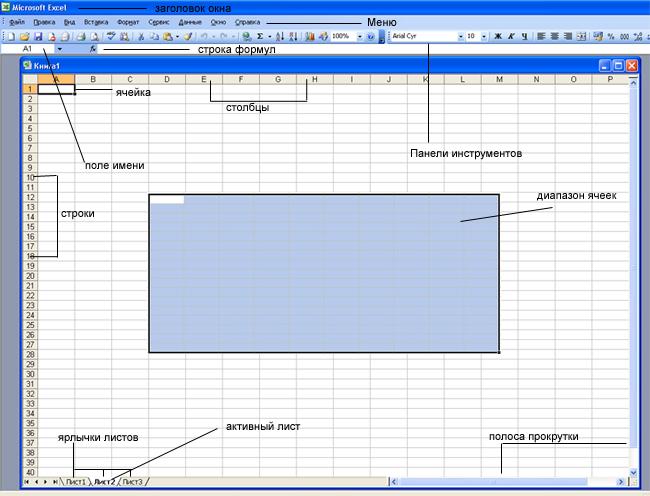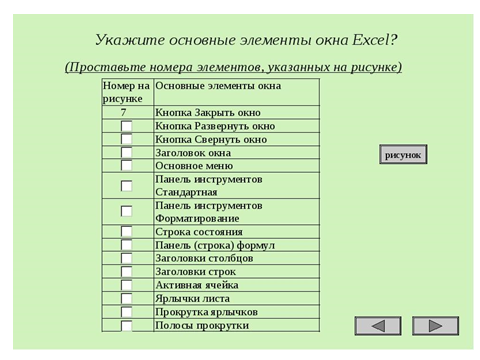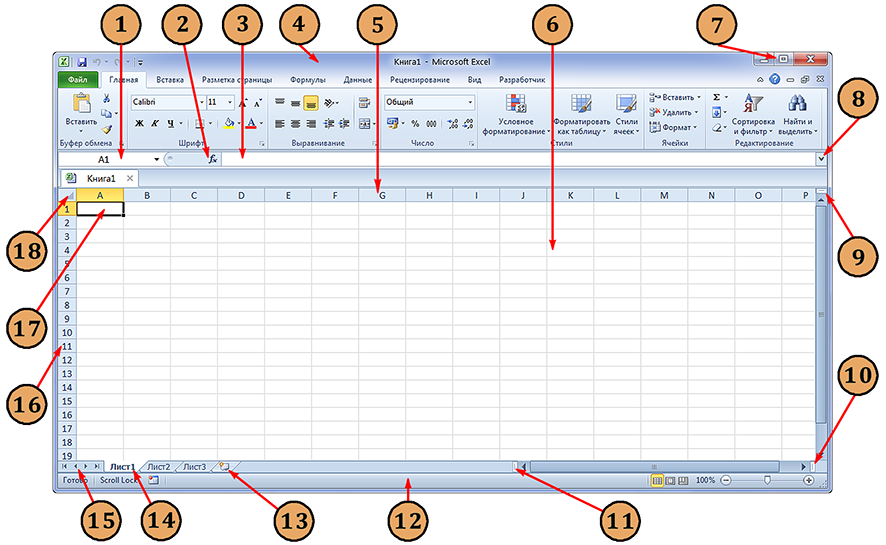Для обработки
больших массивов числовых данных
используются так называемые электронные
таблицы (табличные процессоры). С их
помощью можно решать финансовые,
экономические, математические и
статистические задачи. Например,
можно хранить счета и периодически
вносить в них поправки, прогнозировать
результатов предполагаемых финансовых
операций, составлять
различные бланки,
составлять баланс фирмы, рассчитывать
налоги и заработную плату, составлять
прайс-листы, обрабатывать заказы и
планировать производство
(для
экономических специальностей).
ЭТ —
это работающая в диалоговом режиме
программа обработки числовых данных,
организованных в двумерные таблицы.
MS
Excel
предоставляет средства и возможности,
которые позволяют эффективно работать
с электроными таблицами (получать
наилучший результат наименьшими
усилиями).
Рабочее
пространство Excel
состоит из 5 областей: окно рабочей
книги, строка меню, панели инструментов
Стандартная и Форматирование, строка
формул с полем имени ячейки, строка
состояния.
Рабочая книга
является основным составным элементом
Excel
и в свою
очередь
состоит из рабочих
листов, в
которых хранятся данные. В окне Рабочей
книги отображается содержимое активного
в данный момент рабочего листа. Все
рабочие листы, входящие в книгу, хранятся
вместе в едином файле.
Рабочий лист в
Excel
состоит из 256
столбцов
и 16 384
строк. Заголовки столбцов обозначаются
буквами —
индексами,
заголовки строк — числами-индексами.
На пересечении строк и столбцов находятся
ячейки. Каждая ячейка имеет уникальное
имя или ссылочный адрес, который состоит
из индекса столбца и индекса строки, на
пересечении которых она находится.
Каждый файл Excel
является рабочей
книгой.
По умолчанию рабочая книга содержит 3
рабочих листа, ярлыки которых находятся
слева от горизонтальной полосы прокрутки.
Листы именуются Лист1,
Лист2 и т.д.
Их можно переименовывать, менять порядок
их расположения, удалять, добавлять с
помощью мыши или с помощью команд меню
(Формат-Лист-Переименовать,
Вставка-Лист,
Правка-Удалить лист, Правка-Переместить
лист и т.д.)
Перемещение
внутри рабочей книги и внутри рабочего
листа.
Для облегчения
перемещения внутри рабочей
книги и
просмотра ее содержимого в Excel
предусмотрено несколко удобных и простых
в использовании инструментов, которые
находятся в левой нижней части окна
рабочей книги и представляют собой
ярлычки
листов и
кнопки
прокрутки вкладок.
Ярлычки листов активизируют соответсвующие
им листы, кнопки прокрутки вкладок
помогают перемещаться между ярлычками
рабочих листов, не активизируя их.
Для того, чтобы
работать с ячейкой внутри рабочего
листа, ее
нужно выделить.
После этого она становится активной, а
ее ссылочный адрес отображается в поле
имени ячейки. С помощью клавиш CTRL
, SHIFT
можно выделять соответсвенно группы
несмежных и смежных ячеек. Для выделения
столбца нужно щелкнуть на заголовке
столбца, для выделения строки — на
заголовке строки. Для выделения рабочего
листа — на кнопке Выделить
все в левом
верхнем углу рабочего листа.
Для ускоренного
перемещения к определенной ячейке нужно
ввести ее адрес в поле имени ячейки и
нажать Enter
или меню Правка-Перейти.
Для перехода в начало рабочего листа
CTRL+HOME.
Во время просмотра электронной таблицы
с помощью полос прокрутки возникает
необходимость вернуться к активной
ячейке: CTRL+Backspase.
Соседние файлы в предмете [НЕСОРТИРОВАННОЕ]
- #
- #
- #
- #
- #
- #
- #
- #
- #
- #
- #
На чтение 5 мин. Просмотров 3.3k. Опубликовано 09.09.2019
В Excel и Google Sheets заголовок столбца или заголовок столбца – это строка серого цвета, содержащая буквы (A, B, C и т. Д.), Используемые для идентификации каждого столбца на листе. Заголовок столбца находится над строкой 1 на рабочем листе.
Заголовок строки или заголовок строки – это столбец серого цвета, расположенный слева от столбца 1 на рабочем листе, содержащий номера (1, 2, 3 и т. Д.), Используемые для идентификации каждой строки на рабочем листе.
Содержание
- Заголовки столбцов и строк и ссылки на ячейки
- Печать заголовков строк и столбцов в Excel
- Включение или выключение заголовков строк и столбцов в Excel
- R1C1 References vs. A1
- Изменение шрифта по умолчанию в заголовках столбцов и строк в Excel
Заголовки столбцов и строк и ссылки на ячейки
Взятые вместе, буквы столбцов и номера строк в двух заголовках создают ссылки на ячейки, которые идентифицируют отдельные ячейки, расположенные в точке пересечения между столбцом и строкой на листе.
Ссылки на ячейки, такие как A1, F56 или AC498, широко используются в операциях с электронными таблицами, таких как формулы, и при создании диаграмм.
Печать заголовков строк и столбцов в Excel
По умолчанию таблицы Excel и Google Spreadsheets не печатают заголовки столбцов или строк, отображаемые на экране. Печать этих строк заголовков часто облегчает отслеживание расположения данных на больших печатных листах.
В Excel легко активировать функцию. Обратите внимание, однако, что он должен быть включен для каждого листа для печати. Активация функции на одном рабочем листе в рабочей книге не приведет к печати заголовков строк и столбцов для всех рабочих листов.
В настоящее время невозможно печатать заголовки столбцов и строк в таблицах Google.
Чтобы напечатать заголовки столбцов и/или строк для текущего рабочего листа в Excel:
- Нажмите на вкладку Макет страницы на ленте.
- Установите флажок Печать в группе Параметры листа , чтобы активировать эту функцию.
Включение или выключение заголовков строк и столбцов в Excel
Заголовки строк и столбцов не обязательно должны отображаться на конкретной рабочей таблице. Причины их отключения могут заключаться в улучшении внешнего вида рабочего листа или в получении дополнительного места на экране на больших рабочих листах – возможно, при съемке снимков экрана.
Как и при печати, заголовки строк и столбцов должны быть включены или выключены для каждого отдельного рабочего листа.
Чтобы отключить заголовки строк и столбцов в Excel:
- Нажмите на меню Файл , чтобы открыть раскрывающийся список.
- Нажмите Параметры в списке, чтобы открыть диалоговое окно Параметры Excel .
- На левой панели диалогового окна нажмите Дополнительно . .
- В параметрах отображения для этого раздела рабочего листа, расположенного в нижней части правой панели диалогового окна, установите флажок рядом с Показать заголовки строк и столбцов . Возможность снять галочку.
- Чтобы отключить заголовки строк и столбцов для дополнительных рабочих листов в текущей рабочей книге, выберите имя другого рабочего листа в раскрывающемся списке рядом с параметрами Показать для этого заголовка рабочего листа и снимите флажок. в поле Показать заголовки строк и столбцов.
- Нажмите ОК , чтобы закрыть диалоговое окно и вернуться на лист.
В настоящее время невозможно отключить заголовки столбцов и строк в Google Sheets.
R1C1 References vs. A1
По умолчанию Excel использует стиль ссылок A1 для ссылок на ячейки. Это приводит к тому, что, как уже упоминалось, заголовки столбцов отображают буквы над каждым столбцом, начиная с буквы А, а заголовок строки отображает числа, начинающиеся с единицы.
Доступна альтернативная система ссылок, известная как ссылки R1C1, и если она активирована, на всех листах во всех книгах будут отображаться цифры, а не буквы в заголовках столбцов. Заголовки строк продолжают отображать числа, как в системе ссылок A1.
Использование системы R1C1 имеет ряд преимуществ – в основном, когда речь идет о формулах и при написании кода VBA для макросов Excel.
Чтобы включить или выключить систему ссылок R1C1:
- Нажмите на меню Файл , чтобы открыть раскрывающийся список.
- Нажмите на Параметры в списке, чтобы открыть диалоговое окно Параметры Excel .
- На левой панели диалогового окна нажмите Формулы.
- В разделе Работа с формулами на правой панели диалогового окна установите флажок рядом с параметром Стиль ссылок R1C1 , чтобы добавить или снять флажок.
- Нажмите ОК , чтобы закрыть диалоговое окно и вернуться на лист.
Изменение шрифта по умолчанию в заголовках столбцов и строк в Excel
Каждый раз, когда открывается новый файл Excel, заголовки строк и столбцов отображаются с использованием стандартного шрифта рабочей книги по умолчанию.Этот шрифт в стиле Normal также является шрифтом по умолчанию, используемым во всех ячейках листа.
Для Excel 2013, 2016 и Excel 365 шрифтом заголовка по умолчанию является Calibri 11 pt. но это можно изменить, если оно слишком маленькое, слишком простое или просто не по вашему вкусу. Однако обратите внимание, что это изменение влияет на все рабочие листы в рабочей книге.
Чтобы изменить настройки обычного стиля:
- Нажмите на вкладку Главная в меню ленты.
- В группе “Стили” нажмите Стили ячеек , чтобы открыть раскрывающуюся палитру Стили ячеек.
- Щелкните правой кнопкой мыши поле в палитре, озаглавленное Нормальный – это стиль Нормальный, – чтобы открыть контекстное меню этого параметра.
- Нажмите Изменить в меню, чтобы открыть диалоговое окно Стиль .
- В диалоговом окне нажмите кнопку Формат , чтобы открыть диалоговое окно Формат ячеек .
- Во втором диалоговом окне перейдите на вкладку Шрифт .
- В разделе Шрифт: этой вкладки выберите нужный шрифт из раскрывающегося списка вариантов.
- Внесите любые другие необходимые изменения, такие как стиль шрифта или размер.
- Дважды нажмите ОК , чтобы закрыть оба диалоговых окна и вернуться на лист.
Если вы не сохраните рабочую книгу после внесения этого изменения, изменение шрифта не будет сохранено, и рабочая книга вернется к предыдущему шрифту при следующем открытии.
Қазақстан
Республикасының денсаулық сақтау және әлеуметтік даму министрлігі
Министерство
здравоохранения и социальногоразвития
Республики Казахстан
Жезқазған қаласының медициналық колледжі
Медицинский колледж города Жезказган_
Тема
Основные элементы электронной таблицы Microsoft Excel
Методическая
разработка
Жезказган, 2016
Пәндік комиссияның отырысында
қаралды БЕКІТЕМІН/УТВЕРЖДАЮ
Рассмотрено на
заседании предметной Директордың оқу-ісі жөніндегі орынбасары
комиссии ______________________ Зам.
директора по УР
комиссияның атауы/название комиссии
_______________________ Молдина М.А.
«_ » 2016 ж/г «____» ______________ 2016ж/г.
Протокол № ________ хаттама
Төраға/Председатель
_____________
Ахметова К.Д. – преподаватель
биологии
Мамбетова Ж.Ш. – преподаватель информатики
Аннотация
Данная работа предназначена для
проверки умений и навыков учащихся работать с электронными таблицами Excel:
вводить данные с помощью формы, проводить расчеты, используя формулы, строить
диаграммы, проводить сортировку и поиск данных.
Содержание
1.Пояснительная —————————————————————————————————————
4 2.План урока —————————————————————————————————————-
5 3.Литература ——————————————————————————————
15
Пояснительная
Основная цель этого урока научить студентов работать с электронной
таблицей познакомить учащихся с
программным приложением, предназначенным для обработки числовых данных,
рассказать о структуре электронных таблиц.
Задачи урока:
учебные:
знать назначение
электронной таблицы, структуру окна приложения;
знать структуру файла,
созданного в приложении;
знать типы данных,
форматы данных, используемых в приложении;
развивающие:
развивать способность
учащихся анализировать информацию;
активизировать
познавательную активность учащихся через мультимедийные средства обучения.
воспитательная повышение
мотивации учащихся на уроке; воспитание творческого подхода к работе.
Методическая разработка
Открытый урок проводится со студентами 2 го курса
группой 10 стоматология на тему «Основные элементы электронной таблицы Microsoft
Excel ». Урок рассчитан на 50мин.
1.
Цель урока
Учебная знать
назначение электронной таблицы, структуру окна приложения; знать структуру
файла, созданного в приложении;
Развивающая развивать
способность учащихся анализировать информацию; активизировать познавательную
активность учащихся через мультимедийные средства обучения.
Воспитательная повышение
мотивации учащихся на уроке; воспитание творческого подхода к работе.
Тип урока Смешанный урок
Межпредметная связь математика, информатика, фармакология
Оборудование
урока: мультимедийный
проектор, экран; табличный процессор Microsoft Excel; презентация,
подготовленная в PowerPoint;
раздаточный
материал (для каждого ученика): рабочая тетрадь.
План урока:
І – Организационный момент (2 мин)
ІІ – Проверка дом.зад. (10 мин)
ІІІ – Изучение нового материала (20 мин)
ІV – Закрепление полученных знаний (10) мин
V – домашнее задание (3 мин)
VІ– выставление оценок (3 мин)
VІІ– итог (2 мин)
Ход урока
I. Организационный момент (ознакомить с целями
урока). 2 мин
II. Проверка дом.зад. 10
мин
1. Ответить на вопросы 5
мин
2. Интересные новости 5 мин
III. Новая тема: 20
мин
1.Электронная таблица Microsoft Excel
2. Структура таблицы
3. Ввод данных
4. Форматирование ячеек
IV. Закрепление новой темы:
10 мин
V. Подведение итога 2
мин
1)
Оцениевание
3 мин
2)
Дом.задание
3 мин
І . Организационный момент
Учебная знать
назначение электронной таблицы, структуру окна приложения; знать структуру
файла, созданного в приложении;
Развивающая развивать
способность учащихся анализировать информацию; активизировать познавательную
активность учащихся через мультимедийные средства обучения.
Воспитательная повышение
мотивации учащихся на уроке; воспитание творческого подхода к работе.
ІІ .проверка дом зад.
.
1.
Ответить на вопросы
2.
Какие новости в мире
информационных технологий в медицине.
ІІІ Новая тема
Основные
понятия.
Электронная таблица состоит из столбцов и
строк. Заголовки столбцов обозначаются буквами или сочетаниями(FB,Kl и т.п.),заголовки
строк — числами.
Ячейка — пересечения
столбца и строки.
Каждая ячейка имеет свой собственный адрес,
который составляется из заголовка столбца и строки.(A1,H4 и т.п.).Ячейка, над
которой производят действия выделяется рамкой и называется активной.
В Excel таблицы называются рабочими листами,
состоящих из ячеек. НА листе Excel могут также располагаться заголовки, подписи
и дополнительные ячейки данных с пояснительным текстом.
Рабочий лист —
основной тип документа, используемый для хранения и обработки данных. Во время
работы можно вводить и изменять данные сразу на нескольких листах, именуемых по
умолчанию Лист1,лист2 и т.п.
Каждый файл электронных таблиц является
рабочей книгой, состоящей из нескольких листов. В Версиях Excel 5.0/7.0 рабочая
книга содержит 16 листов, а в версии Excel 97 и Excel 2000 содержит только
3.Число листов рабочей книги можно изменять.
Одним из способов организации работы с данными
в Excel является использование диапазонов. Диапазон ячеек – это группа
связанных ячеек (или даже одна связанная ячейка), в которую можно включать
столбца, строки, комбинации столбцов и строк или даже весь лист целиком.
Диапазоны используются для решения
разнообразных задач, таких как:
1. Можно выделять диапазон ячеек и
форматировать их все сразу
2. Использовать диапазон, чтобы напечатать
только выделенную группу ячеек
3. Выделять диапазон, чтобы копировать или
перемещать данные группам
4. Но особенно удобно использовать диапазоны в
формулах. Вместо того чтобы ссылаться на каждую ячейку отдельно, можно
указывать диапазон ячеек, с которыми собираетесь производить вычисления.
Основные инструменты.
|
Кнопка |
Описание |
Кнопка |
Описание |
|
|
Открывает новую книгу |
|
Открывает диалоговое окно Открытие документа |
|
|
Сохраняет файл |
|
Посылает файл или текущий лист по |
|
|
Печать файла |
|
Отображает файл в режиме предварительного |
|
|
Запускает проверку орфографии |
|
Вырезает выделенные данные в Буфер обмена |
|
|
Копирует выделенные данные в Буфер обмена |
|
Вставляет вырезанные или скопированные |
|
|
Выбирает инструмент Формат по образцу |
|
Вставляет гиперссылку |
|
|
Функция Автосумма |
|
Сортирует данные в порядке возрастания |
|
|
Сортирует данные в порядке убывания |
|
Запускает Мастер диаграмм |
|
|
Открывает инструменты рисования |
|
Изменяет масштаб изображения на вашем листе |
|
|
Изменяет размер шрифта |
|
Выделяет данные полужирным шрифтом |
|
|
Выделяет данные курсивом |
|
Подчеркивает данные |
|
|
Выравнивание данных по левому краю, по |
|
Располагает данные в центре выделенных ячеек |
|
|
Применяет денежный формат |
|
Применяет процентный формат |
|
|
Применяет форматирование по запятой |
|
Увеличивает число после запятой |
|
|
Уменьшает число знаков после запятой |
|
Добавляет границу |
|
|
Закрашивает фон в выбранный цвет |
|
Изменяет тип шрифта |
|
|
Изменяет цвет текста |
Типы
и формат данных.
Основные
типы данных.
В работе с электронными таблицами можно
выделить три основных типа данных: число, текст и формула.
Числа в
электронных таблицах Excel могут быть записаны в обычном числовом или
экспоненциальном формате, например 195,2 или 1,952Е+02. По умолчанию числа выравниваются
в ячейке по правому краю. Это объясняется тем, что при размещении чисел друг
под другом удобно иметь выравнивание по разрядам (единицы под единицами,
десятки под десятками и т.д.)
Текстом является
последовательность символов, состоящая из букв, цифр и пробелов, например
запись «45 бит» является текстовой. По умолчанию текст выравниваются в ячейке
по левому краю.
Формула должна
начинаться со знака равенства и может включать в себя числа, имена ячеек,
функции и знаки математических операций. Но в формулу не может входить текст.
Например, формула =А1+В1 обеспечивает сложение чисел, хранящихся в ячейках А1 и
В1, а формула =С3*9 – умножение числа, хранящегося в ячейки С3, на 9.
Например =A1+B2.При вводе формулы в ячейке
отображается не сама формула, а результат вычислений по этой формуле. При
изменении исходных значений, входящих в формулу, результата пересчитывается
немедленно.


Формат данных.
Возникает необходимость применять различные
форматы представления данных.
По умолчанию используется числовой формат,
который отображает два десятичных знака после запятой.
Экспоненциальный формат применяется, если
число, содержащее большое количество разрядов, не умещается в ячейке(например
3500000000,то записываться будет в 5,00Е+09).
Так как программа Excel предназначена для
обработки числе, важную роль играет правильная настройка их формата. Для
человека число 10 — это просто единица и ноль. С точки зрения Excel, эти две
цифры могут нести совершенно разную информацию в зависимости от того,
обозначает ли оно количество работников компании, денежную величину, процентную
часть целого или фрагмента заголовка «10 ведущих фирм». Во всех
четырех ситуациях это число должно отображаться и обрабатываться по-разному.
Excel поддерживает следующие форматы:
— Общий (General) — назначается автоматически,
в том случае если не указывается формат специально.
— Числовой (Number) — наибольший общий способ
представления чисел
— Денежный (Currency)- денежные величины
— Финансовый (Accounting) — денежные величины
с выравниванием по разделителю целой и дробной частью
— Дата (Data) — дата или дата и время
— Время (Time) — время или дата и время
— Процентный (Percentage) — значение ячейки,
умноженное на 100 с символом % в конце
— Дробный (Fraction) — рациональные дроби с
числителем и знаменателем
— Экспоненциальный (Scientific) — десятичные
дробные числа
— Текстовой (Text) — текстовые данные
отображаются точно так же, как вводятся и обрабатываются строки, вне
зависимости от их содержания
— Дополнительный (Special) — форматы для
работы с базами данных и списками адресов
— Заказной (Custom) — формат, настраиваемый
пользователем
Выбор формата данных
1. Ввести команду Формат-Ячейка
2. На диалоговой панели Формат Ячеек выбрать
вкладку Число.
3. В списке Числовые форматы: выбрать наиболее
подходящий формат.

V. Закрепление материала Работа с карточами
|
№ |
месяцы |
Наименование |
количество |
цена |
всего |
|
1 |
|||||
|
2 |
|||||
|
3 |
|||||
|
4 |
|||||
|
5 |
|||||
|
6 |
|||||
|
7 |
|||||
|
8 |
|||||
|
9 |
|||||
|
1 |
|||||
|
1 |
|||||
|
1 |
VI. Самостоятельная
работа.
VII. Подведение
итога:
1) Оценивание
студентов как отвечали и почему такая оценка.
ҮІ . Домашнее задание.
1. Учебно-методическое
пособие РК стр.75-86.
2. SIN
KAZ электронное пособие 8 модуль
Используемая литература:
Информатика: Хлебников А.А. «Информатика» среднее профессиональное
образование «Феникс, 2007» стр. 257-260
Учебно—методическое пособие по обучению населения
компьютерной грамотности, Алматы 2007. Стр 75-86.
Обновлено: 16.04.2023
ЭТ представляет собой прямоугольную таблицу, которая состоит из строк и столбцов (см. рисунок).
Столбцы обозначаются обычно латинскими буквами А, В, С. АВ, АС. а строки обозначаются цифрами 1, 2, 3.
Максимальное количество строк и столбцов в ЭТ зависит от ее конкретной реализации. Например, в Excel макcимальный размер таблицы составляет 256 столбцов и 65536 строк.
В процессе работы с ЭТ на экране видна не вся ЭТ, а только ее часть. Полностью ЭТ хранится в оперативной памяти (ОП) компьютера, экран же играет роль «окна», через которое просматривается таблица.
На пересечении строк и столбцов находятся ячейки. Каждая ячейка имеет уникальный адрес, определяемый именем столбца и номером строки. Формат адреса ячейки имеет следующий вид:
«столбец» «строка».
Например: ячейка, находящаяся на пересечении столбца с именем С и строки с номером 15, имеет адрес С15.
Ячейка, на которой в данный момент установлен курсор, называется текущей или активной.
В ячейки заносятся данные в виде числа, текста или формулы. Обычно сами формулы на экране не видны. Вместо формул в соответствующих ячейках выводится результат вычисления по этим формулам. При каждом изменении исходных данных формулы автоматически пересчитываются.
Содержание Copyright © 2000, Вера Васильевна Давыдова.
Web-дизайн, Web-мастеринг Copyright © 2000, Юрий Александрович Лебедев.
Массивы цифровой информации представлены базами данных и электронными таблицами (ЭТ). Для работы с последними созданы специальные приложения. Рассмотрим назначение и основные возможности табличного процессора Excel, как в нём обозначаются столбцы, ячейки и строки электронной таблицы. Расскажем основные составляющие ЭТ.
Табличный процессор Excel: что это за инструмент
- Образование.
- Ведение финансового (бухгалтерского, банковского) учёта.
- Планирование и управление ресурсами.
- Составление смет, финансовых отчётов, планов.
- Наблюдение за динамическими показателями процессов.
- Визуализация числовой информации для анализа, поиска закономерностей.
- Инженерное и техническое дело.
- Архитектурные расчёты.
- Решение экономических, статистических, социальных задач.
Применяется программа в десятках других областей, решает широкий круг задач:
- Проведение расчётов над массивами числовой информации, их автоматизация, упрощение.
- Подбор оптимальных условий для решения задач.
- Обработка итогов работы, экспериментов, интерпретация полученных сведений.
- Подготовка информации для формирования баз данных.
- Визуализация данных – построение диаграмм на основании содержимого ячеек.
- Формирование отчётов.
- Создание баз данных с возможностью выборки записей.
- Экспорт таблиц в другие форматы, вывод на печать, подготовка к публикации.
В Excel встроена платформа для работы с макросами – миниатюрными внутренними инструментами для автоматизации регулярно повторяемых однообразных операций.
Составляющие электронной таблицы: строка, столбец, ячейка, их обозначение
ЭТ хранятся в файлах преимущественно форматов xlsx и xls, называются рабочими книгами. Состоят из листов, представленных вкладками. Они имеют собственные названия, отображающиеся на ярлыке листа внизу справа. Переименовываются через контекстное меню (правый клик).
Листы могут добавляться в книгу, удаляться из неё, перемещаться. Представлены матрицей со столбцами и строками – таблицей. Первые расположены по вертикали, вторые – горизонтально. На пересечении образуется мельчайший элемент электронной таблицы – ячейка или клетка, имеющая собственный адрес – это ведущая на неё ссылка.
Состоит из номеров строки и столбца, которые её породили, является минимальным элементом ЭТ, используемым для хранения информации. Адрес клетки применяется для обращения к её содержимому, записи формул, определяющих взаимосвязи между числами в ячейке.
Формула задаёт алгоритмы обработки информации в клетке. Для её добавления кликните по ячейке, в адресной строке введите знак равенства, выберите оператор – название совершаемой над входящими данными операции – алгоритм их обработки. Затем – выберите целевую клетку, значение которой будет преобразовываться и заноситься в текущую. Ячейку с формулой называют зависимой.
В Excel различают логические, тригонометрические, математические, текстовые формулы. Поддерживаются инженерные, аналитические, статистические функции, алгоритмы обработки времени, даты.
В качестве содержимого клетки может выступать:
- строчная информация – текст;
- числовая – цифры в различном формате: денежный, время, процентный;
- графическая – картинки, диаграммы, мультимедийные файлы.
Столбцы электронной таблицы обычно обозначаются цифрами от единицы до миллиона, строки – буквами английского алфавита: сначала одной (A-Z), затем двумя (AA-ZZ), потом – тремя и т. д.
К ЭТ применимы понятия блока и диапазона ячеек. Блок – объект, над которым проводят операции в Excel. Им может быть ячейка, строка, столбец, их диапазон. Обозначается как адрес начальной и конечной клеток, например:
- B7 – ячейка;
- B2:B9 – фрагмент столбца B со второй до десятой строки;
- C4:D12 – прямоугольная область.
К блокам относится и свободная область – несколько ячеек, расположенных, в том числе не последовательно. При выделении объектов для образования блока его строки обозначаются:
- R1: R – row;
- C1: C – column;
- цифра – число выделенных строк и столбцов соответственно.
Структура окна Excel
Электронная таблица каждого листа способна вместить свыше миллиона строк и 16 484 столбцов. Для работы с ними следует знать названия основных элементов интерфейса программы. Верхняя часть окна – заголовок приложения, слева расположена панель быстрого доступа. Ниже следует главное меню в виде ленты с вкладками (с Excel 2007) – через него вызывается большинство функций программы.
Под ним расположена форма с адресом текущей ячейки или выделенного блока. После ввода адреса клетки вручную и нажатия Enter активной станет указанная ячейка. Номер её строки и столбца подсвечиваются иным цветом, который зависит от темы оформления Excel и операционной системы. Они нанесены слева и сверху соответственно.
Внизу расположены вкладки с названиями листов для переключения между ними. Правее – строка прокрутки по вертикали и горизонтали для просмотра содержимого, которое не помещается на дисплей. Внизу размещены вкладки – листы и настраиваемая строка состояния. На неё можно добавить кнопки – ссылки на быстрый вызов функций или отобразить полезную информацию.
Справа на строке состояния размещены кнопки для переключения вида документа и инструмент для управления масштабом содержимого окна.
Файл, созданный в Excel, называется рабочей книгой . Книга содержит рабочие листы . Каждый рабочий лист представляет собой таблицу , куда можно вводить данные и выполнять расчёты.
Для перехода с одного рабочего листа на другой надо щёлкнуть по ярлычку листа, расположенному под таблицей.
Электронная таблица разделена на клетки, которые называются ячейками . Строки обычно обозначаются числами, столбцы — латинскими буквами, а затем их сочетаниями. Ячейка имеет имя (адрес), состоящее из имени столбца и строки.
Таблица максимального размера может содержать 1 048 576 строк и 16 384 столбца. Для обозначения столбцов при этом не хватает букв английского алфавита, и они после буквы (Z) обозначаются сочетаниями двух букв, например, (AA), (AB). На экран вся таблица не помещается, но её можно прокрутить с помощью полос прокрутки.
В ячейку можно ввести текст, числовое значение, дату или формулу. Excel сам распознает, что введено в ячейку по введенным данным.
Текст, вводимый в ячейку, может быть произвольной длины (на самом деле он может содержать до (65) тысяч символов).
Формула может содержать знаки арифметических операций (+ , – , * , / ) (сложение, вычитание, умножение и деление).
Если необходимо рассчитать данные в столбце по однотипной формуле, в которой меняются только адреса ячеек при переходе на следующую строку таблицы, то такую формулу можно скопировать или размножить на все ячейки данного столбца.
На пересечении столбца и строки находится ячейка, которая имеет индивидуальный адрес. Адрес ячейки электронной таблицы составляется из заголовка столбца и заголовка строки, например Al, B5, ЕЗ. Ячейка, с которой производятся какие-то действия, выделяется рамкой и называется активной. Так
Столбцы, строки, ячейки. Электронная таблица состоит из столбцов и строк. Заголовки столбцов обозначаются буквами или сочетаниями букв (А, С, АВ и т. п.), заголовки строк — числами (1, 2, 3 и далее).
, в приведенной ниже таблице 1.1 активной ячейкой является ячейка СЗ.
Таблица 1.1. Электронные таблицы (столбцы, строки, ячейки)
Рабочие листы и книги. При работе на компьютере электронная таблица существует в форме рабочего листа, который имеет имя (например, Лист 1). Рабочие листы объединяются вкниги, причем пользователь может вставлять, копировать, удалять и переименовывать рабочие листы. При создании, открытии или сохранении документа в электронных таблицах речь идет фактически о создании, открытии или сохранении книги.
При работе с электронными таблицами можно вводить и изменять данные одновременно на нескольких рабочих листах, а также выполнять вычисления на основе данных из нескольких листов.
Диапазон ячеек. В процессе работы с электронными таблицами достаточно часто требуется выделить несколько ячеек — диапазон ячеек. Диапазон задается адресами ячеек верхней и нижней границ диапазона, разделенными двоеточием. Можно выделить несколько ячеек в столбце (диапазон А2:А4), несколько ячеек в строке (диапазон С1:Е1) или прямоугольный диапазон (диапазон СЗ:Е4) (табл. 1.2).
Внешний вид таблицы. Внешний вид таблицы, выделенных диапазонов ячеек или отдельных ячеек можно изменять. Для границ ячеек можно установить различные типы линий (одинарная, пунктирная, двойная и др.), их толщину и цвет. Сами ячейки можно закрасить в любой цвет путем выбора цвета из палитры цветов.
Редактирование листов. Из таблицы можно удалять столбцы, строки, диапазоны ячеек и отдельные ячейки. В процессе удаления диапазонов ячеек и отдельных ячеек требуется указать, в какую сторону (влево или вверх) будет производиться сдвиг ячеек.
В таблицу можно вставлять столбцы, строки и ячейки. В процессе вставки диапазонов ячеек и отдельных ячеек требуется указать, в какую сторону (вправо или вниз) будет производиться сдвиг ячеек.
Применение электронных таблиц упрощает работу с данными и позволяет получать результаты без проведения расчетов вручную или специального программирования. Наиболее широкое применение электронные таблицы нашли в экономических и бухгалтерских расчетах, но и в научно-технических задачах электронные таблицы можно использовать эффективно, например, для:
· проведения однотипных расчетов над большими наборами данных;
· автоматизации итоговых вычислений;
· решения задач путем подбора значений параметров, табулирования формул;
· обработки результатов экспериментов;
· проведения поиска оптимальных значений параметров;
· подготовки табличных документов;
· построения диаграмм и графиков по имеющимся данным.
Одним из наиболее распространенных средств работы с документами, имеющими табличную структуру, является программа Microsoft Excel.
Создание электронных таблиц Microsoft Excel
Программа Microsoft Excel предназначена для работы с таблицами данных, преимущественно числовых. При формировании таблицы выполняют ввод, редактирование и форматирование текстовых и числовых данных, а также формул. Наличие средств автоматизации облегчает эти операции. Созданная таблица может быть выведена на печать.
Основные понятия электронных таблиц
Документ Excel называется рабочей книгой. Рабочая книга представляет собой набор рабочих листов, каждый из которых имеет табличную структуру и может содержать одну или несколько таблиц . В окне документа в программе Excel отображается только текущий рабочий лист, с которым и ведется работа . Каждый рабочий лист имеет название, которое отображается на ярлычке листа, отображаемом в его нижней части. С помощью ярлычков можно переключаться к другим рабочим листам, входящим в ту же самую рабочую книгу. Чтобы переименовать рабочий лист, надо дважды щелкнуть на его ярлычке.
Рабочий лист состоит из строк и столбцов. Столбцы озаглавлены прописными латинскими буквами и, далее, двухбуквенными комбинациями. Всего рабочий лист может содержать до 256 столбцов, пронумерованных от А до IV. Строки последовательно нумеруются цифрами, от 1 до 65 536 (максимально допустимый номер строки).
Ячейки и их адресация. На пересечении столбцов и строк образуются ячейки таблицы. Они являются минимальными элементами для хранения данных. Обозначение отдельной ячейки сочетает в себе номера столбца и строки (в этом порядке), на пересечении которых она расположена, например: А1 или DE234. Обозначение ячейки (ее номер) выполняет функции ее адреса. Адреса ячеек используются при записи формул, определяющих взаимосвязь между значениями, расположенными в разных ячейках.
Одна из ячеек всегда является активной и выделяется рамкой активной ячейки. Эта рамка в программе Excel играет роль курсора. Операции ввода и редактирования всегда производятся в активной ячейке. Переместить рамку активной ячейки можно с помощью курсорных клавиш или указателя мыши.
Диапазон ячеек. На данные, расположенные в соседних ячейках, можно ссылаться в формулах, как на единое целое. Такую группу ячеек называют диапазоном. Наиболее часто используют прямоугольные диапазоны, образующиеся на пересечении группы последовательно идущих строк и группы последовательно идущих столбцов. Диапазон ячеек обозначают, указывая через двоеточие номера ячеек, расположенных в противоположных углах прямоугольника, например: А1 : С15 .
Если требуется выделить прямоугольный диапазон ячеек, то это можно сделать протягиванием указателя от одной угловой ячейки до противоположной по диагонали. Рамка текущей ячейки при этом расширяется, охватывая весь выбранный диапазон. Чтобы выбрать столбец или строку целиком, следует щелкнуть на заголовке столбца (строки). Протягиванием указателя по заголовкам можно выбрать несколько идущих подряд столбцов или строк.
Ввод, редактирование и форматирование данных
Отдельная ячейка может содержать данные, относящиеся к одному из трех типов: текст, число или формула ,– а также оставаться пустой. Программа Excel при сохранении рабочей книги записывает в файл только прямоугольную область рабочих листов, примыкающую к левому верхнему углу (ячейка А1 ) и содержащую все заполненные ячейки.
Тип данных, размещаемых в ячейке, определяется автоматически при вводе. Если эти данные можно интерпретировать как число, программа Exc el так и делает. В противном случае данные рассматриваются как текст. Ввод формулы всегда начинается с символа “=” (знака равенства).
Ввод текста и чисел. Ввод данных осуществляют непосредственно в текущую ячейку или в строку формул , располагающуюся в верхней части окна программы непосредственно под панелями инструментов. Место ввода отмечается текстовым курсором. Если начать ввод нажатием алфавитно-цифровых клавиш, данные из текущей ячейки заменяются вводимым текстом. Если щелкнуть на строке формул или дважды на текущей ячейке, старое содержимое ячейки не удаляется и появляется возможность его редактирования. Вводимые данные в любом случае отображаются : как в ячейке, так и в строке формул.
Чтобы завершить ввод, сохранив введенные данные, используют кнопку Enter в строке формул или клавишу Enter . Чтобы отменить внесенные изменения и восстановить прежнее значение ячейки, используют кнопку Отмена в строке формул или клавишу Esc . Для очистки текущей ячейки или выделенного диапазона проще всего использовать клавишу Delete .
Форматирование содержимого ячеек. Текстовые данные по умолчанию выравниваются по левому краю ячейки, а числа – по правому. Чтобы изменить формат отображения данных в текущей ячейке или выбранном диапазоне, используют команду Формат > Ячейки . Вкладки этого диалогового окна позволяют выбирать формат записи данных (количество знаков после запятой, указание денежной единицы, способ записи даты и прочее), задавать направление текста и метод его выравнивания, определять шрифт и начертание символов, управлять отображением и видом рамок, задавать фоновый цвет.
Вычисления в электронных таблицах
Формулы. Вычисления в таблицах программы Excel осуществляются при помощи формул. Формула может содержать числовые константы, ссылки на ячейки и функции Excel , соединенные знаками математических операций. Скобки позволяют изменять стандартный порядок выполнения действий. Если ячейка содержит формулу, то в рабочем листе отображается текущий результат вычисления этой формулы. Если сделать ячейку текущей, то сама формула отображается в строке формул.
Правило использования формул в программе Excel состоит в том, что, если значение ячейки действительно зависит от других ячеек таблицы, всегда следует использовать формулу, даже если операцию легко можно выполнить в “уме”. Это гарантирует, что последующее редактирование таблицы не нарушит ее целостности и правильности производимых в ней вычислений.
Ссылки на ячейки. Формула может содержать ссылки, то есть адреса ячеек, содержимое которых используется в вычислениях. Это означает, что результат вычисления формулы зависит от числа, находящегося в другой ячейке. Ячейка, содержащая формулу, таким образом, является зависимой. Значение, отображаемое в ячейке с формулой, пересчитывается при изменении значения ячейки, на которую указывает ссылка.
Ссылку на ячейку можно задать разными способами. Во-первых, адрес ячейки можно ввести вручную. Другой способ состоит в щелчке на нужной ячейке или выборе диапазона, адрес которого требуется ввести. Ячейка или диапазон при этом выделяются пунктирной рамкой.
Все диалоговые окна программы Excel, которые требуют указания номеров или диапазонов ячеек, содержат кнопки, присоединенные к соответствующим полям. При щелчке на такой кнопке диалоговое окно сворачивается до минимально возможного размера, что облегчает выбор нужной ячейки (диапазона) с помощью щелчка или протягивания.
Для редактирования формулы следует дважды щелкнуть на соответствующей ячейке. При этом ячейки (диапазоны), от которых зависит значение формулы, выделяются на рабочем листе цветными рамками, а сами ссылки отображаются в ячейке и в строке формул тем же цветом. Это облегчает редактирование и проверку правильности формул .
Абсолютные и относительные ссылки. По умолчанию, ссылки на ячейки в формулах рассматриваются как относительные. Это означает, что при копировании формулы адреса в ссылках автоматически изменяются в соответствии с относительным расположением исходной ячейки и создаваемой копии.
Пусть, например, в ячейке В 2 имеется ссылка на ячейку АЗ. В относительном представлении можно сказать, что ссылка указывает на ячейку, которая располагается на один столбец левее и на одну строку ниже данной. Если формула будет скопирована в другую ячейку, то такое относительное указание ссылки сохранится. Например, при копировании формулы в ячейку ЕА27 ссылка будет продолжать указывать на ячейку, располагающуюся левее и ниже, в данном случае на ячейку DZ28.
При абсолютной адресации адреса ссылок при копировании не изменяются, так что ячейка, на которую указывает ссылка, рассматривается как нетабличная. Для изменения способа адресации при редактировании формулы надо выделить ссылку на ячейку и нажать клавишу F4. Элементы номера ячейки, использующие абсолютную адресацию, предваряются символом $ . Например, при последовательных нажатиях клавиши F4 номер ячейки А1 будет записываться как А1,$А$ 1 ,А$1 и $ А 1 .В двух последних случаях один из компонентов номера ячейки рассматривается как абсолютный, а другой – как относительный.
Копирование содержимого ячеек
Копирование и перемещение ячеек в программе Excel можно осуществлять методом перетаскивания или через буфер обмена. При работе с небольшим числом ячеек удобно использовать первый метод, при работе с большими диапазонами – второй.
Метод перетаскивания. Чтобы методом перетаскивания скопировать или переместить текущую ячейку (выделенный диапазон) вместе с содержимым, следует навести указатель мыши на рамку текущей ячейки (он примет вид стрелки). Теперь ячейку можно перетащить в любое место рабочего листа (точка вставки помечается всплывающей подсказкой).
Для выбора способа выполнения этой операции, а также для более надежного контроля над ней рекомендуется использовать специальное перетаскивание с помощью правой кнопки мыши. В этом случае при отпускании кнопки мыши появляется специальное меню, в котором можно выбрать конкретную выполняемую операцию.
Применение буфера обмена. Передача информации через буфер обмена имеет в программе Excel определенные особенности, связанные со сложностью контроля над этой операцией. Вначале необходимо выделить копируемый (вырезаемый) диапазон и дать команду на его помещение в буфер обмена: Правка > Копировать или Правка > Вырезать . Вставка данных в рабочий лист возможна лишь немедленно после их помещения в буфер обмена. Попытка выполнить любую другую операцию приводит к отмене начатого процесса копирования или перемещения. Однако утраты данных не происходит, поскольку “вырезанные” данные удаляются из места их исходного размещения только в момент выполнения вставки.
Поиск решения. Эта надстройка используется для решения задач оптимизации. Ячейки, для которых подбираются оптимальные значения и задаются ограничения, выбираются в диалоговом окне Поиск решения , которое открывают при помощи команды Сервис > Поиск решения .
Мастер шаблонов для сбора данных. Данная надстройка предназначена для создания шаблонов, которые служат как формы для ввода записей в базу данных. Когда на основе шаблона создается рабочая книга, данные, введенные в нее, автоматически копируются в связанную с шаблоном базу данных. Запуск мастера производится командой Данные > Мастер шаблонов.
Мастер Web-форм. Надстройка Предназначена для создания формы, размещаемой на Web-узле. Форма организуется таким образом, что данные, введенные посетителями, автоматически добавляются в базу данных, связанную с формой. Форму Excel для сбора данных надо создать на рабочем листе заранее. Настройка системы сбора данных организуется с использованием мастера, который запускают командой Сервис > Мастер > Форма Web .
Построение диаграмм и графиков
В программе Excel термин диаграмма используется для обозначения всех видов графического представления числовых данных. Построение графического изображения производится на основеряда данных. Так называют группу ячеек с данными в пределах отдельной строки или столбца. На одной диаграмме можно отображать несколько рядов данных.
Диаграмма представляет собой вставной объект, внедренный на один из листов рабочей книги. Она может располагаться на том же листе, на котором находятся данные, или на любом другом листе (часто для отображения диаграммы отводят отдельный лист). Диаграмма сохраняет связь с данными, на основе которых она построена, и при обновлении этих данных немедленно изменяет свой вид.
Для построения диаграммы обычно используют Мастер диаграмм , запускаемый щелчком на кнопке Мастер диаграмм на стандартной панели инструментов. Часто удобно заранее выделить область, содержащую данные, которые будут отображаться на диаграмме, но задать эту информацию можно и в ходе работы мастера.
Тип диаграммы. На первом этапе работы мастера выбирают форму диаграммы. Доступные формы перечислены в списке Тип на вкладке Стандартные . Для выбранного типа диаграммы справа указывается несколько вариантов представления данных (палитра Вид ), из которых следует выбрать наиболее подходящий. На вкладке Нестандартные отображается набор полностью сформированных типов диаграмм с готовым форматированием. После задания формы диаграммы следует щелкнуть на кнопке Далее .
Выбор данных . Второй этап работы мастера служит для выбора данных, по которым будет строиться диаграмма. Если диапазон данных был выбран заранее, то в области предварительного просмотра в верхней части окна мастера появится приблизительное отображение будущей диаграммы. Если данные образуют единый прямоугольный диапазон, то их удобно выбирать при помощи вкладки
Диапазон данных. Если данные не образуют единой группы, то информацию для отрисовки отдельных рядов данных задают на вкладке Ряд . Предварительное представление диаграммы автоматически обновляется при изменении набора отображаемых данных.
Оформление диаграммы. Третий этап работы мастера (после щелчка на кнопке Далее ) состоит в выборе оформления диаграммы. На вкладках окна мастера задаются:
· название диаграммы, подписи осей (вкладка Заголовки );
· отображение и маркировка осей координат (вкладка Оси );
· отображение сетки линий, параллельных осям координат (вкладка Линии сетки );
· описание построенных графиков (вкладка Легенда );
· отображение надписей, соответствующих отдельным элементам данных на графике ( вкладка Подписи данных );
· представление данных, использованных при построении графика, в виде таблицы (вкладка Таблица данных ).
В зависимости от типа диаграммы некоторые из перечисленных вкладок могут отсутствовать.
Размещение диаграммы. На последнем этапе работы мастера (после щелчка на кнопке Далее ) указывается, следует ли использовать для размещения диаграммы новый рабочий лист или один из имеющихся. Обычно этот выбор важен только для последующей печати документа, содержащего диаграмму. После щелчка на кнопке Готово диаграмма строится автоматически и вставляется на указанный рабочий лист.
Редактирование диаграммы. Готовую диаграмму можно изменить. Она состоит из набора отдельных элементов, таких, как сами графики (ряды данных), оси координат, заголовок диаграммы, область построения и прочее. При щелчке на элементе диаграммы он выделяется маркерами, а при наведении на него указателя мыши – описывается всплывающей подсказкой. Открыть диалоговое окно для форматирования элемента диаграммы можно через меню Формат (для выделенного элемента) или через контекстное меню (команда Формат ). Различные вкладки открывшегося диалогового окна позволяют изменять параметры отображения выбранного элемента данных.
Если требуется внести в диаграмму существенные изменения, следует вновь воспользоваться мастером диаграмм. Для этого следует открыть рабочий лист с диаграммой или выбрать диаграмму, внедренную в рабочий лист с данными. Запустив мастер диаграмм, можно изменить текущие параметры, которые рассматриваются в окнах мастера, как заданные по умолчанию.
Чтобы удалить диаграмму, можно удалить рабочий лист, на котором она расположена ( Правка > Удалить лист ), или выбрать диаграмму, внедренную в рабочий лист с данными, и нажать клавишу Delete .
Читайте также:
- Педагогический состав школы 28 киселевск
- Жонглер это кто кратко
- Для чего нужны зажимы в микроскопе кратко
- Как сшить школьную форму для куклы лол омг
- Из чего сделать красную дорожку своими руками в школу
Қазақстан Республикасының денсаулық сақтау және әлеуметтік даму министрлігі
Министерство здравоохранения и социальногоразвития Республики Казахстан
Жезқазған қаласының медициналық колледжі Медицинский колледж города Жезказган_
Тема
Основные элементы электронной таблицы Microsoft Excel
Методическая разработка
Жезказган, 2016
Пәндік комиссияның отырысында қаралды БЕКІТЕМІН/УТВЕРЖДАЮ
Рассмотрено на заседании предметной Директордың оқу-ісі жөніндегі орынбасары
комиссии ______________________ Зам. директора по УР
комиссияның атауы/название комиссии _______________________ Молдина М.А.
«_ » 2016 ж/г «____» ______________ 2016ж/г.
Протокол № ________ хаттама
Төраға/Председатель _____________
Ахметова К.Д. – преподаватель биологии
Мамбетова Ж.Ш. – преподаватель информатики
Аннотация
Данная работа предназначена для проверки умений и навыков учащихся работать с электронными таблицами Excel: вводить данные с помощью формы, проводить расчеты, используя формулы, строить диаграммы, проводить сортировку и поиск данных.
Содержание
1.Пояснительная ————————————————————————————————————— 4 2.План урока —————————————————————————————————————- 5 3.Литература —————————————————————————————— 15
Пояснительная
Основная цель этого урока научить студентов работать с электронной таблицей познакомить учащихся с программным приложением, предназначенным для обработки числовых данных, рассказать о структуре электронных таблиц.
Задачи урока:
учебные:
знать назначение электронной таблицы, структуру окна приложения;
знать структуру файла, созданного в приложении;
знать типы данных, форматы данных, используемых в приложении;
развивающие:
развивать способность учащихся анализировать информацию;
активизировать познавательную активность учащихся через мультимедийные средства обучения.
воспитательная повышение мотивации учащихся на уроке; воспитание творческого подхода к работе.
Методическая разработка
Открытый урок проводится со студентами 2 го курса группой 10 стоматология на тему «Основные элементы электронной таблицы Microsoft Excel ». Урок рассчитан на 50мин.
-
Цель урока
Учебная знать назначение электронной таблицы, структуру окна приложения; знать структуру файла, созданного в приложении;
Развивающая развивать способность учащихся анализировать информацию; активизировать познавательную активность учащихся через мультимедийные средства обучения.
Воспитательная повышение мотивации учащихся на уроке; воспитание творческого подхода к работе.
Тип урока Смешанный урок
Межпредметная связь математика, информатика, фармакология
Оборудование урока: мультимедийный проектор, экран; табличный процессор Microsoft Excel; презентация, подготовленная в PowerPoint;
раздаточный материал (для каждого ученика): рабочая тетрадь.
План урока:
І – Организационный момент (2 мин)
ІІ – Проверка дом.зад. (10 мин)
ІІІ – Изучение нового материала (20 мин)
ІV – Закрепление полученных знаний (10) мин
V – домашнее задание (3 мин)
VІ– выставление оценок (3 мин)
VІІ– итог (2 мин)
Ход урока
I. Организационный момент (ознакомить с целями урока). 2 мин
II. Проверка дом.зад. 10 мин
1. Ответить на вопросы 5 мин
2. Интересные новости 5 мин
III. Новая тема: 20 мин
1.Электронная таблица Microsoft Excel
2. Структура таблицы
3. Ввод данных
4. Форматирование ячеек
IV. Закрепление новой темы: 10 мин
V. Подведение итога 2 мин
-
Оцениевание 3 мин
-
Дом.задание 3 мин
І . Организационный момент
Учебная знать назначение электронной таблицы, структуру окна приложения; знать структуру файла, созданного в приложении;
Развивающая развивать способность учащихся анализировать информацию; активизировать познавательную активность учащихся через мультимедийные средства обучения.
Воспитательная повышение мотивации учащихся на уроке; воспитание творческого подхода к работе.
ІІ .проверка дом зад. .
-
Ответить на вопросы
-
Какие новости в мире информационных технологий в медицине.
ІІІ Новая тема
Основные понятия.
Электронная таблица состоит из столбцов и строк. Заголовки столбцов обозначаются буквами или сочетаниями(FB,Kl и т.п.),заголовки строк — числами.
Ячейка — пересечения столбца и строки.
Каждая ячейка имеет свой собственный адрес, который составляется из заголовка столбца и строки.(A1,H4 и т.п.).Ячейка, над которой производят действия выделяется рамкой и называется активной.
В Excel таблицы называются рабочими листами, состоящих из ячеек. НА листе Excel могут также располагаться заголовки, подписи и дополнительные ячейки данных с пояснительным текстом.
Рабочий лист — основной тип документа, используемый для хранения и обработки данных. Во время работы можно вводить и изменять данные сразу на нескольких листах, именуемых по умолчанию Лист1,лист2 и т.п.
Каждый файл электронных таблиц является рабочей книгой, состоящей из нескольких листов. В Версиях Excel 5.0/7.0 рабочая книга содержит 16 листов, а в версии Excel 97 и Excel 2000 содержит только 3.Число листов рабочей книги можно изменять.
Одним из способов организации работы с данными в Excel является использование диапазонов. Диапазон ячеек – это группа связанных ячеек (или даже одна связанная ячейка), в которую можно включать столбца, строки, комбинации столбцов и строк или даже весь лист целиком.
Диапазоны используются для решения разнообразных задач, таких как:
1. Можно выделять диапазон ячеек и форматировать их все сразу
2. Использовать диапазон, чтобы напечатать только выделенную группу ячеек
3. Выделять диапазон, чтобы копировать или перемещать данные группам
4. Но особенно удобно использовать диапазоны в формулах. Вместо того чтобы ссылаться на каждую ячейку отдельно, можно указывать диапазон ячеек, с которыми собираетесь производить вычисления.
Основные инструменты.
|
Кнопка |
Описание |
Кнопка |
Описание |
|
|
Открывает новую книгу |
|
Открывает диалоговое окно Открытие документа |
|
|
Сохраняет файл |
|
Посылает файл или текущий лист по электронной почте |
|
|
Печать файла |
|
Отображает файл в режиме предварительного просмотра |
|
|
Запускает проверку орфографии |
|
Вырезает выделенные данные в Буфер обмена |
|
|
Копирует выделенные данные в Буфер обмена |
|
Вставляет вырезанные или скопированные данные из Буфера обмена |
|
|
Выбирает инструмент Формат по образцу |
|
Вставляет гиперссылку |
|
|
Функция Автосумма |
|
Сортирует данные в порядке возрастания |
|
|
Сортирует данные в порядке убывания |
|
Запускает Мастер диаграмм |
|
|
Открывает инструменты рисования |
|
Изменяет масштаб изображения на вашем листе |
|
|
Изменяет размер шрифта |
|
Выделяет данные полужирным шрифтом |
|
|
Выделяет данные курсивом |
|
Подчеркивает данные |
|
|
Выравнивание данных по левому краю, по центру и по правому краю |
|
Располагает данные в центре выделенных ячеек |
|
|
Применяет денежный формат |
|
Применяет процентный формат |
|
|
Применяет форматирование по запятой |
|
Увеличивает число после запятой |
|
|
Уменьшает число знаков после запятой |
|
Добавляет границу |
|
|
Закрашивает фон в выбранный цвет |
|
Изменяет тип шрифта |
|
|
Изменяет цвет текста |
Типы и формат данных.
Основные типы данных.
В работе с электронными таблицами можно выделить три основных типа данных: число, текст и формула.
Числа в электронных таблицах Excel могут быть записаны в обычном числовом или экспоненциальном формате, например 195,2 или 1,952Е+02. По умолчанию числа выравниваются в ячейке по правому краю. Это объясняется тем, что при размещении чисел друг под другом удобно иметь выравнивание по разрядам (единицы под единицами, десятки под десятками и т.д.)
Текстом является последовательность символов, состоящая из букв, цифр и пробелов, например запись «45 бит» является текстовой. По умолчанию текст выравниваются в ячейке по левому краю.
Формула должна начинаться со знака равенства и может включать в себя числа, имена ячеек, функции и знаки математических операций. Но в формулу не может входить текст. Например, формула =А1+В1 обеспечивает сложение чисел, хранящихся в ячейках А1 и В1, а формула =С3*9 – умножение числа, хранящегося в ячейки С3, на 9.
Например =A1+B2.При вводе формулы в ячейке отображается не сама формула, а результат вычислений по этой формуле. При изменении исходных значений, входящих в формулу, результата пересчитывается немедленно.
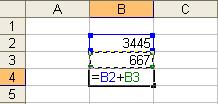
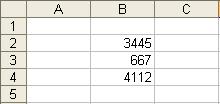
Формат данных.
Возникает необходимость применять различные форматы представления данных.
По умолчанию используется числовой формат, который отображает два десятичных знака после запятой.
Экспоненциальный формат применяется, если число, содержащее большое количество разрядов, не умещается в ячейке(например 3500000000,то записываться будет в 5,00Е+09).
Так как программа Excel предназначена для обработки числе, важную роль играет правильная настройка их формата. Для человека число 10 — это просто единица и ноль. С точки зрения Excel, эти две цифры могут нести совершенно разную информацию в зависимости от того, обозначает ли оно количество работников компании, денежную величину, процентную часть целого или фрагмента заголовка «10 ведущих фирм». Во всех четырех ситуациях это число должно отображаться и обрабатываться по-разному. Excel поддерживает следующие форматы:
— Общий (General) — назначается автоматически, в том случае если не указывается формат специально.
— Числовой (Number) — наибольший общий способ представления чисел
— Денежный (Currency)- денежные величины
— Финансовый (Accounting) — денежные величины с выравниванием по разделителю целой и дробной частью
— Дата (Data) — дата или дата и время
— Время (Time) — время или дата и время
— Процентный (Percentage) — значение ячейки, умноженное на 100 с символом % в конце
— Дробный (Fraction) — рациональные дроби с числителем и знаменателем
— Экспоненциальный (Scientific) — десятичные дробные числа
— Текстовой (Text) — текстовые данные отображаются точно так же, как вводятся и обрабатываются строки, вне зависимости от их содержания
— Дополнительный (Special) — форматы для работы с базами данных и списками адресов
— Заказной (Custom) — формат, настраиваемый пользователем
Выбор формата данных
1. Ввести команду Формат-Ячейка
2. На диалоговой панели Формат Ячеек выбрать вкладку Число.
3. В списке Числовые форматы: выбрать наиболее подходящий формат.
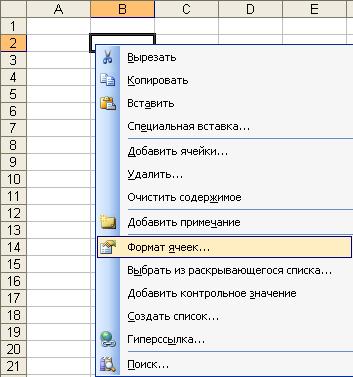
V. Закрепление материала Работа с карточами
|
№ |
месяцы |
Наименование лекарств |
количество |
цена |
всего |
|
1 |
|||||
|
2 |
|||||
|
3 |
|||||
|
4 |
|||||
|
5 |
|||||
|
6 |
|||||
|
7 |
|||||
|
8 |
|||||
|
9 |
|||||
|
1 |
|||||
|
1 |
|||||
|
1 |
VI. Самостоятельная работа.
VII. Подведение итога:
1) Оценивание студентов как отвечали и почему такая оценка.
ҮІ . Домашнее задание.
1. Учебно-методическое пособие РК стр.75-86.
2. SIN KAZ электронное пособие 8 модуль
Используемая литература:
Информатика: Хлебников А.А. «Информатика» среднее профессиональное образование «Феникс, 2007» стр. 257-260
Учебно-методическое пособие по обучению населения компьютерной грамотности, Алматы 2007. Стр 75-86.