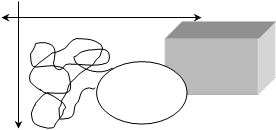Практическое задание №9
Тема: Комплексное использование возможностей MS Word для создания текстовых
документов
Цель:
формирование
практических навыков работы с изображениями и создания гиперссылок в MS Word 2007.
Оборудование
и материалы:
практическое задание, компьютер, программное обеспечение – MS Word 2007.
Ход
работы:
Текстовые документы,
создаваемые с помощь персонального компьютера, условно можно разделить на две
группы – простые и комплексные. Простые документы представляют собой
форматированный текст. Комплексные документы кроме текста содержат различные
объекты (рисунки, формулы, таблицы и прочие).
Задание 1.
1.1. Откройте программу MS
Word 2007 и создайте новый документ.
1.2. Напечатайте текст по образцу (Приложение
1) (6 страница)
1.3. Установите параметры документа
- поля
сверху – 2 см, снизу – 2 см, слева – 3 см, справа – 2 см; - отступ
в первой строке – 1,5 см; - тип
шрифта – Arial, 14; - междустрочный
интервал – полуторный; - выравнивание
– по ширине; - в
поле нижнего колонтитула напечатать свою фамилию и группу.
Вставка и форматирование
иллюстраций
Текстовый редактор позволяет
вставлять и форматировать графические изображения (иллюстрации) различных типов
– рисунки из файлов, клипы (изображения из коллекции MS Office), схематичные
изображения, состоящие из отдельных фигур, схемы и диаграммы. MS Word содержит
весь необходимый набор средств и инструментов, осуществляющий добавление,
коррекцию и форматирование этих изображений. Для работы с изображениями
выделите изображение, на экране откроется вкладка Формат (Рис.1). С помощью
вкладки Формат можно изменить следующие параметры изображения:
- яркость
и контрастность; - границы;
- положение
обтекание текстом; - применить
различные стили и эффекты; - выполнить
поворот изображения.
Рис. 1 Вкладка Формат для
работы с изображениями
При вставке рисунков
(особенно, если размер рисунков большой), размер файла сильно увеличивается.
Для уменьшения размера файла целесообразно выполнить сжатие рисунков, установив
следующие параметры (Рис.2).
Рис. 2
Параметры сжатия рисунков
Задание 2.
2.1. Найдите в Интернет и
вставьте в текст изображения достопримечательностей города Суздаля в
соответствии с текстом.
2.2. Самостоятельно выполните форматирование изображений.
2.3. Выполните сжатие рисунков.
Создание подписей к рисункам
К рисункам в документе
необходимо делать подписи. Не следует выполнять подписывание рисунков вручную. Для
этого MS Word имеет функцию автоматического добавления подписей. Это придает
профессиональный вид и предоставляет ряд возможностей вашему документу,
например, создание списка этих рисунков.
Задание 3.
3.1. Установите курсор под
первым рисунком.
3.2. В меню Ссылки выберите группу команд Названия – Вставить название (Рис.3)
3.3. В окне Название выберите или создайте параметры подписи. Нажмите ОК.
3.4. Введите текст названия рисунка – Суздальский Кремль.
Рис. 3 Параметры команды
Название
3.5. Аналогично создайте
подписи к остальным рисункам
Вставка перекрестных ссылок к
рисункам
Перекрестная ссылка указывает
на элемент, который находится в другом месте документа. Например, можно
упомянуть в документе объект «Рис. 1» и направить пользователя к
этому рисунку из другого места того же документа. По умолчанию в MS Word
перекрестная ссылка вставляется в виде гиперссылки, щелкнув которую, можно
перейти непосредственно к элементу, на который она указывает. Перекрестную
ссылку можно создать для любого существующего в документе нумерованного
элемента, заголовка, закладки, сноски, формулы, рисунка или таблицы.
Если при добавлении или удалении содержимого элемент, на который указывает
перекрестная ссылка, был перемещен, ее можно обновить.
Задание 4.
4.1. Установите курсор откуда
будет ссылка
4.2. В меню Ссылки выберите группу команд Названия – Добавить
перекрестную ссылку. (Рис.4)
Рис. 4 Команда установки
перекрестной ссылки
4.3. В окне Перекрестные
ссылки выберите тип ссылки, на который требуется сослаться, например,
Рисунок 1. (Рис.5)
4.4. Нажмите кнопку Вставить.
Рис. 5 Параметры команды
Перекрестные ссылки
4.5. Подредактируйте текст
ссылки — удалите лишний текст и поставьте ссылку в скобки.
Если перекрестная ссылка не должна представлять собой гиперссылку, снимите
флажок Вставить как гиперссылку.
Добавление сносок
Для добавления к тексту
документа пояснений, примечаний и ссылок используются сноски. Сноски могут
располагаться внизу страницы (сноски) или на отдельной странице в конце
документа (концевые сноски). Как сноска, так и концевая сноска состоит из двух
частей — знак сноски и соответствующего текста примечания.
Чтобы удалить сноску или концевую сноску, необходимо удалить знак сноски в окне
документа, а не текст примечания.
При удалении знака сноски, к которому применена автоматическая нумерация,
оставшиеся сноски нумеруются заново.
Задание 5.
5.1. Создайте сноску к
словосочетанию Покровского монастыря
- Установите
курсор где будет сноска - Выберите
вкладку Ссылки – группа команд Сноски; - Укажите
положение сноски, параметры формата и нажмите Вставить (Рис.6).
5.2. Напечатайте текст
сноски – расположен на правом берегу реки Каменка в северной
части Суздаля
Рис. 6 Параметры команды
Сноски
Создание оглавления
Автоматически обновляемое оглавление
(содержание) позволяет избежать ручной печати номеров страниц и их
корректирования в оглавлении после правок текста в документе.
Для создания оглавления вначале надо применить стили заголовков к тем
фрагментам текста, которые будут отражаться в оглавлении. Применяют обычно
стили Заголовок 1, Заголовок 2 и т.д.
Задание 6.
6.1. Примените для текста,
выделенного красным цветом стиль Заголовок1, а для текста, выделенным синим
цветом – стиль Заголовок2.
6.2. Установите курсор где будет оглавление (обычно в начало или конец
документа).
6.3. В меню Ссылки выберите группу команд Оглавление – Оглавление.
6.4. Выберите формат Оглавления (рис.7)
Рис. 7 Параметры команды
Оглавление
Создание списка иллюстраций
В документе, кроме оглавления,
можно также создать список иллюстраций, который будет содержать список
иллюстраций (рисунков) с номерами рисунков и номерами страниц, где они
находятся.
Задание 7.
7.1. Установите курсор где
будет список иллюстраций.
7.2. В меню ссылки выберите группу команд Названия – Список иллюстраций.
7.3.Укажите параметры списка (рис.8)
Рис. 8. Окно команды Список
иллюстраций
Приложение
1
Золотое кольцо России
В
Золотое кольцо входят восемь основных городов — Сергиев Посад, Переславль-
Залесский, Ростов Великий, Ярославль, Кострома, Иваново, Суздаль и Владимир.
Суздаль
Суздаль
– это город-музей. Такому количеству достопримечательностей, собранных в одном
месте, может позавидовать, наверное, каждый город нашей необъятной Родины.
Город просто дышит историей, пестрит памятниками архитектуры, искусства, он
ослепляет куполами, поражает святостью и величием, он великолепен и заставляет
задуматься как о вечном, так и о мирском. Здесь можно растеряться от количества
мест, интересных и необычных. Здесь хочется посетить все и не хватает на это
времени. В городе насчитывается большое количество памятников архитектуры.
Именно из-за своих достопримечательностей, город включён в список всемирного
наследия Юнеско. Для того, чтобы увидеть всю эту красоту — достаточно лишь
приехать в город!
Суздальский Кремль
Кремль
– это самая старая часть Суздаля. За время своего существования Кремль и его
внутренние постройки несколько раз достраивались, восстанавливались и
перестраивались. Это говорит о том, что четкого архитектурного стиля в
постройках Кремля не наблюдается, его облик формировался на протяжении долгих
столетий под влиянием каждого из владык Суздаля.
Торговые ряды
Торговые
ряды иначе называют Гостиным двором. В его состав входили длинное прямоугольное
здание и галерея. Здание было разделено на отдельные торговые лавки, (их было
больше 100) которые сохранились не в полном размере. Лишь только северная часть
Торговых рядов сумела выстоять в веках. Галерея состоит из классических колонн,
она действительно украшает площадь, делает ее особенной. Здесь жители Суздаля
гуляли вечерами, здесь они встречались с друзьями и обменивались городскими
новостями.
Покровский монастырь
Белые
стены Покровского монастыря, построенного в XIV веке, поражают воображение своим величием, торжественностью и
светлостью. Даже воздух около монастыря кажется хрустальным, он пахнет
святостью. В настоящее время монастырь действует, на его территории находятся
Покровский собор, богадельня и различные хозяйственные постройки.
Воскресенская церковь
В
самом центре города, возле торговых рядов в Суздале находится Воскресенская
церковь. Белокаменные стены придают церкви величественность, нарядность и
легкость, мелкие делали декора: угловые пилястры, небольшие окошки без
наличников, карнизы с маленькими арочками – все это создает впечатление
пышности. Крыша состоит из четырех скатов, она увенчана одним луковичным
куполом. Эта церковь была очень давно основана, в летописи она упоминается уже
в XVI веке. Воскресенская церковь
не выстояла во время пожара 1719 года, но уже в 1720 была восстановлена, так
как ее положение среди других церквей города было первенствующим.


СДЕЛАЙТЕ СВОИ УРОКИ ЕЩЁ ЭФФЕКТИВНЕЕ, А ЖИЗНЬ СВОБОДНЕЕ
Благодаря готовым учебным материалам для работы в классе и дистанционно
Скидки до 50 % на комплекты
только до
Готовые ключевые этапы урока всегда будут у вас под рукой

Была в сети 19.11.2022 09:54

Литвинова Алёна Александровна
преподаватель спец. дисциплин для специальности 09.02.01 «Компьютерные системы и комплексы»
27 лет
4 240
8 097
20.06.2019 08:53
Просмотр содержимого документа
«Комплексное использование возможностей ms word для создания документов»
Рекомендуем курсы ПК и ППК для учителей
Похожие файлы
Практическая работа №5
Тема: Комплексное использование возможностей Microsoft Word для создания документов.
Цель: — закрепление и
проверка навыков создания комплексных текстовых документов.
Вид
работы: фронтальный
Время
выполнения: 2 часа
Задания к практической работе
Применяя все известные вам приемы
создания и форматирования текстовых документов, выполните задания по образцу,
стараясь создать по внешнему виду документ как можно ближе к оригиналу задания.
Задание 1. Создать схему, отражающую процесс аудита
в упрощенном варианте.
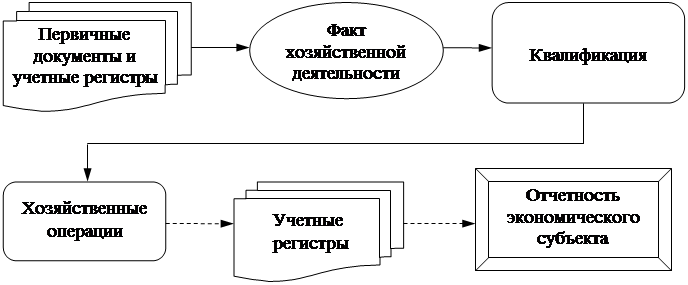 |
Задание
2. Создать оргдиаграмму с использованием SmartArt.
Источники информации программного комплекса

Задание
3. Создать документ, отражающий оформительские возможности редактора MS
Word.
ВОЗМОЖНОСТИ РЕДАКТОРА MS
WORD
Этот замечательный редактор
представляет разнообразие возможностей для пользователя.
Можно менять размер шрифта от
8 до 72.
Можно писать жирным
шрифтом, курсивом и подчеркиванием!
Можно выравнивать текст по
левому краю
По центру
По правому краю
По
ширине без отступа
И
с отступом, величину которого можно менять.
Можно
менять шрифты: Good luck you!
Good luck you!
Good luck you!
Шрифты в редакторе представлены в большом
разнообразии!
Можно вставить рисунок, а также
разные линии и
геометрические фигуры:
и
символы:

а
еще нарисовать схему:
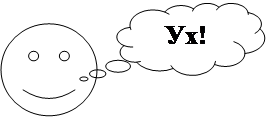 |
а
даже вставить автофигуры:
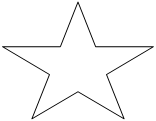 |
|||||
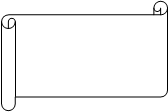 |
|||||
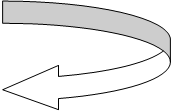 |
|||||
Вот такой чудесный текстовый
редактор MS Word!
Задание
4. Оформить рекламно-информационное письмо.
Краткая справка.
Логотип фирменного знака создать в графическом редакторе Paint и скопировать в
текстовый документ.
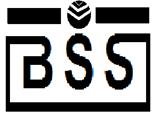
Москва, пр –
т Вернадского, д 53, Бизнес – Центр «Дружба», 11 этаж
Тел.: (095) 432 – 5779, 432 – 5780 Факс: (095) 432 – 9917
E – Mail:
root@bssys. Com URL: www/bssys.
com
|
Конструктор систем ЗАЩИЩЕННОГО ЭЛЕКТРОННОГО |
|
Единая Корпоративная Система Электронных Расчетов BS – Client v.2.2. |
BS – Client представляет
собой открытую систему построения комплексного удаленного документооборота
банка. Администрирование система не усложняется при увеличении числа удаленных
пунктов. Действительно, будучи один раз установлена у клиента, система может
обновлять сама себя удаленно по командам из банка.
|
В качестве готовых решений в системе BS – Client по |
|
|
Банк |
Банк |
|
Удаленная |
Филиал |
Для вашего удобства приведено оглавление с тем, чтобы
вы могли ознакомиться со всем материалом или только с особенно интересующим вас
параграфом 14 – «Наглядные схемы».
|
§ |
Описание |
|
1 |
Общая «Банк |
|
2 |
Особенности |
|
3 |
Комплект |
|
4 |
Гибкость |
|
5 |
Принципы |
|
6 |
Система |
|
7 |
ON |
|
8 |
Внесение |
|
9 |
Планы |
|
10 |
Мнение |
|
11 |
Наши |
|
12 |
Функциональные |
|
13 |
Функциональные |
|
14 |
Наглядные |
Задание
5. Создайте меню студенческого кафе по образцу.
|
Закуска «Дачная»…………………………………………………………………… Салат из клубники с соусом из меда, растительного маковыми зернами и молотой паприкой на листьях «Латук» с кольцами красного лука «Галионы»…………………………………………………………………. Запеченная сметано – Супы Борщ Холодный Горячие блюда «Дональд «Регата»…………………………………………………………………….. Регатони с Блюда с гриля Свиные «Тоскана»…………………………………………………………………… Филе «Сан Рыбные блюда «Рыба «по «Апельсиновый Филе с Десерт «Райские
Адрес: Студенческий проезд, д. 13 Тел.: 755-555 Часы работы: 12.00-2.00 К оплате принимается все основные виды кредитных карт |
6-50 8-50 5-00 5-50 19-00 5-00 10-00 8-50 18-00 12-00 4-00 6-00 |
27.03.2015
преподаватель Информатики и ИКТ
Методический доклад на тему «Комплексное использование возможностей Microsoft Word для создания документов» выбран с целью дать обучающимся информацию о текстовом редакторе Ms Word.
Текстовый процессор Microsoft Word является многофункциональным многооконным редактором текстов, позволяющим создать документы любого уровня сложности, и снабжен большим набором инструментов для их редактирования и оформления.
Данный доклад может быть использован на уроках информатики преподавателями общих и естественнонаучных дисциплин.
Оценить
6625
Содержимое разработки
МИНИСТЕРСТВО ОБРАЗОВАНИЯ И НАУКИ РТ
ГБПОУ «Атнинский сельскохозяйственный техникум им. Габдуллы Тукая»
МЕТОДИЧЕСКИЙ ДОКЛАД
ПО ДИСЦИПЛИНЕ
на тему «Комплексное использование возможностей MicrosoftWord для создания документов»
с. Б.Атня – 2015 г.
Введение
Достижения последних лет в вычислительной технике, обширный рынок сравнительно недорогих компьютеров и аппаратного обеспечения позволили успешно использовать персональный компьютер в делопроизводстве. Сегодня развитие бизнеса не обходится без компьютера в офисе организации.
Раньше работа с документами требовала времени и больших трудозатрат в связи с необходимостью перепечатывать вручную весь документ даже при внесении самых незначительных изменений. Компьютером вызваны фундаментальные перемены в делопроизводстве. Компьютерные программы помогают работать с текстом, таблицами, графиками, рисунками, позволяют создавать электронные архивы документов, обеспечивают движение документов внутри и вне организации, их регистрацию и контроль.
Обработка текстов, подготовка различного вида документов составляют значительную часть работ, выполняемых в настоящее время на ПК специалистами многих профессий.
Для работы с этими текстами используются так называемые текстовые редакторы. Главная задача любого текстового редактора заключается в обеспечении оптимальных для пользователя условий по созданию и обработке документов. Обилие различных типов документов привело к многообразию существующих текстовых редакторов. Наиболее распространенным из них является текстовый редактор Microsoft Word, который имеет широкий диапазон применения и многообразие возможностей для работы с документами. Вследствие всего этого можно сказать, что данная тема достаточно актуальна. MS Word является одним из ведущих текстовых процессоров в России и умение работниками использовать его возможности в своей деятельности может облегчить им работу и сократить затраты времени и энергии.
Цель доклада – рассмотреть процесс создания комплекса документов в MS Word , ознакомится с текстовым редактором MS Word. Определить его функции и возможности. Рассмотреть отличия приложения MS Word 2007 от версии 2003 года, его преимущества и недостатки.
Работа в текстовом редакторе MS Word 2007. Приемы работы, описание возможностей, характеристика MS Word
Основные возможности текстового процессора
Текстовый процессор Microsoft Word является многофункциональным многооконным редактором текстов, позволяющим создать документы любого уровня сложности, и снабжен большим набором инструментов для их редактирования и оформления.
Создания документа в текстовом процессоре может осуществляться по двум направлениям:
1)Созданиепассивного документа — происходит посредством набора текста с последующим его оформлением (форматированием);
2) Создание типового документа — осуществляется на основе шаблонов (интерактивной формы), требующей заполнения.
Кроме непосредственного ввода и форматирования текста Word позволяет создавать таблицы и табличные формы, осуществлять верстку текста в несколько колонок, рисовать, внедрять графические объекты, создавать документы для серийной рассылки (слияния документов), создавать виртуальные документы, состоящие из ссылок на другие файлы.
Microsoft Office Word 2007 – это мощная программа для обработки текста, помогающая быстро и эффективно создавать и форматировать все деловые и личные документы, начиная с самых простых писем и заканчивая сложнейшими отчетами. Программа Word 2007, которая вошла в пакет приложений Microsoft Office 2007, была существенно модернизирована по сравнению с предыдущими версиями, чтобы все возможности, содержащиеся в ней, стали более доступными и удобными в использовании.
Word можно использовать для того, чтобы:
— создавать профессионально выглядящие документы, содержащие такие выразительные элементы как графики и диаграммы;
— придавать документам согласованный внешний вид с помощью применения стилей и тем, которые воздействуют на шрифт, размер, цвет, эффекты текста и фон страницы;
— сохранять и заново использовать такое готовое содержимое и форматированные элементы как титульный лист и врезки;
— создавать персонифицированные сообщения электронной почты и письма к нескольким получателям, не набирая несколько раз один и тот же текст;
— делать информацию в длинных документах понятной с помощью составления оглавлений, индексов и библиографий;
— защищать документы, осуществляя контроль над тем, кто и какие изменения может производить над документами, удаляя персональную информацию и применяя цифровую подпись.
Главное отличие Word 2007 от предыдущих версий программы – это полностью иной принцип организации интерфейса. В связи с этим возникает необходимость осваивать новую логику работы с уже привычной программой.
Но усовершенствования коснулись не только внешнего вида программы.
Отличие Word 2007 от Word 2003. Word 2007 не только представляет более эффективный подход к работе с документами, но и содержит большой список новых и улучшенных возможностей, включающий следующих в себя следующие:
— Лента. Больше никаких поисков в меню, подменю и в диалоговых окнах. Этот новый интерфейс организует все команды, которые люди используют чаще всего, таким образом, что они становятся доступны с вкладок, расположенных вверху окна программы.
— Образец. Просмотр эффекта от форматирования еще до его применения.
— Наборы стилей и темы документа. Быстро изменяют внешний вид документа, применяя различные наборы стилей или тему, просматривая эффект еще до применения их к документу.
— Рисунки SmartArt. Используйте эту удивительную возможность для работы с диаграммами, чтобы создавать сложные диаграммы с 3-D формами, прозрачностью, падающими тенями и другими эффектами.
— Усовершенствованная работа с диаграммами. Ввод данных в связанный рабочий лист Microsoft Office Excel и просмотр того, как эти данные немедленно представляются в диаграмме выбранного типа.
— Очистка документа. Пусть Word проверяет и удаляет примечания, скрытый текст и персональную информацию, хранящуюся как свойства, перед тем, как работа над документом будет окончена.
— Новый формат файла. Новые форматы Microsoft Office Open XML уменьшают размер файла и помогают избежать потери данных.
Знакомство с Word
Комплекс программных средств, предназначенных для создания, редактирования и форматирования текстовых документов называют текстовыми процессорами. Основное отличие текстовых процессоров от текстовых редакторов состоит в том, что они позволяют не только вводить и редактировать текст, но и форматировать его. Текстовые процессоры обеспечивают взаимодействие текста, графики, таблиц и других объектов, а также средства проверки правописания и автоматизации форматирования документа. Наибольшее распространение получил текстовый процессор Microsoft Word, имеющий несколько версий.. Описание текстового процессора Word в предлагаемой работе соответствует обычной последовательности работы над документом
— ввод текста, его сохранение,
— редактирование, форматирование, специальные приемы оформления документа.
Кроме того, описаны дополнительные возможности текстового процессора Word — работа с таблицами, вставка формул, использование графики.
Запуск Microsoft Word
Существует несколько способов запуска Microsoft Word, как и любого другого приложения, работающего под управлением операционной системы Windows.
Запустить MS Word, можно одним из перечисленных ниже способов :
Выбрать соответствующую команду в стартовом меню (Пуск –>Программы –> Microsoft Word). С помощью ярлыка Microsoft Word, расположенного на Рабочем столе.
С помощью кнопки Microsoft Word, расположенной на одной из панелей быстрого запуска Панели задач. Если необходимо не только запустить Word, но и открыть документ, можно: Открыть папку, содержащую требуемый файл Microsoft Word и дважды щелкнуть по его значку левой клавишей мышки.
Можно использовать меню Пуск –> Документы (Недавние документы). В появившемся на экране списке содержатся наименования документов, с которыми пользователь работал в последнее время. Щелкнуть мышью по наименованию требуемого документа.
Структура окна MS Word
Программное окно текстового процессора Word 2003 представлено на рис..
|
ИНТЕРФЕЙС WORD |
|
ПАНЕЛЬ ИНСТРУМЕНТОВ СТАНДАРТНАЯ На кнопки этой панели вынесены все основные операции, которые можно проделать с уже готовым текстом. КнопкаСОЗДАНИЯнового документа. Открывается новая страница для создания документа. КнопкаОТКРЫТИЯдокумента. С кнопки можно открыть уже созданный вами в любом из указанныхформатовдокумент, добравшись до него с помощью специального мини-проводника. КнопкаСОХРАНЕНИЯдокумента. С ее помощью можносохранитьсозданный документ в любой папке на вашем диске и под нужнымименем. КнопкаПЕЧАТИдокумента. КнопкаПРЕДВАРИТЕЛЬНОГОПРОСМОТРА – нажав на нее, вы увидите текст в том виде, в котором он будет напечатан. КнопкаПРОВЕРКИ ПРАВОПИСАНИЯ. КнопкаПОИСКА – ищет в открытом документе заданное вами слово или словосочетание. КнопкаВЫРЕЗАТЬ – убрать в карманвыделенныйфрагменттекста. КнопкаСКОПИРОВАТЬ – то же, что и вырезать (выделенныйфрагменттекста или слово), но без удаления фрагмента. КнопкаВСТАВИТЬ – вставка из карманакопированныйиливырезанныйфрагменттекста. КнопкаОТМЕНИТЬ–отмена последних действий. Стрелка указывающая в другую сторону, позволяет вновь вернуться на шаг вперед. Кнопки вывода панели инструментовWebидобавлениягиперссылки.Применяются при использовании Word в качестве средства просмотра и редактирования гипертекстовых документов Internet. КнопкаСОЗДАНИЯновойТАБЛИЦЫв документе Word. КнопкаВКЛЮЧЕНИЯпанели инструментовТАБЛИЦЫиГРАНИЦЫ — используется для создания таблиц КнопкаДОБАВЛЕНИЯв документТАБЛИЦЫв формате Microsoft Excel. КнопкаПРЕОБРАЗОВАНИЯтекста в формат несколькихколонок. Кнопка,включающаяпанель инструментовРИСОВАНИЯ. КнопкавключенияНЕПЕЧАТАЕМЫХСИМВОЛОВ.Вторичное нажатие кнопки — отключает символы. Символы(непечатаемые) показывают сделанные пробелымежду словами — в виде точек, абзацы ипустые строки, ячейкив таблице. Кнопка включенияизмененияМАСШТАБА отображения окна. |
Список использованной литературы
Цветкова М.С., Великович Л.С. Информатика и ИКТ учебник. – М: Academia 2011.
Михеева Е.В., Титова О.И. Практикум по информатике: учеб. Пособие для сред. проф. образования – М.: Academia 2008.
Михеева Е.В., Титова О.И. Информатика: учебник. – М: Academia 2010.
Фигурнов В. Э. IBM PC для пользователя. Краткий курс.-М.: ИНФРА -М, 1999.
Симонович С, Евсеев Г., Алексеев А. Новейший самоучитель работы на компьютере. –Москва: издательство «ДЕСС КОМ», 2001.
Колмыкова Е.А., Кумскова И.А. Информатика: учебник. – М: Academia 2010.
Сергеева И. И., А. А. Музалевская, Н. В. Тарасова Информатика: учебник – М.: ИД «ФОРУМ»: ИНФРА – М, 2007.
В. М. Уваров, Л. А. Силакова, Практикум по основам информатики и вычислительной техники, М.: Издательский центр «Академия», 2005.
Адрес публикации: https://www.prodlenka.org/metodicheskie-razrabotki/118779-metodicheskij-doklad-na-temu-kompleksnoe-ispo

«Свидетельство участника экспертной комиссии»
Оставляйте комментарии к работам коллег и получите документ
БЕСПЛАТНО!
№
Параметры заголовка
Параметры текста
1
Полужирный курсив 16 пт.; расположение – по центру
Колонтитул верхний – Ф. И. О., дата; выравнивание – по левому краю; шрифт- обычный 12 пт.; межстрочный интервал – полуторный
2
Курсив 14 пт.; расположение – левостороннее в рамке
Выравнивание – по правому краю; шрифт – обычный 14 пт.; межстрочный интервал – одинарный.
3
Полужирный с подчеркиванием 12 пт.; расположение- правостороннее
Выравнивание – по центру; межстрочный интервал – полуторный; шрифт- курсив 12 пт.; рисунок – в начале текста.
4
Полужирный 14 пт. С фоном; расположение – правостороннее
Выравнивание – по левому краю колонтитул верхний – Ф. И. О., дата, группа; шрифт – обычный 10 пт. ; межстрочный интервал- двойной
5
Полужирный курсив 18 пт.; расположение – по центру
Выравнивание – по правому краю; шрифт – обычный 14 пт.; межстрочный интервал — одинарный
6
Курсив с подчеркиванием 16 пт.; расположение – по центру в рамке
Выравнивание по ширине; шрифт обычный 10 пт.; межстрочный интервал — двойной
7
Курсив 16 пт.; расположение — левостороннее
Колонтитул верхний – Ф. И. О., дата; выравнивание – по центру; шрифт – обычный 11 пт.; межстрочный интервал — полуторный
8
Полужирный 16 пт. С фоном; расположение- правостороннее
Выравнивание – по правому краю; шрифт – курсив 12 пт.; межстрочный интервал — одинарный
9
Полужирный курсив 14 пт.; расположение – по центру
Выравнивание – по ширине; шрифт – обычный 10 пт.; межстрочный интервал – полуторный
10
Полужирный 15 пт. С фоном; расположение- правостороннее
Колонтитул нижний – Ф. И. О., дата, группа; выравнивание – по левому краю; шрифт – курсив 11 пт.; межстрочный интервал — двойной
11
Курсив 13 пт.; расположение левостороннее
Выравнивание – по ширине; шрифт – курсив 12 пт.; межстрочный интервал – полуторный; рисунок по теме – в конце текста
12
Полужирный с подчеркиванием 15 пт.; расположение — правостороннее
Выравнивание – по центру; шрифт- обычный 10 пт.; межстрочный интервал – одинарный; рисунок по теме – в начале текста
13
Полужирный 16 пт. С фоном; расположение — правостороннее
Выравнивание – по центру; колонтитул верхний – Ф. И. О., дата шрифт – курсив 12 пт.; межстрочный интервал – одинарный
14
Полужирный курсив 20 пт.; расположение – по центру в рамке
Колонтитул нижний – Ф. И. О., дата, группа, время; выравнивание- по правому краю; шрифт – обычный 12 пт.; межстрочный интервал – двойной
15
Полужирный с подчеркиванием 16 пт. С фоном; расположение — правостороннее
Выравнивание – по левому краю; шрифт – курсив 11 пт.; межстрочный
интервал — двойной