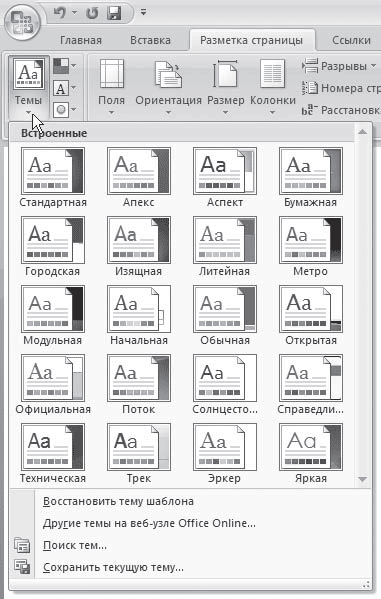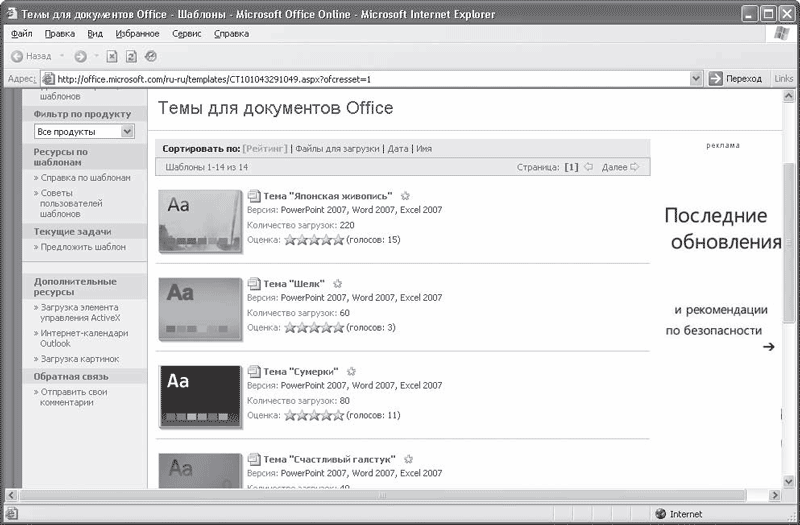Дата статьи: 02.02.2011
Автор:
Немного преобразить привычный вид Microsoft Word можно просто сменив его цветовую схему.
По умолчанию, Microsoft Word имеет следующую цветовую схему (расцветку):
Для того, чтобы сменить внешний вид Microsoft Word, просто сменив его цветовую схему, выполните следующие действия:
- Нажмите на кнопку главного меню Word 2007 (она находится в верхнем левом углу программы):
- В главном меню Word нажмите на кнопку
- В окне параметров Microsoft Word в пункте «Основные», доступна возможность выбора доступных цветовых схем. Выбираем, к пример, черную:
- И после нажатия на «ОК», получаем следующий обновленный вид Word:
Остались вопросы?
Если у Вас что-то не получилось или остались вопросы по данной проблеме — обратитесь к автору и он Вам поможет.
Владимир
Системный администратор
Linux (Ubuntu,Debian,Fedora), MS Windows (Server/Desktop), PHP.
Решение IT-проблем любой сложности.
ВикиЧтение
Word 2007.Популярный самоучитель
Краинский И
4.8. Темы документа
В Word 2007 появился новый инструмент для быстрого форматирования текстов – тема документа. По сути, тема представляет собой коллекцию разных типов стилей, которые гармонично сочетаются между собой.
Благодаря этому темы документа дают возможность быстро изменять параметры форматирования текста, таблиц и специальных элементов, которые встречаются в документе. При этом все составляющие будут оформлены в едином стиле, и вам не придется задумываться, подходит ли заголовок к тексту и не нужно ли увеличить междустрочный интервал.
Тему документа можно выбрать перед началом создания документа или применить к готовому тексту. Для этого перейдите на вкладку Разметка страницы и раскройте список Темы, щелкнув на кнопке в одноименной группе на ленте (рис. 4.55).
Рис. 4.55. Список тем документа
Если в окне документа размещен текст, то вы сможете увидеть изменения, просто наведя указатель на тему в списке тем, то есть не нужно щелкать на названии темы, чтобы просмотреть изменения. Тема документа содержит три основных компонента: набор цветов, набор шрифтов заголовков и основного текста, а также набор линий и заливок. Указав тему в библиотеке, вы можете изменять ее компоненты, выбирая нужные варианты из меню кнопок Цвета темы
Шрифты темы
и Эффекты темы
Если вы изменили тему и хотите ее сохранить, выберите команду Сохранить текущую тему в меню кнопки Темы (см. рис. 4.55). После этого подберите для темы подходящее имя и сохраните ее. Она появится в меню кнопки Темы и будет доступна в группе Пользовательские.
Кроме того, вы можете скачать новые темы с сайта Office Online. Для перехода на соответствующую веб-страницу выберите команду Другие темы на узле Office Online. Откроется страница сайта (рис. 4.56).
Рис. 4.56. Темы документа на сайте Office Online
Данный текст является ознакомительным фрагментом.
Читайте также
Темы приглашений
Темы приглашений
Только что речь шла о том, как оформить приглашение командной строки Zsh своими руками, в соответствие с собственными вкусами и предпочтениями. Однако можно пойти другим путём, и воспользоваться уже готовыми темами приглашений. Они входят в пакет zsh-common,
1.20. Как создавать и редактировать темы для XP?
1.20. Как создавать и редактировать темы для XP?
В состав ХР не входит никаких программ для работы с темами. Придется использовать
1.3.3.2. Изменение графической темы
1.3.3.2. Изменение графической темы
Графическая тема позволяет полностью изменить внешний вид графического интерфейса. Меняется цвет и вид меню, окон, элементов управления {кнопок, переключателей и т.д.). Для выбора новой темы оформления выберите команду
Настройка темы оформления
Настройка темы оформления
Имеющиеся в системе темы оформления можно редактировать по своему усмотрению и сохранять ее в отдельном файле для последующего использования. При этом измененная тема будет сохранена именно в виде новой темы, а тема – источник никуда не
Выбор темы для инфобизнеса
Выбор темы для инфобизнеса
Скачайте эту интеллект-карту по адресу: http://smartinfomarketing.ru/book-leads.htmСледующая интеллект-карта поможет выбрать тему будущего инфобизнеса. У вас появится много разных идей, но сразу хотим заострить внимание вот на чем. Главная проблема заключается
17. Другие темы в Capture
17. Другие темы в Capture
Пользователю PSpice и Capture могут быть интересны и другие темы. Некоторые из них, однако, чаще используются в коммерческой версии Capture, например, редактор
12.1. Выбор темы
12.1. Выбор темы
Любая работа подобного плана – это, прежде всего, научное исследование, которое носит творческий характер. Поэтому первым и наиболее важным ее этапом является выбор темы.Насколько интересна и понятна тема, таким и получится результат. Основное требование
Темы
Темы
Когда мы с вами рисовали фигуры, выбирали для текста стиль, в коллекциях заливок для фигур и стилей текста нам предлагался совершенно определенный набор цветов, шрифтов и эффектов. И я не исключаю, что кто-то из вас возмутился тому, как мало, скажем, цветов предлагают
Темы Рабочего стола
Темы Рабочего стола
Чем бы вы ни занимались на любимом компьютере, вам придется постоянно взаимодействовать с интерфейсом программ. Операционная система Windows XP имеет большой набор фоновых рисунков и программ-заставок, с помощью которых можно создавать темы Рабочего
4.8. Темы документа
4.8. Темы документа
В Word 2007 появился новый инструмент для быстрого форматирования текстов – тема документа. По сути, тема представляет собой коллекцию разных типов стилей, которые гармонично сочетаются между собой.Благодаря этому темы документа дают возможность быстро
Глава 12. Дополнительные темы.
Глава 12. Дополнительные темы.
В этой главе мы отойдем от некоторых стандартных классических алгоритмов и рассмотрим ряд более сложных вопросов. Иногда в этой главе будут использоваться некоторые более простые алгоритмы и структуры данных, но во всех таких случаях они
Дополнительные темы
Дополнительные темы
Представленное выше описание абстрактных типов данных вполне достаточно для использования АТД в рамках данной книги. (Чтобы дополнить его, выполните упражнения, которые помогут уточнить ваше понимание этого понятия).Если же, как я надеюсь, АТД уже
Темы Рабочего стола
Темы Рабочего стола
Тема Рабочего стола – это набор параметров оформления, которые выполнены в едином стиле. Чтобы открыть окно изменения темы (рис. 2.23), щелкните кнопкой мыши в окне Персонализация на ссылке Тема.
Рис. 2.23. Окно выбора темы Рабочего столаПо умолчанию в Windows
Содержание
- 0.1 Параметры страницы
- 0.2 Разрывы страницы и раздела
- 0.3 Фон страницы
- 1 Для чего нужно содержание
- 2 Нумерация страниц
- 3 Создание содержания
- 3.1 Настройка заголовков
- 3.2 Многоуровневое оглавление
- 3.3 Как правильно писать заголовки
- 4 Настройка положения
- 5 Свойства оглавления
- 6 Как пользоваться содержанием
- 7 Ручное оглавление
- 8 Настраиваемое оглавление
- 8.1 Параметры
- 8.2 Стиль
- 9 Как убрать содержание
- 10 Заключение
- 11 Видеоинструкция
4.8. Темы документа
В Word 2007 появился новый инструмент для быстрого форматирования текстов – тема документа. По сути, тема представляет собой коллекцию разных типов стилей, которые гармонично сочетаются между собой.
Благодаря этому темы документа дают возможность быстро изменять параметры форматирования текста, таблиц и специальных элементов, которые встречаются в документе. При этом все составляющие будут оформлены в едином стиле, и вам не придется задумываться, подходит ли заголовок к тексту и не нужно ли увеличить междустрочный интервал.
Тему документа можно выбрать перед началом создания документа или применить к готовому тексту. Для этого перейдите на вкладку Разметка страницы и раскройте список Темы, щелкнув на кнопке в одноименной группе на ленте (рис. 4.55).
Рис. 4.55. Список тем документа
Если в окне документа размещен текст, то вы сможете увидеть изменения, просто наведя указатель на тему в списке тем, то есть не нужно щелкать на названии темы, чтобы просмотреть изменения. Тема документа содержит три основных компонента: набор цветов, набор шрифтов заголовков и основного текста, а также набор линий и заливок. Указав тему в библиотеке, вы можете изменять ее компоненты, выбирая нужные варианты из меню кнопок Цвета темы
Шрифты темы
и Эффекты темы
Если вы изменили тему и хотите ее сохранить, выберите команду Сохранить текущую тему в меню кнопки Темы (см. рис. 4.55). После этого подберите для темы подходящее имя и сохраните ее. Она появится в меню кнопки Темы и будет доступна в группе Пользовательские.
Кроме того, вы можете скачать новые темы с сайта Office Online. Для перехода на соответствующую веб-страницу выберите команду Другие темы на узле Office Online. Откроется страница сайта (рис. 4.56).
Рис. 4.56. Темы документа на сайте Office Online
Следующая глава >
Изменение темы оформления в Word 2010
Написание курсовой работы займет немало времени, и лучше всего заранее настроить все именно так, как удобно Вам. И цветовое оформление текстового редактора здесь не исключение. Сейчас я расскажу Вам, как изменить тему оформления Microsoft® Word 2010.
Для смены темы оформления, кликните по вкладке «Файл» на ленте задач. Теперь перейдите в панели навигации к пункту «Параметры» и в открывшемся окне на вкладке «Общие», выберите цветовую схему из выпадающего списка. Доступны три цветовые схемы: Синяя, Серебристая и Черная.
После того, как Вы выбрали цветовую схему, кликните по кнопке «ОК» и оформление текстового редактора будет изменено.
Ну вот, все первоначальные настройки мы произвели, а так же познакомились с новым интерфейсом. Теперь все готово для написания курсовой работы и мы можем приступать!
После создания нового документа рекомендуется сразу установить параметры страницы (если стандартные установки не подходят для решения задачи). Для настройки параметров страницы служит лента «Разметка страницы», состоящая из следующих панелей: Темы; Параметры страницы; Фон страницы; Абзац; Упорядочить.
Параметры страницы
Кнопка «Поля» служит для установки значений полей документа. Если из предложенных стандартных вариантов ни один не подходит, необходимо воспользоваться пунктом меню «Настраиваемые поля..». В появившемся окне можно произвести более тонкие настройки полей документа.
Кнопка «Ориентация» задает расположение текста на листе: Книжная, Альбомная.
Кнопка «Размер» задает размер бумаги при выводе на печать. Для выбора нестандартного размера служит опция «Другие размеры страниц..».
Следующая кнопка «Колонки» служит для разбивки текста страницы на несколько колонок (подобно газетной верстке). Опция «Другие колонки..» служит для гибкой настройки колонок. Все функции настройки интуитивно понятны, к тому же, в окне «Образец» сразу показано как будет выглядеть страница.
Разрывы страницы и раздела
При работе с документами зачастую возникает необходимость начать новую страницу, в то время как предыдущая еще не заполнена полностью текстом. Например, в книге так начинается новая глава. Разрывы можно, конечно же, делать с помощью необходимого количества нажатий клавиши «Ввод», однако, к такому методу ни в коем случае нельзя прибегать! Стоит вам только внести небольшую правку в документ (вставка или удаление всего пары-тройки слов), как вся верстка документа «съедет». Придется «перелопачивать» весь документ (представьте, если он состоит из нескольких десятков глав и сотен страниц) для исправления разметки.
Чтобы начать новую страницу в Ворде есть специальная опция — «Разрывы».
На этой вкладке собрано довольно много разнообразных вариантов разрыва не только страниц, но и разделов. Так, например, с помощью разрыва страницы можно принудительно перенести текст в другую колонку (вариант «Столбец»).
Чтобы задать обтекание текста вокруг графических объектов или элементов веб-страниц, необходимо воспользоваться пунктом «Обтекание текстом».
Иногда возникает необходимость использовать различные параметры форматирования для разных страниц документа (например, один из листов документа должен иметь альбомную ориентацию). В этом случае документ необходимо разбить на разделы. Каждый раздел можно будет форматировать совершенно независимо от других разделов.
При удалении разрыва раздела предшествующий текст становится частью следующего раздела и принимает соответствующее форматирование, а последний знак абзаца в документе определяет форматирование последнего раздела в документе.
Ворд 2007 предоставляет четыре варианта разрыва разделов: Следующая страница; Текущая; Четная страница; Нечетная страница. Чтобы видеть разрывы разделов (как, впрочем, и страниц), нужно включить опцию отображения непечатных символов. Для этого на ленте «Главная» на панели «Абзац» необходимо нажать правую верхнюю кнопку с изображением значка абзаца или сочетание клавиш Ctrl+Shift+8 (Ctrl+*). Для удаления раздела необходимо выделить его значок и нажать кнопку Delete.
Опция «Номера строк» предназначена для нумерации строк документа в различных вариациях. Из практики можно сказать, что к подобной нумерации прибегают довольно редко. Но, в отдельных случаях, она может быть весьма полезной.
По умолчанию Ворд работает в режиме автоматического размещения текста: если слово не помещается в строке, оно переносится на следующую. Но, программа умеет расставлять и переносы слов. Для этой цели служит опция «Расстановка переносов». Возможны два варианта: Автоматическая настройка; Ручная настройка. Пункт «Параметры расстановки переносов» позволяет сделать тонкую настройку параметров расстановки переносов.
Фон страницы
В Ворд 2007 появилась возможность добавлять подложку на страницы. В качестве подложки можно использовать текст или рисунок.
Если не подошла ни одна из предложенных подложек, можно создать свою. Для этого предназначен пункт «Настраиваемая подложка..».
Для создания текстовой подложки надо установить переключатель в положение «Текст», ввести нужный текст, настроить необходимые параметры: язык, шрифт, цвет и расположение надписи, прозрачность.
Для создания графической подложки надо установить переключатель в положение «Рисунок» и нажать кнопку «Выбрать». Затем указать место размещения нужного файла изображения.
При желании можно отредактировать представленные в галерее стандартные подложки. Для этого надо щелкнуть на выбранном варианте правой кнопкой мыши и выбрать команду «Изменить свойства». Удалить подложку из галереи можно с помощью пункта «Удалить подложку».
Кнопка «Цвет страницы» позволяет установить практически любой цвет для страницы. Однако, следует учитывать тот факт, что далеко на каждый цвет может воспроизвести принтер во время печати документа. Поэтому, дабы не попасть в неприятную ситуацию, лучше использовать стандартную палитру цветов. В этом случае можно быть уверенным, что цвет на экране монитора и на печати будут совпадать (насколько это вообще возможно; но это довольно обширная и сложная тема, поэтому здесь мы не будем углубляться в подробности. Также здесь можно выбрать и способ заливки фона страницы (градиентная, узором, текстурная). Или же выбрать какое-либо изображение для фона страницы.
Кнопка «Границы страниц» устанавливает видимыми печатные границы страницы. Более подробно эта вкладка будет рассмотрена позже, когда будем разбирать работу с таблицами.
На панели «Абзац» расположены две опции форматирования абзаца: «Отступ» и «Интервал». Которые регулируют свободное поле по горизонтали и вертикали соответственно.
В Ворд 2007 разработчики добавили еще одну новую функцию — темы оформления, которые можно применять к текстовым документам. На вкладке «Темы», нажав кнопку «Темы» можно попасть в галерею, содержащую несколько вариантов оформления документа.
Темы можно удалять и редактировать с помощью кнопок группы «Темы»: Цвета темы; Шрифты темы; Эффекты темы. Следует иметь ввиду, что при изменении параметров шрифтов будут модифицированы используемые в документы стили. Чтобы сохранить новую тему в виде отдельного файла, нужно нажать кнопку «Темы» и выбрать пункт «Сохранить текущую тему». Тема добавится в галерею, в которой появится область «Пользовательские».
В начало страницы
В начало страницы
Каждый студент во время своей учебы хотя бы раз, но напишет реферат или курсовую. Разумеется, в конце еще ожидает и дипломная работа. Согласно ГОСТ, в ней обязательно должно быть оглавление. В данной статье мы рассмотрим, как в Ворде сделать содержание, поскольку не все учащиеся знают об этой возможности редактора.
Для чего нужно содержание
Некоторые делают обычную таблицу, в которой вручную проставляют все заголовки и подзаголовки. Кроме этого, пронумеровать такое содержание очень сложно, поскольку при малейшем редактировании всё будет сдвигаться вниз, а данный объект будет статичен. Всё придется переделывать заново и искать изменения. Это очень долго и сложно. Более того, некоторые по незнанию начинают проставлять многоточие вручную.
Намного проще и удобнее выбрать автоматический режим. В этом случае составление оглавления будет занимать несколько секунд, поскольку для того чтобы создать такой элемент, достаточно сделать несколько кликов. Рассмотрим этот процесс более внимательно. Первым делом откроем документ, в котором много различных глав и для удобной навигации нужно настроить интерактивный список контента.
Нумерация страниц
Перед тем как настраивать содержание, необходимо вставить нумерацию. Для этого нужно сделать следующее.
- Перейдите на вкладку «Вставка». Нажмите на иконку «Колонтитулы». В появившемся меню выберите пункт «Номер страницы». Для документов подобного рода лучше выбрать «Внизу страницы».
- Затем нужно будет выбрать необходимое выравнивание. Желательно установить простой номер четко по центру (не слева и не сбоку), иначе документ утратит свой красивый вид.
- Для того чтобы сохранить изменения, нужно нажать на кнопку «Закрыть окно колонтитулов».
- В результате этого появится аккуратная цифра внизу каждого листа.
Создание содержания
Для того чтобы правильно собрать оглавление, желательно перейти в начало или конец документа, поскольку такой элемент не должен находиться посреди файла. Это делается следующим образом.
- Вначале нужно поставить курсор перед первой буквой среди всей вашей текстовой информации.
- Затем нужно набрать на клавиатуре сочетание клавиш Ctrl+Enter. В результате этого вы сможете добавить пустой лист.
- Поднимаемся к началу документа. Затем переходим на вкладку «Ссылки». Нажимаем на иконку «Оглавление». В появившемся меню выбираем пункт «Автособираемое оглавление 1» (можно выбрать и второй вариант – всё равно будет правильно).
- Скорее всего, вы получите вот такой результат. Дело в том, что для того чтобы составить грамотное содержание, нужно оформить названия разделов (в нашем случае – названия стихов) стилями заголовков.
Если этого не сделать, редактор Microsoft Word попытается проставить пункты оглавления в автоматическом режиме на свое усмотрение. В данном случае он выбрал то, что было оформлено жирном текстом, а мог включить в список что-то другое.
Настройка заголовков
Для того чтобы сформировать правильное и красивое содержание, необходимо выполнить следующие действия.
- Кликните на любое название стиха (нужно сделать так, чтобы этот текст был активный и его можно было редактировать).
- Обратите внимание на то, что у него выбрано оформление для обычного текста.
- Для того чтобы это исправить, нужно кликнуть на иконку стиля «Заголовок 1» (предварительно поставив курсор в нужное место).
- После этого нужно снова вернуться к оглавлению. Сделайте правый клик мыши по этому элементу. В появившемся контекстном меню выберите пункт «Обновить поле».
- Затем вас спросят, что именно нужно отредактировать. Выберите пункт «Обновить целиком». Для сохранения настроек нажмите на кнопку «OK».
- Теперь всё станет красиво и аккуратно. Но только там, где мы исправили заголовок.
- Для того чтобы остальные пункты были такими же, придется оформлять точно так же и всё остальное. То есть ко всем остальным названиям необходимо привязать стиль «Заголовок 1». Затем повторите описанные выше действия по обновлению содержания. После этого вы увидите следующее.
Согласитесь, что вручную сделать такой ровный и аккуратный список не получится. Каждая точка стоит на своем месте и ничего не съехало. В таком документе работать намного приятнее.
Многоуровневое оглавление
В описанном выше случае использовались все заголовки первого уровня. Рассмотрим пример, в котором будут и подзаголовки. Для этого необходимо вставить в текст все недостающие элементы.
- Добавьте в свой вордовский документ заголовок второго уровня. Для этого достаточно кликнуть на соответствующий стиль на панели инструментов.
- Затем, чтобы вывести новый пункт в содержании, мы снова сделаем правый клик мыши по этому объекту. В контекстном меню выбираем пункт «Обновить поле».
- Далее нажимаем на кнопку «OK».
- Сразу после этого в содержании появятся новые подзаголовки.
Подобные действия необходимо делать после каждого изменения структуры документа.
Обратите внимание на то, что содержание не должно накладываться на титульный лист. Всё должно быть на своем месте.
Как правильно писать заголовки
В процессе работы с контентом, как правило, часть текста поднимается вверх, а другая уходит дальше. В результате этого внизу листа могут появляться «голые» заголовки (названия). Это выглядит некрасиво. Нужно чтобы после них оставалась хотя бы одна строка.
Помимо этого, также неправильно ставить первый стих на странице с содержанием. Исправить данную проблему несложно. Для этого сделаем несколько простых шагов.
- Убираем с первой страницы всё, помимо содержания. Затем делаем так, чтобы не было заголовков в конце страницы во всем документе. После этого снова делаем правый клик мыши. В появившемся меню выбираем пункт «Обновить поле».
- Но на этот раз выбираем вариант «Обновить только номера страниц». Для сохранения нажимаем на кнопку «OK».
- В результате этого изменятся только цифры, но не само содержание.
С другой стороны, можно было бы выбрать пункт «Обновить целиком». В случае нашего примера ничего не изменится. Но если бы вы вносили какие-то изменения вручную, то всё это исчезло бы.
Например, некоторые любят выравнивать слово «Оглавление» по центру или написать что-то дополнительно от себя. Другие пользователи, наоборот, могут убрать некоторые пункты из содержания.
Настройка положения
Редактор Word может вставить содержание в нужное место и без вашей помощи. Для этого нужно сделать следующее.
- Перейти на вкладку «Ссылки».
- Открыть меню «Оглавление».
- Сделать правый клик по какому-нибудь оглавлению (неважно, где именно вы будете его собирать).
- Затем выбрать любой из предложенных вариантов.
Свойства оглавления
У данного элемента, как практически у всего остального в Ворде, есть свои параметры. Для того чтобы их изменить, нужно выполнить несколько простых действий.
- Повторяем всё то, что описано выше.
- Только на этот раз выбираем пункт «Изменить свойства».
- В результате этого появится следующее окно.
- Здесь можно изменить:
- имя;
- коллекцию;
- категорию (можно создать свой шаблон);
- описание;
- параметры.
После редактирования нужно нажать на кнопку «OK», иначе внесенные изменения не сохранятся.
Как пользоваться содержанием
Данный элемент предназначен не только для красоты или удобства в печатном виде. При работе с документом для быстрого перехода к нужной главе достаточно кликнуть на любой пункт, предварительно зажав кнопку Ctrl. То есть вы должны понимать, что за каждой строчкой скрывается гиперссылка.
Об этом нам подсказывает и сам редактор.
Ручное оглавление
Если автоматический режим вас не устраивает, то всё можно сделать самостоятельно. Это делается следующим образом.
- Перейдите на вкладку «Ссылки». Откройте пункт меню «Оглавление». Выберите тип «Ручное оглавление».
- В результате этого вы увидите следующее.
Данный метод не совсем удобен. Но в этом случае хотя бы пунктирная линия проставляется автоматически. Это лучше, чем ставить точки от руки.
Настраиваемое оглавление
Но есть и третий вариант – полуавтоматический режим. Такое содержание собирается следующим образом.
- Снова переходим на вкладку «Ссылки».
- На этот раз в меню «Оглавление» выбираем соответствующий пункт.
- В результате откроется следующее окно.
- Здесь вы можете:
- включить или отключить гиперссылки;
- включить или отключить отображение номеров страниц;
- включить или отключить отображение страниц по правому краю листа;
- выбрать тип заполнителя;
- настроить уровни заголовков;
- указать формат оформления;
Параметры
Для более детальной настройки необходимо кликнуть на кнопку «Параметры».
Вследствие этого откроется следующее окно.
Здесь довольно много пунктов для редактирования. Для того чтобы увидеть их всех, нужно прокрутить ползунок до самого низа.
Если внесенные изменения вам не нравятся или вы что-то испортили, вы всегда можете нажать на кнопку «Сброс».
Стиль
Для редактирования внешнего вида пунктов меню нужно нажать на кнопку «Изменить».
В результате этого появится окно, в котором вы сможете внести изменения в любое нужное оглавление. Для этого необходимо:
- Выбрать нужный пункт.
- Посмотреть описание.
- Если оно вас не устраивает, кликнуть на кнопку «Изменить».
- Сразу после этого появится окно «Изменение стиля». Здесь вы сможете настроить основные параметры.
- Для более тонкой настройки необходимо кликнуть на меню «Формат».
- Сразу после этого вы увидите следующие пункты.
- К самым нужным относятся:
- шрифт;
- абзац;
- табуляция;
- граница;
- рамка;
- нумерация;
- текстовые эффекты.
- Для сохранения изменений на каждой стадии необходимо нажимать на кнопку «OK».
Как убрать содержание
Если оно вам больше не нужно или ваши эксперименты закончились неудачей, достаточно сделать следующие шаги.
- Откройте вкладку «Ссылки».
- Кликните на меню «Оглавление».
- Выберите пункт «Удалить оглавление».
- Благодаря этому оно сразу исчезнет.
Также есть второй способ. Для этого сначала нужно всё выделить.
Затем нажать на кнопку Delete или Backspace. Но если оглавление большое, то намного удобнее использовать первый метод.
Заключение
В данной статье была рассмотрена кропотливая работа с содержанием. Благодаря этому вы сможете создать именно то, что хотите, а не использовать готовые шаблоны редактора Microsoft Word.
Если у вас что-то не получается, возможно, в вашем тексте отсутствуют заголовки. Как исправить данную проблему, было описано ранее.
Видеоинструкция
Для тех, у кого остались какие-нибудь вопросы, ниже прилагается видеоролик с подробными комментариями к описанной выше инструкции.
Все согласятся, что текстовый редактор Word из пакета Microsoft является наиболее популярным среди пользователей ПК. А именно простота его использование и стала залогом успеха среди миллионных пользователей компьютеров.
Сферы применения редактора Word очень разнообразны. Например, его можно использовать как для создания деловых бумаг, так и для всевозможных других документов: открыток, плакатов, творческих отчетов и т.п. В Word можно очень красиво оформить любой документ благодаря разнообразным стилям шрифта, так и цветам фона документа. Если уже приелась черно-белая цветовая гамма редактора и хочется более красочного оформления документа, то в Microsoft Word легко можно справиться с этой задачей, меняя цвет белого стандартного фона на любой другой. Эта процедура займет всего лишь несколько секунд.
Шаг 1 Открывает документ Microsoft Word
Для начала нужно открыть саму программу Microsoft Word. В редакторе автоматически должен появиться новый документ с белым фоном.
Шаг 2 В меню «Формат» -> «Фон»
Открыть в пункте основного меню вкладку «Формат». Из выпадающего списка нужно выбрать «Фон».
Шаг 3 Выбираем цвет
После вышеперечисленных операций открывается окно «Цвета», в котором и можно создать собственный фон документа. Выбрать можно один из сорок цветов. Все это находится в вкладке «Обычные». А если из 40 цветов нет такого, которые устраивает и подходит, то нужно перейти на вкладку «Спектр» (находится рядом с «Обычные»). С помощью мышки здесь можно выбрать цвет фона самостоятельно из тысячи представленных. Такое разнообразие цветов удовлетворит даже самого требовательного пользователя текстового редактора Word.
Шаг 4 Рисунок вместо фона»
Но выбор фона в Word не ограничивается однотонными заливками. В подменю «Фон» следует выбрать пункт «Способы заливки». Здесь представлены как текстуры, так и разные узоры, что может послужить основой для оригинального фона. Из текстур здесь представлены такие как джинсовая ткань, гранит, газетная бумага, дуб, орех, мрамор, упаковочная бумага и некоторые другие. С помощью узора можно создать фон с уголками, кирпичиками, ромбиками иди другими фигурами. Для создание совсем необычного и оригинального фона можно перейти в пункт «Градиентная». Кроме нескольких цветов фона, здесь выбирается градиент и место перехода одного цвета в другой. Всего несколько минут придется посидеть, чтобы создать фон с наиболее сочетаемыми цветами. Следует и упомянуть о пункте «Рисунок», где есть возможно вставить абсолютно любой рисунок, который есть на компьютере.
Текстовый редактор Microsoft Word имеет неограниченный возможности для создание в документах собственного, оригинального и красочного оформления с помощью вкладки «Фон».
Готово!
На этом все.
Цвет фона документа изменен.
Доброго времени суток, уважаемый читатель! В данной статье я расскажу как изменить цветовую схему Word 2007. Ну для начала вопрос: для чего этого нужно. Впринципе наверно и не нужно, потому что на работу с документом Word изменение цветовой схемы никак не повлияет.
Существует 3 цветовые схемы: Голубая (Стандартная), Серебристая и Черная.
Итак, для начала нажимаем на кнопку «Office«, которая находится в левом верхнем углу, затем из выпадающего списка выбираем «Параметры Word«:
Далее в пункте «Основное» находим «Цветовая схема» и выбираем одну из трех возможных, и нажимаем кнопку «Ок«:
А вот и результат:
а) Голубая (Стандартная):
б) Серебристая:
в) Черная:
Смотрим видео:
Загрузка …
P.S. я хотела бы предложить Вам видеокурс Microsoft Office 2010 — Шаг за Шагом, где подробно рассказывают о всех тонкостях Word 2010.