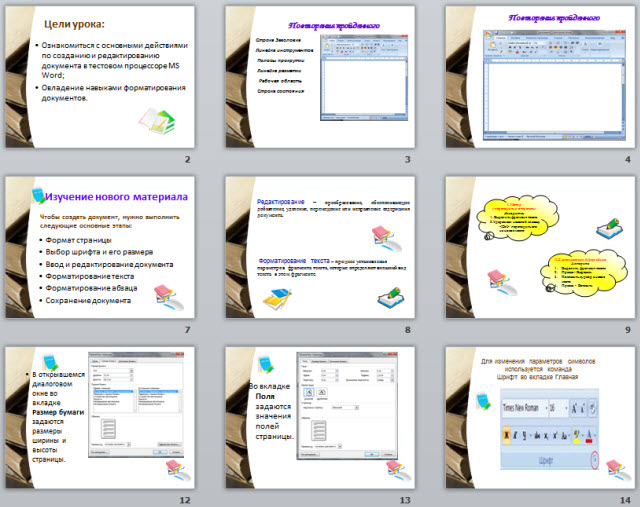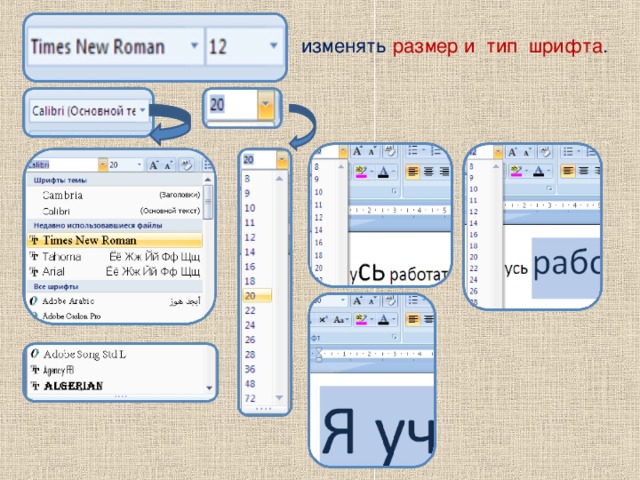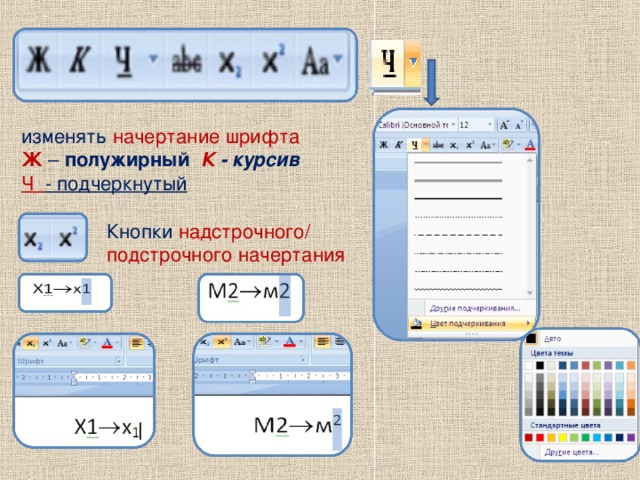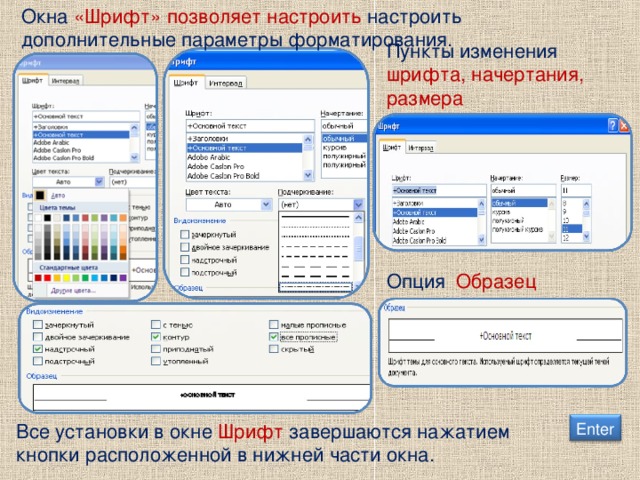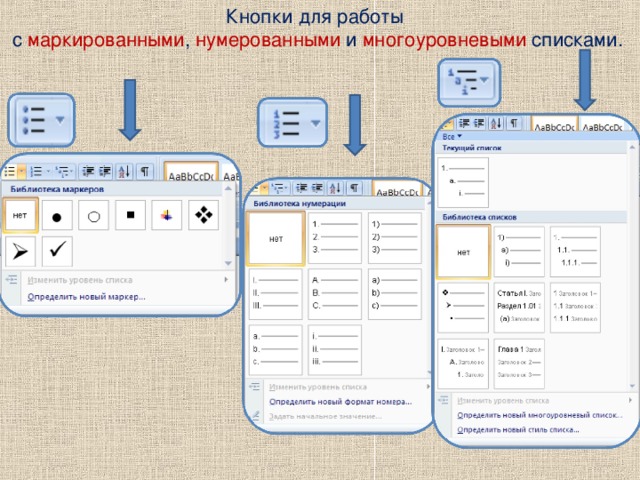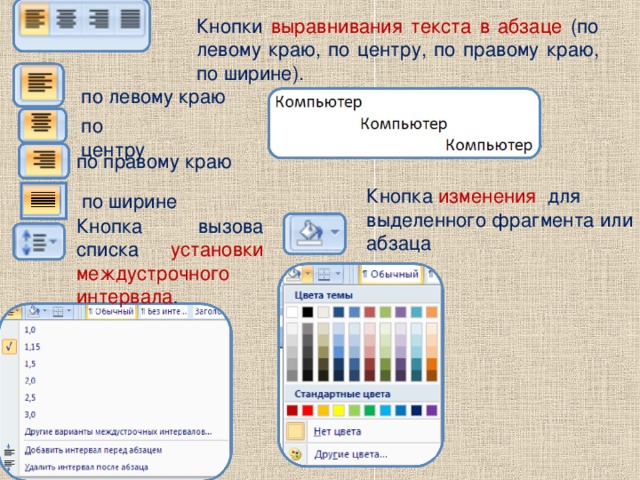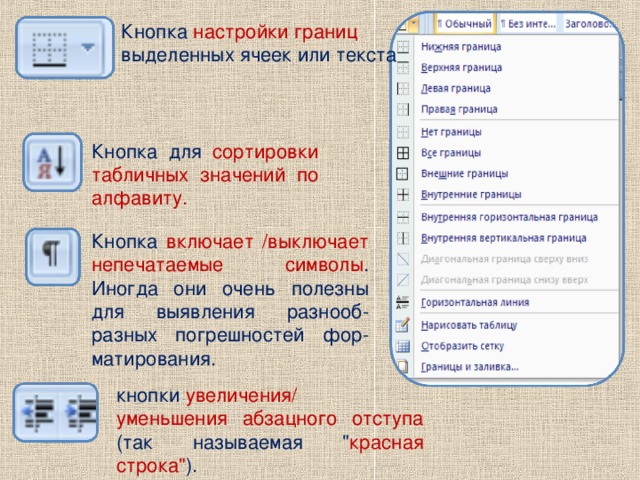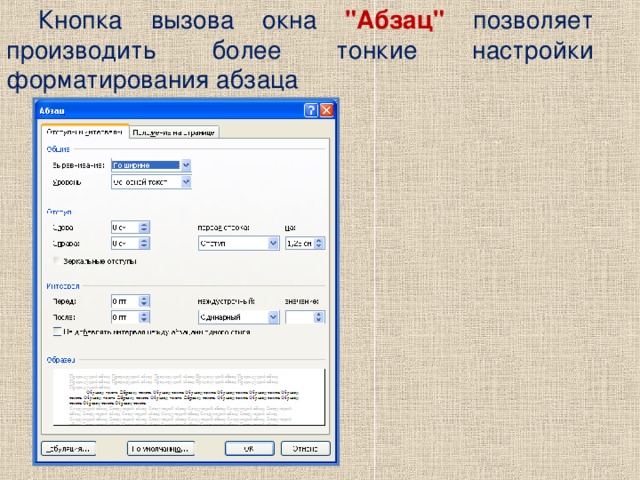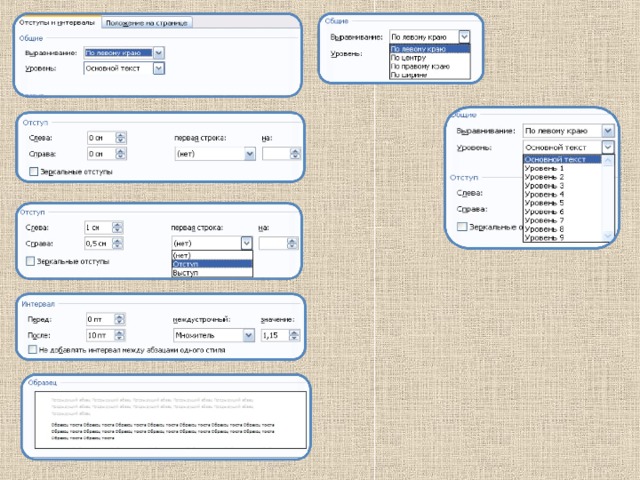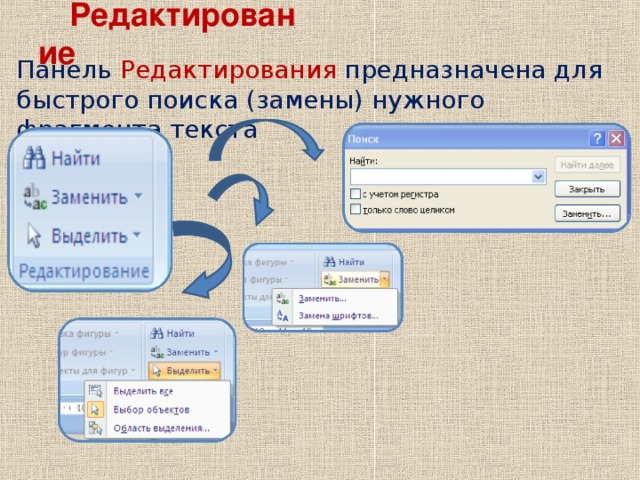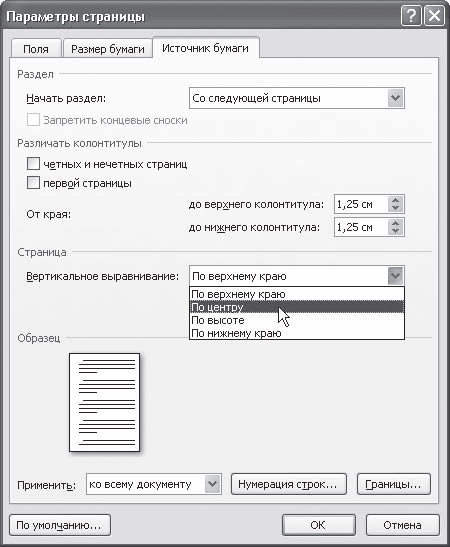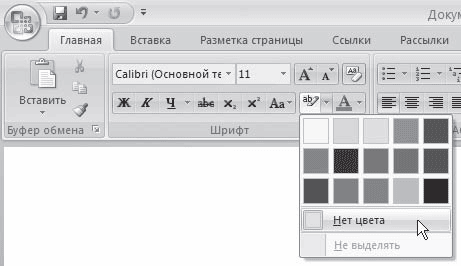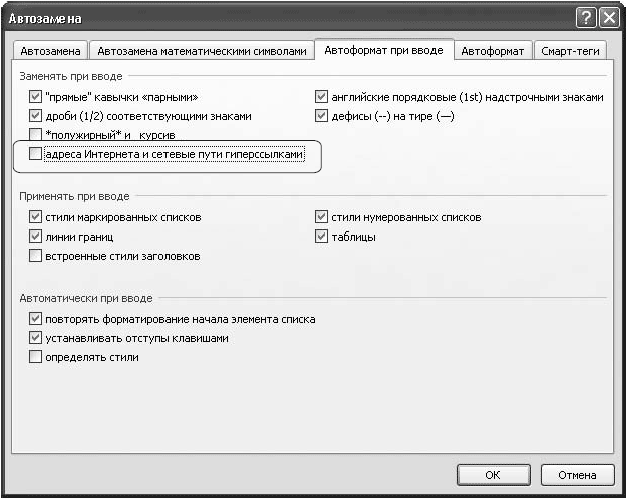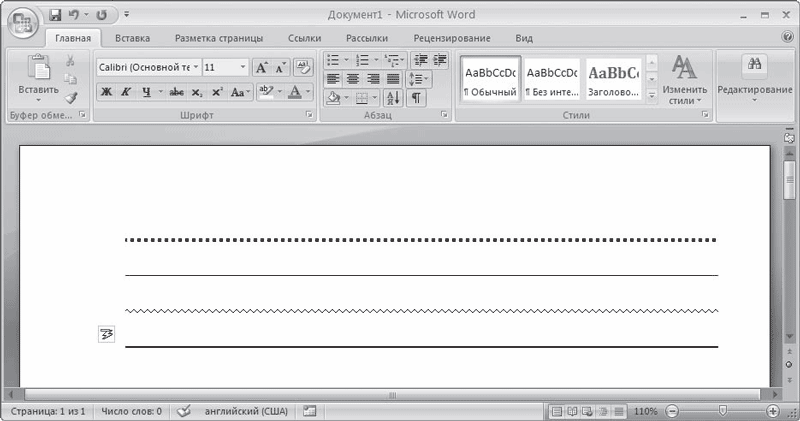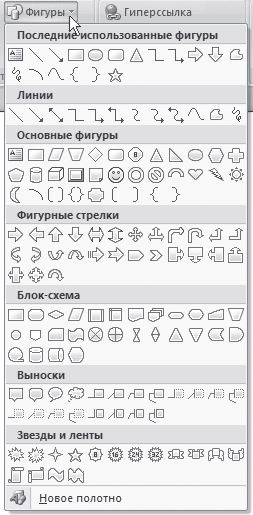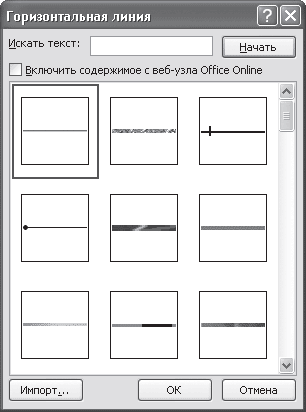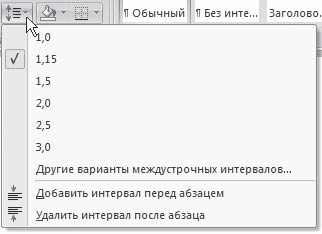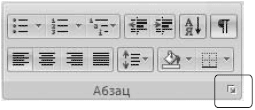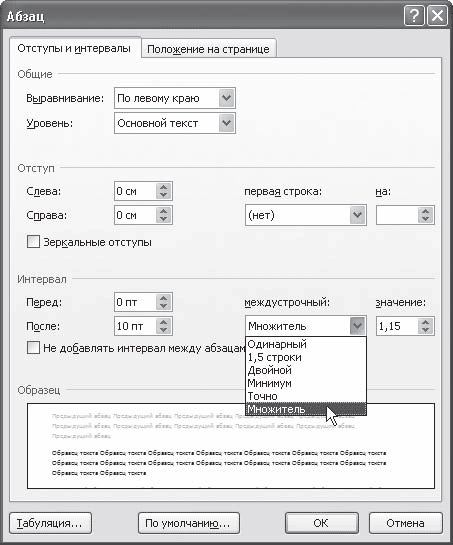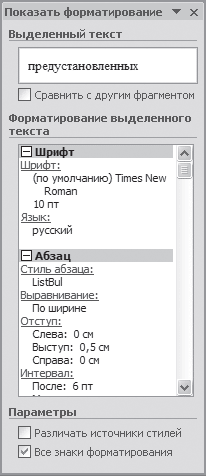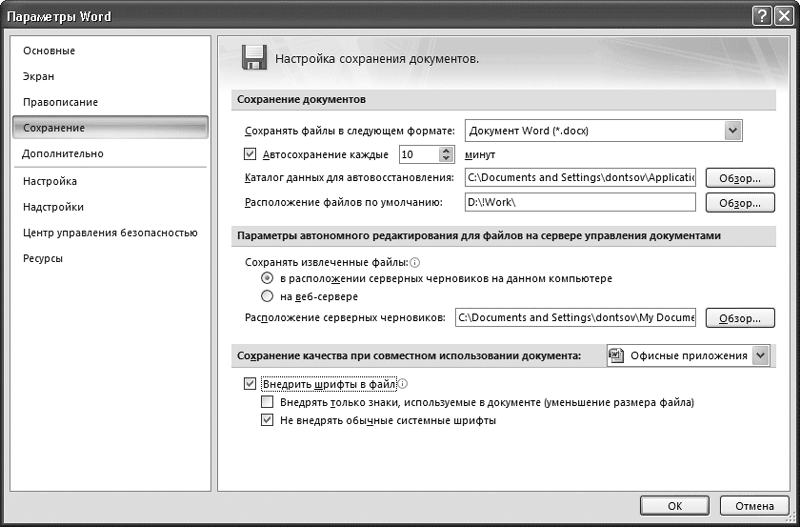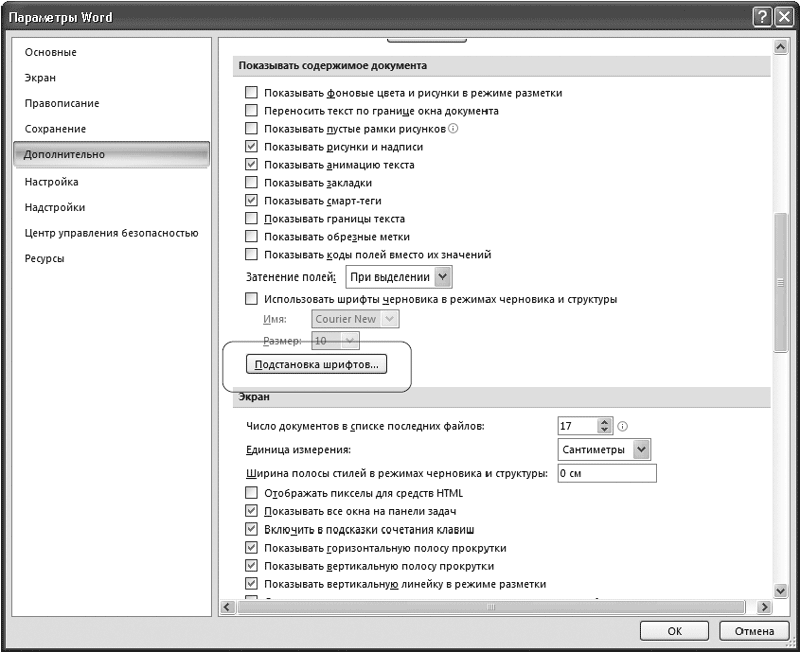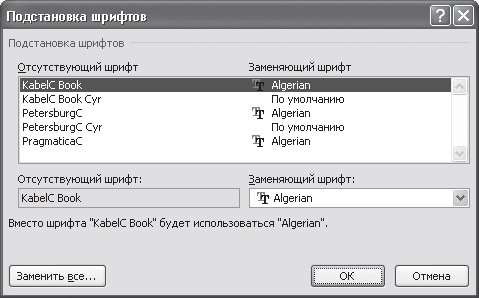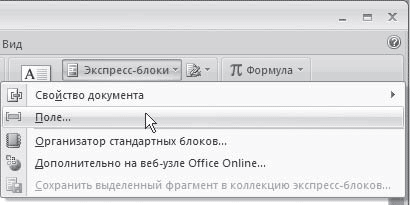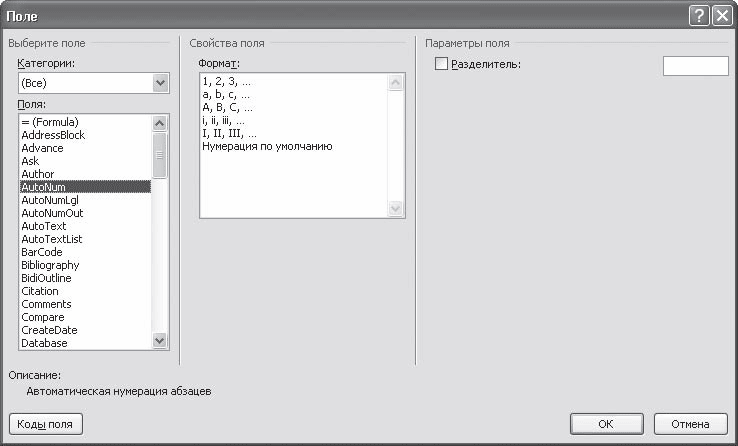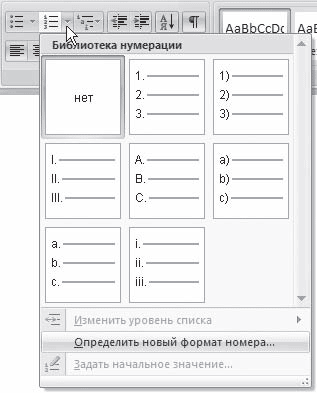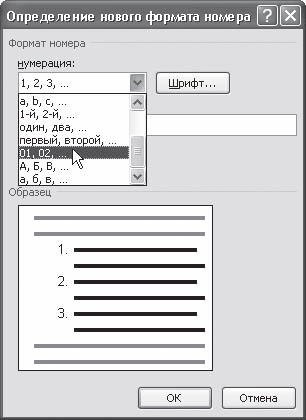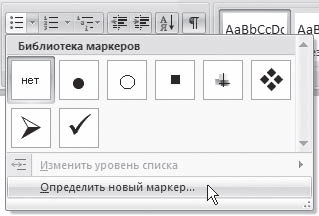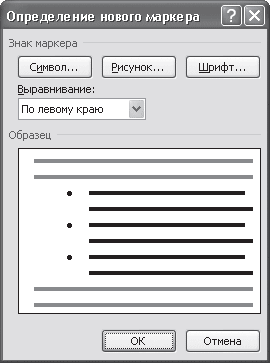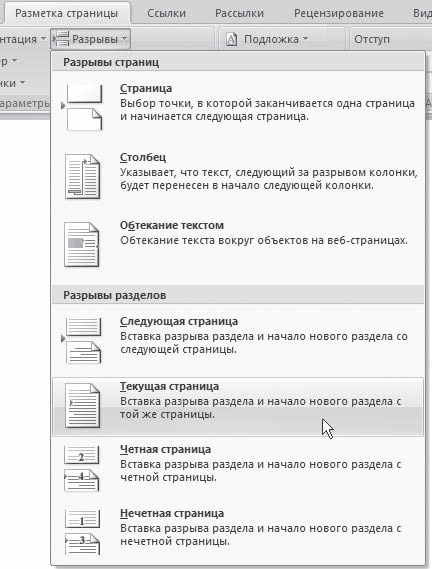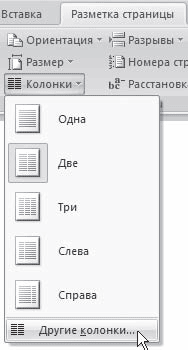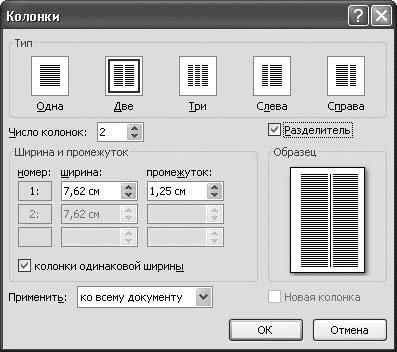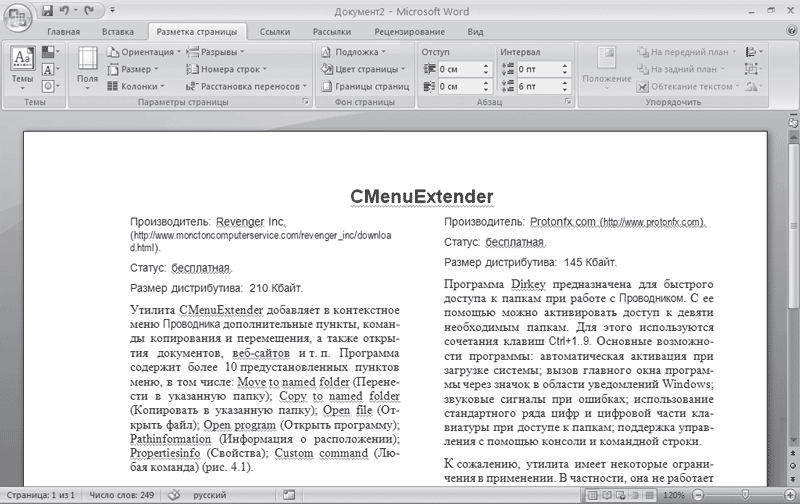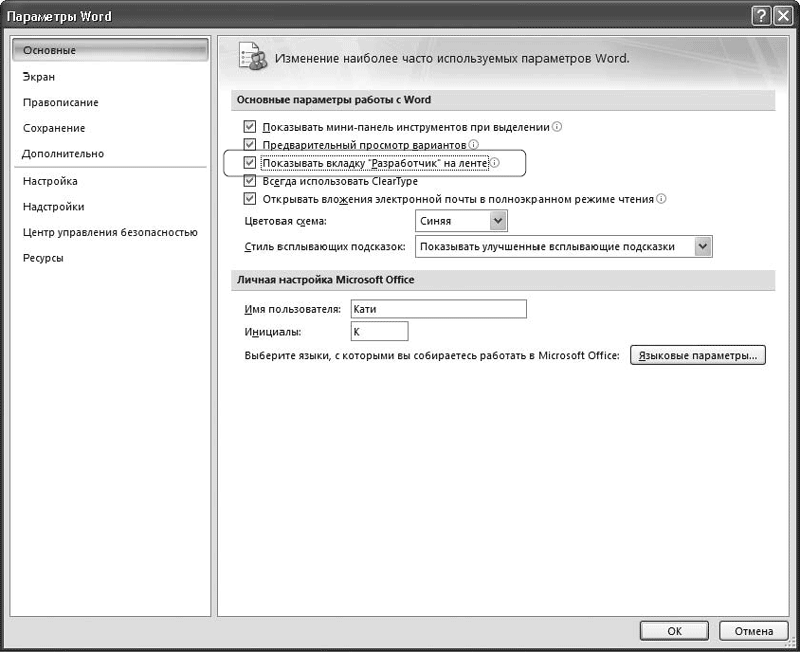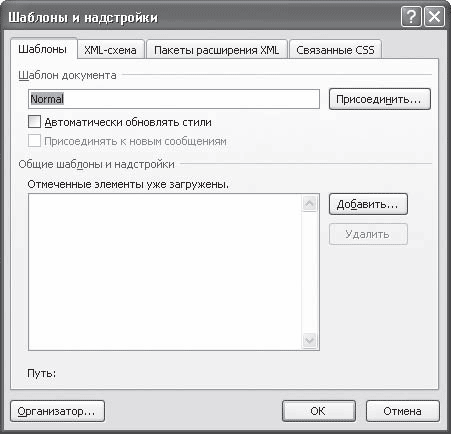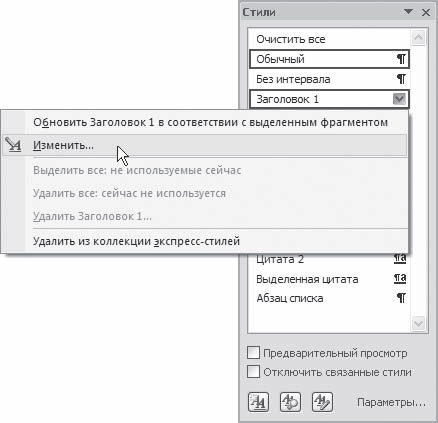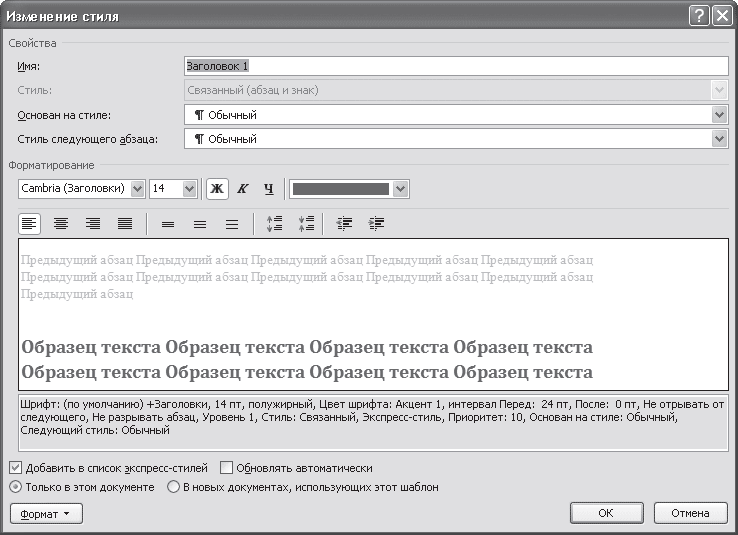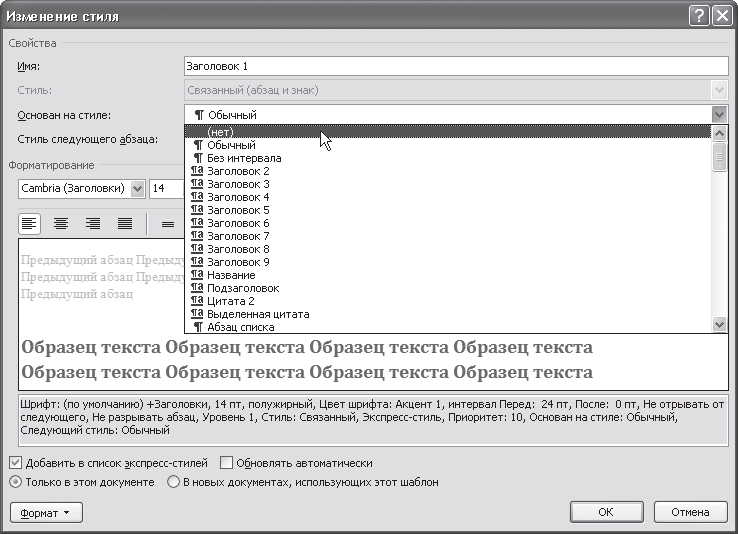ПРАКТИЧЕСКАЯ
РАБОТА
Тема «Форматирование документов в MS Word 2007»
Цели работы:
—
применение умений и
навыков по созданию и сохранению документов;
—
применение умений и
навыков по вводу и редактированию текста;
—
научиться форматировать
текстовые документы.
Краткие теоретические сведения:
Формат страницы
1.

на

2.
В открывшемся диалоговом
окне во вкладке Размер бумаги задаются размеры ширины и высоты страницы.
3.
Во вкладке Поля
задаются значения полей страницы.
Форматирование шрифта
1.
Выделить текст, который необходимо
изменить.
2.
Во вкладке Главная в группе Шрифт щелкнуть на

3.
В открывшемся диалоговом
окне во вкладке Шрифт задаются шрифт, начертание, подчеркивание, размер
и цвет шрифта, водоизменение (надстрочный: м2,
подстрочный: м2).
4.
Во вкладке Интервал
задается ширина букв (масштаб), расстояние между букв (интервал:
обычный, уплотненный, разреженный)
Форматирование абзацев
1.
Выделить абзацы, для
которых необходимо выполнить форматирование.
2.
Во вкладке Главная в группе Абзац щелкнуть на
3.
В открывшемся диалоговом
окне открыть вкладку Отступы и интервалы.
4.
В области Общие в
раскрывающемся списке Выравнивание задается выравнивание текста абзаца
(по левому краю, по центру, по ширине)
5.
В области Отступ в
поле слева (справа) задается значение отступа слева (справа) от полей
до текста.
6.
В области Отступ в
поле первая строка задается Отступ (Красная строка) первой строки
абзаца, в поле на можно задать значение отступа.
7.
В области Интервал задается
значение интервала перед текстом абзаца, после и междустрочный.
Описание работы:
1.
Записать в тетрадь
теоретический материал.
2.
Открыть программу Microsoft Word и создать документ по предложенному образцу.
3.
Параметры страницы:
ширина – 20 см; высота – 17 см.; ориентация – книжная; поля: верхнее и нижнее –
1,5 см, левое – 3 см, правое – 1 см; колонтитулы отсутствуют.
4.
Формат шрифта:
1. Размер:1 абзац – 36; 2 абзац – 16; 3, 4, 6, 7, 8 и 9
абзацы – 12; 5 абзац – 14.
2. Цвет: 1 абзац – светло-синий, 2 абзац – синий, остальные абзацы – черный.
3. Эффекты: 1 абзац – утопленный, 2 абзац – контур, малые
прописные.
4. Интервал: 1 абзац – разреженный на 3 пт, масштаб – 200 %;
2 абзац – разреженный на 1 пт.
5.
Начертание: выполнить согласно предложенному образцу.
5.
Формат абзаца:
1. Выравнивание: 1, 2 и 9 абзацы – по
правому краю; 3, 4 – по левому краю; 5 – по центру; 6, 7 и 8 – по ширине.
2. Отступ слева: 3, 4 абзацы – 2
см.
3. Интервал перед: 5 абзацем – 1
см, 9 абзацем – 0,5 см.
4. Интервал после: 2, 3, 5 абзацев – 0,5
см.
5.
Красная строка: для 6, 7, 8 абзацев – 1,5
см.
6.
После создания
документа закрыть его, сохранив в своей папке под именем Письмо к читателю
bhv
Санкт-Петербург
«Бюро торговля и
издательство
BHV – Санкт-Петербург»
123456, Россия, Санкт-Петербург
ул. Мушкетерская, 3
4-Окт-95 № 12/345
На № _______________
О возможностях MS Word
Уважаемый читатель!
Настоящим уведомляем Вас, что MS Word
позволяет легко и быстро форматировать тексты, добиваясь любых желаемых
эффектов.
Можно изменять шрифт, его размер и
начертание, выравнивать текст влево, вправо, по центру или по обоим
краям, указывать различные отбивки (отступы), вставлять в текст таблицы,
рисунки и тому подобное. В большинстве случаев для этого достаточно
нажать с помощью мыши кнопку на панели инструментов.
Мы надеемся, что, освоив с нашей помощью MS Word,
Вы сможете плодотворно использовать его в своей работе.
Ф.А. Новиков
А.Д. Яценко
Тема 5.2 Создание и форматирование документов в MS Word 2007.
Ввод текста в документ.
При вводе и редактировании текста с клавиатуры следует придерживаться определенных правил и рекомендаций.
Текст всегда вводится в той позиции, где мигает текстовый курсор.
Word 2007 допускает свободный ввод. Это означает, что в любом месте пустой страницы можно дважды щелкнуть левой кнопкой мыши, после чего будет произведено некоторое автоматическое форматирование и текстовый курсор будет зафиксирован в этом месте. Именно с этого места и можно вводить текст.
Несмотря на возможность свободного ввода, чаще всего ввод текста начинают от левого поля страницы.
Просмотр содержимого документа
«Тема 5.2 Создание и форматирование документов в MS Word 2007. Ввод текста в документ.»

Оформление текста в документе может включать в себя выделение текста посредством изменения размера, гарнитуры и начертания шрифта, вставку списков, выравнивание по центру страницы и т. д. Все эти и другие параметры
оформления текста принято называть форматированием. Word содержит большое количество средств форматирования, с помощью которых можно существенно улучшить внешний вид документов на экране и при печати.
Задание параметров шрифта
С помощью инструментов группы Шрифт вкладки Главная можно изменять размер, тип и начертание шрифта. Здесь же находятся кнопки, позволяющие сделать текст жирным, курсивным , подчеркнутым , зачеркнутым, увеличить/уменьшить размер шрифта ; применить эффект надстрочного/подстрочного начертания ; изменить регистр текста – сделать буквы прописными или строчными ; его цвет; цвет выделенного фрагмента . Кнопка Очистить формат позволяет удалять
измененные параметры форматирования. Если указанных кнопок форматирования недостаточно для выполнения задачи, при помощи окна
Рис. 3.1. Диалоговое окно Шрифт
Шрифт можно настроить дополнительные параметры форматирования шрифта: на вкладке Шрифт – различные параметры начертания, на вкладке Интервал – расстояние между символами, смещение их по вертикали, применение кернинга (рис. 3.1).
Замечания
—Если вы хотите вставить специальный символ, которого нет на клавиатуре (π, γ, √, ∞, €, ® и т. п.), нужно выбрать пункт Символ вкладки Вставка –Символы. Перед вами откроется окно, в котором можно выбрать необходимые символы и нажать кнопку Вставить.
—Если в документ требуется вставить формулу, нужно выбрать пункт Формула вкладки Вставка – Символы. В появившемся окне можно выбрать имеющуюся формулу, либо составить новую, нажав на кнопку Вставить новую формулу и использовав средства контекстной ленты Работа с формулами – Конструктор.
Word 2007 предоставляет удобную возможность быстрого форматирования текста. Когда выделяется какой-либо фрагмент текста, рядом появляется прозрачное окно, содержащее наиболее часто встречающиеся команды форматирования. При наведении курсора на это окно оно приобретает нормальный цвет и доступно для использования.
Задание параметров абзаца
Для абзацного форматирования предназначены: группа кнопок панели Абзац вкладки Главная и диалоговое окно Абзац, вызываемое с панели группы Абзац (рис. 3.2).
12
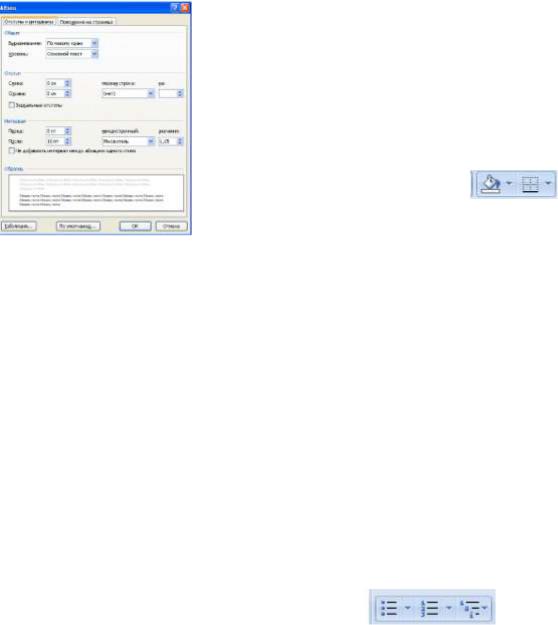
Рис. 3.2. Диалоговое окно Абзац
На вкладке Отступы и интервалы данного окна можно задать:
—выравнивание текста в абзаце (по левому краю, по центру, по правому краю, по ширине), для этого также можно использовать кнопки панели Абзац;
—выступы и отступы текста от краев страницы, отступ первой строки абзаца (так называемая «красная строка»), для этого также можно применять кнопки ;
—междустрочный интервал в абзаце (можно использовать выпадающий список установки междустрочного интервала на панели), интервал до и после форматируемого абзаца.
На вкладке Положение на странице можно задать:
—запрет висячих строк (обеспечивает перенос всего абзаца на следующую страницу без оставления одной строки на предыдущей);
—неразрывность абзаца, запрет отрыва от предыдущего;
—положение абзаца с новой страницы;
—запрет расстановки переносов в абзаце и нумерации его строк.
Для абзаца может быть задана заливка цветом и обрамление границами, для этого применяются кнопки , которые позволяют задать нужный цвет и вид границ для выделенных частей абзаца.
ля выделения первой буквы абзаца в виде Буквицы (большой заглавной буквы в начале абзаца высотой в днесколько строк), выберите вкладку Вставка – панель Текст – Буквица. По нажатию правой кнопки мыши
на значке буквицы, вызвав команду Буквица, можно настроить ее параметры.
|
На панели Абзац присутствуют кнопки |
, предназначенные для работы с |
|
маркированными, нумерованными многоуровневыми списками. |
Кнопка 
Кнопка 
Формат по образцу
Полезной при форматировании текста в документе является кнопка 
—установить курсор в любом месте абзаца, параметры форматирования которого мы хотим использовать;
—нажать кнопку Формат по образцу на вкладке Главная – Буфер обмена (если необходимо форматировать за один раз несколько разных фрагментов, следует сделать двойной щелчок на кнопке);
—выделить текст, на который надо перенести форматирование (если был сделан двойной щелчок на кнопке Формат по образцу, то можно выделять последовательно нужные фрагменты текста; по завершении всей операции форматирования надо один раз щелкнуть на кнопке Формат по образцу, чтобы «отжать» ее).
13
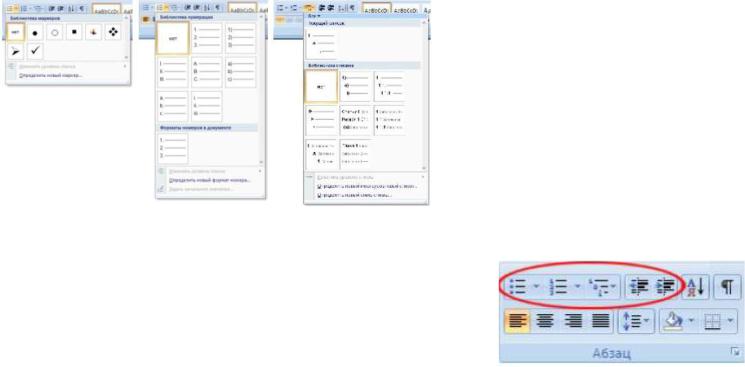
Работа со списками
Списки – это фрагменты текста, пункты которого отмечены специальными знаками. Списки могут быть маркированными, нумерованными и многоуровневыми.
Для работы со списками служат пять верхних кнопок панели Абзац вкладки Главная. Список можно создавать изначально, а можно из уже существующего текста. Если необходимо сделать список из уже существующего текста, то надо выделить фрагмент, который подлежит форматированию и выбрать тип списка (рис. 3.3). При этом выделенный текст будет разбит по пунктам списка согласно абзацам (каждый абзац – это новый пункт списка). Во время выбора типа списка при наведении курсора на соответствующий вариант выделенный текст будет сразу предварительно форматироваться, давая пользователю быстро оценить пригодность того или иного варианта.
Нумерованный и маркированный список также могут быть созданы с использованием команд Маркеры, Нумерация по нажатию на тексте правой кнопки мыши.
При работе с маркированными и нумерованными списками можно создавать свой стиль оформления списка. Для этого нужно в соответствующих диалоговых окнах выбрать пункт Определить новый маркер или Определить новый формат номера. Чтобы в нумерованном списке начать список не с первого номера, нужно использовать пункт Задать начальное значение окна задания параметров списка. В появившемся окне в зависимости от поставленной задачи надо установить переключатель в одно из двух положений: Начать новый список или Продолжить предыдущий список и в поле Начальное значение задать номер первого пункта списка (рис. 3.4)
Рис. 3.3. Диалоговые окна создания маркированных, нумерованных и многоуровневых списков

При формировании многоуровневого списка, чтобы задать создание маркеров очередного уровня, можно использовать клавишу Tab (либо кнопку Увеличить отступ на панели Абзац).
Вернуться к вводу данных предыдущего уровня можно, нажав сочетание Shift+Tab (либо кнопку Уменьшить отступ на панели Абзац).
При необходимости редактирования многоуровневого списка, щелкните кнопкой мыши на кнопке Многоуровневый список – Определить новый многоуровневый список. Здесь можно настроить формат номера, расстояние, тип шрифта и другие параметры списка.
14

Если необходимо сформировать новый стиль списка, то нужно воспользоваться пунктом Определить новый стиль списка. В появившемся окне можно настроить все необходимые параметры стиля, а также задать область действия нового формата.
Замечание. Word автоматически создает новый нумерованный список, когда абзац начинается с цифры «один» с точкой.
Многоколончатый текст
Кнопка Колонки панели Параметры страницы вкладки Разметка страницы служит для разбивки текста страницы на несколько колонок (подобно газетной верстке). Пользователю предлагается пять вариантов расположения выделенного текста в колонки.
Опция Другие колонки.. вызывает окно Колонки (рис. 3.5) и служит для более гибкой настройки колонок. Все функции настройки интуитивно понятны, к тому же, в окне Образец сразу показано как будет выглядеть страница.
Рис. 3.5. Окно настройки колонок
Работа со стилями
Стили представляют собой наборы атрибутов форматирования. При создании стиля указывается значения отдельных параметров форматирования, которые должны быть включены в создаваемый стиль, для последующего применения всех этих параметров совместно посредством выбора имени этого стиля. Стили определяют форматирование символов, текстовых фрагментов, абзацев, строк таблиц или уровней структуры документа. Основные типы стилей:
—стиль символа (знака) – содержит параметры форматирования символов, включая шрифт, размер, начертание, положение и интервалы;
—стиль абзаца – содержит параметры форматирования абзацев, такие как междустрочные интервалы, отступы, выравнивание и позиции табуляции
Стили абзацев также могут содержать стили или параметры форматирования символов. Большинство стилей, используемых в Word, являются стилями абзацев. Также существуют стили таблиц и списков.
Вкаждом шаблоне документа имеется заранее созданный набор стилей, или библиотека стилей, но можно самостоятельно создавать новые и изменять имеющиеся в шаблонах стили. Кроме того, стили могут сохранятьсянепосредственно в документах.
Применение имеющихся стилей
В Word есть большое количество заготовленных стилей, к которым наиболее часто обращаются пользователи программы. На вкладке Главная – Стили отображаются так называемые экспресс-стили (рис.
3.6).
Для применения стиля из списка экспресс-стилей необходимо:
—выделить фрагмент текста;
—на панели Стили нажать справа нижнюю кнопку в строке с графическим представлением стилей (можно нажать кнопку в самой строке Стили);
—в появившейся галерее надо выбрать нужный стиль, при этом выделенный
15
Соседние файлы в предмете [НЕСОРТИРОВАННОЕ]
- #
- #
- #
- #
- #
- #
- #
- #
- #
- #
- #
В данной работе описываются теоретические сведения по форматированию документов в программе Microsoft Word 2007: форматированию страницы, форматированию шрифта и форматировнию абзацев в программе Microsoft Word 2007.Приводится практическое задание для учащихся, которое они выполняют на компьютере.Данное задание целесообразно давать учащимся 8 класса. Выполнение данной работы рассчитано на один урок.Цели работы: применение умений и навыков по созданию и сохранению документов;
применение умений и навыков по вводу и редактированию текста;
научиться форматировать текстовые документы.
Поделитесь с коллегами:
ПРАКТИЧЕСКАЯ РАБОТА
Тема «Форматирование документов в MS Word 2007»
Цели работы:
-
применение умений и навыков по созданию и сохранению документов;
-
применение умений и навыков по вводу и редактированию текста;
-
научиться форматировать текстовые документы.
Краткие теоретические сведения:
Формат страницы
-
В
о вкладке Разметка страницы в группе Параметры страницы щелкнуть на
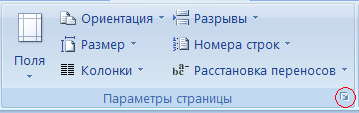
-
В открывшемся диалоговом окне во вкладке Размер бумаги задаются размеры ширины и высоты страницы.
-
Во вкладке Поля задаются значения полей страницы.
Форматирование шрифта
-
Выделить текст, который необходимо изменить.
-
В
о вкладке Главная в группе Шрифт щелкнуть на
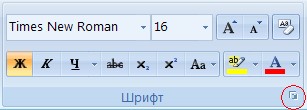
-
В открывшемся диалоговом окне во вкладке Шрифт задаются шрифт, начертание, подчеркивание, размер и цвет шрифта, водоизменение (надстрочный: м2, подстрочный: м2).
-
Во вкладке Интервал задается ширина букв (масштаб), расстояние между букв (интервал: обычный, уплотненный, разреженный)
Форматирование абзацев
-
Выделить абзацы, для которых необходимо выполнить форматирование.
-
В
о вкладке Главная в группе Абзац щелкнуть на
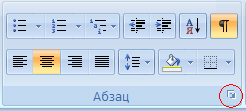
-
В открывшемся диалоговом окне открыть вкладку Отступы и интервалы.
-
В области Общие в раскрывающемся списке Выравнивание задается выравнивание текста абзаца (по левому краю, по центру, по ширине)
-
В области Отступ в поле слева (справа) задается значение отступа слева (справа) от полей до текста.
-
В области Отступ в поле первая строка задается Отступ (Красная строка) первой строки абзаца, в поле на можно задать значение отступа.
-
В области Интервал задается значение интервала перед текстом абзаца, после и междустрочный.
Описание работы:
-
Записать в тетрадь теоретический материал.
-
Открыть программу Microsoft Word и создать документ по предложенному образцу.
-
Параметры страницы: ширина — 20 см; высота — 17 см.; ориентация — книжная; поля: верхнее и нижнее — 1,5 см, левое — 3 см, правое — 1 см; колонтитулы отсутствуют.
-
Формат шрифта:
-
Размер:1 абзац — 36; 2 абзац — 16; 3, 4, 6, 7, 8 и 9 абзацы — 12; 5 абзац — 14.
-
Цвет: 1 абзац — светло-синий, 2 абзац — синий, остальные абзацы — черный.
-
Эффекты: 1 абзац — утопленный, 2 абзац — контур, малые прописные.
-
Интервал: 1 абзац — разреженный на 3 пт, масштаб — 200 %;
2 абзац — разреженный на 1 пт. -
Начертание: выполнить согласно предложенному образцу.
-
Формат абзаца:
1. Выравнивание: 1, 2 и 9 абзацы — по правому краю; 3, 4 — по левому краю; 5 — по центру; 6, 7 и 8 — по ширине.
-
Отступ слева: 3, 4 абзацы — 2 см.
-
Интервал перед: 5 абзацем — 1 см, 9 абзацем — 0,5 см.
-
Интервал после: 2, 3, 5 абзацев — 0,5 см.
-
Красная строка: для 6, 7, 8 абзацев — 1,5 см.
-
После создания документа закрыть его, сохранив в своей папке под именем Письмо к читателю
bhv
Санкт-Петербург
«Бюро торговля и издательство
BHV — Санкт-Петербург»
123456, Россия, Санкт-Петербург
ул. Мушкетерская, 3
4-Окт-95 № 12/345
На № _______________
О возможностях MS Word
Уважаемый читатель!
Настоящим уведомляем Вас, что MS Word позволяет легко и быстро форматировать тексты, добиваясь любых желаемых эффектов.
Можно изменять шрифт, его размер и начертание, выравнивать текст влево, вправо, по центру или по обоим краям, указывать различные отбивки (отступы), вставлять в текст таблицы, рисунки и тому подобное. В большинстве случаев для этого достаточно нажать с помощью мыши кнопку на панели инструментов.
Мы надеемся, что, освоив с нашей помощью MS Word, Вы сможете плодотворно использовать его в своей работе.
Ф.А. Новиков
А.Д. Яценко
После редактирования текста необходимо изменить его внешний вид, т.е. оформить документ или выполнить его форматирование. Word 2007 позволяет форматировать символы, абзацы, таблицы, страницы, разделы и документ в целом.
К атрибутам форматирования символов относятся: гарнитура шрифта, размер шрифта, начертание шрифта (полужирное, курсивное, подчеркнутое), цвет выделения текста, цвет текста, регистр, интервал между символами в слове и т.д.
К параметрам форматирования абзацев следует отнести: выравнивание текста (по левому или правому краю, по центру, по ширине), отступы абзацев, отступы первой строки абзацев, межстрочный интервал, заливка цвета фона, маркеры и нумерация списков и т.д.
К элементам форматирования таблиц можно отнести: границы и заливка (более подробно рассмотрим в разделе Работа с таблицами).
Основные параметры форматирования (оформления) страниц: границы рабочего поля (поля сверху, снизу, слева, справа), размеры страницы, ориентация страниц.
К форматированию разделов относится создание новых разделов со следующей страницы или на текущей странице, колонтитулы разделов, создание колонок и т.д.
Форматирование документа в целом — это форматирование номеров страниц, оформление автособираемого или ручного оглавления и т.д.
В Word 2007 основные средства форматирования текста, абзацев и таблиц помещены на вкладке Главная. Для быстрого форматирования вручную символов (текста) и абзацев можно использовать команды в группе Шрифт и Абзац на вкладке Главная.
Рис. 1
Кроме того, команды форматирования доступны на Мини-панели инструментов, которая появляется при наведении указателя мыши на выделенный фрагмент текста.
Рис. 2
Необходимо отметить, что существует еще один инструмент для быстрого форматирования текста — это кнопка «Формат по образцу» в группе «Буфер обмена» на вкладке «Главная», которая позволяет копировать параметры форматирования одного фрагмента и переносить на другой фрагмент текста при его выделении.
Рис. 3
Для быстрого и одновременного изменения нескольких атрибутов форматирования символов и абзацев можно использовать Экспресс-стили из группы стили на вкладке Главная.
Рис. 4
Стили предназначены для оформления текста документа и его абзацев. Для форматирования символов и абзацев вручную используют не только кнопки для быстрого форматирования, но и окна диалога Шрифт и Абзац, которые активизируются кнопками на вкладке Главная в группах Шрифт и Абзац соответственно.
Пошаговая инструкция форматирования текста:
По умолчанию новый документ создается в стиле Обычный, а это означает, что весь текст выглядит одинаково. Но с помощью средств форматирования всегда можно изменить внешний вид документа. Для этого необходимо выделить символ, фрагмент или абзац и щелкнуть указателем мыши на требуемую кнопку, чтобы применить другой формат.
Отформатируем текстовый документ, который мы создали и отредактировали в разделе «Ввод и редактирование текста документов», скриншот которого представлен на Рис. 5.
Рис.5
Этапы форматирования текста документа:
- открываем отредактированный документ и меняем стиль «Обычный» на «Без интервала», для этого щелкаем на кнопке «Без интервала» в группе стили;
- устанавливаем шрифт (гарнитуру шрифта) Times New Roman, размер 12 пунктов — выделяем весь текст, наводим на него указатель мыши и в появившейся Мини-панели инструментов выбираем шрифт: Times New Roman и размер 12 пунктов;
- выравниваем текст по ширине, для этого выделяем весь текст и щелкаем на кнопке По ширине в группе Абзац;
- устанавливаем отступ первой строки, для этого выделяем текст, щелкаем на кнопке Абзац и в открывшемся окне диалога устанавливаем величину отступа первой строки 1, 25 см;
- добавляем к тексту заголовок (Мой первый документ), устанавливаем ему уровень заголовка: Заголовок 1 и выравниваем его по центру, для этого выделяем заголовок, щелкаем на кнопке Заголовок 1 в группе стили (заголовок форматируются с помощью встроенного стиля заголовков «Заголовок 1»), а затем на кнопке По центру в группе Абзац;
- в первом абзаце фрагменту текста (Мой первый документ) назначить начертание — курсив, подчеркнутый, для этого выделяем указанный фрагмент и щелкаем на кнопках Курсив и Подчеркнутый;
- устанавливаем размеры полей страницы: верхнее и нижнее — 2 см, левое — 2,5 см, правое — 1,5 см, для этого на вкладке «Разметка страницы» щелкаем на кнопке запуска окна диалога «Параметры страницы» в группе «Параметры страницы».
В результате получим отформатированный текст документа, скриншот которого представлен на Рис.6.
Рис. 6
Для больших документов (рефератов, курсовых и дипломных работ) кроме форматирования символов, абзацев и страниц выполняется форматированию разделов и документа в целом. Эти этапы форматирования большого документа рассмотрим в разделе: Работа с большими документами в Word 2007.
Большие документы (структурированные документы, содержащие несколько страниц), как правило, разбиваются на разделы. Создание новых разделов со следующей страницы или на текущей странице, вставка верхнего и нижнего колонтитулов для предыдущего и следующего разделов, создание газетных колонок — все это относится к этапам форматирования документа.
Разрывы разделов выполняются на вкладке Разметка страницы в группе Параметры страницы, кнопка Разрывы. Вставка колонтитулов выполняется на вкладке Вставка в группе Колонтитулы, а работа с колонтитулами выполняется на вкладке Конструктор, которая появляется на Ленте при работе с колонтитулами.
Форматирование документа в целом — это форматирование номеров страниц, оформление автособираемого или ручного оглавления и т.д. Номера страниц вставляются на вкладке Вставка в группе Колонтитулы. В диалоговом окне необходимо установить параметры формата номера страницы: Формат номера, Включить номер главы, Нумерация страниц (Продолжить или Начать с). Оглавление добавляется в документ на вкладке Ссылки в группе Оглавление, кнопка Оглавление.
Цели урока: • познакомить учащихся с основными действиями по созданию документа в текстовом редакторе MS Word;• овладение навыками форматирования документов. Учебное занятие по типу является комплексным: повторение пройденного материала, изучение нового материала и закрепление полученных знаний и навыков. Выбранный тип урока позволяет провести систематизацию ранее изученного материала, усвоить способы действий в системе. Занятие проводится в традиционной форме – форме урока. Дидактическая ценность занятия в том, что оно создаёт условия для активной систематизации и обобщения знаний и умений по теме «Форматирование документов в MS Word» с применением текстового процессора Microsoft Word. Полученные знания можно применять в других областях общеобразовательной деятельности при создании ученических проектов по разным учебным дисциплинам.
ТЕМА: ФОРМАТИРОВАНИЕ И РЕДАКТИРОВАНИЕ ТЕКСТОВЫХ ДОКУМЕНТОВ СРЕДСТВАМИ MS WORD 2007.
Основные инструменты форматирования размещены на ленте вкладки « Главная «:
Абзац
Стили
Шрифт
Редактирование
Буфер обмена
Панель Буфер обмена
Вставить
Формат по образцу
На панели расположены
четыре основные кнопки:
Вырезать
Копировать
Кнопка Вставить активна лишь в том случае, если в буфере обмена есть какой-либо объект.
Соответственно,
кнопки Вырезать и Копировать активны, если есть какой-либо выделенный фрагмент текста, рисунок, диаграмма и прочее
.
По умолчанию буфер обмена работает с одним фрагментом. Но существует специальный режим, при выборе которого в буфер можно помещать до 24 объектов.
.
Чтобы перейти в режим открытого Буфера обмена необходимо:
Подвести указатель мышки к
стрелке
в правом нижнем углу панели Буфер обмена и щелкнуть левой кнопкой мыши.
Панель Буфер обмена раскроется и в нем отразится его содержимое.
Примечание : Стрелку в правом нижнем углу панели называют Кнопкой вызова окна .
При наведении указателя мыши на какой-либо объект, находящийся в буфере обмена, появляется всплывающее меню, предлагающее либо вставить, либо удалить объект из буфера.
Раскрытый Буфер обмена
Буфер обмена
Всплывающее меню
Шрифт
С помощью инструментов группы Шрифт можно изменять размер, тип и начертание шрифта . При применении эффекта подчеркивания можно сразу указать вид линии. Здесь же находятся кнопки, позволяющие увеличить/уменьшить размер шрифта; применить эффект надстрочного/ подстрочного начертания; изменить регистр текста; его цвет; цвет выделенного фрагмента. Кнопка «Очистить формат» позволяет удалять измененные параметры форматирования.
Кнопка « Очистить формат »
Кнопки « Увеличить /
Уменьшить » размер шрифта
Кнопка « Изменить цвет символа»
Кнопка « Изменить цвет текста»
Кнопка « Изменить регистр текста »
Перечеркнутый
вид линии
изменять размер и тип шрифта .
изменять начертание шрифта
Ж – полужирный К — курсив
Ч — подчеркнутый
Кнопки надстрочного/
подстрочного начертания
Если указанных кнопок форматирования недостаточно для выполнения задачи, при помощи окна «Шрифт» можно настроить дополнительные параметры форматирования.
Вкладка «Интервал»
Вкладка «Шрифт»
Окна «Шрифт» позволяет настроить настроить дополнительные параметры форматирования.
Пункты изменения шрифта, начертания, размера
Опция Образец
Все установки в окне Шрифт завершаются нажатием кнопки расположенной в нижней части окна.
Enter
Окно «Шрифт» вкладка Интервал
Word 2007 предоставляет удобную возможность быстрого форматирования текста. Когда выделяется какой-либо фрагмент текста, рядом появляется прозрачное окно форматирования. При наведении курсора на это окно оно приобретает нормальный цвет. Окно содержит наиболее часто встречающиеся команды форматирования.
Абзац
Группа кнопок панели «Абзац» предназначена для абзацного форматирования. Но, сюда, же вошли и кнопки для работы с таблицами.
для сортировки табличных значений по алфавиту.
включает /выключает непечатаемые символы. Иногда они очень полезны для выявления разнооб-разных погрешностей фор-матирования.
для работы с маркированными, нумерованными и многоуровневыми списками.
кнопки выравнивания текста в абзаце (по левому краю, по центру, по правому краю, по ширине).
кнопки увеличения/
уменьшения абзацного отсту-па (так называемая » красная строка» ).
список установки меж-дустрочного интерва-ла.
Кнопки для работы
с маркированными , нумерованными и многоуровневыми списками.
Кнопки выравнивания текста в абзаце (по левому краю, по центру, по правому краю, по ширине).
по левому краю
по центру
по правому краю
Кнопка изменения для выделенного фрагмента или абзаца
по ширине
Кнопка вызова списка установки междустрочного интервала .
Кнопка настройки границ выделенных ячеек или текста
Кнопка для сортировки табличных значений по алфавиту.
Кнопка включает /выключает непечатаемые символы . Иногда они очень полезны для выявления разнооб-разных погрешностей фор-матирования.
кнопки увеличения/
уменьшения абзацного отступа (так называемая » красная строка» ).
Кнопка вызова окна «Абзац» позволяет производить более тонкие настройки форматирования абзаца
Редактирование
Панель Редактирования предназначена для быстрого поиска (замены) нужного фрагмента текста
Форматирование документа
В этом подразделе рассмотрены следующие темы:
• форматирование символов;
• форматирование абзацев;
• работа со списками;
• работа с многоколоночными текстами;
• стили и шаблоны.
Хотел выделить пробелы подчеркиванием, однако у меня не получилось. Что делать?
Действительно, при помощи кнопки Подчеркнутый
в группе Шрифт на вкладке Главная или соответствующего ей сочетания клавиш Ctrl+U подчеркнуть пробелы не удастся. Однако вы можете использовать символ _ на месте тех пробелов, которые вам необходимо подчеркнуть. Для его набора используйте сочетание клавиш Shift+–.
Мне часто приходится создавать объявления при помощи Word. Чтобы поместить текст на середину страницы, я много раз нажимаю клавишу Enter. Если текст затем нужно отредактировать, то он сдвигается. Можно ли выравнивать его по-другому?
По умолчанию Word выравнивает документ по верхнему полю. Если такой тип выравнивания вас не устраивает, его легко изменить на выравнивание по центру. Данный тип выравнивания подойдет для подготовки объявлений, титульных страниц и др. Для изменения типа выравнивания сделайте следующее.
1. Перейдите на вкладку Разметка страницы и нажмите кнопку, расположенную в правом нижнем углу группы Параметры страницы (рис. 11.37).
Рис. 11.37. Кнопка открытия окна Параметры страницы
2. Перейдите на вкладку Источник бумаги.
3. Выберите в раскрывающемся списке Вертикальное выравнивание строку По центру (рис. 11.38).
Рис. 11.38. Выравнивание текста по вертикали
4. Нажмите кнопку OK, чтобы подтвердить изменения. При этом программа расположит текст по центру страницы между верхним и нижним полями без изменения интервалов между ними.
Как установить вертикальное выравнивание для текста по центру только для одной страницы документа?
Если нужно выровнять текст по центру только на одной странице документа (например, на титульной), то необходимо использовать разрывы страниц. При помощи разрывов можно создать разделы для многостраничных документов. По умолчанию Word воспринимает документ как один раздел. Чтобы создать разрыв раздела, сделайте следующее.
1. Установите курсор на странице, после которой нужно создать разрыв.
2. Перейдите на вкладку Вставка и нажмите кнопку Разрыв страницы (рис. 11.39).
Рис. 11.39. Кнопка Разрыв страницы
Когда разрыв установлен, можно изменять тип выравнивания следующим образом.
1. Перейдите на вкладку Разметка страницы и нажмите кнопку, расположенную в правом нижнем углу группы Параметры страницы (см. рис. 11.37).
2. Перейдите на вкладку Источник бумаги.
3. Выберите в раскрывающемся списке Вертикальное выравнивание строку По центру (см. рис. 11.38).
4. Выберите в списке Применить строку к текущему разделу (рис. 11.40). Таким образом, вы установите вертикальное выравнивание по центру только для текста заголовка, не затрагивая весь остальной текст.
Рис. 11.40. Список Применить в окне Параметры страницы
Я вставил номера страниц в документ, но они не отображаются. Почему?
Номера страниц отображаются не во всех режимах просмотра документа. Если вы работаете в режиме Черновик или Структура, номера страниц не видны, но на печати они будут выведены. Номера страниц отображаются в режимах Разметка страницы и Предварительный просмотр.
Чтобы изменить режим просмотра документа, используйте один из способов:
• кнопки группы Режимы просмотра документа вкладки Вид (рис. 11.41);
Рис. 11.41. Группа Режимы просмотра документа
• кнопки в строке состояния (рис. 11.42).
Рис. 11.42. Кнопки переключения режимов просмотра документа
Я вставил номера страниц в документ, но вместо них отображается надпись {PAGE}. В чем дело?
Скорее всего, вы случайно включили режим отображения полей одним из следующих способов:
• нажали комбинацию клавиш Alt+F9, при этом переключился режим отображения полей – вместо значений полей стали отображаться их коды;
• щелкнули правой кнопкой мыши на поле и выбрали в контекстном меню пункт Коды/значения полей.
В любом случае, чтобы исправить ситуацию, нужно нажать Alt+F9 еще раз.
В документе участок текста почему-то стал черным на желтом фоне. Это действие вируса?
Нет, просто эта часть текста выделена цветом. Чтобы убрать выделение, следует выделить нужный текст, на вкладке Главная в группе Шрифт щелкнуть на треугольнике справа от соответствующей кнопки и выбрать из списка строку Нет цвета (рис. 11.43).
Рис. 11.43. Меню кнопки Цвет выделения текста
Иногда случайно набираю целое предложение заглавными буквами. Приходится набирать текст заново. Можно ли как-то изменить регистр букв?
Чтобы изменить регистр букв или сделать первую букву заглавной, не нужно набирать текст заново.
Вы можете изменить регистр уже набранного текста при помощи сочетания клавиш Shift+F3. После однократного нажатия у слова, где стоит курсор, появится заглавная буква, после двукратного – слово полностью будет состоять из прописных букв. Этот способ действует и для выделенного текста.
Еще один способ изменения регистра – при помощи меню кнопки Регистр, которая находится в группе Шрифт вкладки Главная (рис. 11.44).
Рис. 11.44. Меню кнопки Регистр
При вводе текста Word очень чутко распознает сетевой адрес и сразу автоматически превращает его в гиперссылку, выделяя в соответствии с шаблонами (по умолчанию, это подчеркнутый текст голубого цвета). Как сделать, чтобы этого не происходило?
Если вы не хотите, чтобы набранный текст преобразовывался в гиперссылку, нужно сразу после ввода и автоматического преобразования в гиперссылку выполнить одну из команд отмены последнего действия:
• нажать кнопку Отменить на панели быстрого доступа (рис. 11.45);
Рис. 11.45. Кнопка Отменить на панели быстрого доступа
• воспользоваться сочетанием клавиш Ctrl+Z.
Если вы часто набираете интернет,адреса, которые не нужно преобразовывать в гиперссылки, сделайте следующее.
1. Щелкните на кнопке Office и нажмите кнопку Параметры Word (см. рис. 11.19).
2. В открывшемся окне перейдите в раздел Правописание и нажмите кнопку Параметры автозамены.
3. Перейдите на вкладку Автоформат при вводе.
4. Снимите флажок адреса Интернета и сетевые пути гиперссылками в области Заменять при вводе (рис. 11.46).
Рис. 11.46. Отключение автоматического форматирования гиперссылок
В процессе набора текста Word автоматически применяет к некоторым участкам текста форматирование, например преобразовывает текст в нумерованные списки. Как этого избежать?
Обычно Word настроен таким образом, чтобы автоматически форматировать набираемый текст. Например, если Word определяет, что вы ввели что-то, похожее на заголовок, маркированный или нумерованный список, программа задает для этого текста соответствующее оформление. Для большинства пользователей такие настройки удобнее, чем форматирование текста вручную. Однако иногда автоматическое форматирование отнимает у пользователя больше времени, чем оформление вручную, так как ему приходится снимать ненужное форматирование.
Чтобы отключить некоторые или все параметры автоматического форматирования, сделайте следующее.
1. Щелкните на кнопке Office и нажмите кнопку Параметры Word (см. рис. 11.19).
2. В открывшемся окне перейдите в раздел Правописание и нажмите кнопку Параметры автозамены.
3. Перейдите на вкладку Автоформат при вводе.
4. Снимите некоторые или все флажки в области Применять при вводе. Например, если снять флажок стили нумерованных списков, то Word не будет автоматически присваивать абзацу, который начинается с цифры с точкой, стиль нумерованного списка (рис. 11.47).
Рис. 11.47. Области Применять при вводе окна Автозамена
Можно ли отделить одну часть документа от другой при помощи декоративной линии?
Такую линию можно создать несколькими способами.
Во-первых, можно ввести последовательности символов:
• три звездочки (***);
• три дефиса (,,,);
• три тильды (~~~);
• три символа подчеркивания (___).
После этого следует нажать клавишу Enter. Word заменит эти последовательности символов линией определенного типа, проходящей от одного края до другого (рис. 11.48).
Рис. 11.48. Декоративные линии, образованные в результате автоматической замены символов
Во-вторых, декоративную линию можно создать при помощи фигур. Для этого сделайте следующее.
1. Перейдите на вкладку Вставка, в группе Иллюстрации щелкните на кнопке Фигуры (рис. 11.49).
Рис. 11.49. Меню кнопки Фигуры
2. Воспользуйтесь инструментом из области Линии появившегося меню, чтобы нарисовать линию. Например, кнопка Рисованная кривая
позволяет нарисовать произвольную кривую.
В-третьих, можно добавить декоративную линию при помощи инструмента Границы и заливка. Для этого сделайте следующее.
1. Перейдите на вкладку Разметка страницы и в группе Фон страницы щелкните на кнопке Границы страниц.
2. В появившемся окне нажмите кнопку Горизонтальная линия.
3. В окне Горизонтальная линия выберите понравившуюся линию (рис. 11.50).
Рис. 11.50. Окно Горизонтальная линия
4. Нажмите кнопку OK, чтобы вставить выделенную линию.
После того как линия появится в документе, вы можете выделить ее и переместить, изменить ее размер, способ отображения, положение и цвет. Это можно сделать в окне Формат горизонтальной линии, которое открывается при выполнении одноименной команды в контекстном меню, вызываемом правой кнопкой мыши.
После того как мне вернули мой файл после внесения исправлений, он стал странно выглядеть: раньше в нем было две страницы, а сейчас – четыре, увеличились пробелы между строками. Что случилось?
Скорее всего, пользователь, который работал с вашим документом, увеличил междустрочный интервал. Чтобы изменить интервал, на вкладке Главная в группе Абзац щелкните на кнопке Междустрочный интервал и выберите нужное значение (рис. 11.51).
Рис. 11.51. Меню кнопки Междустрочный интервал
Кроме того, междустрочный интервал можно задать с помощью окна Абзац. Для его открытия щелкните на кнопке в правом нижнем углу группы Абзац на вкладке Главная (рис. 11.52).
Рис. 11.52. Кнопка для открытия окна Абзац
На вкладке Отступы и интервалы выберите один из вариантов интервала из списка междустрочный области Интервал (рис. 11.53).
Рис. 11.53. Выбор междустрочного интервала в окне Абзац
Документ Word выглядит не так, как должен. Почему?
Причиной этого обычно является неправильное форматирование документа. Вы можете проверить, как отформатирован документ, несколькими способами.
Во-первых, можете установить курсор в тексте и при помощи клавиш управления курсором изменять положение его в тексте. При этом наблюдайте за кнопками группы Шрифт вкладки Главная – вы увидите стиль текста и параметры шрифта (размер, кегль, гарнитуру).
Для просмотра параметров шрифта и абзаца можно использовать окна Шрифт и Абзац, для открытия которых нужно щелкнуть на кнопке в правом нижнем углу соответствующей группы. Например, кнопка для открытия окна Абзац показана на рис. 11.52.
Для просмотра параметров форматирования абзаца можно также вызвать область задач Показать форматирование следующим образом.
1. Щелкните в любом месте абзаца, информацию о котором вы желаете получить.
2. Вызовите область задач Показать форматирование сочетанием клавиш Shift+F1 (рис. 11.54).
Рис. 11.54. Область задач Показать форматирование
3. Если вы хотите увидеть установки форматирования для разных абзацев, просто переместите курсор в другое место.
При переносе на другой компьютер документа, в котором использовались нестандартные шрифты, форматирование документа изменилось. Как этого избежать?
Чтобы шрифты читались не только на том компьютере, на котором создается документ, сделайте следующее.
1. Щелкните на кнопке Office и нажмите кнопку Параметры Word (см. рис. 11.19).
2. В открывшемся окне перейдите в раздел Сохранение.
3. Установите флажок Внедрять шрифты в файл в области Сохранение качества при совместном использовании документа (рис. 11.55).
Рис. 11.55. Настройка внедрения шрифтов в документ
4. Нажмите кнопку OK, чтобы подтвердить изменения.
Теперь при сохранении файла все используемые в документе шрифты будут сохранены вместе с файлом. В результате размер файла несколько увеличится, зато при открытии документа на другом компьютере ваши шрифты сохранятся.
Если же вам передали документ с отсутствующими шрифтами, попробуйте вручную подобрать им замену. Для этого сделайте следующее.
1. Щелкните на кнопке Office и нажмите кнопку Параметры Word (см. рис. 11.19).
2. В открывшемся окне перейдите в раздел Дополнительно.
3. В области Показывать содержимое документа нажмите кнопку Подстановка шрифтов (рис. 11.56).
Рис. 11.56. Кнопка Подстановка шрифтов
4. В появившемся окне Подстановка шрифтов выберите отсутствующий шрифт из списка Отсутствующий шрифт и шрифт, которым вы желаете его заменить, в списке Заменяющий шрифт (рис. 11.57).
Рис. 11.57. Окно Подстановка шрифтов
5. Замените таким же образом каждый отсутствующий шрифт.
6. Нажмите кнопку OK, чтобы подтвердить изменения.
Можно ли изменить размер шрифта при помощи клавиатуры?
Чтобы изменить размер шрифта при помощи клавиатуры, установите курсор в слово, размер которого нужно изменить, или выделите соответствующий участок текста, после чего воспользуйтесь сочетанием клавиш Сtrl+} для увеличения шрифта и Сtrl+{ для его уменьшения.
В тексте, с которым я работаю, много нумерованных списков. В Word можно автоматически пронумеровать абзацы, но номера ставятся только слева от текста. Можно расставить последовательные номера в середине текста?
Чтобы пронумеровать произвольные участки текста, сделайте следующее.
1. Установите курсор на то место в тексте, куда необходимо вставить номер.
2. Перейдите на вкладку Вставка, в группе Текст щелкните на кнопке Экспресс-блоки и в появившемся меню выберите команду Поле (рис. 11.58).
Рис. 11.58. Меню кнопки Экспресс-блоки
3. В открывшемся окне выберите из списка Категории строку Все.
4. Выберите в списке Поля значение AutoNum (рис. 11.59).
Рис. 11.59. Окно Поле
5. Нажмите кнопку OK, чтобы подтвердить вставку поля.
Таким образом вы можете вставлять поля AutoNum в любое место документа, в том числе и в середину строки. Вы можете сделать отступ для поля AutoNum, просто нажав перед ним клавишу Tab.
Как сделать, чтобы номера списка начинались с нуля?
Чтобы номера списка начинались с нуля, сделайте следующее.
1. Щелкните на стрелке справа от кнопки Нумерация, которая находится в группе Абзац вкладки Главная и выберите в появившемся меню команду Определить новый формат номера (рис. 11.60).
Рис. 11.60. Меню кнопки Нумерация
2. В открывшемся окне выберите из списка нумерация вариант 01, 02, … (рис. 11.61).
Рис. 11.61. Окно Определение нового формата номера
3. Нажмите кнопку OK, чтобы подтвердить изменения. Теперь Word будет автоматически дополнять числа меньше 10 нулем слева от цифры.
Совет
Если нужно, чтобы перед номером было больше одного нуля, щелкните на поле Формат номера окна Определение нового формата номера и добавьте дополнительные нули слева от имеющихся номеров, состоящих из двух цифр.
Можно ли выбрать для списка маркер, которого нет в меню кнопки Маркеры?
Чтобы выбрать маркер, которого нет в меню кнопки Меркеры, сделайте следующее.
1. Щелкните на стрелке справа от кнопки Маркеры, которая находится в группе Абзац вкладки Главная, и выберите команду Определить новый маркер (рис. 11.62).
Рис. 11.62. Меню кнопки Маркеры
2. Появившееся окно Определение нового маркера (рис. 11.63) позволяет изменить следующие настройки:
· Символ – оформление маркера в виде знака таблицы символов;
· Рисунок – оформление маркера в виде рисунка, имеющегося в коллекции клипов;
· Шрифт – оформление маркера в виде текстового символа;
· Выравнивание – положение маркера относительно текста.
В разделе Образец можно увидеть, как будет выглядеть список с заданными параметрами.
Рис. 11.63. Окно Определение нового маркера
При вставке маркированного теста из другого приложения маркеры превратились в квадратики. Это вирус?
Нет. Просто при выполнении операций копирования и вставки было потеряно форматирование. Вы легко можете изменить вид маркера. Для этого выполните следующие действия.
1. Удалите квадратики.
2. Выделите список.
3. Щелкните на стрелке справа от кнопки Маркеры, которая находится в группе Абзац вкладки Главная, и выберите один из семи наиболее используемых маркеров.
В большом документе есть несколько нумерованных списков. Как сделать так, чтобы Word не продолжал нумерацию, а нумеровал эти списки отдельно?
Чтобы пункт списка начинался с первой цифры, щелкните на нем правой кнопкой мыши и выберите в контекстном меню команду Начать заново с 1.
Если в контекстном меню выполнить команду Задать начальное значение, то откроется окно, в котором можно будет указать, с какой цифры нужно начать нумерацию (рис. 11.64).
Рис. 11.64. Окно Задание начального значения
При создании в Word документов, текст в которых разбит на колонки, программа по умолчанию делает первую колонку равной высоте страницы, а вторую формирует из оставшегося текста. Как на последней странице сделать две колонки одинаковой высоты?
Справиться с этой проблемой очень просто: нужно вставить разрыв документа – и баланс между колонками будет достигнут. Для этого выполните следующее.
1. Установите курсор в конец текста, разбитого на колонки.
2. Перейдите на вкладку Разметка страницы, щелкните в группе Параметры страницы на кнопке Разрывы и выберите из появившегося меню команду Текущая страница (рис. 11.65). Колонки станут одинаковыми.
Рис. 11.65. Меню кнопки Разрывы
Многоколоночный текст часто трудно читается. Можно разделить колонки вертикальными линиями?
Чтобы разделить колонки вертикальными линиями, сделайте следующее.
1. Перейдите на вкладку Разметка страницы, щелкните в группе Параметры страницы на кнопке Колонки и выберите в появившемся меню команду Другие колонки (рис. 11.66).
Рис. 11.66. Меню кнопки Колонки
2. В открывшемся окне Колонки установите флажок Разделитель (рис. 11.67).
Рис. 11.67. Флажок Разделитель в окне Колонки
При выравнивании колонок по ширине между словами получаются слишком большие пробелы. Как этого избежать?
С такой проблемой вы можете столкнуться не только при выравнивании многоколоночного текста, но и при работе с любыми другими узкими блоками текста. Для решения проблемы нужно установить автоматическую расстановку переносов. Для этого перейдите на вкладку Разметка страницы, щелкните в группе Параметры страницы на кнопке Расстановка переносов и выберите в появившемся меню команду Авто (рис. 11.68).
Рис. 11.68. Меню кнопки Расстановка переносов
Как выровнять заголовок по ширине страницы (до размеров ширины страницы)?
Чтобы это сделать, необходимо установить разрывы разделов следующим образом.
1. Наберите над текстом, который впоследствии будет разбит на колонки, заголовок. Установите для него необходимое форматирование, подберите размер шрифта так, чтобы текст помещался по ширине страницы.
2. Установите курсор в области заголовка.
3. Перейдите на вкладку Разметка страницы, щелкните в группе Параметры страницы на кнопке Разрывы и выберите из появившегося меню команду Текущая страница (см. рис. 11.65).
4. Переместите курсор на основной текст. Перейдите на вкладку Разметка страницы, щелкните в группе Параметры страницы на кнопке Колонки и выберите нужное количество колонок. Теперь текст станет многоколоночным, а над ним будет находиться заголовок (рис. 11.69).
Рис. 11.69. Заголовок над многоколоночным текстом
При открытии документа стиль неожиданно изменился: название стиля осталось, а параметры форматирования совсем другие. Что произошло?
Может быть несколько причин неожиданного изменения параметров форматирования стиля.
Возможно, вы или другой пользователь, работающий за компьютером, изменили настройки стиля шаблона, на основе которого был создан документ. Чтобы вернуть настройки стиля, необходимо снова изменить параметры форматирования стиля в шаблоне. Чтобы с вашими документами не случалось подобного (особенно если за компьютером работает несколько пользователей), необходимо принять меры безопасности, сделав следующее.
1. Откройте окно Параметры Word щелчком на одноименной кнопке меню Office.
2. В разделе Основные установите флажок Показывать вкладку «Разработчик» на ленте (рис. 11.70).
Рис. 11.70. Включение вкладки Разработчик
3. Перейдите на появившуюся вкладку Разработчик и в группе Шаблоны нажмите кнопку Шаблон документа.
4. В открывшемся окне перейдите на вкладку Шаблоны и снимите флажок Автоматически обновлять стили (рис. 11.71).
Рис. 11.71. Окно Шаблоны и надстройки
5. Нажмите кнопку OK, чтобы подтвердить изменения.
6. Сохраните документ.
7. Проделайте эту операцию для всех документов, с которыми вы работаете.
Другая причина, по которой могло произойти изменение параметров форматирования в документе, – вы или другой пользователь, работающий за компьютером, изменили настройки стиля в документе. Если это произошло, Word может автоматически изменить параметры форматирования всех элементов текста, к которым был применен этот стиль. Чтобы этого больше не происходило, сделайте следующее.
1. Откройте окно Стили, щелкнув на кнопке в правом нижнем углу группы Стили вкладки Главная (рис. 11.72).
Рис. 11.72. Кнопка открытия окна Стили
2. Щелкните правой кнопкой мыши на стиле, с которым вы работаете, и в появившемся контекстном меню выберите строку Изменить (рис. 11.73).
Рис. 11.73. Контекстное меню стиля в окне Стили
3. В окне изменения стиля снимите флажок Обновлять автоматически (рис. 11.74).
Рис. 11.74. Окно Изменение стиля
4. Нажмите кнопку OK, чтобы подтвердить изменения. Теперь при внесении изменений в настройки стиля все элементы текста, к которым был применен этот стиль, изменяться не будут.
Наконец, форматирование в тексте могло измениться, если вы или другой пользователь, работающий за компьютером, изменили настройки базового стиля в документе. В основе многих пользовательских стилей лежит так называемый базовый стиль, и если в него вносятся изменения, они применяются ко всем стилям, созданным на его основе. Чтобы проверить, не основан ли ваш стиль на другом, сделайте следующее.
1. Откройте окно Стили, щелкнув на кнопке в правом нижнем углу группы Стили вкладки Главная (см. рис. 11.72).
2. Щелкните правой кнопкой мыши на стиле, с которым вы работаете, и в появившемся контекстном меню выберите строку Изменить (см. рис. 11.73).
3. В окне изменения стиля в поле Основан на стиле выберите строку (нет) (рис. 11.75).
Рис. 11.75. Настройка стиля
4. Нажмите кнопку OK, чтобы подтвердить изменения.
Я отформатировал текст, а потом применил к нему стиль, и форматирование исчезло. Почему?
При применении стиля Word убирает все параметры форматирования, которые были применены к тексту ранее. По этой причине, если вы хотите использовать стиль и особое форматирование одновременно, сначала назначьте тексту стиль, а потом другие параметры форматирования.
Данный текст является ознакомительным фрагментом.


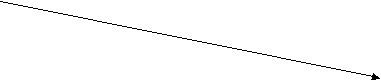 о вкладке Разметка страницы в группе Параметры страницы щелкнуть на
о вкладке Разметка страницы в группе Параметры страницы щелкнуть на  о вкладке Главная в группе Шрифт щелкнуть на
о вкладке Главная в группе Шрифт щелкнуть на