Содержание
- Описание
- Синтаксис
- Пример
- Адрес ячейки
- Формулы
Ячейкаявляется наименьшей неделимой структурной единицей для размещения данных внутри рабочего листа. Ячейки могут содержать текст, числовые значения, формулы, макросы. Программа автоматически распознает тип данных и определяет перечень операций, которые могут с ними производиться.
По своему содержимому ячейки делятся на исходные (влияющие) и зависимые. Ячейка, выбранная с помощью указателя, называется активной или текущей. Чтобы изменить высоту или ширину ячейки, нужно изменить высоту строки и ширину столбца соответственно. Все строки пронумерованы, столбцы обозначены буквами.
Программа Excel автоматически присваивает каждой ячейке рабочего листа уникальные адреса. Адрес ячейки, который ей присваивает программа, состоит из адреса столбца и адреса строки. Адрес активной ячейки отображается в левой части строки формул.
Рабочее поле Excel представляет собой таблицу. Таблица состоит из столбцов, с заголовками A, B, C, D и так далее, и пронумерованных строк. У каждой ячейки на листе есть свою имя (адрес), например самая верхняя левая ячейка имеет адрес А1. Эта ячейка выделена рамочкой. Любая ячейка, выделенная рамочкой, является активной, то есть именно в эту ячейку можно ввести данные с клавиатуры.
Адрес выделенной ячейки появляется в Поле имени, расположенном выше заголовка столбца А на одном уровне со Строкой формул.
В Excel существует понятие интервала ячеек. Интервал ячеек представляет собой прямоугольный участок таблицы из нескольких ячеек. Интервал задается посредством указания адреса верхней левой и нижней правой ячейки прямоугольного блока ячеек. Адреса этих двух ячеек при задании интервала разделяются двоеточием, например – В7:Е11.
Таким же образом можно задавать интервалы, состоящие из определенного количества столбцов, указывая через двоеточие имена первого и последнего столбцов, например – С:F. В адресе интервала строк указывается номера первой и последней стоки интервала, например – 11:112.
Выделение ячейки.
Для того, чтобы выделить ячейку, достаточно щелкнуть по ней мышью, причем указатель мыши в это время должен иметь вид светлого крестика.
Не нашли то, что искали? Воспользуйтесь поиском:
Лучшие изречения: Сдача сессии и защита диплома — страшная бессонница, которая потом кажется страшным сном. 8798 — 

78.85.5.224 © studopedia.ru Не является автором материалов, которые размещены. Но предоставляет возможность бесплатного использования. Есть нарушение авторского права? Напишите нам | Обратная связь.
Отключите adBlock!
и обновите страницу (F5)
очень нужно
В этой статье описаны синтаксис формулы и использование функции АДРЕС в Microsoft Excel. Чтобы узнать больше о работе с почтовыми адресами и создании почтовых наклеек, см. по ссылкам в разделе См. также.
Описание
Функцию АДРЕС можно использовать для получения адреса ячейки на листе по номерам строки и столбца. Например, функция АДРЕС( 2;3) возвращает значение $C$2. Еще один пример: функция АДРЕС( 77;300) возвращает значение $KN$77. Чтобы передать функции АДРЕС номера строки и столбца в качестве ее аргументов, можно использовать другие функции (например, функции СТРОКА и СТОЛБЕЦ).
Синтаксис
Аргументы функции АДРЕС указаны ниже.
Номер_строки Обязательный аргумент. Номер строки, используемый в ссылке на ячейку.
Номер_столбца Обязательный аргумент. Номер столбца, используемый в ссылке на ячейку.
Тип_ссылки Необязательный аргумент. Задает тип возвращаемой ссылки.
Возвращаемый тип ссылки
Абсолютная строка; относительный столбец
Относительная строка; абсолютный столбец
A1 Необязательный аргумент. Логическое значение, которое определяет тип ссылок: А1 или R1C1. При использовании ссылок типа А1 столбцы обозначаются буквами, а строки — цифрами. При использовании ссылок типа R1C1 и столбцы, и строки обозначаются цифрами. Если аргумент А1 имеет значение ИСТИНА или опущен, то функция АДРЕС возвращает ссылку типа А1; если этот аргумент имеет значение ЛОЖЬ, функция АДРЕС возвращает ссылку типа R1C1.
Примечание: Чтобы изменить тип ссылок, используемый Microsoft Excel, откройте вкладку Файл, а затем нажмите кнопку Параметры и выберите пункт Формулы. В группе Работа с формулами установите или снимите флажок Стиль ссылок R1C1.
Имя_листа Необязательный аргумент. Текстовое значение, определяющее имя листа, которое используется для формирования внешней ссылки. Например, формула = АДРЕС( 1;1;;;»Лист2″) возвращает значение Лист2!$A$1. Если аргумент имя_листа отсутствует, имя листа не используется, и адрес, возвращаемый функцией, ссылается на ячейку текущего листа.
Пример
Скопируйте образец данных из следующей таблицы и вставьте их в ячейку A1 нового листа Excel. Чтобы отобразить результаты формул, выделите их и нажмите клавишу F2, а затем — клавишу ВВОД. При необходимости измените ширину столбцов, чтобы видеть все данные.

При работе с электронными таблицами Excel возникают ситуации, когда при открытии книги столбцы вместо привычных латинских букв имеют в качестве заголовков числа. Происходит это из-за того, что в Excel используется два вида ссылок: А1 и R1C1. Рассмотрим оба стиля и выясним, чем они отличаются, и как отключить стиль R1C1.
Адрес ячейки
Название стиля R1С1 происходит от двух английских слов R— row (строка), C — column (столбец).
В стиле А1 ячейка имеет адрес A1, где А — столбец, а 1 — номер строки. В стиле R1C1 — адрес R1C1, где R1 указывает номер строки, а C1 — номер столбца. Т.е. ячейке С2 одного стиля будет соответствовать ячейка R2C3 (вторая строка, третий столбец).
Формулы
Чем же отличается использование этих стилей при вычислениях? Рассмотрим следующий пример. Дана таблица, состоящая из трех числовых значений. Нужно посчитать сумму этих ячеек.
Сравним формулы, которые получаются при работе с таблицей в A1 и R1C1-стилях.
Для сравнения активируем режим отображения формул: вкладка Формулы — Показать формулы (удобно, если нужно посмотреть сразу на все формулы в ячейках, а не на результаты).
В формулу A1-стиля входят адреса ячеек, значения которых складываются: B3, B4 и C3.
В R1C1-стиле сумма значений ячеек, соответствующих ячейкам примера с A1-стилем, имеет другой вид. В формулу не входят адреса ячеек. Каждое слагаемое указывает, на сколько строк и сколько столбцов происходит смещение ссылки относительно ячейки, в которую вводится формула. Если число в скобках положительно, то ссылка смещается вправо или вниз, если отрицательно — влево или вверх. Все зависит от того, после чего стоит это число: R — смещение строки, C — смещение столбца. Если числа нет, то нет и смещения.
Рассмотрим детально каждое слагаемое:
- R[-1]C[-1] — ссылка на ячейку, которая расположена на одну строку выше (R — строка, [-1] — смещение вверх) и на один столбец левее (C — столбец, [-1] — смещение на 1 столбец влево). Т.к. формула вводится в ячейку R4C3 (или С4 для A1-стиля), то с учетом смещения мы получим ячейку R3C2. Эта ячейка соответствует ячейке B3 A1-стиля.
- RC[-1] — ссылка расположена в той же строке, что и формула (нет смещения строки), столбец смещен влево на один (-1). Это ячейка B4A1-стиля.
- R[-1]C — ссылка смещена на одну строку вверх (-1) и находится в том же столбце. Это ячейка C3A1-стиля.
Таким образом, в формуле число в скобках R1C1-стиля показывает смещение строки или столбца относительно ячейки с формулой. В A1-стиле в формулу входят целевые ячейки, в которых расположены данные.
Относительные, абсолютные и смешанные ссылки
При вычислениях в таблице Excel используются относительные, абсолютные и смешенные ссылки.
- Относительные ссылки при копировании формулы меняются. В A1-стиле относительные ссылки записываются как G3, D5 и т.д. В R1C1-стиле— R[4]C[2], R[6]C[-1] и т.д. Числа, указывающие на смещение, заключаются в квадратные скобки. RC — ссылка на текущую ячейку (смещение равно нулю).
- Абсолютные ссылки при копировании не изменяются. В A1-стиле абсолютные ссылки записываются как $G$3, $D$5 и т.д. В R1C1-стиле— R4C2, R6C1 и т.д. Числа, указывающие на смещение, не заключаются в квадратные скобки.
- Смешанные ссылки — ссылки вида $G3, D$5 и т.д. При копировании не меняется только часть ссылки, стоящая после знака $. В R1C1-стиле— R4C[2], R[6]C5 и т.д.
Как включить или отключить R1C1-стиль в Excel
Если Вы используете Excel 2003, то выберите Сервис — Параметры — вкладка Общие. Для включения стиля R1C1 устанавливаем флажок Стиль ссылок R1C1. Для выключения — флажок снимаем.
Для более поздних версий программы (Excel 2007, 2010 и далее) нажимаем кнопку Офис (или Файл) — Параметры Excel — Формулы — устанавливаем флажок Стиль ссылок R1C1. Для выключения — флажок снимаем.
R1C1-стиль удобен при работе с большими таблицами для сравнения формул в ячейках и поиска ошибок.
Кратко об авторе:

Спасибо за Вашу оценку. Если хотите, чтобы Ваше имя
стало известно автору, войдите на сайт как пользователь
и нажмите Спасибо еще раз. Ваше имя появится на этой стрнице.
Есть мнение?
Оставьте комментарий
Понравился материал?
Хотите прочитать позже?
Сохраните на своей стене и
поделитесь с друзьями
Вы можете разместить на своём сайте анонс статьи со ссылкой на её полный текст
|
|
|
|
Коротко о разделе:
Здесь разрешается создавать темы, относящиеся к любому языку программирования, для которого не существует раздела на форуме (например, Lisp, Tcl/Tk, FORTRAN и т.д.). Если раздел для нужного Вам языка есть, большая просьба создавать тему в нем.
Вопросы, связанные с JScript, Perl, PHP обсуждаются в разделе WWW Masters.
Обратите внимание:
1. Прежде чем задать вопрос, воспользуйтесь поиском. Возможно, Ваш вопрос уже обсуждали.
2. Если Ваш вопрос связан с конкретным языком программирования, обязательно укажите название языка в имени темы.
3. Постарайтесь давать темам информативные названия. Темы с названиями типа «Помогите, горю» будут удалены.
4. Помните, чем грамотней будет задан Ваш вопрос, тем больше будет у Вас шансов получить на него ответ. Как правильно задавать вопросы
5. Ипользуйте тег [ code ] …текст программы… [ /code ] для выделения текста программы.
Просьбы выполнить какую-либо работу за автора в этом разделе не обсуждаются. Темы с подобными просьбами будут перемещены или удалены. Для заказов у нас существуют специальные разделы: Разовые заказы и подработка, ПОМОЩЬ СТУДЕНТАМ.
Если кто не понял (а такие есть) — чтобы за вас решали ваши задачки, идите на другие ресурсы.
Полезные ссылки:
Есть. 
Наши Исходники | GPSS (en), GPSS (ru) (!) | Common Lisp | Tcl/Tk | Haskell | Lua
Адрес текущей ячейки в EXCEL
- Подписаться на тему
- Сообщить другу
- Скачать/распечатать тему
|
|
|
|
Добрый день. Помогите определить при помощи формул EXCEL адрес текущей ячейки. Под текущей подразумевается ячейка, в которой находится собственно формула. Какую встроенную функцию Экселя можно при этом использовать? Спасибо. |
|
Vesper |
|
|
activecell.row; activecell.column |
|
Mastilior |
|
|
Vesper, |
|
Vesper |
|
|
=АДРЕС(СТРОКА();СТОЛБЕЦ()) |
|
Mastilior |
|
|
То что нужно! |
0 пользователей читают эту тему (0 гостей и 0 скрытых пользователей)
0 пользователей:
- Предыдущая тема
- Прочие языки программирования
- Следующая тема
[ Script execution time: 0,0266 ] [ 15 queries used ] [ Generated: 17.04.23, 04:12 GMT ]
Как получить ссылку на текущую ячейку?
например, если я хочу отобразить ширину столбца A, я мог бы использовать следующее:
=CELL("width", A2)
однако, я хочу, чтобы формула была примерно такой:
=CELL("width", THIS_CELL)
2417
11
11 ответов:
создайте именованную формулу с именем THIS_CELL
- в текущем листе выберите ячейку A1 (это важно!)
- открыть
Name Manager(Ctl+F3)- клик
New...- введите » THIS_CELL «(или просто «это», что является моим предпочтением) в
Name:введите следующую формулу в
Refers to:
=!A1Примечание: убедитесь, что ячейка A1 выбрана. Эта формула является относительно активной ячейки.
под
Scope:выберитеWorkbook.- клик
OKзакрытьName Managerиспользуйте формулу на листе точно так, как вы хотели
=CELL("width",THIS_CELL)EDIT: лучшее решение, чем использование
INDIRECT()стоит отметить, что решение, которое я дал, должно быть предпочтительнее любого решения с использованием @и imix это ниже для вариации этой идеи (с использованием ссылок на стиль RC). В этом случае вы можете использовать
=!RCнаTHIS_CELLименованная формула диапазона, или просто использоватьRCнапрямую.
вы могли бы использовать
=CELL("width", INDIRECT(ADDRESS(ROW(), COLUMN())))
несколько лет слишком поздно:
просто для полноты картины хочу дать еще один ответ:
во-первых, перейти к Excel-Options ->Формулы и включения ссылки R1C1. Тогда используйте
=CELL("width", RC)
RCвсегда ссылается на текущую строку, текущий столбец, т. е.»эта ячейка».решение Рика Тичи это в основном настройка, чтобы сделать то же самое возможно в A1 эталонный стиль (см. также GSerg это!—18—> к ответу и записке Джоуи комментарии на ответ Патрика Макдональда).
Ура
: -)
=ADDRESS(ROW(),COLUMN(),4)даст нам относительный адрес текущей ячейки.
=INDIRECT(ADDRESS(ROW(),COLUMN()-1,4))даст нам содержимое ячейки слева от текущей ячейки
=INDIRECT(ADDRESS(ROW()-1,COLUMN(),4))даст нам содержимое ячейки над текущей ячейкой (отлично подходит для расчета текущих итогов)используя CELL () функция возвращает информацию о последней измененной ячейке. Итак, если мы введем новую строку или столбец CELL () ссылка будет затронута и не будет никакой текущей ячейки длиннее.
A2уже является относительной ссылкой и изменится при перемещении ячейки или копировании формулы.
без косвенных():
=CELL("width", OFFSET($A,ROW()-1,COLUMN()-1) )
=ADDRESS(ROW(),COLUMN()) =ADDRESS(ROW(),COLUMN(),1) =ADDRESS(ROW(),COLUMN(),2) =ADDRESS(ROW(),COLUMN(),3) =ADDRESS(ROW(),COLUMN(),4)
внутри таблицы вы можете использовать
[@], который (к сожалению) Excel автоматически расширяет доTable1[@]но это действительно работает. (Я использую Excel 2010)например, при наличии двух столбцов
[Change]и[Balance], поставив в
Я нашел лучший способ справиться с этим (для меня) использовать следующее:
Dim MyString as String MyString = Application.ThisCell.Address Range(MyString).Selectнадеюсь, что это помогает.
есть лучший способ, который является более безопасным и не замедлит ваше приложение. Как Excel настроен, ячейка может иметь либо значение, либо формулу; формула не может ссылаться на свою собственную ячейку. Вы в конечном итоге с бесконечным циклом, так как новое значение приведет к другому вычислению… . Используйте вспомогательный столбец для вычисления значения на основе того, что вы помещаете в другую ячейку. Например:
столбец A является истинным или ложным, столбец B содержит денежное значение, столбец C содержит следующее формула:
=B1теперь, чтобы вычислить, что столбец B будет выделен желтым цветом в условном формате, только если столбец A истинен, а столбец B больше нуля…
=и(A1=True, C1>0)
затем вы можете скрыть столбец C
EDIT: следующее неверно, потому что ячейка («ширина») возвращает ширину последние изменения клеток.
Cell("width")возвращает ширину текущей ячейки, так что вам не нужна ссылка на текущую ячейку. Если вам это нужно, хотя,cell("address")возвращает адрес текущей ячейки, так что если вам нужна ссылка на текущую ячейку, используйтеindirect(cell("address")). Смотрите документацию:http://www.techonthenet.com/excel/formulas/cell.php
Identify what active cells and sheets are in your spreadsheet
Updated on January 4, 2020
In spreadsheet programs such as Excel or Google Spreadsheets, the active cell is identified by a colored border or outline surrounding the cell. The active cell is always in the active sheet.
Cells and Sheets
The active cell is also known as the current cell or the cell that holds the focus of the cursor. Even if you’ve selected several cells, only one normally has focus, which, by default, is selected to receive input. For example, data entered with the keyboard or pasted from a clipboard is sent to the cell which has focus. An exception is when an array formula is entered into multiple cells at the same time.
Similarly, the active sheet or current sheet is the worksheet containing the active cell. Like the active cell, the active sheet is considered to have focus when it comes to performing actions that affect one or more cells — such as formatting — and the changes occur to the active sheet by default.
The active cell and sheet can easily be changed. In the case of the active cell, either clicking another cell with the mouse pointer or pressing the arrow keys on the keyboard will both result in a new active cell being selected.
Change the active sheet by clicking a different sheet tab with the mouse pointer or by using a keyboard shortcut.
Active Cell and the Name Box
The cell reference for the active cell appears in the Name Box, located above Column A in a worksheet. If the active cell has been given a name, either on its own or as part of a range of cells, the range name is displayed in the Name Box instead.
Changing the Active Cell within a Group of Highlighted Cells
If a group or range of cells have been selected the active cell can be changed without re-selecting the range using the following keys on the keyboard:
- Enter: moves the active cell highlight down one cell within the selected range.
- Shift+Enter: moves the active cell highlight up one cell within the selected range.
- Tab: moves the active cell one cell to the right within the selected range.
- Shift+Enter: moves the active cell one cell to the left within the selected range.
- Ctrl + . (period): moves the active cell clockwise to the next corner of the selected range.
Moving the Active Cell to Different Group of Selected Cells
If more than one group or range of non-adjacent cells is highlighted in the same worksheet, the active cell highlight can be moved between these groups of selected cells using the following keys on the keyboard:
- Ctrl+Alt+Right Arrow: moves the active cell highlight to the next non-adjacent range to the right of the current location.
- Ctrl+Alt+Left Arrow: moves the active cell highlight to the next non-adjacent range to the left of the current location.
Selecting Multiple Sheets and the Active Sheet
Even though it is possible to select or highlight more than one worksheet at one time, only the active sheet name is in bold and most changes made when multiple sheets are selected will still only affect the active sheet.
Changing the Active Sheet With Shortcut Keys
Change the active sheet by clicking the tab of another sheet with the mouse pointer, or use shortcut keys:
In Excel
- Moving to the sheet to the left: Ctrl+PgUp.
- Moving to the sheet to the right: Ctrl+PgDn.
In Google Spreadsheets
- Moving to the sheet to the left: Ctrl+Shift+PgUp.
- Moving to the sheet to the right: Ctrl+Shift+PgDn.
Thanks for letting us know!
Get the Latest Tech News Delivered Every Day
Subscribe
Активной (выделенной, текущей) ячейкой
называется ячейка рабочего листа, с
которой Вы в данный момент работаете.
Активная ячейка всегда отмечается либо
утолщением линий ее границ, когда она
является единственной выделенной
ячейкой, либо инверсией цвета ее фона,
когда она является одной из нескольких
выделенных ячеек (блока ячеек).
По умолчанию ввод данных и многие другие
операции в программе MS
Excelсвязаны именно с активной ячейкой.
15. Интерфейс программы ms Excel
Программа MS Excelнаряду с другими прикладными программамиMSWindows поддерживает как
«мышиный» так и клавиатурный
интерфейс – совокупность средств
управления работой прикладной программы
и приемов обработки информации. Дело в
том, что иногда для выполнения одних
операций заведомо удобнее использовать
мышь, а для других – клавиатуру. Вследствие
этого, пользователю программыMS
Excelполезно знать особенности
применения и обладать навыками работы
как с тем, так и с другим интерфейсом.
Более того, если на компьютере не
установлена мышка или она, в силу разных
причин, работает ненадежно, то единственным
доступным средством управления работой
программыMS Excelявляется именно клавиатура.
Кроме этого, многообразие способов
выполнения одних и тех же операций,
которые программа MS
Excelпредоставляет в распоряжение
пользователя, позволяет ему самостоятельно
формировать свой собственный стиль
работы с этой программой, исходя из
своих личных предпочтений и первичных
навыков работы с ранее освоенным
программным обеспечением ПК.
Лабораторная работа
№1
«ЗНАКОМСТВО С
ПРОГРАММОЙ MS EXCEL»
1.1. Запуск программы ms Excel
Запустите программу MS
Excel, выполнив команду «Пуск /
Программы / (MicrosoftOffice ) /MicrosoftExcel».
В операционной системе MSWindows ярлык программыMS
Excelможет также находиться на рабочем
столе или в панели быстрого запуска.
1.2. Структура и элементы рабочего окна программы ms Excel
Распахните рабочее окно программы MS
Excelво весь экран дисплея. При
стандартной (исходной) настройке
параметров программыMS
Excelее рабочее окно имеет вид,
представленный на рис. 1.
Р
1. Структура и элементы рабочего окна
программы MS Excel.
Ниже приводится краткое описание
элементов графического интерфейса
рабочего окна программы MS
Excel.
1. Кнопки системных меню по управлению
поведением окна программы MS
Excel(верхняя кнопка) и окна с активной
рабочей книгой (нижняя кнопка). Двойной
щелчок по любой из этих кнопок закрывает
соответствующее окно.
2. Строка-заголовок, содержащая имя
программы (Microsoft Excel) и наименование
активной рабочей книги (Book 1). Имя рабочей
книги соответствует имени файла, в
котором она хранится. Каждая вновь
создаваемая книга получает по умолчанию
имя: «Book N», где N – порядковый номер
вновь создаваемой рабочей книги в данном
сеансе работы с программой MS
Excel.
3. Строка главного меню программы MS
Excel.
4. Кнопки управления поведением окна
программы MS Excel(верхняя группа кнопок) и окна с активной
рабочей книгой (нижняя кнопка).
5. Строки с панелями инструментов:
«Стандартная» и «Форматирование».
6. Кнопка выделения (выбора) сразу всех
ячеек текущего листа рабочей книги с
помощью одинарного щелчка мышкой.
7. Поле имени. В этом окне отображается
адрес (имя) активной ячейки или блока
ячеек.
8. Строка формул (в ней отображается
вводимая информация в активную ячейку
и выполняется редактирования ранее
введенной информации).
9. Кнопки управления вводом информации
в активную ячейку. Левая кнопка отменяет
текущий ввод информации, средняя кнопка
подтверждает правильность ввода
информации и правая кнопка служит для
внедрения в ячейку нужной функции с
помощью «Мастера функций».
10. Кнопки с заголовками (именами) столбцов.
Служат для выделения (выбора) сразу всех
ячеек столбца или изменения их размера
по ширине.
11. Маркер горизонтального разбиения
листа на две рабочие области.
12. Кнопки с заголовками (именами) строк.
Служат для выделения (выбора) сразу всех
ячеек строки или изменения их размера
по высоте.
13. Активная (выделенная, текущая) ячейка
(С7) на рабочем листе.
14. Кнопки навигирования по листам рабочей
книги. Крайние кнопки служат для быстрого
перемещения в начало или конец списка
листов, а внутренние – для пошагового
перехода в прямом и обратном направлениях.
15. Ярлыки с наименованиями листов рабочей
книги. Имя активного (текущего) листа
отображается полужирным шрифтом на
светлом фоне.
16. Маркер изменения ширины области
отображения ярлыков листов рабочей
книги.
17. Вертикальная и горизонтальная линейки
прокрутки (протяжки).
18. Маркер вертикального разбиения листа
на две рабочие области.
19. Статусная строка состояния. В ней
выводятся сообщения о режиме работы
программы MS Excel, в
котором она в данный момент находится.
20. Область отображения активизированных
режимов работы программы MS
Excel(ВДЛ – работа в режиме клавиатурного
выделения ячеек; CAPS – режим ввода
прописных букв; NUM – режим ввода чисел
с использованием клавиш малой цифровой
клавиатуры; SCRL – режим остановки
прокрутки листа ЭТ при навигировании
в рабочем окне; OVR – ввод информации в
ячейку в режиме замещения ее содержимого).
ЗАДАНИЕ 1.Не
выполняя никаких щелчков мышкой,
поочередно поместите ее курсор на все
описанные выше элементы рабочего окна
программыMS Excel.
Обратите внимание и запомните, что:
– в процессе такого навигирования
иногда происходит изменение геометрической
формы курсора мышки в зависимости от
того, на какой объект (элемент объекта)
он в данный момент указывает;
– если курсор мышки поместить на любую
из кнопок панелей инструментов и не
перемещать его в течение одной-двух
секунд, то можно получить подсказку о
назначении данной кнопки.
Электронное пособие является практическим руководством по электронным таблицам для студентов колледжа, в котором описаны основные приёмы и правила работы,
представлены теоретические сведения об электронном редакторе Microsoft Office Excel. Материал для выполнения практических заданий, задания для самостоятельного выполнения и тестовые работы, предназначенные для самопроверки знаний по табличному процессору Excel.
Основной целью данной работы является
ознакомление с табличным редактором Excel и обучение основным навыкам по созданию документов в этой среде. Электронное пособие рассчитано на широкий круг обучающихся — как начинающих работать с компьютером, так и подготовленных пользователей.
Данное пособие адресовано для самостоятельного обучения студентов колледжа, слушателей компьютерных курсов, а так же может быть использовано для проведения занятий в классах информатики.
Содержание
- Введение
- Табличные процессоры как средство обработки финансово-экономической и статистической информации.
- Вычислительные возможности Excel
- Словарь по теме «Электронная таблица MS Excel»
- Финансовые функции
- Практическая работа № 1 по теме «Технология обработки числовой информации».
- Практическая работа № 2 по теме «Использование стандартных функций. Адресация».
- Практическая работа № 3 по теме «Решение прикладных задач с помощью табличного процессора. Построение диаграмм и графиков функции».
- Практическая работа №4 по теме «Табличный редактор Excel. Ввод и редактирование данных».
- Тест по теме «Табличный редактор Excel».
- Контрольные вопросы по теме «Электронные таблицы MS Excel». Выполнение зачетного задания.
- Список литературы.
Введение
Таблицы пришли на ПК едва не раньше, чем текст. Ничего удивительного – ведь «компьютер» создавался прежде всего как « вычислитель», а не как заместитель пишущей машинки. И именно редакторы электронных таблиц ходили в лидерах программного рынка на заре компьютерной эры. Пользователь электронных таблиц, в отличие от работающего в Word «текстовика», живет уже не в одном, а в двух измерениях, и расставлять цифры по клеточкам таблицы, связывая и преобразуя их с помощью хитрых формул, для него не менее увлекательно, чем игра в шахматы. Рабочая область электронной таблицы напоминает по своей структуре шахматную доску. Она состоит из строк и столбцов, имеющие свои имена.
С возрастом жизнь ставит перед нами все более сложные вычислительные задачи, для решения которых приходится совершенствовать свой математический арсенал. Попробуйте вспомнить хотя бы один день в своей жизни, когда вы обошлись без чисел и вычислений. Наверное, не получится, ведь ежедневно вы выполняете хотя бы одну из операций: рассчитываетесь в магазине, набираете номер телефона, пользуетесь кодовым замком и т.д. Все ли вычисления можно выполнить в уме? А если вы, ко всему прочему, выбрали профессию бухгалтера, экономиста или менеджера?
Числа и вычисления являются неотъемлемой частью нашей жизни, а жизнь всегда хочется облегчить. Если обычный калькулятор помогает в простых вычислениях, то для выполнения сложных профессиональных калькуляций, необходимо более совершенное средство. В этом случае выбирают программы обработки электронных таблиц, которые созданы, чтобы быстро и просто помочь решить любую, даже очень сложную задачу, избежать ошибок, облегчить работу и добиться удивительных результатов.
Это интересно
В 1979г. два студента – экономиста Боб Френкстон (Bob Frankston) и Дэн Бриклин (Dan Briclin) написали первую в истории программу электронных таблиц и назвали ее VisiCalk, сокращенное название от Visible Calkulator (наглядный калькулятор). Так что все программы электронных таблиц, включая и Excel, обязаны своим появлением Бобу и Дэну.
Табличные процессоры как средство обработки финансово-экономической и статистической информации
Табличные процессоры относятся к программным средствам, позволяющим автоматизировать табличные расчеты, создавать, редактировать и печатать ведомости.
При запуске программы Microsoft Excel появляется рабочая книга. Книга в Microsoft Excel представляет собой файл, используемый для обработки и хранения данных. Каждая книга может состоять из нескольких листов, поэтому в одном файле можно поместить разнообразные сведения и установить между ними необходимые связи. Листы можно переименовать, вставлять, удалять, перемещать или копировать в пределах одной книги или из одной книги в другую.
Талица представляет собой сложный объект, который состоит из элементарных объектов:
- Строки
- Столбца
- Ячейки
- Диапазон ячеек.
Строка. Заголовки строк представлены в виде целых чисел, начиная с 1.
Столбец. Заголовки столбцов задаются буквами латинского алфавита сначала от А до Z, затем от АА до АZ, от ВА до ВZ и т.д.
Ячейка. Адрес ячейки определяется ее местоположением в таблице и образуется из заголовков столбца и строки, на пересечении которых она находится. Сначала записывается заголовок столбца, а затем номер строки. Например: А3, В4, АВ45 и т.п.
Диапазон ячеек. Это группа смежных ячеек: строка или часть строки, столбец или его часть, а также несколько смежных ячеек, образующих прямоугольную область. Диапазон ячеек задается указанием адресов первой и последней его ячеек, разделенных двоеточием.
Примеры:
- Адрес ячейки, образованной пересечением столбца А и строки 7 – А7;
- Адрес диапазона, образованного частью строки 3 – Е3:G3;
Вычислительные возможности Excel
Для решения ряда экономических и финансовых задач целесообразно использовать многочисленные возможности электронных таблиц.
Для обозначения действия, например сложения, вычитания, в формулах применяются операторы. Все операторы делятся на несколько групп (табл .1)
Арифметические операторы используются для обозначения основных математических операций над числами. Результатом арифметической операции всегда является число. Операторы сравнения предназначены для обозначения операций сравнения двух чисел. Результат операции сравнения – логическое значение ИСТИНА или ЛОЖЬ.
| Оператор |
Значение |
Пример |
|
Арифметические операторы |
||
|
+ (знак плюс) |
Сложение |
=А1+В2 |
|
— (знак минус) |
Вычитание или унарный минус |
=А1-В2=-В2 |
|
/ (косая черта) |
деление |
=А1/В2 |
|
* (звездочка) |
Умножение |
= А1*В2 |
|
% (знак процента) |
Процент |
=15% |
|
^ (крышка) |
Возведение в степень |
=6^3 (6 в 3-й степени) |
|
Операторы сравнения |
||
|
= |
Равно |
=ЕСЛИ(А1=В2;Да;Нет) |
|
> |
Больше |
=ЕСЛИ(А1 >В2;А1;В2) |
|
< |
Меньше |
=ЕСЛИ(А1<В2;В2;А1) |
|
> |
Больше или равно |
=ЕСЛИ(А1>=В2;А1;В2) |
|
< |
Меньше или равно |
=ЕСЛИ(А1<=В2;В2;А1) |
|
<> |
Не равно |
=ЕСЛИ(А1<>В2; «неравны») |
|
Текстовый оператор |
||
|
& (амперсанд) |
Объединение последовательностей символов в одну последовательность символов |
= «Значение ячейки В2 равняется:» &В2 |
|
Адресные операторы |
||
|
Диапазон (двоеточие) |
Ссылка на все ячейки между границами диапазона включительно |
= сумм(А1:В2) |
|
Объединение (точка с запятой) |
Ссылка на объединение ячеек диапазонов |
=СУММ(А1:В2;С3;D4:E5) |
|
Пересечение (пробел) |
Ссылка на общие ячейки диапазонов |
=СУММ(А1:В2С3D4:E5) |
Выполнять вычисления в программе Excel позволяют формулы. С помощью формул можно, например, складывать, умножать и сравнивать данные таблиц, т.е. формулами следует пользоваться, когда необходимо ввести в ячейку листа вычисляемое значение.
Словарь по теме «Электронная таблица MS Excel»
Порядок изложения терминов в словаре соответствует порядку изучения темы «Электронная таблица MS Excel» в учебной программе
- Электронная таблица (ЭТ) – инструмент для табличных расчетов на ЭВМ.
- Табличный процессор (ТП) – прикладная программа, предназначенная для работы с электронными таблицами.
- Книга Excel — все рабочие листы собранны в общий документ. По начальным настройкам каждая книга включает в себя три рабочих листа. Абсолютно все листы рабочей книги Excelсохраняются в одном цельном файле.
- Листы книги Excel. Ввод данных и вычисления производятся на листах рабочей книги Excel. Лист (или таблица) разделен на строчки и столбцы. Таблица состоит из 256 столбцов и 65536 строк, всего же получается, что она может содержать максимум 16777216 ячеек. Этого должно быть достаточно для выполнения любых работ.
- Ячейка – основная наименьшая структурная единица электронной таблицы, расположенная на пересечении столбца и строки. Имя ячейки складывается из буквенного имени столбца и номера строки. В ячейке может помещаться текст (символьная последовательность), число, формула.
- Текущая ячейка – ячейка, выделенная рамкой, содержимое которой отражается в строке ввода.
- Указатель ячейки (табличный курсор) в Excel – это рамка, которая обводит выделенную ячейку на рабочем листе. После того как ячейка выделена можно заносить данные или использовать содержимое ячейки для произведения операций. Следует заметить, что указатель ячейки можно перемещать с помощью мышки или стрелочных клавиш управления курсором на клавиатуре.
- Строка – все ячейки, расположенные в одном горизонтальном ряду таблицы.
- Столбец – все ячейки, расположенные в одном вертикальном ряду таблицы.
- Текст – любая последовательность символов из компьютерного алфавита. Кроме того, в качестве текста воспринимается любая символьная последовательность, которая не может быть воспринята как число или формула.
- Числа в ячейках ЭТ – это исходные данные для расчета; в ячейках с расчетными формулами получаются результаты. Числа разделяются на целые и вещественные. В Excel при употреблении точки в записи числа это число интерпретируется как дата. Например, 3.05.99 воспринимается как 3 мая 1999 года.
- Формулы (выражения) – это выражение, определяющее вычислительные действия ТП. В ЭТ используются два вида формул: арифметические и логические. Результатом вычисления по арифметической формуле является число, по логической формуле – логическая величина (истина или ложь).
- Диапазон (фрагмент, блок) – любая прямоугольная часть таблицы. Это группа смежных ячеек, которая может состоять из строки, ее части или нескольких строк, столбца, его части или нескольких столбцов, а также из совокупности ячеек, охватывающих прямоугольную область таблицы; диапазоном можно также считать одну ячейку.
- Принцип относительной адресации – адреса ячеек, используемые в формулах, определены не абсолютно, а относительно места расположения формулы. Следовательно, всякое изменение места расположения формулы ведет к автоматическому изменению адресов ячеек в этой формуле.
- Принцип абсолютной адресации – адреса ячеек, используемые в формулах, определены абсолютно (т.е. при переносе формулы адрес ячейки не изменяется).
- Ссылка – это адрес объекта (ячейки, строки, столбца. диапазона ячеек), используемый при записи формулы.
- Абсолютная ссылка – это ссылка, не изменяющаяся при копировании формулы.
- Относительная ссылка – это ссылка, автоматически изменяющаяся при копировании формулы.
- Смешанная ссылка – это ссылка, частично изменяющаяся при копировании.
- Математическая модель – информационная модель объекта, выраженная математическими средствами (формулами, уравнениями и т.п.)
- Вычислительный эксперимент – это расчеты с помощью компьютерной математической модели с целью прогноза поведения какой-то системы, с целью выяснения вопроса о том, как изменение одних характеристик системы отражается на других.
- Деловая графика предназначена для представления в наглядной (графической) форме больших массивов числовой информации.
- Мастер диаграмм – инструментальная подсистема деловой графики в табличном процессоре.
- Диаграмма – средство графического изображения количественной информации, предназначенное для сравнения нескольких величин или нескольких значений одной величины, для слежения за изменением их значений и пр.
Параметры, используемые при характеристике диаграммы:
- Имя диаграммы. Диаграмме дается имя, под которым она включается в состав электронной таблицы.
- Тип. ТП позволяет строить диаграммы различных типов. Основные типы диаграмм: график, точечная, гистограмма (столбчатая диаграмма), линейчатая, круговая, кольцевая, с областями.
- Область диаграммы. Ограничивает поле чертежа построения диаграммы.
- Размещение диаграммы. Диаграмма может размещаться либо на том же листе, что и таблица, либо на отдельном листе.
Диаграмма состоит из следующих объектов:
- Ряд. Диаграмма может быть построена как по одному ряду, так и по нескольким рядам. Ряд может содержать подписи отображаемых значений.
- Ось. Каждая из осей диаграммы характеризуется следующими параметрами:
- Вид определяет отображение внешнего вида оси на экране.
- Шкала определяет минимальное и максимальное значение шкалы, цену основных и промежуточных делений, точку пересечения с другими осями.
- Число определяет формат шкалы в соответствии с типами данных, находящихся в диапазоне.
- Заголовок диаграммы. Заголовком служит текст, определяемый пользователем; как правило, заголовок размещается над диаграммой.
- Легенда. При выводе к диаграмме можно добавить легенду – список названий рядов (обозначений переменных).
- Область построения диаграммы. Это область, ограниченная осями и предназначенная для размещения рядов данных.
25. Сортировка данных – упорядочение данных по заданному признаку с целью удобства использования.
26. Фильтрация данных – отсеивание данных, в которых нет необходимости для принятия решений, снижающее уровень шума и повышающее достоверность и адекватность данных.
27. Формализация данных – приведение данных, поступающих из разных источников, к одинаковой форме, что позволяет сделать их сопоставимыми между собой.
28. Форма – это специальное средство для ввода данных, предоставляющее конечному пользователю возможность заполнения только тех полей базы данных, к которым у него есть право доступа.
Финансовые функции
Мастер функций позволяет использовать в работе большое количество специализированных финансовых функций.
Предположим, что необходимо произвести расчет амортизации оборудования. В этом случае следует в зоне поиска функции ввести слово «Амортизация».
Программа подберет все функции по амортизации (рис.1). После заполнения соответствующих полей функции будет произведен расчет амортизации оборудования.
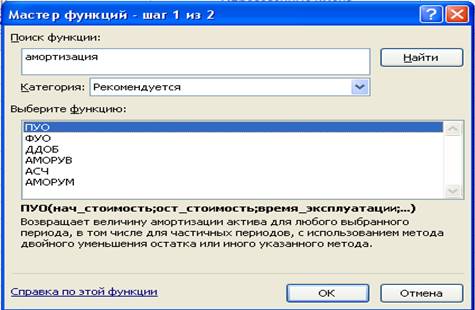
Часто нужно произвести сложением чисел, удовлетворяющих какому-либо условию. В этом случае следует использовать функцию СУММЕСЛИ. Рассмотрим конкретный пример. Имеем таблицу зависимости комиссионных от стоимости имущества ( рис. 2). Нам необходимо подсчитать сумму комиссионных, если стоимость имущества превышает 75000 руб.
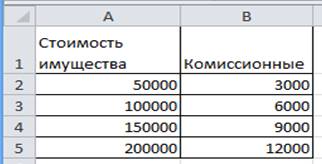
Действия в этом случае таковы. Устанавливается курсор в ячейки В6, кнопкой .
запускается Мастер функций, в категории Математические выбирается функция СУММЕСЛИ, задаются параметры. В качестве диапазона суммирования – В2:В5, (комиссионные), при этом условие имеет вид (> 75000). Результат нашего расчета составит 27000 руб.
| Функция |
Описание |
|
НАКОПДОХОД |
Возвращает накопленный процент по ценным бумагам с периодической выплатой процентов. |
|
АМОРУМ |
Возвращает величину амортизации для каждого периода, используя коэффициент амортизации. |
|
АМОРУВ |
Возвращает величину амортизации для каждого периода. |
|
ОБЩПЛАТ |
Возвращает общую выплату, произведенную между двумя периодическими выплатами. |
|
ОБЩДОХОД |
Возвращает общую выплату по займу между двумя периодами. |
|
ФУО |
Возвращает величину амортизации актива для заданного периода, рассчитанную методом фиксированного уменьшения остатка. |
|
ДДОБ |
Возвращает величину амортизации актива за данный период, используя метод двойного уменьшения остатка или иной явно указанной метод. |
|
СКИДКА |
Возвращает норму скидки для ценных бумаг. |
|
ЭФФЕКТ |
Возвращает действующие ежегодные процентные ставки. |
|
БС |
Возвращает будущую стоимость инвестиции. |
|
БЗРАСПИС |
Возвращает будущую стоимость первоначальной основной суммы после начисления ряда сложных процентов. |
|
ПРОЦПЛАТ |
Вычисляет выплаты за указанный период инвестиции. |
|
НОМИНАЛ |
Возвращает номинальную годовую процентную ставку. |
|
КПЕР |
Возвращает общее количество периодов выплаты для данного вклада. |
|
ЧПС |
Возвращает чистую приведенную стоимость инвестиции, основанной на серии периодических денежных потоков и ставке дисконтирования. |
|
ЦЕНА |
Возвращает цену за 100 руб, нарицательной стоимости ценных бумаг, по которым производится периодическая выплата процентов. |
|
ЦЕНАСКИДКА |
Возвращает цену за 100 руб. номинальной стоимости ценных бумаг, на которые сделана скидка. |
|
СТАВКА |
Возвращает процентную ставку по аннуитету за один период. |
|
АПЛ |
Возвращает величину линейной амортизации актива за один период. |
|
АСЧ |
Возвращает величину амортизации актива за данный период, рассчитанную методом суммы годовых чисел. |
|
ПУО |
Возвращает величину амортизации актива для указанного лил частичного периода при использовании метода сокращающегося баланса. |
|
ДОХОД |
Возвращает. |
|
ДОХОДСКИДКА |
Возвращает годовой доход по ценным бумагам, на которые сделана скидка (пример – казначейские чеки). |
|
ДОХОДПОГАШ |
Возвращает годовой доход от ценных бумаг, проценты по которым выплачиваются в срок погашения. |
Продолжение пособия.
Используя Microsoft Excel, вы можете легко получить местоположение выбранной в данный момент ячейки в поле имени, которое отображается слева от панели формул. Но если ячейка названа, вы не можете проверить ее местоположение на основе отображения в поле имени. И если вы хотите напрямую показать полный адрес активной ячейки или отобразить адрес активной ячейки в указанной ячейке, что бы вы сделали? В этом руководстве мы покажем вам, как легко получить адрес активной ячейки с помощью формул и методов VBA.
Получить адрес активной ячейки с формулой
Получить адрес активной ячейки с кодом VBA
Отображение адреса активной ячейки в указанной ячейке с кодом VBA
Динамически отображать адрес активной ячейки с помощью удивительного инструмента
Получить адрес активной ячейки с формулой
В этом разделе мы предоставим вам формулу легкого получения адреса активной ячейки.
1. Выберите ячейку, чтобы сделать ее активной.
2. Введите в нее приведенную ниже формулу и нажмите Enter .
=ADDRESS(ROW(),COLUMN())
Затем вы можете увидеть, что адрес текущей выбранной ячейки сразу отображается в ячейке.
Внимание: Если вы выберете другую ячейку, адрес не изменится автоматически. Чтобы получить динамический адрес при выборе разных ячеек, примените следующие методы.
Получить адрес активной ячейки с кодом VBA
Вы также можете получить адрес активной ячейки с кодом VBA. Пожалуйста, сделайте следующее.
1. нажмите другой + F11 одновременно открыть Microsoft Visual Basic для приложений окно.
2. в Microsoft Visual Basic для приложений дважды щелкните имя текущего рабочего листа на левой панели, чтобы открыть редактор кода, затем скопируйте и вставьте приведенный ниже код VBA в редактор кода.
Код VBA: получить адрес активной ячейки
Sub selectRange()
MsgBox ActiveCell.Address
End Sub3. Затем нажмите Run кнопку для запуска кода.
4. Затем появится диалоговое окно с адресом активной ячейки, указанным внутри.
Отображение адреса активной ячейки в указанной ячейке с кодом VBA
В другой ситуации вы хотите, чтобы адрес активной ячейки отображался в указанной ячейке. Каждый раз, когда вы переходите из одной ячейки в другую, адрес ячейки будет автоматически изменяться и отображаться в указанной ячейке. Пожалуйста, сделайте следующее.
1. Откройте Microsoft Visual Basic для приложений окно, нажав другой + F11 одновременно.
2. Дважды щелкните имя листа на левой панели, чтобы открыть редактор кода, затем скопируйте и вставьте в него приведенный ниже код.
Код VBA: отображать адрес активной ячейки в указанной ячейке
Private Sub Worksheet_SelectionChange(ByVal Target As Range)
Range("A1").Value = ActiveCell.Address
End SubВнимание: A1 — это ячейка, в которую вы хотите поместить адрес активной ячейки, вы можете изменить его на указанную ячейку для своих нужд.
3. Затем нажмите Файл > Закройте и вернитесь в Microsoft Excel Для выхода из Microsoft Visual Basic для приложений окно.
Вы можете видеть, что адрес активной ячейки отображается в ячейке A1, и адрес будет изменяться автоматически в зависимости от изменения активной ячейки. Смотрите скриншот:
Динамически отображать адрес активной ячейки с помощью удивительного инструмента
Если вы хотите динамически отображать адрес активной ячейки на листе, я настоятельно рекомендую Расширенная панель редактирования инструмент Kutools for Excel. Давайте посмотрим, как этот инструмент может динамически отображать адрес активной ячейки на листе.
1. Нажмите Кутулс > Показать спрятать > Расширенная панель редактирования для включения функции.
С этого момента каждый раз, когда вы щелкаете ячейку, появляется окно расширенной панели редактирования. И адрес активной ячейки будет отображаться в нижней части окна.
Tips: Вы можете просматривать и редактировать содержимое ячейки прямо в окне.
Если вы хотите получить бесплатную пробную версию (30-день) этой утилиты, пожалуйста, нажмите, чтобы загрузить это, а затем перейдите к применению операции в соответствии с указанными выше шагами.
Лучшие инструменты для работы в офисе
Kutools for Excel Решит большинство ваших проблем и повысит вашу производительность на 80%
- Снова использовать: Быстро вставить сложные формулы, диаграммы и все, что вы использовали раньше; Зашифровать ячейки с паролем; Создать список рассылки и отправлять электронные письма …
- Бар Супер Формулы (легко редактировать несколько строк текста и формул); Макет для чтения (легко читать и редактировать большое количество ячеек); Вставить в отфильтрованный диапазон…
- Объединить ячейки / строки / столбцы без потери данных; Разделить содержимое ячеек; Объединить повторяющиеся строки / столбцы… Предотвращение дублирования ячеек; Сравнить диапазоны…
- Выберите Дубликат или Уникальный Ряды; Выбрать пустые строки (все ячейки пустые); Супер находка и нечеткая находка во многих рабочих тетрадях; Случайный выбор …
- Точная копия Несколько ячеек без изменения ссылки на формулу; Автоматическое создание ссылок на несколько листов; Вставить пули, Флажки и многое другое …
- Извлечь текст, Добавить текст, Удалить по позиции, Удалить пробел; Создание и печать промежуточных итогов по страницам; Преобразование содержимого ячеек в комментарии…
- Суперфильтр (сохранять и применять схемы фильтров к другим листам); Расширенная сортировка по месяцам / неделям / дням, периодичности и др .; Специальный фильтр жирным, курсивом …
- Комбинируйте книги и рабочие листы; Объединить таблицы на основе ключевых столбцов; Разделить данные на несколько листов; Пакетное преобразование xls, xlsx и PDF…
- Более 300 мощных функций. Поддерживает Office/Excel 2007-2021 и 365. Поддерживает все языки. Простое развертывание на вашем предприятии или в организации. Полнофункциональная 30-дневная бесплатная пробная версия. 60-дневная гарантия возврата денег.
Вкладка Office: интерфейс с вкладками в Office и упрощение работы
- Включение редактирования и чтения с вкладками в Word, Excel, PowerPoint, Издатель, доступ, Visio и проект.
- Открывайте и создавайте несколько документов на новых вкладках одного окна, а не в новых окнах.
- Повышает вашу продуктивность на 50% и сокращает количество щелчков мышью на сотни каждый день!






















