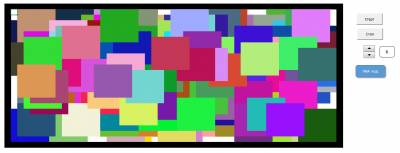|
Здравствуйте! Как мне обозначить, что текущая активная строка «i» ? — чтобы я потом в каждой строке (i,1) ; (i,2) спокойно прописывал формулы? Set CurrentRow = «i» ? |
|
|
LightZ Пользователь Сообщений: 1748 |
#2 05.05.2013 17:43:14
Киса, я хочу Вас спросить, как художник — художника: Вы рисовать умеете? |
||
|
а зачем цикл? и зачем «c»? |
|
|
LightZ Пользователь Сообщений: 1748 |
Если не нужна ячейка, тогда просто без set Киса, я хочу Вас спросить, как художник — художника: Вы рисовать умеете? |
|
Хочу чтобы макрос смещал вниз одну строку и в первой и второй ячейки новой строки добавлял значения a и b Sub Macro1() |
|
|
k61 Пользователь Сообщений: 2441 |
#6 06.05.2013 10:21:37
|
||
|
Спасибо! Изменено: Denis Grigoriev — 06.05.2013 10:30:44 |
|
|
Юрий М Модератор Сообщений: 60588 Контакты см. в профиле |
#8 06.05.2013 11:20:33 В первом случае переменной присваивается значение — номер активной строки. А во втором случае написана фигня: выделена некая ячейка и УЖЕ известен номер её строки, а Вы пытаетесь присвоить ей номер)))
|
||
|
Denis Grigoriev Пользователь Сообщений: 63 |
#9 06.05.2013 12:16:06 Спасибо Юрий! Rock’n’roller! |
|
0 / 0 / 0 Регистрация: 27.04.2009 Сообщений: 265 |
|
|
1 |
|
Как узнать номер строки для активной ячейки?22.09.2009, 09:21. Показов 63261. Ответов 8
Как узнать номер строки для активной ячейки?
0 |
|
Savelev |
|
|
22.09.2009, 10:51 |
2 |
|
ActiveCell.Row |
|
0 / 0 / 0 Регистрация: 27.04.2009 Сообщений: 265 |
|
|
22.09.2009, 12:08 [ТС] |
3 |
|
спасибо
0 |
|
0 / 0 / 0 Регистрация: 04.06.2017 Сообщений: 3 |
|
|
15.01.2018, 13:33 |
4 |
|
а для умной таблицы, можно так сделать?
0 |
|
6875 / 2807 / 533 Регистрация: 19.10.2012 Сообщений: 8,562 |
|
|
15.01.2018, 14:17 |
5 |
|
Можно.
1 |
|
0 / 0 / 0 Регистрация: 04.06.2017 Сообщений: 3 |
|
|
17.01.2018, 14:56 |
6 |
|
А как, не подскажете? Будьте добры, если не сложно))
0 |
|
6875 / 2807 / 533 Регистрация: 19.10.2012 Сообщений: 8,562 |
|
|
17.01.2018, 15:24 |
7 |
|
Что именно нужно «а для умной таблицы, можно так сделать» ?
0 |
|
Казанский 15136 / 6410 / 1730 Регистрация: 24.09.2011 Сообщений: 9,999 |
||||
|
17.01.2018, 15:53 |
8 |
|||
|
Stav-ortodox, номер строки в диапазоне данных умной таблицы?
0 |
|
0 / 0 / 0 Регистрация: 04.06.2017 Сообщений: 3 |
|
|
17.01.2018, 16:30 |
9 |
|
Вот, то что нужно! Спаси Господи!!
0 |
Определение адреса выделенного диапазона ячеек на листе Excel с помощью кода VBA. Определение номера первой и последней строки. Программное выделение диапазона.
Адрес выделенного диапазона
Для определения адреса выделенного диапазона ячеек в VBA Excel используется свойство Address объекта Selection.
Объект Selection — это совокупность всех выделенных ячеек на листе Excel. Это может быть одна ячейка, смежный или несмежный диапазон ячеек, представляющий коллекцию смежных диапазонов. Если выделение состоит из несмежного диапазона, адреса смежных диапазонов, из которых он состоит, будут перечислены через запятую.
Смежный диапазон — прямоугольная область смежных (прилегающих друг к другу) ячеек.
Несмежный диапазон — совокупность (коллекция) смежных диапазонов (прямоугольных областей смежных ячеек).
Стоит отметить: несмотря на то, что в выделенном диапазоне может содержаться много ячеек, активной может быть только одна. Она представлена объектом ActiveCell. Для определения ее адреса в коде VBA Excel также используется свойство Address.
|
Sub Primer1() MsgBox «Адрес выделенного диапазона: « & Selection.Address & _ vbNewLine & «Адрес активной ячейки: « & ActiveCell.Address & _ vbNewLine & «Номер строки активной ячейки: « & ActiveCell.Row & _ vbNewLine & «Номер столбца активной ячейки: « & ActiveCell.Column End Sub |
Скопируйте и запустите код на выполнение. В результате получите что-то вроде этого, зависящее от того, какие диапазоны вы выберите:
Определение адресов выделенного диапазона и активной ячейки
Выделение ячеек и диапазонов
Выделить несмежный диапазон ячеек можно следующим образом:
|
Sub Primer2() Range(«B4:C7,E5:F7,D8»).Select End Sub |
Как видно из примера, в адресной строке объекта Range перечисляются адреса смежных диапазонов, составляющих общий несмежный диапазон, через запятую. Выделение осуществляется методом Select объекта Range.
Определение номеров первой и последней строки
Чтобы вычислить номера первой и последней строки выделенного диапазона, будем исходить из того, что первая ячейка смежного диапазона находится на первой строке, а последняя — на последней строке выделенного диапазона.
|
Sub Primer3() Dim i1 As Long, i2 As Long i1 = Selection.Cells(1).Row i2 = Selection.Cells(Selection.Cells.Count).Row MsgBox «Первая строка: « & i1 & _ vbNewLine & «Последняя строка: « & i2 End Sub |
Результат будет таким, зависит от выделенного диапазона:
Номера первой и последней строки выделенного смежного диапазона
Таким же образом можно вычислить номера первого и последнего столбцов выделенного диапазона, которые можно использовать для обработки информации по столбцам.
Обратите внимание, что для несмежных диапазонов этот пример не работает.
На практике я использовал определение номеров первой и последней строк по выделенному диапазону для формирования файла загрузки данных держателей дисконтных карт на сервис отправки СМС-сообщений. Оказалось, что базу данных клиентов заполнять в таблице Excel намного удобнее, чем на портале сервиса, а для загрузки в сервис достаточно сформировать несложный файл. Заполнил новые строки, выделил их по любому столбцу, нажал кнопку и файл готов.
|
Переход в первую ячейку текущей строки |
||||||||
Ответить |
||||||||
Ответить |
Определение активных составляющих книги
Мне кажется, многие загонялись таким вопросом, как определить активную ячейку (на которой находится курсор), строку или столбец. Или же хотелось получить адрес в формате А1, В4 и т.д. Вот сегодня я и покажу, как это сделать, потому, что очень удобно, когда ты знаешь активные элементы книги.
Номер активной строки
Практически все активные элементы определяются при помощи такого слова — Active, кторое записывается перед определением активного элемента. Таким образом, номер активной строки можно вычислить следующим образом:
Sub Stroka()
s = ActiveCell.Row
MsgBox «Активная строка под номером » & s, vbInformation, «Активная строка»
End Sub
Номер активного столбца и стороки
Аналогично определению строки столбец определяется по такому же принципу, только в конце добавляется не строка, а столбец:
Sub Stroka()
s = ActiveCell.Row
b = ActiveCell.Column
MsgBox «Активная строка под номером » & s & » » & _
vbNewLine & «Активный столбец под номером » & b, vbInformation, «адрес»
End Sub
Определяем номер последней заполненной строки и столбца
Sub Last_Stroka_and_Stolbec()
‘ищем последнюю заполненную строку и столбец и выводим сообщение о номере
Stroka = ActiveSheet.Cells.Find(What:=»*», SearchDirection:=xlPrevious, _
SearchOrder:=xlByRows).Row
Stolbec = ActiveSheet.Cells.Find(What:=»*», SearchDirection:=xlPrevious, _SearchOrder:=xlByRows).Column
MsgBox «Последняя строка под номером » & Stroka & » » & _
vbNewLine & «Последний столбец под номером » _
& Stolbec, vbInformation, «Адрес»
End Sub
Определяем активную ячейку
Исходя из выше записанных выражений теперь можно смело определить координаты активной ячейки. То-есть определяем активную строку, активный столбец и получаем координаты активной ячейки. Выглядеть это будет так:
Sub yacheika()
sk = ActiveCell.Row
st = ActiveCell.Column
MsgBox «Активная ячейка имеет координаты Cells(» & sk & «,» & st & «)», _
vbInformation, «Активная ячейка»
End Sub
Адрес активной ячейки
Многие думали, а как получить адрес активной ячейки? Очень просто, делается это так:
Sub adres()
A = ActiveCell.Address
MsgBox «Абсолютный адрес активной ячейки — » & A, vbInformation, «Адрес»
End Sub
Но такая запись может не устроить некоторых, потому что вней присутствуют $, т.е. абсолютное значение, а не относительное. Но и это можно поправить. Доллары уберутся, если записать код так:
Sub adress()
A = ActiveCell.Address(0, 0)
MsgBox «Относительный адрес активной ячейки — » & A, vbInformation, «Адрес»
End Sub
В скобках оператора Address указано какое именно значение должно быть относительным, а какое абсолютным. Если Address(0,0), то и строка и столбец записаны относительными (первый ноль отвечает за строку, второй ноль — это столбец). Если в строке поставить вместо ноля еденицу, то строка будет абсолютным значением, а столбец относительным. Причём значения следующих записей равнозначны:
Address(1, 0) = Address(True, False)
Адрес выделенного диапазона ячеек
Адрес выделенного диапазона можно получить следующим образом
Sub diapazon()
‘используйте любую переменную для определения адреса
A = Selection.Rows.Address(0, 0) ‘Через строку
b = Selection.Columns.Address(0, 0) ‘Через столбец
c = Selection.Address(0, 0)
MsgBox «Выделенный диапазон — » & A, vbInformation, «Адрес»
End Sub
Координаты выделенного диапазона
Не знаю почему, но у многих возникает какая-то сложность определения координат выделенного диапазона, хотя существует очень много способов. Я приведу пример одного, но который будет понятен сейчас.
Sub Kdiapazon()
a = Selection.Row
b = Selection.Column
K1 = Cells(a, b).Address(0, 0)
aa = a + Selection.Rows.Count — 1
bb = b + Selection.Columns.Count — 1
K2 = Cells(aa, bb).Address(0, 0)
MsgBox «Первая координата выделенного диапазона — » & K1 & vbNewLine & _
«Вторая координата выделенного диапазона — » & K2, vbInformation, «Координаты»
End Sub
a — Определяет номер первой строки выделенного диапазона;
b — Определяет номер первого столбца выделенного диапазона;
K1 — Определяем первую координату выделенного диапазона;
aa — Определяем номер последней строки выделенного диапазона;
bb — Определяем номер пследнего столбца выделенного диапазона;
K2 — Определяем вторую координату выделенного диапазона;
Selection.Rows.Count — определяет количество строк в выделенном диапазоне;
Selection.Columns.Count — определяет количество столбцов в выделенном диапазоне;
У многих возник вопрос: А почему вычитаем единицу? Всё потому, что первая координата входит в выделенный диапазон и нам её надо не потерять.
Имя активной книги
Имя активной книги возможно вычислить такой записью:
Sub WorkbookName()
Name = ActiveWorkbook.Name
MsgBox «Имя активной книги — » & Name, vbInformation, «Имя активной книги»
End Sub
Имя активного листа
Имя активного листа можно определить так:
Sub SheetsName()
Name = ActiveSheet.Name
MsgBox «Имя активного листа — » & Name, vbInformation, «Имя активного листа»
End Sub
Всё о работе с ячейками в Excel-VBA: обращение, перебор, удаление, вставка, скрытие, смена имени.
Содержание:
Table of Contents:
- Что такое ячейка Excel?
- Способы обращения к ячейкам
- Выбор и активация
- Получение и изменение значений ячеек
- Ячейки открытой книги
- Ячейки закрытой книги
- Перебор ячеек
- Перебор в произвольном диапазоне
- Свойства и методы ячеек
- Имя ячейки
- Адрес ячейки
- Размеры ячейки
- Запуск макроса активацией ячейки
2 нюанса:
- Я почти везде стараюсь использовать ThisWorkbook (а не, например, ActiveWorkbook) для обращения к текущей книге, в которой написан этот код (считаю это наиболее безопасным для новичков способом обращения к книгам, чтобы случайно не внести изменения в другие книги). Для экспериментов можете вставлять этот код в модули, коды книги, либо листа, и он будет работать только в пределах этой книги.
- Я использую английский эксель и у меня по стандарту листы называются Sheet1, Sheet2 и т.д. Если вы работаете в русском экселе, то замените Thisworkbook.Sheets(«Sheet1») на Thisworkbook.Sheets(«Лист1»). Если этого не сделать, то вы получите ошибку в связи с тем, что пытаетесь обратиться к несуществующему объекту. Можно также заменить на Thisworkbook.Sheets(1), но это менее безопасно.
Что такое ячейка Excel?
В большинстве мест пишут: «элемент, образованный пересечением столбца и строки». Это определение полезно для людей, которые не знакомы с понятием «таблица». Для того, чтобы понять чем на самом деле является ячейка Excel, необходимо заглянуть в объектную модель Excel. При этом определения объектов «ряд», «столбец» и «ячейка» будут отличаться в зависимости от того, как мы работаем с файлом.
Объекты в Excel-VBA. Пока мы работаем в Excel без углубления в VBA определение ячейки как «пересечения» строк и столбцов нам вполне хватает, но если мы решаем как-то автоматизировать процесс в VBA, то о нём лучше забыть и просто воспринимать лист как «мешок» ячеек, с каждой из которых VBA позволяет работать как минимум тремя способами:
- по цифровым координатам (ряд, столбец),
- по адресам формата А1, B2 и т.д. (сценарий целесообразности данного способа обращения в VBA мне сложно представить)
- по уникальному имени (во втором и третьем вариантах мы будем иметь дело не совсем с ячейкой, а с объектом VBA range, который может состоять из одной или нескольких ячеек). Функции и методы объектов Cells и Range отличаются. Новичкам я бы порекомендовал работать с ячейками VBA только с помощью Cells и по их цифровым координатам и использовать Range только по необходимости.
Все три способа обращения описаны далее
Как это хранится на диске и как с этим работать вне Excel? С точки зрения хранения и обработки вне Excel и VBA. Сделать это можно, например, сменив расширение файла с .xls(x) на .zip и открыв этот архив.
Пример содержимого файла Excel:
Далее xl -> worksheets и мы видим файл листа
Содержимое файла:
То же, но более наглядно:
<?xml version="1.0" encoding="UTF-8" standalone="yes"?>
<worksheet xmlns="http://schemas.openxmlformats.org/spreadsheetml/2006/main" xmlns:r="http://schemas.openxmlformats.org/officeDocument/2006/relationships" xmlns:mc="http://schemas.openxmlformats.org/markup-compatibility/2006" mc:Ignorable="x14ac xr xr2 xr3" xmlns:x14ac="http://schemas.microsoft.com/office/spreadsheetml/2009/9/ac" xmlns:xr="http://schemas.microsoft.com/office/spreadsheetml/2014/revision" xmlns:xr2="http://schemas.microsoft.com/office/spreadsheetml/2015/revision2" xmlns:xr3="http://schemas.microsoft.com/office/spreadsheetml/2016/revision3" xr:uid="{00000000-0001-0000-0000-000000000000}">
<dimension ref="B2:F6"/>
<sheetViews>
<sheetView tabSelected="1" workbookViewId="0">
<selection activeCell="D12" sqref="D12"/>
</sheetView>
</sheetViews>
<sheetFormatPr defaultRowHeight="14.4" x14ac:dyDescent="0.3"/>
<sheetData>
<row r="2" spans="2:6" x14ac:dyDescent="0.3">
<c r="B2" t="s">
<v>0</v>
</c>
</row>
<row r="3" spans="2:6" x14ac:dyDescent="0.3">
<c r="C3" t="s">
<v>1</v>
</c>
</row>
<row r="4" spans="2:6" x14ac:dyDescent="0.3">
<c r="D4" t="s">
<v>2</v>
</c>
</row>
<row r="5" spans="2:6" x14ac:dyDescent="0.3">
<c r="E5" t="s">
<v>0</v></c>
</row>
<row r="6" spans="2:6" x14ac:dyDescent="0.3">
<c r="F6" t="s"><v>3</v>
</c></row>
</sheetData>
<pageMargins left="0.7" right="0.7" top="0.75" bottom="0.75" header="0.3" footer="0.3"/>
</worksheet>Как мы видим, в структуре объектной модели нет никаких «пересечений». Строго говоря рабочая книга — это архив структурированных данных в формате XML. При этом в каждую «строку» входит «столбец», и в нём в свою очередь прописан номер значения данного столбца, по которому оно подтягивается из другого XML файла при открытии книги для экономии места за счёт отсутствия повторяющихся значений. Почему это важно. Если мы захотим написать какой-то обработчик таких файлов, который будет напрямую редактировать данные в этих XML, то ориентироваться надо на такую модель и структуру данных. И правильное определение будет примерно таким: ячейка — это объект внутри столбца, который в свою очередь находится внутри строки в файле xml, в котором хранятся данные о содержимом листа.
Способы обращения к ячейкам
Выбор и активация
Почти во всех случаях можно и стоит избегать использования методов Select и Activate. На это есть две причины:
- Это лишь имитация действий пользователя, которая замедляет выполнение программы. Работать с объектами книги можно напрямую без использования методов Select и Activate.
- Это усложняет код и может приводить к неожиданным последствиям. Каждый раз перед использованием Select необходимо помнить, какие ещё объекты были выбраны до этого и не забывать при необходимости снимать выбор. Либо, например, в случае использования метода Select в самом начале программы может быть выбрано два листа вместо одного потому что пользователь запустил программу, выбрав другой лист.
Можно выбирать и активировать книги, листы, ячейки, фигуры, диаграммы, срезы, таблицы и т.д.
Отменить выбор ячеек можно методом Unselect:
Selection.UnselectОтличие выбора от активации — активировать можно только один объект из раннее выбранных. Выбрать можно несколько объектов.
Если вы записали и редактируете код макроса, то лучше всего заменить Select и Activate на конструкцию With … End With. Например, предположим, что мы записали вот такой макрос:
Sub Macro1()
' Macro1 Macro
Range("F4:F10,H6:H10").Select 'выбрали два несмежных диапазона зажав ctrl
Range("H6").Activate 'показывает только то, что я начал выбирать второй диапазон с этой ячейки (она осталась белой). Это действие ни на что не влияет
With Selection.Interior
.Pattern = xlSolid
.PatternColorIndex = xlAutomatic
.Color = 65535 'залили желтым цветом, нажав на кнопку заливки на верхней панели
.TintAndShade = 0
.PatternTintAndShade = 0
End With
End SubПочему макрос записался таким неэффективным образом? Потому что в каждый момент времени (в каждой строке) программа не знает, что вы будете делать дальше. Поэтому в записи выбор ячеек и действия с ними — это два отдельных действия. Этот код лучше всего оптимизировать (особенно если вы хотите скопировать его внутрь какого-нибудь цикла, который должен будет исполняться много раз и перебирать много объектов). Например, так:
Sub Macro11()
'
' Macro1 Macro
Range("F4:F10,H6:H10").Select '1. смотрим, что за объект выбран (что идёт до .Select)
Range("H6").Activate
With Selection.Interior '2. понимаем, что у выбранного объекта есть свойство interior, с которым далее идёт работа
.Pattern = xlSolid
.PatternColorIndex = xlAutomatic
.Color = 65535
.TintAndShade = 0
.PatternTintAndShade = 0
End With
End Sub
Sub Optimized_Macro()
With Range("F4:F10,H6:H10").Interior '3. переносим объект напрямую в конструкцию With вместо Selection
' ////// Здесь я для надёжности прописал бы ещё Thisworkbook.Sheet("ИмяЛиста") перед Range,
' ////// чтобы минимизировать риск любых случайных изменений других листов и книг
' ////// With Thisworkbook.Sheet("ИмяЛиста").Range("F4:F10,H6:H10").Interior
.Pattern = xlSolid '4. полностью копируем всё, что было записано рекордером внутрь блока with
.PatternColorIndex = xlAutomatic
.Color = 55555 '5. здесь я поменял цвет на зеленый, чтобы было видно, работает ли код при поочерёдном запуске двух макросов
.TintAndShade = 0
.PatternTintAndShade = 0
End With
End SubПример сценария, когда использование Select и Activate оправдано:
Допустим, мы хотим, чтобы во время исполнения программы мы одновременно изменяли несколько листов одним действием и пользователь видел какой-то определённый лист. Это можно сделать примерно так:
Sub Select_Activate_is_OK()
Thisworkbook.Worksheets(Array("Sheet1", "Sheet3")).Select 'Выбираем несколько листов по именам
Thisworkbook.Worksheets("Sheet3").Activate 'Показываем пользователю третий лист
'Далее все действия с выбранными ячейками через Select будут одновременно вносить изменения в оба выбранных листа
'Допустим, что тут мы решили покрасить те же два диапазона:
Range("F4:F10,H6:H10").Select
Range("H6").Activate
With Selection.Interior
.Pattern = xlSolid
.PatternColorIndex = xlAutomatic
.Color = 65535
.TintAndShade = 0
.PatternTintAndShade = 0
End With
End SubЕдинственной причиной использовать этот код по моему мнению может быть желание зачем-то показать пользователю определённую страницу книги в какой-то момент исполнения программы. С точки зрения обработки объектов, опять же, эти действия лишние.
Получение и изменение значений ячеек
Значение ячеек можно получать/изменять с помощью свойства value.
'Если нужно прочитать / записать значение ячейки, то используется свойство Value
a = ThisWorkbook.Sheets("Sheet1").Cells (1,1).Value 'записать значение ячейки А1 листа "Sheet1" в переменную "a"
ThisWorkbook.Sheets("Sheet1").Cells (1,1).Value = 1 'задать значение ячейки А1 (первый ряд, первый столбец) листа "Sheet1"
'Если нужно прочитать текст как есть (с форматированием), то можно использовать свойство .text:
ThisWorkbook.Sheets("Sheet1").Cells (1,1).Text = "1"
a = ThisWorkbook.Sheets("Sheet1").Cells (1,1).Text
'Когда проявится разница:
'Например, если мы считываем дату в формате "31 декабря 2021 г.", хранящуюся как дата
a = ThisWorkbook.Sheets("Sheet1").Cells (1,1).Value 'эапишет как "31.12.2021"
a = ThisWorkbook.Sheets("Sheet1").Cells (1,1).Text 'запишет как "31 декабря 2021 г."Ячейки открытой книги
К ячейкам можно обращаться:
'В книге, в которой хранится макрос (на каком-то из листов, либо в отдельном модуле или форме)
ThisWorkbook.Sheets("Sheet1").Cells(1,1).Value 'По номерам строки и столбца
ThisWorkbook.Sheets("Sheet1").Cells(1,"A").Value 'По номерам строки и букве столбца
ThisWorkbook.Sheets("Sheet1").Range("A1").Value 'По адресу - вариант 1
ThisWorkbook.Sheets("Sheet1").[A1].Value 'По адресу - вариант 2
ThisWorkbook.Sheets("Sheet1").Range("CellName").Value 'По имени ячейки (для этого ей предварительно нужно его присвоить)
'Те же действия, но с использованием полного названия рабочей книги (книга должна быть открыта)
Workbooks("workbook.xlsm").Sheets("Sheet1").Cells(1,1).Value 'По номерам строки и столбца
Workbooks("workbook.xlsm").Sheets("Sheet1").Cells(1,"A").Value 'По номерам строки и букве столбца
Workbooks("workbook.xlsm").Sheets("Sheet1").Range("A1").Value 'По адресу - вариант 1
Workbooks("workbook.xlsm").Sheets("Sheet1").[A1].Value 'По адресу - вариант 2
Workbooks("workbook.xlsm").Sheets("Sheet1").Range("CellName").Value 'По имени ячейки (для этого ей предварительно нужно его присвоить)
Ячейки закрытой книги
Если нужно достать или изменить данные в другой закрытой книге, то необходимо прописать открытие и закрытие книги. Непосредственно работать с закрытой книгой не получится, потому что данные в ней хранятся отдельно от структуры и при открытии Excel каждый раз производит расстановку значений по соответствующим «слотам» в структуре. Подробнее о том, как хранятся данные в xlsx см выше.
Workbooks.Open Filename:="С:closed_workbook.xlsx" 'открыть книгу (она становится активной)
a = ActiveWorkbook.Sheets("Sheet1").Cells(1,1).Value 'достать значение ячейки 1,1
ActiveWorkbook.Close False 'закрыть книгу (False => без сохранения)Скачать пример, в котором можно посмотреть, как доставать и как записывать значения в закрытую книгу.
Код из файла:
Option Explicit
Sub get_value_from_closed_wb() 'достать значение из закрытой книги
Dim a, wb_path, wsh As String
wb_path = ThisWorkbook.Sheets("Sheet1").Cells(2, 3).Value 'get path to workbook from sheet1
wsh = ThisWorkbook.Sheets("Sheet1").Cells(3, 3).Value
Workbooks.Open Filename:=wb_path
a = ActiveWorkbook.Sheets(wsh).Cells(3, 3).Value
ActiveWorkbook.Close False
ThisWorkbook.Sheets("Sheet1").Cells(4, 3).Value = a
End Sub
Sub record_value_to_closed_wb() 'записать значение в закрытую книгу
Dim wb_path, b, wsh As String
wsh = ThisWorkbook.Sheets("Sheet1").Cells(3, 3).Value
wb_path = ThisWorkbook.Sheets("Sheet1").Cells(2, 3).Value 'get path to workbook from sheet1
b = ThisWorkbook.Sheets("Sheet1").Cells(5, 3).Value 'get value to record in the target workbook
Workbooks.Open Filename:=wb_path
ActiveWorkbook.Sheets(wsh).Cells(4, 4).Value = b 'add new value to cell D4 of the target workbook
ActiveWorkbook.Close True
End SubПеребор ячеек
Перебор в произвольном диапазоне
Скачать файл со всеми примерами
Пройтись по всем ячейкам в нужном диапазоне можно разными способами. Основные:
- Цикл For Each. Пример:
Sub iterate_over_cells() For Each c In ThisWorkbook.Sheets("Sheet1").Range("B2:D4").Cells MsgBox (c) Next c End SubЭтот цикл выведет в виде сообщений значения ячеек в диапазоне B2:D4 по порядку по строкам слева направо и по столбцам — сверху вниз. Данный способ можно использовать для действий, в который вам не важны номера ячеек (закрашивание, изменение форматирования, пересчёт чего-то и т.д.).
- Ту же задачу можно решить с помощью двух вложенных циклов — внешний будет перебирать ряды, а вложенный — ячейки в рядах. Этот способ я использую чаще всего, потому что он позволяет получить больше контроля над исполнением: на каждой итерации цикла нам доступны координаты ячеек. Для перебора всех ячеек на листе этим методом потребуется найти последнюю заполненную ячейку. Пример кода:
Sub iterate_over_cells() Dim cl, rw As Integer Dim x As Variant 'перебор области 3x3 For rw = 1 To 3 ' цикл для перебора рядов 1-3 For cl = 1 To 3 'цикл для перебора столбцов 1-3 x = ThisWorkbook.Sheets("Sheet1").Cells(rw + 1, cl + 1).Value MsgBox (x) Next cl Next rw 'перебор всех ячеек на листе. Последняя ячейка определена с помощью UsedRange 'LastRow = ActiveSheet.UsedRange.Row + ActiveSheet.UsedRange.Rows.Count - 1 'LastCol = ActiveSheet.UsedRange.Column + ActiveSheet.UsedRange.Columns.Count - 1 'For rw = 1 To LastRow 'цикл перебора всех рядов ' For cl = 1 To LastCol 'цикл для перебора всех столбцов ' Действия ' Next cl 'Next rw End Sub - Если нужно перебрать все ячейки в выделенном диапазоне на активном листе, то код будет выглядеть так:
Sub iterate_cell_by_cell_over_selection() Dim ActSheet As Worksheet Dim SelRange As Range Dim cell As Range Set ActSheet = ActiveSheet Set SelRange = Selection 'if we want to do it in every cell of the selected range For Each cell In Selection MsgBox (cell.Value) Next cell End SubДанный метод подходит для интерактивных макросов, которые выполняют действия над выбранными пользователем областями.
- Перебор ячеек в ряду
Sub iterate_cells_in_row() Dim i, RowNum, StartCell As Long RowNum = 3 'какой ряд StartCell = 0 ' номер начальной ячейки (минус 1, т.к. в цикле мы прибавляем i) For i = 1 To 10 ' 10 ячеек в выбранном ряду ThisWorkbook.Sheets("Sheet1").Cells(RowNum, i + StartCell).Value = i '(i + StartCell) добавляет 1 к номеру столбца при каждом повторении Next i End Sub - Перебор ячеек в столбце
Sub iterate_cells_in_column() Dim i, ColNum, StartCell As Long ColNum = 3 'какой столбец StartCell = 0 ' номер начальной ячейки (минус 1, т.к. в цикле мы прибавляем i) For i = 1 To 10 ' 10 ячеек ThisWorkbook.Sheets("Sheet1").Cells(i + StartCell, ColNum).Value = i ' (i + StartCell) добавляет 1 к номеру ряда при каждом повторении Next i End Sub
Свойства и методы ячеек
Имя ячейки
Присвоить новое имя можно так:
Thisworkbook.Sheets(1).Cells(1,1).name = "Новое_Имя"Для того, чтобы сменить имя ячейки нужно сначала удалить существующее имя, а затем присвоить новое. Удалить имя можно так:
ActiveWorkbook.Names("Старое_Имя").DeleteПример кода для переименования ячеек:
Sub rename_cell()
old_name = "Cell_Old_Name"
new_name = "Cell_New_Name"
ActiveWorkbook.Names(old_name).Delete
ThisWorkbook.Sheets(1).Cells(2, 1).Name = new_name
End Sub
Sub rename_cell_reverse()
old_name = "Cell_New_Name"
new_name = "Cell_Old_Name"
ActiveWorkbook.Names(old_name).Delete
ThisWorkbook.Sheets(1).Cells(2, 1).Name = new_name
End SubАдрес ячейки
Sub get_cell_address() ' вывести адрес ячейки в формате буква столбца, номер ряда
'$A$1 style
txt_address = ThisWorkbook.Sheets(1).Cells(3, 2).Address
MsgBox (txt_address)
End Sub
Sub get_cell_address_R1C1()' получить адрес столбца в формате номер ряда, номер столбца
'R1C1 style
txt_address = ThisWorkbook.Sheets(1).Cells(3, 2).Address(ReferenceStyle:=xlR1C1)
MsgBox (txt_address)
End Sub
'пример функции, которая принимает 2 аргумента: название именованного диапазона и тип желаемого адреса
'(1- тип $A$1 2- R1C1 - номер ряда, столбца)
Function get_cell_address_by_name(str As String, address_type As Integer)
'$A$1 style
Select Case address_type
Case 1
txt_address = Range(str).Address
Case 2
txt_address = Range(str).Address(ReferenceStyle:=xlR1C1)
Case Else
txt_address = "Wrong address type selected. 1,2 available"
End Select
get_cell_address_by_name = txt_address
End Function
'перед запуском нужно убедиться, что в книге есть диапазон с названием,
'адрес которого мы хотим получить, иначе будет ошибка
Sub test_function() 'запустите эту программу, чтобы увидеть, как работает функция
x = get_cell_address_by_name("MyValue", 2)
MsgBox (x)
End SubРазмеры ячейки
Ширина и длина ячейки в VBA меняется, например, так:
Sub change_size()
Dim x, y As Integer
Dim w, h As Double
'получить координаты целевой ячейки
x = ThisWorkbook.Sheets("Sheet1").Cells(2, 2).Value
y = ThisWorkbook.Sheets("Sheet1").Cells(3, 2).Value
'получить желаемую ширину и высоту ячейки
w = ThisWorkbook.Sheets("Sheet1").Cells(6, 2).Value
h = ThisWorkbook.Sheets("Sheet1").Cells(7, 2).Value
'сменить высоту и ширину ячейки с координатами x,y
ThisWorkbook.Sheets("Sheet1").Cells(x, y).RowHeight = h
ThisWorkbook.Sheets("Sheet1").Cells(x, y).ColumnWidth = w
End SubПрочитать значения ширины и высоты ячеек можно двумя способами (однако результаты будут в разных единицах измерения). Если написать просто Cells(x,y).Width или Cells(x,y).Height, то будет получен результат в pt (привязка к размеру шрифта).
Sub get_size()
Dim x, y As Integer
'получить координаты ячейки, с которой мы будем работать
x = ThisWorkbook.Sheets("Sheet1").Cells(2, 2).Value
y = ThisWorkbook.Sheets("Sheet1").Cells(3, 2).Value
'получить длину и ширину выбранной ячейки в тех же единицах измерения, в которых мы их задавали
ThisWorkbook.Sheets("Sheet1").Cells(2, 6).Value = ThisWorkbook.Sheets("Sheet1").Cells(x, y).ColumnWidth
ThisWorkbook.Sheets("Sheet1").Cells(3, 6).Value = ThisWorkbook.Sheets("Sheet1").Cells(x, y).RowHeight
'получить длину и ширину с помощью свойств ячейки (только для чтения) в поинтах (pt)
ThisWorkbook.Sheets("Sheet1").Cells(7, 9).Value = ThisWorkbook.Sheets("Sheet1").Cells(x, y).Width
ThisWorkbook.Sheets("Sheet1").Cells(8, 9).Value = ThisWorkbook.Sheets("Sheet1").Cells(x, y).Height
End SubСкачать файл с примерами изменения и чтения размера ячеек
Запуск макроса активацией ячейки
Для запуска кода VBA при активации ячейки необходимо вставить в код листа нечто подобное:
3 важных момента, чтобы это работало:
1. Этот код должен быть вставлен в код листа (здесь контролируется диапазон D4)
2-3. Программа, ответственная за запуск кода при выборе ячейки, должна называться Worksheet_SelectionChange и должна принимать значение переменной Target, относящейся к триггеру SelectionChange. Другие доступные триггеры можно посмотреть в правом верхнем углу (2).
Скачать файл с базовым примером (как на картинке)
Скачать файл с расширенным примером (код ниже)
Option Explicit
Private Sub Worksheet_SelectionChange(ByVal Target As Range)
' имеем в виду, что триггер SelectionChange будет запускать эту Sub после каждого клика мышью (после каждого клика будет проверяться:
'1. количество выделенных ячеек и
'2. не пересекается ли выбранный диапазон с заданным в этой программе диапазоном.
' поэтому в эту программу не стоит без необходимости писать никаких других тяжелых операций
If Selection.Count = 1 Then 'запускаем программу только если выбрано не более 1 ячейки
'вариант модификации - брать адрес ячейки из другой ячейки:
'Dim CellName as String
'CellName = Activesheet.Cells(1,1).value 'брать текстовое имя контролируемой ячейки из A1 (должно быть в формате Буква столбца + номер строки)
'If Not Intersect(Range(CellName), Target) Is Nothing Then
'для работы этой модификации следующую строку надо закомментировать/удалить
If Not Intersect(Range("D4"), Target) Is Nothing Then
'если заданный (D4) и выбранный диапазон пересекаются
'(пересечение диапазонов НЕ равно Nothing)
'можно прописать диапазон из нескольких ячеек:
'If Not Intersect(Range("D4:E10"), Target) Is Nothing Then
'можно прописать несколько диапазонов:
'If Not Intersect(Range("D4:E10"), Target) Is Nothing or Not Intersect(Range("A4:A10"), Target) Is Nothing Then
Call program 'выполняем программу
End If
End If
End Sub
Sub program()
MsgBox ("Program Is running") 'здесь пишем код того, что произойдёт при выборе нужной ячейки
End Sub
Продолжаем наш разговор про объект Excel Range, начатый в первой части. Разберём ещё несколько типовых задач и одну развлекательную. Кстати, в процессе написания второй части я дополнил и расширил первую, поэтому рекомендую её посмотреть ещё раз.
Примеры кода
Скачать
Типовые задачи
-
Перебор ячеек диапазона (вариант 4)
Для коллекции добавил четвёртый вариант перебора ячеек. Как видите, можно выбирать, как перебирается диапазон — по столбцам или по строкам. Обратите внимание на использование свойства коллекции Cells. Не путайте: свойство Cells рабочего листа содержит все ячейки листа, а свойство Cells диапазона (Range) содержит ячейки только этого диапазона. В данном случае мы получаем все ячейки столбца или строки.
Sub Handle_Cells_4_by_Columns(parRange As Range) For Each columnTemp In parRange.Columns For Each cellTemp In columnTemp.Cells Sum = Sum + cellTemp Next Next MsgBox "Сумма ячеек " & Sum End Sub Sub Handle_Cells_4_by_Rows(parRange As Range) For Each rowTemp In parRange.Rows For Each cellTemp In rowTemp.Cells Sum = Sum + cellTemp Next Next MsgBox "Сумма ячеек " & Sum End Sub
Должен вас предупредить, что код, который вы видите в этом цикле статей — это код, написанный для целей демонстрации работы с объектной моделью Excel. Тут нет объявлений переменных, обработки ошибок и проверки условий, так как я специально минимизирую программы, пытаясь акцентировать ваше внимание целиком на обсуждаемом предмете — объекте Range.
-
Работа с текущей областью
Excel умеет автоматически определять текущую область вокруг активной ячейки. Соответствующая команда на листе вызывается через Ctrl+A. Через ActiveCell мы посредством свойства Worksheet легко выходим на лист текущей ячейки, а уже через него можем эксплуатировать свойство UsedRange, которое и является ссылкой на Range текущей области. Чтобы понять, какой диапазон мы получили, мы меняем цвет ячеек. Функция GetRandomColor не является стандартной, она определена в модуле файла примера.
ActiveCell.Worksheet.UsedRange.Interior.Color = GetRandomColor
-
Определение границ текущей области
Демонстрируем определение левого верхнего и правого нижнего углов диапазона текущей области. С левым верхним углом всё просто, так как координаты этой ячейки всегда доступны через свойства Row и Column объекта Range (не путать с коллекциями Rows и Columns!). А вот для определения второго угла приходится использовать конструкцию вида .Rows(.Rows.Count).Row, где .Rows.Count — количество строк в диапазоне UsedRange, .Rows(.Rows.Count) — это мы получили последнюю строку, и уже для этого диапазона забираем из свойства Row координату строки. Со столбцом — по аналогии. Также обратите внимание на использование оператора With. Как видите, оператор With, помимо сокращения кода, также позволяет отказаться от объявления отдельной объектной переменной через оператор Set, что очень удобно.
With ActiveCell.Worksheet.UsedRange strTemp = "Верхняя строка " & vbTab & .Row & vbCr & _ "Нижняя строка " & vbTab & .Rows(.Rows.Count).Row & vbCr & _ "Левый столбец " & vbTab & .Column & vbCr & _ "Правый столбец " & vbTab & .Columns(.Columns.Count).Column End With MsgBox strTemp, vbInformation
-
Выделение столбцов / строк текущей области
Тут нет ничего нового, мы всё это обсудили в предыдущем примере. Мы получаем ссылки на столбцы / строки, меняя их цвет для контроля результата работы кода.
With ActiveCell.Worksheet.UsedRange .Rows(1).Interior.Color = GetRandomColor .Rows(.Rows.Count).Interior.Color = GetRandomColor End With
With ActiveCell.Worksheet.UsedRange .Columns(1).Interior.Color = GetRandomColor .Columns(.Columns.Count).Interior.Color = GetRandomColor End With
-
Сброс форматирования диапазона
Для возвращения диапазона к каноническому стерильному состоянию очень просто и удобно использовать свойство Style, и присвоить ему имя стиля «Normal». Интересно, что все остальные стандартные стили в локализованном офисе имеют русские имена, а у этого стиля оставили англоязычное имя, что неплохо.
ActiveCell.Worksheet.UsedRange.Style = "Normal"
-
Поиск последней строки столбца (вариант 1)
Range имеет 2 свойства EntireColumn и EntireRow, возвращающие столбцы / строки, на которых расположился ваш диапазон, но возвращают их ЦЕЛИКОМ. То есть, если вы настроили диапазон на D5, то Range(«D5»).EntireColumn вернёт вам ссылку на D:D, а EntireRow — на 5:5.
Идём далее — свойство End возвращает вам ближайшую ячейку в определенном направлении, стоящую на границе непрерывного диапазона с данными. Как это работает вы можете увидеть, нажимая на листе комбинации клавиш Ctrl+стрелки. Кстати, это одна из самых полезных горячих клавиш в Excel. Направление задаётся стандартными константами xlUp, xlDown, xlToRight, xlToLeft.
Классическая задача у Excel программиста — определить, где кончается таблица или, в данном случае, конкретный столбец. Идея состоит в том, чтобы встать на последнюю ячейку столбца (строка 1048576) и, стоя в этой ячейке, перейти по Ctrl+стрелка вверх (что на языке VBA — End(xlUp)).
With ActiveCell.EntireColumn .Cells(.Rows.Count, 1).End(xlUp).Select End With
-
Поиск последней строки столбца (вариант 2)
Ещё один вариант.
With ActiveCell.Worksheet .Cells(.Rows.Count, ActiveCell.Column).End(xlUp).Select End With
-
Поиск «последней» ячейки листа
Тут показывается, как найти на листе ячейку, ниже и правее которой находятся только пустые ячейки. Соответственно данные надо искать в диапазоне от A1 до этой ячейки. На эту ячейку можно перейти через Ctrl+End. Как этим воспользоваться в VBA показано ниже:
ActiveCell.Worksheet.Cells.SpecialCells(xlCellTypeLastCell).Select
-
Разбор клипо-генератора
Ну, и в качестве развлечения и разрядки взгляните на код клипо-генератора, который генерирует цветные квадраты в заданных границах экрана. На некоторых это оказывает умиротворяющий эффект
По нашей теме в коде обращает на себя внимание использование свойства ReSize объекта Range. Как не трудно догадаться, свойство расширяет (усекает) текущий диапазон до указанных границ, при этом левый верхний угол диапазона сохраняет свои координаты. А также посмотрите на 2 последние строчки кода, реализующие очистку экрана. Там весьма показательно использован каскад свойств End и Offset.
Sub Indicator(start As Range) ' выясняем границы "экрана" (чёрная рамка с ячейками =1) LimitUp = start.End(xlUp).Row LimitDown = start.End(xlDown).Row LimitRight = start.End(xlToRight).Column LimitLeft = start.End(xlToLeft).Column ' бесконечный цикл, пока пользователь не нажал кнопку "Стоп" Do While Not PleaseStop ' размер клипа может меняться счётчиком, поэтому обновляем из ИД MinSize = Range("rngSize") iColor = GetRandomColor ' получаем случайный цвет для "клипа" ' верхний угол "клипа" iTop = LimitUp + Int(Rnd * (LimitDown - LimitUp - MinSize)) + 1 ' левый угол "клипа" iLeft = LimitLeft + Int(Rnd * (LimitRight - LimitLeft - MinSize)) + 1 ' выводим "клип" на экран, закрашивая фон диапазона ' размер диапазона - квадрат со стороной MinSize Cells(iTop, iLeft).Resize(MinSize, MinSize).Interior.Color = iColor ' Задержка между клипами зависит от MinSize, 5 - в миллисекундах Sleep 5 * MinSize DoEvents ' даём операционной системе и приложениям нормально функционировать Loop ' после завершения цикла переходим в верхний левый угол экрана start.End(xlUp).End(xlToLeft).Offset(1, 1).Select ' выделяем "экран" и очищаем его через изменния стиля ячеек Range(Selection, Selection.End(xlToRight).End(xlDown).Offset(-1, -1)).Style = "Normal" End Sub
Читайте также:
-
Работа с объектом Range
-
Массивы в VBA
-
Структуры данных и их эффективность
-
Автоматическое скрытие/показ столбцов и строк
Время на прочтение
7 мин
Количество просмотров 312K
Приветствую всех.
В этом посте я расскажу, что такое VBA и как с ним работать в Microsoft Excel 2007/2010 (для более старых версий изменяется лишь интерфейс — код, скорее всего, будет таким же) для автоматизации различной рутины.

VBA (Visual Basic for Applications) — это упрощенная версия Visual Basic, встроенная в множество продуктов линейки Microsoft Office. Она позволяет писать программы прямо в файле конкретного документа. Вам не требуется устанавливать различные IDE — всё, включая отладчик, уже есть в Excel.
Еще при помощи Visual Studio Tools for Office можно писать макросы на C# и также встраивать их. Спасибо, FireStorm.
Сразу скажу — писать на других языках (C++/Delphi/PHP) также возможно, но требуется научится читать, изменять и писать файлы офиса — встраивать в документы не получится. А интерфейсы Microsoft работают через COM. Чтобы вы поняли весь ужас, вот Hello World с использованием COM.
Поэтому, увы, будем учить Visual Basic.
Чуть-чуть подготовки и постановка задачи
Итак, поехали. Открываем Excel.
Для начала давайте добавим в Ribbon панель «Разработчик». В ней находятся кнопки, текстовые поля и пр. элементы для конструирования форм.
Появилась вкладка.
Теперь давайте подумаем, на каком примере мы будем изучать VBA. Недавно мне потребовалось красиво оформить прайс-лист, выглядевший, как таблица. Идём в гугл, набираем «прайс-лист» и качаем любой, который оформлен примерно так (не сочтите за рекламу, пожалуйста):
То есть требуется, чтобы было как минимум две группы, по которым можно объединить товары (в нашем случае это будут Тип и Производитель — в таком порядке). Для того, чтобы предложенный мною алгоритм работал корректно, отсортируйте товары так, чтобы товары из одной группы стояли подряд (сначала по Типу, потом по Производителю).
Результат, которого хотим добиться, выглядит примерно так:
Разумеется, если смотреть прайс только на компьютере, то можно добавить фильтры и будет гораздо удобнее искать нужный товар. Однако мы хотим научится кодить и задача вполне подходящая, не так ли?
Кодим
Для начала требуется создать кнопку, при нажатии на которую будет вызываться наша програма. Кнопки находятся в панели «Разработчик» и появляются по кнопке «Вставить». Вам нужен компонент формы «Кнопка». Нажали, поставили на любое место в листе. Далее, если не появилось окно назначения макроса, надо нажать правой кнопкой и выбрать пункт «Назначить макрос». Назовём его FormatPrice. Важно, чтобы перед именем макроса ничего не было — иначе он создастся в отдельном модуле, а не в пространстве имен книги. В этому случае вам будет недоступно быстрое обращение к выделенному листу. Нажимаем кнопку «Новый».
И вот мы в среде разработки VB. Также её можно вызвать из контекстного меню командой «Исходный текст»/«View code».
Перед вами окно с заглушкой процедуры. Можете его развернуть. Код должен выглядеть примерно так:
Sub FormatPrice()End Sub
Напишем Hello World:
Sub FormatPrice()
MsgBox "Hello World!"
End Sub
И запустим либо щелкнув по кнопке (предварительно сняв с неё выделение), либо клавишей F5 прямо из редактора.
Тут, пожалуй, следует отвлечься на небольшой ликбез по поводу синтаксиса VB. Кто его знает — может смело пропустить этот раздел до конца. Основное отличие Visual Basic от Pascal/C/Java в том, что команды разделяются не ;, а переносом строки или двоеточием (:), если очень хочется написать несколько команд в одну строку. Чтобы понять основные правила синтаксиса, приведу абстрактный код.
Примеры синтаксиса
' Процедура. Ничего не возвращает
' Перегрузка в VBA отсутствует
Sub foo(a As String, b As String)
' Exit Sub ' Это значит "выйти из процедуры"
MsgBox a + ";" + b
End Sub' Функция. Вовращает Integer
Function LengthSqr(x As Integer, y As Integer) As Integer
' Exit Function
LengthSqr = x * x + y * y
End FunctionSub FormatPrice()
Dim s1 As String, s2 As String
s1 = "str1"
s2 = "str2"
If s1 <> s2 Then
foo "123", "456" ' Скобки при вызове процедур запрещены
End IfDim res As sTRING ' Регистр в VB не важен. Впрочем, редактор Вас поправит
Dim i As Integer
' Цикл всегда состоит из нескольких строк
For i = 1 To 10
res = res + CStr(i) ' Конвертация чего угодно в String
If i = 5 Then Exit For
Next iDim x As Double
x = Val("1.234") ' Парсинг чисел
x = x + 10
MsgBox xOn Error Resume Next ' Обработка ошибок - игнорировать все ошибки
x = 5 / 0
MsgBox xOn Error GoTo Err ' При ошибке перейти к метке Err
x = 5 / 0
MsgBox "OK!"
GoTo ne
Err:
MsgBox
"Err!"
ne:
On Error GoTo 0 ' Отключаем обработку ошибок
' Циклы бывает, какие захотите
Do While True
Exit DoLoop 'While True
Do 'Until False
Exit Do
Loop Until False
' А вот при вызове функций, от которых хотим получить значение, скобки нужны.
' Val также умеет возвращать Integer
Select Case LengthSqr(Len("abc"), Val("4"))
Case 24
MsgBox "0"
Case 25
MsgBox "1"
Case 26
MsgBox "2"
End Select' Двухмерный массив.
' Можно также менять размеры командой ReDim (Preserve) - см. google
Dim arr(1 to 10, 5 to 6) As Integer
arr(1, 6) = 8Dim coll As New Collection
Dim coll2 As Collection
coll.Add "item", "key"
Set coll2 = coll ' Все присваивания объектов должны производится командой Set
MsgBox coll2("key")
Set coll2 = New Collection
MsgBox coll2.Count
End Sub
Грабли-1. При копировании кода из IDE (в английском Excel) есь текст конвертируется в 1252 Latin-1. Поэтому, если хотите сохранить русские комментарии — надо сохранить крокозябры как Latin-1, а потом открыть в 1251.
Грабли-2. Т.к. VB позволяет использовать необъявленные переменные, я всегда в начале кода (перед всеми процедурами) ставлю строчку Option Explicit. Эта директива запрещает интерпретатору заводить переменные самостоятельно.
Грабли-3. Глобальные переменные можно объявлять только до первой функции/процедуры. Локальные — в любом месте процедуры/функции.
Еще немного дополнительных функций, которые могут пригодится: InPos, Mid, Trim, LBound, UBound. Также ответы на все вопросы по поводу работы функций/их параметров можно получить в MSDN.
Надеюсь, что этого Вам хватит, чтобы не пугаться кода и самостоятельно написать какое-нибудь домашнее задание по информатике. По ходу поста я буду ненавязчиво знакомить Вас с новыми конструкциями.
Кодим много и под Excel
В этой части мы уже начнём кодить нечто, что умеет работать с нашими листами в Excel. Для начала создадим отдельный лист с именем result (лист с данными назовём data). Теперь, наверное, нужно этот лист очистить от того, что на нём есть. Также мы «выделим» лист с данными, чтобы каждый раз не писать длинное обращение к массиву с листами.
Sub FormatPrice()
Sheets("result").Cells.Clear
Sheets("data").Activate
End Sub
Работа с диапазонами ячеек
Вся работа в Excel VBA производится с диапазонами ячеек. Они создаются функцией Range и возвращают объект типа Range. У него есть всё необходимое для работы с данными и/или оформлением. Кстати сказать, свойство Cells листа — это тоже Range.
Примеры работы с Range
Sheets("result").Activate
Dim r As Range
Set r = Range("A1")
r.Value = "123"
Set r = Range("A3,A5")
r.Font.Color = vbRed
r.Value = "456"
Set r = Range("A6:A7")
r.Value = "=A1+A3"
Теперь давайте поймем алгоритм работы нашего кода. Итак, у каждой строчки листа data, начиная со второй, есть некоторые данные, которые нас не интересуют (ID, название и цена) и есть две вложенные группы, к которым она принадлежит (тип и производитель). Более того, эти строки отсортированы. Пока мы забудем про пропуски перед началом новой группы — так будет проще. Я предлагаю такой алгоритм:
- Считали группы из очередной строки.
- Пробегаемся по всем группам в порядке приоритета (вначале более крупные)
- Если текущая группа не совпадает, вызываем процедуру AddGroup(i, name), где i — номер группы (от номера текущей до максимума), name — её имя. Несколько вызовов необходимы, чтобы создать не только наш заголовок, но и всё более мелкие.
- После отрисовки всех необходимых заголовков делаем еще одну строку и заполняем её данными.
Для упрощения работы рекомендую определить следующие функции-сокращения:
Function GetCol(Col As Integer) As String
GetCol = Chr(Asc("A") + Col)
End FunctionFunction GetCellS(Sheet As String, Col As Integer, Row As Integer) As Range
Set GetCellS = Sheets(Sheet).Range(GetCol(Col) + CStr(Row))
End FunctionFunction GetCell(Col As Integer, Row As Integer) As Range
Set GetCell = Range(GetCol(Col) + CStr(Row))
End Function
Далее определим глобальную переменную «текущая строчка»: Dim CurRow As Integer. В начале процедуры её следует сделать равной единице. Еще нам потребуется переменная-«текущая строка в data», массив с именами групп текущей предыдущей строк. Потом можно написать цикл «пока первая ячейка в строке непуста».
Глобальные переменные
Option Explicit ' про эту строчку я уже рассказывал
Dim CurRow As Integer
Const GroupsCount As Integer = 2
Const DataCount As Integer = 3
FormatPrice
Sub FormatPrice()
Dim I As Integer ' строка в data
CurRow = 1
Dim Groups(1 To GroupsCount) As String
Dim PrGroups(1 To GroupsCount) As String
Sheets(
"data").Activate
I = 2
Do While True
If GetCell(0, I).Value = "" Then Exit Do
' ...
I = I + 1
Loop
End Sub
Теперь надо заполнить массив Groups:
На месте многоточия
Dim I2 As Integer
For I2 = 1 To GroupsCount
Groups(I2) = GetCell(I2, I)
Next I2
' ...
For I2 = 1 To GroupsCount ' VB не умеет копировать массивы
PrGroups(I2) = Groups(I2)
Next I2
I = I + 1
И создать заголовки:
На месте многоточия в предыдущем куске
For I2 = 1 To GroupsCount
If Groups(I2) <> PrGroups(I2) Then
Dim I3 As Integer
For I3 = I2 To GroupsCount
AddHeader I3, Groups(I3)
Next I3
Exit For
End If
Next I2
Не забудем про процедуру AddHeader:
Перед FormatPrice
Sub AddHeader(Ty As Integer, Name As String)
GetCellS("result", 1, CurRow).Value = Name
CurRow = CurRow + 1
End Sub
Теперь надо перенести всякую информацию в result
For I2 = 0 To DataCount - 1
GetCellS("result", I2, CurRow).Value = GetCell(I2, I)
Next I2
Подогнать столбцы по ширине и выбрать лист result для показа результата
После цикла в конце FormatPrice
Sheets("Result").Activate
Columns.AutoFit
Всё. Можно любоваться первой версией.
Некрасиво, но похоже. Давайте разбираться с форматированием. Сначала изменим процедуру AddHeader:
Sub AddHeader(Ty As Integer, Name As String)
Sheets("result").Range("A" + CStr(CurRow) + ":C" + CStr(CurRow)).Merge
' Чтобы не заводить переменную и не писать каждый раз длинный вызов
' можно воспользоваться блоком With
With GetCellS("result", 0, CurRow)
.Value = Name
.Font.Italic = True
.Font.Name = "Cambria"
Select Case Ty
Case 1 ' Тип
.Font.Bold = True
.Font.Size = 16
Case 2 ' Производитель
.Font.Size = 12
End Select
.HorizontalAlignment = xlCenter
End With
CurRow = CurRow + 1
End Sub
Уже лучше:
Осталось только сделать границы. Тут уже нам требуется работать со всеми объединёнными ячейками, иначе бордюр будет только у одной:
Поэтому чуть-чуть меняем код с добавлением стиля границ:
Sub AddHeader(Ty As Integer, Name As String)
With Sheets("result").Range("A" + CStr(CurRow) + ":C" + CStr(CurRow))
.Merge
.Value = Name
.Font.Italic = True
.Font.Name = "Cambria"
.HorizontalAlignment = xlCenterSelect Case Ty
Case 1 ' Тип
.Font.Bold = True
.Font.Size = 16
.Borders(xlTop).Weight = xlThick
Case 2 ' Производитель
.Font.Size = 12
.Borders(xlTop).Weight = xlMedium
End Select
.Borders(xlBottom).Weight = xlMedium ' По убыванию: xlThick, xlMedium, xlThin, xlHairline
End With
CurRow = CurRow + 1
End Sub
Осталось лишь добится пропусков перед началом новой группы. Это легко:
В начале FormatPrice
Dim I As Integer ' строка в data
CurRow = 0 ' чтобы не было пропуска в самом начале
Dim Groups(1 To GroupsCount) As String
В цикле расстановки заголовков
If Groups(I2) <> PrGroups(I2) Then
CurRow = CurRow + 1
Dim I3 As Integer
В точности то, что и хотели.
Надеюсь, что эта статья помогла вам немного освоится с программированием для Excel на VBA. Домашнее задание — добавить заголовки «ID, Название, Цена» в результат. Подсказка: CurRow = 0 CurRow = 1.
Файл можно скачать тут (min.us) или тут (Dropbox). Не забудьте разрешить исполнение макросов. Если кто-нибудь подскажет человеческих файлохостинг, залью туда.
Спасибо за внимание.
Буду рад конструктивной критике в комментариях.
UPD: Перезалил пример на Dropbox и min.us.
UPD2: На самом деле, при вызове процедуры с одним параметром скобки можно поставить. Либо использовать конструкцию Call Foo(«bar», 1, 2, 3) — тут скобки нужны постоянно.