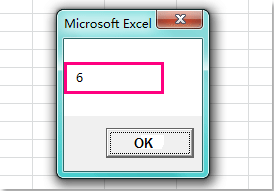|
Узнать имя активного листа |
||||||||
Ответить |
||||||||
Ответить |
||||||||
Ответить |
||||||||
Ответить |
||||||||
Ответить |
||||||||
Ответить |
||||||||
Ответить |
||||||||
Ответить |
||||||||
Ответить |
||||||||
Ответить |
||||||||
Ответить |
||||||||
Ответить |
||||||||
Ответить |
I would like to create an user-defined function in Excel that can return the current worksheet. I could use the
sheetname = ActiveSheet.Name
But the problem with this is, it works and suddenly it starts to get different sheet name. For example, instead of SHEET I LOVE YOU it returns SHEET I HATE YOU.
Is there anyway to fix this — or it might possible because I think it can not be static but varies?
asked Oct 11, 2013 at 16:47
user2103670user2103670
1,59110 gold badges22 silver badges24 bronze badges
0
Function MySheet()
' uncomment the below line to make it Volatile
'Application.Volatile
MySheet = Application.Caller.Worksheet.Name
End Function
This should be the function you are looking for
sapbucket
6,65514 gold badges55 silver badges94 bronze badges
answered Oct 11, 2013 at 17:03
0
This works for me.
worksheetName = ActiveSheet.Name
answered Oct 17, 2017 at 19:20
mobermemoberme
6597 silver badges13 bronze badges
2
Sub FnGetSheetsName()
Dim mainworkBook As Workbook
Set mainworkBook = ActiveWorkbook
For i = 1 To mainworkBook.Sheets.Count
'Either we can put all names in an array , here we are printing all the names in Sheet 2
mainworkBook.Sheets("Sheet2").Range("A" & i) = mainworkBook.Sheets(i).Name
Next i
End Sub
TylerH
20.6k64 gold badges76 silver badges97 bronze badges
answered Nov 14, 2015 at 8:22
josefjosef
8449 silver badges8 bronze badges
Extend Code for Show Selected Sheet(s) [ one or more sheets].
Sub Show_SelectSheet()
For Each xSheet In ThisWorkbook.Worksheets
For Each xSelectSheet In ActiveWindow.SelectedSheets
If xSheet.Name = xSelectSheet.Name Then
'=== Show Selected Sheet ===
GoTo xNext_SelectSheet
End If
Next xSelectSheet
xSheet.Visible = False
xNext_SelectSheet:
Next xSheet
MsgBox "Show Selected Sheet(s) Completed !!!"
end sub
answered Jun 12, 2019 at 8:36
You can use below code to get the Active Sheet name and change it to yours preferred name.
Sub ChangeSheetName()
Dim shName As String
Dim currentName As String
currentName = ActiveSheet.Name
shName = InputBox("What name you want to give for your sheet")
ThisWorkbook.Sheets(currentName).Name = shName
End Sub
answered Oct 24, 2015 at 10:04
i need to change the sheet name by the name of the file was opened
Sub Get_Data_From_File5()
Dim FileToOpen As Variant
Dim OpenBook As Workbook
Dim currentName As String
currentName = ActiveSheet.Name
Application.ScreenUpdating = False
FileToOpen = Application.GetOpenFilename(Title:="Browse for your File & Import Range", FileFilter:="Excel Files (*.csv*),*csv*")
If FileToOpen <> False Then
Set OpenBook = Application.Workbooks.Open(FileToOpen)
OpenBook.Sheets(1).Range("A1:g5000").Copy
ThisWorkbook.Worksheets(currentName).Range("Aw1:bc5000").PasteSpecial xlPasteValues
OpenBook.Close False
End If
Application.ScreenUpdating = True
End Sub
Ian Campbell
23k14 gold badges35 silver badges57 bronze badges
answered Dec 27, 2020 at 20:37
Как узнать текущий номер листа книги?
Если у вас в книге несколько листов, есть ли у вас какие-нибудь хорошие идеи, чтобы получить текущий номер листа, кроме того, чтобы пересчитывать их по одному? В этой статье я расскажу о простом трюке, с помощью которого вы сможете вернуть номер активного рабочего листа по мере необходимости.
Получить текущий номер рабочего листа книги с кодом VBA
 Получить текущий номер рабочего листа книги с кодом VBA
Получить текущий номер рабочего листа книги с кодом VBA
С помощью следующего простого кода VBA вы можете быстро получить номер активного рабочего листа по своему усмотрению, сделайте следующее:
1. Активируйте рабочий лист, которому вы хотите вернуть его порядковый номер.
2. Удерживайте ALT + F11 ключи, и он открывает Окно Microsoft Visual Basic для приложений.
3. Нажмите Вставить > Модулии вставьте следующий код в Окно модуля.
Код VBA: получить текущий номер листа
Sub GetActiveSheetIndex()
MsgBox ActiveSheet.Index
End Sub
4, Затем нажмите F5 ключ для запуска этого кода, и вы получите порядковый номер текущего рабочего листа во всплывающем окне сообщения, как показано на следующем снимке экрана:
Статьи по теме:
Как быстро вставить названия листов в ячейки в Excel?
Как посчитать количество листов в рабочей тетради?
Лучшие инструменты для работы в офисе
Kutools for Excel Решит большинство ваших проблем и повысит вашу производительность на 80%
- Снова использовать: Быстро вставить сложные формулы, диаграммы и все, что вы использовали раньше; Зашифровать ячейки с паролем; Создать список рассылки и отправлять электронные письма …
- Бар Супер Формулы (легко редактировать несколько строк текста и формул); Макет для чтения (легко читать и редактировать большое количество ячеек); Вставить в отфильтрованный диапазон…
- Объединить ячейки / строки / столбцы без потери данных; Разделить содержимое ячеек; Объединить повторяющиеся строки / столбцы… Предотвращение дублирования ячеек; Сравнить диапазоны…
- Выберите Дубликат или Уникальный Ряды; Выбрать пустые строки (все ячейки пустые); Супер находка и нечеткая находка во многих рабочих тетрадях; Случайный выбор …
- Точная копия Несколько ячеек без изменения ссылки на формулу; Автоматическое создание ссылок на несколько листов; Вставить пули, Флажки и многое другое …
- Извлечь текст, Добавить текст, Удалить по позиции, Удалить пробел; Создание и печать промежуточных итогов по страницам; Преобразование содержимого ячеек в комментарии…
- Суперфильтр (сохранять и применять схемы фильтров к другим листам); Расширенная сортировка по месяцам / неделям / дням, периодичности и др .; Специальный фильтр жирным, курсивом …
- Комбинируйте книги и рабочие листы; Объединить таблицы на основе ключевых столбцов; Разделить данные на несколько листов; Пакетное преобразование xls, xlsx и PDF…
- Более 300 мощных функций. Поддерживает Office/Excel 2007-2021 и 365. Поддерживает все языки. Простое развертывание на вашем предприятии или в организации. Полнофункциональная 30-дневная бесплатная пробная версия. 60-дневная гарантия возврата денег.
Вкладка Office: интерфейс с вкладками в Office и упрощение работы
- Включение редактирования и чтения с вкладками в Word, Excel, PowerPoint, Издатель, доступ, Visio и проект.
- Открывайте и создавайте несколько документов на новых вкладках одного окна, а не в новых окнах.
- Повышает вашу продуктивность на 50% и сокращает количество щелчков мышью на сотни каждый день!
Комментарии (3)
Оценок пока нет. Оцените первым!
Обращение к рабочим листам Excel из кода VBA. Переименование листов, скрытие и отображение с помощью кода VBA Excel. Свойства Worksheets.Name и Worksheets.Visible.
Обращение к рабочим листам
Рабочий лист (Worksheet) принадлежит коллекции всех рабочих листов (Worksheets) книги Excel. Обратиться к листу можно как к элементу коллекции и, напрямую, по его уникальному имени.
Откройте редактор VBA и обратите внимание на вашу книгу в проводнике, где уникальные имена листов указаны без скобок, а в скобках — имена листов, отображаемые на ярлычках в открытой книге Excel. Уникальные имена листов отсортированы по алфавиту и их расположение по порядку не будет соответствовать их индексам (номерам), если листы перемещались по отношению друг к другу. Индексы листов смотрите по порядку расположения ярлычков в открытой книге. Переместили листы — изменились их индексы.
Обращение к рабочему листу в коде VBA Excel:
|
‘По уникальному имени УникИмяЛиста ‘По индексу Worksheets(N) ‘По имени листа на ярлычке Worksheets(«Имя листа») |
- УникИмяЛиста — уникальное имя листа, отображаемое в проводнике редактора VBA без скобок, с помощью кода VBA изменить его невозможно.
- N — индекс листа от 1 до количества всех листов в книге, соответствует порядковому номеру ярлычка этого листа в открытой книге Excel.
- Имя листа — имя листа, отображаемое в проводнике редактора VBA в скобках, с помощью кода VBA изменить его можно.
Количество листов в рабочей книге Excel определяется так:
|
‘В активной книге Worksheets.Count ‘В любой открытой книге, ‘например, в «Книга1.xlsm» Workbooks(«Книга1.xlsm»).Worksheets.Count |
Переименование листов
В VBA Excel есть некоторые особенности в наименовании листов, так как у рабочего листа есть два свойства, связанных с именем: (Name) и Name. Откройте окно «Properties» в редакторе VBA, нажав клавишу «F4», и выделите любой лист в проводнике. Вы увидите, что в окне «Properties» свойству (Name) в скобках соответствует в проводнике уникальное имя листа без скобок, а свойству Name без скобок соответствует изменяемое имя листа в скобках. Оба имени в окне «Properties» можно редактировать.
С помощью кода VBA Excel можно редактировать только имя листа Name, отображаемое на ярлычке листа и в проводнике без скобок. Для этого используется свойство рабочего листа Worksheets.Name со следующим синтаксисом:
expression.Name
где expression — переменная, представляющая собой объект Worksheet. Смена имени осуществляется путем присвоения нового значения свойству Worksheets.Name.
Допустим, у нас есть лист с уникальным именем (Name) — Лист1, индексом — 1 и именем Name — МойЛист, которое необходимо заменить на имя — Реестр.
|
Лист1.Name = «Реестр» Worksheets(1).Name = «Реестр» Worksheets(«МойЛист»).Name = «Реестр» |
Скрытие и отображение листов
Для скрытия и отображения рабочих листов в VBA Excel используется свойство Worksheet.Visible со следующим синтаксисом:
expression.Visible
где expression — переменная, представляющая собой объект Worksheet. Свойству Worksheet.Visible могут присваиваться следующие значения:
- False — лист становится невидимым, но он будет присутствовать в списке скрытых листов, и пользователь сможет его отобразить с помощью инструментов рабочей книги Excel.
- xlVeryHidden — лист становится супер невидимым и его не будет в списке скрытых листов, пользователь не сможет его отобразить. Актуально для Excel 2003-2016.
- True — лист становится видимым.
Аналоги присваиваемых значений:
- False = xlHidden = xlSheetHidden = 1
- xlVeryHidden = xlSheetVeryHidden = 2
- True = xlSheetVisible = -1 (константа xlVisible вызывает ошибку)
Примеры:
|
Лист1.Visible = xlSheetHidden Лист2.Visible = —1 Worksheets(Worksheets.Count).Visible = xlVeryHidden Worksheets(«МойЛист»).Visible = True |
Как создать, скопировать, переместить или удалить рабочий лист с помощью кода VBA Excel, смотрите в этой статье.
|
0 / 0 / 0 Регистрация: 23.08.2008 Сообщений: 41 |
|
|
1 |
|
|
23.08.2008, 01:21. Показов 9273. Ответов 10
Как в листе Exel определить номер текущей страницы? В Word’е знаю, а в Exel не нашел. Заодно — можно ли запретить копирование в ClipBoard?
0 |
|
Tim |
|
|
24.08.2008, 07:05 |
2 |
|
Я ничего не нашел, кроме HPageBreak |
|
Victory |
|
|
24.08.2008, 13:32 |
3 |
|
ActiveSheet.Index — номер. activesheet.name — имя |
|
0 / 0 / 0 Регистрация: 23.08.2008 Сообщений: 41 |
|
|
24.08.2008, 13:57 [ТС] |
4 |
|
Не понял. Я заполняю в Exel шаблон расположенный на 1 листе(sheet) при смене страницы мне надо вставлять подшапник.
0 |
|
Victory |
||||
|
25.08.2008, 08:55 |
5 |
|||
|
Я тоже не совсем понял, если надо после выхода из шаблона, т.е. страницы заполнить шапки всех других страниц то воспользуйся методом Deactivate, на странице где находиться шаблон шапка не нужна, то сделай так:
Вроде должно быть правильно (писал на память). |
|
DiSco 1 / 1 / 0 Регистрация: 01.07.2008 Сообщений: 42 |
||||
|
25.08.2008, 12:08 |
6 |
|||
Подразумевается, что твоя шапка на первом листе находится в диапазоне а1:i10
0 |
|
2 / 2 / 1 Регистрация: 01.01.2008 Сообщений: 410 |
|
|
25.08.2008, 17:50 |
7 |
|
2natter
0 |
|
0 / 0 / 0 Регистрация: 23.08.2008 Сообщений: 41 |
|
|
26.08.2008, 14:32 [ТС] |
8 |
|
Да, на каждой странице внутри листа. Спасибо всем. Сам додумался —
0 |
|
Tim |
|
|
27.08.2008, 05:43 |
9 |
|
Отвратительное решение |
|
Savelev |
||||
|
27.08.2008, 09:33 |
10 |
|||
Показывает строку 1 и 2 как шапку на каждой странице. |
|
2 / 2 / 1 Регистрация: 01.01.2008 Сообщений: 410 |
|
|
27.08.2008, 12:26 |
11 |
|
вот и я о том же. Только нафик тут код нужен. Делаешь все в параметрах страницы.
0 |
VBA ActiveSheet – Excel Active Sheet Object
VBA ActiveSheet Object helps to refer the currently activated sheet in the active workbook. We can get all properties and methods of the ActiveSheet using VBA. Let us see the useful of the examples on Excel VBA ActiveSheet Object.
What is Active Sheet in Excel VBA?
Worksheet which is currently activated in the Active Workbook and Active Window is referred as Active Sheet. You can make any Worksheet as Active Worksheet by Activating a Worksheet. You can use Activate Method of Worksheet to activate a sheet using Excel VBA.
Sheets("SheetName").Activate
Set a Worksheet as Active Sheet in VBA
You can use Activate method to set worksheet as active sheet in VBA. For example, you can set the Sheet 3 as active sheet by calling the Activate Method.
Sheets(3).Activate
Reading the Data from ActiveSheet
We can use the VBA to read the data from ActiveSheet Object. We can use all the methods and properties of a worksheet Object. For example, the following example get the data from ActiveSheet and show it in a message box.
Sub sbGetDataFromActiveSheet()
MsgBox ActiveSheet.Range("D5")
End Sub
The code statement ActiveSheet.Range(“D5”) is reading the data from Range D5 of ActiveSheet. It is not mandatory to specify the ActiveSheet befor Range object in the above macro. Range(“D5”) also refer the data from ActiveSheet.
Then, when do we use ActiveSheet Object in Real-time projects?
Uses of ActiveSheet in VBA Development
We deal with multiple worksheets while automating an Excel Task. We can simply set the ActiveSheet to a variable and keep it fro future reference.
For example: Let us say, we have 3 worksheets in the Workbook and currently you have activated Sheet 2 and You wants to move into Sheet 3 and refer the Sheet2 Data. You can use the ActiveSheet Object in this scenario.
Sub sbGetDataFromActiveSheet()
'You wants to work on Sheet 2
Sheets(2).Activate
'Reading the Data from ActiveSheet Range A1
K = Range("A1")
'Now you wants to move into Sheet 3.
'Let us set the ActiveSheet into a temporary variable before activating the sheet 3
Set sht = ActiveSheet
'Now activate Sheet 3
Sheets(3).Activate
'Enter Data from Range D3 of Sheet 2 in Range A1 of Sheet 3
Range("A1") = sht.Range("D3")
End Sub
Get the Name of the ActiveSheet
You can use the .Name property of the ActiveSheet object to return the ActiveSheet Name using VBA.
Sub sbActiveSheetName() MsgBox ActiveSheet.Name End Sub
Copy the Data from Other Sheet and Paste in the ActiveSheet
We can copy the data from a worksheet (it can be the same sheet or a different sheet) and paste in the ActiveSheet.
Sub sbCopyFromOtherSheetAndPasteInActiveSheet()
Sheets(2).Activate
Sheets(3).Range("A1:G25").Copy
Range("G1").Select
Activeheet.Paste
End Sub
The above macro will Activate the Sheet 2. And copy the data from Sheet 3 and Paste at Range G1 of the ActiveSheet.
Count Shapes in ActiveSheet
The following macro will return the number of shapes in ActiveSheet.
Sub sbCountShepsInActiveSheet() MsgBox Activeheet.Shapes.Count End Sub
Count Charts in ActiveSheet
The following macro will return the number of Chart Objects in ActiveSheet.
Sub sbCountChartsInActiveSheet() MsgBox Activeheet.ChartObjects.Count End Sub
Protect in ActiveSheet using VBA
You can use the Protect Method of ActiveSheet to password protect the Sheet.
Sub sbProtectSheet()
ActiveSheet.Protect "password", True, True
End Sub
UnProtect: You can use unprotect method of Activesheet to unprotect the sheet.
ActiveSheet.UnProtect "password"
A Powerful & Multi-purpose Templates for project management. Now seamlessly manage your projects, tasks, meetings, presentations, teams, customers, stakeholders and time. This page describes all the amazing new features and options that come with our premium templates.
Save Up to 85% LIMITED TIME OFFER

All-in-One Pack
120+ Project Management Templates
Essential Pack
50+ Project Management Templates
Excel Pack
50+ Excel PM Templates
PowerPoint Pack
50+ Excel PM Templates
MS Word Pack
25+ Word PM Templates
Ultimate Project Management Template
Ultimate Resource Management Template
Project Portfolio Management Templates
Related Posts
-
- What is Active Sheet in Excel VBA?
- Set a Worksheet as Active Sheet in VBA
- Reading the Data from ActiveSheet
- Uses of ActiveSheet in VBA Development
- Get the Name of the ActiveSheet
- Copy the Data from Other Sheet and Paste in the ActiveSheet
- Count Shapes in ActiveSheet
- Count Charts in ActiveSheet
- Protect in ActiveSheet using VBA
VBA Reference
Effortlessly
Manage Your Projects
120+ Project Management Templates
Seamlessly manage your projects with our powerful & multi-purpose templates for project management.
120+ PM Templates Includes:
Effectively Manage Your
Projects and Resources
ANALYSISTABS.COM provides free and premium project management tools, templates and dashboards for effectively managing the projects and analyzing the data.
We’re a crew of professionals expertise in Excel VBA, Business Analysis, Project Management. We’re Sharing our map to Project success with innovative tools, templates, tutorials and tips.
Project Management
Excel VBA
Download Free Excel 2007, 2010, 2013 Add-in for Creating Innovative Dashboards, Tools for Data Mining, Analysis, Visualization. Learn VBA for MS Excel, Word, PowerPoint, Access, Outlook to develop applications for retail, insurance, banking, finance, telecom, healthcare domains.
Page load link

3 Realtime VBA Projects
with Source Code!
Go to Top
Содержание
- VBA Выбрать лист, активировать лист и получить активный лист
- ActiveSheet
- Активировать рабочий лист (настройка ActiveSheet)
- Имя ActiveSheet
- Выбранные листы против ActiveSheet
- Выберите рабочий лист
- Выбрать лист по имени вкладки
- Выбрать лист по порядковому номеру
- Выберите рабочий лист с кодовым именем VBA
- Выбрать текущий лист
- Дополнительные примеры активации / выбора листов
- Установите ActiveSheet на переменную
- Изменить имя ActiveSheet
- С ActiveSheet
- Перебирать выбранные листы
- Перейти к следующему листу
- VBA Select Sheet, Activate Sheet, and Get Activesheet
- ActiveSheet
- Activate Worksheet (Setting the ActiveSheet)
- ActiveSheet Name
- Selected Sheets vs ActiveSheet
- Select Worksheet
- Select Worksheet by Tab Name
- Select Worksheet by Index Number
- Select Worksheet With VBA Code Name
- Select Current Worksheet
- More Activate / Select Sheet Examples
- Set ActiveSheet to Variable
- Change ActiveSheet Name
- With ActiveSheet
- Loop Through Selected Sheets
- GoTo Next Sheet
- VBA Coding Made Easy
- VBA Code Examples Add-in
- VBA Excel. Рабочий лист (обращение, переименование, скрытие)
- Обращение к рабочим листам
- Переименование листов
- Скрытие и отображение листов
- VBA в Excel Объект Excel.Worksheet и программная работа с листами Excel средствами VBA
- 10.5 Коллекция Sheets и объект Worksheet, их свойства и методы
VBA Выбрать лист, активировать лист и получить активный лист
В этой статье будет обсуждаться объект ActiveSheet в VBA. Также будет обсуждаться, как активировать, выбирать и переходить к рабочим листам (и многое другое). Прочтите наше полное руководство по рабочим листам VBA для получения дополнительной информации о работе с рабочими листами в VBA.
ActiveSheet
В VBA ActiveSheet относится к текущему активному рабочему листу. Одновременно может быть активен только один лист.
Активировать рабочий лист (настройка ActiveSheet)
Чтобы установить ActiveSheet, используйте Worksheet.Activate:
| 1 | Рабочие листы («Ввод»). Активировать |
Команда «Активировать лист» фактически «перейдет» к листу, изменив видимый лист.
В приведенном выше примере используется имя листа (вкладка). Вместо этого вы можете использовать кодовое имя VBA для рабочего листа:
Имя ActiveSheet
Чтобы получить имя ActiveSheet:
| 1 | msgbox ActiveSheet.name |
Выбранные листы против ActiveSheet
В любой момент времени ActiveSheet может быть только один лист. Однако можно выбрать сразу несколько листов.
Когда выбрано несколько листов, активным считается только самый верхний лист (ActiveSheet).
Выберите рабочий лист
Если вы хотите выбрать лист вместо его активации. Вместо этого используйте .Select.
Выбрать лист по имени вкладки
Это выбирает рабочий лист на основе его имени вкладки листа
| 1 | Таблицы («Ввод»). Выбрать |
Выбрать лист по порядковому номеру
Это выбирает рабочий лист на основе его положения относительно других вкладок.
| 1 | Рабочие листы (1) .Выбрать |
Выберите рабочий лист с кодовым именем VBA
Выбор листов по имени кода может предотвратить ошибки, вызванные изменением имени листа.
Выбрать текущий лист
Чтобы выбрать текущий рабочий лист, используйте объект ActiveSheet:
Дополнительные примеры активации / выбора листов
Установите ActiveSheet на переменную
Это назначит ActiveSheet переменной объекта рабочего листа.
| 123 | Dim ws как рабочий листУстановить ws = ActiveSheet |
Изменить имя ActiveSheet
Это изменит имя ActiveSheet.
| 1 | ActiveSheet.Name = «NewName» |
С ActiveSheet
Использование оператора With позволяет оптимизировать код при работе с объектами (такими как листы или ActiveSheet).
| 12345 | С ActiveSheet.Name = «StartFresh».Cells.Clear.Range («A1»). Value = .NameКонец с |
Обратите внимание, что вам не нужно повторять ActiveSheet перед каждой строкой кода. Это может значительно сэкономить время при работе с длинным списком команд.
Перебирать выбранные листы
Следующий макрос будет проходить по всем выбранным листам, отображая их имена.
| 12345678 | Sub GetSelectedSheetsName ()Dim ws как рабочий листДля каждого ws в ActiveWindow.SelectedSheetsMsgBox ws.NameСледующий wsКонец подписки |
Перейти к следующему листу
Этот код перейдет на следующий лист. Если ActiveSheet является последним листом, он перейдет к первому листу в рабочей книге.
Источник
VBA Select Sheet, Activate Sheet, and Get Activesheet
In this Article
This article will discuss the ActiveSheet object in VBA. It will also discuss how to activate, select, and go to Worksheets (& much more). Read our full VBA Worksheets Guide for more information about working with worksheets in VBA.
ActiveSheet
In VBA, ActiveSheet refers to the currently active Worksheet. Only one Sheet may be active at a time.
Activate Worksheet (Setting the ActiveSheet)
To set the ActiveSheet use Worksheet.Activate:
The Activate Sheet command will actually “go to” the sheet, changing the visible Sheet.
The above example uses the Sheet (Tab) name. Instead you can use the VBA code name for the worksheet:
ActiveSheet Name
To get the ActiveSheet Name:
Selected Sheets vs ActiveSheet
At any point in time, only one Sheet can be the ActiveSheet. However, multiple Worksheets can be selected at once.
When multiple Worksheets are selected only the “top-most” Worksheet is considered active (the ActiveSheet).
Select Worksheet
If you would like to select a worksheet instead of activating it. Use .Select instead.
Select Worksheet by Tab Name
This selects a Worksheet based on it’s Sheet Tab Name
Select Worksheet by Index Number
This selects a Worksheet based on it’s position relative to other tabs
Select Worksheet With VBA Code Name
Selecting worksheets by code name can prevent errors caused by worksheet name changes.
Select Current Worksheet
To select the current Worksheet, use the ActiveSheet object:
More Activate / Select Sheet Examples
Set ActiveSheet to Variable
This will assign the ActiveSheet to a Worksheet Object Variable.
Change ActiveSheet Name
With ActiveSheet
Using the With Statement allows you to streamline your code when working with objects (such as Sheets or ActiveSheet).
Notice how you don’t need to repeat “ActiveSheet” before each line of code. This can be a huge time saver when working with a long list of commands.
Loop Through Selected Sheets
The following macro will Loop through all selected sheets, displaying their names.
GoTo Next Sheet
This code will go to the next Sheet. If the ActiveSheet is the last Sheet, then it will go to the first Sheet in the Workbook.
VBA Coding Made Easy
Stop searching for VBA code online. Learn more about AutoMacro – A VBA Code Builder that allows beginners to code procedures from scratch with minimal coding knowledge and with many time-saving features for all users!
VBA Code Examples Add-in
Easily access all of the code examples found on our site.
Simply navigate to the menu, click, and the code will be inserted directly into your module. .xlam add-in.
Источник
VBA Excel. Рабочий лист (обращение, переименование, скрытие)
Обращение к рабочим листам Excel из кода VBA. Переименование листов, скрытие и отображение с помощью кода VBA Excel. Свойства Worksheets.Name и Worksheets.Visible.
Обращение к рабочим листам
Рабочий лист (Worksheet) принадлежит коллекции всех рабочих листов (Worksheets) книги Excel. Обратиться к листу можно как к элементу коллекции и, напрямую, по его уникальному имени.
Откройте редактор VBA и обратите внимание на вашу книгу в проводнике, где уникальные имена листов указаны без скобок, а в скобках — имена листов, отображаемые на ярлычках в открытой книге Excel. Уникальные имена листов отсортированы по алфавиту и их расположение по порядку не будет соответствовать их индексам (номерам), если листы перемещались по отношению друг к другу. Индексы листов смотрите по порядку расположения ярлычков в открытой книге. Переместили листы — изменились их индексы.
Обращение к рабочему листу в коде VBA Excel:
- УникИмяЛиста — уникальное имя листа, отображаемое в проводнике редактора VBA без скобок, с помощью кода VBA изменить его невозможно.
- N — индекс листа от 1 до количества всех листов в книге, соответствует порядковому номеру ярлычка этого листа в открытой книге Excel.
- Имя листа — имя листа, отображаемое в проводнике редактора VBA в скобках, с помощью кода VBA изменить его можно.
Количество листов в рабочей книге Excel определяется так:
Переименование листов
В VBA Excel есть некоторые особенности в наименовании листов, так как у рабочего листа есть два свойства, связанных с именем: (Name) и Name. Откройте окно «Properties» в редакторе VBA, нажав клавишу «F4», и выделите любой лист в проводнике. Вы увидите, что в окне «Properties» свойству (Name) в скобках соответствует в проводнике уникальное имя листа без скобок, а свойству Name без скобок соответствует изменяемое имя листа в скобках. Оба имени в окне «Properties» можно редактировать.
С помощью кода VBA Excel можно редактировать только имя листа Name, отображаемое на ярлычке листа и в проводнике без скобок. Для этого используется свойство рабочего листа Worksheets.Name со следующим синтаксисом:
expression.Name
где expression — переменная, представляющая собой объект Worksheet. Смена имени осуществляется путем присвоения нового значения свойству Worksheets.Name.
Допустим, у нас есть лист с уникальным именем (Name) — Лист1, индексом — 1 и именем Name — МойЛист, которое необходимо заменить на имя — Реестр.
Скрытие и отображение листов
Для скрытия и отображения рабочих листов в VBA Excel используется свойство Worksheet.Visible со следующим синтаксисом:
expression.Visible
где expression — переменная, представляющая собой объект Worksheet. Свойству Worksheet.Visible могут присваиваться следующие значения:
- False — лист становится невидимым, но он будет присутствовать в списке скрытых листов, и пользователь сможет его отобразить с помощью инструментов рабочей книги Excel.
- xlVeryHidden — лист становится супер невидимым и его не будет в списке скрытых листов, пользователь не сможет его отобразить. Актуально для Excel 2003-2016.
- True — лист становится видимым.
Аналоги присваиваемых значений:
- False = xlHidden = xlSheetHidden = 1
- xlVeryHidden = xlSheetVeryHidden = 2
- True = xlSheetVisible = -1 (константа xlVisible вызывает ошибку)
Источник
VBA в Excel Объект Excel.Worksheet и программная работа с листами Excel средствами VBA
10.5 Коллекция Sheets и объект Worksheet, их свойства и методы
Объект Excel.Worksheet, программное создание, обнаружение, удаление листа Excel средствами VBA, свойства, методы и события объекта Excel.Worksheet
В Word ниже объекта Application и Document начинались уже объекты непосредственно для работы с текстом — Selection, Range и т.п. В Excel между объектом рабочей книги и ячейками есть еще один промежуточный объект — объект Worksheet (лист). Объекты Worksheet в книге объединены в коллекцию Sheets.
Чаще всего для ввода данных в Excel (напрямую или из базы данных) нам потребуется в первую очередь определиться с листом, на который пойдет ввод данных — либо просто выбрать его, либо вначале создать, а потом выбрать.
Процесс создания выглядит очень просто:
Dim oExcel As New Excel.Application ‘Запускаем Excel
oExcel.Visible = True ‘Делаем его видимым
Dim oWbk As Excel.Workbook
Set oWbk = oExcel.Workbooks.Add () ‘Создаем новую книгу
Dim oSheet As Excel.Worksheet
Set oSheet = oWbk.Worksheets.Add() ‘ Создаем новый лист
oSheet.Name = «Новый лист» ‘Присваиваем ему имя «Новый лист»
Метод Add() для коллекции Worksheets принимает несколько необязательных параметров, главная задача которых — определить, между какими существующими листами будет вставлен новый лист. Если ничего не указывать, то новый лист будет помещен самым первым.
Часто встречается и другая задача — просто найти нужный лист среди листов книги, например, если мы открыли существующую книгу. Сделать это очень просто, поскольку коллекция Worksheets умеет работать с именами листов. Ниже приведен пример, в котором мы так же запускаем Excel и создаем новую книгу, но при этом находим лист с именем «Лист1» и переименовываем его в «Новый лист»:
Dim oExcel As New Excel.Application ‘Запускаем Excel
oExcel.Visible = True ‘Делаем его видимым
Dim oWbk As Excel.Workbook
Set oWbk = oExcel.Workbooks.Add() ‘Создаем новую книгу
Dim oSheet As Excel.Worksheet
Set oSheet = oWbk.Worksheets.Item(«Лист 1») ‘ Находим Лист1
oSheet.Name = «Новый лист» ‘Присваиваем ему имя «Новый лист»
Обратите внимание, что в английской версии Excel этот код, скорее всего, не пройдет, поскольку листы там по умолчанию называются «Sheet1», «Sheet2» и т.п. Если вы в вашем коде используете имена листов по умолчанию и при этом вашей программе придется работать на компьютерах с разноязычными версиями Excel, обязательно предусмотрите дополнительные проверки или просто используйте номера листов вместо их имен.
У коллекции Sheets, помимо привычных нам свойств и методов ( Count, Item, Add(), Delete()) и свойств и методов, которые удобнее применять для объекта Worksheet ( Visible(), Copy(), Move(), PrintOut(), PrintPreview(), Select()) — поскольку все равно указывать конкретный лист — есть и один специфический метод FillAcrossSheets() — скопировать объект диапазона Range (варианты: полностью, только содержимое, только оформление) во все листы данной книги.
У объекта Worksheet — множество важных свойств и методов:
- Cells — одно из наиболее часто используемых свойств объекта Worksheet. Работает точно так же, как и рассмотренное выше одноименное свойство объекта Application — за исключением того, что вам больше не нужно ограничиваться только активным листом. Аналогично работают свойства Columns и Rows.
- EnableCalculation — возможность отключить автоматический пересчет значений ячеек в книге.
- EnableSelection — возможность запретить выделять на листе: все, ничего не запрещать, или разрешить выделять только незаблокированные ячейки.
- Next — возможность получить ссылку на следующий лист в книге. Previous — то же самое для предыдущего листа.
- PageSetup — как и в Word, возможность получить объект PageSetup, при помощи которого можно настроить те же параметры, что и через меню Файл ->Параметры страницы.
- свойство Protection позволяет получить объект Protection, при помощи которого можно запретить пользователю вносить изменения в лист Excel. Настройке параметров защиты также служат и другие свойства, названия которых начинаются на Protection.
- QueryTables — исключительно важное свойство. Оно возвращает коллекцию QueryTables — набор объектов QueryTable, которые, в свою очередь, представляют данные, полученные из внешних источников (как правило, из баз данных).
- Range — самое важное свойство объекта Worksheet. Возвращает объект Range (диапазон ячеек), который в объектной модели Excel занимает примерно такое же место, что и одноименный объект в объектной модели Word. Этот объект будет рассматриваться ниже.
- Type — возможность определить тип данного листа. Обычно используются два типа: xlWorksheet (обычный лист) и xlChart (диаграмма).
- UsedRange — возвращает объект Range, представляющий собой прямоугольную область, включающую все непустые ячейки. Удобно для целей копирования или форматирования.
- Visible — возможность спрятать лист с глаз пользователя (например, если он используется для служебных целей).
Некоторые важные методы объекта Worksheet:
- методы Activate() , Calculate(), Copy(), Paste(), Delete(), Move(), Evaluate(), Select(), SaveAs(), PrintOut(), PrintPreview(), Protect(), Unprotect()нам уже знакомы . Отличие заключается только в том, что теперь эти методы могут применяться для выбранного вами листа.
- метод PivotTables() возвращает коллекцию очень интересных объектов PivotTable (сводная таблица), которые будут рассматриваться ниже;
- метод Scenarios() возвращает коллекцию Scenarios, состоящую из объектов Scenario (сценарии). Сценарии — это именованные наборы вводных данных, которые можно использовать для проверки различных сценариев (разные суммы продаж, уровни налогов, расходов и т.п.)
- SetBackgroundPicture() — возможность назначить листу фоновое изображение (естественно, желательно, чтобы оно было полупрозрачное — «водяной знак», иначе на его фоне будет трудно читать текст в ячейках).
- ShowAllData() — показать все скрытые и отфильтрованные данные на листе.
Самое важное событие объекта Worksheet — это, конечно, Change. Существует множество практических задач, когда изменение пользователем значения ячейки должно приводить к изменению значения в ячейке другого листа/рабочей книги Excel или даже в базе данных. Другая ситуация, в которой используется это события — сложная проверка вводимого пользователем значения (например, опять-таки через обращение к базе данных). Эта событийная процедура работает со специальным параметром Target — то есть объектом Range, представляющим изменившуюся ячейку. При помощи свойств и методов объекта Range вы можете получить информацию об изменившемся значении, столбце и строке, в котором произошло изменение и т.п.
У объекта Worksheet есть еще два очень удобных события (их сильно не хватает объекту Document в Word). Это — события BeforeRightClick() и BeforeDoubleClick(). Как понятно из названия, первое событие позволяет перехватывать щелчок правой кнопкой мыши по любому месту в листе, а второе — двойной щелчок мышью. При помощи этих событий вы можете назначить свою реакцию (открытие контекстных меню, выдачу предупреждающих сообщений, переход в другой режим работы и т.п.) на действия пользователя.
Источник



 Если по теме, проверьте код:
Если по теме, проверьте код:
 [/offtop]
[/offtop]