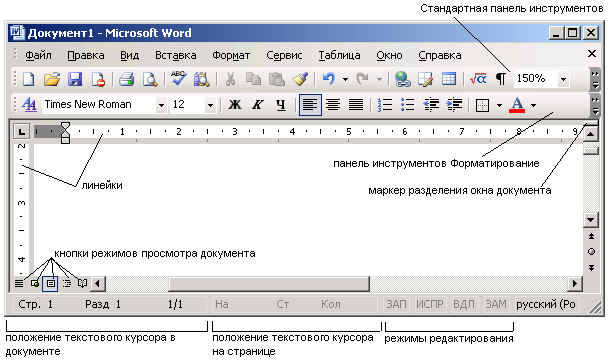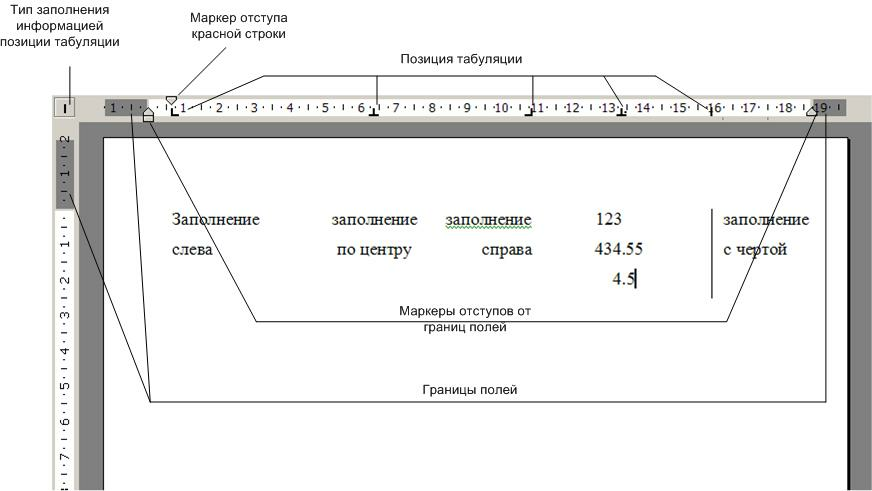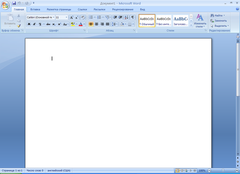Лекция 3
Раздел 3. Текстовый редактор WORD
3.1Текстовый редактор Word: основные понятия и приемы работы с документами. Средства
хранения текстовой информации
Текстовый редактор – это программное средство, служащее для
подготовки текстовых документов.
Курсор ввода представляет собой мигающую вертикальную полоску |.
Он указывает место, в которое будет вводиться текст. Для его перемещения
используются клавиши управления курсором или мышь. Для перемещения курсора с
помощью мыши следует установить указатель мыши в нужную 
Шрифт является совокупностью букв, цифр, специальных знаков, которые
оформлены в соответствии с едиными требованиями. Рисунок шрифта называется гарнитурой.
Шрифты отличаются начертанием, а размер шрифта называется кеглем.
Для того чтобы произвести в определенном фрагменте текста
какие-либо операции, необходимо сначала отметить или выделить этот фрагмент.
После этого производится изменение необходимых параметров.
Панели инструментов.
Под строкой меню расположены панели
инструментов, которые состоят из кнопок с рисунками. Каждой кнопке
соответствует команда, а рисунок на этой кнопке передает значение команды.
Большинство кнопок дублирует наиболее часто употребляемые команды, доступные в
меню. Для вызова команды, связанной с кнопкой, необходимо щелкнуть мышью на
этой кнопке. Если навести указатель мыши на кнопку, рядом появится рамка с
названием команды.
Обычно под строкой меню находятся две
панели инструментов – Стандартная и Форматирование. Чтобы вывести
или убрать панель с экрана, следует выбрать в меню Вид пункт Панели
инструментов, а затем щелкнуть на имя нужной панели. Если панель
присутствует на экране, то рядом . с ее именем будет стоять метка
Координатные линейки.
Горизонтальная координатная линейка расположена над рабочим полем,
вертикальная – слева от рабочего поля. С их помощью можно устанавливать поля
страниц, абзацные отступы, изменять ширину столбцов и устанавливать позиции
табуляции. По умолчанию координатная линейка градуирована в сантиметрах. Выводятся/убираются
линейки с помощью команды Линейка меню Вид.
Строка состояния.
Строка состояния расположена в нижней части окна
Microsoft Word. В ней выводятся различные сообщения и справочная информация.
Информация в строке состояния
Режимы отображения документа.
Редактор Microsoft Word позволяет просматривать
документ в различных режимах:
·
Обычный – наиболее удобный для выполнения большинства
операций;
·
Web-документ — отображает документ в виде Web-страницы;
·
Разметка страниц – отображает документ в точном соответствии с
тем, как он будет выведен на печать; в этом режиме удобно работать с
колонтитулами, фреймами и многоколонной версткой документа; только в этом
режиме отображается вертикальная координатная линейка;
·
Структура – предназначен для работы со структурой
документа, позволяет показывать и скрывать текст и заголовки различной глубины
вложенности, создавать и работать с поддокументами.
Переход между режимами осуществляется с помощью
соответствующих команд меню Вид или кнопок, расположенных слева от
горизонтальной полосы прокрутки.
Полосы прокрутки.
Полосы прокрутки (вертикальная и горизонтальная) предназначены для
перемещения текста в окне редактора по вертикали и по горизонтали. Перемещение
по документу с использованием линеек прокрутки осуществляется с помощью мыши.
После
запуска Word на экране появляется рабочее окно текстового редактора
Элементами рабочего окна текстового редактора Word
являются: строка меню, строка состояния, кнопки закрытия и изменения размеров
окна, полосы прокрутки, линейки, панели инструментов. Богатый набор
инструментария Word, представленный в нескольких панелях инструментов,
дублирует многие из команд, содержащихся в каждом
разделе
меню. Это обеспечивает превосходные возможности быстрого и удобного
«общения» с программой, тем более что каждая кнопка снабжена
подсказкой, всплывающей в виде табло при небольшой задержке указателя мыши на
интересующей пользователя кнопке.
Если текстовый редактор Word запущен без
указания имени файла (например, выбором Word из меню Программы,
раскрывающегося кнопкой Пуск или кнопкой Word на Панели Microsoft
Office), то по умолчанию редактор предлагает пользователю
начать
создание нового документа по условным именем Документ-1 (номер в имени
документа соответствует числу обращений к Word в с целью создания нового
документа в данном сеансе работы с текстовым редактором). Атрибуты этого
исходного документа (размер страницы, поля, шрифты и т.п.) соответствуют
шаблону страницы Normal, хранящемуся в специальном файле текстового
редактора.
Создание текстового файла с помощью клавиатуры
заключается в том, что в позицию курсора в рабочем поле окна Word вводятся
последовательно нужные символы из любого шрифта, подключенного к Windows. Таким
последовательным вводом символов с клавиатуры пользователь образует слова,
предложения и строки текстового файла.
Стандарт редактирования, примененный в Word, упрощает
работу пользователя при вводе текста: для перехода на новую строку не нужно
нажимать клавишу . Когда набираемый текст достигает правого края абзаца,
Word автоматически переводит набор текста на новую строку. При этом на
новую строку будет перенесено последнее слово текущей строки, не поместившееся
до края абзаца. При необходимости может быть установлен режим автоматического
переноса — при этом на следующую строку в соответствии с правилами переноса
будет перенесена часть не поместившегося на предыдущей строке слова. Если же по
окончании набора в строке пользователь нажимает клавишу . то текстовый
процессор Word воспринимает посылаемый при этом символ в качестве конца
абзаца – нажатие , таким образом, означает переход в новый абзац
документа. Для перехода на новую строку в пределах абзаца нужно нажать клавиши .
Окончив работу с вновь созданным документом,
пользователь может сохранить результаты работы на диске в виде файла с
произвольным именем и расширением .doc (это типичное расширение всех
документов, созданных в редакторе Word). Для такого сохранения необходимо
использовать команду Сохранить как … из меню Файл. Заметим, что
при использовании команд с тремя точками (…) в конце их имени, появляется
соответствующее диалоговое окно.
При процедуре сохранения — это окно Сохранение
документа (рис. 11). Это окно диалога избавляет пользователя от
необходимости набирать с клавиатуры расширение файла. Достаточно в текстовом
поле Тип файла выбрать соответствующий тип файла (например, Документ
Word), как программа автоматически присвоит файлу нужное расширение.
Что касается имени файла, то в текстовом поле Имя
файла этого диалогового окна можно набрать любое имя, под которым этот файл
и будет сохранен после нажатия кнопки Сохранить. Если пользователю не
смог придумать имя (или забыл это сделать перед нажатием кнопки Сохранить)
Word сохраняет документ под именем, повторяющим все начальные слова
документа — до первого знака препинания.
Необходимая папка для сохранения файла выбирается в
верхнем текстовом поле окна (можно набрать ее имя с клавиатуры или отыскать в
нужном месте, используя кнопку Переход на один уровень вверх, а в случае
необходимости — на кнопку Создать новую папку, используя
соответствующую кнопку окна).
Если пользователю необходимо поработать с уже
существующим файлом, то этот документ (файл, соответствующий документу)
необходимо открыть. Для этого можно использовать команду Открыть
из меню Файл или просто щелкнуть на кнопке Открыть (вторая слева
кнопка на панели инструментов «Стандартная»). При этом откроется
другое диалоговое окно, абсолютно похожее на описанное окно сохранения, но
называющееся, естественно. Открытие документа и имеющее другие
характеристики текстовых полей, а также кнопку Открыть.
Для документа, которому уже было присвоено имя, его
сохранение после редактирования или в процессе работы (периодически)
осуществляется активацией кнопки Сохранить на панели инструментов
«Стандартная» (третья кнопка слева). При этом сохранение будет
произведено под тем же именем и в той же папке, где до внесения
изменений
хранился документ. При необходимости изменить имя и место хранения документа
следует использовать описанную уже команду Сохранить как … из меню Файл.
При работе с несколькими документами одновременно
можно либо открыть окна этих документов и одновременно расположить их на экране,
уменьшив соответственно в размере, либо поочередно активизировать документ за
документом щелчком клавиши мыши на соответствующей документу кнопке на Панели
задач Windows. He следует только открывать одновременно два файла с одним и
тем же именем: один с дискеты другой — с жесткого диска. Word сразу сообщит об
ошибке, с которой он не может справиться.
Запомните!
Создание нового документа.
Д
команду Создать. В открывшемся диалоговом окне (рис. 14) выбрать
сначала вкладыш, а затем шаблон, на основе которого будет создан
документ, после чего щелкнуть кнопку OK. Шаблоны документов
Microsoft Word имеют расширение dot и значки на рис. 12. Обычные
документы создаются на основе шаблона Новый документ. Для
создания документа на основе шаблона Новый документ используется
кнопка .
Открытие документа.
Д
в меню Файл выбрать команду Открыть или щелкнуть кнопку , после чего откроется
диалоговое окно Открытие документа. В поле Папка выбирается диск,
на котором находится нужный документ. В поле, которое расположен ниже,
выбрать (двойным щелчком) папку с документом и сам документ.
Сохранение документа.
Для сохранности документа необходимо вызывать команду Сохранить
меню Файл или щелкнуть кнопку .
При первом сохранении появится диалоговое окно Сохранение
документа (рис. 16). В поле Папка следует выбрать диск, в поле, расположенном
ниже – папку, в которой необходимо сохранить документ. В поле Тип
файла – формат, в котором будет сохранен
документ.
В поле Имя файла – ввести имя файла документа и нажать кнопку Сохранить.
При повторном сохранении диалоговое окно Сохранение
документа не выводится, документ автоматически сохраняется в том же файле.
Чтобы сохранить документ под другим именем или в другой папке, следует в
меню Файл выбрать команду Сохранить как, после чего
появляется окно Сохранение документа.
Закрытие документа.
Для закрытия документа необходимо выбрать в меню Файл
команду Закрыть или окнаrщелкнуть
кнопку документа.
Редактирование текста
Редактирование документа подразумевает, прежде всего,
внесение исправлений, необходимых для устранения ошибок ввода текстового файла.
При исправлениях, касающихся отдельных символов, это большей частью делается с
помощью клавиатуры. Что касается исправлений, относящихся к фрагментам
информации большего объема (слова, строки, предложения или целые абзацы и даже
разделы документа), то это удобней и рациональней делать с помощью
инструментария Word и команд, содержащихся в разделах меню.
Для удаления слова (или его части) или большего
текстового блока (группа слов, строка, абзац) необходимо этот блок выделить.
Для этого достаточно установить курсор мыши в начало выделяемого блока и нажать
левую клавишу мыши. Затем, удерживая клавишу нажатой, переместить курсор в
конец выделяемого блока — выделяемый текст окрасится черным цветом. После этого
клавишу мыши можно отпустить. Если необходимо выделить строку, то достаточно
поместить курсор мыши в начало строки (курсор при этом превращается в указатель
в виде стрелки) и щелкнуть левой клавишей мыши — нужная строка выделится,
окрашиваясь черным цветом.
Выделенный блок информации может быть удален либо
нажатием клавиши Delete на клавиатуре, либо с использованием команды Удалить
из меню Правка. Этот блок удаляется и при нажатии клавиши Пробел клавиатуры.
Если выделенный блок имеется в виду в дальнейшем где-нибудь использовать (в
этом или другом документе), удалить его из текстового массива нужно с помощью
кнопки Удалить в буфер (изображающей ножницы) Стандартной
панели инструментов Word или выполнением команды Вырезать из
меню Правка. Далее из буфера этот фрагмент документа может быть помещен
либо в другое место этого же документа, либо в любую часть другого документа,
либо сохранен в отдельном файле для каких-либо будущих применений.
После выделения текста, требующего замены каким-либо
другим текстовым фрагментом, можно после выделения не производить отдельно
операции удаления, а прямо начинать набор нового текста — выделенный ненужный
блок тут же будет удален, и очистится место для ввода новой информации.
Для отмены последней операции редактирования
необходимо в меню Правка выбрать команду Отменить … или щелкнуть
кнопку . рядом6Если щелкнуть на стрелке с этой кнопкой, то откроется
список операций, выполненных в текущем сеансе. Щелкнув на имени одной операции,
можно отменить ее и все операции выполненные после нее.
Чтобы вернуть последнюю отмененную операцию, следует в
меню Правка выбрать команду Повторить … или щелкнуть кнопку . Для просмотра списка
отмененных операций 6следует щелкнуть на
стрелке рядом с этой кнопкой.
В
Microsoft Word существует буфер обмена на 12 ячеек, с помощью которого
можно копировать фрагменты таблицы не только в пределах Word но и в другие
приложения, например, в Microsoft Excel. Для выведения панели буфера обмена
необходимо в меню Вид выбрать — Панели инструментов, потом — Буфер
обмена. Для копирования фрагмента в буфер его необходимо выделить и
клацнуть по кнопке .
Для вставки фрагмента из буфера (в позицию курсора) необходимо клацнуть по
значку фрагмента. Например, если фрагмент скопирован из Microsoft Word, то он
будет иметь значок . Для
вставки всех фрагментов из буфера одновременно используется кнопка . Для очистки буфера следует
нажать кнопку . При
копировании двух фрагментов подряд панель Буфер обмена появляется
автоматически.
Кроме
всего вышеописанного в Word предусмотрена возможность поиска нужного
фрагмента текста (символа, слова, фразы) для последующего редактирования и даже
автоматической замены найденного фрагмента на его новую редакцию. Эта процедура
осуществляется командами Найти и Заменить в меню Правка. Если
осуществляется только поиск (замена не требуется), то используется только
команда Найти. При ее активизации открывается окно Найти, имеющее
текстовое поле для описания отыскиваемого фрагмента. Кроме того, здесь указывается
направление поиска (вперед, назад, везде), а также другие известные
пользователю атрибуты искомого блока (шрифт, язык, регистр и т.п.), после чего
необходимо щелкнуть на кнопке окна Найти далее. Если пользователь
не имеет подробных сведений об атрибутах искомого текста, достаточно задать
лишь описание фрагмента в текстовом поле окна. Команды Найти и Заменить, в
принципе, взаимосвязаны. Если пользователь после отыскания нужного фрагмента
принимает решение об автоматической замене найденного фрагмента на новую его
редакцию, достаточно в окне Найти щелкнуть на кнопке Заменить, и
откроется диалоговое окно Заменить (рис. 18). Это окно можно открыть и
самостоятельно (не из окна Найти), активизируя команду Заменить в
меню Правка. Диалоговое окно Заменить отличается от окна Найти
лишь наличием дополнительного текстового поля «Заменить на», куда
помещается новая редакция фрагмента. Следует также иметь в виду, что при
задании образца (как отыскиваемого, так и замещающего) необходимо внимательно
следить за правильностью записи, так как программа отыскивает фрагмент на
основе полного семантического соответствия (по абсолютному совпадению).
Форматирование текста
Различные процедуры форматирования документа
осуществляются с использованием команд меню Формат и кнопок Панели
инструментов «Форматирование» текстового редактора Word.
Выравнивание строк проще всего осуществить, щелкнув
мышью одной из четырех кнопок на Панели инструментов «Форматирование»:
По левому краю, По центру, По правому краю, По ширине. При этом
произойдет выравнивание всех строк того абзаца, в пределах которого находится
курсор. Если необходимо таким образом отформатировать определенный фрагмент
текста, больший, чем абзац, то перед использованием какой-либо из указанных
кнопок необходимо выделить этот фрагмент. Выравнивание можно произвести с
использованием команды Табуляция… меню Формат. В появляющемся
при этом диалоговом окне Табуляция необходимо выбрать (щелкнув мышью на
соответствующей точке) нужный способ выравнивания.
Изменение величины отступа для абзаца можно
осуществить с помощью кнопок Уменьшить отступ и Увеличить отступ Панели
инструментов «Форматирование» При этом уменьшение или увеличение
величины отступа производится ступенчато — на величину исходной позиции
табуляции. Если же необходимо установить какую-либо конкретную величину
отступа, то нужно использовать упоминавшуюся команду Табуляция меню Формат
и установить в текстовом поле Позиции табуляции открывшегося
диалогового окна требуемую величину табуляции.
Размещение текста на странице в несколько столбцов
(колонок) часто требуется для особого оформления документа. Это может быть, в
частности, страница журнала или газеты. Для размещения текста на странице в
виде колонок следует выполнить команду Колонки… меню Формат — при этом
открывается диалоговое окно Колонки, в котором легко выбираются все параметры
такого форматирования текста.
Изменение шрифтового оформления может быть легко
осуществлено либо непосредственно с Панели инструментов «Форматирование»
(выбором типа и размера шрифта в соответствующих окнах списков) или
с помощью команды Шрифт… меню Формат. В последнем случае
открывается соответствующее диалоговое окно Шрифт, имеющее две вкладки —
Шрифт и Интервал, предоставляющее пользователю широкие возможности по
изменению не только типа шрифта и его размера, но также по созданию верхних,
нижних индексов символов, изменению расстояния между символами в слове, строке
или другом выделенном фрагменте текста и ряд других функций форматирования.
Так, например, при желании «напечатать» слово «в разрядку»
(символы последовательно чередуются с пробелами) достаточно установить курсор
на этом слове и в упомянули диалоговом окне во вкладке Интервал выбрать
опцию Разреженный.
Такие функции шрифтового оформления, как выделение
жирным или курсивом, или подчеркиванием (или одновременно любыми двумя или
всеми указанными видами), для выделенного фрагмента текста достигаются
активизацией соответствующих кнопок (Полужирный, Курсив,
Подчеркнутый) на Панели инструментов «Форматирование».
Автоматическое создание маркированных и нумерованных
списков можно выполнить с помощью команды Список… в меню Формат, выбрав
в открывающемся диалоговом окне Список нужную вкладку (Маркированный,
Нумерованный, Многоуровневый), а также необходимый вид маркера или тип
нумерации списка. Это же
можно
сделать и непосредственно соответствующими кнопками (Нумерованный список,
Маркированный список). Панели инструментов «Форматирование»,
однако следует иметь в виду, что в этом случае тип маркера или нумерации будет
выбран по умолчанию, а для их изменения необходимо обратиться к описанной
команде Список…. Изменение межстрочных расстояний в абзацах
текста достигается с помощью команды Абзац… в меню Формат.
Открывающееся при этом диалоговое окно Абзац имеет
две вкладки: Отступы и интервалы и Положение на странице.
Вкладка Отступы и интервалы содержит обширный
инструментарий для изменения параметров текстового блока выделенного фрагмента
документа: отступы строк (слева, справа), величины интервалов перед и после
выделенного фрагмента, межстрочного интервала (одинарный, полуторный, двойной
или точно установленной величины). Для установления нужной величины интервала в
абзаце достаточно перед обращением к указанной команде установить курсор в
пределах обрабатываемого абзаца, а после необходимого выбора в описанном
диалоговом окне щелкнуть на кнопке <ОК>. Это же окно позволяет
произвести описанное ранее выравнивание текста (еще один инструмент
выравнивания), а также перейти в окно Табуляция.
Вкладка Положение на странице диалогового окна Абзац…
предоставляет различные возможности по разбивке текста на страницы (запрет
или разрешение «висячих строк» — то есть одиночных строк, остающихся
на предыдущей странице или преходящих на новую страницу: разрешать или
нет разрывать абзац и т.д.).
Обрамление и заливка фрагмента текста позволяет особым образом выделить
важную часть документа: заключить его в рамку, снабдить эту рамку тенью,
«залить» фоновым узором, в том числе и определенного цвета. Для
осуществления этих действий достаточно после выделения необходимого фрагмента
текста активизировать команду Обрамление и заливка… в меню Формат и
в появившемся диалоговом окне произвести с использованием двух вкладок Обрамление
и Заливка выбор нужных опций. При этом ясность предлагаемых этим окном
«услуг» не требует дополнительных пояснений по использованию этих
функций форматирования.
Практически все функции обрамления и заливки (за
исключением цветового оформления) могут быть выполнены также с помощью
соответствующего инструментария Панели инструментов «Обрамление
и заливка» окон списка Тип линии и Узор, а также ряда кнопок,
позволяющих выбрать необходимое обрамление (полное или частичное).
Полезной может оказаться предоставляемая Word возможность
пометить цветом (как цветным маркером) любую часть текста. Для этого, выделив
нужный фрагмент текста, достаточно щелкнуть на кнопке-маркере Выделение
цветом Панели инструментов «Форматирование». При желании
можно выбрать нужный цвет из предоставляемой маркером палитры. Эта палитра
раскрывается при щелчке мышкой на кнопке со стрелкой — справа от маркера. Работу
с маркером можно производить и в обратном порядке: сначала щелкнуть на нем
мышкой, затем, после превращения указателя мыши в «маркер», пометить
этим маркером нужный фрагмент текста — он тут же окрасится выбранным цветом.
Оформление страницы с текстом
Процедура оформления страницы документа включает в
себя такие действия, как: установление размера бумаги, ориентация страницы
(книжная или альбомная — т. е. размещение строк вдоль короткой или длинной
сторон листа), определение размеров полей (левого, правого, верхнего и
нижнего), отступы от нижнего и верхнего колонтитулов (если они есть), способ
вертикального выравнивания текста (по верхнему краю, по центру или по высоте
листа), различение колонтитулов для четных и нечетных (или отдельно для первой)
страниц.
Все эти действия выполняются с помощью команды Параметры
страницы… в меню Файл. Появляющееся при этом диалоговое окно
Параметры страницы имеет четыре вкладки (Поля, Размер бумаги, Источник
бумаги, Макет), которые с полной ясностью обеспечивают пользователю
возможность выполнения всех необходимых действий.
К действиям по оформлению страницы документа относится
также вставка номеров страниц — с помощью команды Номера страниц… в
меню Вставка. Эта команда с использованием открывающегося при ее
выполнении диалогового окна Номера страниц дает возможность не только
вставить номера страниц, но и задать их положение и выравнивание на странице.
Здесь при активизации кнопки Формат… можно также получить доступ к еще
одному диалоговому окну, в котором пользователь при желании устанавливает, с
какого номера страницы нужно начать нумерацию, а также формат нумерации
(арабские или римские цифры, строчные или прописные латинские буквы).
Если оформление страницы требует вставки сносок, то
это делается в меню Вставка командой Сноска…. при этом
открывается диалоговое окно Сноски, в котором пользователь производит
оформление всех требуемых параметров для задуманных сносок, включая тип сноски
(внизу страницы, в конце документа) и вид нумерации сносок, а также ряд других
параметров, вплоть до выбора любого символа для обозначения сноски.
При необходимости оформления колонтитулов страниц это
можно произвести из меню Вид командой Колонтитулы. При этом
пользователю предоставляется инструмент (выделенное рабочее поле и специальная
панель инструментов) для формирования нижнего и верхнего колонтитулов страницы.
Если оформление страниц текста требует по ряду причин
организации разрывов в текстовом файле (например, начать какую-то часть
с новой страницы), то нет необходимости несчетное число раз нажимать клавишу ,
чтобы организовать пустые строки.
Обратившись к команде Разрыв… в меню Вставка
и получив «в руки» диалоговое окно Разрыв, пользователь
имеет возможность установить все требуемые параметры такого разрыва.
Использование и создание стилей оформления текста
Очень
часто приходится работать с документами определенного типа, например, с
отчетами, деловыми письмами, календарями, приглашениями и т.д. Документы одного
типа обычно имеют сходные элементы: одинаковые фрагменты текста, сходный стиль
оформления (размер и тип шрифта заголовков различных разделов, расположение их
на станице), требуют специфического набора пиктограмм панелей инструментов и
т.д. Текстовый редактор Word позволяет упростить подготовку нового документа,
предлагая для него специальную заготовку — шаблон. Шаблон — это служебный файл
текстового редактора Word, содержащий всевозможную информацию о структуре и
оформлении документов конкретного типа: фрагменты стандартного текста,
графические объекты, стили и т.д. В комплекте Windows имеются готовые шаблоны
для документов общего типа (Normal), для расписаний встреч, факсов, резюме,
сертификатов и т.д.
Существует два типа стилей оформления: стиль абзаца,
определяющий основные параметры формата (шрифт, его стиль и размер, способ
выравнивания строк, межстрочное расстояние и т.д.), и стиль символов,
определяющий шрифт, начертание, размер шрифта.
Можно применить (присвоить) определенный стиль к
некоторому элементу документа. Проще всего это сделать, непосредственно
используя окно списка стилей (первое слева) Панели инструментов «Форматирование».
При щелчке мышкой на кнопке со стрелкой в правой части окна стилей
пользователю предоставляется полный список всех стилей, используемых в открытом
документе. Установив текстовый курсор в выбранном абзаце и выбрав из списка
нужный стиль (щелкнув мышкой на выбранном стиле), пользователь присваивает
этому абзацу статус выбранного стиля, и Word преобразует этот абзац к его
новому стилевому статусу.
Форматирование текста – процесс установления параметров фрагмента текста,
которые определяют внешний вид текста в этом фрагменте. Перед изменением
параметров фрагмент текста следует выделить. Если фрагмент текста не будет
выделен, то изменяться будут текущие параметры 
позиции).
Изменение регистра символов.
Для изменения регистра символов в набранном тексте
необходимо выделить фрагмент текста и в меню Формат выбрать команду Регистр.
В появившемся диалоговом окне (рис. 25) следует выбрать один из следующих
переключателей:
Как в предложениях – увеличить первую букву первого слова предложения;
Рис. 25
все строчные – установить все буквы фрагмента в нижний регистр;
все прописные – установить все буквы фрагмента в верхний регистр;
начинать с прописных – установить первые буквы каждого слова в верхний
регистр;
изменить регистр – заменить буквы верхнего регистра буквами нижнего
регистра и наоборот.
Форматирование абзацев.
Для установления параметров абзаца используется
команда Абзац из меню Формат. После выбора этой команды
появляется диалоговое окно Абзац (рис. 26). Для установления
абзацных отступов и интервалов необходимо выбрать вкладыш Отступы и
интервалы.
В поле Выравнивание устанавливается способ
выравнивания абзаца:
По левому краю – абзац выравнивается по левому полю страницы;
По центру – абзац центрируется между левым и правым полем страницы;
По правому краю – абзац выравнивается по правому полю страницы;
По ширине – абзац выравнивается по обеим полям страницы.
В полях слева и справа устанавливаются
расстояния от левого и правого полей до границ абзаца.
поле первая срока – вид отступа первой строки
абзаца:
(нет) –
отступ отсутствует;
Отступ –
красная строка, расстояние указывается в поле на;
Выступ –
отрицательный отступ, расстояние указывается в поле на.
В полях перед и после – расстояния
соответственно перед первой строкой абзаца и после последней строки абзаца.
В поле междустрочный – интервал между строками
внутри абзаца:
Одинарный – интервал, стандартный для данного типа шрифта;
Полуторный – интервал в 1,5 раза больше стандартного;
Двойной – интервал в 2 раза больше стандартного;
Минимум – интервал не менее указанного в поле значение;
Точно – интервал, равный указанному в поле значение;
Множитель – интервал, равный стандартному, умноженному на значение, указанное в
поле значение;
Устанавливать тип выравнивания можно также с помощью
кнопок
На горизонтальной координатной линейке (рис.24)
находятся: маркер первой строки (1), маркер левой (2) и правой (3) границ абзаца.
Перетягивая их с помощью мыши, можно изменять
соответствующие параметры абзаца.
Нумерация страниц.
Для вставки номеров страниц необходимо вызывать
команду Номера страниц меню Вставка, которая вызывает окно Номера
страниц
В поле Положение следует выбрать расположение
номера на странице:
Вверху страницы – номер страницы располагается вверху (вставляется в
верхний колонтитул);
Внизу страницы – номер страницы располагается внизу (вставляется в
нижний колонтитул).
В поле Выравнивание – расположение номера
страницы относительно полей страницы:
Слева –
номер страницы располагается у левого края страницы;
От центра – номер страницы располагается по центру страницы;
Справа – номер страницы располагается у правого края страницы;
Внутри –
номер страницы располагается с внутреннего края страницы (доступен, если
документ имеет зеркальные поля);
Снаружи – номер страницы располагается у внешнего края страницы (доступен, если
документ имеет зеркальные поля).
Если снять флажок Номер на первой странице, то
на первой странице номер не будет проставлен.
Кнопка Формат вызывает диалоговое окно Формат
номера страницы (рис. 38), в котором задается формат нумерации. В поле
Формат номера выбирается тип нумерации (арабские или римские цифры,
буквы латинского алфавита).
В рамке Нумерация страниц устанавливается
начало нумерации:
продолжить – нумерация страниц текущего раздела начинается с числа,
следующего за номером последней страницы предыдущего раздела;
начать с – нумерация начинается с числа, указанного в поле справа.
Если включить флажок Включить номер главы, к
номеру страницы будет добавлен номер главы или раздела документа. В поле начинается
со стиля необходимо указать, какой стиль форматирования отвечает уровню
глав, номера которых будут использованы. Можно выбрать один из стилей
заголовков Заголовок1… Заголовок9. В поле разделитель задается
разделитель между номером страницы и номером главы. Установив все параметры,
следует щелкнуть OK, после чего снова появится окно Номера страниц. Здесь
также необходимо щелкнуть OK и все страницы документа будут
пронумерованы.
Установление колонтитулов.
Колонтитул – текст или рисунок, который печатается внизу или вверху каждой
страницы документа. В колонтитуле обычно размещают номера страниц, название
книги или текущей главы. В зависимости от расположения (в верхнем или в нижнем
поле страницы) колонтитулы бывают верхними или нижними. Текст, введенный в
колонтитул,
форматируется
как обычный текст.
Для создания колонтитулов следует выбрать команду Колонтитулы
в меню Вид. При этом происходит автоматический переход в режим
экрана Разметка страниц, так как в режиме Обычный колонтитулы не
отображаются. На экране появляется панель инструментов Колонтитулы
Для перехода из поля верхнего колонтитула в поле
нижнего колонтитула и обратно используется кнопка
Контрольные
вопросы:
1.
Какие текстовые редакторы
Вы знаете?
2.
Как установить параметры
документа
3.
Что такое абзац?
4.
Что такое форматирование
документа?
5.
Что такое колонтитул, как
создать колонтитул?
6.
Как пронумеровать страницы
документа?
7.
Как просмотреть весь
документ?
8.
Как создать список?
9.
Какие бывают типы списков?
Термины и определения «MS Word»
Документ – материальный объект, содержащий в зафиксированном виде информацию, оформленную установленным порядком и имеющую в соответствии с действующим законодательством правовое значение.
Документ — информационное сообщение в бумажной, звуковой или электронной форме, оформленное по определенным правилам (стандартам), заверенное в установленном порядке.
Документ — любой самостоятельный файл, созданный в редакторе Word и получивший при сохранении уникальное имя, с помощью которого он будет использоваться в дальнейшем.
Документ — файл, созданный в редакторе Word и имеющий все атрибуты документа.
Исходный документ — документ, в котором был создан связанный или внедренный объект.
Конечный документ — документ, в который вставляется упакованный объект, связанный или внедренный объект. Для внедренного объекта такой документ иногда называют документом-контейнером.
Составной документ – это документ, в котором связанные между собой фрагменты имеют разные типы и создавались в разных приложениях или программах.
Редактор формул – редактор MS Equation 3.0, встроенный в Word.
Страница – документ, снабженный уникальным адресом, который можно открыть и посмотреть с помощью программы просмотра.
Источник бумаги — приспособление, такое как верхний лоток для бумаги или податчик конвертов, подающее бумагу в принтер.
Дескриптор — одно слово или словосочетание, заменяющее в определенном контексте множество связанных по смыслу слов и словосочетаний, выражающих одну и ту же мысль.
Тезаурус — нормативный словарь, в котором понятие определяется логически упорядоченным множеством синонимичных или близких по значению слов.
Текст — последовательность символов, слов и предложений, построенная в соответствии с законами языка. Главная особенность текста: текст всегда линейный, последовательно излагающий события и явления. Внутри свободного текста может быть информация в виде рисунков, диаграмм и формул.
Графические объекты — это рисунки, фотографии, диаграммы и т.п.
Таблица в документе – это табличное задание данных в документе.
Вставка объектов – это способ внедрения в документ Word объектов, созданных в другой инструментальной среде.
Стиль — набор различных форматов, определяющих вид фрагмента документа при применении данного стиля.
Форматирование — способ приведения документа или его фрагмента к определенному виду. Для этого используются определенные приемы форматирования и инструменты.
Шаблон — стандартный бланк, используемый для создания других документов.
Документооборот — система создания, интерпретации, передачи, приема и архивирования документов, а также контроля за их исполнением и защиты от несанкционированного доступа.
Система делопроизводства и документооборота электронных документов — комплексное применение компьютеров в управленческой деятельности для обращения, хранения, поиска и отображения информации, позволяющее свести к минимуму или исключить полностью применение бумажных носителей информации.
Электронный документ — документ в электронной форме: закодированное и переданное в информационную систему электронное сообщение, все реквизиты которого заверены и оформлены в соответствии с нормативными требованиями.
Электронный документооборот — система документооборота, в которой обращаются электронные документы в стандартизованной форме и на основе принятых в системе регламентов.
Офис — место, где совершаются деловые операции персоналом предприятия, облеченным доверием и властью принимать управленческие решения.
Электронный офис — офис, в котором автоматизированы рабочие места сотрудников, что позволяет совершать все деловые операции на основе безбумажной технологии (в электронной форме).
11
Т

редакторWORD
Основные
понятия. Редактирование текста.
Форматирование текста. Дополнительные
возможности.
Основные понятия
Назначение:
Подготовка документов на основе
текстового, табличного, графического
и других способов представления
информации.
После
запуска на экране появится окно Word.
П
инструментов включаются и выключаются
по командеВид/
Панели инструментов
или после правого щелчка по любой из
видимых панелей инструментов.
Возможно
изменение состава кнопок панелей
инструментов командой Сервис
Настройка
<вкладка
Команды> путем
перетаскивания кнопок из диалогового
запроса на соответствующие категориям
панели инструментов.
Аналогично
настраиваются и команды меню.
Каждый
документ открывается в своем собственном
окне. Переключение между окнами документов
выполняется по команде Окно.
Закрытие текущего документа осуществляется
командой Файл/
Закрыть.
Быстрое закрытие всех документов с
выходом из приложения производится
командой Файл/
Выход или
щелчком на кнопке оконного меню главного
окна Word
закрыть
.
С
помощью линеек
можно менять поля документа (перемещая
границу темного и светлого участков
линейки), красную строку абзаца (перемещая
верхний маркер горизонтальной линейки),
отступы текста от границ полей (перемещая
нижние маркеры горизонтальной линейки),
ширину колонок текста, размеры ячеек
таблиц (перемещая специальные маркеры
на горизонтальной линейке), устанавливать
щелчком на горизонтальной линейке
позиции табуляции (тип размещения
информации относительно позиции
табуляции выбирается с помощью кнопки
на пересечении горизонтальной и
вертикальной линеек).
Для
включения и выключения линеек служит
команда Вид/
Линейка
.
Буксировкой
разделителя окна документа можно разбить
окно документа на две части для
одновременной работы с различными
участками документа.
С
помощью кнопок в нижнем левом углу
вторичного окна можно менять режимы
просмотра документа.
Кнопки режимов просмотра документа
предусматривают:
—
обычный режим
предназначен для ввода, редактирования
и форматирования текста. В обычном
режиме форматирование текста отображается
полностью, а разметка страницы — в
упрощенном виде, что ускоряет ввод и
редактирование текста. Границы страниц,
колонтитулы, фон, графические
объектыирисунки,
для которых не определен стиль обтеканияВ тексте,
не отображаются в обычном режиме. Режим
включается также командой Вид/
Обычный;
—
режим разметки,
в котором отображается действительное
положение текста, рисунков и других
элементов на печатной странице. Этот
режим удобно использовать для изменения
колонтитулов и полей, а также работы с
колонками и графическими объектами.
Режим включается также командой Вид/
Разметка страницы;
—
режим
структуры
позволяет видеть структуру документа,
а также перемещать, копировать и
реорганизовывать текст посредством
перетаскивания заголовков. В режиме
структуры можно свернуть документ,
оставив только основные заголовки, или
развернуть его, отобразив все заголовки
и основной текст. Кроме того, в режиме
структуры удобно работать с главными
документами.
Использование главных документов
упрощает создание и обновление больших
документов, например отчетов, включающих
несколько частей, или книг, состоящих
из нескольких глав. В режиме структуры
не отображаются границы страниц,
колонтитулы, рисунки и фон. Режим
включается также командой Вид/
Структура;
—
режим Web-документа
наиболее удобен для создания Web-страниц
и документов, предназначенных для
просмотра на экране. В этом режиме
отображается фон, текст переносится по
границе окна, а рисунки занимают те же
позиции, что и в окне Web-обозревателя.

состояния, вертикальная и горизонтальная
полосы прокрутки включаются или
выключаются флажками по команде Сервис/
Параметры/ <вкладка Вид>.
На строке состояния положение текстового
курсора в документе показывает номер
страницы и раздела (часть документа,
имеющая собственные параметры
форматирования: поля, ориентация страниц,
колонтитулы, число столбцов, собственная
нумерация страниц), а также номер страницы
в документе, состоящем из указанного
количества страниц. Положение текстового
курсора на текущей странице показывает
расстояние от верхнего края листа
бумаги, номер строки и позиция символа,
в которой стоит курсор, до левого края
документа.
Режимы
редактирования включаются двойным
щелчком на строке состояния и показывают:
ЗАП
— идет запись макрокоманды, осуществляемая
по команде Сервис/
Макрос;
ИСПР
— активна
маркировка исправлений. Т.е. когда над
документом работают несколько человек,
то можно увидеть внесенные каждым
исправления, если они были выполнены
по команде Сервис/
Исправления;
ВДЛ
— включен
режим выделения текста клавишей F8, т.е.
при каждом последующем нажатии F8
происходит расширение выделения текста:
слово, предложение, абзац, весь текст;
Shift+F8
приводит к обратному снятию выделения.
ЗАМ
— включен
режим замены (а не вставки) символов.
Для
удобства просмотра текст можно
масштабировать кнопкой Стандартной
панели инструментов или командой Вид/
Масштаб с
возможным просмотром сразу нескольких
страниц.
В
случае затруднений пользуйтесь справочной
системой Word,
аналогичной
ранее рассмотренной справочной системе
Windows, и вызываемой командой Справка.
Кроме того, в строке заголовка каждого
диалогового запроса присутствует кнопка
,
при нажатии которой появляется курсор
в виде вопросительного знака, который
может быть отбуксирован и брошен на
интересующее поле для получения справки
по данному полю.
Ввод
текста
осуществляется обычным набором с
клавиатуры в месте, где предварительно
щелчком установлен текстовый курсор
(мигающая вертикальная черта). Ввод
осуществляется в одном из двух режимов:
вставки или замены.
Передвижение
по тексту
выполняется разными способами:
а)
с помощью цифрового блока клавиатуры:

с помощью линеек прокрутки:
в)
установкой курсора в нужное место с
помощью мыши.
Microsoft
Word
— мощный текстовой процессор, предназначенный для выполнения всех процессов
обработки текста: от набора и верстки, до проверки орфографии, вставки графики,
распечатки текста.
OpenOffice.org
Writer — бесплатный аналог Word. Несомненным
преимуществом является поддержка большого количества форматов для импорта и
экспорта файлов.
Абзац
— часть документа, за которой следует маркер абзаца.
Автокоррекция
—
это замена символов и слов при опечатках.
Блочное
выравнивание
— строки абзаца выравниваются как по правому, так и по левому
краю.
Вкладка
– это часть ленты с командами, которые сгруппированы по
задачам.
Выравнивание
по правому краю
—
строки внутри абзаца выравниваются не влево, а вправо.
Группа
–
более локализованный набор команд, сформированный по принципу наибольшей
близости, похожести функций.
Диалоговое
окно
—
в графическом пользовательском интерфейсе специальный элемент интерфейса, окно,
предназначенное для вывода информации и (или) получения ответа от
пользователя.
Кегль
— это размер шрифта в пунктах, но — это не единица измерения, это свойство
шрифта.
наверх
Лента
– широкая полоса в верхней части окна, на которой размещены тематические наборы
команд собранные на вкладках и в группах.
Линейка
— размеренная шкала, проградуированная в дюймах или других единицах
измерения.
Начертание
шрифта
— графическая разновидность шрифта в пределах одной гарнитуры, различаемая по
ширине (нормальное, узкое, широкое), по наклону (прямое, курсивное,
наклонное).
Оглавление
—
это список заголовков документа.
Панель
быстрого доступа — панель, на которой по умолчанию
размещаются кнопки сохранения, отмены и повтора действий.
Панель
инструментов
— элемент графического интерфейса пользователя, предназначенный для размещения
на нём нескольких других элементов.
Предметный
указатель
— это список терминов, встречающихся в документе, с указанием страниц где они
расположены.
Рабочая
область
— это белый лист для набора текста. В этой области находится точка
вставки.
Сноска
—
это примечание, размещаемое внизу страницы документа, которое является
комментарием к какому—либо месту основного текста.
Ссылка
— это запись, связывающая между собой части документа, библиографические записи,
классификационные деления или предметные рубрики.
Строка
состояния — строка, в
которой отображается информация о текущем положении точки вставки и
т.д.
наверх
Таблица
— это удобный инструмент для создания и редактирования небольших и несложных
списков, состоящий из ячеек.
Табуляция
– это отступ, который можно устанавливать в любом месте
строки.
Текст
—
это упорядоченный набор предложений, предназначенный для того, чтобы выразить
некий смысл.
Текстовыми
процессорами
в 1970-е — 1980-е годы называли предназначенные для набора и печати текстов
машины индивидуального и офисного использования, состоящие из клавиатуры,
встроенного компьютера для простейшего редактирования текста, а также
электрического печатного устройства. Позднее наименование «текстовый процессор»
стало использоваться для компьютерных программ, предназначенных для аналогичного
использования.
Точка
вставки
— мигающая вертикальная линия, показывающая место, где будет вставлен очередной
символ.
Форматирование
— изменение внешнего вида текста, при котором не изменяется его
содержание.
Форматирование
символов
— изменение стиля написания текста.
Форматирование
страниц
— выбор размера бумаги, положение страниц при печати документа, установка
верхних, нижних, левых и правых полей, выбор источника
бумаги.
Форматирование
текста
—
это изменение цвета, стиля написания, типа шрифта, размера шрифта и различных
абзацных отступов.
Форматированием
абзацев
—
изменение размеров полей отдельных абзацев в тексте, изменение интервалов между
строками и абзацами, выравнивание абзацев.
Центрирование
— строки абзаца располагаются симметрично относительно воображаемой вертикальной
линии, проходящей посредине листа.
Шрифт
— графическая форма знаков алфавитной системы письма.
наверх
Компьютер или ноутбук используется для работы с разными файлами: тексты, аудио, видео, графика, презентации и т.п. Программу, которая предназначена для работы с текстами, называют текстовым редактором. Что такое Word и при чем тут тексты?
Содержание:
1. О возможностях программы Word
2. Что в имени тебе моем?
3. Программа Word и бесплатные аналоги
4. Разные версии Word и пакета Microsoft Office
5. Как правильно говорить: текстовый редактор или текстовый процессор
6. Что стало со словом «Ворд» в русском языке
Word – это программа для набора и оформления текста. Такая программа является текстовым редактором.
В переводе с английского «Word» означает «слово».
В программе Word можно создавать тексты разной степени сложности: заметка, статья, реферат, курсовая или дипломная работа, книга.
О возможностях текстового редактора Word
Ранее для набора текста была предназначена печатная (или пишущая) машинка. И там, чтобы исправить что-то в тексте, приходилось перепечатывать заново всю страницу или даже несколько страниц. Правда, были дорогие пишущие машинки со специальной красящей лентой, которые позволяли делать незаметные исправления букв, замену одних букв текста на другие. Но такие машинки были большой редкостью.
Благодаря появлению компьютеров и текстовых редакторов работа с текстами сильно упростилась. В том числе, перестало быть проблемой внесение любых исправлений и дополнений в тексты.
В Word имеется много инструментов, чтобы красиво и наглядно оформить тексты. Для оформления текста можно выбрать размер, стиль и цвет шрифта. В текст можно вставить картинку, рисунок, фото, график, таблицу, список, формулы, диаграммы и ссылки на другие материалы.
Для удобства перемещения по тексту можно оформить заголовки и содержание текста, а также вставить колонтитулы и при необходимости добавить водяные знаки.
Файл, созданный в Word, можно легко распечатать на принтере. Для этого в программе имеется команда «Печать». Кстати, программа Word была одной из первых разработок, которая позволяет печатать страницы на принтере точно так, как они выглядят на экране. При печати не происходит сдвигов текста или перемещений картинок.
Если Вы хотите создать новый документ в программе Word, то увидите перед собой чистый лист бумаги на экране вашего устройства. Можно сразу печатать текст или вставить, например, картинку. Если закончилась первая страница, тогда автоматически будет добавлена следующая страница. В любое время можно открыть свой текст в этой программе, чтобы внести в него исправления, либо продолжить работу с ним.
Что в имени тебе моем?
Файлы Word называются документами. В том числе, название связано с форматом doc (сейчас это docx), что является сокращением от английского «document».
Какой формат у файлов, которые созданы в Word? Пользователь сохраняет текст, который он напечатал в программе Word, в формате docx. До Word 2003 включительно у файлов был старый формат doc. Также Ворд позволяет создавать и другие форматы документов, например, pdf. Данный формат широко распространен и применяется на практически всех устройствах, в том числе на мобильных телефонах, смартфонах, планшетах.
Приведем пример имени файла, созданного в Word. Такой файл получает имя, например, test1.docx или text5.docx.
Программа Word и ее бесплатные аналоги
Допустим, Вам прислали файл в формате docx. Как открыть такой файл, чтобы узнать его содержимое? Для этого на компьютере должна быть программа, которая откроет текстовый файл. Как быть, если нет такой программы? Надо ее установить, желательно с официального сайта.
Получается, что программа Word (или ее аналог) нужна, чтобы открыть файл docx, а также чтобы создать и редактировать документ. Иногда, правда, файлы с расширением .doc и .docx открываются и без установки программы Word, поскольку эти расширения стали признанным стандартом.
На официальном сайте Word можно использовать программу один месяц, а потом потребуется приобрести лицензию. Microsoft Office и программа Word из данного офисного пакета являются платными продуктами.
Есть различные бесплатные аналоги Word, выполняющие похожие фукции. Наиболее популярными из них являются Libre Office и Open Office. Между этими двумя офисными пакетами принципиальных отличий нет. При желании можно попробовать каждый из них, чтобы выбрать для себя подходящий вариант.
Скачать Libre Office на русском языке: https://ru.libreoffice.org/
Русскоязычный Open Office https://www.openoffice.org/ru/
Если ведется совместная работа над каким-либо серьезным документом, то используют Microsoft Office. В этом случае не возникает проблем, что в общем документе, например, не совпадает форматирование из-за использования разных офисных программ.
Очень популярным и бесплатным является приложение Google Docs (docs.google.com). Работает с форматом docx и doc.
Огромный плюс состоит в том, что есть доступ из облака. И поэтому документ в Гугл Документах можно открыть на любом устройстве, имеющем выход в интернет.
Другой плюс в том, что в Гугл Документах есть бесплатный инструмент – голосовой ввод. Благодаря этой возможности можно говорить текст голосом, а компьютер (ноутбук, планшет. смартфон) будет записывать вашу речь в виде текста. Вы говорите, а на экране автоматически печатается ваша речь. И при этом не надо стучать по клавишам – замечательно!
Разные версии программы Word и пакета Microsoft Office
Word входит в состав офисного пакета Microsoft Office. Кроме текстового редактора, в этот пакет также входят электронные таблицы Excel, презентации PowerPoint, программа для работы с электронной почтой Outlook и др.
Word и Microsoft Word – это разные наименования одной и той же программы. Кому как удобно, тот так ее и называет. Она входит в состав офисного пакета Microsoft Office.
Microsoft – это компания, которая создала операционную систему Windows, а также разработала офисные программы Office. Была основана Биллом Гейтсом. Microsoft специализируется в области разработки программного обеспечения.
Первый офисный пакет появился в 1990 году, он назывался Office 1.0. Потом было создано много офисных программ. До сих пор используют версии Office 2003, Office 2007, Office 2010, Office 2013. Также выпущен Office 2016 и Office 2019. Причем, Office 2016 был представлен 29 июля 2015 года вместе с операционной системой Windows 10.
В соответствии с разными версиями Office есть разные версии текстового редактора: Word 2003, 2007, 2010, 2013, 2016, 2019. При переходе от версии 2003 к 2007 был сменен формат файлов от doc к docx. Формат .docx является более экономичным с точки зрения расходования памяти, он занимает меньше места на жестком диске компьютера или в памяти мобильного устройства, чем прежний формат .doc.
О возможностях пакета Microsoft Office
Файлы, созданные с помощью пакета Microsoft Office, хорошо «понимают» друг друга и отлично взаимодействуют между собой. Например, Word «дружит» с Excel. Допустим, если в табличном редакторе Excel создана какая-то таблица, то ее можно перенести через буфер обмена в редактор Word. И там, в текстовом редакторе появится эта же таблица с теми же данными внутри нее и с тем же форматированием, с теми же размерами или с пропорциональными размерами.
Также программы Word и Excel могут взаимодействовать наоборот. Созданная в текстовом редакторе Word таблица может быть перенесена в Excel, где ее данные можно дополнительно обработать с помощью дополнительных возможностей Excel.
Что интересно и полезно, так это то, что даже простые тексты можно переносить из текстового редактора в табличный редактор Excel. При этом текст автоматически преобразуется в таблицу. Эту таблицу можно будет обработать средствами Excel. А потом можно обратно преобразовать таблицу без особого труда Excel в текст Ворд. Таким нехитрым способом можно, например, упорядочить какой-то список, сделанный в текстовом редакторе.
Таким же образом, программа Word «дружит» с остальными программами, входящими в состав офисного пакета Microsoft Office. Поэтому тексты из Word можно помещать в презентации PowerPoint, отправлять по электронной почте с помощью программы Outlook и делать с ними многое другое.
Как правильно: текстовый редактор или текстовый процессор
Текстовый редактор – это программа для простого ввода текста и его редактирования. В Windows есть встроенная бесплатная программа Блокнот. Несмотря на кажущуюся простоту Блокнота, стоит отметить, что системные администраторы активно используют Блокнот в своей работе. Вызвано это тем, что текст, созданный в Блокноте, не имеет лишнего форматирования, это «чистый» текст.
Блокнот является примером простого текстового редактора. Но простота становится и некоторым ограничением в применении. Например, текст из Блокнота невозможно распечатать точно в таком же виде, как он виден на экране монитора – распечатка получится несколько иная.
Текстовый процессор, в отличие от редактора, предоставляет много дополнительных инструментов для работы с текстом. С этой точки зрения программу Word можно смело назвать текстовым процессором.
С другой стороны, в настоящее время Word принято называть текстовым редактором. Этот термин является более распространенным и понятным большинству пользователей по сравнению с несколько туманным понятием «текстовый процессор».
Таким образом, программу Ворд можно назвать и текстовым редактором, и текстовым процессором. Более популярным является название «текстовый редактор», которое прижилось у большинства пользователей.
Слово «Ворд» в русском языке
Word по-русски можно произнести как «Ворд». В русский язык много слов и терминов ИТ-сферы пришло из английского языка. Например, слово computer – «компьютер». В русском языке изначально использовались термины: ЭВМ – электронно-вычислительная машина, либо «вычислитель». Сейчас слово «компьютер» прочно обосновалось в русском языке.
Как Вы думаете, можно ли в русском языке склонять слово «Ворд» (например, «у меня нет Ворда»)?
На экзамене, конечно, лучше сказать, что не установлена программа Microsoft Word. В курсовой, дипломной или иной работе тоже надо писать, что не установлена программа Microsoft Word. Однако программе Word уже более 30 лет, и в разговорной речи слово «Ворд» уже давно склоняется.
Слово «Ворд», заимствованное из английского языка, в русском языке подчиняется правилам русского языка. «Ворд» имеет мужской род, единственное число и склоняется по падежам:
- Именительный падеж (отвечает на вопросы: Кто? Что?) – ворд
- Родительный падеж (отвечает на вопросы: Кого? Чего?) – ворда
- Дательный падеж (отвечает на вопросы: Кому? Чему?) – ворду
- Винительный падеж (отвечает на вопросы: Кого? Что?) – ворд
- Творительный падеж (отвечает на вопросы: Кем? Чем?) – вордом
- Предложный падеж (отвечает на вопросы: О ком? О чем?) – ворде
Мы говорим по-русски «ворд», и при этом понимаем не дословный перевод «слово», а многофункциональный текстовый редактор (текстовый процессор). Вот так, благодаря техническому прогрессу в IT-сфере, принципиально меняются значения вроде бы простых и понятных слов: «слово» («word») становится не просто словом, а удобной программой.
Дополнительные материалы:
1. Как открывать документ docx или doc удобной программой в Windows
2. Как поставить значок градуса в Ворде или с помощью Таблицы символов в любой программе Windows
3. Что такое шрифт по умолчанию в Word и как его изменить
4. Новые буквы пишутся поверх прежних в Word: замена букв и вставка
5. Как сделать сложную сортировку в Ворде по трем параметрам
Получайте новые статьи по компьютерной грамотности на ваш почтовый ящик:
Необходимо подтвердить подписку в своей почте. Спасибо!
| Microsoft Word (Windows) | |
 |
|
|
Скриншот Microsoft Word 2007 |
|
| Тип | Текстовый процессор |
| Разработчик | Майкрософт |
| ОС | Microsoft Windows |
| Версия | 12.0.6425.1000 (2007 SP2) — апрель — май 2009 |
| Лицензия | Собственническое |
| Сайт | Домашняя страница Microsoft Office Word |
Microsoft Word (часто — MS Word, WinWord или просто Word) — это текстовый редактор, предназначенный для создания, просмотра и редактирования текстовых документов, с локальным применением простейших форм таблично-матричных алгоритмов. Текстовый процессор, выпускается в составе пакета Microsoft Office. Первая версия была написана Ричардом Броди (Richard Brodie) для IBM PC, использующих 1983 году. Позднее выпускались версии для (1984), SCO UNIX и Microsoft Windows (1989).
Содержание
- 1 Начало
- 2 1990—1995 годы
- 3 Настоящее время
- 4 История версий
- 5 Недокументированные возможности и курьёзы
- 5.1 Функция rand()
- 5.2 Функция lorem()
- 5.3 Курьёзные ошибки в модуле проверки русской орфографии
- 6 Примечания
- 7 Ссылки
- 8 Литература
Начало
Microsoft Word многим обязан Bravo — текстовому процессору с оригинальным графическим интерфейсом, разработанному в исследовательском центре «Xerox PARC». Создатель Bravo, Чарльз Симони (Charles Simonyi) покинул PARC в 1981 году. Тем же летом Симони переманил Броди, с которым вместе работал над Bravo.
Первый выпуск Word для MS-DOS состоялся в конце 1983 года. Он был плохо принят рынком, продажи снижало наличие конкурирующего продукта — WordPerfect.
| Microsoft Word (Mac OS X) | |
| Тип | Текстовый процессор |
| Разработчик | Майкрософт |
| ОС | Mac OS X |
| Версия | 12.1.1 сборка 080522 (2008) — 14 мая 2008 |
| Лицензия | Собственническое |
| Сайт | Microsoft Word 2008 for Mac |
Однако версия для Макинтоша, выпущенная в 1985 году, получила широкое распространение. Через два года «Word 3.01 для Macintosh» усилил позиции (версия 3.0 изобиловала ошибками и быстро была заменена). Как и прочее программное обеспечение для Макинтоша, Word был полностью
Хотя MS-DOS и являлась текстовой операционной системой, лишённой графической оболочки, Word для DOS был первым текстовым процессором для IBM PC, который был способен отображать разметку текста, например, полужирный или курсивный текст в процессе редактирования. Однако он всё же не являлся в полном смысле WYSIWYG-редактором. Другие же текстовые процессоры, такие как WordStar и WordPerfect, использовали простой текстовый экран с кодами разметки, иногда текст был цветным.
Однако, поскольку в большинстве программного обеспечения под DOS применялись собственные труднозапоминаемые комбинации «горячих клавиш» для каждой команды (например, в Word’е для DOS сохранение файла выполнялось по комбинации ESC-T-S) и большинство секретарей умели пользоваться только WordPerfect, компании весьма неохотно переходили на конкурирующие с ним продукты, имеющие сравнительно небольшие преимущества.
1990—1995 годы
Первая версия Word для Windows, выпущенная в 1989 году, продавалась по цене 500 долларов США. Она демонстрировала выбранный компанией Майкрософт путь развития: как и сама Windows, она многое взяла от Macintosh, и использовала стандартные клавиатурные сокращения (например, CTRL-S для сохранения файла). После выпуска в следующем году Windows 3.0 продажи поползли вверх (Word 1.0 гораздо лучше работал с Windows 3.0, чем с более старыми версиями Windows/386 и Windows/286), главный конкурент — WordPerfect — не смог выпустить рабочую версию под Windows, что оказалось для него смертельной ошибкой. Версия 2.0 утвердила WinWord на позиции лидера рынка.
У Word для Macintosh никогда не было серьёзных конкурентов, даже несмотря на наличие программ вроде Nisus, предоставлявшую возможность выделения нескольких несвязных кусков текста (появившуюся только в Word 2002 из Office XP) и несмотря на мнение многих пользователей об отсутствии кардинальных различий между версиями 3.01, выпущенной в 1987 году и версией 5.0, выпущенной в 1991. Однако, версия 6.0 для Macintosh, вышедшая в 1994 году, была многими воспринята довольно скептически. Это была первая версия без значительных отличий в коде ядра между версиями под Windows и под Mac. Версия под Windows, следовавшая за 2.0, была пронумерована как 6.0 для координации названия версий под разные платформы.
Последовавшие версии добавляли возможности, выходящие за рамки простого текстового процессора. Инструменты рисования позволяли выполнять примитивные операции вёрстки, такие как добавление графики в документ, хотя, естественно, специализированные программы для вёрстки лучше справляются с этими задачами. Внедрение объектов, сравнение версий документа, мультиязычная поддержка и многие другие возможности были добавлены за последовавшие несколько лет.
Настоящее время
Microsoft Word является наиболее популярным из используемых в данный момент текстовых процессоров, что сделало его бинарный формат документа стандартом де-факто, и многие конкурирующие программы имеют поддержку совместимости с данным форматом. Расширение «.doc» на платформе IBM PC стало синонимом двоичного формата Word 97—2000. Фильтры экспорта и импорта в данный формат присутствуют в большинстве текстовых процессоров.Формат документа разных версий Word меняется, различия бывают довольно тонкими. Форматирование, нормально выглядящее в последней версии, может не отображаться в старых версиях программы, однако есть ограниченная возможность сохранения документа с потерей части форматирования для открытия в старых версиях продукта. Последняя версия MS Word 2007 «использует по умолчанию» формат основанный на Microsoft Office Open XML. Спецификация форматов файлов Word 97-2007 были опубликован Microsoft в 2008 году.[1][2] Ранее, большая часть информации, нужной для работы с данным форматом, добывалась посредством обратного инжиниринга, поскольку основная её часть отсутствовала в открытом доступе или была доступна лишь ограниченному числу партнеров и контролирующих организаций.
Как и прочие приложения из Microsoft Office, Word может расширять свои возможности посредством использования встроенного макроязыка (сначала использовался WordBasic, с версии Word 97 применяется VBA — Visual Basic для приложений). Однако это предоставляет широкие возможности для написания встраиваемых в документы вирусов (так называемые «макровирусы»). Наиболее ярким примером была эпидемия червя Melissa. В связи с этим, многие считают разумной рекомендацию всегда выставлять наивысший уровень настроек безопасности при использовании Word (Меню: «Tools>Macro>Security», «Сервис>Макрос>Безопасность…» в локализованных русских версиях). Также нелишним будет использовать антивирусное программное обеспечение. Первым вирусом, заражавшим документы Microsoft Word, был DMV, созданный в декабре 1994 года Дж. МакНамарой для демонстрации возможности создания макровирусов. Первым же вирусом, попавшим в «дикую природу» и вызвавшим первую в мире эпидемию макровирусов (это произошло в июле-августе 1995 г.), был Concept.
История версий
Версии для 1983, ноябрь Word 1
Версии для Apple Macintosh:
- 1985, январь Word 1 для Macintosh
- 1987 Word 3
- 1989 Word 4
- 1991 Word 5le
- 1993 Word 6
- 1998 Word 98
- 2000 Word 2001, последняя из версий, совместимых с Mac OS 9
- 2001 Word v.X, первая версия исключительно для Mac OS X
- 2004 Word 2004
- 2008 Word 2008
Версии для Microsoft Windows:
- 1989, ноябрь Word для Windows
- 1991 Word 2 для Windows
- 1993 Word 6 для Windows (номер «6» был введён для продолжения линейки номеров DOS-версий, единой нумерации с Mac-версиями и с WordPerfect, лидером рынка среди текстовых процессоров на тот момент)
- 1995 Word 95, также известный как Word 7
- 1997 Word 97, также известный как Word 8
- 1999 Word 2000, также известный как Word 9
- 2001 Word 2002 или Word 10
- 2001 Word XP см выше.
- 2003 Word 2003, также известный как Word 11, однако официально именуемый Microsoft Office Word 2003
- 2007 Word 2007, революционная смена интерфейса, поддержка формата OOXML (docx)
Версии для SCO UNIX:
- Microsoft Word для UNIX Systems, Release 5.1
Недокументированные возможности и курьёзы
Следующие функции вводятся в любом месте документа с начала строки. Замена их на определённый текст осуществляется при нажатии клавиши Enter.
Функция rand()
=rand(x,y)
В редакторе версии младше 2007 строка с командой будет заменена матрицей из панграмм:
Съешь ещё этих мягких французских булок, да выпей чаю.
Параметр x задаёт количество столбцов матрицы, y — количество строк. Параметры можно не указывать.
В редакторе Word 2007 строка с данной функцией будет заменена на отрывок из текста справки, параметр x задаёт количество абзацев, y — количество предложений в каждом абзаце.
Функция lorem()
=lorem()
В редакторе Word 2007 строка с данной функцией будет заменена на отрывок из текста Lorem ipsum.
Курьёзные ошибки в модуле проверки русской орфографии
- Набор фразы «Правоспособность-способность иметь права и нести гражданские обязанности» вызывает (в случае, если включена автоматическая проверка орфографии) незамедлительное закрытие приложения; при этом все открытые документы закрываются без сохранения изменений. В MS Word версии 2007 данная ошибка исправлена.
- Модуль проверки орфографии в MS Word 2000 при наборе слова «мультиканальный» предлагает автозамену на фразу «мультик анальный» (как и модуль проверки орфографии в Firefox 3). Аналогичные курьёзы происходят с некоторыми другими словами: «стриптизерша» — «стриптиз ерша»; «отмелькала» — «отмель кала»; «спецназовец» — «спецназ овец»; «завязочками» — «завяз очками» и др. В Word 2003 пример не работает.
- При наборе в MS Word 2000 фразы «Хочу избежать службу в армии» модуль проверки орфографии в качестве одного из вариантов исправлений предлагает текст «Ошибка в управлении. Глагол „избежать“ требует дополнения в родительном падеже. Например: „Никому не удалось избежать службы в армии“.»
Примечания
- ↑ Microsoft Office Binary (doc, xls, ppt) File Formats. Microsoft (February 15 2008). Проверено 21 февраля 2008.
- ↑ Standard ECMA-376 — Office Open XML File Formats. Ecma International (December 2006). Проверено 21 февраля 2008.
Ссылки
- Спецификация формата Microsoft Word 97-2007(англ.)
- MS-Word НЕ является форматом обмена документов(англ.)
- Объектная модель Word(англ.)
Литература
- Tsang, Cheryl. Microsoft: First Generation. New York: John Wiley & Sons, Inc. ISBN 0-471-33206-2.
|
Microsoft Office |
|
|---|---|
| Клиентские приложения | Accounting | Access | Communicator | Entourage | Excel | FrontPage | Groove | InfoPath | InterConnect | MapPoint | OneNote | Outlook | PowerPoint | Project | Publisher | SharePoint Designer | Visio | Word |
| Серверные приложения | Communications | Forms | Groove | PerformancePoint | Project | Project Portfolio | SharePoint |
Wikimedia Foundation.
2010.
Updated: 11/06/2021 by
Sometimes called Winword, MS Word, or Word, Microsoft Word is a word processor published by Microsoft. It is one of the office productivity applications included in the Microsoft Office suite. Originally developed by Charles Simonyi and Richard Brodie, it was first released in 1983.
Microsoft Word is available for Microsoft Windows, Apple macOS, Android, and Apple iOS. It can also run on the Linux operating system using WINE.
What is Microsoft Word used for?
Microsoft Word lets you create professional-quality documents, reports, letters, and résumés. Unlike a plain text editor, Microsoft Word has features including spell check, grammar check, text and font formatting, HTML support, image support, advanced page layout, and more.
What does the Microsoft Word editor look like?
Below is an overview of a Microsoft Word 2010 document.
Where do you find or start Microsoft Word?
If you have Microsoft Word or the entire Microsoft Office package installed on Microsoft Windows, you can access Microsoft Word in your Start menu.
Keep in mind that new computers do not include Microsoft Word. It must be purchased and installed before running it on your computer. If you do not want (or cannot afford) to purchase Microsoft Word, you can use a limited version for free at the Microsoft Office website.
If Microsoft Word is installed on your computer, but you can’t find it in your Start menu, use the following steps to launch Microsoft Word manually.
- Open My Computer or File Explorer.
- Click or select the C: drive. If Microsoft Office is installed on a drive other than the C: drive, select that drive instead.
- Find and open the Program Files (x86) or Program Files folder.
- Open the Microsoft Office folder.
- In the Microsoft Office folder, open the root folder. Then open the OfficeXX folder, where XX is the version of Microsoft Office (e.g., Office16 for Microsoft Office 2016) installed on your computer.
Tip
If there is no root folder, look for and open the folder with Office in the folder name.
- Find and double-click the file named WINWORD.EXE to start the Microsoft Word program.
How to open Microsoft Word without using a mouse
- Press the Windows key.
- Type Word and select the Microsoft Word entry in the search results.
- If Microsoft Word does not open after selecting it in the search results, press Enter to launch it.
What are the uses of Microsoft Word?
Microsoft Word is a word processor, and, like other word processors, it’s capable of helping users create a variety of different types of documents. For example, users can create a résumé, business contract, instruction document, or a letter to another person. We’ve included a list of the top uses of a word processor on our word processor page.
How many lines are there on a page in Microsoft Word?
By default, there are 29 lines on one page in Microsoft Word.
What type of files can Microsoft Word create and use?
Early versions of Microsoft Word primarily created and used the .doc file extension, while newer versions of Word create and use the .docx file extension.
More recent versions of Microsoft Word support the creation and opening of these types of files:
- .doc, .docm, .docx
- .dot, .dotm, .dotx
- .htm, .html
- .mht, .mhtml
- .odt
- .rtf
- .txt
- .wps
- .xps
- .xml
Example of a Microsoft Word .doc file
We created a Microsoft Word document that you can download and open in most word processor programs, including Microsoft Word. Click the link below to download the example Word document and experiment more with a word processing document.
- Download example.doc
Why use Word instead of a plain-text editor?
Microsoft Word offers many features not found in a traditional text editor or a plain-text file. Some advantages include changing the formatting (e.g., center), editing the font type, size, and color, inserting pictures, and more.
Tip
The features above are also available in a rich-text editor, such as WordPad, which is included with Microsoft Windows.
Why use Word instead of a WordPad?
A rich-text editor, like WordPad, offers many of the same basic features as Microsoft Word. Where Microsoft Word differs is the ability to do more advanced features. The advanced features include mail merges, spellchecker, styles, tables, headers & footers, WordArt, columns, margins, and more.
What are the different versions of Microsoft Word?
Microsoft Word has had several versions throughout its history. The different releases with release dates are listed below.
Windows versions
- Word 2019, released in 2018
- Office 365 and Word 2016, released in 2016
- Word 2013, released in 2013
- Word 2010, released in 2010
- Word 2007, released in 2006
- Word 2003, released in 2003
- Word 2002, released in 2001
- Word 2000, released in 1999
- Word 98, released in 1998
- Word 97, released in 1997
- Word 95, released in 1995
- Word 6.0, released in 1993
- Word 2.0, released in 1991
- Word 1.1, released in 1990
- Word 1.0, originally invented for MS-DOS and Xenix in 1983 by Charles Simonyi and Richard Brodie, working for Bill Gates and Paul Allen. Word was released in the Windows OS in 1989
Mac versions
- Word 2019, released in 2018
- Word 2016, released in 2015
- Word 2011, released in 2010
- Word 2008, released in 2008
- Word 2004, released in 2004
- Word v. X, released in 2001
- Word 2001, released in 2000
- Word 98, released in 1998
- Word 6, released in 1993
- Word 5.1, released in 1992
- Word 5, released in 1991
- Word 4, released in 1989
- Word 3, released in 1987
- Word 1, released in 1985
Desktop publishing, Editor, Google Docs, Office, Office 365, Office Online, Software terms, WordPad, Word processor, Word processor terms