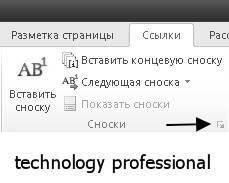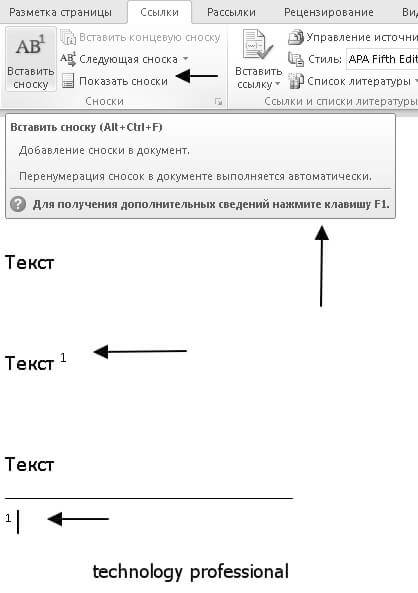Текстовый процессор– программа,
предназначенная для создания,
редактирования и форматирования
текстовых документов. Современные
текстовые процессоры позволяют создавать
документы трех типов:
-
печатные документы;
-
электронные документы;
-
Web-документы.
Печатные документысоздаются и распечатываются на одном
рабочем месте. Дальнейшее движение
документа происходит только в бумажной
форме. Состав допустимых средств
оформления документа в данном случае
определяется только техническими
возможностями печатающего устройства.
Электронные документысоздаются в электронном виде в формате
текстового процессора. Электронный
документ, как правило, не является
окончательным. В большинстве случаев
заказчик может его дорабатывать,
редактировать, форматировать, распечатывать
или использовать его компоненты для
подготовки своих документов, например,
книг, журналов и т.п. Набор разрешенных
средств оформления документа в данном
случае определяется заказчиком.
Электронные документы передаются
заказчику в виде файлов.
Web-документы
предназначены для просмотра на экране
компьютера средствами Интернет, их
преобразование в печатные документы
не планируется.Web-документы
оформляются без привязки к конкретному
носителю. Тип компьютера, на котором
будет осуществляться просмотр документа,
его операционная система, размер и
разрешение экрана заранее не известны.
ПоэтомуWeb-документы не
могут иметь жесткого форматирования.
Оформление документа выполняется
непосредственно во время его воспроизведения
на компьютере клиента программой,
выполняющей просмотр.
Режимы отображения документа.
Текстовый процессор Wordподдерживает несколько режимов
отображения документа на экране монитора.
В обычном режимепредставляется только содержательная
часть документа без элементов оформления
(колонтитулы, подстраничные сноски и
т.п.). Этот режим удобен на ранних этапах
работы с документом (ввод текста,
редактирование, рецензирование). В этом
режиме операции с объемными документами
выполняются быстрее.
В режиме разметки страницына экране монитора имитируется лист
бумаги, на котором создается документ.
В этом режиме представление документа
на экране полностью соответствует
печатному. Этот режим удобен для
форматирования документа при подготовке
его к печати.
В режиме структуры
документана экран в упрощенном
виде выводится структура документа.
Под структурой документа понимается
разбивка его на главы, параграфы и другие
структурные единицы. Этот режим удобен
при работе с большими документами,
например при подготовке к изданию
рукописи книги.
В режиме Web-документаэкранное изображение не совпадает с
печатным. Это характерно для электронных
публикаций в Интернет, поскольку заранее
не известно, какими средствами просмотра
и на каком оборудовании будет отображаться
документ. Поэтому понятие печатной
страницы для электронных документов
не имеет смысла.
23. Набор и редактирование текста. Специальные средства ввода текста. Автозамена, Автотекст (назначение, порядок использования).
Word после запуска автоматически создает
новый документ, в который можно вводить
информацию.
Начальные этапы работы с документом, а
именно: набор текста, редактирование,
форматирование, удобнее всего выполнять
в режиме просмотра Обычный.
При наборе текста Word автоматически
переходит со строки на строку. Клавишу
<ENTER> следует нажимать только тогда,
когда нужно завершить абзац, либо ввести
неполную строку.
Замечание: в некоторых специальных
случаях требуется завершить строку, не
завершая абзаца. В этих случаях в конце
строки следует одновременно нажать
клавиши <Shift> и <Enter>.
Помимо автоматического формирования
строк, Word выполняет автоматическую
разбивку на страницы: по мере того, как
вводимые строки достигают нижнего поля
страницы, Word начинает новую страницу.
Количество страниц в документе
отображается в строке состояния.
Редактирование
документа
Выделение фрагментов документа
Для того, чтобы выполнить какие-либо
действия с фрагментом документа, этот
фрагмент нужно выделить. Удобнее всего
выполнять выделение с помощью «мыши».
При этом используется область выделения
— пустая область слева от текста. Когда
курсор «мыши» попадает в область
выделения, он превращается в белую
стрелку с наклономвправо.
Выделение элементов текста:
СловоДвойной щелчок на слове;
ПредложениеПри нажатой клавише
<CTRL> один щелчок в любой
точке предложения;
СтрокаОдин щелчок в области выделения
напротив строки;
НесколькоПровести «мышью» с нажатой
левой клавишей по
строкобласти выделения;
АбзацДвойной щелчок в области
выделения напротив аб- заца;
ВесьдокументТри щелчка в
области выделения;
ПроизвольнаяПровести «мышью» с
нажатой левой клавишей по
часть строки строке.
Для отмены выделения достаточно выполнить
один щелчок в тексте.
Простейшие операции редактирования
Для удаления отдельных символов
используются две клавиши: <Delete> и
<Backspace>. <Delete> используется в том
случае, когда курсор ввода расположен
слева от удаляемого символа, <Васksрасе>
— когда курсор ввода расположен справа
от удаляемого символа. Для удаления
фрагмента текста данный фрагмент нужно
выделить и нажать клавишу <Delete>.
Ввод символов в уже набранный текст
возможен в 2-х режимах: режиме вставки
и режиме замены. В режиме вставки вводимые
с клавиатуры символы добавляются к
тексту (в том месте где находится курсор
ввода); в режиме замены вводимые с
клавиатуры символы заменяют символы,
имеющиеся в тексте в том месте, где
расположен курсор ввода. Для переключения
из режима вставки в режим замены и
наоборот следует выполнить двойной
щелчок на символах ЗАМв строке
состояния (режим замены отмечается
черным цветом указанных символов).
Для вставки в документ пустой строки
необходимо поместить курсор ввода в
конец той строки, после которой должна
быть пустая строка, и нажать клавишу
<Еnteг>. Для удаления пустой строки
следует поместить в пустую строку курсор
ввода и нажать клавишу <Delete>.
Соседние файлы в предмете [НЕСОРТИРОВАННОЕ]
- #
- #
- #
- #
- #
- #
- #
- #
- #
- #
- #
В текстовом процессоре Word используются два метода создания нового документа – на основе существующего документа и на основе готового шаблона.
При создании документа на основе существующего открывают готовый документ, сохраняют его под новым именем, а затем удаляют все его содержимое. В результате получается новый пустой документ, сохраняющий все настройки, принятые для исходного документа.
Шаблон представляет собой набор настроек, таких как тип и размер шрифта, параметров абзаца и других, хранимый в отдельном файле. При создании нового документа может быть использован один из имеющихся шаблонов.
Запуск Word осуществляется через Главное меню или с помощью значка на рабочем столе. Новый документ создается с помощью команды менюФайл / Создать. При создании нового пустого документа ему автоматически присваивается имя doc1.doc. В последующем пользователь имеет возможность изменить имя на любой другое.
Работа с текстовым процессором начинается с задания параметров печатной страницы. Параметры страницы задаются командой Файл / Параметры страницы
Параметры страницы включают в себя:
- размер бумаги;
- её ориентацию: книжная (вертикальная) или альбомная (горизонтальная);
- размеры полей сверху, снизу, справа и слева;
- тип колонтитулов (если они нужны).
Колонтитулом называется постоянный текст, размещаемый вверху или внизу страницы, например, название главы.
Настройку параметров страницы следует выполнять в соответствии с тем типом принтера, который предполагается использовать. Выбор принтера выполняется кнопкой Принтер в закладке Макет страницы. В раскрывающемся списке принтеров приведены все модели принтеров, на которые настроена конфигурация данного компьютера.
После выбора принтера выбирают размер печатной страницы. В качестве стандартного машинописного листа используется лист формата А4 размером 210х297 мм. При выборе размеров полей следует учитывать следующие обстоятельства:
- если левое поле используется для брошюровки, оно должно быть увеличено;
- если при брошюровке предполагается обрезка блока, правое и нижнее поля должны иметь увеличенный размер;
- если при оформлении документа используются колонтитулы (верхние или нижние), для них нужно предусмотреть увеличение размера соответствующих полей.
Текстовый процессор Word, стилевое оформление и форматирование текста.
Форматирование текста.
Под форматированием документа понимается его оформление с использованием методов выравнивания текста, применением различных шрифтов, встраиванием в текстовый документ рисунков и других объектов.
Форматирование документа выполняется средствами меню Формат или с помощью панели форматирования. Основные приемы форматирования включают:
- выбор и изменение типа шрифта;
- управление размером шрифта;
- управление начертанием шрифта;
- управление методом выравнивания;
- создание маркированных и нумерованных списков;
- управление параметрами абзаца.
Текст документа состоит из абзацев. Абзац – это фрагмент текста, заканчивающийся нажатием клавиши Enter. При этом в текст вставляется специальный символ конца абзаца. Удаление этого символа приводит к слиянию абзацев, причем объединенный абзац получает все форматные установки нижнего присоединенного абзаца. При наборе текста переход на новую строку выполняется автоматически. Для перехода на новую строку внутри абзаца нужно нажать клавиши Shift + Enter.
Параметры форматирования абзаца устанавливаются командой Формат / Абзац, которая открывает диалоговое окно Абзац. Параметры абзаца задаются на вкладке Отступы и интервалы.
Абзац имеет следующие параметры.
- Отступы (границы) абзаца слева и справа от края печатного листа. Допускаются отрицательные значения отступа. В этом случае текст расположен на полях.
- Вид первой строки абзаца: отступ или выступ.
- Межстрочный интервал.
- Межабзацный интервал – величина интервала перед абзацем и после него.
- Выравнивание – смещение текста абзаца относительно его ширины: влево, вправо, по центру, по ширине.
На вкладке Положение на странице задаются правила разбиения строк абзаца на страницы.
Форматирование абзацев может выполняться и с помощью панели форматирования, которая содержит кнопки форматирования для выравнивания абзацев по центру, вправо, влево и по ширине.
Совокупность абзацев, для которых сохраняется одинаковая специфика оформления в части размера и ориентации страницы, размера полей, нумерации страниц, оформления колонтитулов, количества колонок текста, называется разделом.
Новый раздел создается командой Вставка / Разрыв / Начать новый раздел. В этом случае в текст вставляется маркер конца раздела. Существуют следующие виды разрывов «конец раздела»:
- со следующей страницы;
- на текущей странице;
- с четной страницы;
- с нечетной страницы.
В разделе могут быть определены колонтитулы – постоянная информация, размещаемая на верхнем или нижнем поле страницы. Формат колонтитулов задается командой Вид / Колонтитулы.
Стилевое оформление.
Стиль оформления – это именованная совокупность настроек параметров шрифта, абзаца, языка и некоторых элементов оформления абзаца, таких как рамки и линии. Благодаря использованию стилей обеспечивается простота форматирования абзацев и заголовков текста, а также единство их оформления в рамках всего документа.
Текстовый процессор Word поддерживает два типа стилей: стили абзаца и знаковые стили. С помощью стилей абзаца выполняется форматирование абзацев, с помощью знаковых стилей можно изменять оформление выделенных фрагментов текста внутри абзаца. Это позволяет создавать внутри абзаца, оформленного одним шрифтом, фрагменты текста, выполненные другим шрифтом. Работа со стилями состоит в их создании, настройке и использовании.
Совокупность стилевых настроек сохраняется вместе с документом, однако Word имеет средство сохранения их вне документа, позволяющее использовать их для создания новых документов. Это средство называется шаблон. Некоторое количество универсальных шаблонов поставляется вместе с текстовым процессором.
Шаблоны – это тоже документы, являющиеся заготовками для новых документов. От обычных документов шаблоны отличаются тем, что в них приняты специальные меры, исключающие возможность их повреждения. Открывая шаблон, мы начинаем создавать новый документ и вносим изменения в содержание шаблона. При сохранении записывается новый документ, а шаблон остается в неизменном виде и пригоден для дальнейшего использования.
28. Текстовый процессор Word, создание таблиц, вычисления в таблицах.
Создать таблицу можно командой Добавить меню Таблица. В диалоговом окне Вставка таблицы задаются параметры новой таблицы — количество строк, столбцов, ширина столбца, автоформатирование таблицы
Рассмотрим способы вычислений в таблице Word:
1. Сумма строки или столбца чисел:
§ выделить ячейку, в которой будет отображаться сумма;
§ в меню Таблица необходимо выбрать команду Формула;
§ если выделенная ячейка находится в самом низу столбца чисел, Word выводит формулу =SUM(ABOVE), а если выделенная ячейка находится с правого края строки чисел, Word предлагает формулу =SUM(LEFT).
2. Выполнение вычислений в таблице Word:
§ выделить ячейку, в которую будет помещен результат;
§ в меню Таблица необходимо выбрать команду Формула;
§ если Word предлагает формулу, которая не подходит для вычислений, то ее необходимо удалить;
§ в списке Вставить функцию выберите функцию. Для ссылки на ячейки введите в формулу адреса этих ячеек в скобках, например для суммирования содержимого ячеек B5 и C7 введите формулу =SUM(b5,c7).
При изменении ссылок на ячейки результаты вычислений можно обновить, выделив поле и нажав клавишу F9
Основные функции
=SUM() – находит сумму величин в списке
=MAX() – находит наибольшее значение в списке
=MIN() – находит наименьшее значение в списке
=AVERАGE()– находит среднее значение в списке
Виды диапазонов
LEFT – слева от данного поля
RIGHT – справа от данного поля
ABOVE – над данным полем
А1 : С2– блок : ячейки от А1 до С2
А1 ; С2– две ячейки: А1 и С2
29. Текстовый процессор Word, запись формул, ссылки и сноски в тексте.
Сноски используются для пояснения некоторой части документа. Они вставляются в текст, и обозначаются специальным значком. В конце документа располагается специальный раздел, чаще всего именуемый Примечания, в котором раскрывается информация, на которую ссылаются сносками. Это может быть цитата, указание автора или используемой литературы и тд. Текстовый редактор Word позволяет создавать их в полуавтоматическом режиме. Процесс схож для всех версий — 2003, 2007 и 2010. Применительно к программе MS Word, различают два типа сносок:
- Обычные
- Концевые
Как вставить сноску в документ Word
В работе мы будем использовать Word 2010. Для вставки сносок мы будем использовать ленту Ссылки:
Как вы видите на картинке, здесь нам доступны кнопки для вставки обоих типов сносок. Все настройки располагаются в диалоговом окне Сноски. Для его вызова щелкните кнопку в правом нижнем углу блока:
Выберите нужное место для расположения сносок, их формат и тд. Поставьте курсор в то место, где должен будет расположатся значок сноски. Это будет либо одно слово, либо конец абзаца, к которому необходимо вставить примечание. Затем щелкайте кнопку Вставить сноску.
На картинке вы видите все основные элементы: место расположения курсора, сноски, кнопки Вставка, и горячие клавиши, позволяющие использовать клавиатуру. Теперь вам нужно заполнить текст сноски.
30. Текстовый процессор Word, работа с большими документами.
Текстовый процессор – программа, предназначенная для создания, редактирования и форматирования текстовых документов. Современные текстовые процессоры позволяют создавать документы трех типов:
- печатные документы(создаются и распечатываются на одном рабочем месте. Дальнейшее движение документа происходит только в бумажной форме. Состав допустимых средств оформления документа в данном случае определяется только техническими возможностями печатающего устройства.)
- электронные документы (создаются в электронном виде в формате текстового процессора. Электронный документ, как правило, не является окончательным. В большинстве случаев заказчик может его дорабатывать, распечатывать и т.д. Электронные документы передаются заказчику в виде файлов.)
- Web-документы(предназначены для просмотра на экране компьютера средствами Интернет, их преобразование в печатные документы не планируется.)
Программа Microsoft Word – это мощный текстовый процессор, являющийся средством автоматизации авторской деятельности. Он используется для создания и редактирования документов, вставки в документ графических изображений, а также для создания документов специального назначения, например бланков, справок. Для электронных и печатных документов используются различные средства и приемы работы.
К основным этапам работы с документом относятся следующие:
Создание документа
— размер бумаги;
-ориентация: книжная/альбомная;
-размеры полей сверху, снизу, справа и слева;
-тип колонтитулов (если они нужны).
2. Ввод документа(Перед началом ввода с помощью команды меню Формат / Шрифт устанавливается тип шрифта, его начертание и размер.)
5. — положение номера (сверху или внизу страницы);
6. -выравнивание (справа, в центре, слева).
- На вкладке Шрифт надо выбрать:
-тип шрифта;
-его размер;
-вариант начертания;
-цвет символов;
-наличие подчеркивания.
3. Редактирование документа (Под редактированием понимается изменение уже существующего документа.)
4. Рецензирование документа (В отличие от обычного редактирования при рецензировании текст документа изменяется не окончательно – новый вариант и старый существуют в рамках одного документа на правах различных версий.)
- Средства рецензирования позволяют:
-создавать, просматривать и удалять примечания;
-регистрировать, просматривать, принимать и отменять изменения;
-сохранять версии документа.
5. Форматирование документа (Под форматированием документа понимается его оформление с использованием методов выравнивания текста, применением различных шрифтов, встраиванием в текстовый документ рисунков и других объектов.)
-выбор и изменение типа шрифта;
-управление размером шрифта;
-управление начертанием шрифта;
-управление методом выравнивания;
-создание маркированных и нумерованных списков;
-управление параметрами абзаца.
- Абзац имеет следующие параметры.
-Отступы (границы)
-Межстрочный интервал.
-Межабзацный интервал (величина интервала перед абзацем и после него.)
-Выравнивание (смещение текста абзаца относительно его ширины: влево, вправо, по центру, по ширине.)
Сохранение документа
31. Текстовый процессор Word, внедрение объектов (OLE) в документ.
Для связывания документов разных приложений используется технология OLE (Object Linking and Embedding), что означает “связывание и внедрение
объектов”
Внедрение объекта
При внедрении объекта в документ-приемник вставляется сам объект. Если этот объект получен копированием данных из некоторого документа-источника, то данные сохраняются на прежнем месте, а в документ-приемник вставляется их копия, причем связь между объектом и его копией не устанавливается. При этом наряду с командой Вставить можно использовать команду Специальная вставка.
Внедрить объект в документ можно несколькими способами:
из открытого документа (с помощью команд Вставить и Специальная вставка);
из файла (специальной командой вставки файла или импорта файла);
непосредственным вызовом OLE-сервера (командой Вставить объект).
Внедрение объекта из открытого документа выполняется следующим образом:
в приложении-источнике выделяется объект, который будет внедряться;
выделенный объект копируется в буфер обмена с помощью команды Копировать или Вырезать;
осуществляется переход в приложение-приемник, где формируется составной документ, и указатель мыши устанавливается в место вставки объекта;
вставляется объект с помощью команды Вставить или Специальная вставка;
при использовании команды Специальная вставка на экране появляется диалоговое окно , в котором необходимо выбрать способ вставки данных как объекта, отметить кнопку выбораи нажать кнопку . Данные можно вставлять в составной документ также в виде значка, для чего в диалоговом окнеследует отметить соответствующий переключатель.
Технология внедрения содержимого файла, которая рассматривается на примере приложения Word, состоит в следующем:
в составном документе указывается место внедрения;
вводится команда Файл из управляющего меню Вставка;
в диалоговом окнеустанавливаются необходимые параметры и выбирается имя файла. При этом не следует устанавливать переключатель , чтобы содержимое файла оказалось внедренным;
нажать кнопку .
Для других приложений технология аналогична, отличие состоит в конкретных названиях команд.
В составной документ новый объект внедряется следующим образом: в составном документе указывается место внедрения; вводится команда Вставить объект (в среде Word — пункт Объект управляющего меню Вставка); в диалоговом окне(рис.3) выбирается тип внедряемого объекта, т.е. приложение-источник. Флажокустанавливать не следует, для того чтобы объект оказался внедренным; нажимается кнопка ; в приложении-источнике создается новый объект, который после выхода из приложения-источника будет вставлен в документ-приемник.
Объект, внедренный по технологии OLE, можно редактировать средствами приложения-источника следующими способами:
выбрать соответствующую команду в управляющем или контекстном меню;
дважды щелкнуть левой кнопкой мыши на внедренном объекте.
Отметим, что если один и тот же объект внедряется в несколько документов, то в каждом документе будет храниться своя копия объекта. В этом случае хранение объекта и всех его копий требует дополнительного расхода внешней памяти. Кроме того, не сохраняется никакой связи между копиями объекта, изменение одной из копий никак не влияет на остальные копии объекта.
32.Основы компьютерной графики. Форматы графических файлов.
Компьютерная графика — раздел информатики, который изучает средства и способы создания и обработки графических изображений при помощи компьютерной техники. Несмотря на то, что для работы с компьютерной графикой существует множество классов программного обеспечения, различают четыре вида компьютерной графики. Это растровая графика, векторная графика, трёхмерная и фрактальная графика.
растровая графика
Основным (наименьшим) элементом растрового изображения является точка. Если изображение экранное, то эта точка называется пикселом. Каждый пиксел растрового изображения имеет свойства: размещение и цвет. Чем больше количество пикселей и чем меньше их размеры, тем лучше выглядит изображение. Большие объемы данных — это основная проблема при использовании растровых изображений. Для активных работ с большеразмерными иллюстрациями типа журнальной полосы требуются компьютеры с исключительно большими размерами оперативной памяти (128 Мбайт и более). Разумеется, такие компьютеры должны иметь и высокопроизводительные процессоры. Второй недостаток растровых изображений связан с невозможностью их увеличения для рассмотрения деталей. Поскольку изображение состоит из точек, то увеличение изображения приводит только к тому, что эти точки становятся крупнее и напоминают мозаику. Никаких дополнительных деталей при увеличении растрового изображения рассмотреть не удается. Более того, увеличение точек растра визуально искажает иллюстрацию и делает её грубой. Этот эффект называется пикселизацией.
векторная графика
В векторной графике основным элементом изображения является линия (при этом не важно, прямая это линия или кривая). В растровой графике тоже существуют линии, но там они рассматриваются как комбинации точек. Для каждой точки линии в растровой графике отводится одна или несколько ячеек памяти (чем больше цветов могут иметь точки, тем больше ячеек им выделяется). Соответственно, чем длиннее растровая линия, тем больше памяти она занимает. В векторной графике объем памяти, занимаемый линией, не зависит от размеров линии, поскольку линия представляется в виде формулы, а точнее говоря, в виде нескольких параметров. Что бы мы ни делали с этой линией, меняются только ее параметры, хранящиеся в ячейках памяти. Количество же ячеек остается неизменным для любой линии.
Линия — это элементарный объект векторной графики. Все, что есть в векторной иллюстрации, состоит из линий. Простейшие объекты объединяются в более сложные, например объект четырехугольник можно рассматривать как четыре связанные линии, а объект куб еще более сложен: его можно рассматривать либо как двенадцать связанных линий, либо как шесть связанных четырехугольников. Из-за такого подхода векторную графику часто называют объектно-ориентированной графикой. Мы сказали, что объекты векторной графики хранятся в памяти в виде набора параметров, но не надо забывать и о том, что на экран все изображения все равно выводятся в виде точек. Как и все объекты, линии имеют свойства. К этим свойствам относятся: форма линии, ее толщина, цвет, характер линии (сплошная, пунктирная и т.п.).
фрактальная графика
Фрактальная графика, как и векторная — вычисляемая, но отличается от неё тем, что никакие объекты в памяти компьютера не хранятся. Изображение строится по уравнению (или по системе уравнений), поэтому ничего, кроме формулы, хранить не надо. Изменив коэффициенты в уравнении, можно получить совершенно другую картину.
Способность фрактальной графики — моделировать образы живой природы вычислительным путем часто используют для автоматической генерации необычных иллюстраций.
трёхмерная
Трёхмерная графика (3D-графика) изучает приёмы и методы создания объёмных моделей объектов, которые максимально соответствуют реальным. Такие объёмные изображения можно вращать и рассматривать со всех сторон. Для создания объёмных изображений используют разные графические фигуры и гладкие поверхности. При помощи их сначала создаётся каркас объекта, потом его поверхность покрывают материалами, визуально похожими на реальные. После этого делают осветление, гравитацию, свойства атмосферы и другие параметры пространства, в котором находится объект. Для двигающихся объектов указывают траекторию движения, скорость.
Область применения компьютерной графики не ограничивается одними художественными эффектами. Во всех отраслях науки, техники, медицины, в коммерческой и управленческой деятельности используются построенные с помощью компьютера схемы, графики, диаграммы, предназначенные для наглядного отображения разнообразной информации. Конструкторы, разрабатывая новые модели автомобилей и самолетов, используют трехмерные графические объекты, чтобы представить окончательный вид изделия. Архитекторы создают на экране монитора объемное изображение здания, и это позволяет им увидеть, как оно впишется в ландшафт.
Основные области применения компьютерной графики
Научная графика Первые компьютеры использовались лишь для решения научных и производственных задач. Чтобы лучше понять полученные результаты, производили их графическую обработку, строили графики, диаграммы, чертежи рассчитанных конструкций. Первые графики на машине получали в режиме символьной печати. Затем появились специальные устройства — графопостроители (плоттеры) для вычерчивания чертежей и графиков чернильным пером на бумаге. Современная научная компьютерная графика дает возможность проводить вычислительные эксперименты с наглядным представлением их результатов.
Деловая графика — область компьютерной графики, предназначенная для наглядного представления различных показателей работы учреждений. Плановые показатели, отчетная документация, статистические сводки — вот объекты, для которых с помощью деловой графики создаются иллюстративные материалы. Программные средства деловой графики включаются в состав электронных таблиц.
Конструкторская графика используется в работе инженеров-конструкторов, архитекторов, изобретателей новой техники. Этот вид компьютерной графики является обязательным элементом САПР (систем автоматизации проектирования). Средствами конструкторской графики можно получать как плоские изображения (проекции, сечения), так и пространственные трехмерные изображения.
Иллюстративная графика — это произвольное рисование и черчение на экране компьютера. Пакеты иллюстративной графики относятся к прикладному программному обеспечению общего назначения. Простейшие программные средства иллюстративной графики называются графическими редакторами.
Компьютерная анимация — это получение движущихся изображений на экране дисплее. Художник создает на экране рисунке начального и конечного положения движущихся объектов, все промежуточные состояния рассчитывает и изображает компьютер, выполняя расчеты, опирающиеся на математическое описание данного вида движения. Полученные рисунки, выводимые последовательно на экран с определенной частотой, создают иллюзию движения.
Художественная и рекламная графика — ставшая популярной во многом благодаря телевидению. С помощью компьютера создаются рекламные ролики, мультфильмы, компьютерные игры, видеоуроки, видеопрезентации. Графические пакеты для этих целей требуют больших ресурсов компьютера по быстродействию и памяти. Отличительной особенностью этих графических пакетов является возможность создания реалистических изображений и движущихся картинок. Получение рисунков трехмерных объектов, их повороты, приближения, удаления, деформации связано с большим объемом вычислений. Передача освещенности объекта в зависимости от положения источника света, от расположения теней, от фактуры поверхности, требует расчетов, учитывающих законы оптики.
Графический формат — это способ записи графической информации. Графические форматы файлов предназначены для хранения изображений, таких как фотографии и рисунки.
Графические форматы делятся на векторные Adobe Illustrator и растровые JPEG,GIF ((англ. Graphics Interchange Format — «формат для обмена изображениями») — популярный формат графических изображений. Способен хранить сжатые данные без потери качества в формате не более 256 цветов). Большинство графических форматов реализуют сжатие данных (одни — с потерями, другие — без).
33. Растровая графика. Программы для работы с растровой графикой.
В растровой графике основным элементом является точка. При экранном изображение эта точка называется пикселем.
Основная проблема и недостаток при использовании растровых изображений — это большие объемы данных. Для работ с большеразмерными иллюстрациями типа журнальной полосы требуются компьютеры с большими размерами оперативной памяти (128 Мбайт и более). Такие компьютеры, естественно, должны при этом иметь и высокопроизводительные процессоры.
Вторым недостатком растровых изображений является невозможность их увеличения для рассмотрения деталей. Так как изображение состоит из точек, то увеличение изображения приводит только к тому, что эти точки становятся крупнее. Никаких дополнительных деталей при увеличении растрового изображения рассмотреть не удается. Само увеличение точек растра визуально искажает иллюстрацию и делает ее грубой. Этот эффект называется пикселизацией.
Программы для работы с растровой графикой
Средства создания изображений
Ряд графических редакторов, например, Painter и Fauve Matisse, ориентирован непосредственно на процесс рисования. В них акцент сделан на использование удобных инструментов рисования и на создание новых художественных инструментов и материалов. К простейшим программам этого класса относится также графический редактор Paint.
Средства обработки изображений
Другой класс растровых графических редакторов предназначен не для создания изображений с нуля, а для обработки готовых рисунков с целью улучшения их качества и реализации творческих идей. К таким программам, в частности, относятся Adobe Photoshop, Photostyler, Picture Publisher и др.
Исходная информация для обработки на компьютере может быть получена разными путями: сканированием цветной иллюстрации, загрузкой изображения, созданного в другом редакторе, или вводом изображения от цифровой фото- или видеокамеры. При создании художественных композиций отдельные фрагменты часто заимствуют из библиотек изображений-клипартов, распространяемых на компакт-дисках. Основа будущего рисунка или его отдельные элементы могут быть созданы и в векторном графическом редакторе, после чего их экспортируют в растровом формате.
Для работы с изображениями, записанными на CD или принятыми от цифровой фотокамеры, в операционной системе Windows 98 есть удобное приложение Picture It! Оно предназначено для обработки изображений (регулировка яркости и контрастности, художестве Средства каталогизации (сортировки) изображений
Особый класс программ для работы с растровыми изображениями представляют программы-каталогизаторы. Они позволяют просматривать графические файлы множества различных форматов, создавать на жестком диске удобные альбомы, перемещать и переименовывать файлы, документировать и комментировать иллюстрации. Удобной программой этого класса считается программа ACDSee 32. нная ретушь, устранение эффекта красного глаза) и их каталогизации.
34. Векторная графика. Программы для работы с векторной графикой.
Векторная графика — способ представления объектов и изображений в компьютерной графике, основанный на математическом описании элементарных геометрических объектов. Объекты векторной графики являются графическими изображениями математических объектов. Программы: Vector Soft, Inkscape, CorelDRAW X6 и др
35. Программы подготовки презентаций: назначение, основные возможности.
Программы:
- Apple iWork Keynote
- LibreOffice Impress — входящит в состав свободного офисного пакета LibreOffice.
- Microsoft PowerPoint
- OpenOffice.org Impress
PowerPoint – это одно из приложений пакета Microsoft Office XP. Приложение помогает подготовить краткие тезисные документы или создать слайд-шоу с презентацией. Слайды в данном случае заменяются изображениями на экране. К презентациям можно добавить элементы анимации и звуковые клипы, что повышает наглядную деловую сторону демонстрации.
PowerPoint обладает обширными возможностями, некоторые из которых перечислены ниже:
- в презентацию можно оперативно вносить изменения;
- PowerPoint выполняет проверку орфографии текста в ходе его набора;
- темп презентации регулируется установкой интервалов показа слайдов;
- можно использовать эффектные переходы и звуковое сопровождение при смене слайдов;
- презентация может быть представлена как в цвете, так и в оттенках серой шкалы или в черно-белом виде;
- презентационные кадры можно распечатать, предварительно просмотрев их вид при черно-белой печати, и внеся изменения при необходимости;
- поддерживается воспроизведение анимированных рисунков GIF, позволяющих сделать презентации более живыми;
- можно вводить, просматривать и изменять текст презентации на всех европейских языках, а также японском, китайском, корейском, иврите и арабском языках;
- среда содержит обширную коллекцию шаблонов;
- презентацию можно отправить по электронной почте другому пользователю через Microsoft Outlook;
- презентацию можно запускать в автономном режиме.
36. Мастер автосодержания, шаблоны оформления презентации.
Если мы являемся новичками в деле подготовки рекламных кампаний и всевозможных докладов и не до конца определили, что же нам нужно, то лучше воспользоваться помощью Мастера автосодержания, выбрав соответствующую кнопку и нажав кнопку ОК в представленном окне.
В результате на экране последовательно будут появляться шесть диалоговых окон, в которых мы можем задать основные характеристики своей презентации.
Переход к следующему диалоговому окну в Мастере автосодержания осуществляется после нажатия кнопки Далее, а возврат к предыдущему окну — после нажатия кнопки Назад.
Во втором окне, окне ввода данных для оформления титульного слайда, мы можем ввести данные о себе, название фирмы, какой-либо девиз и т.п. Эта информация будет размещена на титульном слайде.
Наиболее важным является третье окно Мастера автосодержания, окно выбора типа презентации. В нем представлены следующие типы презентации:
- рекомендация стратегии;
- продажа продукта, услуги или идеи;
- обучение;
- отчет о достижениях;
- сообщение о плохих новостях и др.
Например, мы выбираем тип Продажа продукта, услуги или идеи. В содержании мы можем рассказать о преимуществах нашего продукта, услуги или идеи, сравнить их с конкурентами и т.д.
Если же в этом окне подходящей темы для нас не нашлось, нужно нажать кнопку Другой, чтобы получить список шаблонов презентаций. Если мы выбрали шаблон презентации, то после нажатия кнопки Далее попадаем в последнее окно Мастера автосодержания. В противном случае в четвертом окне мы можем выбрать стиль оформления презентации и задать продолжительность своего выступления. В пятом окне мы выбираем способ выдачи презентации и указываем, нужен ли нам раздаточный материал. Наконец, в шестом окне PowerPoint сообщает нам, что предварительная работа по созданию презентации завершена, и предлагает нажать кнопку Готово. Через некоторое время на экране компьютера появится титульный слайд презентации. Чтобы не потерять результаты своей работы, нужно сохранить презентацию в соответствующей папке, вызвав команду Сохранить меню Файл.
37. Анимация в программе PowerPoint.
Анимация — это добавление к тексту или объекту специального видео- или звукового эффекта. Эффекты анимации могут применяться к таким элементам на слайде как: текст, рисунки, графики, диаграммы и других объектов. Эффекты анимации текста, как правило, можно применить к буквам, словам и абзацам.
В PowerPoint для добавления анимации применяются следующие команды: эффекты анимации и настройка анимации. Готовые эффекты анимации могут применяться ко всем элементам выделенных слайдов или всех слайдов презентации. Настройка анимации может применяться к отдельным элементам на слайде.
38. Вычислительные сети, определение, классификация, особенности топологий.
Вычислительная сеть — система, обеспечивающая обмен данными между вычислительными устройствами (компьютеры, серверы, маршрутизаторы и другое оборудование). Для передачи информации могут быть использованы различные физические явления, как правило, — различные виды электрических сигналов, световых сигналов или электромагнитного излучения
Классификации.
Статьи к прочтению:
- Текстовый процессор wordpad.
- Текстовый редактор — программа, предназначенная для
Как работает процессор: частоты, шины и т.д.
Похожие статьи:
-
Текстовый процессор word: занятие 2
1. Запустите текстовый процессор Microsoft Word: ПускПрограммыMicrosoft Word. 2. Проверка правописания в Word: Откройте файл Утро.doc(диск…
-
Текстовый редактор word для windows
Текстовый редактор WORD для WINDOWS На волне повального увлечения Windows в эту среду был перенесён и широко известный текстовый процессор фирмы…
Лекция 3
Раздел 3. Текстовый редактор WORD
3.1Текстовый редактор Word: основные понятия и приемы работы с документами. Средства
хранения текстовой информации
Текстовый редактор – это программное средство, служащее для
подготовки текстовых документов.
Курсор ввода представляет собой мигающую вертикальную полоску |.
Он указывает место, в которое будет вводиться текст. Для его перемещения
используются клавиши управления курсором или мышь. Для перемещения курсора с
помощью мыши следует установить указатель мыши в нужную 
Шрифт является совокупностью букв, цифр, специальных знаков, которые
оформлены в соответствии с едиными требованиями. Рисунок шрифта называется гарнитурой.
Шрифты отличаются начертанием, а размер шрифта называется кеглем.
Для того чтобы произвести в определенном фрагменте текста
какие-либо операции, необходимо сначала отметить или выделить этот фрагмент.
После этого производится изменение необходимых параметров.
Панели инструментов.
Под строкой меню расположены панели
инструментов, которые состоят из кнопок с рисунками. Каждой кнопке
соответствует команда, а рисунок на этой кнопке передает значение команды.
Большинство кнопок дублирует наиболее часто употребляемые команды, доступные в
меню. Для вызова команды, связанной с кнопкой, необходимо щелкнуть мышью на
этой кнопке. Если навести указатель мыши на кнопку, рядом появится рамка с
названием команды.
Обычно под строкой меню находятся две
панели инструментов – Стандартная и Форматирование. Чтобы вывести
или убрать панель с экрана, следует выбрать в меню Вид пункт Панели
инструментов, а затем щелкнуть на имя нужной панели. Если панель
присутствует на экране, то рядом . с ее именем будет стоять метка
Координатные линейки.
Горизонтальная координатная линейка расположена над рабочим полем,
вертикальная – слева от рабочего поля. С их помощью можно устанавливать поля
страниц, абзацные отступы, изменять ширину столбцов и устанавливать позиции
табуляции. По умолчанию координатная линейка градуирована в сантиметрах. Выводятся/убираются
линейки с помощью команды Линейка меню Вид.
Строка состояния.
Строка состояния расположена в нижней части окна
Microsoft Word. В ней выводятся различные сообщения и справочная информация.
Информация в строке состояния
Режимы отображения документа.
Редактор Microsoft Word позволяет просматривать
документ в различных режимах:
·
Обычный – наиболее удобный для выполнения большинства
операций;
·
Web-документ — отображает документ в виде Web-страницы;
·
Разметка страниц – отображает документ в точном соответствии с
тем, как он будет выведен на печать; в этом режиме удобно работать с
колонтитулами, фреймами и многоколонной версткой документа; только в этом
режиме отображается вертикальная координатная линейка;
·
Структура – предназначен для работы со структурой
документа, позволяет показывать и скрывать текст и заголовки различной глубины
вложенности, создавать и работать с поддокументами.
Переход между режимами осуществляется с помощью
соответствующих команд меню Вид или кнопок, расположенных слева от
горизонтальной полосы прокрутки.
Полосы прокрутки.
Полосы прокрутки (вертикальная и горизонтальная) предназначены для
перемещения текста в окне редактора по вертикали и по горизонтали. Перемещение
по документу с использованием линеек прокрутки осуществляется с помощью мыши.
После
запуска Word на экране появляется рабочее окно текстового редактора
Элементами рабочего окна текстового редактора Word
являются: строка меню, строка состояния, кнопки закрытия и изменения размеров
окна, полосы прокрутки, линейки, панели инструментов. Богатый набор
инструментария Word, представленный в нескольких панелях инструментов,
дублирует многие из команд, содержащихся в каждом
разделе
меню. Это обеспечивает превосходные возможности быстрого и удобного
«общения» с программой, тем более что каждая кнопка снабжена
подсказкой, всплывающей в виде табло при небольшой задержке указателя мыши на
интересующей пользователя кнопке.
Если текстовый редактор Word запущен без
указания имени файла (например, выбором Word из меню Программы,
раскрывающегося кнопкой Пуск или кнопкой Word на Панели Microsoft
Office), то по умолчанию редактор предлагает пользователю
начать
создание нового документа по условным именем Документ-1 (номер в имени
документа соответствует числу обращений к Word в с целью создания нового
документа в данном сеансе работы с текстовым редактором). Атрибуты этого
исходного документа (размер страницы, поля, шрифты и т.п.) соответствуют
шаблону страницы Normal, хранящемуся в специальном файле текстового
редактора.
Создание текстового файла с помощью клавиатуры
заключается в том, что в позицию курсора в рабочем поле окна Word вводятся
последовательно нужные символы из любого шрифта, подключенного к Windows. Таким
последовательным вводом символов с клавиатуры пользователь образует слова,
предложения и строки текстового файла.
Стандарт редактирования, примененный в Word, упрощает
работу пользователя при вводе текста: для перехода на новую строку не нужно
нажимать клавишу . Когда набираемый текст достигает правого края абзаца,
Word автоматически переводит набор текста на новую строку. При этом на
новую строку будет перенесено последнее слово текущей строки, не поместившееся
до края абзаца. При необходимости может быть установлен режим автоматического
переноса — при этом на следующую строку в соответствии с правилами переноса
будет перенесена часть не поместившегося на предыдущей строке слова. Если же по
окончании набора в строке пользователь нажимает клавишу . то текстовый
процессор Word воспринимает посылаемый при этом символ в качестве конца
абзаца – нажатие , таким образом, означает переход в новый абзац
документа. Для перехода на новую строку в пределах абзаца нужно нажать клавиши .
Окончив работу с вновь созданным документом,
пользователь может сохранить результаты работы на диске в виде файла с
произвольным именем и расширением .doc (это типичное расширение всех
документов, созданных в редакторе Word). Для такого сохранения необходимо
использовать команду Сохранить как … из меню Файл. Заметим, что
при использовании команд с тремя точками (…) в конце их имени, появляется
соответствующее диалоговое окно.
При процедуре сохранения — это окно Сохранение
документа (рис. 11). Это окно диалога избавляет пользователя от
необходимости набирать с клавиатуры расширение файла. Достаточно в текстовом
поле Тип файла выбрать соответствующий тип файла (например, Документ
Word), как программа автоматически присвоит файлу нужное расширение.
Что касается имени файла, то в текстовом поле Имя
файла этого диалогового окна можно набрать любое имя, под которым этот файл
и будет сохранен после нажатия кнопки Сохранить. Если пользователю не
смог придумать имя (или забыл это сделать перед нажатием кнопки Сохранить)
Word сохраняет документ под именем, повторяющим все начальные слова
документа — до первого знака препинания.
Необходимая папка для сохранения файла выбирается в
верхнем текстовом поле окна (можно набрать ее имя с клавиатуры или отыскать в
нужном месте, используя кнопку Переход на один уровень вверх, а в случае
необходимости — на кнопку Создать новую папку, используя
соответствующую кнопку окна).
Если пользователю необходимо поработать с уже
существующим файлом, то этот документ (файл, соответствующий документу)
необходимо открыть. Для этого можно использовать команду Открыть
из меню Файл или просто щелкнуть на кнопке Открыть (вторая слева
кнопка на панели инструментов «Стандартная»). При этом откроется
другое диалоговое окно, абсолютно похожее на описанное окно сохранения, но
называющееся, естественно. Открытие документа и имеющее другие
характеристики текстовых полей, а также кнопку Открыть.
Для документа, которому уже было присвоено имя, его
сохранение после редактирования или в процессе работы (периодически)
осуществляется активацией кнопки Сохранить на панели инструментов
«Стандартная» (третья кнопка слева). При этом сохранение будет
произведено под тем же именем и в той же папке, где до внесения
изменений
хранился документ. При необходимости изменить имя и место хранения документа
следует использовать описанную уже команду Сохранить как … из меню Файл.
При работе с несколькими документами одновременно
можно либо открыть окна этих документов и одновременно расположить их на экране,
уменьшив соответственно в размере, либо поочередно активизировать документ за
документом щелчком клавиши мыши на соответствующей документу кнопке на Панели
задач Windows. He следует только открывать одновременно два файла с одним и
тем же именем: один с дискеты другой — с жесткого диска. Word сразу сообщит об
ошибке, с которой он не может справиться.
Запомните!
Создание нового документа.
Д
команду Создать. В открывшемся диалоговом окне (рис. 14) выбрать
сначала вкладыш, а затем шаблон, на основе которого будет создан
документ, после чего щелкнуть кнопку OK. Шаблоны документов
Microsoft Word имеют расширение dot и значки на рис. 12. Обычные
документы создаются на основе шаблона Новый документ. Для
создания документа на основе шаблона Новый документ используется
кнопка .
Открытие документа.
Д
в меню Файл выбрать команду Открыть или щелкнуть кнопку , после чего откроется
диалоговое окно Открытие документа. В поле Папка выбирается диск,
на котором находится нужный документ. В поле, которое расположен ниже,
выбрать (двойным щелчком) папку с документом и сам документ.
Сохранение документа.
Для сохранности документа необходимо вызывать команду Сохранить
меню Файл или щелкнуть кнопку .
При первом сохранении появится диалоговое окно Сохранение
документа (рис. 16). В поле Папка следует выбрать диск, в поле, расположенном
ниже – папку, в которой необходимо сохранить документ. В поле Тип
файла – формат, в котором будет сохранен
документ.
В поле Имя файла – ввести имя файла документа и нажать кнопку Сохранить.
При повторном сохранении диалоговое окно Сохранение
документа не выводится, документ автоматически сохраняется в том же файле.
Чтобы сохранить документ под другим именем или в другой папке, следует в
меню Файл выбрать команду Сохранить как, после чего
появляется окно Сохранение документа.
Закрытие документа.
Для закрытия документа необходимо выбрать в меню Файл
команду Закрыть или окнаrщелкнуть
кнопку документа.
Редактирование текста
Редактирование документа подразумевает, прежде всего,
внесение исправлений, необходимых для устранения ошибок ввода текстового файла.
При исправлениях, касающихся отдельных символов, это большей частью делается с
помощью клавиатуры. Что касается исправлений, относящихся к фрагментам
информации большего объема (слова, строки, предложения или целые абзацы и даже
разделы документа), то это удобней и рациональней делать с помощью
инструментария Word и команд, содержащихся в разделах меню.
Для удаления слова (или его части) или большего
текстового блока (группа слов, строка, абзац) необходимо этот блок выделить.
Для этого достаточно установить курсор мыши в начало выделяемого блока и нажать
левую клавишу мыши. Затем, удерживая клавишу нажатой, переместить курсор в
конец выделяемого блока — выделяемый текст окрасится черным цветом. После этого
клавишу мыши можно отпустить. Если необходимо выделить строку, то достаточно
поместить курсор мыши в начало строки (курсор при этом превращается в указатель
в виде стрелки) и щелкнуть левой клавишей мыши — нужная строка выделится,
окрашиваясь черным цветом.
Выделенный блок информации может быть удален либо
нажатием клавиши Delete на клавиатуре, либо с использованием команды Удалить
из меню Правка. Этот блок удаляется и при нажатии клавиши Пробел клавиатуры.
Если выделенный блок имеется в виду в дальнейшем где-нибудь использовать (в
этом или другом документе), удалить его из текстового массива нужно с помощью
кнопки Удалить в буфер (изображающей ножницы) Стандартной
панели инструментов Word или выполнением команды Вырезать из
меню Правка. Далее из буфера этот фрагмент документа может быть помещен
либо в другое место этого же документа, либо в любую часть другого документа,
либо сохранен в отдельном файле для каких-либо будущих применений.
После выделения текста, требующего замены каким-либо
другим текстовым фрагментом, можно после выделения не производить отдельно
операции удаления, а прямо начинать набор нового текста — выделенный ненужный
блок тут же будет удален, и очистится место для ввода новой информации.
Для отмены последней операции редактирования
необходимо в меню Правка выбрать команду Отменить … или щелкнуть
кнопку . рядом6Если щелкнуть на стрелке с этой кнопкой, то откроется
список операций, выполненных в текущем сеансе. Щелкнув на имени одной операции,
можно отменить ее и все операции выполненные после нее.
Чтобы вернуть последнюю отмененную операцию, следует в
меню Правка выбрать команду Повторить … или щелкнуть кнопку . Для просмотра списка
отмененных операций 6следует щелкнуть на
стрелке рядом с этой кнопкой.
В
Microsoft Word существует буфер обмена на 12 ячеек, с помощью которого
можно копировать фрагменты таблицы не только в пределах Word но и в другие
приложения, например, в Microsoft Excel. Для выведения панели буфера обмена
необходимо в меню Вид выбрать — Панели инструментов, потом — Буфер
обмена. Для копирования фрагмента в буфер его необходимо выделить и
клацнуть по кнопке .
Для вставки фрагмента из буфера (в позицию курсора) необходимо клацнуть по
значку фрагмента. Например, если фрагмент скопирован из Microsoft Word, то он
будет иметь значок . Для
вставки всех фрагментов из буфера одновременно используется кнопка . Для очистки буфера следует
нажать кнопку . При
копировании двух фрагментов подряд панель Буфер обмена появляется
автоматически.
Кроме
всего вышеописанного в Word предусмотрена возможность поиска нужного
фрагмента текста (символа, слова, фразы) для последующего редактирования и даже
автоматической замены найденного фрагмента на его новую редакцию. Эта процедура
осуществляется командами Найти и Заменить в меню Правка. Если
осуществляется только поиск (замена не требуется), то используется только
команда Найти. При ее активизации открывается окно Найти, имеющее
текстовое поле для описания отыскиваемого фрагмента. Кроме того, здесь указывается
направление поиска (вперед, назад, везде), а также другие известные
пользователю атрибуты искомого блока (шрифт, язык, регистр и т.п.), после чего
необходимо щелкнуть на кнопке окна Найти далее. Если пользователь
не имеет подробных сведений об атрибутах искомого текста, достаточно задать
лишь описание фрагмента в текстовом поле окна. Команды Найти и Заменить, в
принципе, взаимосвязаны. Если пользователь после отыскания нужного фрагмента
принимает решение об автоматической замене найденного фрагмента на новую его
редакцию, достаточно в окне Найти щелкнуть на кнопке Заменить, и
откроется диалоговое окно Заменить (рис. 18). Это окно можно открыть и
самостоятельно (не из окна Найти), активизируя команду Заменить в
меню Правка. Диалоговое окно Заменить отличается от окна Найти
лишь наличием дополнительного текстового поля «Заменить на», куда
помещается новая редакция фрагмента. Следует также иметь в виду, что при
задании образца (как отыскиваемого, так и замещающего) необходимо внимательно
следить за правильностью записи, так как программа отыскивает фрагмент на
основе полного семантического соответствия (по абсолютному совпадению).
Форматирование текста
Различные процедуры форматирования документа
осуществляются с использованием команд меню Формат и кнопок Панели
инструментов «Форматирование» текстового редактора Word.
Выравнивание строк проще всего осуществить, щелкнув
мышью одной из четырех кнопок на Панели инструментов «Форматирование»:
По левому краю, По центру, По правому краю, По ширине. При этом
произойдет выравнивание всех строк того абзаца, в пределах которого находится
курсор. Если необходимо таким образом отформатировать определенный фрагмент
текста, больший, чем абзац, то перед использованием какой-либо из указанных
кнопок необходимо выделить этот фрагмент. Выравнивание можно произвести с
использованием команды Табуляция… меню Формат. В появляющемся
при этом диалоговом окне Табуляция необходимо выбрать (щелкнув мышью на
соответствующей точке) нужный способ выравнивания.
Изменение величины отступа для абзаца можно
осуществить с помощью кнопок Уменьшить отступ и Увеличить отступ Панели
инструментов «Форматирование» При этом уменьшение или увеличение
величины отступа производится ступенчато — на величину исходной позиции
табуляции. Если же необходимо установить какую-либо конкретную величину
отступа, то нужно использовать упоминавшуюся команду Табуляция меню Формат
и установить в текстовом поле Позиции табуляции открывшегося
диалогового окна требуемую величину табуляции.
Размещение текста на странице в несколько столбцов
(колонок) часто требуется для особого оформления документа. Это может быть, в
частности, страница журнала или газеты. Для размещения текста на странице в
виде колонок следует выполнить команду Колонки… меню Формат — при этом
открывается диалоговое окно Колонки, в котором легко выбираются все параметры
такого форматирования текста.
Изменение шрифтового оформления может быть легко
осуществлено либо непосредственно с Панели инструментов «Форматирование»
(выбором типа и размера шрифта в соответствующих окнах списков) или
с помощью команды Шрифт… меню Формат. В последнем случае
открывается соответствующее диалоговое окно Шрифт, имеющее две вкладки —
Шрифт и Интервал, предоставляющее пользователю широкие возможности по
изменению не только типа шрифта и его размера, но также по созданию верхних,
нижних индексов символов, изменению расстояния между символами в слове, строке
или другом выделенном фрагменте текста и ряд других функций форматирования.
Так, например, при желании «напечатать» слово «в разрядку»
(символы последовательно чередуются с пробелами) достаточно установить курсор
на этом слове и в упомянули диалоговом окне во вкладке Интервал выбрать
опцию Разреженный.
Такие функции шрифтового оформления, как выделение
жирным или курсивом, или подчеркиванием (или одновременно любыми двумя или
всеми указанными видами), для выделенного фрагмента текста достигаются
активизацией соответствующих кнопок (Полужирный, Курсив,
Подчеркнутый) на Панели инструментов «Форматирование».
Автоматическое создание маркированных и нумерованных
списков можно выполнить с помощью команды Список… в меню Формат, выбрав
в открывающемся диалоговом окне Список нужную вкладку (Маркированный,
Нумерованный, Многоуровневый), а также необходимый вид маркера или тип
нумерации списка. Это же
можно
сделать и непосредственно соответствующими кнопками (Нумерованный список,
Маркированный список). Панели инструментов «Форматирование»,
однако следует иметь в виду, что в этом случае тип маркера или нумерации будет
выбран по умолчанию, а для их изменения необходимо обратиться к описанной
команде Список…. Изменение межстрочных расстояний в абзацах
текста достигается с помощью команды Абзац… в меню Формат.
Открывающееся при этом диалоговое окно Абзац имеет
две вкладки: Отступы и интервалы и Положение на странице.
Вкладка Отступы и интервалы содержит обширный
инструментарий для изменения параметров текстового блока выделенного фрагмента
документа: отступы строк (слева, справа), величины интервалов перед и после
выделенного фрагмента, межстрочного интервала (одинарный, полуторный, двойной
или точно установленной величины). Для установления нужной величины интервала в
абзаце достаточно перед обращением к указанной команде установить курсор в
пределах обрабатываемого абзаца, а после необходимого выбора в описанном
диалоговом окне щелкнуть на кнопке <ОК>. Это же окно позволяет
произвести описанное ранее выравнивание текста (еще один инструмент
выравнивания), а также перейти в окно Табуляция.
Вкладка Положение на странице диалогового окна Абзац…
предоставляет различные возможности по разбивке текста на страницы (запрет
или разрешение «висячих строк» — то есть одиночных строк, остающихся
на предыдущей странице или преходящих на новую страницу: разрешать или
нет разрывать абзац и т.д.).
Обрамление и заливка фрагмента текста позволяет особым образом выделить
важную часть документа: заключить его в рамку, снабдить эту рамку тенью,
«залить» фоновым узором, в том числе и определенного цвета. Для
осуществления этих действий достаточно после выделения необходимого фрагмента
текста активизировать команду Обрамление и заливка… в меню Формат и
в появившемся диалоговом окне произвести с использованием двух вкладок Обрамление
и Заливка выбор нужных опций. При этом ясность предлагаемых этим окном
«услуг» не требует дополнительных пояснений по использованию этих
функций форматирования.
Практически все функции обрамления и заливки (за
исключением цветового оформления) могут быть выполнены также с помощью
соответствующего инструментария Панели инструментов «Обрамление
и заливка» окон списка Тип линии и Узор, а также ряда кнопок,
позволяющих выбрать необходимое обрамление (полное или частичное).
Полезной может оказаться предоставляемая Word возможность
пометить цветом (как цветным маркером) любую часть текста. Для этого, выделив
нужный фрагмент текста, достаточно щелкнуть на кнопке-маркере Выделение
цветом Панели инструментов «Форматирование». При желании
можно выбрать нужный цвет из предоставляемой маркером палитры. Эта палитра
раскрывается при щелчке мышкой на кнопке со стрелкой — справа от маркера. Работу
с маркером можно производить и в обратном порядке: сначала щелкнуть на нем
мышкой, затем, после превращения указателя мыши в «маркер», пометить
этим маркером нужный фрагмент текста — он тут же окрасится выбранным цветом.
Оформление страницы с текстом
Процедура оформления страницы документа включает в
себя такие действия, как: установление размера бумаги, ориентация страницы
(книжная или альбомная — т. е. размещение строк вдоль короткой или длинной
сторон листа), определение размеров полей (левого, правого, верхнего и
нижнего), отступы от нижнего и верхнего колонтитулов (если они есть), способ
вертикального выравнивания текста (по верхнему краю, по центру или по высоте
листа), различение колонтитулов для четных и нечетных (или отдельно для первой)
страниц.
Все эти действия выполняются с помощью команды Параметры
страницы… в меню Файл. Появляющееся при этом диалоговое окно
Параметры страницы имеет четыре вкладки (Поля, Размер бумаги, Источник
бумаги, Макет), которые с полной ясностью обеспечивают пользователю
возможность выполнения всех необходимых действий.
К действиям по оформлению страницы документа относится
также вставка номеров страниц — с помощью команды Номера страниц… в
меню Вставка. Эта команда с использованием открывающегося при ее
выполнении диалогового окна Номера страниц дает возможность не только
вставить номера страниц, но и задать их положение и выравнивание на странице.
Здесь при активизации кнопки Формат… можно также получить доступ к еще
одному диалоговому окну, в котором пользователь при желании устанавливает, с
какого номера страницы нужно начать нумерацию, а также формат нумерации
(арабские или римские цифры, строчные или прописные латинские буквы).
Если оформление страницы требует вставки сносок, то
это делается в меню Вставка командой Сноска…. при этом
открывается диалоговое окно Сноски, в котором пользователь производит
оформление всех требуемых параметров для задуманных сносок, включая тип сноски
(внизу страницы, в конце документа) и вид нумерации сносок, а также ряд других
параметров, вплоть до выбора любого символа для обозначения сноски.
При необходимости оформления колонтитулов страниц это
можно произвести из меню Вид командой Колонтитулы. При этом
пользователю предоставляется инструмент (выделенное рабочее поле и специальная
панель инструментов) для формирования нижнего и верхнего колонтитулов страницы.
Если оформление страниц текста требует по ряду причин
организации разрывов в текстовом файле (например, начать какую-то часть
с новой страницы), то нет необходимости несчетное число раз нажимать клавишу ,
чтобы организовать пустые строки.
Обратившись к команде Разрыв… в меню Вставка
и получив «в руки» диалоговое окно Разрыв, пользователь
имеет возможность установить все требуемые параметры такого разрыва.
Использование и создание стилей оформления текста
Очень
часто приходится работать с документами определенного типа, например, с
отчетами, деловыми письмами, календарями, приглашениями и т.д. Документы одного
типа обычно имеют сходные элементы: одинаковые фрагменты текста, сходный стиль
оформления (размер и тип шрифта заголовков различных разделов, расположение их
на станице), требуют специфического набора пиктограмм панелей инструментов и
т.д. Текстовый редактор Word позволяет упростить подготовку нового документа,
предлагая для него специальную заготовку — шаблон. Шаблон — это служебный файл
текстового редактора Word, содержащий всевозможную информацию о структуре и
оформлении документов конкретного типа: фрагменты стандартного текста,
графические объекты, стили и т.д. В комплекте Windows имеются готовые шаблоны
для документов общего типа (Normal), для расписаний встреч, факсов, резюме,
сертификатов и т.д.
Существует два типа стилей оформления: стиль абзаца,
определяющий основные параметры формата (шрифт, его стиль и размер, способ
выравнивания строк, межстрочное расстояние и т.д.), и стиль символов,
определяющий шрифт, начертание, размер шрифта.
Можно применить (присвоить) определенный стиль к
некоторому элементу документа. Проще всего это сделать, непосредственно
используя окно списка стилей (первое слева) Панели инструментов «Форматирование».
При щелчке мышкой на кнопке со стрелкой в правой части окна стилей
пользователю предоставляется полный список всех стилей, используемых в открытом
документе. Установив текстовый курсор в выбранном абзаце и выбрав из списка
нужный стиль (щелкнув мышкой на выбранном стиле), пользователь присваивает
этому абзацу статус выбранного стиля, и Word преобразует этот абзац к его
новому стилевому статусу.
Форматирование текста – процесс установления параметров фрагмента текста,
которые определяют внешний вид текста в этом фрагменте. Перед изменением
параметров фрагмент текста следует выделить. Если фрагмент текста не будет
выделен, то изменяться будут текущие параметры 
позиции).
Изменение регистра символов.
Для изменения регистра символов в набранном тексте
необходимо выделить фрагмент текста и в меню Формат выбрать команду Регистр.
В появившемся диалоговом окне (рис. 25) следует выбрать один из следующих
переключателей:
Как в предложениях – увеличить первую букву первого слова предложения;
Рис. 25
все строчные – установить все буквы фрагмента в нижний регистр;
все прописные – установить все буквы фрагмента в верхний регистр;
начинать с прописных – установить первые буквы каждого слова в верхний
регистр;
изменить регистр – заменить буквы верхнего регистра буквами нижнего
регистра и наоборот.
Форматирование абзацев.
Для установления параметров абзаца используется
команда Абзац из меню Формат. После выбора этой команды
появляется диалоговое окно Абзац (рис. 26). Для установления
абзацных отступов и интервалов необходимо выбрать вкладыш Отступы и
интервалы.
В поле Выравнивание устанавливается способ
выравнивания абзаца:
По левому краю – абзац выравнивается по левому полю страницы;
По центру – абзац центрируется между левым и правым полем страницы;
По правому краю – абзац выравнивается по правому полю страницы;
По ширине – абзац выравнивается по обеим полям страницы.
В полях слева и справа устанавливаются
расстояния от левого и правого полей до границ абзаца.
поле первая срока – вид отступа первой строки
абзаца:
(нет) –
отступ отсутствует;
Отступ –
красная строка, расстояние указывается в поле на;
Выступ –
отрицательный отступ, расстояние указывается в поле на.
В полях перед и после – расстояния
соответственно перед первой строкой абзаца и после последней строки абзаца.
В поле междустрочный – интервал между строками
внутри абзаца:
Одинарный – интервал, стандартный для данного типа шрифта;
Полуторный – интервал в 1,5 раза больше стандартного;
Двойной – интервал в 2 раза больше стандартного;
Минимум – интервал не менее указанного в поле значение;
Точно – интервал, равный указанному в поле значение;
Множитель – интервал, равный стандартному, умноженному на значение, указанное в
поле значение;
Устанавливать тип выравнивания можно также с помощью
кнопок
На горизонтальной координатной линейке (рис.24)
находятся: маркер первой строки (1), маркер левой (2) и правой (3) границ абзаца.
Перетягивая их с помощью мыши, можно изменять
соответствующие параметры абзаца.
Нумерация страниц.
Для вставки номеров страниц необходимо вызывать
команду Номера страниц меню Вставка, которая вызывает окно Номера
страниц
В поле Положение следует выбрать расположение
номера на странице:
Вверху страницы – номер страницы располагается вверху (вставляется в
верхний колонтитул);
Внизу страницы – номер страницы располагается внизу (вставляется в
нижний колонтитул).
В поле Выравнивание – расположение номера
страницы относительно полей страницы:
Слева –
номер страницы располагается у левого края страницы;
От центра – номер страницы располагается по центру страницы;
Справа – номер страницы располагается у правого края страницы;
Внутри –
номер страницы располагается с внутреннего края страницы (доступен, если
документ имеет зеркальные поля);
Снаружи – номер страницы располагается у внешнего края страницы (доступен, если
документ имеет зеркальные поля).
Если снять флажок Номер на первой странице, то
на первой странице номер не будет проставлен.
Кнопка Формат вызывает диалоговое окно Формат
номера страницы (рис. 38), в котором задается формат нумерации. В поле
Формат номера выбирается тип нумерации (арабские или римские цифры,
буквы латинского алфавита).
В рамке Нумерация страниц устанавливается
начало нумерации:
продолжить – нумерация страниц текущего раздела начинается с числа,
следующего за номером последней страницы предыдущего раздела;
начать с – нумерация начинается с числа, указанного в поле справа.
Если включить флажок Включить номер главы, к
номеру страницы будет добавлен номер главы или раздела документа. В поле начинается
со стиля необходимо указать, какой стиль форматирования отвечает уровню
глав, номера которых будут использованы. Можно выбрать один из стилей
заголовков Заголовок1… Заголовок9. В поле разделитель задается
разделитель между номером страницы и номером главы. Установив все параметры,
следует щелкнуть OK, после чего снова появится окно Номера страниц. Здесь
также необходимо щелкнуть OK и все страницы документа будут
пронумерованы.
Установление колонтитулов.
Колонтитул – текст или рисунок, который печатается внизу или вверху каждой
страницы документа. В колонтитуле обычно размещают номера страниц, название
книги или текущей главы. В зависимости от расположения (в верхнем или в нижнем
поле страницы) колонтитулы бывают верхними или нижними. Текст, введенный в
колонтитул,
форматируется
как обычный текст.
Для создания колонтитулов следует выбрать команду Колонтитулы
в меню Вид. При этом происходит автоматический переход в режим
экрана Разметка страниц, так как в режиме Обычный колонтитулы не
отображаются. На экране появляется панель инструментов Колонтитулы
Для перехода из поля верхнего колонтитула в поле
нижнего колонтитула и обратно используется кнопка
Контрольные
вопросы:
1.
Какие текстовые редакторы
Вы знаете?
2.
Как установить параметры
документа
3.
Что такое абзац?
4.
Что такое форматирование
документа?
5.
Что такое колонтитул, как
создать колонтитул?
6.
Как пронумеровать страницы
документа?
7.
Как просмотреть весь
документ?
8.
Как создать список?
9.
Какие бывают типы списков?
Часть 1. Основные понятия и функции
текстового процессора
В этой статье на примере процессора MS
Word излагается технология создания текстовых
документов, тесно связанная с другими
приложениями компьютерной технологии, — в
первую очередь с электронными таблицами, базами
данных и сетью Интернет.
Хотя эти статьи не являются ни курсом
делопроизводства, ни курсом верстки, особое
внимание уделено “литературным” вопросам
подготовки документа, который, в частном случае,
может быть и служебной запиской, и руководством
пользователя, и оригинал-макетом книги,
передаваемым в типографию для тиражирования.
Рассказ о текстовых документах мы
разделили на две части. В части 1 рассматриваются
общие вопросы, которые помогут вам получить
целостное представление о постановке задачи и
механизмах создания текстового документа:
— задачи, решаемые текстовым
процессором;
— основные понятия процессора;
— окно MS Word и основные
инструментальные средства процессора.
В заключение части 1 изложены
рекомендации и требования, связанные с
“литературным” оформлением текстового
документа.
В части 2 на ряде примеров излагаются
принципы технологии подготовки как
структурных элементов текстового документа, так
и документа в целом.
1. Редакторы текстов и документов
Текстовые процессоры предназначены
для создания, редактирования и отображения
произвольных текстовых документов — от
конфетной обертки или визитной карточки до
многотомной энциклопедии со множеством таблиц,
рисунков, указателей.
Многие элементы текстового документа
(таблицы, рисунки и т.п.) имеют графическую
природу, и поэтому текстовый документ
принципиально отличается от текстового файла.
Поэтому редакторы текстовых документов чаще
всего называют текстовыми процессорами.
Ныне наиболее известны процессоры
“Лексикон”, Microsoft Word, WordPerfect и др.
Кроме того, особое место в группе
пакетов, работающих с документами, занимают так
называемые настольные издательские
системы (НИС) — Aldus PageMaker, Corel Ventura, QuarkXPress. Как
правило, издательские системы используются
только для подготовки набранного документа к
тиражированию (верстка, макетирование издания).
Для набора текста удобнее применять
текстовые процессоры (типа MS Word), а для создания и
редактирования иллюстраций — графические
системы (типа CorelDRAW! — векторные изображения или
Adobe Photoshop — растровые изображения). Впрочем,
современный Word давно примыкает к НИС, и его
полиграфические возможности (см. часть 2) так
велики, что почти любую книгу можно подготовить к
печати, не прибегая к услугам издательских
систем.
Тем не менее Word не предназначен для
изготовления полиграфической продукции особо
сложной структуры — например, всевозможных
атласов, многокрасочных (“глянцевых”) журналов
и т.п.
MS Word — один из основных элементов
офисной технологии Microsoft, которая по разным
причинам стала стандартом де-факто в российских
организациях.
Вам
необходимо четко различать три текстовых
редактора, которые уже много лет функционируют в
среде Windows.
1. Блокнот, создающий текстовые файлы
“канонического” формата в кодировке CP-1251 или
Unicode.
2. WordPad — текстовый процессор
(упрощенный вариант MS Word, ранее Write), создающий
форматированные текстовые документы и способный
служить OLE-сервером.
3. Мощный текстовый процессор MS Word.
2. Основные задачи текстового
процессора
Формулируя задачи, которые должен
решать текстовый процессор, нам нужно
ориентироваться на некий усредненный,
обобщенный “образ” документа. Иными словами, мы
должны перечислить задачи, которые приходится
решать большинству пользователей (например,
при подготовке такой книги, как наша).
Прежде всего текстовый процессор
должен обслуживать “макрооперации”:
1) основной стандарт редактирования;
2) базовый набор операций: работу с
блоками (фрагментами) текста — выделение блока,
перемещение, копирование и удаление; поиск и
замену фрагментов текста; печать файла или его
фрагмента;
3) подготовку полноценного
форматированного текстового документа (с
графикой, таблицами и т.д.).
В свою очередь, при решении третьей
группы задач процессор должен обладать
следующими возможностями.
· Форматирование символов с
применением “типографских” шрифтов TrueType (OpenType)
и возможностью присваивать выделенной
последовательности символов произвольные начертания
(обычный, полужирный, курсив, полужирный
курсив). Кроме того, пользователь должен
иметь возможность подчеркивать символы,
преобразовывать их в верхние и нижние
индексы, в капитель; изменять расстояние между
символами с учетом их рисунка (кернинг), набирать
сжатый текст или текст разрядкой, смещать
символы относительно базовой линии строки.
· Форматирование абзацев с
установкой границ абзаца на странице (между
полями), установкой отступа или выступа в первой
(красной) строке, установкой междустрочного
интервала, c выравниванием текста в границах
абзаца и т.д.
· Форматирование страниц с
вставкой колонтитулов и сносок.
· Автоматизированное
составление указателей — в первую очередь
предметного указателя и оглавления документа.
· Вставка в документ и обработка
графических объектов (фотографий,
рисунков, диаграмм, рисованных объектов и др.).
· Вставка в документ и обработка таблиц.
· Табуляция в абзацах.
· Создание многоколоночных
документов (в том числе в “газетном стиле”).
· Проверка правописания и
автоматический перенос слов с учетом языка
документа или его фрагментов.
· Поиск синонимов и антонимов слов
по тезаурусу.
· Декоративные функции:
обрамление объектов документа (абзацев, страниц,
ячеек таблиц, графики) различными типами рамок и
заливка рамок — цветом, оттенком серого, узором;
создание художественных надписей, буквиц и т.п.
· Вставка в документы объектов,
созданных в других приложениях.
· Выполнение требований,
предъявляемых к оригинал-макету документа, —
например, устранение “висячих строк”, запрет
отрывать заголовок от следующего абзаца и др.
· Вставка разрывов страниц,
произвольных символов, названий структурных
элементов документа — рисунков, таблиц, формул.
· Создание перекрестных ссылок и
гиперссылок.
· Регистрация исправлений,
сравнение версий документа, рецензирование,
вставка примечаний и скрытого текста.
· Механизмы оптимизации работы
над документом (автотекст, автозамена) и т.д.
· Печать документов в двух
ориентациях (книжной и альбомной); размещение
нескольких страниц на одном листе; печать
конвертов и почтовых наклеек.
· Слияние данных из
различных источников (например, адресов из
таблицы MS Word), с основным документом (например, с
письмом в разные адреса) и др.
3. Основные понятия текстового
процессора
3.1. Что такое Microsoft Word
После запуска MS Word процессор по
умолчанию предлагает вам начать создание нового
документа под условным наименованием Документ1
(Document1). Шаблон этого документа (Обычный) хранится
в стандартном файле Normal.dot (см. следующий пункт).
Вы можете подготовить документ (или часть
документа), а затем сохранить его на диске
(команда [Файл-Сохранить как…]) в виде файла с
произвольным именем и расширением doc.
Открытие и сохранение
файлов-документов выполняется по стандартным
правилам Windows. С помощью вкладки [Сервис—Параметры…/Сохранение]
вы можете заранее указать промежуток времени
(например, 20 минут), по истечении которого Word
будет автоматически сохранять ваш документ.
На этой же вкладке мы рекомендуем вам установить
флажок “Всегда создавать резервную копию”.
В отличие от Paint Word является многооконным
приложением. Это означает, что вы можете
одновременно открыть несколько документов,
причем часть из них может быть готовыми файлами,
а часть — заготовками (без имени, но с
обозначениями Документ1, Документ2 и т.д.).
Максимальное число одновременно
открытых документов определяется памятью
машины, вашими потребностями и способностью
лавировать при работе между несколькими окнами.
Как уже говорилось, MS Word позволяет разделить
(расщепить) окно документа на два подокна
(команда [Окно-Разделить]) и одновременно
работать с разными частями одного и того же
документа.
В новых версиях MS Word используется
модифицированный стандарт MDI, — для каждого
открытого документа открывается копия окна
приложения.
Предусмотрены и средства
конвертирования файла из одного формата в
другой; в частности, новый MS Word позволяет
сохранять файлы в форматах Word 6.0/95, htm, rtf и
многих других. Кроме того, Word дает возможность
восстанавливать текст из любого файла.
3.2. Шаблоны документов
Пользователи часто работают с
документами определенного типа, например, — с
отчетами, деловыми письмами, календарями,
приглашениями и т.д. Документы одного типа обычно
имеют сходные элементы (например, одинаковые
фрагменты текста), сходный стиль оформления,
требуют специфического подбора пиктограмм
панелей инструментов и т.п. Word позволяет
упростить подготовку нового документа,
предлагая для него специальную заготовку — шаблон.
В комплекте Windows имеются готовые шаблоны для
документов общего типа (Normal, Обычный), для
расписаний встреч, факсов, резюме, дипломов,
сертификатов и т.д. Пользователь имеет
возможность по команде [Файл-Создать…] создавать
собственные шаблоны, например, бланки писем с
логотипом и реквизитами фирмы, заготовки
договоров или приглашений и т.п.
Шаблон — это служебный файл с
расширением dot, который содержит
всевозможную информацию о структуре и
оформлении документов конкретного типа, а также
инструментарий для подготовки таких документов:
— фрагменты стандартного текста с
форматированием, принятым для документов этого
типа (например, для служебной записки или
поздравления);
— стили;
— элементы автотекста;
— макросы;
— меню, панели инструментов и
сочетания клавиш.
Для документов общего типа
предусмотрен стандартный шаблон Обычный
(Normal.dot).
3.3. Структура страницы
Чтобы не запутывать вас
многочисленными возможностями форматирования
страницы в текстовых процессорах, рассмотрим
лишь один формат, который использует подавляющее
большинство пользователей.
Страница — это лист бумаги формата A4
(210х297 мм). Будем считать, что задана односторонняя
печать без переплета в книжной ориентации.
Общий формат страницы показан на рис.
1:
1 — верхнее поле: расстояние между
верхним краем страницы и верхним краем первой
строки на странице;
2 — нижнее поле: расстояние между
нижним краем страницы и нижним краем последней
строки на странице;
3 — левое поле: расстояние между левым
краем страницы и левым краем всех строк, не
имеющих отступа по левому краю;
4 — правое поле: расстояние между
правым краем страницы и правым краем всех строк,
не имеющих отступа по правому краю;
5 — от края до верхнего колонтитула:
расстояние от верхнего края страницы до верхнего
края этого колонтитула;
6 — от края до нижнего колонтитула:
расстояние от нижнего края страницы до нижнего
края этого колонтитула.
Поля страницы (в см) устанавливают
на вкладке Поля команды [Файл-Параметры
страницы…], а нумеруют страницы с помощью
команды [Вставка-Номера страниц…]. Кроме
того, левое и правое поля страницы можно
изменить, передвигая методом “Drag-and-Drop” края
серых областей на горизонтальной линейке.
Рис. 1. Общий формат страницы в
текстовом процессоре
На странице мы различаем следующие
структурные элементы:
· основной текст;
· верхний и нижний колонтитулы;
· сноски.
Основной текст страницы — это строки и
абзацы, таблицы и рисунки. Некоторые из абзацев
могут быть заголовками; рисунки и таблицы могут
иметь подписи.
Колонтитул размещается в
верхней или нижней части страницы и содержит
некоторую информацию, которая как-то
идентифицирует данный документ (номер раздела,
название документа или раздела, дату, марку фирмы
и т.п.). В колонтитул входит номер страницы.
Колонтитулы автоматически воспроизводятся на
каждой странице документа.
Чтобы вставить и отредактировать
верхний (Header) или нижний (Footer) колонтитул,
необходимо выбрать команду [Вид-Колонтитулы].
Колонтитул обычно связан с определенным стилем
(см. п. 5).
Сноска — это примечание к
слову или словосочетанию, которое может
находиться или в нижней части страницы, или в
конце документа. Каждая сноска помечается либо
автоматически (порядковым номером со сквозной
нумерацией — 1, 2, …), либо пометкой по вашему
выбору (например, звездочкой или номером). Сноска
обычно связана с определенным стилем (см. п. 5).
Чтобы вставить сноску, необходимо
выбрать команду [Вставка-Сноска…] (или
[Вставка-Ссылка
Сноска…]); чтобы отредактировать сноску,
надо выбрать команду [Вид-Сноски].
Все
сноски данной страницы в отличие от колонтитула
располагаются в пределах места, отведенного
основному тексту страницы. Поэтому, чем больше
сносок вы набрали на данной странице, тем меньше
места останется для основного текста. Правда,
если сносок слишком много, часть их может перейти
на другую страницу.
3.4. Ориентация
Если вас не устраивает книжная
ориентация текста, описанная выше (например, в
документе имеются многоколоночные таблицы), вы
можете на вкладке [Файл-Параметры
страницы…/Размер бумаги] включить радиокнопку
Альбомная (landscape, ориентация). Строки текста
будут располагаться вдоль длинной стороны листа.
3.5. Символы, слова, строки, предложения
В позицию текстового курсора может
быть введен любой символ из любого шрифта,
подключенного к Windows. Символ — минимальная
единица текстовой информации. Если для какого-то
символа текущего шрифта нет клавиши (или вы не
помните ее), — например, “№”, “е”, — введите
символ клавишами { + NNN}, где NNN — десятичный код
символа (при включенном индикаторе NumLock).
Слово — это произвольная
последовательность букв и цифр,
ограниченная с обоих концов служебными
символами. Служебный символ — это пробел, точка,
запятая, дефис и т.п.
Строка — произвольная
последовательность символов между левой и
правой границами абзаца (см. ниже).
Предложение — произвольная
последовательность слов между двумя точками.
3.6. Абзац
Абзац (paragraph) — это структурный
элемент текстового файла или текстового
документа, представляющий собой, по мнению
автора текста, законченный по смыслу фрагмент
изложения.
В большинстве простых текстовых
редакторов абзац — это группа смежных строк
файла, первая из которых начинается с отступом (в
начале строки находится несколько пробелов), а
все последующие начинаются с отличного от
пробела символа. Концом абзаца считается строка,
за которой следует либо конец файла, либо строка
с отступом.
В процессоре Word абзац — это
произвольная последовательность символов,
замкнутая символом “Возврат каретки” (код 13).
Допускаются пустые абзацы (одиночные
символы “Возврат каретки”).
Абзац — простейшее, но
фундаментальное понятие Word.
Абзац всегда начинается с новой
строки, однако в отличие от многих текстовых
редакторов Word не требует обязательного отступа вправо
в первой (красной) строке абзаца. Первая строка
может начинаться с отступом влево по
отношению к остальным строкам абзаца (“висячая
строка”), с нулевым отступом или, как обычно, с
отступом вправо. Word фактически рассматривает
абзац как одну длинную “строку”, размещая
набранные слова в строке страницы (в пределах
границ абзаца) и перенося слово на новую строку,
если оно не уместилось в текущей.
Далее мы рассмотрим принципиально
важные для нас характеристики абзаца.
В нашей книге понятия “параметры”,
“атрибуты”, “свойства”, “характеристики”,
“признаки” часто считаются синонимами.
Применительно к абзацу параметрами мы будем
считать характеристики его формата,
а атрибутами — требования, предъявляемые к
положению абзаца на странице.
Параметры абзаца устанавливают на
вкладке Отступы и интервалы диалогового окна
<Абзац> команды [Формат-Абзац…]
(Format-Paragraph…). Перечислим все параметры абзаца:
— отступ левой границы абзаца от
границы левого поля страницы
(–5 Ј Ол Ј
+5);
— отступ правой границы абзаца от
границы правого поля страницы
(–5 Ј Оп Ј +5);
— отступ или выступ первой (красной)
строки абзаца по отношению к левой границе всех
остальных строк абзаца (О 0; В
0);
— междустрочный интервал;
— дополнительный интервал перед
абзацем (в пунктах) — Ипд 0;
— дополнительный интервал после
абзаца (в пунктах) — Ипс 0;
— способ выравнивания текста
относительно границ абзаца.
Отступы. Все отступы отсчитываются
от границ полей (не страницы!) в сантиметрах.
Значение Ол и Оп может быть
отрицательным. Условно мы отметили этот факт
значениями –5 и +5, хотя в действительности
значения отрицательных отступов зависят от
ширины страницы, — строка абзаца может выходить
за пределы границы поля, но не может оказаться вне
страницы.
Отступ всех строк от правой
границы поля всегда равен Оп (в см),
например, 2,5; –1 и т.д. Если Оп < 0, строка
переходит на правое поле.
Алгоритм установки левого отступа
сложнее.
Если в списке первая строка: окна
<Абзац> выбран элемент Отступ или (нет),
первая строка будет набираться с отступом Ол
+ О (от границы левого поля), а остальные — с
отступом Ол.
Если в указанном списке выбран элемент
Выступ, то первая строка будет набираться с
отступом Ол, а все остальные — с отступом В
+ Ол (от границы левого поля).
Междустрочный интервал можно
выбрать из списка междустрочный: одинарный,
полуторный, двойной, минимум, точно или
множитель. По умолчанию предлагается одинарный
интервал, величина которого равна максимальному
кеглю шрифта в данной строке плюс небольшой
добавок, зависящий от шрифта. Если вы хотите
выбрать интервал минимум, точно или множитель,
то в поле значение: придется указать интервал
в пунктах или множитель (например, 1,2; 3 и т.п.).
Примечание. Если в строке окажутся
слишком крупные символы, рисунки или формулы,
интервал автоматически увеличится.
Отбивка. В книгах и газетах между
смежными абзацами часто вставляют небольшой дополнительный
промежуток (чтобы текст лучше читался). Этот
промежуток в полиграфии называют отбивкой.
Отбивку можно задать (в пунктах) в полях Интервал
перед: (отбивка сверху, Ипд 0) или Интервал после:
(отбивка снизу, Ипс 0).
Помните, что общий промежуток между
абзацами всегда равен сумме Ипс (верхнего
абзаца) и Ипд (нижнего абзаца) плюс междустрочный
интервал.
Рис. 2. Примеры абзацев
На рис. 2 в качестве примера
наглядно показаны четыре абзаца с разными
параметрами. Пунктирной чертой отмечены поля
страницы.
В абзаце 1 задан выступ первой
строки и Ол < 0;
Оп > 0. В абзаце 2 нулевой В (О); Ол = 0, Оп
< 0; междустрочный интервал увеличен, и между
абзацами 1 и 2 установлена небольшая отбивка.
Абзацы 3 и 4 следуют один за другим без
отбивки, причем в абзаце 3 задан отступ первой
строки и Ол =
= Оп = 0 (обычная практика). В абзаце 4 задан отступ
первой строки и Ол < 0; Оп = 0.
Между вторым и третьим абзацами
указана большая отбивка (одним из способов:
большим Ипс второго абзаца, большим Ипд
третьего абзаца или суммой Ипс + Ипд).
Выравнивание текста в границах абзаца
(alignment). Это — одна из характеристик абзаца в
текстовом документе. Для каждого абзаца с
помощью радиокнопок панели инструментов или раскрывающегося
списка в диалоговом окне команды [Формат-Абзац…/Отступы
и интервалы] можно указать один из четырех
способов выравнивания: “По левому краю”
(абзаца), “По центру” (в границах абзаца на
странице или в строке ячейки), “По правому краю”
(абзаца) и “По ширине” (текст абзаца
выравнивается по левой и правой границам абзаца
на странице или в ячейке). При выравнивании “По
ширине” промежутки между словами на строке
абзаца могут увеличиться. Для их уменьшения
используют перенос слов (см. часть 2). Ниже
показаны все способы выравнивания.
Атрибуты. На вкладке [Формат-Абзац…/Положение
на странице] можно установить флажки атрибутов
текущего абзаца:
1) запрет висячих строк (о висячих
строках будет подробно рассказано в части 2 этой
статьи);
2) не разрывать абзац;
3) не отрывать от следующего;
4) с новой страницы.
Установка флажка 2) означает, что
текущий абзац целиком окажется на одной
странице.
Активизированный флажок 3) означает,
что если следующий абзац приходится переносить
на другую страницу, за ним последует и текущий
абзац.
Примечание. В частности, этот флажок
устанавливается автоматически, если текущий
абзац форматирован стилем Заголовок 1,
Заголовок 2 и т.д. Иными словами, заголовок любого
уровня не может занимать последнюю строку на
странице.
Установка флажка 4) означает, что
текущий абзац будет начат с новой страницы.
3.7. Таблицы
На страницах документа могут
размещаться специфические объекты MS Word —
таблицы.
Каждая таблица состоит из
некоторого количества строк и столбцов;
на пересечении строки и столбца находится ячейка
таблицы.
Работа с таблицами (меню [Таблица])
подробно описана в части 2 этой статьи.
3.8. Поля
В документах Word предусмотрен особый
структурный элемент — поле (field). Информация,
которая вводится в поля, служит специальным
целям. Например, если вы введете в строку текста
поле “Дата”, на месте этого поля при открытии
документа будет автоматически появляться текущая
дата. Если вы введете в строку поле
“Предметный указатель”, Word автоматически
включит значение этого поля (которое вы наберете
или укажете) в предметный указатель.
Любое поле можно ввести с помощью
универсальной команды [Вставка-Поле…],
однако для наиболее важных типов полей (например,
для предметного указателя) предусмотрены
отдельные команды в пункте меню [Вставка], —
например, [Оглавление и указатели…].
С помощью переключателей на вкладках Вид
и Печать окна команды [Сервис-Параметры…]
вы можете выдать поля на экран и (или) на печать.
Следует различать код поля и значение
поля. Поле выдается на экран и печать в фигурных
скобках, причем сначала указывается код, а
затем значение поля, например: { XE
“Окно:документа” } (в данном случае это
элемент предметного указателя). С помощью
полей ведется, в частности, непосредственный
обмен данными в приложениях Windows.
3.9. Формы
Форма — это структурированный
документ с пустыми именованными полями ввода
(или другими элементами управления),
предназначенный для заполнения физическим или
юридическим лицом и дальнейшей ручной или
автоматизированной обработки.
В роли форм могут выступать: анкеты,
всевозможные бланки, опросные листы, тесты,
избирательные бюллетени, справки, контракты,
договора, расписки; диалоговые окна (реже окна
документов) для ввода просмотра и модификации
данных в ИС и т.д.
Разработчики MS Word различают три типа
форм:
— web-формы;
— печатные формы;
— электронные формы.
Web-форма отображается
обозревателем Интернета на web-странице.
Пользователь (зритель) заполняет такую форму
(например, оформляет заказ на товар или заявку на
участие в конференции, заполняет личную анкету) и
нажимает какую-либо кнопку (например, Отправить).
Форма пересылается в базу данных на сервере HTTP
(протокол Web) и там обрабатывается.
Печатная форма чаще всего
создается как обычный текстовый документ (часто
с применением табличной технологии), а затем
печатается и заполняется вручную или на пишущей
машинке, — как стандартный бланк.
Что касается электронной формы, то
предполагается, что она заполняется
пользователем непосредственно в Word, а затем
передается в базу-адресат по электронной почте
или на один из серверов сети. Специальное
приложение может выполнить необходимые операции
над электронными формами: сортировку, выборку,
суммирование и т.п.
Примечание. В статье об MS Excel показан
пример анкеты, которая, строго говоря, может
одновременно служить и печатной, и электронной
формой. В самом деле, анкету можно просто
распечатать в необходимом количестве
экземпляров, а затем раздать персонам для
заполнения. С другой стороны, пользователь
может заполнить анкету в Excel, сохранить ее в файле
с каким-либо заранее обусловленным именем и
переслать файл как вложение по той же
электронной почте.
В MS Word создается, как правило, шаблон
электронной формы. Для этого фактически
используется технология визуального
программирования, позволяющая с помощью панели
инструментов “Элементы управления”
спроектировать своеобразное диалоговое окно с
текстовыми полями (полями ввода), флажками,
раскрывающимися списками. При этом создатель формы
может воспользоваться разнообразными
декоративными функциями процессора (вставить
картинки, логотипы, “залить” участки формы
цветом, узором и т.п.).
Пользователь формы выбирает
команду [Файл-Создать…], затем задает шаблон
формы, открывает его и заполняет как обычное
диалоговое окно. Затем форму необходимо
сохранить под каким-либо именем ([Файл-Сохранить
как…]) и переслать по назначению.
Рис. 3. Пример электронной формы
На рис. 3 показан пример простой
электронной формы, не требующий пояснений. В
форме использованы основные элементы
управления: текстовые поля, раскрывающийся
список (он показан целиком), флажок, радиокнопки.
3.10. Язык текстового документа
Word фактически является
“интернациональной” программой: он позволяет с
равным успехом набирать и русские, и английские,
и, скажем, немецкие тексты, независимо от
“родного” языка вашей версии продукта.
Тем не менее язык абзаца (абзацев)
может служить одним из его параметров, которым
пользуется система проверки правописания,
рассмотренная в части 2.
Любой фрагмент документа (абзац или
выделенная последовательность абзацев) может
быть явно объявлен принадлежащим тому или иному
языку. Для этого необходимо выбрать команду [Сервис-ЯзыкВыбрать язык…] и
в ее окне диалога выбрать язык из списка Пометить
выделенный текст как…, т.e. выбрать элемент Русский, Английский (США ) и т.д. Такое же окно можно
получить и при модификации или создании стиля
абзаца (см. часть 2).
Если фрагмент документа содержит
текст на разных языках, для автоматического
определения языка при проверке правописания в
этом же окне можно установить флажок Определять
язык автоматически.
3.11. Структура документа
Каждый документ обычно делится на
структурные разделы, которые называются
по-разному: части, главы, параграфы, пункты,
подпункты и т.д. Каждый раздел имеет заголовок,
снабженный каким-либо текстовым обозначением
или номером, например: Глава 5, 3.2, 5.4.1 и т.п.
Word не знает, что такое глава, что такое
параграф или пункт. Для этой программы
существует только понятие “заголовок” (heading),
причем допускаются заголовки девяти уровней
— от первого (наивысшего) до девятого.
Каждый заголовок — это абзац.
Любому абзацу вы можете присвоить статус
заголовка того или иного уровня. Например, абзацу
Глава 2. Персональный компьютер и его
системы
можно присвоить статус “Заголовок 1”.
В нашем учебнике используются
заголовки трех уровней:
· Заголовок 1 — Глава
2. Персональный компьютер…
· Заголовок 2 — 2.2.
Представление и организация данных…
· Заголовок 3 — 2.2.2.
Байт
Обратите внимание, что в нумерации
заголовков мы придерживаемся определенного
порядка: высший уровень мы отмечаем названием
“Глава”, второй и третий уровни —
структурированным номером (2.2, 2.2.2).
Таким образом, при таком подходе
процессору MS Word совершенно безразлично
конкретное содержание (включая номер) того
абзаца, который мы объявили заголовком, скажем,
второго уровня.
Процесс управления заголовками
средствами программы Word будем называть структурированием
документа. Разумеется, выделять, нумеровать,
форматировать заголовки и составлять оглавление
можно и вручную, однако Word позволяет резко
упростить эту работу.
Во-первых, мы можем одним щелчком мыши
присвоить любому абзацу статус заголовка любого
уровня (т.е. форматировать абзац стилем Заголовок 1, Заголовок 2 и т.д.).
Во-вторых, если нас не устраивает
внешний вид заголовка того или иного уровня,
можно изменить его стиль (см. часть 2), и все
заголовки того же уровня автоматически
изменят свой внешний вид в соответствии с новым
стилем.
В-третьих, при желании можно поручить
процессору дополнительную работу —
автоматически пронумеровать все заголовки в
соответствии с их иерархией и выбранным вами
форматом номера.
В-четвертых, с помощью Word можно
составить оглавление документа (Table of Contents),
причем и в этом случае заголовку конкретного
уровня приписывается определенный стиль
оформления: Оглавление 1, Оглавление
2 и т.д. Обычно стиль строки оглавления
отличается от стиля заголовка в тексте. При этом
в оглавление можно включить только заголовки,
уровень которых не ниже заданного (например,
заголовки с первого по третий уровень). Это
позволяет избежать слишком подробных и плохо
читаемых оглавлений.
В целом такой механизм дает
возможность в дальнейшем как угодно
модифицировать документ (вставлять или удалять
разделы, добавлять и удалять текст в разделах), —
при этом оглавление легко заменить или обновить.
Кроме того, MS Word позволяет
сформировать и другие справочные разделы
документа: предметный указатель (терминов),
список иллюстраций, таблицу ссылок.
4. Окно процессора Word
4.1. Общие сведения
Общий вид окна приложения MS Word
(совместно с окном документа) показан на рис.
4. Окно содержит все стандартные элементы,
рассмотренные нами ранее.
На рис. 4 показаны зона заголовков,
горизонтальное меню, три панели инструментов
(две вверху и одна внизу), полосы прокрутки,
линейки и строка состояния.
Рис. 4. Общий вид окна Word
Перечислим элементы окна, специфичные
для процессора Word.
1) На горизонтальной линейке
“укреплены” треугольники. Верхний треугольник
(слева) предназначен для установки отступа в
первой (красной) строке абзаца, а пара нижних
треугольников (слева и справа), как правило,
применяются для установки отступов абзаца от
границ полей страницы (т.е. установки левой и
правой границ абзаца). Эти отступы можно
установить, передвигая треугольники вдоль
линейки методом “Drag-and-Drop”. Кроме того, с помощью
нижних треугольников можно переместить
разделители столбцов таблицы.
На линейках имеются деления, причем
светлые участки линейки — это ширина и высота
области текста на странице, а серые участки
слева, справа, сверху и снизу — это поля
страницы.
2) В левой части горизонтальной полосы
прокрутки находятся четыре кнопки выбора режима
отображения: слева направо — Обычный, Web-документ,
Разметка страницы и Структура.
3) В строке состояния находятся четыре
вспомогательных поля: ЗАП, ИСПР, ВДЛ и ЗАМ.
Для активизации поля необходимо дважды щелкнуть
на нем мышью, — надпись на поле становится
черной.
· ЗАП — на экран выдается окно
<Запись макроса>, и вы можете приступить к
визуальному созданию макроса (см. часть 2).
· ИСПР — процессор
переключается в режим записи и отображения исправлений
(см. часть 2).
· ВДЛ — указатель мыши
переключается в режим выделения.
· ЗАМ — процессор
переключается из режима вставки символов в
режим замещения (замены).
Для восстановления стандартного
состояния переключателя ИСПР, ВДЛ или ЗАМ
дважды щелкните на нем мышью.
Примечание. Для переключения между
режимом вставки и замены символов можно
использовать клавишу . По умолчанию перед началом работы
процессор Word устанавливает режим вставки.
4.2. Отображение документа на экране
Как уже говорилось ранее, текстовый
документ может иметь четыре* основных
режима отображения на экране:
· режим Обычный;
· режим Web-документа;
· режим Разметка страницы;
· режим Структура документа.
Обычный режим устанавливается по
умолчанию.
Чтобы установить режим отображения,
необходимо воспользоваться любым из двух
способов: 1) выбрать пункт меню [Вид] и
щелкнуть мышью на одной из четырех радиокнопок: [Обычный],
[Web-документ], [Разметка страницы] или [Структура];
2) щелкнуть мышью на любой из четырех кнопок в
группе полей выбора в левой части горизонтальной
полосы прокрутки.
Как использовать режимы отображения?
Наиболее универсальным является режим
разметки страницы. В этом режиме вы видите
документ именно таким, каким он появится на
бумаге после распечатки (точнее, почти таким).
Отделку текста целесообразно вести именно в
режиме разметки страницы; более того, некоторые
элементы документа (например, колонтитулы) можно
вставлять только в этом режиме. Если ваша
работа с Word в основном заключается в отделке
текста, советуем вам “забыть” о режиме Обычный
и пользоваться только режимом Разметка
страницы.
На старых машинах работа в этом режиме
отличалась низкой производительностью, особенно
при прокрутке документа и вводе символов. На
современных ПК разница в производительности
между этими режимами практически незаметна,
однако в обычном режиме вы не видите ни
колонтитулов, ни сносок, ни номеров страниц
(границей раздела между страницами служит
пунктирная черта).
Режим структуры документа (Структура)
следует устанавливать только в одном случае: при
форматировании заголовков документа. Далее мы
покажем, что можно обойтись и без этого режима.
4.3. Основные инструментальные средства
MS Word располагает теми же
инструментальными средствами, что и остальные
приложения Microsoft Office. Главное в этих средствах:
инструментальная триада “горизонтальное меню —
панели инструментов — контекстное меню”, а
также другие элементы интерфейса, тщательно
изученные нами в статье “Графический интерфейс
пользователя”.
4.4. Ввод текста в программе Word
При вводе текста необходимо следовать
основному стандарту редактирования, описанному
нами в статье о текстовых файлах.
Принципиальное упрощение этого
стандарта, предусмотренное в Word, заключается в
том, что для перехода на новую строку вам не
нужно нажимать клавишу . Когда набираемый текст достигает
правого края абзаца, Word автоматически переходит
на новую строку. При этом, если необходимо, на
новую строку будет перенесено либо последнее
слово текущей строки, либо часть слова (если
допускается автоматический перенос — см. часть
2).
Закончив набор абзаца, нажмите
клавишу .
В текстовом процессоре Word символ, посылаемый в
текст при нажатии , служит не концом строки, а концом
абзаца.
Если вы хотите перейти на новую строку в
пределах абзаца, нажмите+
.
Для переключения алфавита
(английского на русский и наоборот) можно
использовать два способа: либо нажать левые
клавиши +
(или
+
, — в зависимости от настройки
клавиатуры в Панели управления), либо щелкнуть
левой кнопкой мыши на пометке En (Ru) на
панели задач и выбрать язык в небольшом меню.
Позиция ввода очередного символа
отмечается текстовым курсором — мерцающей
вертикальной чертой. Конец набранного текста
(жирная горизонтальная черта) появляется в обычном
режиме отображения и в режиме структуры
документа.
Позиция текстового курсора называется
также точкой вставки (insertion point). Эта точка
определяет позицию документа, в которой
появляются:
· копируемый (перемещаемый)
фрагмент документа;
· содержимое буфера обмена при
выполнении команды [Правка-Вставить] или один
из фрагментов буфера обмена Office после щелчка на
одном из значков панели “Буфер обмена”;
· таблица, создаваемая в документе
по команде [Таблица-Добавить Таблица];
· вставляемые графические
объекты и объекты OLE.
Структурный элемент документа, в котором
находится текстовый курсор, называется текущим
(current) — текущее слово, текущий абзац, текущая
страница и т.д.
В отличие от многих текстовых
редакторов Word позволяет выдавать на экран
изображения непечатаемых символов (пробела,
маркера конца абзаца, маркера конца ячейки,
символа Tab). Пробел отображается небольшой черной
точкой, маркер конца абзаца — символом ¶, маркер
конца ячейки таблицы — символом ¤, знак
табуляции — символом и.
При отделке текста эти символы
помогают управлять размещением абзацев,
переносами, форматированием ячеек таблиц и т.д. В
панели инструментов “Стандартная” имеется
переключатель ¶, с помощью которого можно
включить или выключить показ на экране всех
непечатаемых символов. Рекомендуется отключать
отображение непечатаемых символов перед печатью
документа, перед составлением оглавления и
указателей (иначе вы можете забыть о
существовании на страницах каких-либо
“паразитных” текстов).
Примечание. Переключатель ¶
соответствует флажку Все на вкладке [Сервис-Параметры…/Вид].
Если вы не видите на экране знака табуляции,
установите флажок Знаки табуляции на вкладке
Вид окна команды [Сервис-Параметры…].
5. Стили оформления
Мы рассматриваем два типа стилей
оформления:
· стиль абзаца, представляющий
собой следующую совокупность параметров
форматирования: все характеристики шрифта, все
характеристики абзаца, табуляцию, границы и
заливку, язык, вид рамки, нумерацию (если данный
абзац станет элементом списка-перечисления (см.
часть 2));
· стиль символов,
представляющий собой следующую совокупность
параметров форматирования: все характеристики
шрифта, границы и заливку, язык.
В процессоре MS Word аппарат стилей
играет очень важную роль:
— во-первых, вы можете создать
необходимые вам стили абзаца и (или) символов и
при необходимости применять их к тексту (т.е.
должным образом форматировать его) одним щелчком
мыши (или нажатием кнопки, или сочетания клавиш).
Например, можно создать стили рисунка, номера
рисунка и т.п. Это значительно упрощает работу;
— во-вторых, встроенные стили Нижний колонтитул, Верхний колонтитул,
Номер страницы, Текст сноски вообще
избавляют вас от необходимости заботиться о
форматировании этих элементов документа;
— в-третьих, встроенные стили Заголовок 1, Заголовок 2 и т.д.
позволяют вам автоматически составить
оглавление документа (без этих стилей Word не смог
бы отличить обыкновенный абзац от заголовка).
Любой стиль вы можете изменить по
своему усмотрению.
Список имеющихся стилей оформления
можно выдать на экран двумя способами: либо
щелкнув на кнопке раскрывающегося списка в левой
части панели “Форматирование” (рис. 4 на с. 14),
либо выбрав команду [Формат-Стиль…]. В этом
списке названия стилей абзаца помечены символом
“¶”, а названия стилей символов — буквой а.
В новейших версиях Word пометки
отсутствуют, а работа со стилями ведется с
помощью команд [Формат-Стили и
форматирование…] и [Сервис-Шаблоны и
надстройки].
Подробно работа со стилями описана в
части 2.
6. Восстановление текстов
В ряде случаев текстовый документ, на
подготовку которого затрачено много сил,
невозможно открыть ни одним приложением на вашем
ПК. Причин может быть много: физический дефект в
заголовке файла, “работа” вируса,
несовместимость двух приложений (того, в котором
создавался документ, и того, в котором его нужно
открыть) и т.д. В этом случае при открытии файла в
списке Тип файлов: необходимо выбрать
элемент Восстановление текста из
любого файла (*.*), указать имя файла и нажать
кнопку Открыть. Файл будет открыт как двоичный,
т.е. служебная информация будет
проигнорирована, а весь обнаруженный в файле
текст будет форматирован стилем Обычный.
(Таким способом в MS Word можно открыть даже
графический файл, — правда, на экране вы увидите
просто “абракадабру”.)
Обычно в тексте, который появится на
экране, будет много изъянов (например, потеряны
некоторые буквы), однако вы добились главного —
огромные куски текстовой информации можно
привести в “божеский” вид, не набирая их заново.
7. Общие принципы подготовки
текстового документа
Авторы рукописных текстов (статей,
докладов, записок и т.п.) обычно отвергают
претензии к внешнему виду своих произведений,
ссылаясь на плохой почерк, нехватку времени и т.д.
Однако оправдать внешние погрешности
современного документа, изготовленного
инструментальными средствами текстового
процессора и отпечатанного на лазерном принтере,
гораздо труднее, — их можно объяснить либо
малограмотностью автора, либо его неуважением к
читателю. Поэтому мы сочли необходимым
подготовить минимальный комплект
рекомендаций по оформлению текстового
документа, следуя которым вы могли бы без опаски
предъявить свое произведение любому адресату:
собственному другу, издательству или канцелярии
Президента РФ.
Разумеется, этот комплект не
претендует на полноту и строгость: с одной
стороны, это не курс делопроизводства (например,
правильно составить докладную министру — это
целая наука); с другой стороны, это не курс
верстки (верстальщик и технический редактор —
это самостоятельные и уважаемые профессии).
7.1. Как выбирать шрифты документа
Сотни шрифтов “TrueType”, которыми обычно
располагают владельцы компьютера, не должны
вызывать особых эмоций у пользователей.
Дело в том, что при создании более или
менее стандартного текстового документа —
статьи, реферата, книги (особенно гуманитарной) —
достаточно использовать не более двух-трех
шрифтов, иначе текст получится слишком пестрым и
плохо читаемым.
Книжный текст набирают обычно шрифтом
кегля 10–12 (пунктов), в документах меньшего
масштаба и более узкого применения (рефератах,
пояснительных записках, рукописях статей)
уместно использовать более крупный кегль — 11–14.
Примечание. До того как статья
появилась в печати, ее текст принято называть рукописью,
даже если он напечатан на лазерном принтере,
скажем, шрифтом “Times New Roman” (наиболее
распространенный ныне шрифт).
Моноширинные шрифты (типа Courier) используют только для
выделения фрагментов информации специального
характера, — например, исходных текстов
программ, простых формул, каких-то стандартных
фраз (вроде “Курить запрещается”) и т.п. Правда,
некоторые организации в России до сих пор
требуют представления документов в шрифте Courier, имитирующем шрифт пишущей
машинки.
Не следует злоупотреблять выделениями
в текстовых документах — шрифтом или
начертанием. Слишком много выделений придает
документу либо неряшливый, либо слишком
эмоциональный характер. Если вы хотите выделить
слово или словосочетание в книжке
образовательного или научного жанра, лучше всего
использовать курсив (например, алгоритм), а в
художественных произведениях, публицистике и
т.п. более уместны полужирный шрифт или
разрядка. Впрочем, из этих рекомендаций возможны
многочисленные исключения.
Вместе с тем существуют области
профессиональных и любительских занятий, в
которых широко применяются как “экзотические”,
декоративные шрифты (изготовление рекламы,
поздравлений, календарей и т.п.), так и
профессиональные шрифты — для географов,
астрономов, геологов, шахматистов, музыкантов и
т.д.
Примечание. Помните, что каждый
шрифт, как и программа, — промышленный продукт и
защищается законодательством. Изготовление
шрифта — это не забава, а сфера деятельности
некоторых коммерческих фирм, которая служит им
источником существования.
Наконец, следует иметь в виду, что в
документ текстового процессора часто включают
текстовые фрагменты, изготовленные средствами
других приложений (OLE-серверов, графических
редакторов и т.п.). Например, с помощью OLE-серверов
Microsoft WordArt и Microsoft Equation вы можете включать в
документ художественные надписи, выполненные по
своему произволу, сложные математические
уравнения, химические формулы и т.д. Точно так же
средствами современных графических редакторов
вы можете изготовить тексты самой причудливой
формы.
7.2. Прописные и строчные буквы
Как ни странно, даже образованные люди
иногда путают строчные, прописные и “заглавные”
буквы. Напомним, что в слове “Радуга” буква Р — прописная,
а остальные буквы — строчные. Иногда
прописные буквы называют заглавными. Хотя
нормами русского языка не предусмотрено особо
строгих правил употребления строчных и
прописных букв, пользователи часто
перестраховываются, набирая прописные символы
где надо и где не надо. Между тем следует иметь в
виду, что даже такие сочетания, как “президент
РФ” или “московский мэр”, в обычном тексте
пишутся со строчной буквы. Прописные буквы
употребляются в основном:
— в начале предложения и в
аббревиатурах (МВД, ОБСЕ, SQL и т.п.);
— для обозначения имен собственных
— физических лиц, организаций, планет и т.п., —
например, Московский университет, Луна и др.);
— в письмах и обращениях (г-н
Президент);
— в заголовках разделов, крупных глав
и т.д.;
— чтобы подчеркнуть масштаб понятия
(Сеть, Великая Депрессия, Вселенная) или в
качестве стилистического приема, для придания
эмоционального оттенка тексту (пиетет, ирония и
т.п.), например: рука Мастера.
Написание “Вы” не только уместно, но и
обязательно в письмах и обращениях, но в обычном
тексте, обращаясь, скажем, к читателю, следует
писать только “вы” (например, “чтобы
создать выноску, вам необходимо…”).
Такие сочетания, как “Московский
Институт Повышения Квалификации Работников
Образования”, нельзя не признать малограмотными
(интонация неуместного пиетета или, наоборот,
литературной иронии), и уж совсем недопустимо
составлять из прописных букв в обычном тексте
название рядового произведения (“КУРС
КОМПЬЮТЕРНОЙ ТЕХНОЛОГИИ”, все примеры — из
подлинных текстов).
7.3. Служебные знаки
Под служебными знаками мы понимаем
всевозможные знаки препинания и пунктуации:
кавычки, скобки, точку, запятую, двоеточие, дефис
и т.д.
Если служебный знак (например, кавычки)
является первым в слове или завершает
предложение (например, точка), между этим знаком и
первой буквой слова (последней буквой
предложения) никогда не набирайте пробел.
Запятая или точка, оторвавшиеся от слова
(набранные через пробел), делают текст
неряшливым. Примеры недопустимых текстов: фирма
“ Тюльпан”, Солнце взошло из-за тучи ., Ветер ,
поднявшийся в горах, и т.п.
Не путайте дефис (минус, -) и длинное
и короткое тире (—, –). Дефис чаще всего
применяется в сложных словах (вроде MS-DOS,
контр-адмирал, научно-технический), а тире — это
знак пунктуации. Дефис имеется на клавиатуре, а
тире набирают обычно нажатием клавиш +
+ “серый минус”. Короткое тире (
+ “серый минус”,
“серый минус” означает правую клавиатуру)
применяют и для обозначения знака
арифметической операции “минус”.
Если предложение заканчивается двоеточием,
то следующее предложение должно, как правило,
начинаться со строчной буквы. Прописная
буква после двоеточия производит неприятное
впечатление (за редким исключением, когда это
оправдано специфическим характером текста).
Кавычки. Большинство шрифтов TrueType
содержит пять кодов, пять вариантов кавычек:
прямые кавычки (34,»), открывающие и закрывающие
кавычки (147 и 148, “”), угловые кавычки (171 и 187, «»). В
литературном тексте всегда предпочтительнее
употребление парных (угловых) кавычек
(например, «Тюльпан» или, в крайнем случае,
“Тюльпан”), однако помните, что в формальных
языках, которыми широко пользуются в
компьютерных технологиях (в командах программ,
макросах, при записи формул в Excel, в запросах Access и
Интернет), применяются исключительно прямые
кавычки (иногда апострофы), например: «Наберите
код клиента». Обычно на одной из вкладок окна
команды [Сервис-Параметры…] или в окне
команды [Сервис-Автозамена…] (на вкладке Автоформат)
можно установить автоматическую замену прямых
кавычек на парные, однако при необходимости вы
можете пользоваться известным вам клавиатурным
способом ввода нужных кавычек: + <код>.
Скобки. На клавиатуре имеются
четыре пары скобок: круглые (()), квадратные ([]),
фигурные ({}) и угловые (<>). Пользуйтесь ими по
своему усмотрению.
Особые требования при верстке
документа. Возможности использования
процессора MS Word для верстки оригинал-макета
печатного издания рассмотрены в части 2 статьи.
Например, при верстке часто используется вставка
специальных символов (команда [Вставка-Символ…])
— неразрывного пробела, длинного тире, знаков
©,®,™ и т.д.
Коротко о главном в части 1
1. Текстовый документ может содержать
информацию любой природы: текст, графические
объекты, звук, анимированные изображения,
видеоклипы (фильмы). Текстовые документы
создаются средствами текстовых процессоров типа
MS Word, “Лексикон”, WordPerfect и др.
2. Основные задачи и возможности
текстового процессора: форматирование символов
с применением “типографских” шрифтов TrueType, с
возможностью присваивать выделенной
последовательности символов произвольные начертания
(обычный, полужирный, курсив, полужирный курсив) и
возможностью подчеркивать символы,
преобразовывать их в верхние и нижние
индексы, в капитель; изменять расстояние между
символами с учетом их рисунка (кернинг), набирать
сжатый текст или текст разрядкой, смещать
символы относительно центра строки;
форматирование абзацев с установкой границ
абзаца на странице (между полями), установкой
отступа или выступа в первой (красной) строке,
установкой междустрочного интервала, c
выравниванием текста в границах абзаца и т.д.;
форматирование страниц с вставкой
колонтитулов и сносок; автоматизированное
составление указателей, — в первую очередь
предметного указателя и оглавления документа;
вставка в документ и обработка графических объектов
(фотографий, рисунков, диаграмм, рисованных
элементов и др.); вставка в документ и обработка таблиц;
создание многоколоночных документов (в том числе
в “газетном стиле”); проверка правописания и
автоматический перенос слов с учетом языка
документа или его фрагментов; декоративные
функции: обрамление объектов документа (абзацев,
страниц, ячеек таблиц, графики) различными типами
рамок и заливка рамок — цветом, оттенком серого,
узором; создание художественных надписей, буквиц
и т.п.; вставка в документы объектов, созданных в
других приложениях; выполнение требований,
предъявляемых к оригинал-макету документа, —
например, устранение “висячих строк”, запрет
отрывать заголовок от следующего абзаца и др.;
создание перекрестных ссылок и гиперссылок;
регистрация исправлений, сравнение версий
документа, рецензирование; механизмы оптимизации
работы над документом (автотекст, автозамена) и
т.д.; печать документов в двух ориентациях
(книжной и альбомной); размещение нескольких
страниц на одном листе; печать конвертов и
почтовых наклеек и др.
3. Основные понятия текстового
процессора: структура страницы; символы, слова,
строки, предложения; абзац; язык текстового
документа; графические объекты; таблицы; поля;
формы; структура документа.
4. Приложение Windows MS Word располагает
стандартным графическим интерфейсом
пользователя: горизонтальное, нисходящее и
контекстное меню, панели инструментов, механизмы
настройки программы и отображения документа на
экране.
5. Основные средства текстового
процессора: способы отображения документа на
экране (как в целом, так и отображение
непечатаемых элементов документа); принципы
ввода текста; выделение фрагментов текста и
графических объектов; работа с буферами обмена;
принципы форматирования; способы создания
колонок в текстовом документе; cортировка данных
в текстовом документе (документ как простая база
данных); шаблоны документов; стили оформления;
отмена команд; печать документов и многое другое.
6. Предполагается, что документ, подготовленный
средствами текстового процесса, может
представлять собой законченное литературное
произведение, которое может выступать в роли
полиграфического продукта. Поэтому в данной
статье рассмотрены основные требования,
предъявляемые к документу нормами русского
языка, и требования к потребительским качествам
документа как полиграфического продукта.
* В новых версиях Word имеется еще Режим чтения.
План урока:
Увлекательный мир редакторов текстовых документов
Краткий обзор Microsoft Word
Структура документа Word
Редактирование и форматирование документов Word
Увлекательный мир редакторов текстовых документов
Одним из самых часто используемых приложений в школе, можно назвать текстовый редактор. Написание рефератов, сочинений, конспектов уроков, лекций – все это давно уже набирается при помощи блокнота, Microsoft Word или аналогичной программы.
Основная структурная единица редактора – не только символ (буква), это любые другие символы клавиатуры, то есть цифры и специальные знаки. А объектами текстового документа могут быть символы, а также рисунки, диаграммы или блок-схемы.
Безграничные возможности текстовых процессоров
Независимо от того, какой редактор рассматривать, у него будет основное назначение – набор и редактирование текстовых данных, форматирование, сохранение и дальнейшая работа с файлом. А уже набор инструментов для каждой операции будет отличаться.
Редактирование данных включает манипуляции с частями текста (копирование, удаление, вставку, другое). Форматирование предполагает изменение внешнего вида текста, оформление части или всего документа.
При помощи современных текстовых приложений можно работать сразу с несколькими открытыми файлами, искать нужную фразу или строку в документе через поиск, объединять два документа (слияние). Обязательно учитываются количественные параметры текстовых документов (количество страниц, подсчет символов, размер файла, другое).
Удобная и понятна установка параметров печати позволяет печать одно-двусторонние копии, печатать в виде брошюры, менять ориентацию страницы, поля и многое другое. Печать возможна на стандартном А4 формате или любом другом, вплоть до печати на конвертах.
Простые текстовые редакторы, например, Windows Блокнот, WordPad, используются для создания несложных текстовых документов, позволяют выполнять самое элементарное редактирование и форматирование текста:
Современные процессоры предлагают огромный выбор операций, позволяющих создавать полноценные документы с рисунками, цветным фоном, диаграммами, таблицами и схемами.Есть проверка орфографии, вставка примечаний, сохранение исправлений,плюс многое другое. Такими популярными и совершенными приложениями являются Microsoft Word и Star Office Writer.
Еще более прогрессивные редакторы, такие как Microsoft Office Publisher, Adobe Page Maker, позволяют верстать (комбинировать разнотипные участки материала на странице), создавать макеты для изготовления книг, журналов, брошюр. Фактически это – настольные издательские приложения.
Для работы в сети (загрузка записей в блоги или заполнение текстом веб-страниц) используется Microsoft Front Page.
Краткий обзор Microsoft Word
Особенность данного редактора, как и остальных продуктов Microsoft – возможность выполнять одну операцию разными способами (при помощи текстовых, графических команд, панели инструментов или контекстного меню). Это позволяет каждому пользователю выбирать наиболее комфортный и легкий для него вариант.
Создание документов
Создавать документы в Microsoft Word можно такими способами:
- Открыть Word, а в появившемся диалоговом окне выбрать команду на панели инструментов:
Обратите внимание, как многоразличных файлов позволяет создать это приложение, какие полезные шаблоны разработаны и готовы к использованию.
- На панели быстрого доступа выбрать значок чистого листа и кликнуть, либо нажать на клавиатуре комбинацию клавиш Ctrl+N.
- На рабочем столе щелкнуть правую клавишу мыши, а в открывшемся контекстом меню выбрать нужный пункт:
Открытие документов текстового редактора
Чтобы открыть текстовый документ следует выбрать один из вариантов:
через меню «Файл»:
- при помощи значка на панели быстрого доступа:
- комбинацией клавиш Ctrl+O;
- двойным нажатием или при помощи контекстного меню правой клавиши мыши, выделив нужный документ:
Программа для открытия текстового файла выберется по умолчанию. Если она не установлена, нужно воспользоваться командой «Открыть с помощью» и выбрать нужное приложение:
Структура документа Word
Окно текстового редактора состоит из:
- различных меню (панель быстрого доступа, значки на ленте, контекстное меню);
- параметров файла, его название, данные строки состояния (язык, количество страниц, слов);
- режимов просмотра документа и много другого.
Настроить ленту команд, панель быстрого доступа, строку состояния можно, вызвав на них контекстное меню:
Все это позволяет полноценно работать в окне приложения, видоизменять текстовый объект любым удобным способом (при помощи значков, команд меню, комбинации кнопок клавиатуры или манипулятора «мышки»).
Документ в текстовом процессоре Word представляет собой чистый лист, на котором можно набирать текст. По умолчанию файл так и называется, «Документ 1», или же при сохранении ему присваивается имя, которое говорит о содержимом («Реферат по истории», « мои стихи», прочее).
В набранном тексте можно выделить основные структурные элементы: символ, слово, строку, абзац.
Символом в Ворд является любой знак, буква, цифра, даже пробел.
Кроме букв, цифр и знаков препинания, в текст можно вставлять специальные символы:
Из предложенных вариантов нужно выбрать подходящий символ и вставить:
В текстовый документ можно вставлять различные объекты: картинки, диаграммы, гиперссылки и многое другое:
Редактирование и форматирование документов Word
Редактирование текста подразумевает под собой изменение набранной информации (замена участков, удаление, вставка других слов или предложений). Тогда как форматирование означает изменение самого текста, как набора символов. Это изменение шрифта, фона листа, установка полей, ориентации страницы, плюс множество других команд, с которыми можно ознакомиться на ленточных вкладках.
Выделение символов
Чтобы с объектом провести любые манипуляции, текст, как любой другой объект на компьютере, следует выделить. Для этого ставят курсор, нажимают кнопку «Shift» при помощи мышки или стрелок на клавиатуре выделяют нужное количество знаков. Когда он будет выделен сероватым фоном, его можно изменять:
Если сделанное изменение не подошло, его можно отменить. Проще всего это сделать при помощи команды на панели быстрого доступа, которая выглядит как значок обратной стрелки (отмена последнего действия):
Копирование и перемещение
Выделив нужный участок текста (независимо, это один символ или несколько абзацев), его можно переместить в другое место или копировать (вставить такой же), держа нажатой кнопку «Ctrl». Выполнять такие операции можно как в одном документе, так и между несколькими открытыми страницами.
Чтобы переместить выделенный участок, следует зажать левую кнопку мыши потащить в нужное место. Для удобства перемещаемый блок будет выглядеть как небольшой пунктирный прямоугольник у курсора.
Можно вырезать текст и потом вставить.
Вырезать выделенный объект можно:
- комбинацией клавиш «Shift+Del» или «Ctrl+X»;
- меню инструментов:
- контекстным меню правой кнопки мыши:
Когда текст вырезан, он исчезает с листа документа и временно хранится в буфере обмена. Если его не вставить, а выполнять другие операции, он просто исчезнет, то есть будет удален.
Вставлять скопированный или вырезанный участок можно:
- нажав комбинацию клавиш«Ctrl+V»;
- выбрав значок/команда меню «Вставить»;
- используя контекстное меню правой кнопки мыши.
Подведем итоги:
Работа со шрифтами
Чаще всего операции форматирования касаются самих символов. Нужно привести текст во всем документе к единому стилю, повторить форматирование, как в других документах данной серии или просто сделать набранную информацию более читабельной и приятной для восприятия. Для этого меняют шрифт, его размер или другие параметры. Сюда относятся все операции с ленты меню «Главная», блок «Шрифт»:
- Название и тип шрифта. Отличается написанием (печатный, рукописный, декоративный, старинный манер).
- Стиль – представляет собой набор экспресс-стилей, каждый содержит готовый комплект настроек (шрифт, отступы и другие параметры).
- Кегль символа или размер – в пт (пунктах), который равен 1/72 дюйма или 0,367 мм.
Интересно. Шрифт Wingdings содержит 223 значка, которым можно украсить текст (&*K»(<Z9).
Можно воспользоваться предложенным списком шрифтов:
Или загрузить собственный или скачанный на специальных интернет ресурсах. Одни типы шрифта строго регламентированные и применяются в деловой переписке, оформлении различных научных и учебных работах ((Times New Roman или Arial). Другие отлично подходят для оформления писем или презентаций. Большинство шрифтов на английские буквы, а на кириллицу влияют ограничено:
Кириллица (латиница) – название шрифта
Можно изменить размер, цвет символов, сделать текст полужирным, курсивом, подчеркнуть или зачеркнуть. Сделать набранные символы нижним или верхним регистром плюс многое другое.
Очень удобно использовать контекстное меню. Просто выделить участок и выбрать из меню правой кнопки мыши:
Форматирование страниц
Кратко ознакомимся с различными способами изменения внешнего вида документа на станице.
Разметка страницы – включает в себя изменение размера полей, ориентацию листа,отступы, межстрочные интервалы и многое другое:
Готовые цветовые схемы позволяют оформлять текстовый документ выбором шаблона темы:
Удобно и правильно нумеровать страницы, тогда на печати документ не превратиться в стопку листов, их можно будет разложить и прочитать в нужном порядке. Для установки номера страницы используют арабские цифры, а для перечисления разделов в плане – римские.
Сделать это можно по-разному.
Способ 1 – лента инструментов, команды меню «Вставка»:
Способ 2 – двойной щелчок на нижней части листа откроет поле колонтитулов, а уже в нем можно вставлять нужную информацию, которая будет повторяться на всех листах:
Колонтитулы – информация на верхней или нижней части листа, которая повторяется на каждой странице. Обычно это номера страниц, название документа, дата/время печати, ФИО разработчика, логотип компании, другое.
Они отображаются серым цветом, не мешают набирать основной текст, но форматировать их нужно отдельно,двойным щелчком, открывая конструктор колонтитулов.
Для удобства восприятия или чтобы разделить различные части документа вставляют разрыв страницы. Дальше текст будет идти на следующем листе, даже если предыдущий полностью пустой.
Форматирование абзаца документа
Сюда относятся следующие операции:
- отступы красной строки или всего абзаца на странице;
- интервалы (между строками, до/после абзаца);
- списки (маркированный/нумерованный/многоуровневый) – детальнее рассматривали ранее
- выравнивание текста по горизонтали (по ширине, по правому/левому краю);
- заливка фона;
Интересно. Часто в письмах или литературных произведениях первый символ абзаца делают большим и вычурным. Чтобы сделать такую букву в Word, необходимо выбрать меню «Вставка», пункт «Буквица»:
Важно! Чтобы не подбирать форматирование шрифта по аналогии с примером, особенно, если используется несколько шрифтов, можно воспользоваться удобным инструментом.
Для этого нужно выделить образец с правильным форматом, выбрать значок меню «Формат по образцу» (кисточка):
Теперь отметить тот участок, который нужно привести к такому же формату, как образец:
Получается одинаковый формат:
Изучение возможностей Word позволяет с легкостью оформлять любые типы документов для учебной или научной деятельности, писать красочные письма, приглашения или подписывать открытки, создавать календари, напоминания и ежедневники, а также многое другое.
Форматы текстовых файлов
Существуют расширения текстовых документов, в которых документы сохраняются редакторами по умолчанию. Но практически все текстовые процессоры позволяют изменить текстовой формат, выбрав подходящий, который не является «фирменным» для него.
Часто встречаемые форматы текстовых файлов
Как видим, открывать новые возможности текстового процессора можно и на первом и на десятом году изучения приложения. А разнообразие инструментов позволяет организовать документооборот не только для школьных нужд, но и вести полноценный документооборот в компании, не учитывая потребности в таблицах или специфические документы (бухгалтерские, планы, схемы строений).
Задания:
- Найдите в прямоугольнике указанные слова:
hbc12
- Наберите текст и отформатируйте его следующим образом: Arial Rounded MTBold, 14 кегль, курсив, цвет шрифта темно-синий. Выравнивание по левому краю, междустрочный интервал – полуторный, интервал перед абзацем.
hbc3
- Наберите стишок и отформатируйте: шрифт Verdana, размер каждой строчки увеличивайте на 2 пунтка, начиная с первой строки, с 12 кегля. Заголовок сделать жирным, курсивом. После 2, 4, 6 вставить пустую строку. Выравнивание текста по левому краю, междустрочный интервал – 1,5.
jhbc4
Документ сохраните под названием «Курочка».
- Расшифруйте послание:
hbc5
Расшифровка:
hbc6
- Сделайте поздравительную открытку, используя шаблон Word или создав собственный дизайн. Используйте шрифты, которые позволяют создавать рукописные и художественные надписи. Сделайте текст цветным, вставьте картинки, используйте символы разного размера.