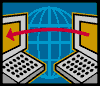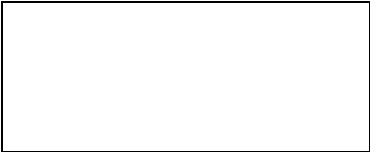Выполнить
прилагаемое зачетное задание. При
выполнении выдерживать все варианты
форматирования, обрамления и разметки:
-
Форматирование
символов. -
Форматирование
абзацев. -
Использование
Буфера Обмена. -
Колонтитулы
(текст, дата, время, номер страницы). -
Заголовки, рамки,
заливки. -
Рисунки (размещение,
рамки, группировки, надписи). -
Буквица.
-
Газетный
стиль оформления (колонки, заголовки,
разделители между колонками). -
Списки перечислений
(нумерованные, маркированные). -
Таблицы
(форматирование, обрамление, объединение,
разбиение ячеек). -
Индексирование
символов. -
Сноски.
Текстовый редактор Word позволяет:
Форматировать
символы.
Вставлять специальные символы в текст
().
(3 копии следующего
абзаца мы получим с помощью Буфера
Обмена)
Форматировать
абзацы: выравнивание (по левому краю,
по правому краю, по центру, по ширине),
первая строка (отступ, выступ, нет),
устанавливать межстрочный интервал и
интервал между абзацами.
Форматировать
абзацы: выравнивание (по левому краю,
по правому краю, по центру, по ширине),
первая строка (отступ, выступ, нет),
устанавливать межстрочный интервал и
интервал между абзацами.
Форматировать
абзацы: выравнивание (по левому краю,
по правому краю, по центру, по ширине),
первая строка (отступ, выступ, нет),
устанавливать межстрочный интервал и
интервал между абзацами.
Форматировать
абзацы: выравнивание (по левому краю,
по правому краю, по центру, по ширине),
первая строка (отступ, выступ, нет),
устанавливать межстрочный интервал и
интервал между абзацами.
Вставлять
в текст рисунки:
1. Брать рисунки в
рамки.
2
Копировать их.
3. Группировать (в
одно целое).
4. Вставлять надписи.
5.
Устанавливать формат с обтеканием.
6. Устанавливать
привязку рисунка.
-
Можно создавать
текст в несколько колонок (газетный
стиль)
Первая колонка
Список перечислений
1
а) строка 1
b)
строка 2
c)
строка 3
d)
строка 4
Вторая колонка
Список перечислений
2
строка
1
строка
2
строка
3
строка
4
Третья колонка
Список перечислений
3
I.
строка 1
II.
строка 2
III.
строка 3
IV.
строка
Мо
Можно
формировать текст в виде надписи в
любом месте документа.
жно
формировать
Буквицу
Формировать
различные документы:
|
Декану ФПК БГУ |
|
|
Иванову Ивану
дирекции фирмы |
Заявление
Прошу принять
Петрову М. В. на курсы повышения
квалификации по специальности
«Секретарь-референт».
Оплату гарантируем.
|
Согласовано: |
Утверждаю: |
||
|
Главный |
Подпись: |
Директор |
Подпись: |
Вставлять
в документ таблицы:
|
ЭТО «ШАПКА» |
|||||
|
№ |
ФИО |
Должность |
Стаж |
||
|
Фамилия |
Имя |
Отчество |
|||
|
1 |
Яковлев |
Яков |
Яковлевич |
Директор |
с 1970 года |
Формировать
индексы текста12
.
Использовать
«автозамену» – создать автозамену
текста «Зачет» на «Сдан».
Выполнить
следующее задание:
Осуществлять
слияние документов по образцу:
<Адрес>
<Дорогой>
(или Дорогая) <Имя> < Отчество>!
Мы
приглашаем Вас на собрание акционеров
нашего АОО, которое состоится 22 января
2009 года в 17.00 в помещении Концертного
зала «Минск».
АОО «АВС»
Соседние файлы в предмете [НЕСОРТИРОВАННОЕ]
- #
- #
- #
- #
- #
- #
- #
- #
- #
- #
- #
Алексей Олегович Денега
Эксперт по предмету «Информатика»
Задать вопрос автору статьи
Word предоставляет широкий набор функций форматирования документа. Для придания тексту определенного вида используются комбинации клавиш, наборы команд вкладки Главная и применяют стили. В любом документе можно форматировать символы, абзацы, разделы (если они есть), страницы или документ целиком.
Для форматирования текста нужно предварительно его выделить или установить необходимые параметры до ввода текста.
Для форматирования абзаца или раздела достаточно просто установить курсор в любом его месте, весь же документ форматируется с помощью установки соответствующих параметров форматирования на вкладке Разметка страницы.
Форматирование символов
К основным параметрам форматирования символов относится изменение гарнитуры шрифта, размера, начертания, интервала и положения символов.
Большинство наиболее часто используемых инструментов форматирования символов находится на вкладке Главная в группе Шрифт.
Рисунок 1. Группа Шрифт на вкладке Главная
Отдельного внимания заслуживают шрифты, которые делятся на шрифты с засечками и рубленые шрифты:
Рисунок 2.
Шрифты с засечками в основном принято применять для оформления основного текста документа, а рубленые – для оформления заголовков.
Более широкий набор инструментов можно получить с помощью диалогового окна Шрифт, которое можно открыть нажатием на диагональную стрелку в правом нижнем углу группы Шрифт.
«Форматирование символов и абзацев в MS Word» 👇
Диалоговое окно Шрифт содержит 2 вкладки: Шрифт и Дополнительно.
Вкладка Шрифт
Списки Шрифт, Начертание, Размер позволяют выбрать допустимые для данных категорий значения. Параметры Цвет текста, Подчеркивание, Цвет подчеркивания, Видоизменение могут принимать только присутствующие в соответствующих списках значения.
При выборе параметров форматирования образец текста с выбранными параметрами можно увидеть в области Образец.
Рисунок 3. Вкладка Шрифт
Рисунок 4. Вкладка Дополнительно
Вкладка Дополнительно
На вкладке Дополнительно размещены параметры для изменения положения, более точной настройки размера символов:
Параметр Масштаб – установка размера текста в процентах относительно нормального размера.
Параметр Интервал – установка расстояния между символами выделенного текста.
Параметр Смещение – установка положения текста на строке, который может быть поднят или опущен относительно строки.
Выбор параметра Кернинг для знаков… автоматически выбирает интервал между соседними парами символов в зависимости от особенностей начертания шрифта.
Текстовые эффекты
Кнопка Текстовые эффекты открывает диалоговое окно Формат текстовых эффектов, которое дает широкие возможности оформления текста:
Рисунок 5. Диалоговое окно Текстовые эффекты
Форматирование абзацев
К параметрам форматирования абзацев относится изменение значений отступов, значений позиций табуляции, выравнивания текста и межстрочного интервала.
Для форматирования абзаца достаточно установить курсор в любое место абзаца и выбрать нужные параметры, или же выделить его перед форматированием.
Линейка
Отобразить или спрятать линейку можно с помощью вкладки Вид – группа Показать – Линейка.
Линейка, которая располагается в верхней части страницы, разделена на 2 области: белую, которая соответствует области текста страницы, и серую, которая указывает на поля документа.
Рисунок 6. Маркеры отступов на линейке
Маркеры отступов служат для установки отступов абзаца, для чего достаточно перетащить нужный маркер в нужное место:
- Маркер правого отступа используется для установки расстояния от всего текста абзаца до правого поля;
- Маркер левого отступа – для установки расстояния от края текста абзаца до левого поля. Содержит маркер отступа первой строки абзаца.
Линейка позволяет также управлять позициями табуляции, которые отмечаются серыми засечками.
Для задания разных режимов табуляции используется кнопка, которая находится в левом верхнем углу строки верхней линейки. Режимы табуляции:
- Выравнивание по левому краю
- Выравнивание по центру
- Выравнивание по правому краю
- Выравнивание по десятичной точке
- Вертикальная черта
Рисунок 7. Режимы табуляции
Для удаления всех позиций табуляции на линейке используется комбинация клавиш Ctrl+Shift+N.
Основные и наиболее часто используемые инструменты вынесены на ленту и находятся на вкладке Главная в группе Абзац:
Рисунок 8. Группа Абзац на вкладке Главная
Все параметры форматирования абзаца можно увидеть открыв диалоговое окно Абзац, которое запускается нажатием на диагональную стрелку в правом нижнем углу группы Абзац.
Вкладка Отступы и интервалы
Вкладка позволяет установить параметры:
- Выравнивание – по левому краю, по правому краю, по центру, по ширине;
- Уровень – основной, уровень 1–9;
- Отступы слева и справа – отступы текста абзаца от края страницы;
- Первая строка – отступ или выступ первой строки абзаца;
- Интервал перед и после – интервалы между абзацами в пунктах;
- Междустрочный – одинарный, полуторный, двойной и другие.
Результат изменения параметров форматирования можно увидеть в окне Образец.
Вкладка Положение на странице
Вкладка используется для управления размещением абзацев на страницах:
- Запрет висячих строк – позволяет не разрывать абзац на границе двух страниц, если на одной из страниц остается висячая строка.
- Не отрывать от следующего – позволяет не разрывать страницу между текущим абзацем и абзацем, который следует за ним.
- Не разрывать абзац – позволяет не разрывать абзац на границе двух соседних страниц.
- С новой страницы – вставка перед абзацем принудительного разрыва страницы.
- Запретить нумерацию строк – позволяет не отображать при печати номера строк в абзаце.
- Запретить автоматический перенос слов – позволяет не переносить слова при переводе строк в пределах абзаца.
Рисунок 9. Вкладка Отступы и интервалы
Рисунок 10. Вкладка Положение на странице
При нажатии на кнопку Табуляция… открывается диалоговое окно Табуляция, в котором можно задать позицию табуляции путем ввода числовых значений, установить или удалить несколько позиций табуляции и выбрать тип заполнителя для позиций табуляции.
Рисунок 11. Диалоговое окно Табуляция
Формат по образцу
Для копирования стиля одного из абзацев используется кнопка Формат по образцу, которая находится на вкладке Главная в группе Буфер обмена.
Для ее применения достаточно установить курсор в пределах того абзаца, стиль которого нужно скопировать и нажать на кнопку Формат по образцу. Затем нужно выделить абзац (или несколько), к которому нужно применить данное форматирование. При этом дальнейшее копирование стиля данного абзаца становится невозможным (применяется только один раз).
Для применения форматирования одного абзаца к нескольким абзацам (неоднократного применения) необходимо дважды нажать на кнопку Формат по образцу. Это даст возможность применять скопированный стиль сколько угодно раз в пределах данного документа. Для отмены дальнейшего применения данного стиля нужно нажать на кнопку Формат по образцу один раз, после чего она станет неактивной и копирование стиля абзаца прекратится.
Непечатаемые символы
Word позволяет вставлять в документ непечатаемые символы, которые удобно использовать для обнаружения ошибок форматирования (например, проверить наличие лишних пробелов в тексте). Для отображения/скрытия непечатаемых символов служит кнопка Отобразить все знаки (Ctrl+) на вкладке Главная в группе Абзац.
Находи статьи и создавай свой список литературы по ГОСТу
Поиск по теме
План урока:
Увлекательный мир редакторов текстовых документов
Краткий обзор Microsoft Word
Структура документа Word
Редактирование и форматирование документов Word
Увлекательный мир редакторов текстовых документов
Одним из самых часто используемых приложений в школе, можно назвать текстовый редактор. Написание рефератов, сочинений, конспектов уроков, лекций – все это давно уже набирается при помощи блокнота, Microsoft Word или аналогичной программы.
Основная структурная единица редактора – не только символ (буква), это любые другие символы клавиатуры, то есть цифры и специальные знаки. А объектами текстового документа могут быть символы, а также рисунки, диаграммы или блок-схемы.
Безграничные возможности текстовых процессоров
Независимо от того, какой редактор рассматривать, у него будет основное назначение – набор и редактирование текстовых данных, форматирование, сохранение и дальнейшая работа с файлом. А уже набор инструментов для каждой операции будет отличаться.
Редактирование данных включает манипуляции с частями текста (копирование, удаление, вставку, другое). Форматирование предполагает изменение внешнего вида текста, оформление части или всего документа.
При помощи современных текстовых приложений можно работать сразу с несколькими открытыми файлами, искать нужную фразу или строку в документе через поиск, объединять два документа (слияние). Обязательно учитываются количественные параметры текстовых документов (количество страниц, подсчет символов, размер файла, другое).
Удобная и понятна установка параметров печати позволяет печать одно-двусторонние копии, печатать в виде брошюры, менять ориентацию страницы, поля и многое другое. Печать возможна на стандартном А4 формате или любом другом, вплоть до печати на конвертах.
Простые текстовые редакторы, например, Windows Блокнот, WordPad, используются для создания несложных текстовых документов, позволяют выполнять самое элементарное редактирование и форматирование текста:
Современные процессоры предлагают огромный выбор операций, позволяющих создавать полноценные документы с рисунками, цветным фоном, диаграммами, таблицами и схемами.Есть проверка орфографии, вставка примечаний, сохранение исправлений,плюс многое другое. Такими популярными и совершенными приложениями являются Microsoft Word и Star Office Writer.
Еще более прогрессивные редакторы, такие как Microsoft Office Publisher, Adobe Page Maker, позволяют верстать (комбинировать разнотипные участки материала на странице), создавать макеты для изготовления книг, журналов, брошюр. Фактически это – настольные издательские приложения.
Для работы в сети (загрузка записей в блоги или заполнение текстом веб-страниц) используется Microsoft Front Page.
Краткий обзор Microsoft Word
Особенность данного редактора, как и остальных продуктов Microsoft – возможность выполнять одну операцию разными способами (при помощи текстовых, графических команд, панели инструментов или контекстного меню). Это позволяет каждому пользователю выбирать наиболее комфортный и легкий для него вариант.
Создание документов
Создавать документы в Microsoft Word можно такими способами:
- Открыть Word, а в появившемся диалоговом окне выбрать команду на панели инструментов:
Обратите внимание, как многоразличных файлов позволяет создать это приложение, какие полезные шаблоны разработаны и готовы к использованию.
- На панели быстрого доступа выбрать значок чистого листа и кликнуть, либо нажать на клавиатуре комбинацию клавиш Ctrl+N.
- На рабочем столе щелкнуть правую клавишу мыши, а в открывшемся контекстом меню выбрать нужный пункт:
Открытие документов текстового редактора
Чтобы открыть текстовый документ следует выбрать один из вариантов:
через меню «Файл»:
- при помощи значка на панели быстрого доступа:
- комбинацией клавиш Ctrl+O;
- двойным нажатием или при помощи контекстного меню правой клавиши мыши, выделив нужный документ:
Программа для открытия текстового файла выберется по умолчанию. Если она не установлена, нужно воспользоваться командой «Открыть с помощью» и выбрать нужное приложение:
Структура документа Word
Окно текстового редактора состоит из:
- различных меню (панель быстрого доступа, значки на ленте, контекстное меню);
- параметров файла, его название, данные строки состояния (язык, количество страниц, слов);
- режимов просмотра документа и много другого.
Настроить ленту команд, панель быстрого доступа, строку состояния можно, вызвав на них контекстное меню:
Все это позволяет полноценно работать в окне приложения, видоизменять текстовый объект любым удобным способом (при помощи значков, команд меню, комбинации кнопок клавиатуры или манипулятора «мышки»).
Документ в текстовом процессоре Word представляет собой чистый лист, на котором можно набирать текст. По умолчанию файл так и называется, «Документ 1», или же при сохранении ему присваивается имя, которое говорит о содержимом («Реферат по истории», « мои стихи», прочее).
В набранном тексте можно выделить основные структурные элементы: символ, слово, строку, абзац.
Символом в Ворд является любой знак, буква, цифра, даже пробел.
Кроме букв, цифр и знаков препинания, в текст можно вставлять специальные символы:
Из предложенных вариантов нужно выбрать подходящий символ и вставить:
В текстовый документ можно вставлять различные объекты: картинки, диаграммы, гиперссылки и многое другое:
Редактирование и форматирование документов Word
Редактирование текста подразумевает под собой изменение набранной информации (замена участков, удаление, вставка других слов или предложений). Тогда как форматирование означает изменение самого текста, как набора символов. Это изменение шрифта, фона листа, установка полей, ориентации страницы, плюс множество других команд, с которыми можно ознакомиться на ленточных вкладках.
Выделение символов
Чтобы с объектом провести любые манипуляции, текст, как любой другой объект на компьютере, следует выделить. Для этого ставят курсор, нажимают кнопку «Shift» при помощи мышки или стрелок на клавиатуре выделяют нужное количество знаков. Когда он будет выделен сероватым фоном, его можно изменять:
Если сделанное изменение не подошло, его можно отменить. Проще всего это сделать при помощи команды на панели быстрого доступа, которая выглядит как значок обратной стрелки (отмена последнего действия):
Копирование и перемещение
Выделив нужный участок текста (независимо, это один символ или несколько абзацев), его можно переместить в другое место или копировать (вставить такой же), держа нажатой кнопку «Ctrl». Выполнять такие операции можно как в одном документе, так и между несколькими открытыми страницами.
Чтобы переместить выделенный участок, следует зажать левую кнопку мыши потащить в нужное место. Для удобства перемещаемый блок будет выглядеть как небольшой пунктирный прямоугольник у курсора.
Можно вырезать текст и потом вставить.
Вырезать выделенный объект можно:
- комбинацией клавиш «Shift+Del» или «Ctrl+X»;
- меню инструментов:
- контекстным меню правой кнопки мыши:
Когда текст вырезан, он исчезает с листа документа и временно хранится в буфере обмена. Если его не вставить, а выполнять другие операции, он просто исчезнет, то есть будет удален.
Вставлять скопированный или вырезанный участок можно:
- нажав комбинацию клавиш«Ctrl+V»;
- выбрав значок/команда меню «Вставить»;
- используя контекстное меню правой кнопки мыши.
Подведем итоги:
Работа со шрифтами
Чаще всего операции форматирования касаются самих символов. Нужно привести текст во всем документе к единому стилю, повторить форматирование, как в других документах данной серии или просто сделать набранную информацию более читабельной и приятной для восприятия. Для этого меняют шрифт, его размер или другие параметры. Сюда относятся все операции с ленты меню «Главная», блок «Шрифт»:
- Название и тип шрифта. Отличается написанием (печатный, рукописный, декоративный, старинный манер).
- Стиль – представляет собой набор экспресс-стилей, каждый содержит готовый комплект настроек (шрифт, отступы и другие параметры).
- Кегль символа или размер – в пт (пунктах), который равен 1/72 дюйма или 0,367 мм.
Интересно. Шрифт Wingdings содержит 223 значка, которым можно украсить текст (&*K»(<Z9).
Можно воспользоваться предложенным списком шрифтов:
Или загрузить собственный или скачанный на специальных интернет ресурсах. Одни типы шрифта строго регламентированные и применяются в деловой переписке, оформлении различных научных и учебных работах ((Times New Roman или Arial). Другие отлично подходят для оформления писем или презентаций. Большинство шрифтов на английские буквы, а на кириллицу влияют ограничено:
Кириллица (латиница) – название шрифта
Можно изменить размер, цвет символов, сделать текст полужирным, курсивом, подчеркнуть или зачеркнуть. Сделать набранные символы нижним или верхним регистром плюс многое другое.
Очень удобно использовать контекстное меню. Просто выделить участок и выбрать из меню правой кнопки мыши:
Форматирование страниц
Кратко ознакомимся с различными способами изменения внешнего вида документа на станице.
Разметка страницы – включает в себя изменение размера полей, ориентацию листа,отступы, межстрочные интервалы и многое другое:
Готовые цветовые схемы позволяют оформлять текстовый документ выбором шаблона темы:
Удобно и правильно нумеровать страницы, тогда на печати документ не превратиться в стопку листов, их можно будет разложить и прочитать в нужном порядке. Для установки номера страницы используют арабские цифры, а для перечисления разделов в плане – римские.
Сделать это можно по-разному.
Способ 1 – лента инструментов, команды меню «Вставка»:
Способ 2 – двойной щелчок на нижней части листа откроет поле колонтитулов, а уже в нем можно вставлять нужную информацию, которая будет повторяться на всех листах:
Колонтитулы – информация на верхней или нижней части листа, которая повторяется на каждой странице. Обычно это номера страниц, название документа, дата/время печати, ФИО разработчика, логотип компании, другое.
Они отображаются серым цветом, не мешают набирать основной текст, но форматировать их нужно отдельно,двойным щелчком, открывая конструктор колонтитулов.
Для удобства восприятия или чтобы разделить различные части документа вставляют разрыв страницы. Дальше текст будет идти на следующем листе, даже если предыдущий полностью пустой.
Форматирование абзаца документа
Сюда относятся следующие операции:
- отступы красной строки или всего абзаца на странице;
- интервалы (между строками, до/после абзаца);
- списки (маркированный/нумерованный/многоуровневый) – детальнее рассматривали ранее
- выравнивание текста по горизонтали (по ширине, по правому/левому краю);
- заливка фона;
Интересно. Часто в письмах или литературных произведениях первый символ абзаца делают большим и вычурным. Чтобы сделать такую букву в Word, необходимо выбрать меню «Вставка», пункт «Буквица»:
Важно! Чтобы не подбирать форматирование шрифта по аналогии с примером, особенно, если используется несколько шрифтов, можно воспользоваться удобным инструментом.
Для этого нужно выделить образец с правильным форматом, выбрать значок меню «Формат по образцу» (кисточка):
Теперь отметить тот участок, который нужно привести к такому же формату, как образец:
Получается одинаковый формат:
Изучение возможностей Word позволяет с легкостью оформлять любые типы документов для учебной или научной деятельности, писать красочные письма, приглашения или подписывать открытки, создавать календари, напоминания и ежедневники, а также многое другое.
Форматы текстовых файлов
Существуют расширения текстовых документов, в которых документы сохраняются редакторами по умолчанию. Но практически все текстовые процессоры позволяют изменить текстовой формат, выбрав подходящий, который не является «фирменным» для него.
Часто встречаемые форматы текстовых файлов
Как видим, открывать новые возможности текстового процессора можно и на первом и на десятом году изучения приложения. А разнообразие инструментов позволяет организовать документооборот не только для школьных нужд, но и вести полноценный документооборот в компании, не учитывая потребности в таблицах или специфические документы (бухгалтерские, планы, схемы строений).
Задания:
- Найдите в прямоугольнике указанные слова:
hbc12
- Наберите текст и отформатируйте его следующим образом: Arial Rounded MTBold, 14 кегль, курсив, цвет шрифта темно-синий. Выравнивание по левому краю, междустрочный интервал – полуторный, интервал перед абзацем.
hbc3
- Наберите стишок и отформатируйте: шрифт Verdana, размер каждой строчки увеличивайте на 2 пунтка, начиная с первой строки, с 12 кегля. Заголовок сделать жирным, курсивом. После 2, 4, 6 вставить пустую строку. Выравнивание текста по левому краю, междустрочный интервал – 1,5.
jhbc4
Документ сохраните под названием «Курочка».
- Расшифруйте послание:
hbc5
Расшифровка:
hbc6
- Сделайте поздравительную открытку, используя шаблон Word или создав собственный дизайн. Используйте шрифты, которые позволяют создавать рукописные и художественные надписи. Сделайте текст цветным, вставьте картинки, используйте символы разного размера.
Лекция
№4.
Тема: текстовые
процессоры.
Цели
занятия:
познакомить студентов с основными элементами текстового редактора, возможностями
программы Word, элементами окна Word, форматированию и использованию
графических изображений в документах Microsoft Word.
MICROSOFT
WORD
представляет собой приложение для обработки текстов. Его можно использовать для
создания писем, отчетов, накладных, брошюр, романов и других текстовых
документов.
Текстовый
документ
– это любая информация, изображенная символами клавиатуры компьютера.
Документы,
созданные в WORD , могут содержать как текст, так и графику, и другие объекты,
например, звук и видео клипы.
Загрузка
WOPD
.
Стандартная: Пуск
Программы Microsoft WORD
Через панель
Microsoft OFFICE
Через ярлык
программы.
Через открытие
документа WORD .
После входа в
программу открывается окно редактора.
Окно
программы WORD содержит стандартные элементы управления окном:
Заголовок;
Строка меню;
Панели
инструментов – Стандартная и Форматирование;
Линейки прокрутки;
Строка состояния.
Строка
меню
программы WORD состоит из следующих разделов:
Файл –
работа с файлами документов.
Правка –
редактирование документа.
Вид –
настройка окна программы и вида документа.
Вставка –
вставка в документ рисунков, диаграмм, математических формул, нестандартных
символов и других объектов.
Формат –
форматирование документа (установка параметров шрифта, абзаца, стиля и пр.).
Сервис –
сервисные функции (проверка орфографии, параметры настройки WORD ).
Таблица –
работа с таблицами.
Окно –
работа с окнами документов.
? –
справочная информация про WORD .
Обычно на экране
мы видим две панели инструментов Стандартная и Форматирование. Они содержат
кнопки для быстрого доступа к командам меню. Если навести указатель мыши на
любую кнопку, то появляется всплывающая подсказка, а в строке состояния
появляется краткое описание этой команды.
Рассмотрим некоторые
команды первых трех пунктов меню, параллельно изучая соответствующие кнопки.
Меню Файл.
Создать. При
выборе этого пункта меню открывается диалоговое окно, в котором мы можем
выбрать шаблон для создаваемого документа: Общие, Письма и факсы, Записки,
Другие документы, WEB-страницы. Кнопка Создать на панели инструментов быстро
создает обычный документ.
Открыть. При
выборе этого пункта меню открывается диалоговое окно, в котором мы можем найти
нужный документ, чтобы его прочесть, исправить или распечатать. Этому пункту
меню соответствует кнопка Открыть на панели инструментов.
Закрыть. Эта
команда закрывает открытый документ. Ей соответствует кнопка y в правом верхнем
углу окна документа.
Сохранить. Эта
команда предназначена для сохранения открытого в данный момент документа. При
первом выборе этой команды или при нажатии кнопки сохранить появляется
диалоговое окно, в котором мы можем указать имя файла, в котором будет сохранен
документ и, если необходимо, папку. При повторном выборе этой команды документ
будет сохраняться в этом же файле.
Сохранить
как…
Если необходимо сделать копию документа или сохранить его в другом месте
(например, на дискете), то используется эта команда. В диалоговом окне нужно
указать другое имя ил путь.
Параметры
страницы.
Эта команда устанавливает параметры страницы для размещения на ней документа.
Диалоговое окно состоит из 4 вкладок: Поля, Размер бумаги, Источник бумаги и
Макет. Рассмотрим первые две. На вкладке Поля устанавливаются отступы от краев
бумаги до начала текста. Расстояние указывается в см. На вкладке Размер бумаги
мы можем выбрать стандартный размер или указать его в см. (если это позволяет
принтер) и ориентацию текста на листе – Книжная или Альбомная.
Предварительный
просмотр.
Эта команда показывает как будет выглядеть документ при печати. Ей
соответствует кнопка на панели инструментов.
Печать. Эта
команда устанавливает параметры печати, например можно указать номера страниц,
которые нужно печатать, число копий и т.д. Кнопка Печать на панели документов
печатает весь документ только одну копию.
Меню Правка.
Отменить.
Последовательно отменяет выполненные действия и введенный текст.
Повторить
или вернуть.
Повторяет последнее действие или возвращает, то что мы отменили командой
отменить. Эти команды имеют соответствующие им кнопки на ПИ.
Вырезать,
Копировать, Вставить – работа с буфером обмена.
Выделить
все –
выделяет весь документ.
Меню Вид.
Первые пять команд
определяют вид документа на экране компьютера:
Обычный. В этом
случае мы видим большой бесконечный белый лист с текстом на нем. В этом режиме
WORD работает быстрее, но он не очень удобный.
Электронный
документ.
Экран делится на две части, в правой части размещается документ, а в левой –
комментарии к нему.
Разметка
страницы.
Самый удобный режим. В нем документ выглядит так, как он будет выглядеть при
печати, причем, сверху и слева располагаются линейки, в которых можно
устанавливать абзацные отступы.
Структура. Этот
режим удобно использовать, если документ содержит всевозможные разделы, главы и
пр.
Главный
документ.
Этот режим используется тогда, когда приходится работать с большим, текстом,
состоящим из нескольких файлов, например с книгой. Он позволяет объединить
насколько файлов в одно целое.
Панели
инструментов.
При обращении к этому пункту меню появляется еще одно подменю, в котором
находиться список всех возможных панелей инструментов. Если установить галочку
слева от соответствующей панели, то она выведется на экран.
Линейка.
Установив или убрав галочку возле этой команды, мы можем вывести или убрать с
экрана линейки.
Ввод и
редактирование текста.
Текст
вводится
с клавиатуры в месте расположения мигающего курсора. Указатель мыши в виде
латинской буквы I не является местом ввода текста. С его помощью можно
перемещать курсор, щелкнув кнопкой мыши в нужном месте текста.
Для
вставки
символов или слов нужно переместить курсор в нужное место и просто набирать
текст или символы. Остальной текст будет сдвигаться вправо.
Для
удаления
символа слева от курсора нужно нажать BACKSPACE, а справа – DEL.
Основные
элементы текстового документа.
Работая с
редактором Word, вы имеете дело с символами, словами, строками и предложениями
текста.
Символы, слова,
строки, предложения. В позицию текстового курсора может быть введен любой
символ (с кодом 32-255) из любого шрифта, подключенного к Windows.
Символ —
минимальная единица текстовой информации. Если для какого-то символа текущего
шрифта нет клавиши или вы не помните ее (например, «№», «е»), введите символ
клавиши Alt+ONNN, где NNN — десятичный код символа. Для вставки символа можно
выбрать в меню Вставка команду Символ, затем выбрать вкладку Символы или
Специальные символы, указать нужный символ и щелкнуть кнопку «Вставить».
Слово — это
произвольная последовательность букв и цифр, ограниченная с обоих концов
служебными символами.
Служебный
символ
— это пробел, точка, запятая, дефис и т. п.
Строка —
произвольная последовательность символов между левой и правой границей абзаца.
Предложение
— произвольная последовательность слов между двумя точками.
Абзац —
это произвольная последовательность символов, замкнутая символом «Возврат
каретки» (код 13), который вводится нажатием клавиши Enter.
Допускаются и
пустые абзацы (одиночные символы «Возврат каретки»).
Абзац —
простейшее, но фундаментальное понятие Word. Абзац всегда начинается с новой
строки, однако, в отличие от многих текстовых редакторов, Word не требует
обязательного отступа вправо в первой (красной) строке абзаца. Первая строка
может начинаться с отступом влево по отношению к остальным строкам абзаца
(«висячая строка»), с нулевым отступом или, как обычно, с отступом вправо.
Word фактически
рассматривает абзац как поток текста в одну длинную строку, размещая набранные
слова в строке страницы и перенося слово на новую строку, если оно не
уместилось в текущей.
WORD позволяет
легко форматировать символы и абзацы. Встроенные программы проверки орфографии
и грамматики проверяют документ не только после его завершения, но и в процессе
создания. Существующие средства работы с объектами позволяют создавать
привлекательные документы для печати, отображения на экране и размещения в
INTERNET . И, наконец, поддержка формата HTML обеспечивает хороший инструмент
для начинающих дизайнеров WEB -страниц.
Форматирование
символов.
С целью повышения
информативности текста применяется форматирование символов. Различают следующие
основные атрибуты символов текста: гарнитура (рисунок символов), размер,
начертание, цвет. Для задания параметров форматирования предназначены команды
меню Формат. Для этих же целей используется и панель инструментов
форматирования, основные инструменты которой представлены на рис. 3.
Рис. 3.
Для применения
форматирования к ранее введенному тексту необходимо его выделить, затем на
панели инструментов Форматирование выбрать название шрифта в поле Шрифт, как
показано на рис. 3, в поле Размер шрифта задать необходимый размер шрифта. Если
нужно изменить начертание, то нажмите кнопку «Ж» (полужирный), «К» (курсив) или
«Ч» (подчеркивание). Для задания цвета символов щелкните стрелку на ярлыке Цвет
текста и в предложенной палитре выберите нужный цвет.
Если символам
текста требуется придать особую выразительность, то применяются эффекты
«Утопленный», «Приподнятый», «Контур» и «С тенью». Для их применения выделите
текст, который необходимо отформатировать, затем в меню Формат выберите команду
Шрифт. Выбрав в окне Шрифт вкладку Шрифт, включите необходимые параметры в
группе Эффекты.
Щелкая по
вкладкам Интервал, Анимация, вы можете определить интервал между символами, а
также выбрать вид эффекта анимации.
Форматирование
абзацев.
При форматировании
используются следующие атрибуты абзаца:
Отступ —
изменение положения текста относительно левого и правого полей.
Отступ
первой строки
— положение текста в первой строке относительно левой границы абзаца.
Междустрочный
интервал
— величина расстояния между строками текста. По умолчанию используется
одинарный междустрочный интервал. Выбранный междустрочный интервал появится
между всеми строками текста в выделенном абзаце или в абзаце, содержащем место
вставки.
Выравнивание —
выравнивание выделенных абзацев относительно отступов.
Интервал (перед и
после абзаца).
Положение на
странице.
Колонки.
При большой длине
строки для лучшего восприятия текста читателем его разбивают на колонки. Для
создания колонок следует переключиться в режим разметки страницы, выбрав в меню
Вид команду Разметка страницы.
Для создания
колонок из части текста документа выделите требуемую часть текста и выберите в
меню Формат команду Колонки.
В диалоговом окне
Колонки укажите тип колонок и их число, задайте ширину колонок и
промежутков между ними, включите, если требуется, разделитель между колонками.
В поле Применить выберите область применения разбиения текста на колонки. По
изображению текста в поле Образец оцените получающееся разбиение, внесите
коррективы в параметры разбиения и завершите настройку параметров колонок,
щелкнув кнопку «ОК».
Примечание. Текст
в колонтитулах, примечаниях и рамках не может быть оформлен в виде газетных
колонок. Для оформления текста в этих областях следует использовать таблицы.
Границы и
заливка.
Для выделения
текста или абзаца текста используются границы, для повышения выразительности текста
задний план заполняется каким-либо узором выбранного вами цвета.
Чтобы выделить
абзац границей, сделайте щелчок в любом месте абзаца. Чтобы установить границу
только для определенного текста, такого, как слово, выделите текст. Выберите
команду Границы и заливка в меню Формат. Для получения подсказки
о любом параметре нажмите кнопку с вопросительным знаком «?», а затем щелкните
интересующий вас параметр диалогового окна.
На вкладке Граница
выберите нужные параметры: вариант рамки, тип, цвет и толщину линии.
Просмотрите в поле Образец выбранную схему оформления абзаца или текста. При
этом вы можете щелчком кнопки включить или выключить границы. Убедитесь, что в
списке Применить к выбран верный параметр (абзацу или тексту). Щелкнув кнопку
«Параметры», вы можете определить отступ границ от текста. Выбрав вкладку
Заливка, установите цвет заливки, тип узора и цвет фона. Убедитесь, что в
списке Применить к выбран верный параметр (абзацу или тексту).
Выбрав вкладку Страница,
вы можете определить границы на странице. В поле Применить к определите
диапазон применения границ на странице: ко всему документу, этому разделу и
т.п. Для вступления в силу заданных вами параметров оформления абзаца (текста)
с границей и заливкой щелкните кнопку «ОК». Для отмены нажмите клавишу Esc.
Таблицы в
Microsoft Word.
Microsoft Word
предоставляет пользователю возможность разместить информацию на листе в сложном
формате, включив ее в ячейки таблицы. Таблица состоит из столбцов и строк.
Основной структурный элемент таблицы — ячейка, т. е. фрагмент документа на
пересечении столбца и строки. Ячейку таблицы можно считать «микродокументом» —
это обычный фрагмент документа, который подчиняется почти всем законам
«нормального» текста. Ячейка может состоять из нескольких строк (абзацев),
содержать рисунки и рисованные объекты; текст ячейки можно форматировать по
обычным правилам (включая выравнивание).
Можно создать
новую чистую таблицу и заполнить пустые ячейки либо преобразовать существующие
абзацы текста (разделенные, например, символами табуляции) в таблицу. Можно
также создать таблицу на основе существующего источника данных, такого, как
база данных или электронная таблица.
Наиболее быстрый
путь создания простой таблицы — щелкнуть кнопку «Добавить таблицу» в панели
инструментов Стандартная, а затем, перетащив курсор мыши по сетке, указать
нужное число строк и столбцов. Можно преобразовать существующий текст в
таблицу, для чего сначала нужно выделить его, а затем выбрать в меню Таблица
команду Преобразовать в таблицу.
С помощью новой
команды Нарисовать таблицу в панели инструментов Стандартная можно легко
создать более сложную таблицу, например такую, которая содержит ячейки разной
высоты или различное количество столбцов на строку, — метод, сходный с
рисованием таблицы от руки.
Для выделения
таблицы, строк или столбцов выберите в меню Таблица команду Выделить,
затем выберите вариант (Таблица, Строка, Столбец, Ячейка).
Использование
графических изображений в документах Microsoft Word.
В документах
Microsoft Word используются два основных типа изображений: графические объекты
и рисунки. Графические объекты включают автофигуры, схемы, кривые, линии и
объекты WordArt. Эти объекты являются частью документа Microsoft Word. Для
изменения этих объектов, а также цветов, заливок, границ и других параметров
служит панель инструментов Рисование.
Инструменты
панели Рисование в Microsoft Word. Для отображения в окне Word
панели инструментов Рисование щелкните кнопку «Рисование» в панели инструментов
Стандартная или выберите в меню Вид команду Панели инструментов — Рисование. На
панели инструментов Рисование расположены инструменты для рисования,
управления и форматирования всех видов графических объектов. Назначение
большинства инструментов этой панели интуитивно понятно, их названия и
назначения можно просмотреть с помощью всплывающей подсказки
Рис. 15.
Назначение
инструментов панели Рисование: выполнить действия с выделенным объектом;
выбрать объект; вставить автофигуру; нарисовать линию; стрелку; прямоугольник;
овал; надпись; объект WordArt; вставить диаграмму; добавить картинку; добавить
рисунок; задать цвета заливки, линий и шрифта; определить тип линии; тип
штриха, вид стрелки; определить стиль тени, объем
При выделении
рисунка на экране появляется панель инструментов Настройка изображения (рис. 16),
которую можно использовать для обрезки изображения, добавления границ,
регулировки яркости и контрастности, а также для использования рисунка в
качестве подложки.
Рис. 16.
Для создания
рисунка Microsoft Word выберите в меню Вставка команду Объект, а затем —
вкладку Создание. Из списка Тип объекта выберите тип Рисунок Microsoft Word. С
помощью панели инструментов Рисование вставьте и отредактируйте нужные
графические объекты. По окончании работы выберите в меню Файл команду Закрыть
рисунок для возврата в Word.
Контрольные
вопросы.
1. Каково
назначение текстовых процессоров? Опишите функциональные возможности
современных текстовых процессоров.
2. Охарактеризуйте
возможности текстового процессора Microsoft Word.
3. Опишите
все известные вам способы запуска Microsoft Word. В чем преимущества и
недостатки каждого?
4. Опишите
элементы окна Microsoft Word и их назначение. Чем отличается панель
инструментов Стандартная от панели Форматирования?
5. Назовите
пиктограммы панели инструментов Стандартная, которые полностью дублируют
команды горизонтального меню.
6. Опишите
способы выделения элементов в окне документа Microsoft Word.
7. Каково
назначение непечатаемых символов? Зачем они нужны на экране? Как включить
отображение непечатаемых символов в документе?
8. Что такое
абзац текста, чем он отличается от предложения? Какие параметры оформления
абзаца вы знаете?
9. Что такое
текстовый редактор?
10. Основные функции,
предназначение текстового редактора.
Литература.
1.
Безручко
В. Т. Практикум по курсу «Информатика».l: Учеб. пособие. — 2-е изд.-,2003.
2.
Практикум
по информатике/ А. А. Землянский; Г. А. Кретова; Ю.Р. Стратонович; Под ред. А.
А. Землянского. -М.: КолосС, 2003.
3.
В.
Ф. Лянович, С.О. Краморов. Основы информатики.Изд.3-е.- Ростов-н/ Д: изд-во
«Феник», 2004.
4.
Информатика:
Учебник. -3-е перераб. Изд./ Под ред.Н. В. Макаровой. -М.: Финансы и
статистика,2003.
5.
Microsoft
Word 2000: Пер. с англ ./ Дж. Крейнак. — М.:ООО «Издательство АСТ»,2004.
6.
Стратонович
Ю. Р., Яшкова Е. А. Текстовый редактор MS Word: Учеб. Пособие. — М.: МСХА,
2005.
7. Шафрин
Ю.А. Информационные технологии. — М.: Лаборатория Базовых Знаний, 1998. — 704
с.
8.
Угринович
Н. Информатика и информационные технологии. Учебное пособие для
общеобразовательных учреждений. — М.: БИНОМ, 2001. — 464 с. (Глава 12.
Технология обработки числовых данных в электронных таблицах, с. 311–328.)
9. uchinfo.com.ua›exclusive/word/word1.htm
10. metod-kopilka.ru›МОУ
СОШ
Как вставить спец символы в Ворде (Word) и ЛибреОфис ( LibreOffice) | Вставляем знаки зодиака и планет в Ворд
статьи
Здравствуйте, друзья!
Вы пользуетесь каким-нибудь текстовым редактором, например Ворд или ЛибреОфис? Я да, в LibreOffice написана каждая моя статья за последние два года. А часто ли вам нужно было вставить в документ какой-нибудь специальный символ, которого нет на клавиатуре? У меня такой нужды не было, все специальные символы я вставляю в HTML мнемоникой.
Но так или иначе, в готовом документе или, как в моем случае, в статье на сайте, иногда нужны бывают спецсимволы. Чаще всего это:
- математические символы (≦ ⊅ ⌀ ¼ º);
- знаки копирайта (©) или торговой марки (™);
- буквы экзотического алфавита (Ѣ Ѭ औ இ);
- значки планет (♁) и знаки зодиака (♎);
- ну и много чего еще, в зависимости от цели.
Однако, где их взять и как вставить в Ворд или в ЛибреОфис без загрузки дополнительных шрифтов и так далее. Вы удивитесь, как все просто, а способов несколько.
Как вставить символы в Ворде?
Чтобы вставить спецсимволы, например, знаки планет и зодиака при печати в Ворде можно воспользоваться двумя способами: через стандартную вкладку «Вставить», или используя Юникод (Unicode) и клавиатуру.
В первом случае нужно:
- выбираете на верхней панели «Вставить» => «Символ»,
- выбираете шрифт Аrial Unicode MS и листаете вниз, там и будут знаки всех планет, зодиака, математические операторы и многое другое.
Можно не выбирать какой-то конкретный шрифт, а посмотреть, все, что предлагает система, если ищите что-то эдакое. Но в любом случае, стоит помнить, что Аrial Unicode несколько устарел и там находятся только базовые символы. Чего-то интересненького там немного.
Если по какой-то причине вам этот способ не подошел, то выбираем второй вариант:
- переводим раскладку в латиницу (то есть на en);
- вводим код в Unicode;
- зажимаем клавишу ALT и X (далее сочетание клавиш буду обозначать с плюсом, например ALT+X);
- все, наслаждаемся нашим значком.
Есть способ с использованием клавиши NumLock (а вы думали, что она просто так на клавиатуре? =)):
- включаем кнопку NumLock (в правой (цифровой) части клавиатуры);
- зажимаем ALT и одновременно с зажатой клавишей ALT набираем на цифровом блоке нужную комбинацию, например, для знака © нужно набрать ALT+0169;
- отжимаем ALT и любуемся значком.
Есть еще один вариант, самый простой:
- гуглим нужный символ;
- копируем его, затем вставляем в документ;
- выделяем и отменяем форматирование текста;
- любуемся.
Видите, нет ничего сложно. А самое прекрасное, что никаких дополнительных шрифтов (для обычных символов, которых нет на клавиатуре) загружать в систему не надо. Так как они уже там есть.
Как вставить символы в ЛибреОфис?
Ворд — это стандартная приблуда в Windows, но что делать, если у вас, как у меня Linux? Пользоваться «вордом» для Линукса, он называется LibreOffice. По сути, это точно такое же текстовый редактор, но специальные символы там вставляются несколько иначе.
Во-первых, стандартный способ, через верхнюю панель управления:
- «Вставка» => «Специальные символы», а дальше выбираем нужный и вставляем.
И при помощи Юникода и комбинации клавиш.
Друзья, я перепробовала несколько способов, как вставить символы, которых нет на клавиатуре в документ, но сработал только один, им и поделюсь. Так что, убунтоводы, запоминайте =)
- переводим раскладку в латиницу (то есть на en);
- зажимаем сочетание клавиш CTRL+SHIFT+U;
- вводим код в Unicode;
- жмем ENTER и любуемся.
Символы в Unicode
А где брать символы этого самого Юникода? Астрономические можно тут, все остальные, а их там очень и очень много, на сайте с таблицей кодов. Удобный, кстати сайт, а найти там можно, практически все: и кости маджонга, и тибетское письмо, и глаголицу, и даже египетские иероглифы.
Астрономические символы в Unicode
Друзья, в этой статье, только те символы, которые работают в моей системе. Есть несколько не отобразившихся у меня в хроме и документе фаз луны, но я, все равно, их добавила.
Знаки зодиака
- ♈ — Овен U+2648
- ♉ — Телец U+2649
- ♊ — Близнецы U+264A
- ♋ — Рак U+264B
- ♌ — Лев U+264C
- ♍ — Дева U+264D
- ♎ — Весы U+264E
- ♏ — Скорпион U+264F
- ♐ — Стрелец U+2650
- ♑ — Козерог U+2651
- ♒ — Водолей U+2652
- ♓ — Рыбы U+2653
Разные астрономические символы
- ☄ — комета U+2604
- ☉ — Солнце U+2609
- ☼ — Солнце U+263C
- ☊ — восходящий узел U+260A
- ☋ — нисходящий узел U+260B
- ☌ — соединение U+260C
- ☍ — противостояние U+260D
- ★ — звезда U+2605
- ☀ — затмение U+2600
Фазы Луны
- ☽ — первая четверть U+263D
- ☾- последняя четверть U+263E
Символы планет
- ☿ — Меркурий U+263F
- ♀ — Венера U+2640
- ⊕ — Земля U+2295
- ♁ — Земля (альтернативный символ) U+2641
- ♂ — Марс U+2642
- ♃ — Юпитер U+2643
- ♄- Сатурн U+2644
- ♅ — Уран U+26E2
- ♆ — Нептун U+2646
- ⚳ — Церера U+26B3
- ♇- Плутон U+2647
Символы астероидов
- ⚴ — Паллада U+26B4
- ⚵ — Юнона U+26B5
- ⚶ — Веста U+26B6
- ⚘ — Флора U+2698
- ⚕ — Гигея U+2695
- ⚷ — Хирон U+26B7
Почему символы не отображаются?
Да, бывает и такое, что вместо желанного символа в Ворде или браузере отображаются пустые квадратики. У меня такое было, кости маджонга не отобразились в Либре, а египетские иероглифы даже Хром не стал показывать. Некоторые фазы луны не показывает Хром, и текстовой редактор, а вот в Мозилле все отлично. Так в чем же дело?
На самом деле причина несколько:
- отсутствие шрифта в системе;
- браузер «не понимает», что ему нужно показывать.
У Хрома есть такая болезнь, не каждая сборка поддерживает те или иные символы.
Но, я вас уверяю, символ должен быть, действительно, не самым, что называется, ходовым. А все базовые значки есть практически везде.
На этом все, теперь вы умеете вставлять спецсимволы в Ворд и LibreOffice.
Статьи наших партнеров
Дизайн, создание, продвижение сайтов и многое другое
На этом уроке мы с вами рассмотрим, как вставляются символы и формулы в документ в Word 2007.
Вставка символов в документ Microsoft Office Word 2007
Для добавления в текст символов, которые невозможно выводить с клавиатуры, нажимаем кнопку СИМВОЛЫ на ленте ВСТАВКА в Word 2007:
В открывшемся диалоговом окне выберите вкладку СИМВОЛ.
Перед нами откроется галерея символов Word 2007, которые употребляют чаще, чем остальные.
Чтобы добавить необходимый нам сивол в документ Word 2007, нужно просто щелкнуть по нему левой кнопкой мыши. Чтобы добавить еще один символ, то зайдите опять во вкладку СИМВОЛЫ и выберите нужный.
Если нужного нам символа нет в галерее символов Word 2007, то щелкните по вкладке ДРУГИЕ СИМВОЛЫ (см. рисунок левее).
Давайте рассмотрим диалоговое окно, которое откроется при нажатии на ДРУГИЕ СИМВОЛЫ в Word 2007:
В поле ШРИФТ можно изменить шрифт добавляемых символов.
В поле НАБОР можно перейти на любой вид символов выбранного шрифта.
Например, выбрав шрифтОБЫЧНЫЙ ТЕКСТ, который предоставляется нам по умолчанию и выбрав из набора, к примеру, знаки пунктуации, мы окажемся на символах, которые относятся к знакам пунктуации данного шрифта. Либо, в поисках нужного нам символа, мы можем просто прокручивать весь список символов с помощью бегунка, расположенного справа.
На вкладке СПЕЦИАЛЬНЫЕ ЗНАКИ в Word 2007 можно добавить в текст символы специального назначения:
Для ускорения набора текста в Word 2007 можно использовать автоматическую замену символа, нажав кнопку АВТОЗАМЕНА (см. рисунок выше). У нас откроется следующее диалоговое окно:
В редактируемом списке ЗАМЕНЯТЬ ПРИ ВВОДЕ слева указываются вводимые символы и их комбинации (показано синей стрелочкой на рисунке), справа — символы, которые будут отображаться в тексте, вместо вводимых (на рисунке показано в красной рамке, зеленой стрелочкой).
Для математических символов в Word 2007 приведен список символов на отдельной вкладке.
Вставка формул в документ Microsoft Office Word 2007
Если надо добавить в текст математическую формулу, то следует воспользоваться средствами редактирования формул. Для этого нажимаем кнопку СИМВОЛЫ на ленте ВСТАВКА в Word 2007 и выбираем ФОРМУЛА.
В нашем документе в текст будет добавлено поле для ввода и редактирования формулы, а лента в Word 2007 переключится на контекстно зависимую вкладку КОНСТРУКТОР, включающую в себя инструменты редактирования, которые сгруппированы в три группы: сервис, символы и структуры.
В первой группе, которая называется СЕРВИС, находится кнопка выбора встроенных шаблонов:
Эти шаблоны можно использовать в Word 2007 в качестве основы редактируемой формулы.
Во второй группе, которая называется СИМВОЛЫ, находятся кнопки добавления в формулу различных символов.
Добавить один из символов в формулу в Word 2007 можно, раскрыв полный список символов и щелкнув левой кнопкой мыши по нужному элементу.
В группе СТРУКТУРЫ собраны инструменты управления структурой формулы:
Выбор структуры в Word 2007 производится при помощи мыши. К примеру, нам нужно написать дробь, щелкаем курсором по пустому квадратику, как показано на рисунке, и вводим с клавиатуры нужное нам значение.
Для завершения работы с формулов в Word 2007, нужно щелкнуть мышкой в любом месте документа, за границами области редактирования формулы.
Формулы в Microsoft Office Word 2007 могут отображаться в одном из двух режимов: линейном и профессиональном. По умолчанию установлен профессиональный режим, в котором формула имеет классический многоэтажный вид.
Чтобы переключиться в линейный режим, выделяем формулу щелчком и нажимаем появившуюся кнопку ПАРАМЕТРЫ ФОРМУЛ в Word 2007 (на рисунке показано стрелочкой) и выбираем команду линейный.
После чего наша формула в режиме редактирования записывается в одну строку (см. рисунок), а для определения порядка операций будут использоваться дополнительные скобки.
Так же, переключение режимов в Word 2007 можно производить при помощи кнопок (см. рисунок) в группе инструментов редактирования СЕРВИС, расположенной на странице КОНСТРУКТОР.
Где взять символы для
При наборе текста в программе «Майкрософт Ворд» многие пользователи испытывают потребность во вставке специального символа и знака, но не каждый знает, как это сделать. Забегая вперед, скажем, что существует не один способ выполнения поставленной задачи. В статье будет представлено шесть самых известных и легко выполнимых.
Способ 1: таблица символов в программе
Сейчас будет разобран самый традиционный метод, как вставить символ в «Ворде». Подразумевает он использование встроенной в программу утилиты «Таблица символов». Итак, вот что необходимо сделать, чтобы открыть ее:
- Откройте программу и перейдите во вкладку под названием «Вставка».
- На панели инструментов отыщите группу «Символы», где нажмите по кнопке «Символ».
- В появившемся подменю выберите строку «Другие символы».
После выполнения этих действий появится новое окно с соответствующим названием. В нем вы можете найти практически все известные символы и знаки. Для быстрой навигации вы можете выбрать отдельный набор из одноименного выпадающего списка. Теперь давайте разберемся, как произвести вставку символа евро. Его мы будем использовать в качестве примера.
- В выпадающем списке «Набор» выберите «Денежные единицы».
- Среди всех прочих знаков отыщите символ евро и выделите его.
- Нажмите кнопку «Вставить».
После этого выбранный символ будет вставлен в текст. Обратите внимание, что вписывается он непосредственно в то место, где был установлен курсор, поэтому предварительно установите его в нужную часть текста.
Способ 2: горячие клавиши
Первый способ, как вставить символ в «Ворде», некоторым может показаться слишком долгим, ведь необходимо проделать немало действий, чтобы выполнить вставку интересующего символа.
Куда проще и быстрее будет использовать для этих целей специальные горячие клавиши. Все, что необходимо знать, — это специальный код нужного символа.
Чтобы его посмотреть, необходимо в «Таблице символов» выделить нужный знак и обратить внимание на поле «Код знака», именно там и расположен нужный код.
Чтобы вставить символ с помощью горячих клавиш, необходимо:
- Поставить курсор в ту часть текста, где будет произведена вставка.
- Ввести код, например, символа евро — 20AC.
- Нажать клавиши Alt+X.
После этого код будет заменен на знак евро.
Способ 3: таблица символов на компьютере
Есть «Таблица символов» для «Ворда», но также на компьютере есть ее аналог, который носит такое же название. С его помощью без труда удастся вставить необходимый знак как в текстовом редакторе, так и в любом другом текстовом поле. Для начала рассмотрим, как запустить эту утилиту:
- Откройте меню «Пуск».
- Перейдите в меню всех приложений.
- Отыщите папку «Стандартные» и откройте ее.
- В ней запустите приложение «Таблица символов».
Итак, таблица запущена, можно переходить непосредственно к вставке необходимого символа.
- В списке всех символов выделите необходимый.
- Нажмите кнопку «Выбрать».
- Если вам необходимо вставить несколько символов подряд, то можете таким же образом добавить еще.
- Нажмите кнопку «Копировать», чтобы поместить выбранные символы в буфер обмена.
- Установите курсор в текстовое поле, в ту часть, куда нужно вставить символы.
- Нажмите ПКМ и выберите опцию «Вставить».
Также заметьте, что в таблице можно выбирать шрифты. Если текстовое поле поддерживает данное форматирование, то в него будет вставлен символ выбранного вами шрифта.
Способ 4: альт-коды
Как было уже выяснено, символы для «Ворда» можно брать за пределами самой программы. Сейчас будет рассказано об альт-кодах и том, как ими пользоваться. Но сразу стоит пояснить, что данный метод работает лишь на операционных системах под руководством Windows.
Итак, у каждого символа есть собственный код, зная который, можно выполнить его вставку в любое место текста. Полный перечень кодов знаков вы можете посмотреть в «Википедии», мы же рассмотрим принцип их использования. Например, вы решили вставить символ «Стрелка» в «Ворде», код которого — «26». Чтобы произвести вставку, вам необходимо:
- Зажать и удерживать клавишу Alt, находящуюся в левой части клавиатуры.
- Ввести код символа, в данном примере — «26».
- Отпустить клавишу Alt.
После этого на месте курсора появится выбранный вами знак.
Способ 5: таблица символов в интернете
Для «Ворда» символы можно брать из таблицы в интернете. Например, для этого подойдет сайт unicode-table.com. Пользоваться данным способом так же просто, как третьим. Вот что вам нужно:
- Откройте сайт с таблицей символов.
- Выберите из огромного списка необходимый вам знак.
- Нажмите кнопку «Копировать», чтобы поместить его в буфер обмена.
- Установите курсор в ту часть текста, куда необходимо вставить символ.
- Нажмите ПКМ и выберите из меню «Вставить».
Символ будет вставлен.
Способ 6: обычное копирование
Было уже разобрано пять способов, как вставить символ в «Ворде». Некоторые из них подходят даже для вставки вне рамок приведенной программы. К ним относится и этот. По названию раздела уже можно догадаться, что данный метод подразумевает использование опции обычного копирования. То есть вам необходимо:
- Зажав ЛКМ, выделить в тексте нужный вам символ.
- Нажать ПКМ и выбрать опцию «Копировать».
- Установить курсор в ту часть текста, куда предполагается осуществить вставку скопированного символа.
- Нажать ПКМ и выбрать «Вставить».
Конечно, этот метод не самый лучший, но если вы делаете рерайт какого-то текста, и вам необходимо написать символ, который есть в нем, то куда проще и быстрей будет сделать это именно таким способом.
Заключение
В завершение статьи скажем, что символы для «Ворда» могут браться не только из предустановленных приложений и утилит, но и со сторонних ресурсов. Например, со специального сайта, который был представлен в пятом способе, или вообще из случайного текста в Сети или на компьютере, как было продемонстрировано в шестом методе. Надеемся, статья помогла вам в решении поставленной задачи.
Как вставить символ в Word
В этой статье мы обсудим использование специальных символов в Word.
Если вам необходимо вставить символ в ворде, которого нет на клавиатуре, например, символ галочки, градуса, диаметра или телефона, в MS Word есть специальный инструмент, с помощью которого вы можете вставить математические символы, обозначения денежных единиц, символы авторского права, товарного знака и множество других символов.
Далее будет рассмотрено несколько способов, как вставить символ в ворде. Первый способ будет удобен для вставки символов, которые редко используются. А вот если вы часто используете определенный символ, вы можете назначить ему сочетание клавиш. О том, как вставить символ в ворде используя сочетание клавиш, рассмотрим во втором способе.
Как вставить специальный символ
Для вставки символа в ворде,
- Установите курсор, где вы хотите вставить символ.
- Перейдите на вкладку «Вставка». В группе «Символы» нажмите кнопку «Символ».
Как вставить символ в Word – Кнопка Символ
- После того как вы нажмете кнопку «Символ», появится небольшой список символов, как показано ниже.
Как вставить символ в Word – Поле с символами
- Теперь щелкните по любому из доступных символов в поле, чтобы вставить его в свой документ в выбранном месте. Если необходимого символа в этом маленьком поле нет, нажмите кнопку «Другие символы…».
Как вставить символ в Word – Кнопка Другие символы
- В диалоговом окне «Символ» представлен широкий диапазон символов. Вы можете выбрать любой символ, а затем нажать кнопку «Вставить», чтобы вставить выбранный символ в ворде.
Как вставить символ в Word – Вставка символа в ворде
Рассмотрим несколько примеров, как вставить символ в ворде.
Как вставить символ телефона в ворде
- Для того чтобы вставить символ телефона в ворде, установите курсор в необходимое место и откройте диалоговое окно «Символ», описанным выше способом.
- На вкладке «Символы» в поле «Шрифт» в выпадающем меню выберите из списка шрифт «Windings».
Как вставить символ в Word – Выбор шрифта
- Выберите понравившийся вам символ телефона, нажмите кнопку «Вставить», а потом закройте окно.
Как вставить символ в Word – Вставка символа телефона
- Символ телефона появиться в тексте. Если символ будет слишком маленьким просто выделите его и увеличьте шрифт.
Как вставить символ градуса Цельсия в ворде
Для того чтобы поставить символ градуса Цельсия, в диалоговом окне «Символ» в поле набор выберите из списка пункт «дополнительная латиница»:
Как вставить символ в Word – Выбор набора Дополнительная латиница
Теперь выберите символ градуса Цельсия и нажмите «Вставить».
Как вставить символ диаметра
Для того чтобы вставить символ диаметра, в поле набор выберите «дополнительная латиница-1»:
Как вставить символ в Word – Выбор набора Дополнительная латиница-1
Выделить символ диаметра и нажмите кнопку «Вставить».
Как вставить символ в Word – Символ диаметра
Теперь давайте рассмотрим, как использовать сочетания клавиш для вставки символов в ворде.
Назначить сочетание клавиш для вставки символа
Вы можете назначить комбинацию клавиш для ввода любого из доступных символов. На примере разберем, как назначить сочетание клавиш Ctrl+Q для вставки символа ©.
- Предположим, что у вас уже открыто диалоговое окно «Символ». Щелкните символ, для которого требуется назначить комбинацию клавиш и нажмите кнопку «Сочетание клавиш…».
Как вставить символ в Word – Назначение сочетания клавиш для выбранного символа
- В диалоговом окне «Настройка клавиатуры» в поле «Новое сочетание клавиш:» введите Ctrl+Q и нажмите кнопку «Назначить».
Как вставить символ в Word – Назначить новое сочетание клавиш
- Выбранное сочетание будет добавлено в список текущих сочетаний.
- Нажмите кнопку «Закрыть».
- Теперь попробуйте набрать Ctrl+Q с помощью клавиатуры, и вы обнаружите, что можете ввести символ © без перехода в диалоговое окно с символами.
На этом будем заканчивать статью, как вставить символ в ворде.
✔ Красивые символы для статей, заголовков и сообщений
Красивые символы для статей и сообщений
Как вставить красивый или специальный символ в статью? Многие из нас сталкиваются с различными сообщениями, статьями, заголовками писем, в которых присутствуют разнообразные красивые символы. Смайлики ☺, разнообразные стрелочки ➫ ↩, зонтики ☂, карандаши ✎, знаки копирайта ©, телефоны ☎, да много ещё чего, всего тут не перечислишь. Вполне естественно, что хотелось бы знать, как все эти красивые символы вставляются в нужные места.
Начнем с самого простого, с текстового редактора Microsoft Word.
Как вставить специальные символы в редакторе Microsoft Word
В текстовом редакторе Microsoft Word есть свой набор необходимых специальных символов. Он, не слишком богат, зонтиков и карандашиков со стрелочками там не найти. Но, всякие копирайты, перевёрнутые буквы ʶ, знаки валют и прочее, разыскать можно.
Специальные символы в Microsoft Word
Делается это довольно просто.
При работе с документом, вам нужно:
- Пройти во вкладочку Вставка.
- Затем выбрать кнопку Символ.
- И, в открывшемся окошке выбрать нужный специальный символ.
- Либо кликаем по символу два раза, либо выбираем кнопочку Вставить.
- Любоваться появлением нужного изображения в своём тексте.
Сложного ничего нет. Для тех, кто пользуется программой удалённой публикации на свой блог Live Writer, достаточно просто скопировать и вставить получённый текст и наблюдать специальные символы в своих статьях на сайте. Можно просто вставлять все эти символы при создании статьи в нужное место. Кому как удобнее.
Специальные символы мы вставлять научились, теперь переходим ко всяким, так называемым, красивым символам. Смайлики, зонтики, карандашики, стрелочки, снеговички, снежинки.
Можно, конечно, разыскать в сети таблицу, где опубликованы коды всех этих символов, но, для удобства и наглядности, на мой взгляд, удобнее воспользоваться специальным сервисом.
Вставляем красивые символы в статьи ☃
Называется сервис Сopypastecharacter. Можно пройти по ссылочке и сразу полюбоваться удобным и понятным интерфейсом. Вот где настоящий клондайк для любой фантазии.
В самом низу, справа страницы есть ползунок для увеличения или уменьшения размера символов. Только имейте ввиду, что это увеличение работает только для просмотра и выбора нужного символа.
В своих статьях размером придётся заниматься самостоятельно.
Сервис для вставки красивых символов
Принцип работы очень простой. Выбираете нужный символ, кликаете по нему, и всё… Код символа уже находится в вашем буфере обмена. Остаётся только вставить его в нужное место в своей статье.
Для разных задач, наверху есть переключатель. Либо вы копируете код как Текст, либо вы получаете код для HTML вставки.
В выпадающем меню можно выбрать символы по категориям:
- All characters – будет показан весь набор символов. Выбирать не слишком удобно, наборчик приличный.
- Alfabetical order – тут присутствуют разнообразные буквенные варианты. И с точками, и с кружочками, и сдвоенные, и в окружности, сами всё увидите.
- Arrows – тут у нас разнообразные стрелочки, выбор богатый.
- Classic – классический набор символов для работы.
- Currency – тут присутствует набор для обозначения разнообразных денежных единиц.
- Graphic shapes – разнообразные графические элементы. Треугольнички, квадратики, кружочки и прочее.
- Mathematical – набор символов для оформления математических действий.
- Numerals – набор цифр с разнообразным оформлением. И в кружочке, и в двойном кружочке, в виде дроби.
- Our favorite set – это тот набор, который показывается при загрузке главной страницы сервиса. Самые популярные символы.
- Punctuation – набор символов для оформления текстов. Кавычки (есть даже тройные), копирайты, торговые марки, дроби.
- Symbols – набор разнообразных графических символов. И смайлики, и снежинки, и телефоны, и письма, и облака.
Вот такой простой и понятный сервис с хорошим набором красивых символов. Работать с ним очень удобно, желательно всегда иметь в закладочках под рукой.
Для удобства работы, лучше переключиться в режим As Text, сразу будет видно, как будет выглядеть символ в вашей статье. А при желании, если захотите увеличивать размеры, можно помещать символы в заголовки, или специальные теги span, которым уже задаём нужные размеры.
Всем Удачи и хорошего, творческого настроения!
@ ПОДПИСАТЬСЯ НА НОВОСТИ САЙТА
✔ Этот сайт работает на быстром, надёжном, не дорогом хостинге GIGAHOST
красивые символы, сервисы, символы