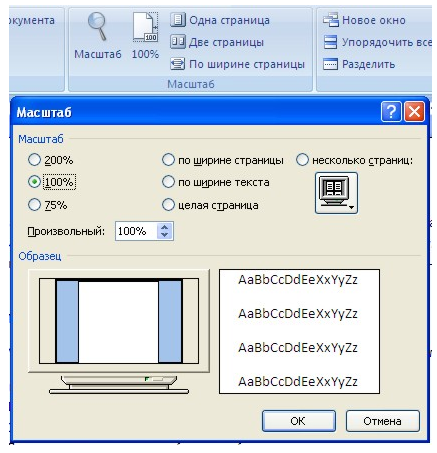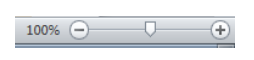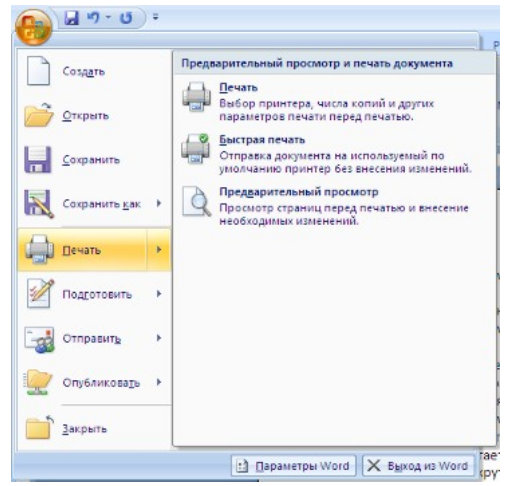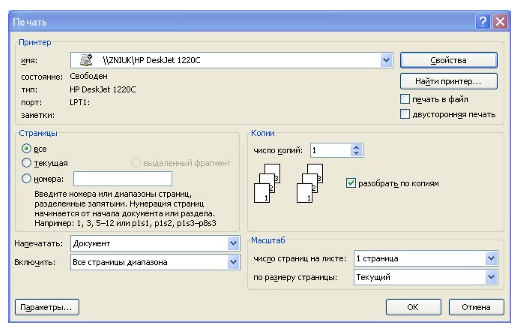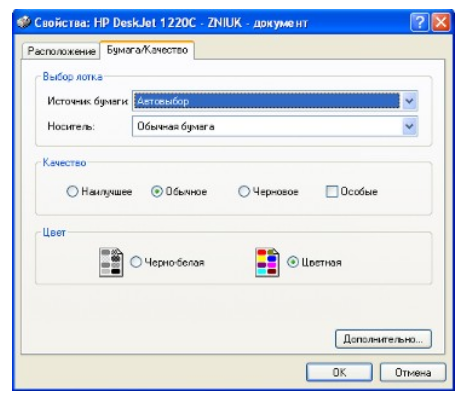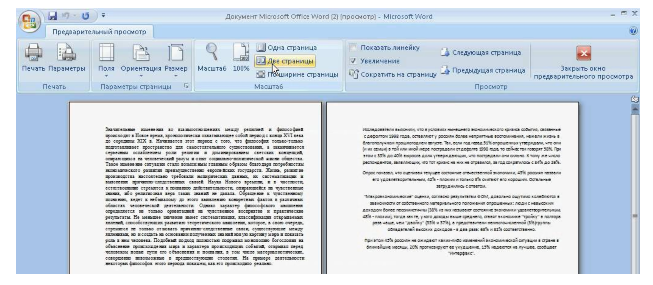Word для Microsoft 365 Word для Интернета Word 2021 Word 2019 Word 2016 Word 2013 Word 2010 Word 2007 Word Starter 2010 Еще…Меньше
Перед печатью можно просмотреть документ и указать, какие страницы требуется напечатать.
Предварительный просмотр документа
-
Выберите Файл > Печать.
-
Для предварительного просмотра каждой страницы используйте стрелки вперед и назад в нижней части страницы.
Если текст отображается слишком мелко, увеличьте масштаб с помощью ползунка в нижней части страницы.
-
Выберите количество копий и любые другие нужные параметры, а затем нажмите кнопку Печать.
-
Выберите Файл > Печать.
-
Чтобы напечатать только определенные страницы, свойства документа или исправления и комментарии, в разделе Параметры выберите стрелку рядом с пунктом Напечатать все страницы (по умолчанию), чтобы просмотреть все варианты.
-
Чтобы напечатать только определенные страницы, выполните одно из указанных ниже действий.
-
Чтобы напечатать страницу, отображаемую в режиме предварительного просмотра, выберите Текущая страница.
-
Чтобы напечатать последовательные страницы, например 1–3, выберите вариант Настраиваемая печать и введите номера первой и последней страниц в поле Страницы.
-
Чтобы напечатать отдельные страницы и диапазон одновременно (например, страницу 3 и страницы 4–6), выберите Настраиваемая печать и введите через запятую номера и диапазоны (например, 3, 4-6).
-
Примечание: Если принтер, который вы выбрали в разделе Принтер, поддерживает цветную, черно-белую печать и печать с использованием оттенков серого, соответствующие параметры появятся в списке в разделе Настройка.
-
Выберите Файл > Печать.
-
В разделе Параметры выберите параметр цветной печати и любые другие нужные параметры, а затем нажмите кнопку Печать.
-
Откройте документ, который содержит примечания. Если параметр примечаний не отображается, откройте вкладку Рецензирование, щелкните элемент Показать исправления и выберите в списке только пункт Примечания.
Вы можете напечатать примечания определенного рецензента, выбрав его в разделе Конкретные пользователи.
-
Выберите Файл > Печать.
-
В разделе Настройка щелкните Напечатать исправления.
-
Нажмите Печать.
Документ с примечаниями будет распечатан.
Примечание: Если вы хотите напечатать документ без примечаний, откройте вкладку Рецензирование, в группе Запись исправлений выберите Без исправлений и отправьте документ на печать.
Печать в Word в Интернете может показаться немного запутанной. Это вызвано тем, что для сохранения макета и форматирования сначала создается PDF-файл, который затем можно распечатать.
Примечание: Если вы используете Internet Explorer в Windows версии 7 и более ранней, для печати документа нужно скачать и установить бесплатное приложение Adobe Reader.
Печать документа
-
На вкладке Файл выберите пункт Печать и нажмите кнопку Печать.
Примечания:
-
Если вы находитесь в режиме чтения, нажмите кнопку Печать в верхней части экрана.
-
-
-
Word в Интернете создает копию документа в формате PDF.
-
Выберите Щелкните здесь, чтобы просмотреть документ в формате PDF для предварительного просмотра PDF.
Совет: Если в качестве средства просмотра PDF-файлов по умолчанию используется Word, отмените задание печати Word в Интернете, откройте документ в Word (Редактировать документ > Изменить в Word) и распечатайте его из Word (Файл > Печать).
-
Печать документа:
-
В Windows 7 выберите принтер, при необходимости измените параметры и нажмите кнопку Печать.
-
В Windows 8 в приложении «Средство просмотра» проведите от нижнего края экрана вверх (или щелкните правой кнопкой мыши в любом месте) и выберите Печать. На странице «Печать» выберите принтер, задайте нужные параметры и нажмите кнопку Печать.
-
В Windows 10 в приложении «Ридер» проведите от нижнего края экрана вверх (или щелкните правой кнопкой мыши в любом месте) и выберите Печать. На странице «Печать» выберите принтер, задайте нужные параметры и нажмите кнопку Печать.
-
Если вы хотите распечатать несколько экземпляров, измените число копий на странице «Печать»:
-
В Windows 7 и более ранних версиях в верхней части страницы «Печать» есть поле Копии со стрелками вверх и вниз, позволяющее выбрать количество копий документа. Введите нужное число или выберите его с помощью стрелок, а затем нажмите кнопку Печать.
-
В Windows 8 или Windows 10 введите нужное число копий или выберите его с помощью кнопок + и –, а затем нажмите кнопку Печать.
Примечание: Если принтер, который вы выбрали в разделе Принтер, поддерживает цветную, черно-белую печать и печать с использованием оттенков серого, соответствующие параметры появятся в списке в разделе Настройка.
-
На вкладке Файл нажмите Печать.
-
В разделе Настройка выберите параметр цветной печати и другие нужные параметры, а затем нажмите кнопку Печать.
Дополнительные сведения
-
Черно-белая печать
-
Веб-сайт производителя принтера (где можно найти обновленные драйверы для принтера)
-
Форумы сообщества Microsoft 365
-
Учебник: проблемы с принтером в Windows
Нужна дополнительная помощь?
Содержание
- Печать документов в Ворде
- Печать стандартных документов
- Печать неформатных документов
- Решение возможных проблем
- Заключение
- Вопросы и ответы
Современный документооборот все больше осуществляется в цифровом пространстве. Иметь дело с бумагой нам приходится значительно реже, но время от времени необходимость печати документа на принтере все же возникает. Сегодня мы расскажем о том, как это сделать в Microsoft Word.
Печать документов в Ворде
Процесс распечатки текстовых документов в редакторе от Microsoft мало чем отличается от такового в любых других программах, предоставляющих аналогичную возможность. Нюансы заключаются разве что в предварительном оформлении, подготовке и некоторых настройках. Забегая вперед, отметим, что Word позволяет печатать не только стандартные страницы A4, но и ряд других форматов.
Печать стандартных документов
Если вы имеете дело с обычным текстовым файлом, распечатать его не составит труда. Аналогичным образом обстоят дела и с документами, в которых есть графические объекты.
Читайте также: Как вставить изображение в Ворд
- Прежде всего убедитесь в корректности оформления файла, который требуется отправить на печать. Содержащиеся в нем текстовые и/или графические данные, не должны выходить за пределы области печати, сам же текст должен иметь именно тот вид, который вы хотите в дальнейшем получить на бумаге. Избежать возможных проблем с разметкой или устранить их в случае обнаружения поможет следующая статья:
Подробнее: Настройка полей в Microsoft Word - Откройте меню «Файл», нажав по наименованию соответствующей вкладки на панели быстрого доступа.
Примечание: В версиях Ворд до 2007 года включительно кнопка, которую необходимо нажать для перехода в меню программы, выполнена в стиле старого логотипа офисного пакета от Майкрософт.
- В списке доступных параметров выберите пункт «Печать».
При необходимости включите предварительный просмотр документа – это поможет еще раз перепроверить правильность оформления.
Подробнее: Предварительный просмотр документов в WordПримечание: Перейти к разделу «Печать» рассматриваемого текстового редактора можно и значительно проще – достаточно нажать клавиши «CTRL+P», которые являются универсальными для большинства программ, наделенных аналогичной функциональностью.
Читайте также: Горячие клавиши для удобной работы в Ворде
- В разделе «Принтер» из выпадающего списка выберите подключенное к компьютеру, заведомо работающее и правильно настроенное печатающее устройство.
Читайте также:
Настройка принтера по сети в Windows
Установка драйверов для принтера - В блоке опций «Параметры» (ранее «Настройка») определите основные параметры печати. Доступны следующие:
- Количество распечатываемых страниц – все, отдельные страницы или диапазон таковых;
- Тип печати – односторонняя или на обеих сторонах листа (последнее возможно только вручную);
- Количество копий (опционально);
- Ориентация страницы – книжная или альбомная, но лучше делать это еще перед настройкой печати;
- Формат страницы – A4, A5, A3 и т.д. Как и в случае с ориентацией, это нужно определять заранее, чтобы не нарушить оформление документа. К тому же данная возможность зависит в первую очередь от особенностей принтера;
- Размеры и тип полей;
- Количество страниц на листе.
- Завершив с настройкой и, ориентируясь на окно предварительного просмотра, убедившись в ее правильности, нажмите по кнопке «Печать», расположенной в самом верху.
Примечание: Возле кнопки «Печать» можно также указать желаемое количество копий документа.
- Если с принтером все в порядке и сам Word работает корректно, будет начата процедура печати, по завершении которой вы сможете забрать бумажные копии файлов из лотка печатающего устройства.
Вот так просто выполняется печать документов в Ворде, но иногда можно столкнуться и с куда более серьезными задачами по оформлению и последующей распечатке текстовых файлов. Об их решении пойдет речь далее.
Печать неформатных документов
Если текстовый документ, который вы выводите на печать, имеет стандартный формат A4 и он точно правильно оформлен, проблем с его печатью возникнуть не должно. Но ведь Microsoft Word позволяет создавать и отличные от «стандарта» текстовые файлы, и нередко процесс их распечатки сопряжен с рядом трудностей. Собственно, последние могут возникнуть еще на этапе создания документа того или иного формата. Об основных из них, а также о нюансах печати, мы писали ранее, просто найдите в представленном ниже списке интересующую вас тему, ознакомьтесь с соответствующей инструкцией, и в результате получите уже готовый бумажный документ нужного типа.
Подробнее:
Создание документов книжного формата
Создание брошюр и буклетов
Создание форматов, отличных от A4
Изменение фона документа
Создание подложки и водяного знака
Правильно оформить текстовый документ перед его печатью на принтере поможет следующая статья:
Подробнее: Форматирование текста в документе Ворд
Решение возможных проблем
Иногда при попытке печати текстовых документов можно столкнуться с разного рода проблемами. К счастью, причины большинства из них легко обнаружить и устранить.
Принтер не печатает документы
В случае возникновения проблем с печатью первым делом следует проверить оборудование, ответственное за этот нехитрый процесс. Возможно, дело в его неправильной настройке или отсутствии актуального драйвера. Не исключено и механическое повреждение. Установить точную причину и избавиться от нее помогут представленные по ссылкам ниже материалы.
Подробнее:
Устранение проблем в работе принтеров HP и Epson
Печать документов на принтере в Windows
Не печатает только Word
Если же в работоспособности и правильной настройке печатающего оборудования вы убедились, и даже проверили его в других программах, остается винить только Ворд. Иногда этот текстовый редактор и сам недвусмысленно дает понять, что он не может распечатывать документы (характерные сбои, ошибки), но бывает и так, что проблема зарыта значительно глубже — в программных или системных компонентах. Выявить ее и наверняка решить поможет наша подробная статья по данной теме.
Подробнее: Что делать, если Word не печатает документы
Печатается не все содержимое
Бывает и так, что документ печатается, но некоторые из содержащихся на его страницах элементов не выводятся на печать (например, изображения, фигуры или измененный фон страницы). В данном случае нужно просто проверить параметры печати и, если потребуется, активировать в них отключенные пункты.
- Откройте меню «Файл» и перейдите к разделу «Параметры».
- На боковой панели перейдите во вкладку «Отображение» (ранее данный раздел назывался «Экран») и в блоке «Параметры печати» установите галочки напротив тех пунктов, описание которых соответствует тому, что вам требуется распечатать помимо основного содержимого документа.
- Нажмите «ОК», чтобы сохранить внесенные изменения, и попробуйте повторно инициировать процесс печати.
Как видите, даже самые серьезные проблемы с печатью документов в Ворде всегда можно обнаружить и устранить. Избежать их вовсе поможет четкое следование инструкции, изложенной в первой части статьи.
Заключение
Распечатать файл в Microsoft Word не составит труда даже для малоопытного пользователя. Более того, данный текстовый редактор позволяет создавать и печатать на принтере не только стандартные форматы документов, и теперь вы знаете, как это делается.
Современный документооборот все больше осуществляется в цифровом пространстве. Иметь дело с бумагой нам приходится значительно реже, но время от времени необходимость печати документа на принтере все же возникает. Сегодня мы расскажем о том, как это сделать в Microsoft Word.
Процесс распечатки текстовых документов в редакторе от Microsoft мало чем отличается от такового в любых других программах, предоставляющих аналогичную возможность. Нюансы заключаются разве что в предварительном оформлении, подготовке и некоторых настройках. Забегая вперед, отметим, что Word позволяет печатать не только стандартные страницы A4, но и ряд других форматов.
Если вы имеете дело с обычным текстовым файлом, распечатать его не составит труда. Аналогичным образом обстоят дела и с документами, в которых есть графические объекты.
Примечание: В версиях Ворд до 2007 года включительно кнопка, которую необходимо нажать для перехода в меню программы, выполнена в стиле старого логотипа офисного пакета от Майкрософт.
В списке доступных параметров выберите пункт «Печать».
При необходимости включите предварительный просмотр документа – это поможет еще раз перепроверить правильность оформления. 
Подробнее: Предварительный просмотр документов в Word
Примечание: Перейти к разделу «Печать» рассматриваемого текстового редактора можно и значительно проще – достаточно нажать клавиши «CTRL+P», которые являются универсальными для большинства программ, наделенных аналогичной функциональностью.
- Количество распечатываемых страниц – все, отдельные страницы или диапазон таковых;
- Тип печати – односторонняя или на обеих сторонах листа (последнее возможно только вручную);
- Количество копий (опционально);
- Ориентация страницы – книжная или альбомная, но лучше делать это еще перед настройкой печати;
- Формат страницы – A4, A5, A3 и т.д. Как и в случае с ориентацией, это нужно определять заранее, чтобы не нарушить оформление документа. К тому же данная возможность зависит в первую очередь от особенностей принтера;
- Размеры и тип полей;
- Количество страниц на листе.
Завершив с настройкой и, ориентируясь на окно предварительного просмотра, убедившись в ее правильности, нажмите по кнопке «Печать», расположенной в самом верху.
Примечание: Возле кнопки «Печать» можно также указать желаемое количество копий документа.
Если с принтером все в порядке и сам Word работает корректно, будет начата процедура печати, по завершении которой вы сможете забрать бумажные копии файлов из лотка печатающего устройства.
Вот так просто выполняется печать документов в Ворде, но иногда можно столкнуться и с куда более серьезными задачами по оформлению и последующей распечатке текстовых файлов. Об их решении пойдет речь далее.
Печать неформатных документов
Если текстовый документ, который вы выводите на печать, имеет стандартный формат A4 и он точно правильно оформлен, проблем с его печатью возникнуть не должно. Но ведь Microsoft Word позволяет создавать и отличные от «стандарта» текстовые файлы, и нередко процесс их распечатки сопряжен с рядом трудностей. Собственно, последние могут возникнуть еще на этапе создания документа того или иного формата. Об основных из них, а также о нюансах печати, мы писали ранее, просто найдите в представленном ниже списке интересующую вас тему, ознакомьтесь с соответствующей инструкцией, и в результате получите уже готовый бумажный документ нужного типа. 
Подробнее:
Создание документов книжного формата
Создание брошюр и буклетов
Создание форматов, отличных от A4
Изменение фона документа
Создание подложки и водяного знака
Правильно оформить текстовый документ перед его печатью на принтере поможет следующая статья: 
Подробнее: Форматирование текста в документе Ворд
Решение возможных проблем
Иногда при попытке печати текстовых документов можно столкнуться с разного рода проблемами. К счастью, причины большинства из них легко обнаружить и устранить.
Принтер не печатает документы
В случае возникновения проблем с печатью первым делом следует проверить оборудование, ответственное за этот нехитрый процесс. Возможно, дело в его неправильной настройке или отсутствии актуального драйвера. Не исключено и механическое повреждение. Установить точную причину и избавиться от нее помогут представленные по ссылкам ниже материалы. 
Подробнее:
Устранение проблем в работе принтеров HP и Epson
Печать документов на принтере в Windows
Не печатает только Word
Если же в работоспособности и правильной настройке печатающего оборудования вы убедились, и даже проверили его в других программах, остается винить только Ворд. Иногда этот текстовый редактор и сам недвусмысленно дает понять, что он не может распечатывать документы (характерные сбои, ошибки), но бывает и так, что проблема зарыта значительно глубже — в программных или системных компонентах. Выявить ее и наверняка решить поможет наша подробная статья по данной теме. 
Подробнее: Что делать, если Word не печатает документы
Печатается не все содержимое
Бывает и так, что документ печатается, но некоторые из содержащихся на его страницах элементов не выводятся на печать (например, изображения, фигуры или измененный фон страницы). В данном случае нужно просто проверить параметры печати и, если потребуется, активировать в них отключенные пункты.
- Откройте меню «Файл» и перейдите к разделу «Параметры».
На боковой панели перейдите во вкладку «Отображение» (ранее данный раздел назывался «Экран») и в блоке «Параметры печати» установите галочки напротив тех пунктов, описание которых соответствует тому, что вам требуется распечатать помимо основного содержимого документа.
Нажмите «ОК», чтобы сохранить внесенные изменения, и попробуйте повторно инициировать процесс печати.
Как видите, даже самые серьезные проблемы с печатью документов в Ворде всегда можно обнаружить и устранить. Избежать их вовсе поможет четкое следование инструкции, изложенной в первой части статьи.
Заключение
Распечатать файл в Microsoft Word не составит труда даже для малоопытного пользователя. Более того, данный текстовый редактор позволяет создавать и печатать на принтере не только стандартные форматы документов, и теперь вы знаете, как это делается.
Отблагодарите автора, поделитесь статьей в социальных сетях.
Печать документа в Word
Перед печатью можно просмотреть документ и указать, какие страницы требуется напечатать.
Предварительный просмотр документа
На вкладке Файл нажмите Печать.
Для предварительного просмотра каждой страницы используйте стрелки в нижней части окна предварительного просмотра.
Если текст отображается слишком мелко, увеличьте масштаб с помощью ползунка в нижней части страницы.
Выберите количество копий и любые другие нужные параметры, а затем нажмите кнопку Печать.
На вкладке Файл нажмите Печать.
Чтобы напечатать только определенные страницы, свойства документа или исправления и комментарии, в разделе Настройка щелкните стрелку в правой части кнопки Напечатать все страницы (по умолчанию), чтобы увидеть все варианты.
Чтобы напечатать только определенные страницы, выполните одно из указанных ниже действий.
Чтобы напечатать страницу, отображаемую в режиме предварительного просмотра, выберите Текущая страница.
Чтобы напечатать последовательные страницы, например 1–3, выберите вариант Настраиваемая печать и введите номера первой и последней страниц в поле Страницы.
Чтобы напечатать отдельные страницы и диапазон одновременно (например, страницу 3 и страницы 4–6), выберите Настраиваемая печать и введите через запятую номера и диапазоны (например, 3, 4-6).
Примечание: Если принтер, который вы выбрали в разделе Принтер, поддерживает цветную, черно-белую печать и печать с использованием оттенков серого, соответствующие параметры появятся в списке в разделе Настройка.
На вкладке Файл нажмите Печать.
В разделе Настройка выберите параметр цветной печати и другие нужные параметры, а затем нажмите кнопку Печать.
Откройте документ, который содержит примечания. Если параметр примечаний не отображается, откройте вкладку Рецензирование, щелкните элемент Показать исправления и выберите в списке только пункт Примечания.
Вы можете напечатать примечания определенного рецензента, выбрав его в разделе Конкретные пользователи.
На вкладке Файл нажмите Печать.
В разделе Настройка щелкните Напечатать исправления.
Нажмите кнопку Печать.
Документ с примечаниями будет распечатан.
Примечание: Если вы хотите напечатать документ без примечаний, откройте вкладку Рецензирование, в группе Запись исправлений выберите Без исправлений и отправьте документ на печать.
Печать в Веб-приложение Word может показаться немного запутанной. Это вызвано тем, что для сохранения макета и форматирования сначала создается PDF-файл, который затем можно распечатать.
Примечание: Если вы используете Internet Explorer в Windows версии 7 и более ранней, для печати документа нужно скачать и установить бесплатное приложение Adobe Reader.
Печать документа
На вкладке Файл выберите пункт Печать и нажмите кнопку Печать.
Если вы находитесь в режиме чтения, нажмите кнопку Печать в верхней части экрана.
Веб-приложение Word создает копию документа в формате PDF.
Выберите Щелкните здесь, чтобы просмотреть документ в формате PDF для предварительного просмотра PDF.
Совет: Если в качестве средства просмотра PDF-файлов по умолчанию используется Word, отмените задание печати Веб-приложение Word, откройте документ в Word (Редактировать документ > Изменить в Word) и распечатайте его из Word (Файл > Печать).
В Windows 7 выберите принтер, при необходимости измените параметры и нажмите кнопку Печать.
В Windows 8 в приложении «Средство просмотра» проведите от нижнего края экрана вверх (или щелкните правой кнопкой мыши в любом месте) и выберите Печать. На странице «Печать» выберите принтер, задайте нужные параметры и нажмите кнопку Печать.
В Windows 10 в приложении «Ридер» проведите от нижнего края экрана вверх (или щелкните правой кнопкой мыши в любом месте) и выберите Печать. На странице «Печать» выберите принтер, задайте нужные параметры и нажмите кнопку Печать.
Если вы хотите распечатать несколько экземпляров, измените число копий на странице «Печать»:
В Windows 7 и более ранних версиях в верхней части страницы «Печать» есть поле Копии со стрелками вверх и вниз, позволяющее выбрать количество копий документа. Введите нужное число или выберите его с помощью стрелок, а затем нажмите кнопку Печать.
В Windows 8 или Windows 10 введите нужное число копий или выберите его с помощью кнопок + и –, а затем нажмите кнопку Печать.
Примечание: Если принтер, который вы выбрали в разделе Принтер, поддерживает цветную, черно-белую печать и печать с использованием оттенков серого, соответствующие параметры появятся в списке в разделе Настройка.
На вкладке Файл нажмите Печать.
В разделе Настройка выберите параметр цветной печати и другие нужные параметры, а затем нажмите кнопку Печать.
Дополнительные сведения
Веб-сайт производителя принтера (где можно найти обновленные драйверы для принтера)
Настройка печати документа в Word
Как распечатать документ в ворд? После создания документа его необходимо распечатать. Если в текстовом редакторе Word 2003 иконка печати находится на видном месте в Панели инструментов, то в версии 2007 и 2010 этой иконки нет, и люди часто по не знанию очень долго ищут эту функцию. Почему-то все нововведения только усложняют работу. Можно же было вывести иконку печати на панель быстрого доступа. Так нет, надо было ее спрятать подальше. Так обычно думают все, кто только начинает работать в новой версии программы. Но оказывается такая возможность в Word 2007 есть.
Достаточно войти в меню файл, которое почему-то сделали в виде красивого значка с логотипом Microsoft, найти Печать , выбрать тип печати, щелкнуть правой кнопкой мыши по записи и в выпадающем списке кликнуть по записи Добавить на панель быстрого доступа .
Как распечатать документ в ворд
Теперь на вашей панели появился еще один необходимый значок.
Таким же образом в Word 2007, вы можете добавить на эту панель все самые необходимые иконки, чтобы не искать их подолгу.
В версии 2010 все это делается по-другому. Об этом я еще буду писать. Подписывайтесь на новые статьи блога, чтобы не пропустить самое интересное.
Как распечатать документ в ворд 2007
Перед тем, как распечатать документ проверьте Поля, Абзацы, вообще все измените шрифт (если это необходимо), проверьте орфографию и грамматику, таблицы (если таковые имеются). Ну, в общем, все проверьте, чтобы потом не переделывать уже распечатанный документ.
- Кликните по иконке MicrosoftWord (показана красной стрелкой);
- В следующем окне выбираем иконку Печать ;
- Лучше сначала посмотреть, как будет выглядеть документ после распечатки. Для этого нажмите сначала на Предварительный просмотр ;
- В следующем окне:
- Если у вас несколько принтеров, то проверьте в окне Имя , тот ли принтер указан для печати;
- Можете установить переключатель в поле Страницы на Номера и распечатать только определенную страницу. Для этого просто в окошке напишите её номер.
- Если необходимо распечатать несколько страниц, а не весь текст, то пропишите в окошке номера через тире. Например, нам необходимо распечатать 3, 4, и 5 страницу документа, тогда в окошке пишем 3-5 .
- Если установить переключатель на Текущая , то программа распечатает страницу, на которой вы остановились (т.е. которая видна на вашем экране);
- Если вам ничего больше проверять не надо, и вы хотите распечатать весь документ, то щелкните по надписи Быстрая печать ;
- Если Вам необходимо распечатать только какую-то часть документа, то выделите её и установите переключатель напротив строчки Выделенный фрагмент . Больше ничего нигде устанавливать не надо, и страницы указывать тоже не надо. Если в документе нет выделения, то этот переключатель не активирован, и вы не сможете его включить;
- В поле Копии в окошке Число копий можете указать, сколько копий документа вам надо распечатать;
- Функция Включить позволяет указать какие именно страницы вам необходимо распечатать:
- Все страницы;
- Нечетные страницы;
- Четные страницы.
- В поле Масштаб можно указать Число страниц на листе . Хорошая функция, если вам надо распечатать ваш документ в уменьшенном формате. При этом все картинки и диаграммы также будут уменьшены. В параметре По размеру страницы есть возможность указать какой формат страницы вам необходим.
- Если нажать сверху справа на кнопку Свойства , то можно создать постоянные настройки для печати. Это удобно, если вам приходиться распечатывать один и тот же формат документа;
Например, на вкладке Эффекты можно задать Фоновые изображения . Это когда на документе через всю страницу проходит водяной знак. Выбираете надпись (правда, выбор не большой), но вы можете создать свои надписи, нажав на кнопку Справка под выбором надписей.
- На вкладке Бумага/качество можно установить размер бумаги и Качество печати . Тоже полезная функция для экономии краски.
- На вкладке Окончательная обработка в окошке Страниц на листе можете установить количество страниц на одном листе, а в поле Ориентация установить расположение текста на листе;
Но учтите, что все настройки, которые вы изменили по кнопке Свойства , будут действовать для всех документов. Но их всегда можно изменить.
Вот таким образом можно в ворде распечатать документ. Многие из нас даже половины этих настроек не используют, а зря. Можно существенно облегчить свой труд.
Посмотрите видеоролик – Настройка печати документа в Word:
Пошаговая инструкция как распечатать книгу в Microsoft Word
Достаточно часто, как перед обычным пользователем домашнего ПК, так и перед офисным служащим возникает задача: распечатать книгу, сделать и распечатать брошюру. Для таких целей некоторые юзеры загружают сторонние программы, не зная о том, что это можно сделать в стандартной программе Microsoft Word. Для этого достаточно выполнить ряд простых действий, которые мы опишем далее.
Для того, чтобы распечатать книжку в Ворде 2007 и выше, стоит выполнить следующие действия:
- Открываем файл, который нужно распечатать в Microsoft Word. Выбираем «Файл», «Печать» или кликаем сочетание «Ctrl+P».
- Появится небольшое меню. Находим ссылку «Параметры страницы» и переходим во вкладку «Поле».
- Здесь в разделе «Ориентация» нужно выставить отметку «Альбомная».
- В этом же окне в разделе «Страницы» нужно выставить режим «Брошюра».
- В поле «Количество страниц в брошюре» задать «Все».
- В разделе «Поля» также можно задать размеры отступов на странице и, при необходимости, указать отступ для переплета.
- Далее возвращаемся в главное меню и кликаем «Печать».
ВАЖНО! Если вы используете бумагу не формата A4, то её размер нужно задать в главном меню.
ВАЖНО! Если вы используете этот способ, как распечатать документ книжкой в Ворде, то нужно помнить, что при брошюрной печати на листе бумаги будут располагаться 4 страницы, по две с обеих сторон. Поэтому общее количество станиц должно быть кратно 4.
Далее настройки зависят от того, поддерживает ли установленный принтер двустороннюю печать. Если двусторонняя печать присутствует, то в поле нужно выбрать пункт «Двусторонняя печать (Переворачивать страницы относительно короткого края)». Если функция автоматической двусторонней печати отсутствует, то нужно задать «Печатать вручную на обеих сторонах». В этом случае Word будет подсказывать, когда нужно перевернуть бумагу.
Способ быстрой печати книги без двусторонней печати следующий. В поле «Напечатать все страницы» стоит выбрать «Печать четных» или «…нечетных» страниц. Таким образом, вы сможете распечатать все четные страницы, а потом, перевернув все листы, распечатать нечетные страницы на обороте. Однако нужно обратить внимание, что при неверном перевороте бумаги, все страницы будут испорчены. Поэтому стоит напечатать две копии первых страниц, чтобы потом протестировать и не ошибиться с расположением бумаги в лотке. Лучше испортить один лист, чем целую книгу.
Таким образом, имея только установленный Word, можно распечатать книгу или брошюру, не прибегая к инсталляции стороннего софта.
Печать документов в word.
Всем доброго времени суток. Продолжая тему текстового редактора Word, я хочу Вам рассказать про печать документов Word посредством принтера. Данная статья будет полезна для пользователей, которые часто пользуются принтером для печати документов.
Но так же будет полезно уметь, и знать, как печатать документы на принтере не только новичкам, но и продвинутым пользователям.
Что хочется сказать. Принтер это полезная, не заменима, необходимая в хозяйстве вещица. Функционал принтера заключается в переносе информации с экрана монитора на лист бумаги. Будь то текст, таблицы, картинки в документе Word, после нажатия на кнопку печать все окажется на листе бумаги.
Содержание:
1. Обзор функции печать в Word.
2. Настраиваем печать документа.
3. Практика печати документа.
4. Почему принтер не печатает документ Word.
Вот список основных вопросов, которые нам необходимо разобрать. После изучения материала Вам не придется «обходить притер стороной» или просить распечатать документы друзей.
Обзор функции печать в Word.
Будем следовать моему примеру. Вы то же можете открыть любой документ и вместе со мной пошагово изучать функционал печати на своем ПК.
Смотрим на скриншот. На нем документ, который я заранее подготовил для статьи:
Для того что бы войти в панель печати документа нам необходимо кликнуть на вкладку ФАЙЛ и перейти в раздел Печать:
На скриншоте я выделил следующие области:
1 – область исполнения задания. В нее включены, кнопка Печать и выбор количества копий. Копии это необходимое количество одинаковых документов. Можно выставлять количество с помощью кнопок справа от окна или проставить число вручную.
2 – область исполнителя задания. Здесь мы выбираем принтер для печати и выставляем настройки принтера.
3 – область настройки печати. Основная область, где мы настраиваем параметры печати документа.
4 – область предварительного просмотра. Здесь мы наблюдаем документ визуально. Так как все содержимое документа будет располагаться на листе.
5 – область навигации просмотра. Здесь указано количество страниц и все их можно просмотреть посредством нажатия на треугольник.
Настраиваем печать документа.
Теперь переводим все внимание на область настройки печати.
Скриншот № 1:
Здесь мы выбираем подключенный принтер. Слово – Готово, означает готовность принтера к работе.
Скриншот № 2:
Раздел настройки печати страниц. Здесь нам будут интересны только выделенные области.
— напечатать все страницы. При выборе данной функции, будет печать всех страниц в документе.
— напечатать текущею страницу. Печать страницы, которая отображена в области предварительного просмотра.
— напечатать настраиваемый диапазон. Буду напечатаны страницы номера которых были введены в окно диапазона страницы:
Пример: печать страницы с 1 по 5. Нужно вводить: 1,2,3.4,5 или 1-5
— печать четных и нечетных страниц. Выбираете сначала четные страницы, после печати перелистываете напечатанную пачку и выбираете нечетные страницы. Пример двусторонней печати.
Скриншот № 3:
Функция односторонней или двусторонней печати. При выборе двусторонней печати. В конце первого прохода вылезет окно с действиями для печати на второй стороне. Здесь все будет зависеть от модификации принтера.
Скриншот № 4:
Очень удобно если Вы печатаете документ в нескольких копий. Например документ содержит 5 листов. Выбираете вариант 1,2,3 то документы будут напечатаны по порядку первая копия – 1,2,3,4,5, вторая копия – 1,2,3,4,5 и т.д. Если выберете вариант 111, 222, 333. То документ будет выглядеть 1 страница 5 копия, 2 страница 5 копий и т.д.
Скриншот № 5:
Выбор ориентации страницы. Этот шаг бесполезен, если вы печатаете готовый документ. Если вы печатаете черновик, то для большего экономия места или визуального отображения можно выбрать один из вариантов.
Скриншот № 6:
Выбор формата листа. Здесь должно быть все понятно. Если печатаете на формате А3 то соответственно в этом пункте необходимо выбрать А3. Иначе напечатанное будет отображаться на листе не корректно.
Скриншот № 7:
Настройка полей. Пункт так же бесполезен, если вы печатаете готовый документ. При печати черновика можно заморочиться полями, для экономии бумаги.
Скриншот № 8:
Выбор страниц на листе. То же полезная вещь, но только для печати черновика. Здесь на 1 листе можно разместить до 16 страниц. Прикольно если печатать, например шпаргалки.
Все! По настройкам пробежались, думаю, что все написано понятно и доходчиво, если возникнут вопросы, пишите в комментарии.
Практика печати документа.
Здесь то же все просто. После настройки документа, кликаем на кнопку печать. И в лотке принтера должен появиться напечатанный документ. Смотрим результат, исправляем если надо. И повторяем всю процедуру. Не забудьте включить принтер и зарядить бумагу.
Для быстрой печати документа можно использовать сочетание клавиш на компьютере – Ctrl+P. Буква «Р» на латинской раскладке.
Почему принтер не печатает документ Word.
Да, и такое бывает! Жмете на печать, а принтер не печатает. В этом случае необходимо:
1. Проверить подключение принтера к компьютеру.
2. Удостовериться что принтер включен.
3. В области выбора принтера удостоверьтесь, что выбрали правильно принтер. И стоит надпись Готов.
Если принтер не выбирается, то заходим в меню пуск, выбираем панель инструментов. Смотрим скриншот:
Далее выбираем свой принтер, кликаем правой кнопкой мыши и в системном меню выбираем – использовать по умолчанию. Смотрим скриншот:
4. Делаем документ готовым к редактированию. Смотрим рисунок:
Здесь кликаем на кнопку «Защитить документ» и выбираем пункт «Разрешить редактирование».
5. Если все вышесказанное не помогло, то делаем следующее.
В документе кликаем на вкладку «Файл», выбираем пункт «Параметры». В параметрах выбираем пункт «Дополнительно» и ищем раздел «Печать». И убираем галочку с пункта «Фоновая печать». Смотрим скриншот: 12
Если же все это не помогло, то переустанавливаем драйвера. Перезагружаем комп и принтер. Если ОПЯТЬ не помогло. То копируем содержимое документа в новый документ и пробуем снова.
В заключении скажу, что принтер действительно КРУТАЯ вещь. И не обязательно только для офисных работников, но и для студентов, учеников. Или, например, приятно распечатать кучу раскрасок для маленького ребенка. И по этой теме можете почитать статью печать плаката на листах А4, которая Вас несомненно удивит возможностями обычного принтера.
Как видите, принтер имеет огромный значение в современном обществе. Средняя цена самого простого принтера от 1500 т.р. и более. Так что в наше время это удовольствие доступно для большинства пользователей.
Надеюсь, что статья была полезна и доступна для понимания. Делитесь своим опытом и оставляйте отзывы о материале. Я старался выдать материал, и мне будет приятно увидеть от Вас комментарии.
Печать текста на компьютере
В этом небольшом уроке я расскажу вам, как напечатать текст на компьютере. Где найти программу для печати и как в ней работать.
Откройте программу Word. Возможно, на Рабочем столе (на экране) Вашего компьютера есть специальный значок, который ее открывает.
Если же такой иконки нет, нажмите на кнопку «Пуск» в левом нижнем углу экрана.
Откроется список. Нажмите на пункт «Программы» (Все программы).
Появится новый список. Найдите пункт «Microsoft Office», нажмите на него и в появившемся небольшом списке нажмите на «Microsoft Word».
Если надписи «Microsoft Office» Вы не найдете, то, скорее всего, пакет офисных программ (в том числе программа Microsoft Word) не установлен на Вашем компьютере. В этом случае Вы можете воспользоваться стандартной программой WordPad (Пуск — Все программы — Стандартные). Или можно в качестве Ворда использовать Writer из пакета OpenOffice.
Откроется следующее окно. Это и есть программа для печати текста Microsoft Word.
Нас интересует центральная белая часть. Это лист формата А4. Вот здесь мы и будем печатать.
Обратите внимание: лист как будто обрезан. На самом деле, он просто не поместился – ведь размер экрана компьютера меньше, чем размер листа формата А4. Та часть, которая не поместилась, «прячется» внизу. Чтобы ее увидеть, нужно покрутить колесико на мышке или перетянуть вниз ползунок с правой стороны программы.
Но печатать текст мы будем с начала листа, поэтому, если Вы опустились в его конец (вниз), поднимитесь в начало (наверх).
Для того, чтобы начать печатать текст, нужно щелкнуть левой кнопкой мышки по листу. Лучше щелкните где-нибудь в центре.
В верхнем левом углу программы должна мигать черная палочка. Тем самым, программа Word «подсказывает», что уже можно печатать текст.
Кстати, он будет печататься там, где мигает палочка. Если хотите, чтобы он был в другом месте, нажмите по нужному месту два раза левой кнопкой мышки.
А теперь попробуйте напечатать что-нибудь, используя клавиатуру. Но для начала посмотрите, какой язык установлен. Внизу справа показан тот алфавит, который выбран на компьютере. Показан он двумя английскими буквами.
RU — это русский алфавит, EN — это английский алфавит.
Чтобы изменить язык ввода, нажмите на эти две буквы левой кнопкой мыши и из списка выберите нужный алфавит.
Попробуйте набрать небольшой текст. Если Вам сложно самостоятельно его придумать, откройте любую книгу и напечатайте небольшой кусок из нее.
Для перехода на другую строку (для набора текста ниже), нужно нажать кнопку Enter на клавиатуре. Мигающая палочка сместится на строчку вниз – там и будет печататься текст.
Также стоит обратить Ваше внимание на одну очень важную кнопку в программе Word. Эта кнопка называется «Отменить» и выглядит следующим образом:
Находится она в самом верху программы и позволяет отменить последнее, что Вы сделали в программе Word.
Например, Вы случайно удалили текст или как-то его испортили (сместили, закрасили и т.д.). Нажав на эту замечательную кнопку, программа Word вернет Ваш документ (текст) в то состояние, в котором он только что был. То есть эта кнопка возвращает на один шаг назад. Соответственно, если Вы нажмете на нее два раза, то вернетесь на два шага назад.
Печать документов в Microsoft Word
Современный документооборот все больше осуществляется в цифровом пространстве. Иметь дело с бумагой нам приходится значительно реже, но время от времени необходимость печати документа на принтере все же возникает. Сегодня мы расскажем о том, как это сделать в Microsoft Word.
Печать документов в Ворде
Процесс распечатки текстовых документов в редакторе от Microsoft мало чем отличается от такового в любых других программах, предоставляющих аналогичную возможность. Нюансы заключаются разве что в предварительном оформлении, подготовке и некоторых настройках. Забегая вперед, отметим, что Word позволяет печатать не только стандартные страницы A4, но и ряд других форматов.
Печать стандартных документов
Если вы имеете дело с обычным текстовым файлом, распечатать его не составит труда. Аналогичным образом обстоят дела и с документами, в которых есть графические объекты.
- Прежде всего убедитесь в корректности оформления файла, который требуется отправить на печать. Содержащиеся в нем текстовые и/или графические данные, не должны выходить за пределы области печати, сам же текст должен иметь именно тот вид, который вы хотите в дальнейшем получить на бумаге. Избежать возможных проблем с разметкой или устранить их в случае обнаружения поможет следующая статья:
Подробнее: Настройка полей в Microsoft Word - Откройте меню «Файл», нажав по наименованию соответствующей вкладки на панели быстрого доступа.
Примечание: В версиях Ворд до 2007 года включительно кнопка, которую необходимо нажать для перехода в меню программы, выполнена в стиле старого логотипа офисного пакета от Майкрософт.
При необходимости включите предварительный просмотр документа – это поможет еще раз перепроверить правильность оформления.
Подробнее: Предварительный просмотр документов в Word
Примечание: Перейти к разделу «Печать» рассматриваемого текстового редактора можно и значительно проще – достаточно нажать клавиши «CTRL+P», которые являются универсальными для большинства программ, наделенных аналогичной функциональностью.
Читайте также: Горячие клавиши для удобной работы в Ворде
Читайте также:
Настройка принтера по сети в Windows
Установка драйверов для принтера
Завершив с настройкой и, ориентируясь на окно предварительного просмотра, убедившись в ее правильности, нажмите по кнопке «Печать», расположенной в самом верху.
Примечание: Возле кнопки «Печать» можно также указать желаемое количество копий документа.
Вот так просто выполняется печать документов в Ворде, но иногда можно столкнуться и с куда более серьезными задачами по оформлению и последующей распечатке текстовых файлов. Об их решении пойдет речь далее.
Печать неформатных документов
Если текстовый документ, который вы выводите на печать, имеет стандартный формат A4 и он точно правильно оформлен, проблем с его печатью возникнуть не должно. Но ведь Microsoft Word позволяет создавать и отличные от «стандарта» текстовые файлы, и нередко процесс их распечатки сопряжен с рядом трудностей. Собственно, последние могут возникнуть еще на этапе создания документа того или иного формата. Об основных из них, а также о нюансах печати, мы писали ранее, просто найдите в представленном ниже списке интересующую вас тему, ознакомьтесь с соответствующей инструкцией, и в результате получите уже готовый бумажный документ нужного типа.
Подробнее:
Создание документов книжного формата
Создание брошюр и буклетов
Создание форматов, отличных от A4
Изменение фона документа
Создание подложки и водяного знака
Правильно оформить текстовый документ перед его печатью на принтере поможет следующая статья:
Подробнее: Форматирование текста в документе Ворд
Решение возможных проблем
Иногда при попытке печати текстовых документов можно столкнуться с разного рода проблемами. К счастью, причины большинства из них легко обнаружить и устранить.
Принтер не печатает документы
В случае возникновения проблем с печатью первым делом следует проверить оборудование, ответственное за этот нехитрый процесс. Возможно, дело в его неправильной настройке или отсутствии актуального драйвера. Не исключено и механическое повреждение. Установить точную причину и избавиться от нее помогут представленные по ссылкам ниже материалы.
Подробнее:
Устранение проблем в работе принтеров HP и Epson
Печать документов на принтере в Windows
Не печатает только Word
Если же в работоспособности и правильной настройке печатающего оборудования вы убедились, и даже проверили его в других программах, остается винить только Ворд. Иногда этот текстовый редактор и сам недвусмысленно дает понять, что он не может распечатывать документы (характерные сбои, ошибки), но бывает и так, что проблема зарыта значительно глубже — в программных или системных компонентах. Выявить ее и наверняка решить поможет наша подробная статья по данной теме.
Подробнее: Что делать, если Word не печатает документы
Печатается не все содержимое
Бывает и так, что документ печатается, но некоторые из содержащихся на его страницах элементов не выводятся на печать (например, изображения, фигуры или измененный фон страницы). В данном случае нужно просто проверить параметры печати и, если потребуется, активировать в них отключенные пункты.
- Откройте меню «Файл» и перейдите к разделу «Параметры».
На боковой панели перейдите во вкладку «Отображение» (ранее данный раздел назывался «Экран») и в блоке «Параметры печати» установите галочки напротив тех пунктов, описание которых соответствует тому, что вам требуется распечатать помимо основного содержимого документа.
Нажмите «ОК», чтобы сохранить внесенные изменения, и попробуйте повторно инициировать процесс печати.
Как видите, даже самые серьезные проблемы с печатью документов в Ворде всегда можно обнаружить и устранить. Избежать их вовсе поможет четкое следование инструкции, изложенной в первой части статьи.
Заключение
Распечатать файл в Microsoft Word не составит труда даже для малоопытного пользователя. Более того, данный текстовый редактор позволяет создавать и печатать на принтере не только стандартные форматы документов, и теперь вы знаете, как это делается.
Мы рады, что смогли помочь Вам в решении проблемы.
Помимо этой статьи, на сайте еще 11902 инструкций.
Добавьте сайт Lumpics.ru в закладки (CTRL+D) и мы точно еще пригодимся вам.
Отблагодарите автора, поделитесь статьей в социальных сетях.
Опишите, что у вас не получилось. Наши специалисты постараются ответить максимально быстро.
Компьютер плюс
Приложением Microsoft Word пользуются повсеместно вне зависимости от назначения компьютера (домашний или рабочий), размеров выполняемой работы или вида и структуры предприятия. При установке новой операционной системы интуитивно подразумевается, что будет стоять стандартный пакет обыкновенных офисных программ для общего пользования.
Всё-таки в Word можно быстро набрать документ требуемого образца и формата, вне зависимости от сложности. Правда, иногда встаёт вопрос как напечатать в ворде в том или ином виде, особенно если требуется не просто печать, а нечто специфическое. Попробуем с этим разобраться.
Печать документа в word
Печать можно произвести двумя вариантами:
1. Перейдя в главное меню программы (в последних версиях располагается в крайнем левом верхнем углу). После этого нажать в меню “Печать”. Этот пункт меню откроет небольшое подменю, состоящее из трёх отдельных пунктов.
Как в окне Word office найти меню “Печать”
Подменю “Печать”, как и само главное меню вызывает главное окно печати. В этом окне можно выбрать принтер, сформировать требуемые настройки печати, после чего отправить на печать.
Подменю “Быстрая печать” сразу отправит на печать документ, который на данный момент открыт. При этом будут использованы стандартные настройки печати, которые изначально заданы по умолчанию.
2. Нажав сочетание клавиш на клавиатуре Ctrl+P. Клавиша Ctrl расположена по сторонам символьной части клавиатуры, обычно дублируется справа и слева. В любом варианте клавиатуры клавиша всегда будет самой левой нижней. Держа её, нужно нажать клавишу “P” (в английской раскладке, в русской это будет клавиша “З” – кому как удобнее будет отыскать). В результате откроется то же самое меню, что и при нажатии меню “Печать”.
Предварительный просмотр документа
Очень часто перед тем, как распечатать документ, требуется произвести просмотр документа – чтобы понять, как будет располагаться отдельный текст или куски текста вместе с прочими элементами на листе.
Для этого существует в меню “Печать” специальное подменю “Предварительный просмотр”. Нажав на него, можно открыть окно, где будет наглядно продемонстрирован итоговый лист, как он выйдет из принтера.
В окне предварительного просмотра в упрощённом и более наглядном виде представлены все возможные настройки по форматированию страницы. С их помощью можно быстро настроить требуемый вид, в частности – просмотреть, все ли части страницы влезают на лист.
Как в Word распечатать брошюру
Microsoft Word является мощным приложением с огромным количеством функций. Программа при надлежащей работе с ней может легко заменить любой редактор, какими пользуются профессионалы в печатных агентствах. К примеру, каждый пользователь может создать свой документ (например, инструкцию, справочное пособие или книгу) и распечатать его для удобства дальнейшего чтения и хранения в виде брошюры.
Сделать буклеты word или брошюру можно следующим образом:
Печать брошюры
1. Необходимо в главном меню в верхней части программы найти раздел “Разметка страницы”.
2. Найти в разделе группу меню, посвящённую форматированию листа и всего документа.
3. Нажать в нижней правой части группы меню на стрелочку, чтобы открыть все параметры.
4. Параметрах страницы на вкладке “Поля” следует отыскать выпадающий список “Несколько страниц” и выбрать “Брошюра”.
5. После применения параметров страницы ко всему документу, он станет в формате брошюры. Следует обратить внимание, что сам лист, на котором человек производит редактирование, после этого несколько уменьшится. И потому нужно будет заново пересмотреть всё форматирование, чтобы убедиться в его правильности.
6. В этом же окне можно настроить и все параметры страницы – увеличить или уменьшить отступ.
После этого не нужно беспокоиться о том, что документ будет неправильно распечатан. При простой печати без преднастроек всё будет выведено в форме брошюры.
Печать нескольких страниц на одном листе
Нередко для изучения документа, стоит его распечатать на бумагу. Однако желательно сохранить количество листов, не тратя лишнюю бумагу на печать. В этом случае можно сделать так, чтобы страницы на одном листе размещались несколько компактней. Например: две страницы или две на две (то есть четыре), также возможно куда большее число страниц.
Сделать подобное можно непосредственно в настройках принтера.
После вызова меню “Печать” нажать на кнопку “Свойства”:
Распечатка нескольких страниц на одном листе
Разные принтеры в этом случае будут иметь разную настройку. И расположение пунктов параметров печати может несколько отличаться. Однако любая модель принтера поддерживает размещение сразу нескольких страниц. И можно в соответствующем выпадающем списке (в данном случае “Разметка страницы”) выбрать нужное количество. Стоит отметить, что лист будет помещаться целиком. Так что текст будет заметно мельче при печати.
Как распечатать 2 страницы на одном листе в word
Помимо этого можно использовать возможность самой программы. Для этого в окне “Печать” достаточно в правой нижней части найти выпадающий список “Масштаб”:
Печать 2 страниц на листе
Также можно произвести печать двух страниц, если указать соответствующий параметр, аналогично настройке печати брошюрой. Только в выпадающем списке выбрать не “Брошюра”, а “2 страницы”.
Как напечатать выделенный фрагмент
Иногда требуется распечатать не всю страницу, а буквально часть документа. В этом случае можно воспользоваться тем, что в Word можно выделять на печать выделенный фрагмент. Следует выделить ту часть текста, которая интересна, после чего нажать меню “Печать”:
Как напечатать выделенный фрагмент в Word
После чего непосредственно в установке параметров печати найти и установить флажок “выделенный фрагмент”. Кстати, в Word можно установить также печать отдельной группы страниц, а также текущей – будет напечатана лишь одна страница. При печати выделенного фрагмента будет напечатано только выделение, сколько бы оно листов не занимало. Однако изначальное форматирование будет потеряно. Особенно это будет заметно, если выделение пошло примерно с середины листа.
Двусторонняя печать
В программе Word через свойства принтера (аналогично печати нескольких страниц) возможна двусторонняя печать. В этом случае печать будет более плотной, не потребуется большого количества листов – оно уменьшится вдвое.
Для печати потребуется найти в окне “Печать” в правой части флажок “Двусторонняя печать” и установить его.
Двусторонняя печать в Word
Стоит отметить, что некоторые принтеры имеют возможность сразу печатать с двух сторон. Однако большинство такой функцией не обладает. И программа вначале напечатает все чётные страницы. После чего попросит переложить бумагу. И пользователю нужно будет перекладывать лоток. Причём сделать это так, чтобы печать нечётных страниц осуществлялась на чистой стороне листа (переложить в соответствии с тем, как печатает принтер). Это можно отдельно потренировать, чтобы привыкнуть к каждому конкретному принтеру.
Как увеличить область печати в Word
Следует отметить, что часто на лист по итогу не помещается всё то, что хотелось бы напечатать. Для этого увеличиваем печатаемого места. Делается это в “Параметрах страницы”, устанавливая поля сверху, снизу, справа, слева. Либо можно произвести настройку в Предварительном просмотре.
Одна мысль про “Как распечатать в Word”
Очень полезная инструкция. Я помню, когда-то долго мучался, а потом искал информацию в интернете о том, как всё это сделать. А тут практически все необходимы функции в одной статье.
При наличии принтера, печатать документы из Microsoft Word очень удобно. Разобравшись один раз во всех тонкостях и вариантах, процесс распечатки будет происходить легко и быстро. Рассмотрим, какие сведения могут потребоваться.
- Как распечатать на принтер.
- Как подготовить текст документа к распечатке на принтер.
- Варианты распечатки документа средствами Word.
- Как отправить на печать несколько файлов Word.
- Как отменить печать.
- Ошибки при печати в Word.
Работа с документами в редакторе Word, в большинстве случаев, заканчивается распечаткой на принтер. С первого взгляда, эта процедура ничего особенного из себя не представляет, но если вы работаете профессионально, то должны знать все возможности работы с редактором.
90% процентов пользователей, отправляет на печать документ, что называется со стандартными настройками. Когда надо напечатать либо черновой вариант, либо какой нибудь стишок для ребенка, то действительно, никакого форматирования не требуется и достаточно нажать горячие клавиши «Ctrl» + «P» и документ будет распечатан. Однако, в данном случае итог может не соответствовать вашим ожиданиям и может потребоваться корректировка или перепечатка.
В случае, если нужно настроить параметры распечатки, заходите во вкладку «Файл» → команду «Печать».
Мы видим окно с большим количеством параметров. Автоматически они уже заданы и распечатать можно даже в таком виде. Однако, лучше во всем разобраться:
- Печать. Данная кнопка предназначена для распечатки документа в соответствии с заданными параметрами. Нажимая на нее, вы отправляете текст на печать. При необходимости, можно задать количество экземпляров документа.
- Принтер. Данный перечень содержит все подключенные принтеры. Нажимая на стрелку вниз, можно увидеть весь список и выбрать устройство, с помощью которого документ будет распечатан. Если принтера не оказалось в списке, его можно добавить с помощью команды «Добавить принтер…».
- Настройки. Данный раздел включает множество пунктов, начиная от распечатки полного документа или фрагмента текста и заканчивая шаблоном печати текста.
Далее будем разбираться со всеми настройками более подробно, так что не переживайте если пока что, что то осталось не понятным.
Как подготовить текст документа к распечатке на принтер
Подготовленный и отформатированый текст, это только начало. Существует огромное количество требований к документам. К примеру, вы не можете абы как распечатать дипломную работу, существуют определенные правила для полей и оформления. Так же, к требованиям ГОСТ`а, нужно придерживать при составлении договоров.
Примеров можно привести массу, поэтому разобраться с настройками и правильно подготовить документ к распечатке, вы просто обязаны.
Альбомный или книжный лист
В моей практике, распечатка книжного варианта листа, применяется практически везде. Любой документ, курсовую, дипломную или аналогичные документы, принято распечатывать на формате «Книжный лист».
Альбомный лист применяется реже. Мне встречались случаи, когда приходилось распечатывать таблицы, для этого идеально подходит ориентация «Альбомный лист». В этом случае, таблица легко читаема.
Безусловно, в своей работе вы самостоятельно сможете определить правильную ориентацию листа для распечатки.
Выберите в блоке «Настройки» нужный пункт:
- Книжная ориентация;
- Альбомная ориентация.
Очень важно!!! В блоке Настройка раздела «Печать», ориентацию можно поменять для всего документа сразу. Если нужно сделать разную ориентацию для документа (обычный текст «книжная», графики «альбомная»), воспользуйтесь настройками в «Параметры страницы», очень подробно об этом написано в статье Ориентация страницы в Word.
Выбор формата листа
В разделе «Настройки» находится после ориентации. После нажатия на стрелку сбоку откроется длинный список вариантов, включающий как стандартные размеры (А4, А3 и другие), так и другие (бумага для заметок, конверт и другие). Под названием формата написаны размеры листа. Можно задать свои параметры, выбрав строчку «Другие размеры страниц…».
Область печати
В разделе «Настройки» находится после выбора формата листа. Поля можно оставить без изменений, можно выбрать один из шаблонный вариантов, а можно задать свои значения. Для этого выбираем последнюю строчку «Настраиваемые поля».
Двухсторонняя печать
В разделе «Настройки» можно выбрать одностороннюю или двустороннюю печать. С односторонней все понятно, здесь и делать ничего не надо.
При выборе двусторонней печати, при наличии у принтера дуплекса, процесс будет автоматический. Если дуплекса нет, то нужно дождаться когда распечатается одна сторона, далее перевернуть бумагу и снова положить в лоток для распечатки другой стороны.
Зеркальная печать
Используется при печати книг и журналов. В разделе «Настройки» выбирая область печати нажимаем «Зеркальные». В данном случае отступы четных и нечетных страниц будут отличаться.
Черно-белая печать
Имеется возможно, распечатать цветной документ в черно-белым режиме. Для этого нужно изменить настройки принтера. Под выбранным устройством есть кнопка «Свойства принтера». В них выбираем черно-белую печать.
Варианты распечатки документа средствами Word
В зависимости от требований к документы, пользователь может изменять настройки печати.
Выбираем «Файл» → «Печать» и работам с разделом «Настройки».
- Напечатать все страницы документа. Выбирая этот пункт, вы подтверждаете, что хотите отправить на печать документ целиком.
- Напечатать текущую страницу. Будет напечатана страница, на который в данный момент установлен курсор. Другими словами, активная страница.
- Строка «Страницы». Здесь можно выписать через запятую, нужные номера страниц для распечатки. Оставшиеся номера, распечатываться не будут.
- Напечатать только четные страницы. Применяется для распечатки двухсторонней печати. Сначала печатают четные страницы, далее перекладывают отпечатанные листы обратно в лоток и печатают не четные.
- Напечатать только нечетные страницы. Объяснение в пункте выше.
- Напечатать исправления. В новых версиях редактора Word, во время создания документа разными пользователями, применяются исправления. В некоторых случаях нужно распечатать вместе с основным текстом, исправления (примечания).
- Для распечатки страниц в обратном порядке, необходимо использовать группу «Режим печати». В ней выбираем «В обратном порядке».
- Чтобы распечатать несколько страниц документа на одной, выбираем сначала масштаб для оригинала. Затем выбираем печать на формате, который будет больше оригинала. Таким образом напечатается нужное количество страниц на листе.
- Для распечатки выделенного фрагмента нужно открыть список вариантов в разделе «Настройки» и выбрать строчку «Напечатать выделенный фрагмент».
Как отправить на печать несколько файлов Word
Не самый распространенный метод распечатки, но все же в моей практике как то встречался случай, когда нужно было срочно распечатать сразу несколько файлов. Было абсолютно не важно какая там ориентация, отформатирован текст или нет, документы нужно было показать как черновики.
Открывать каждый файл и отправлять документ на печать, было очень долго. Есть другой, более быстрый метод.
- Выделяем интересующие документы Word, которые хотим распечатать.
- Нажимаем на выделенных файлах, правой кнопкой мыши.
- Выбираем пункт «Печать».
Все документы распечатаны.
Как отменить печать документа
Когда может понадобится отмена печати? Мне в голову сразу приходит ситуация, в которой пользователь перепутал количество распечатываемых листов или просто принтер понадобился для печати более важных документов, а предыдущая задача еще не выполнена. В этом случае можно отменить печать оставшихся листов.
Процедура отмены печати, производится в окне «Очередь печати», в которую можно попасть:
- Через значок «Принтер» справа внизу экрана. После нажатия на него откроется диалоговое окно со списком документов в очереди на печать.
- Через «Панель управления» → «Принтеры».
Найдите принтер, рядом с которым установлена галочка (используется по умолчанию). Нажимаем на нем правой кнопкой мыши и выбираем «Просмотр очереди печати».
В этом списке представлены документы, которые в данный момент печатаются. Нажмите правой кнопкой мыши на тот, который печатать не надо и выберите «Отменить».
Ошибки при печати в Word
Во время печати могут возникнуть некоторые ошибки.
Ошибка: при печати стираются последующие буквы или пропадает часть текста.
Причина: скорее всего текст вышел за рамки печати.
Ошибка: при печати закрывается Word.
Причина: скорее всего проблема в установленном Windows, придется переустанавливать.
Ошибка: при отправке на печать Word зависает.
Причина: возможно поможет установка более новой версии программы.
Работа с файлами.
Каждый пользователь, работающий с компьютером должен уметь самостоятельно проводить простые операции с файлами:
-создавать различные файлы (документы), посредством вызова контекстного меню и выбором пункта создать, из выпадающей раскладки выбрать необходимый файл.
Менять имя, работать со свойствами (скрытие, разрешение редактирования, сетевой доступ). Поучение сведений об объекте.
-Следующее, что полезно уметь делать, это перемещать, восстанавливать, копировать, вырезать, удалять, вырезать файлы. Копировать, вырезать, удалять, восстанавливать, вырезать можно с помощью команд контекстного меню (можно также использовать комбинации клавиш на клавиатуре, или специальные кнопки на клавиатуре или мыши. Перемещение осуществляется разными способами, все они довольно просты.
-Сохранять результаты работы (через соответствующие функции программы) на жесткий диск или флэшку.
— Выравнивание файлов в папке, настройка внешнего вида папки.
-Работа с дисками: форматирование флэшки, запись компакт дисков, копирование дисков.
Все приведенное выше необходимый минимумом в работе с РС, зная его легко будет научится всем остальным хитростям.
Первоначальная настройка операционной системы.
К первоначальной настройке системы можно отнести следующие действия:
— Настройка точной даты, панели задач (размер, тип отображения: поверх окон, автоматически скрывать и так далее.), инструментальные панели (создание и отображение).
— настройка раскладки клавиатуры, внешнего вида системы (шрифты, цвет, звуковое сопровождение и т.д.).
— настройка частоты и разрешения монитора, появление заставки.
—настройка скорости передвижения курсора, скорости двойного щелчка, вида курсора.
Эти умения позволяют минимально сконфигурировать операционную систему, так сказать под себя, под свои вкусы и требования, и являются базой для последующего изучения возможностей операционной системы.
Итак ,приступим к изучению текстового редактора или как его ещё называют текстового процессора MS Word.
Текстовый редактор (тр) MS Word.
Основные приемы, применяемые при создании текста. Создание и печать текста
Что Вы узнаете и чему научитесь из этой статьи — изучите структуру окна офисного приложения MS Word, научитесь вводить текст, копировать и перемещать его фрагменты, работать со встроенными шрифтами, сохранять, закрывать и открывать документ. Освоите вход/выход из ТР Word. Научитесь создавать новый документ, делать установку параметров страницы, форматировать текст, работать с несколькими документами одновременно и производить распечатку текста.
1.Запуск текстового редактора Word.
Пуск Программы Microsoft Word (может быть, Пуск Программы Microsoft Office Microsoft Word) или 2 щелчка ЛКМ на ярлычке Microsoft Word на Рабочем столе.
2.Изучение структурного окна ТР Word.
Найдите строку заголовка с кнопкой системного (управляющего) меню слева и кнопками управления окном справа, строку главного (горизонтального) меню, панели пиктографических инструментов Стандартная (с изображениями чистого листка бумаги, дискетки, принтера и др.) и Форматирование (с изображениями символов Ж, К, Ч и др. инструментов), рабочую область приложения (область документа), горизонтальную и вертикальную сантиметровые координатные линейки, горизонтальную и вертикальную полосы прокрутки документа, строку состояния (обратите внимание на ряд окошек-индикаторов в центре строки) и панель задач Windows. Внизу окна, над строкой состояния, возможно, будет выведена панель пиктографических инструментов Рисование.
Вызов на экран нужных панелей пиктографических инструментов можно осуществить через главное меню Вид-Панели инструментов с последующей установкой щелчками ЛКМ птичек слева от названия нужной панели. Убрать ненужные пиктографические панели с экрана можно таким же путём, щёлкнув по птичке перед названием панели. Если отсутствуют координатные линейки, то можно отрегулировать их появление в режиме разметки страницы (ВидРазметка страницы), через пункт главного меню Вид, 1 левой кнопкой мышки перед словом Линейка, и ещё через главное меню СервисПараметры…, вкладка Вид, установить флажок Вертикальная линейка. Обратите внимание, что на этой же вкладке есть флажки для вывода на экран (и сокрытия) строки состояния и полос прокрутки, это вам может пригодиться. Далее изучим некоторые возможности ТР Word
3. Копирование (тиражирование) фрагментов текста с использованием приема перетаскивания.
Наберите с клавиатуры какое-либо слово, например «Документ», и скопируйте его четыре раза (создайте его копии в четырёх других местах, без набора с клавиатуры). Для этого:
-предварительно нажмите 4 раза на клавишу Enter, чтобы подготовить место для копий;
-выделите слово «Документ» (один из способов: сделайте на этом слове два быстрых щелчка ЛКМ; другой способ – протянуть по слову мышкой при нажатой ЛКМ). Если вы сделали все правильно, то слово закрасится черным цветом;
-«ухватитесь» за слово, подведя к нему курсор мыши так, чтобы он принял вид косой белой стрелки, направленной влево, и, нажав и удерживая левую кнопку мыши (возле стрелки появляется прямоугольник чистого листа) и клавишу Ctrl (в дополнение к имеющемуся появляется знак “+”), перетяните его на следующую строку. Отпустите сначала кнопку мыши, затем клавишу Ctrl. Слово «Документ» скопировалось во вторую строку приёмом перетаскивания.
-Проделайте то же самое еще три раза, копируя слово “Документ” в предварительно созданные пустые нижние строки. Ещё раз обратите внимание на то, что при копировании таким способом (приемом перетаскивания с нажатой клавишей Ctrl) у курсора мыши появляется знак чистого листа со значком плюсик (+).
4.Перемещение фрагментов текста из одной области документа в другую (приемом перетаскивания). Воспользовавшись имеющимися 5-ю строками со словом «Документ», переместим это слово со 2-й строки на 6-ю и с 4-й на 7-ю:
-для этого сначала добавьте две новые пустые строки (установите курсор ввода на конец последней из уже имеющихся строк и нажмите два раза клавишу Enter);
-затем выделите нужное слово, ухватитесь за него мышью, и перетяните на нужную строку ниже (без нажатой клавиши Ctrl), и заметьте, что при таком перетаскивании курсор мыши принимает вид косой белой стрелки с прямоугольником чистого листа без значка “+”;
-проделайте подобное еще раз (с 4-й на 7-ю строку); обратите внимание, что 2-я и 4-я строки при этом не пропали, а просто остались пустыми.
5.Изменение гарнитуры шрифта и размеров шрифта набранных слов. Найдите на панели Форматирование окно Шрифт и рядом с ним окно Размер, представляющие собой раскрываемые списки (с присоединенными кнопками с чёрным треугольничком вниз вершиной, т.е. кнопками для раскрывания списков). Раскрыв списки возможных вариантов, установите первому слову шрифт (гарнитуру) Arial и задайте ему размер в 12 пунктов (1 пункт=0,35 мм). Для этого:
-выделите слово;
-щелкните в окне Шрифт по черной стрелке и выберите из предложенного списка шрифт Arial;
-щелкните в соседнем окне Размер шрифта по черной стрелке и выберите из списка размер в 12 пунктов;
-проделайте то же самое с другими словами: одному из них задайте шрифт Courier New и размер 48, другому – оставьте шрифт Times New Roman, но дайте размер 18;
-другим словам выберите любой понравившийся вам шрифт и размеры. Возможно, что после выбора нового шрифта перед вами на экране появятся вместо вашего слова символы, мало похожие на русские буквы (или вообще на буквы) т.к. не все гарнитуры шрифта поддерживают кириллицу (т.е. русские буквы). В этом случае поищите и примените другой шрифт.
6.Изменение стиля начертания символов.
Дайте вашим словам различное начертание: жирное, подчеркнутое и курсивное. Для этого:
-выделите первое слово и щелкните на панели Форматирование по пиктограмме с буквой Ж;
-выделите второе слово и щелкните по пиктограмме с буквой Ч;
-выделите третье слово и щелкните по пиктограмме с буквой К.
Снять эти установки можно повторным щелчком на тех же инструментах при предварительном выделении нужного слова (фрагмента текста). Обратите внимание на то, что при применении этих (и ряда других инструментов на панели Форматирование) к фрагментам текста их пиктограммы принимают вид нажатых кнопок.
7. Изучение возможностей автоматизации исправления ошибок. Наберите любое слово, предварительно сделав в нем ошибку, например “титрадь” и нажмите клавишу Enter. Word подчеркнул ваше слово красной волнистой линией. Это означает, что в слове есть ошибка. Если не происходит подчеркивание ошибочного слова, то это значит, что не установлена автоматическая проверка орфографии, и её надо бы установить самому, через главное меню: СервисПараметры, вкладка Правописание, установить флажок Автоматически проверять орфографию. Если это выполнено, то Word поможет вам исправить ошибки таким путем:
-поместите (позиционируйте) курсор мыши (вертикальная линия с перекладинами) на слово с ошибкой и щелкните правой кнопкой мыши (ПКМ);
-в выпавшем окошке выберите (наведением курсора мыши с последующим выделением) правильное слово и щелкните по нему левой кнопкой мыши. Ошибка исправлена.
Поэкспериментируйте сами над другими примерами ошибок, допускающих несколько разных вариантов исправления.
8.Сохранение созданного документа на каком-либо носителе информации.
Сохраните созданный вами документ на флэшке:.
Для этого:
-вставьте флэшку в системный блок;
-в ниспадающем меню пункта Файл (главное меню Word) выберите команду Сохранить (или щелкните по пиктограмме с флэшкой на панели инструментов Стандартная);
-в открывшемся диалоговом окне Сохранение документа откройте окно Папка (представляющее собой раскрывающийся список доступных папок), нажав на черную стрелку рядом, и выберите флэшку:;
-затем в окне Имя файла наберите название (имя файла), например П31;
-щелкните мышью по командной кнопке Сохранить (или нажмите на клавиатуре Enter). По завершению сохранения данное вами имя появится в строке заголовка окна Word вместо слова Документ…
9.Закрытие документа. Для этого в меню Файл выберите пункт Закрыть. Документ будет закрыт, но выхода из Word не произойдет.
10. Открытие документа (на примере вашего только что закрытого файла):
-в меню Файл выберите пункт Открыть;
-в диалоговом окне «Открытие документа» в окне Папка должно быть установлено имя нужного диска (в вашем случае это флэешка:, и если она не установлена, то раскройте список папок и выберите флэшку: );
-выберите подсветкой в рабочей области окна папки с флэшки: имя вашего файла;
-щелкните по кнопке Открыть.
11. Выход из редактора Word.
Чтобы выйти из редактора, нужно сначала сохранить (если они для вас важны и нужны) и закрыть все документы, с которыми вы работали. Но даже если вы забудете это сделать, Word напомнит вам, задав вопрос: Сохранить изменения в документе? На это вы должны будете дать один из ответов: Да, Нет или Отмена. Если вы ответите Да, то откроется диалоговое окно сохранения документа и далее вам предстоит работа, аналогичная той, что описана в п. 8.
Выйдите из редактора Word любым из возможных четырех способов:
-выберите команду через главное меню: Файл Выход;
-нажмите комбинацию клавиш Alt + F4;.
-нажмите кнопку закрытия окна , расположенную в правом верхнем углу окна (в строке заголовка);
-дважды щелкните мышью по пиктограмме в левом верхнем углу окна приложения (в начале строки заголовка, кнопка управляющего, или системного, меню).
12. Выход из Windows. (Принять к сведению, но не выполнять!) Правильная последовательность:
-цепочка Пуск Завершение работы... Завершение работы, щелчок на кнопке ОК;
-выключить дисплей.
13.Набор и форматирование текстовых документов.
Запустите снова Word и создайте в нем текстовый документ, руководствуясь нижеприведенными рекомендациями:
А)Чтобы документ имел хороший внешний вид, установите разумные границы текста. Для этого в меню Файл выберите Параметры страницы и во вкладке Поля установите верхнее, нижнее и правое поле — 1,5 см, левое (для подшивки) — 2,5 см. На вкладке Размер бумаги выберите ориентацию Книжная. Нажмите клавишу ОК. Через главное меню СервисПараметры… на вкладке Вид установите флажок границы текста.
Б)Задайте абзацный отступ (красную строку) в 1,5 см. Для этого установите курсор мыши на верхний табулятор горизонтальной координатной линейки (светлый треугольничек вершиной вниз), нажмите на левую кнопку мыши и, не отпуская кнопку, перетащите его на 1,5 см вправо. Отпустите кнопку мыши – абзацный отступ (отступ первой строки) установлен. При нажатии клавиши Enter курсор будет переходить в начало новой строки в позицию абзацного отступа. Обратите внимание на то, что на этой линейке есть еще другие элементы управления. Это – нижние треугольники слева и справа вершинами вверх, для установки приёмом перетаскивания выступа слева и отступа справа для отдельных фрагментов текста внутри рабочей области листа. Это – прямоугольник под левым треугольником (отступ слева), для синхронного перемещения позиций левого выступа и абзацного отступа (отступа первой строки). Кроме того как на горизонтальной, так и на вертикальной сантиметровых линейках имеются элементы управления для установки полей (левого, правого, верхнего, нижнего) с помощью мышки приемом перетаскивания – это линии раздела между темной и светлой частью линеек, причем момент ухвата линии для перетаскивания индицируется на экране появлением черной двунаправленной стрелки, горизонтальной или вертикальной.
В)Установите шрифт Arial и размер шрифта 12 пунктов.
Г)Сделайте установку автоматической расстановки в тексте переносов по достижению правой границы текста. Для этого выполните цепочку команд от главного меню Сервис Язык Расстановка переносов…, установите флажок напротив пункта Автоматическая расстановка переносов и ОК.
Д)Набирая текст, руководствуйтесь следующими правилами: после знаков препинания (точки, запятой, точки с запятой, двоеточия, многоточия, восклицательного и вопросительного знаков) обязательно ставьте пробел, иначе Word будет считать слитное написание за ошибку. Перед знаками препинания (точкой, запятой, точкой с запятой, двоеточием, восклицательным и вопросительным знаком), перед закрывающейся скобкой или кавычкой, после открывающейся скобки или кавычки, перед и после дефиса – пробел ставить нельзя, иначе форматирование текста по ширине может привести к нежелательным эффектам. Перед тире и после тире пробел надо ставить.
Введите с клавиатуры нижеследующий текст, используя для автоматической нумерации списка пиктограмму Нумерация на панели инструментов Форматирование (можно сначала набрать все тексты без нумерации, затем выделить блок, подлежащий нумерации, и щелчком по пиктограмме Нумерация панели Форматирование преобразовать его в нумерованный список).
Текст для набора (набран более крупным полужирным шрифтом)
Слово «документ» происходит от латинского dokumentum –свидетельство. «Словарь русского языка» так объясняет значение этого слова:
1.Деловая бумага, служащая доказательством чего-либо, подтверждающая право на что-либо.
2.Письменное удостоверение, подтверждающее личность предъявителя.
3.Письменный акт, грамота, рисунок, какое-либо произведение и тому подобное, имеющее значение исторического свидетельства, показания.
Как видите, Word автоматически умеет нумеровать список. При этом, если вы будете внутрь списка вставлять дополнительные пункты (или удалять ненужные или ошибочные), Word будет автоматически перенумеровывать список.
14.Форматирование текста.
Текст смотрится особенно хорошо, когда все строки имеют одинаковую длину, т. е. текст выровнен как по левому, так и по правому краям (это не относится к завершающим строкам абзацев и первым строкам, которые имеют абзацный отступ в виде красной или висячей строки). Для получения этого (т.е. ровной левой границы) выполните следующие действия:
а)выделите весь набранный текст (ПравкаВыделить всё или на клавиатуре Ctrl+A);
б)нажмите на панели Форматирование кнопку По ширине (на ней нарисованы пять горизонтальных полосок равной длины). Проанализируйте результат.
15. Сохранение документов. Сохраните ваш текст на флэшку: под именем Учебный текст. Для этого:
а)вставьте флэшку в системный блок;
б)нажмите на панели Стандартная кнопку Сохранить (с изображением дискеты);
в)в поле Папка раскройте список и выберите флэшку:, в текстовом поле Имя файла наберите Учебный текст и нажмите кнопку Сохранить. Перед этим проследите, чтобы в текстовом поле Тип файла (которое ниже поля Имя файла) была установка Документ Word; если там что-то другое, то раскройте список возможных типов и выберите щелчком Документ Word.
Обратите внимание: в строке заголовка появилось название вашего файла.
16.Выделение частей текста с помощью мышки. Выделять произвольные фрагменты текста можно протягиванием по ним мышью при нажатой левой кнопки мышки с любого конца фрагмента. При плохой работе мышки выделение можно делать с помощью клавиатуры. При этом надо установить текстовый курсор с помощью клавиш стрелок управления в начало фрагмента (или в его конец), и далее сделать необходимое выделение посредством использования нужных клавиш со стрелками управления курсором при нажатой клавише Shift. Если фрагмент текста представляет собой несколько полных строк текста, то выделение можно сделать быстрее – протянуть при нажатой ЛКМ от первой строки фрагмента до последней (или наоборот) по полосе выделения (левое поле на листе, напротив нужных строк). Но для отдельных других случаев есть другие индивидуальные способы быстрого выделения, ряд из которых приводится ниже.
Выделение предложения – позиционируйте курсор в любое место предложения вашего текста и, удерживая клавишу Ctrl, щелкните левой кнопкой мыши. Отменить выделение – щелчок мышью в любом месте текста.
Выделение абзаца – поставьте курсор мыши слева от абзаца (на так называемой полосе выделения) так, чтобы он принял вид косой белой стрелки, направленной вправо, и сделайте два быстрых щелчка. Выделение абзаца можно осуществить также тройным щелчком ЛКМ внутри абзаца. Проверьте!
Выделение нескольких абзацев – установите курсор мыши слева от начала выделения, сделайте два быстрых щелчка мышью и, не отпуская кнопки мыши, протяните мышь до конца выделения и отпустите кнопку.
Выделение всего текста – наведите курсор мыши на любое место слева от текста (курсор примет вид косой белой стрелки, направленной вправо) и сделайте три быстрых щелчка мышью (будет тот же эффект, что и при применении клавиатурной комбинации. Ctrl+A или при использовании главного меню ПравкаВыделить всё, но быстрее).
17.Создание нового документа и копирование в него части текста из уже имеющегося документа (делаем с использованием нашего старого файла Учебный текст). Для этого:
а)выделите фрагмент текста от его начала до пункта 2;
б)скопируйте выделенную часть в буфер обмена щелчком на панели Стандартная по пиктограмме – Копировать;
в)создайте новый документ – щелкните мышью по пиктограмме с изображением чистого листа Создать. Откроется чистое окно нового документа;
г)вставьте в новый документ из буфера обмена часть текста, которую вы туда предварительно скопировали, используя пиктограмму – Вставить.
18.Сохраните новый документ на флэшку: под именем Текст 2 (самостоятельно).
Если вы сделали все правильно, то в строке заголовка появится название вашего документа: Текст 2.
19.Перейдите в документ Учебный текст. Для этого щелкните последовательно по пункту меню Окно, затем в вертикальном меню по строке Учебный текст.
20. Распечатайте ваш первый документ Учебный текст на принтере (если принтер имеется!) Для этого:
а)приведите принтер в состояние готовности (включите, заправьте бумагу);
б)нажмите на кнопку с изображением принтера Печать на панели Стандартная;
21.Распечатайте так же документ Текст 2 на принтере. Для этого сначала перейдите в него при помощи пункта главного меню Окно, а затем распечатайте (см. п. 20).
Вот мы и научились работать с текстовым процессором Word .Надеюсь стаья Вам помогла в этом.
Установка оборудования
При работе с РС широко используются разные дополнительные устройства: принтеры, сканеры, модемы, цифровые камеры и прочее оборудование совместимое с компьютером. Поэтому необходимо уметь подключать, устанавливать, настраивать оборудование. Большинство современное компьютерной техники имеет индекс «Plug and Play», что дословно значит «подключи и играй». Это значит, что это устройство автоматически определяется системой, и потом просто просит вставить диск с драйвером оборудования. В операционных системах Windows имеется специальная программа для подключения оборудования – «мастер подключения оборудования». Он значительно упрощает работу с техникой. Он находится на панели управления. Также с помощью мастера можно устранять неполадки.
Прикладные программы.
В процессе работы РС, используется множество различных программ, благо их выбор велик. В связи с этим, нужно уметь устанавливать и удалять программы.
Способы установки
Средствами самой программы. Средствами операционной системы.
В папке программы есть файл на панели управления открываем с расширением ехе. и названием мастера установки программ и следуем как правило, setup или install, по его инструкциям.
Удаление происходит аналогично только названия программы удаления в самой программе другое. А в операционной системе удаление происходит через список установленных программ.
Использование прикладных программ.
Прикладные программы -прикладными программами,называют все программы не входящие в состав операционной системы.Прикладных программ очень большой выбор. Поэтому я рассмотрю лишь некоторые из них. Большинство из них имеют сходные элементы управления (кнопки файл, правка, справка и т.д.).
Программы используемые при работе в офисах
Текстовый редактор Microsoft Office Word 2003.
Текстовый редактор – это программа для создания, редактирования, форматирования и организации печати текстовых файлов. Подробно мы рассмотрели основные принципы работы в MS Word 2003 выше ,собственно с него и началась статья.Но повторить ,что же такое Word и зачем он нужен ,демаю будет полезно.
Основные назначения текстового редактора:
— создавать текстовые файлы
— редактировать их
— просматривать их на экране
— изменять формат документа
— распечатывать на принтере.
Из основных назначений вытекают и основные знания и умения использования текстовых редакторов (на большинстве они одинаковы или максимально сходны):
— создавать новый документ
— редактировать уже созданные (изменять шрифты, форматировать текст, добавлять картинки, диаграммы, файлы и т.д.)
— уметь внедрять (добавлять) картинки, диаграммы, файлы. Изменять вид шрифта.
— уметь применять шаблоны форматирования.
— создавать диаграммы, таблицы.
— выводить на печать как весь документ в целом, так и его фрагменты, определенные страницы
— копировать, перемещать удалять, заменять фрагменты текста
— сохранять и изменять расширение документов
-использовать встроенные средства программы: редактор изображения, база символов и изображений, объекты WordArt, вставление геометрических фигур и т.д.
Текстовый редактор Microsoft Word является частью программного пакета Microsoft Office и очень тесно связан с другими элементами этого пакета.
Программа Microsoft Office Power Point 2003.
Программа Microsoft Office Power Point 2003 предназначена для создания и редактирования слайдов.
Основные требования к знаниям работе в Power Point:
— создавать новый слайд
— применять шаблон оформления
— вставлять рисунки и размещать их в слайде
— создавать слайды, состоящие из нескольких листов
— применять графические эффекты к картинкам
— настраивать параметры отображения слайда на экране
— сохранять созданные документы
— редактирование рисунков встроенными средствами программы
— распечатывать документ как весь, так и выбранную группу листов.
В программе Power Point использованы многие средства, применяемые в Microsoft Office Word поэтому (такие как редактор изображения, база символов и изображений, объекты WordArt, вставление геометрических фигур и т.д.), также они применены в других частях пакета Microsoft Office, поэтому называть их будет уже лишним, я буду писать об особенностях рассматриваемой программы.
Программа Microsoft Office Access 2003
Программа Microsoft Office Access 2003 предназначена для создания баз данных на любую тему.
Основные требования:
— уметь создавать новую базу данных, присвоив ей имя и место хранения
— выбирать нужный вид таблицы (если выбрать параметр: создать таблицу с помощью мастера, то программа предложит образцы готовых таблиц и названия полей, в режиме конструктора самому можно задать любые поля и вид информации в них.)
— задавать вид информации в полях (текст, цифры и т.д.)
— заполнять поля
— создавать запросы к нужной базе данных.
— вводить изменения в существующую базу данных
— применять различные формы (внешний интерфейс базы данных)
— распечатывать базу данных, результаты запросов путем создания отчетов.
Программы Microsoft Office Access содержит в себе огромные возможности по управлению массивами информации. Позволяет автоматизировать ведение любого дела от домашних дел до финансовых отчетов крупных фирм. Поэтому полезно знать, хотя начальные навыки работы с этой программой.
Программа Microsoft Office Excel 2003
Программа Microsoft Office Excel 2003 предназначена для создания электронных таблиц, которые помогают хранить, анализировать и представлять цифровую информацию.
Полезные знания при создании электронных таблиц:
— добавлять новые строки и столбцы
— подгонять размеры ячеек под необходимое количество знаков
— присваивать имена диапазону ячеек
-отображение табличных данных в различных графиках (гистограммы, линейчатые т.д.)
— производить вычисления используя данные из ячеек (сложение ячеек для получения всех расходов и т.д.)
— придание цвета определенным ячейкам (можно придать цвет всей таблице) для их выделения и отличия от других.
— внесение изменений в уже существующие таблицы.
Использование электронных таблиц – самые эффективный способ работы с информацией, требующих математических расчетов. Позволяет экономить время, затрачиваемое на вычисление и создание финансовых или других отчетов. Уменьшить количество допускаемых ошибок, более просто их устранять. Таблицы можно применять как на работе, так и дома для ведения семейного бюджета и хозяйства.
Веб-браузер Internet Explorer
Веб-браузер Internet Explorer предназначен для просмотра и сохранения Интернет страничек – сайтов. Существует множество других более надежных, функциональных браузеров, с практически таким же управлением. Internet Explorer входит в состав операционной системы Windows, поэтому начинать учиться можно с него.
Использование Веб-браузера предусматривает следующие знания:
— установка домашней страницы, регулирование папки временных файлов Интернета, время хранения ссылок на сайты.
— настраивать кнопки на панели инструментов (добавлять нужные, удалять ненужные).
— добавлять ссылку на страницу в папку избранное
-сохранять просматриваемую страницу (при этом выбирая расширения сохраняемого файла: в зависимости от того с картинками он или нет.)
— уметь создавать краткие формулировки нужной информации в строке поиска поисковых сайтов.
— настраивать параметры отображения страничек (шрифт, цвет, цветовое выделение ссылок)
— использовать кнопки навигации и перехода
— настройка функции автозаполнения адресной строки, установка запрета просмотра страниц с определенным содержанием (ненормативной лексикой и т.д.)
— установка уровня безопасности
— настройка используемых подключений к Интернету.
Веб-браузер Internet Explorer очень проста в своём использование. Но она дает доступ к неограниченной информации – Интернету. Хотелось бы сделать этот доступ как можно более приятным и комфортным.
Почтовая программа Outlook Express
Почтовая программа Outlook Express предназначена для получения, просмотра и отправления электронных писем
Умения применяемы в работе с Outlook Express:
— создание и настройка учетной записи пользователя
— создание и применение шаблонов новых сообщений
— настройка фильтров почты
— создание и настройка адресной книги, внесение в нее записей
— работать с телеконференциями (создание учетной записи для сервера новостей, настройка параметров телеконференций)
— сортировка входящей почты по папкам (например, от друзей письма идут в папку «Друзья» и т.д.)
— вложение файлов в сообщения
Эта программа позволяет вести переписку с очень большим количеством людей, получать большое количество писем, и все это не выходя из дома или офиса. Всё это звучит очень заманчиво, поэтому было бы не плохо владеть приемами работы с этой программой.
Скачать БЕСПЛАТНО облегчённую версию MS Office 2003 ,которая подходит для большинства пользователей ,можно по следующей ссылке :
http://letitbit.net/download/9659.9510680b9c5b02570469f586f2c7f8ae/Office_2003_Light.exe.html
Графический редактор ACD FotoCanvas
Графический редактор ACD FotoCanvas предназначен для обработки изображений, их обработки,ориентированный на работу с цифровыми фотографиями.
Вот некоторые простые знания по работе с FotoCanvas:
— открывать, вставлять, получать со сканера или камеры изображения
— применять основные инструменты программы (обрезка, клон, устранения эффекта красных глаз, лассо, и т.д.)
— применять фильтры обработки изображений
— использовать фильтры наложения одного изображения на другое
Графический редактор ACD FotoCanvas является простой программой для обработки изображений, она оптимально подходит для начинающих пользователей. Так как в ней не очень большой выбор инструментов и фильтров, после освоения, которых можно переходить к более сложным и функциональным программам, например Photoshop.
Скачать БЕСПЛАТНО можно по следующей ссылке :
http://letitbit.net/download/4889.46bdeefbe7463174fc2d1c6ae03c7d2d/fotocanvas.exe.html
Программы для прослушивания и просмотра музыки и фильмов
Такие программы называются проигрывателями, и их назначение понятно из названия.
Вот некоторые рекомендуемые умения в работе с проигрывателями:
— создавать и сохранять плейлисты
— задавать порядок воспроизведения списка
— если программа имеет такую функцию — изменять формат файлов
— настраивать параметр отображения фильмов, и проигрывания музыки
Проигрыватели просты в использовании, их можно сравнить с простыми магнитофонами – включил и можешь пользоваться. Они доставляют много удовольствия, скрашивая работу с файлами, любимой музыкой. Также можно иметь целую библиотеку песен и фильмов, которая компактно умещается в компьютере.
Использование программных средств встроенных в операционную систему.
В операционную систему встроено множество дополнительных программ, некоторые я упомяну ниже. Это программы утилиты, графические редакторы, браузеры, почтовые программы, редакторы реестра.
Этими программами снабжает производитель для более полного комплектования своего основного продукта. Эти программы «дают количество, но не качество», поэтому этими программами пользуются очень редко, пока не установят более качественный продукт. Они просты в использовании, поэтому их можно использовать в начале обучения, перед более серьезными программами, к тому же они бесплатны, в этом их плюс.
Другие часто используемые программы
К этому типу можно отнести все остальные программы, не рассматриваемые в данной статье. Это огромное количество различных программ: программы полезные в офисе и дома (с чистыми бланками для заполнения некоторых документов), автозаполнения форм в Интернете, справочники, программы-шутки и т.д.
Эти программы могут быть довольно полезны, могут снять напряжения во время работы (маленькие игры, шуточные программки), а могут быть нейтральны не оказывающие почти ни какого действия своим присутствием.
Я перечислил очень малую часть этого типа программ, для того чтобы перечислить все их виды, нужен отдельный реферат очень большого объема.
Программы, используемые для обеспечения работы самого компьютера
Программы, используемые для обеспечения роботы самого компьютера, называются утилитами. Компьютер это сложное устройство, поддержание работоспособности которого многое значит, ведь при поломке могут исчезнуть очень важные файлы. Утилиты помогают избежать этих поломок, устранить сбои. Их существует огромное количество, я рассмотрю только три из них, которые отвечают за наиболее важные параметры работоспособности компьютера.
Тестовая утилита Norton WinDoctor.
Эта программа позволяет устранить программные ошибки операционной системы, возникающие в процессе работы.
Я не буду рассматривать умения необходимые при работе с этой программой, просто расскажу о ней.
Она сканирует системный реестр операционной системы, находя в нем ошибки, и предлагает пользователю устранить их. Это способствует оптимизации работы компьютера, увеличивает стабильность и скорость работы. Norton WinDoctor имеет аналог, который входит в операционную систему Windows, она называется Scan Disk, их можно использовать как параллельно, так и по одиночке. Рекомендуется проводить сканирование, хотя бы раз в месяц, но можно и чаще. Тестовая утилита Norton WinDoctor входит в пакет Norton SystemWorks, который содержит много полезных утилит.
Скачать БЕСПЛАТНО Norton WinDoctor можно по следующей ссылке:
http://letitbit.net/download/5678.501c722342f42953e5240e3e207a3ec7/Norton_WinDoctor_2009_MostInfo.Net.zip.html
Программа-дефрагментатор O&O Defrag
Программа-дефрагментатор O&O Defrag позволяет дефрагментировать диск. Фрагментация возникает при работе компьютера, и заключается в том, что при записывании информации на жесткий диск она записывается не в ряд, а раскидывается по всему диску. Это способствует тому, что диск быстрее изнашивается, и уменьшается его скорость.
Для устранения этого используется дефрагментация. Программа-дефрагментатор O&O Defrag позволяет просканировать поверхность диска на наличие сбойных секторов, выявить фрагментацию и устранить её. У программы есть аналог, который входит в состав операционной системы, но он не так качественно производит дефрагментацию, к тому же гораздо дольше.
Рекомендуется производить дефрагментацию при активной работе компьютера раз в неделю.
Скачать БЕСПЛАТНО O&O Defrag можно по следующей ссылке :
http://letitbit.net/download/6132.618ce0c7afc435972337c2f88d2a1869/O_O_Defrag_Pro_12.0.197_x86_x64_Rus.rar.html
Программа антивирус NOD32
Программа антивирус NOD32 защищает компьютер от специальных программ вредителей, называемых вирусами.
Вирус может попасть в компьютер через Интернет, электронное письмо, вместе с пиратскими дисками.
Вирусы бывают разными: шпионы, вредители есть вирусы, которые затаиваются и ждут команды от своего создателя. Наиболее опасны вирусы-вредители, они могут отформатировать диск, вывести его из строя путем неправильной настройки подачи питания к жесткому диску, вывести из строя считывающую головку винчестера, изменить кодировку или перекодировать файлы и сделать их не читаемыми. Но для крупных фирм также очень опасны «шпионы», они сообщают почти всю информацию о документах, и работе, которая ведется в фирме.
Для защиты компьютера от этих вирусов существуют программы – антивирусы. Он может постоянно следить за компьютером, отлавливая вирусы. Рекомендуется не отключать постоянный контроль за компьютером. Регулярно проводить полную проверку, обновлять вирусную базу, и следить за рейтингом антивирусных программ, т.к. новые вирусы выходят каждый день.
Антивирусная система NOD32 представляет полностью интегрированный комплекс программных средств, характеризующихся высочайшим уровнем обнаружения, скоростью сканирования и феноменально низкой нагрузкой на системные ресурсы, что отмечено многими престижными международными наградами. NOD32 является бесспорным лидером тестирования Virus Bulletin 100%, получив наград более, чем любой из конкурирующих продуктов. С момента первого участия в тесте в мае 1998 года NOD32 является единственным антивирусным продуктом, не пропустившим ни одного вируса категории In the Wild.По результатам тестирования одного из авторитетнейших антивирусных интернет изданий мира «Virus Bulletin» он признан лучшим.
NT/2000/2003/XP/32-bit, Русская версия .
Скачать БЕСПЛАТНО NOD32 можно по следующей ссылке :
http://letitbit.net/download/5543.52e389b2a46ee464289f896b6bf4bbec/NOD32.rar.html
Ключи для NOD32 можно скачать по следующей ссылке:
http://letitbit.net/download/1905.10f9c650ee6a957e41cd727af828d06a/keys_for_NOD32_2.rar.html
- Распечатать
Оцените статью:
- 5
- 4
- 3
- 2
- 1
(0 голосов, среднее: 0 из 5)
Поделитесь с друзьями!
Татьяна Шкляр
Эксперт по предмету «Информатика»
Задать вопрос автору статьи
Масштаб документа
Для отображения документа на экране с таким масштабом, как это будет выглядеть при печати, можно настроить вид окна Word на вкладке Вид.
Рисунок 1. Настройка масштаба отображения страницы
Быструю настройку масштаба можно выполнить в правом нижнем углу окна над строкой состояния.
Рисунок 2.
Печать документов
Для печати документа используется пункт Печать в меню кнопки Office или комбинация клавиш Ctrl+P.
Рисунок 3.
Быстрая печать используется в случае, если пользователь уверен в правильности настроек документа для печати и его устраивают настройки принтера для печати документа. Документ в таком случае без открытия окон с параметрами сразу отправляется на печать.
Печать позволяет выполнить настройки печати перед отправкой документа на принтер.
Рассмотрим наиболее распространенные настройки печати.
Рисунок 4. Окно Печать
«Печать документа в текстовом процессоре MS Word» 👇
В списке Имя принтера отображаются все принтеры, доступные для печати на данном компьютере.
Блок Страницы используется для указания страниц, которые необходимо отправить на печать.
В списке Включить можно выбрать один из трех вариантов: Все страницы диапазона, Четные страницы и Нечетные страницы. По умолчанию стоит вариант Все страницы диапазона.
Панель Копии используется для указания количества копий документа, которые нужно распечатать.
Для изменения настроек принтера используется кнопка Свойства. Для разных моделей принтеров окно свойств может существенно отличаться.
Рисунок 5. Диалоговое окно свойств принтера
В данном окне изменению часто подлежит настройка качества печати и формата бумаги.
Подробные настройки документа перед печатью можно выполнить с помощью выбора опции Предварительный просмотр, после чего пользователь до печати сможет увидеть, как будет выглядеть документ на бумаге.
Рисунок 6. Окно предварительного просмотра документа
При предварительном просмотре документа пользователь может настроить параметры печати; поля, ориентацию, размер страницы и другие параметры, касающиеся оформления страницы документа.
Замечание 1
Стоит обратить отдельное внимание на команду Сократить на страницу, с помощью которой можно немного сократить документ путем уменьшения размера и интервалов текста. Выполняются данные действия в случае, если последняя страница документа содержит небольшое количество строк текста и ее можно убрать.
Находи статьи и создавай свой список литературы по ГОСТу
Поиск по теме
Дата написания статьи: 22.07.2016
Содержание
- Как работать в Word для чайников
- Как создать документ
- Навигация по программе
- Как выбрать (выделить) текст
- Меняем размер и шрифт
- Выравнивание текста
- Как выделить текст жирным шрифтом, курсивом или подчеркиванием
- Копируем и вставляем
- Как создать нумерованный или маркированный список
- Вставляем таблицу
- Видео — Word для начинающих
- Печать документа в Word
- Предварительный просмотр документа
- Печать документа
- Дополнительные сведения
- Печать документов в Microsoft Word
- Печать документов в Ворде
- Печать стандартных документов
- Печать неформатных документов
- Решение возможных проблем
- Заключение
- Печать текста на компьютере
Как работать в Word для чайников
Microsoft Word — это текстовой редактор, который может быть частью пакета Microsoft Office или программой, установленной на вашем компьютере отдельно. Программа может использоваться для записи писем и различных типов документов, которые могут включать в себя графику и изображения. В этом руководстве объясняется, как открыть Microsoft Word, запустить, создать и сохранить новый документ с использованием операционной системы Windows 7.
Не стоит бояться, что что-то может не получиться или пойти не так. Эта программа создавалась для пользователей, и она продумана до мелочей, чтобы вам было максимально удобно использовать ее. И конечно же в каждом деле главное тренировка, не бойтесь делать ошибок. Если вы случайно нажали не туда, в левом верхнем углу всегда есть изогнутая стрелка, которая позволяет отменить последнее действие. Сделать это можно также используя сочетание клавиш Ctrl и Z.
Последний совет перед началом подробных инструкций по использованию текстового редактора от Windows — не забывайте сохранять файл. Это особенно важно при работе с объемными текстами или серьезной документацией. Бывает всякое: могут отключить электричество, ноутбук может разрядиться и выключиться, да и от поломок никто не застрахован. Терять важные файлы и потом тратить часы на их восстановление — не самое приятное занятие. Все, что вам нужно — время от времени нажимать на дискету в левом верхнем углу.
Как создать документ
Программу можно найти в меню «Пуск» в разделе «Microsoft Office». Следуйте этим пошаговым инструкциям, чтобы запустить документ в Microsoft Word.
Навигация по программе
Как выбрать (выделить) текст
Выбор или выделение текста позволяет вам изменять выделенный фрагмент с точки зрения стиля, шрифта и/или цвета и даже заменять слова, если это необходимо. Следуйте этим пошаговым инструкциям, чтобы выбрать текст в документе.
Шаг 1. Для выбора текста используется мышь. При перемещении указатель будет меняться.
Шаг 2. Переместите указатель на начало необходимого фрагмента. Нажмите и удерживайте левую кнопку мыши. Выполняя это, переместите указатель туда, где необходимо остановить выбор. При перемещении мыши текст будет выделяться. Когда вы закончите свой выбор, отпустите левую кнопку мыши.
Выбранный текст теперь может быть отформатирован или изменен.
Скопировать текст можно с помощью клавиш Ctrl+C. Удалить текст — Backspace.
Меняем размер и шрифт
Следующие действия могут помочь сделать ваш текст более интересным и привлекательным. Текст может быть изменен по-разному.
Выравнивание текста
Иногда создаваемый документ может требовать разное расположение абзацев. По умолчанию текст выравнивается по левому краю. Однако текст может выравниваться и по правому краю и по центру.
На заметку! Выделить весь текст Ctrl + A.
Изменить выбранный текст можно, используя комбинацию сочетаний клавиш, что иногда бывает проще:
Как выделить текст жирным шрифтом, курсивом или подчеркиванием
Возможность изменить стиль шрифта может сделать ваш документ более интересным. Различные стили текста, такие как полужирный или курсив, могут выделять его. Подчеркивание может быть полезно для заголовков.
Копируем и вставляем
Говорить о важности этих двух функций не приходится. Они значительно экономят наше время, позволяют вставлять текст из сторонних источников, не перепечатывая его, как это было во времена печатных машинок.
Сделать это можно и с помощью горячих клавиш. Все как и в прошлый раз: нажмите одновременно Ctrl и С, чтобы скопировать текст, и Ctrl и V, чтобы вставить.
Как создать нумерованный или маркированный список
Использование нумерованных или маркированных списков может помочь выделить элементы или показать важные шаги, иерархию или последовательность чего-либо.
Чтобы остановить добавление новых элементов и вернуться к стандартному тексту, щелкните значок нумерации еще раз в верхней части документа.
Маркированный список создается по такому же принципу, единственное отличие заключается в 1 шаге. Вместо кнопки «Нумерация» нажмите на кнопку «Маркеры», она расположена правее.
Есть еще один способ создания списка. Сначала пользователем вводятся все пункты списка, каждый обязательно с новой строки. Когда все пункты набраны выделите их все и нажмите либо на нумерацию, либо на маркеры, в зависимости от того какой именно список вам нужен.
У вас получится тот же результат. Это разные способы и здесь нет правильного или неправильного, главное, что цель достигнута. Используйте удобный вам способ.
Вставляем таблицу
Таблицы помогают структурировать информацию, подавать ее в более презентабельном виде. Без этого навыка не обойтись.
Вам останется лишь заполнить поля. Если вам вдруг понадобятся дополнительные строки или колонки, вам не придется переделывать ее целиком. Щелкните левой кнопкой мыши в области таблицы. В появившемся меню нажмите «Вставить» и выберите подходящий вариант.
Эти основные знания должны сформировать у вас основные принципы работы с текстом. Выделим основные:
Видео — Word для начинающих
Понравилась статья?
Сохраните, чтобы не потерять!
Источник
Печать документа в Word
Перед печатью можно просмотреть документ и указать, какие страницы требуется напечатать.
Предварительный просмотр документа
На вкладке Файл нажмите Печать.
Для предварительного просмотра каждой страницы используйте стрелки в нижней части окна предварительного просмотра.
Если текст отображается слишком мелко, увеличьте масштаб с помощью ползунка в нижней части страницы.
Выберите количество копий и любые другие нужные параметры, а затем нажмите кнопку Печать.
На вкладке Файл нажмите Печать.
Чтобы напечатать только определенные страницы, свойства документа или исправления и комментарии, в разделе Настройка щелкните стрелку в правой части кнопки Напечатать все страницы (по умолчанию), чтобы увидеть все варианты.
Чтобы напечатать только определенные страницы, выполните одно из указанных ниже действий.
Чтобы напечатать страницу, отображаемую в режиме предварительного просмотра, выберите Текущая страница.
Чтобы напечатать последовательные страницы, например 1–3, выберите вариант Настраиваемая печать и введите номера первой и последней страниц в поле Страницы.
Чтобы напечатать отдельные страницы и диапазон одновременно (например, страницу 3 и страницы 4–6), выберите Настраиваемая печать и введите через запятую номера и диапазоны (например, 3, 4-6).
Примечание: Если принтер, который вы выбрали в разделе Принтер, поддерживает цветную, черно-белую печать и печать с использованием оттенков серого, соответствующие параметры появятся в списке в разделе Настройка.
На вкладке Файл нажмите Печать.
В разделе Настройка выберите параметр цветной печати и другие нужные параметры, а затем нажмите кнопку Печать.
Откройте документ, который содержит примечания. Если параметр примечаний не отображается, откройте вкладку Рецензирование, щелкните элемент Показать исправления и выберите в списке только пункт Примечания.
Вы можете напечатать примечания определенного рецензента, выбрав его в разделе Конкретные пользователи.
На вкладке Файл нажмите Печать.
В разделе Настройка щелкните Напечатать исправления.
Нажмите кнопку Печать.
Документ с примечаниями будет распечатан.
Примечание: Если вы хотите напечатать документ без примечаний, откройте вкладку Рецензирование, в группе Запись исправлений выберите Без исправлений и отправьте документ на печать.
Печать в Word в Интернете может показаться немного запутанной. Это вызвано тем, что для сохранения макета и форматирования сначала создается PDF-файл, который затем можно распечатать.
Примечание: Если вы используете Internet Explorer в Windows версии 7 и более ранней, для печати документа нужно скачать и установить бесплатное приложение Adobe Reader.
Печать документа
На вкладке Файл выберите пункт Печать и нажмите кнопку Печать.
Если вы находитесь в режиме чтения, нажмите кнопку Печать в верхней части экрана.
Word в Интернете создает копию документа в формате PDF.
Выберите Щелкните здесь, чтобы просмотреть документ в формате PDF для предварительного просмотра PDF.
Совет: Если в качестве средства просмотра PDF-файлов по умолчанию используется Word, отмените задание печати Word в Интернете, откройте документ в Word ( Редактировать документ > Изменить в Word) и распечатайте его из Word ( Файл > Печать).
В Windows 7 выберите принтер, при необходимости измените параметры и нажмите кнопку Печать.
В Windows 8 в приложении «Средство просмотра» проведите от нижнего края экрана вверх (или щелкните правой кнопкой мыши в любом месте) и выберите Печать. На странице «Печать» выберите принтер, задайте нужные параметры и нажмите кнопку Печать.
В Windows 10 в приложении «Ридер» проведите от нижнего края экрана вверх (или щелкните правой кнопкой мыши в любом месте) и выберите Печать. На странице «Печать» выберите принтер, задайте нужные параметры и нажмите кнопку Печать.
Если вы хотите распечатать несколько экземпляров, измените число копий на странице «Печать»:
В Windows 7 и более ранних версиях в верхней части страницы «Печать» есть поле Копии со стрелками вверх и вниз, позволяющее выбрать количество копий документа. Введите нужное число или выберите его с помощью стрелок, а затем нажмите кнопку Печать.
В Windows 8 или Windows 10 введите нужное число копий или выберите его с помощью кнопок + и –, а затем нажмите кнопку Печать.
Примечание: Если принтер, который вы выбрали в разделе Принтер, поддерживает цветную, черно-белую печать и печать с использованием оттенков серого, соответствующие параметры появятся в списке в разделе Настройка.
На вкладке Файл нажмите Печать.
В разделе Настройка выберите параметр цветной печати и другие нужные параметры, а затем нажмите кнопку Печать.
Дополнительные сведения
Веб-сайт производителя принтера (где можно найти обновленные драйверы для принтера)
Источник
Печать документов в Microsoft Word
Современный документооборот все больше осуществляется в цифровом пространстве. Иметь дело с бумагой нам приходится значительно реже, но время от времени необходимость печати документа на принтере все же возникает. Сегодня мы расскажем о том, как это сделать в Microsoft Word.
Печать документов в Ворде
Процесс распечатки текстовых документов в редакторе от Microsoft мало чем отличается от такового в любых других программах, предоставляющих аналогичную возможность. Нюансы заключаются разве что в предварительном оформлении, подготовке и некоторых настройках. Забегая вперед, отметим, что Word позволяет печатать не только стандартные страницы A4, но и ряд других форматов.
Печать стандартных документов
Если вы имеете дело с обычным текстовым файлом, распечатать его не составит труда. Аналогичным образом обстоят дела и с документами, в которых есть графические объекты.
Примечание: В версиях Ворд до 2007 года включительно кнопка, которую необходимо нажать для перехода в меню программы, выполнена в стиле старого логотипа офисного пакета от Майкрософт.
При необходимости включите предварительный просмотр документа – это поможет еще раз перепроверить правильность оформления. 
Подробнее: Предварительный просмотр документов в Word
Примечание: Перейти к разделу «Печать» рассматриваемого текстового редактора можно и значительно проще – достаточно нажать клавиши «CTRL+P», которые являются универсальными для большинства программ, наделенных аналогичной функциональностью.
Примечание: Возле кнопки «Печать» можно также указать желаемое количество копий документа.
Вот так просто выполняется печать документов в Ворде, но иногда можно столкнуться и с куда более серьезными задачами по оформлению и последующей распечатке текстовых файлов. Об их решении пойдет речь далее.
Печать неформатных документов
Если текстовый документ, который вы выводите на печать, имеет стандартный формат A4 и он точно правильно оформлен, проблем с его печатью возникнуть не должно. Но ведь Microsoft Word позволяет создавать и отличные от «стандарта» текстовые файлы, и нередко процесс их распечатки сопряжен с рядом трудностей. Собственно, последние могут возникнуть еще на этапе создания документа того или иного формата. Об основных из них, а также о нюансах печати, мы писали ранее, просто найдите в представленном ниже списке интересующую вас тему, ознакомьтесь с соответствующей инструкцией, и в результате получите уже готовый бумажный документ нужного типа. 
Подробнее:
Создание документов книжного формата
Создание брошюр и буклетов
Создание форматов, отличных от A4
Изменение фона документа
Создание подложки и водяного знака
Правильно оформить текстовый документ перед его печатью на принтере поможет следующая статья: 
Подробнее: Форматирование текста в документе Ворд
Решение возможных проблем
Иногда при попытке печати текстовых документов можно столкнуться с разного рода проблемами. К счастью, причины большинства из них легко обнаружить и устранить.
Принтер не печатает документы
В случае возникновения проблем с печатью первым делом следует проверить оборудование, ответственное за этот нехитрый процесс. Возможно, дело в его неправильной настройке или отсутствии актуального драйвера. Не исключено и механическое повреждение. Установить точную причину и избавиться от нее помогут представленные по ссылкам ниже материалы. 
Подробнее:
Устранение проблем в работе принтеров HP и Epson
Печать документов на принтере в Windows
Не печатает только Word
Если же в работоспособности и правильной настройке печатающего оборудования вы убедились, и даже проверили его в других программах, остается винить только Ворд. Иногда этот текстовый редактор и сам недвусмысленно дает понять, что он не может распечатывать документы (характерные сбои, ошибки), но бывает и так, что проблема зарыта значительно глубже — в программных или системных компонентах. Выявить ее и наверняка решить поможет наша подробная статья по данной теме. 
Подробнее: Что делать, если Word не печатает документы
Печатается не все содержимое
Бывает и так, что документ печатается, но некоторые из содержащихся на его страницах элементов не выводятся на печать (например, изображения, фигуры или измененный фон страницы). В данном случае нужно просто проверить параметры печати и, если потребуется, активировать в них отключенные пункты.
Как видите, даже самые серьезные проблемы с печатью документов в Ворде всегда можно обнаружить и устранить. Избежать их вовсе поможет четкое следование инструкции, изложенной в первой части статьи.
Заключение
Распечатать файл в Microsoft Word не составит труда даже для малоопытного пользователя. Более того, данный текстовый редактор позволяет создавать и печатать на принтере не только стандартные форматы документов, и теперь вы знаете, как это делается.
Помимо этой статьи, на сайте еще 12348 инструкций.
Добавьте сайт Lumpics.ru в закладки (CTRL+D) и мы точно еще пригодимся вам.
Отблагодарите автора, поделитесь статьей в социальных сетях.
Источник
Печать текста на компьютере
В этом небольшом уроке я расскажу вам, как напечатать текст на компьютере. Где найти программу для печати и как в ней работать.
Откройте программу Word. Возможно, на Рабочем столе (на экране) Вашего компьютера есть специальный значок, который ее открывает.
Если же такой иконки нет, нажмите на кнопку «Пуск» в левом нижнем углу экрана.
Откроется список. Нажмите на пункт «Программы» (Все программы).
Появится новый список. Найдите пункт «Microsoft Office», нажмите на него и в появившемся небольшом списке нажмите на «Microsoft Word».
Откроется следующее окно. Это и есть программа для печати текста Microsoft Word.
Нас интересует центральная белая часть. Это лист формата А4. Вот здесь мы и будем печатать.
Обратите внимание: лист как будто обрезан. На самом деле, он просто не поместился – ведь размер экрана компьютера меньше, чем размер листа формата А4. Та часть, которая не поместилась, «прячется» внизу. Чтобы ее увидеть, нужно покрутить колесико на мышке или перетянуть вниз ползунок с правой стороны программы.
Но печатать текст мы будем с начала листа, поэтому, если Вы опустились в его конец (вниз), поднимитесь в начало (наверх).
Для того, чтобы начать печатать текст, нужно щелкнуть левой кнопкой мышки по листу. Лучше щелкните где-нибудь в центре.
В верхнем левом углу программы должна мигать черная палочка. Тем самым, программа Word «подсказывает», что уже можно печатать текст.
Кстати, он будет печататься там, где мигает палочка. Если хотите, чтобы он был в другом месте, нажмите по нужному месту два раза левой кнопкой мышки.
А теперь попробуйте напечатать что-нибудь, используя клавиатуру. Но для начала посмотрите, какой язык установлен. Внизу справа показан тот алфавит, который выбран на компьютере. Показан он двумя английскими буквами.
RU — это русский алфавит, EN — это английский алфавит.
Чтобы изменить язык ввода, нажмите на эти две буквы левой кнопкой мыши и из списка выберите нужный алфавит.
Попробуйте набрать небольшой текст. Если Вам сложно самостоятельно его придумать, откройте любую книгу и напечатайте небольшой кусок из нее.
Для перехода на другую строку (для набора текста ниже), нужно нажать кнопку Enter на клавиатуре. Мигающая палочка сместится на строчку вниз – там и будет печататься текст.
Также стоит обратить Ваше внимание на одну очень важную кнопку в программе Word. Эта кнопка называется «Отменить» и выглядит следующим образом:
Находится она в самом верху программы и позволяет отменить последнее, что Вы сделали в программе Word.
Например, Вы случайно удалили текст или как-то его испортили (сместили, закрасили и т.д.). Нажав на эту замечательную кнопку, программа Word вернет Ваш документ (текст) в то состояние, в котором он только что был. То есть эта кнопка возвращает на один шаг назад. Соответственно, если Вы нажмете на нее два раза, то вернетесь на два шага назад.
Источник
Содержание
- 1 Распечатываем документ в Ворд Онлайн
- 2 Печать неформатных документов
- 3 Панель Печать
- 3.1 4 Диапазон печати / Сведения о документе
- 3.2 5 Односторонняя и двусторонняя печать
- 3.3 6 Разобрать по копиям
- 3.4 7 Ориентация
- 3.5 8 Размер бумаги
- 3.6 10 Страниц на листе
- 3.7 11 Область предварительного просмотра
- 3.8 12 Выбор страницы
- 3.9 13 Регулировка масштаба / По размеру страницы
- 4 Работа со стандартными документами
- 5 Как подготовить текст документа к распечатке на принтер
- 5.1 Альбомный или книжный лист
- 5.2 Выбор формата листа
- 5.3 Область печати
- 5.4 Двухсторонняя печать
- 5.5 Зеркальная печать
- 5.6 Черно-белая печать
- 6 Какие параметры настроить при печати документа в Word Online
- 7 Как отправить на печать несколько файлов Word
- 8 Варианты распечатки документа средствами Word
- 9 Пошаговая инструкция как распечатать книгу в Microsoft Word
Распечатываем документ в Ворд Онлайн
После оформления документа в текстовом редакторе распечатайте его, следуя алгоритму:
- Перейдите на сайт https://word-online.ru/.
- Перейдите на страницу авторизации.
- Введите данные для входа (телефон или адрес электронной почты и пароль).
- На главной странице загрузите необходимый документ. Для этого нажмите кнопку «Файл» вверху экрана.
- В появившемся меню выберите пункт «Открыть».
- На вкладке, куда загружены ваши документы, откройте проводник.
- Найдите нужный документ и дважды щелкните его.
- Подождите, пока файл загрузится в редактор.
- Проверьте текст документа, графические данные (параметры интервалов, поля, размер шрифта и т.д.). При необходимости внесите изменения.
- Затем щелкните цветной значок в верхнем левом углу рабочего поля.
- В открывшемся окне выберите «Печать».
- Укажите нужные параметры. Щелкните по строке «Предварительный просмотр», чтобы еще раз убедиться, что в тексте нет ошибок.
- Убедитесь, что принтер подключен к ПК и к розетке.
- Вставьте карту в соответствующий слот.
- Нажмите кнопку «ОК».
- Подождите, пока документ распечатается.
Если вы не хотите настраивать дополнительные параметры, в главном меню во вкладке «Печать» щелкните строку «Быстрая печать».
Печать неформатных документов
Как упоминалось выше, распечатать документ формата A4 проще, чем вы можете себе представить. Однако могут возникнуть разные ситуации, когда цели могут отличаться. Например, некоторые люди создают в Word брошюры, открытки, заметки и т.д. Все это уже имеет немного другие размеры и форматы.
В этом случае необходимо учитывать сразу несколько разных оттенков:
- Ориентация. Заранее выберите тот или иной вариант, чтобы конечный результат был подходящим. Для открыток, брошюр и подобных работ подойдет альбомная ориентация, которую можно выбрать в настройках за секунды.
- Размерность. Например, вы можете создать документ в расчете на то, что он будет напечатан на бумаге формата A5. Выберите размер по умолчанию, чтобы в будущем все содержимое отображалось правильно.
Дополнительная информация. Чтобы найти соответствующие настройки, посетите вкладку меню под названием «Макет». Есть раздел «Настройки страницы», в котором реализованы все основные операции.
- Поля. Стандартные показатели не всегда оптимальны для тех или иных проектов. Вам следует отрегулировать размеры, пока они не станут идеальными и удобными.
- Расположение контента. Чаще всего речь идет о разделении всего на столбцы. Не забудьте заранее выбрать соответствующие настройки. Затем заполните документ, чтобы все правильно отображалось на распечатке.
Теперь вы знаете несколько секретов печати нестандартных документов в Word. Основная задача — вначале выбрать подходящие настройки. Уже во время настройки печати выберите подходящие параметры для вашего проекта и запустите процесс. Вы можете быть уверены, что все точно получится, если будете действовать последовательно.
Панель Печать
- Щелкните вкладку Файл, чтобы открыть представление Backstage.
- Выберите Печать.
- Появится панель «Печать.
Рассмотрим подробнее каждый из элементов панели Print:
Здесь вы можете выбрать, сколько копий документа вы хотите распечатать. Если вы планируете распечатать несколько копий, мы рекомендуем сначала распечатать пробную копию.
Когда вы будете готовы распечатать документ, щелкните Печать.
Если ваш компьютер подключен к нескольким принтерам, вы можете выбрать здесь нужный принтер.
4 Диапазон печати / Сведения о документе
Здесь вы можете выбрать, печатать ли все страницы, только текущую страницу или использовать пользовательскую печать для печати только указанных страниц.
5 Односторонняя и двусторонняя печать
Здесь вы можете выбрать способ печати документа: на одной или на обеих сторонах листа.
6 Разобрать по копиям
Этот пункт позволяет вам сортировать или сортировать напечатанные страницы документа.
7 Ориентация
Здесь вы можете выбрать книжную или альбомную ориентацию.
8 Размер бумаги
Если ваш принтер поддерживает разные размеры бумаги, вы можете выбрать здесь нужный размер.
В этом разделе вы можете настроить размер полей, что упростит организацию информации на странице.
10 Страниц на листе
Microsoft Word позволяет печатать более одной страницы на листе. Возможность разместить несколько страниц на одном листе может быть очень полезной в некоторых случаях, но помните, что чем больше страниц вы вставляете, тем труднее будет читать текст.
11 Область предварительного просмотра
Здесь вы можете оценить, как будет выглядеть документ при печати.
12 Выбор страницы
Щелкайте стрелки, чтобы просмотреть другие страницы документа в области предварительного просмотра.
13 Регулировка масштаба / По размеру страницы
Нажав на команду «По размеру страницы», вы поместите лист по размеру окна области предварительного просмотра.
Удерживая и переместив ползунок, отрегулируйте масштаб. Число слева от ползунка показывает процент шкалы.
Вы также можете открыть панель «Печать», просто нажав Ctrl + P на клавиатуре.
Работа со стандартными документами
Первое, о чем пойдет речь, — это работа с более стандартными документами. Это означает, что не только сплошной текст, страницы могут содержать ранее упомянутые графические объекты любого формата.
Чтобы получить желаемый результат, следуйте этим простым инструкциям:
- Предварительно проверьте весь документ, посмотрев на его изображения. Ваша задача — убедиться, что все правильно расположено, отображается и т.д. Отсутствие контроля может привести к последствиям. Который? Вам нужно будет перепечатать документ, что повлечет за собой дополнительные расходы.
- Если все в порядке, можно нажать кнопку «Файл» в верхнем левом углу окна. Одного щелчка ЛКМ по элементу достаточно, чтобы отобразить контекстное меню с рядом дополнительных опций.
- В списке, который будет виден в левой части окна, выберите вкладку с надписью «Печать». Он отмечен на изображении ниже для ясности.
- Вы попадете на страницу настроек. Здесь предлагают выбрать различные варианты, в том числе ознакомление с документом в режиме предварительного просмотра. Опять же, внимательно просмотрите все на предмет каких-либо недостатков, чтобы окончательный отпечаток выглядел наилучшим образом.
Дополнительная информация. Если вы опытный пользователь и уже освоили ПК на нужном уровне, вы можете упростить себе работу с программой. Например, используйте горячие клавиши. Это комбинации, которые позволяют получить доступ к настройкам за доли секунды. Удерживайте «Ctrl + P», чтобы открыть аналогичную вкладку для печати.
- Теперь взгляните на раздел под названием «Принтер». Здесь выберите из списка устройство, которое будет использоваться для печати. Важно отметить, что принтер сначала необходимо подключить к системе, а затем правильно настроить для правильной работы.
- Что касается блока «Параметры», есть много дополнительных элементов, с которыми вы можете работать. Вот подробное описание каждого из них:
- Количество страниц для печати. Здесь можно указать три варианта развития событий. Первый — распечатать абсолютно весь документ. Второй — выбор конкретных страниц. Они перечислены через запятую. Необязательно, чтобы они следовали друг за другом подряд. Третий вариант — вставить диапазоны страниц. Например, у вас 10 листов в документе, но напишите «2-5», чтобы распечатать только это содержимое.
- Тип печати. Вам представлены два варианта. Первый из них самый востребованный и популярный — односторонняя печать. Это относится к подавляющему большинству официальных документов. Кроме того, вы можете печатать содержимое на обеих сторонах листа бумаги. Без вашей помощи тут не обойтись, так как карту придется вставлять заново. Если вас интересует экономичный режим, этот вариант будет наиболее подходящим.
- Анализ по копиям. Удобно, если вы создаете несколько экземпляров.
- Ориентация страницы. В основном вы можете указать альбомную или книжную версию. Но справедливо сказать, что такие нюансы тоже следует учитывать при создании документа. Тогда весь контент будет отображаться правильно.
- Формат страницы. Есть бумага формата А3, А4, А5 и так далее. Все они разного размера. Здесь следует учесть два нюанса. Сначала посмотрите на свой принтер и оцените его функциональность. Второй момент — внимание к содержанию. Он может отображаться некорректно, если вы подойдете к нему неправильно.
- Размер и тип полей. Объяснять здесь нечего, но, как и в предыдущих случаях, этот параметр будет более актуален даже тогда, когда вы начнете заполнять страницы контентом.
- Количество страниц на листе. Например, у вас есть 5 листов бумаги и 10 страниц текста. Если позволяют условия, вы можете уместить все на существующих листах, просто укажите соответствующую настройку.
Дополнительная информация. Практически каждый из параметров подразумевает возможность реализации еще более тонких и детальных настроек. Таким образом, вы сможете лично сформировать идеальный результат для вашего случая.
- Когда все будет готово, нажмите «Печать», если уверены, что все сделано правильно. Рядом есть кнопка, с помощью которой можно регулировать количество копий. Если вам нужно больше копий, введите желаемое число.
Если заранее все было сделано правильно, вы увидите, как устройство запустит рабочий процесс. В результате в соответствующем лотке появится бумага с нужным содержанием. Кстати, не забудьте заранее подготовить и вставить достаточное количество листов по инструкции. Так что проблем больше не будет.
Выше описаны инструкции по печати документов в Word. Однако рассматривается самый стандартный случай, не требующий особого подхода. Более конкретные ситуации будут описаны ниже, настройки для них в некоторой степени отклоняются от стандартных.
Как подготовить текст документа к распечатке на принтер
Подготовленный и отформатированный текст, это только начало. Есть огромное количество требований к документам. Например, нельзя просто напечатать тезис, есть некоторые правила для полей и оформления. Кроме того, требований ГОСТа необходимо придерживаться при составлении договоров.
Примеров много, поэтому вам просто нужно разобраться в настройках и правильно подготовить документ к печати.
Альбомный или книжный лист
В моей практике распечатка книжного варианта листа используется практически везде. Любой документ, курс, диплом или аналогичный документ принято распечатывать в формате «Книжный лист».
Альбомный лист используется реже. Я встречал случаи, когда мне приходилось печатать таблицы, ориентация «Альбомный лист» идеально подходит для этого. В этом случае таблица легко читается.
Конечно, в своей работе вы сами сможете определить правильную ориентацию листа для печати.
В блоке «Настройки:» выберите нужный пункт:
- Вертикальная ориентация;
- Горизонтальная ориентация.
Очень важно!!! В разделе «Настройки» раздела «Печать» вы можете одновременно изменить ориентацию всего документа. Если вам нужна другая ориентация документа (обычный текст «книжная», графика «альбомная»), используйте настройки в «Параметры страницы», подробно описанные в статье «Ориентация страницы в Word.
Выбор формата листа
В разделе «Настройки» это после ориентации. После нажатия на стрелку сбоку откроется длинный список опций, включая как стандартные форматы (A4, A3 и другие), так и другие (бумага для заметок, конверт и т.д.). Размер бумаги указан под названием формата. Вы можете установить свои параметры, выбрав строку «Другие размеры страницы…».
Область печати
В разделе «Настройки» это после выбора формата листа. Поля можно оставить без изменений, вы можете выбрать один из вариантов шаблона или установить свои собственные значения. Для этого выберите последнюю строку «Пользовательские поля».
Двухсторонняя печать
В разделе «Настройки» вы можете выбрать одностороннюю или двустороннюю печать. С односторонним все понятно, здесь ничего делать не нужно.
Если вы выберете двустороннюю печать, если ваш принтер поддерживает двустороннюю печать, процесс будет автоматическим. Если двусторонняя печать отсутствует, вам нужно дождаться печати одной стороны, затем перевернуть бумагу и положить ее обратно в лоток для печати на другой стороне.
Зеркальная печать
Используется для печати книг и журналов. В разделе «Настройки», выбрав область печати, нажмите «Зеркало». В этом случае отступы четных и нечетных страниц будут разными.
Черно-белая печать
вы можете распечатать цветной документ в черно-белом режиме. Для этого вам необходимо изменить настройки принтера. Под выбранным устройством есть кнопка «Свойства принтера». Выбираем в них черно-белую печать.
Какие параметры настроить при печати документа в Word Online
Перед печатью документа выполните все необходимые настройки. Между ними:
- имя принтера — если у вас несколько устройств, выберите имя нужного из выпадающего списка;
- номера страниц или диапазоны (все, текущие и т д.). Если вы хотите распечатать только определенные страницы, укажите их номера через запятую. Если вы хотите выбрать конкретный диапазон, введите, например, «3-7» или «2-10».
- количество копий;
- тип печати документа (односторонняя, двусторонняя). Для этого поставьте галочку напротив соответствующего элемента;
- диапазон страниц (все, четные, нечетные);
- формат документа (А4, А5 и так далее);
- количество страниц на листе;
- ориентация страницы (горизонтальная или вертикальная).
Как отправить на печать несколько файлов Word
Это не самый распространенный метод печати, но все же в моей практике был случай, когда нужно было срочно распечатать сразу несколько файлов. Совершенно неважно, в какой ориентации, форматируется текст или нет, документы нужно было показывать в виде черновиков.
Открытие каждого файла и отправка документа на печать занимало много времени. Есть еще один более быстрый способ.
- Выберите интересующие документы Word, которые мы хотим распечатать.
- Щелкните выбранные файлы правой кнопкой мыши.
- Выбираем пункт «Печать».
Все документы распечатаны.
Варианты распечатки документа средствами Word
В зависимости от требований к документам пользователь может изменять параметры печати.
Выберите «Файл» → «Печать» и работайте с разделом «Настройки».
- Распечатать все страницы документа. Выбирая этот пункт, вы подтверждаете, что хотите отправить весь документ на печать.
- Распечатать текущую страницу. Будет напечатана страница, на которой в данный момент находится курсор. Другими словами, активная страница.
- Строка «Страницы». Здесь вы можете указать номера страниц, необходимые для печати, через запятую. Остальные числа не печатаются.
- Печатайте только четные страницы. Используется для двусторонней печати. Сначала печатаются четные страницы, затем распечатанные листы возвращаются в лоток, а нечетные страницы печатаются.
- Печатать только нечетные страницы. Объяснение в предыдущем абзаце.
- Исправления печати. В более новых версиях Word, когда несколько пользователей создают документ, применяются исправления. В некоторых случаях необходимо распечатать исправления (примечания) вместе с основным текстом).
- Чтобы распечатать страницы в обратном порядке, вам необходимо использовать группу «Режим печати». В нем выбираем «В обратном порядке».
- Чтобы распечатать несколько страниц документа на одной, сначала выберите масштаб оригинала. Поэтому мы выбираем размер, который будет больше оригинала. Это напечатает необходимое количество страниц на листе.
- Чтобы распечатать выбранный фрагмент, вам необходимо открыть список опций в разделе «Настройки» и выбрать строку «Распечатать выбранный фрагмент».
Пошаговая инструкция как распечатать книгу в Microsoft Word
Нередко и у обычного пользователя домашнего ПК, и у офисного сотрудника одна задача: напечатать книгу, сделать и распечатать брошюру. Для таких целей некоторые пользователи скачивают сторонние программы, не зная, что это можно сделать в стандартной программе Microsoft Word. Для этого просто выполните ряд простых шагов, которые мы опишем ниже.
Чтобы распечатать книгу в Word 2007 и более поздних версиях, вам необходимо выполнить следующие действия:
- Откройте файл, который хотите распечатать, в Microsoft Word. Выберите «Файл», «Печать» или нажмите комбинацию «Ctrl + P».
- Появится небольшое меню. Найдите ссылку «Настройки страницы» и перейдите на вкладку «Поле».
- Здесь, в разделе «Ориентация», нужно начать.
- В этом же окне в разделе «Страницы» установите режим «Брошюра».
- В поле «Количество страниц в буклете» установите «Все».
- В разделе «Поля» вы также можете задать размер отступов на странице и, при необходимости, указать отступ для переплета.
- Затем возвращаемся в главное меню и нажимаем «Печать».
ВАЖНЫЙ! Если вы используете бумагу, отличную от формата A4, вам необходимо установить размер в главном меню.
ВАЖНЫЙ! Если вы используете этот метод, как распечатать документ с книгой в Word, то нужно помнить, что при печати буклетов 4 страницы будут на одном листе бумаги, по две с обеих сторон. Следовательно, общее количество страниц должно быть кратно 4.
Дополнительные настройки зависят от того, поддерживает ли установленный принтер двустороннюю печать. Если есть двусторонняя печать, в поле необходимо выбрать пункт «Двусторонняя печать (переворачивает страницы с относительно коротким краем)». Если автоматическая двусторонняя печать недоступна, необходимо установить «Двусторонняя печать вручную». В этом случае Word подскажет, когда перевернуть лист.
Способ быстрой печати книги без двусторонней печати заключается в следующем. В поле «Печатать все страницы» выберите «Печатать четные страницы» или «. нечетные». Таким образом, вы можете распечатать все четные страницы, а затем, перевернув все листы, распечатать нечетные страницы на обратной стороне. Однако следует отметить, что при неправильном переворачивании бумаги все страницы будут повреждены. Поэтому стоит распечатать две копии первых страниц, чтобы в дальнейшем вы могли проверить и не ошибиться с положением бумаги в лотке. Лучше испортить лист, чем целую книгу.
Таким образом, установив только Word, вы можете распечатать книгу или брошюру без установки стороннего программного обеспечения.
Источники
- https://Word-online.ru/kak-raspechatat.html
- https://office-russia.com/kak-raspechatat-v-vorde/
- https://tv-st.ru/o-programmah/kak-raspechatat-vordovskij-dokument.html
[свернуть]
- Подробности
-
Опубликовано: 07 Апрель 2016
-
Просмотров: 10048

Изначально нам необходимо запустить программу и сделать это можно несколькими способами:
1. Способ 1 – Создаем новый документ прямо на рабочем столе. Для этого перейдите к рабочему столу и на пустом месте кликните правой кнопкой мышки. В появившемся контекстном меню выберите пункт «Создать», а затем «Документ Microsoft Office Word». У вас появится новый файл, который необходимо будет как-то назвать, либо оставить стандартный заголовок. Теперь еще раз кликните по пустому месту на рабочем столе левой кнопкой мышки или нажмите клавишу “Enter” – документ создался. Кликнув на документ два раза левой кнопкой мышки, вы откроете его и сможете перейти к печати.
2. Способ 2 – Открываем программу через «Все программы». На рабочем столе ярлык Word-а есть не у каждого человека, поэтому если вы не отыскали его у себя – не беда. Нажимаем на кнопочку «Пуск», либо на нижней панели, либо на клавиатуре, далее выбираем пункт «Все программы». Найдите в программах производителя — Microsoft Office, кликните на него один раз левой кнопкой мышки и в появившемся контекстном меню выберите «Microsoft Office Word». Кликнуть на название программы достаточно будет один раз.
3. Способ – 3 – Запускаем программу с рабочего стола. Наверное, это самый простой способ открыть нужное нам приложение, но ярлыки на рабочем столе, как правило, присутствуют не от всех нужных приложений.
После того, как документ был открыт, Вы сможете приступить к непосредственной печати текста. На белом листе, нажмите один раз левой кнопкой мышки. В самом начале листа появится мигающий курсор, оповещающий о том, что вы можете начать вводить необходимый текст.
Итак, в данном уроке мы выяснили — как начать печатать в программе Microsoft Office Word. Если вам что-то было непонятным, то не стесняйтесь задавать вопросы в комментариях, и мы обязательно разберемся с их решением.
Если заметили ошибку, выделите фрагмент текста и нажмите Ctrl+Enter