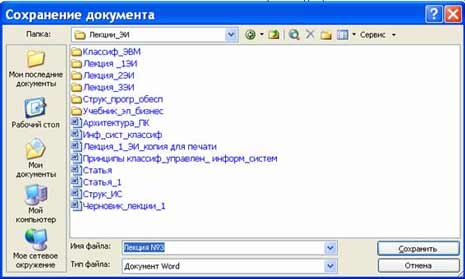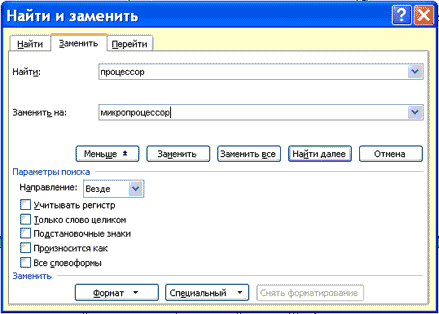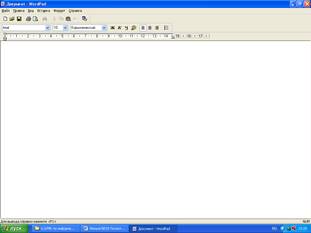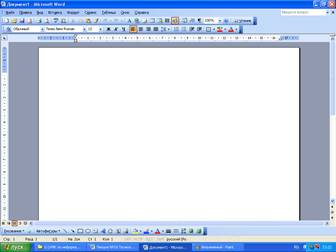Создание, редактирование и форматирование текстового документа в MS Word 2003
Текстовый редактор – это программа, которая позволяет создать документ с текстовыми данными.
Текстовый процессор – это программа для ввода, редактирования и обработки текстовых документов с различной информацией (например, с таблицами, графикой и т.д.).
К текстовым редакторам и процессорам можно отнести: встроенные текстовые редакторы; редакторы инструментальных компьютерных программ; универсальные текстовые процессоры; редакторы научных документов, программы для верстки макетов журналов и книг (издательские системы).
В настоящее время наиболее популярным является текстовый процессор MS Word 2003, но уже появилась новая версия Microsoft Office 2007.
В Word 2003 можно создавать документы следующих типов:
- Новый документ
- Веб – страницу
- XML — документ
- Сообщение E-mail
- Сообщение – Факс
- Конверты и Наклейки
- Шаблоны
Начало работы с Word
- Все новые текстовые документы в Word создаются на основе шаблонов. Шаблон – это документ, который используется в качестве образца для создания новых текстовых документов.
После запуска Word на экране отображается окно, в котором виден пустой текстовый документ, основанный на шаблоне Обычный.
По умолчанию все текстовые документы создаются на основе шаблона Обычный Normal.dot, а весь текст вводится в стиле Обычный Normal, в котором установлены основные параметры форматирования: шрифт — Times New Roman, размер шрифта — 10 пунктов, выравнивание по левому краю, одинарный межстрочный интервал.
В окно пустого текстового документа можно ввести текст, вставить таблицу, рисунок и т.д. Пустой документ имеет название Документ 1, которое видно в строке заголовка.
Текстовый документ можно создать следующими способами:
- выбрать команду Создать в меню Файл, затем в области задач (изменится режим на «Создание документа») в разделе Создание выбрать «Новый документ», основанный на шаблоне Обычный или разделе Шаблоны в пункте На моем компьютере выбрать предопределенный шаблон или мастер, на основе которого требуется создать документ или шаблон.;
- щелкнуть пиктограмму Создать на панели инструментов Стандартная, откроется пустой документ Документ 1, основанный на шаблоне Обычный.
При создании новых документов им будут последовательно присваиваться номера 2, 3, 4, 5 и т.д. В пустом документе вверху слева видна мерцающая вертикальная линия, которая называется курсором ввода. Курсор указывает, куда будет вводиться символ с клавиатуры или вставляться какой-либо объект (рисунок, таблица и т.д.).
Положение курсора можно изменить клавишами управления курсора или манипулятором мышь только в пределах набранного текста. В строке состояния редактора на экране дисплея виден номер строки документа и номер позиции в ней, где в текущий момент находится курсор.
Вы можете свернуть окна документов, с которыми не работаете, нажав кнопку свертывания окна документа в строке меню.
Создание документа и перемещение по нему
После запуска Word на экране отображается окно, в котором виден пустой документ, основанный на шаблоне Обычный. В окно пустого документа можно ввести текст, вставить иллюстрацию и тому подобное. Пустой документ имеет название Документ 1, которое видно в строке заголовка. Документ можно создать следующими способами:
· выбрать команду Создать (New) в меню Файл (File), открыть вкладку Общие (General) и щелкнуть дважды значок Новый документ (Blank Document);
· щелкнуть кнопку Создать панели инструментов Стандартная. Кнопка расположена на левом краю панели и открывает документ, основанный на шаблоне Обычный.
При создании новых документов им будут последовательно присваиваться номера 2, 3, 4 и т.д. Если окно документа не развернуто в окне Word, то имя документа отражается в строке заголовка документа .
Курсор ввода имеет вид мерцающей вертикальной линии. Он указывает, куда будет вводиться с клавиатуры символ, вставляться рисунок или другой объект. Его положение можно изменить клавишами управления курсора (см. табл.) или мышью только в пределах набранного текста.
Перемещение курсора
Клавиши для перемещения
К началу текущей строки
Ноmе
К концу текущей строки
End
К началу следующего слова
Ctrl+стрелка вправо
К началу предыдущего слова
Ctrl+стрелка влево
В начало абзаца
Ctrl+стрелка вверх
К следующему абзацу
Ctrl+стрелка вниз
В левый верхний угол окна
Ctrl+PgUp
В правый нижний угол окна
Ctrl+PgDn
К следующей экранной странице
PageDn
К предыдущей экранной странице
PageUp
В начало документа
Ctrl+Home
В конец документа
Ctrl+End
Кроме курсора ввода в окне виден указатель мыши, имеющий вид латинской буквы I. Его местоположение меняется только после перемещения мыши. Указатель используется для выбора команд меню, перемещения объектов, для выделения фрагмента текста и т.д. Чтобы задать положение точки ввода (insertion point), необходимо переместить мышь так, чтобы указатель находился в нужной точке экрана и щелкнуть левой кнопкой мыши.
Открытие существующего документа
Существующий документ можно открыть несколькими способами:
· Открыть меню Файл (File) и щелкнуть мышью имя файла в списке в нижней части меню. Список содержит названия последних файлов, открытых в этом приложении.
· Выбрать команду Открыть (Open) в меню Файл (File) и в окне диалога Открытие документа (Open) указать имя и местоположение файла.
· Нажать кнопку Открыть на панели инструментов Стандартная и дважды щелкнуть значок файла в окне диалога Открытие документа (Open).
С помощью окна диалога Открытие документа (Open) вы можете открыть документы, располагающиеся на жестком диске компьютера или на сетевом диске, к которому имеется доступ. Независимо от расположения документа его можно открыть в режиме «только для чтения», что предохранит оригинал от случайных изменений.
Чтобы открыть документ на жестком или сетевом диске, выполните следующие действия:
· Нажмите кнопку Открыть на панели инструментов Стандартная или выберите команду Открыть (Open) в меню Файл (File).· Из раскрывающегося списка Папка (Look in) выберите диск или папку, в которой содержится документ. Последовательно открывайте папки двойным щелчком до тех пор, пока не будет открыта папка, содержащая искомый документ.
· Выделите в папке необходимый документ и щелкните на кнопке Открыть (Open) или нажмите Enter
Чтобы открыть документ, созданный в другой программе, выберите соответствующий формат из списка Тип файлов (Files of Type).Для просмотра всех файлов текущей папки выберите в этом списке пункт Все файлы (All Files. Для одновременного открытия нескольких файлов их имена выделите в окне диалога, удерживая нажатой клавишу Ctrl, а затем нажмите кнопку Открыть (Open).
После запуска Word на экране отображается окно, в котором виден пустой текстовый документ, основанный на шаблоне Обычный.
По умолчанию все текстовые документы создаются на основе шаблона Обычный Normal.dot, а весь текст вводится в стиле Обычный Normal, в котором установлены основные параметры форматирования: шрифт — Times New Roman, размер шрифта — 10 пунктов, выравнивание по левому краю, одинарный межстрочный интервал.
В окно пустого текстового документа можно ввести текст, вставить таблицу, рисунок и т.д. Пустой документ имеет название Документ 1, которое видно в строке заголовка.
Текстовый документ можно создать следующими способами:
При создании новых документов им будут последовательно присваиваться номера 2, 3, 4, 5 и т.д. В пустом документе вверху слева видна мерцающая вертикальная линия, которая называется курсором ввода. Курсор указывает, куда будет вводиться символ с клавиатуры или вставляться какой-либо объект (рисунок, таблица и т.д.).
Положение курсора можно изменить клавишами управления курсора или манипулятором мышь только в пределах набранного текста. В строке состояния редактора на экране дисплея виден номер строки документа и номер позиции в ней, где в текущий момент находится курсор.
Вы можете свернуть окна документов, с которыми не работаете, нажав кнопку свертывания окна документа в строке меню.
Создание документа и перемещение по нему
После запуска Word на экране отображается окно, в котором виден пустой документ, основанный на шаблоне Обычный. В окно пустого документа можно ввести текст, вставить иллюстрацию и тому подобное. Пустой документ имеет название Документ 1, которое видно в строке заголовка. Документ можно создать следующими способами:
· выбрать команду Создать (New) в меню Файл (File), открыть вкладку Общие (General) и щелкнуть дважды значок Новый документ (Blank Document);
· щелкнуть кнопку Создать панели инструментов Стандартная. Кнопка расположена на левом краю панели и открывает документ, основанный на шаблоне Обычный.
При создании новых документов им будут последовательно присваиваться номера 2, 3, 4 и т.д. Если окно документа не развернуто в окне Word, то имя документа отражается в строке заголовка документа .
Курсор ввода имеет вид мерцающей вертикальной линии. Он указывает, куда будет вводиться с клавиатуры символ, вставляться рисунок или другой объект. Его положение можно изменить клавишами управления курсора (см. табл.) или мышью только в пределах набранного текста.
|
Перемещение курсора |
Клавиши для перемещения |
|
К началу текущей строки |
Ноmе |
|
К концу текущей строки |
End |
|
К началу следующего слова |
Ctrl+стрелка вправо |
|
К началу предыдущего слова |
Ctrl+стрелка влево |
|
В начало абзаца |
Ctrl+стрелка вверх |
|
К следующему абзацу |
Ctrl+стрелка вниз |
|
В левый верхний угол окна |
Ctrl+PgUp |
|
В правый нижний угол окна |
Ctrl+PgDn |
|
К следующей экранной странице |
PageDn |
|
К предыдущей экранной странице |
PageUp |
|
В начало документа |
Ctrl+Home |
|
В конец документа |
Ctrl+End |
Кроме курсора ввода в окне виден указатель мыши, имеющий вид латинской буквы I. Его местоположение меняется только после перемещения мыши. Указатель используется для выбора команд меню, перемещения объектов, для выделения фрагмента текста и т.д. Чтобы задать положение точки ввода (insertion point), необходимо переместить мышь так, чтобы указатель находился в нужной точке экрана и щелкнуть левой кнопкой мыши.
Открытие существующего документа
Существующий документ можно открыть несколькими способами:
· Открыть меню Файл (File) и щелкнуть мышью имя файла в списке в нижней части меню. Список содержит названия последних файлов, открытых в этом приложении.
· Выбрать команду Открыть (Open) в меню Файл (File) и в окне диалога Открытие документа (Open) указать имя и местоположение файла.
· Нажать кнопку Открыть на панели инструментов Стандартная и дважды щелкнуть значок файла в окне диалога Открытие документа (Open).
С помощью окна диалога Открытие документа (Open) вы можете открыть документы, располагающиеся на жестком диске компьютера или на сетевом диске, к которому имеется доступ. Независимо от расположения документа его можно открыть в режиме «только для чтения», что предохранит оригинал от случайных изменений.
Чтобы открыть документ на жестком или сетевом диске, выполните следующие действия:
· Нажмите кнопку Открыть на панели инструментов Стандартная или выберите команду Открыть (Open) в меню Файл (File).· Из раскрывающегося списка Папка (Look in) выберите диск или папку, в которой содержится документ. Последовательно открывайте папки двойным щелчком до тех пор, пока не будет открыта папка, содержащая искомый документ.
· Выделите в папке необходимый документ и щелкните на кнопке Открыть (Open) или нажмите Enter
Чтобы открыть документ, созданный в другой программе, выберите соответствующий формат из списка Тип файлов (Files of Type).Для просмотра всех файлов текущей папки выберите в этом списке пункт Все файлы (All Files. Для одновременного открытия нескольких файлов их имена выделите в окне диалога, удерживая нажатой клавишу Ctrl, а затем нажмите кнопку Открыть (Open).
Режим работы Word – вставка или замена
- Текстовый процессор работает в режиме вставка или замена. Индикация режима осуществляется в строке состояния на экране дисплея. Режимы можно переключать с помощью клавиши Ins. В режиме «вставка» вводимые с клавиатуры символы сдвигают вправо текст документа, расположенный за курсором. В режиме замены вместо символа, расположенного справа от курсора, вводится новый символ с клавиатуры.
Перед вводом текста целесообразно установить параметры и необходимую ориентацию страницы, выполнив команду Файл / Параметры страницы, вкладка Поля.
Перед вводом текста целесообразно установить параметры и необходимую ориентацию страницы, выполнив команду Файл / Параметры страницы, вкладка Поля.
Сохранение документа
- Во время работы с документом, он находится в оперативной памяти. Для того чтобы записать этот файл на диск, необходимо в меню Файл выбрать команду Сохранить, и задать необходимые параметры в окне диалога Сохранение документа.

При сохранении документа в окне диалога необходимо: Указать имя файла, выбрать Тип файла, выбрать папку, в которой сохраняются атрибуты файла, и диск на котором будет сохранен файл. Открытый файл можно сохранить на диск под другим именем, выбрав в меню Файл команду Сохранить как.
При сохранении документа в окне диалога необходимо: Указать имя файла, выбрать Тип файла, выбрать папку, в которой сохраняются атрибуты файла, и диск на котором будет сохранен файл. Открытый файл можно сохранить на диск под другим именем, выбрав в меню Файл команду Сохранить как.
Закрытие документа и выход из Word
- Для выхода из программы, можно воспользоваться одним из следующих способов:
- выбрать команду Выход в меню Файл
- выбрать команду Закрыть в меню Файл
- щелкнуть кнопку Закрыть на строке заголовка
- дважды щелкнуть кнопку оконного меню
- выбрать в оконном меню команду Закрыть
Открытие документа
-
Документ можно открыть несколькими способами:
- Выбрать команду Открыть в меню Файл и в окне диалога Открытие документа указать имя и местоположение файла
- Щелкнуть кнопку Открыть на панели инструментов Стандартная и дважды щелкнуть значок файла в окне диалога Открытие документа
Для одновременного открытия нескольких файлов их имена необходимо выделить в окне диалога, удерживая нажатой клавишу Ctrl, а затем щелкнуть кнопку Открыть.
Документ можно открыть несколькими способами:
Для одновременного открытия нескольких файлов их имена необходимо выделить в окне диалога, удерживая нажатой клавишу Ctrl, а затем щелкнуть кнопку Открыть.
Многооконный режим работы Word
- Текстовые процессоры могут одновременно работать с несколькими документами в различных окнах. При вводе и редактировании текста работает в активном окне, в котором возможен доступ к командам меню. Команды в меню Окно позволяют упорядочивать окна документов, переходить из одного окна в другое и разделять рабочую область окна на две части.
Основными этапами Создания (подготовки) текстовых документов являются:
- набор текста
- редактирование текста
- форматирование
- проверка правописания
- печать текста
- сохранение
Каждый этап состоит из выполнения определенных операций. Ввод текста можно осуществлять посредством его набора с клавиатуры и вставлять в документ различные текстовые фрагменты из других документов.
Набор текста осуществляется нажатием клавиш на клавиатуре ПК, при этом очередной символ отображается на экране в позиции курсора, а курсор перемещается на одну позицию вправо. Пробелы, которые текстовый редактор автоматически вставляет для выравнивания строк, называют “мягкими”.
“Жесткие” пробелы вносятся в текст при нажатии клавиши Пробел на клавиатуре ПК. Признаком отделения слова от слова является «Жесткий» пробел, поэтому между словами необходимо устанавливать один «Жесткий» пробел. Знак препинания не надо отделять пробелом от предшествующего слова, а после знака препинания необходимо обязательно вводить пробел. “Жесткий” признак конца строки создается нажатием клавиши Enter для указания завершения абзаца.
Каждый этап состоит из выполнения определенных операций. Ввод текста можно осуществлять посредством его набора с клавиатуры и вставлять в документ различные текстовые фрагменты из других документов.
Набор текста осуществляется нажатием клавиш на клавиатуре ПК, при этом очередной символ отображается на экране в позиции курсора, а курсор перемещается на одну позицию вправо. Пробелы, которые текстовый редактор автоматически вставляет для выравнивания строк, называют “мягкими”.
“Жесткие” пробелы вносятся в текст при нажатии клавиши Пробел на клавиатуре ПК. Признаком отделения слова от слова является «Жесткий» пробел, поэтому между словами необходимо устанавливать один «Жесткий» пробел. Знак препинания не надо отделять пробелом от предшествующего слова, а после знака препинания необходимо обязательно вводить пробел. “Жесткий” признак конца строки создается нажатием клавиши Enter для указания завершения абзаца.
Редактирование текста
- После ввода текста он подвергается различным изменениям. Редактирование документа осуществляется командами меню или нажатием клавиш на клавиатуре ПК.
Операции редактирования (удаление, вставка, перемещение) осуществляются над:
- Символами
- Строками
- Фрагментами
Ввод символов осуществляется с клавиатуры (в режиме вставка или замена), а для удаления символов используют клавиши Backspace или Delete.
Операциями редактирования для строк являются: удаление строки, разделение одной строки на две, слияние двух строк в одну, вставка пустой строки.
Операции редактирования (копирование, перемещение и удаление) для фрагментов. Фрагментом называется непрерывная часть текста. Для удаления, копирования, перемещения фрагмента необходимо его выделить.
Выделить фрагмент можно с помощью мыши или клавиатуры. В Word применяются различные способы выделения для слова, строки, предложения, абзаца. (одинарный, двойной или тройной щелчок мышью в абзаце или слева от абзаца на полосе выделения). Выделенный текст можно копировать, перемещать и удалять как с помощью буфера обмена, так и методом перемещения при помощи мыши (при нажатой левой или правой клавиши).
После выделения фрагмента операцию копирования или перемещения его можно выполнить следующими способами:
- используя левую кнопку мыши (перетаскивание)
- используя правую кнопку мыши (перетаскивание)
- с помощью команд меню Правка
- с помощью команд контекстного меню
- с помощью пиктограмм на панели инструментов (вырезать, копировать, вставить)
- с клавиатуры (набор клавиш)
Для отмены ошибочного действия в Word применяется операция откатки. Команда отмены находится в меню Правка и на панели инструментов. Кроме команды откатки существует команда отмены откатки.
Операции редактирования (удаление, вставка, перемещение) осуществляются над:
Ввод символов осуществляется с клавиатуры (в режиме вставка или замена), а для удаления символов используют клавиши Backspace или Delete.
Операциями редактирования для строк являются: удаление строки, разделение одной строки на две, слияние двух строк в одну, вставка пустой строки.
Операции редактирования (копирование, перемещение и удаление) для фрагментов. Фрагментом называется непрерывная часть текста. Для удаления, копирования, перемещения фрагмента необходимо его выделить.
Выделить фрагмент можно с помощью мыши или клавиатуры. В Word применяются различные способы выделения для слова, строки, предложения, абзаца. (одинарный, двойной или тройной щелчок мышью в абзаце или слева от абзаца на полосе выделения). Выделенный текст можно копировать, перемещать и удалять как с помощью буфера обмена, так и методом перемещения при помощи мыши (при нажатой левой или правой клавиши).
После выделения фрагмента операцию копирования или перемещения его можно выполнить следующими способами:
Для отмены ошибочного действия в Word применяется операция откатки. Команда отмены находится в меню Правка и на панели инструментов. Кроме команды откатки существует команда отмены откатки.
Редактирование существующего текста с помощью команды Правка / Заменить
- Предусмотренная в Word возможность поиска и замены текста значительно ускоряет процесс редактирования (правки) большого текста. Кроме того, с помощью этой команды можно осуществлять поиск и замену определенных параметров форматирования, специальных символов и других объектов документа.

Редактирование текста
Созданный на этапе набора текст документа в большинстве случаев подвергается изменениям, связанным с обнаружением ошибок, корректировкой информации, реорганизацией его фрагментов и тому подобного. Операции редактирования выполняются при подаче пользователем команд текстового редактора. Команды подаются выбором их из меню или нажатием нужных клавиш на клавиатуре ПК.
ОПЕРАЦИИ РЕДАКТИРОВАНИЯ НАД СИМВОЛАМИ. Чтобы вставить один или несколько символов, текстовый редактор должен находиться в режиме вставки, а не в режиме замены. Переключение между этими режимами осуществляет клавиша Ins. Перед вставкой необходимо подвести курсор в нужную позицию и нажать клавишу с требуемым символом. Символ вставится в позицию, курсора, а часть строки справа (включая курсор) сдвинется на одну позицию вправо.
Чтобы удалить один или несколько символов, используются клавиши Del и Backspace. При нажатии клавиши Del удаляется символ в позиции курсора, правая часть строки сдвигается влево, курсор остается на месте. При нажатии клавиши Backspace удаляется символ в позиции слева от курсора, курсор и правая часть строки сдвигаются влево. Эту клавишу удобно использовать, когда надо удалить один или несколько только что набранных символов.
Чтобы заменить один или несколько символов, текстовый редактор должен находиться в режиме замены. При этом вновь набранный символ просто заменяет символ, находившийся в позиции курсора. Такой способ замены удобен, если количество заменяемых символов равно количеству заменяющих, а также при редактировании различных таблиц.
ОПЕРАЦИИ РЕДАКТИРОВАНИЯ НАД СТРОКАМИ. Основными операциями редактирования для строк являются:
· удаление строки
· разделение одной строки на две
· слияние двух строк в одну
· вставка пустой строки.
Чтобы удалить строку, как правило, надо установить на нее курсор и подать специальную команду. Строка изымается из текста, нижняя часть текста поднимается на одну строку, чтобы не было промежутка.
Чтобы разделить одну строку на две, как правило, надо установить курсор в позицию разделения и нажать клавишу Enter, при этом в позицию, где находился курсор, будет помещен признак конца абзаца, строка разделится на две, расположенные одна под другой.
Чтобы соединить две строки в одну, как правило, надо установить курсор в любую позицию за последним символом первой строки и нажать клавишу Del. При этом удаляется невидимый на экране разделитель строк и две строки объединяются в одну.
Чтобы вставить между двумя строками пустую строку, как правило, надо установить курсор в любую позицию за последним символом первой строки и нажать клавишу Enter, что приведет к появлению признака конца строки, между строками возникнет новая пустая строка.
ОПЕРАЦИИ РЕДАКТИРОВАНИЯ НАД ФРАГМЕНТАМИ. Фрагментом называется непрерывная часть текста. Выделение фрагмента делает его объектом последующей команды. Выделить фрагмент — значит «подсветить» его с помощью мыши или клавиатуры. Выделенный фрагмент может состоять из одного или нескольких символов, слова, строки, предложения, абзаца или даже всего документа.
Редактирование текста
Созданный на этапе набора текст документа в большинстве случаев подвергается изменениям, связанным с обнаружением ошибок, корректировкой информации, реорганизацией его фрагментов и тому подобного. Операции редактирования выполняются при подаче пользователем команд текстового редактора. Команды подаются выбором их из меню или нажатием нужных клавиш на клавиатуре ПК.
ОПЕРАЦИИ РЕДАКТИРОВАНИЯ НАД СИМВОЛАМИ. Чтобы вставить один или несколько символов, текстовый редактор должен находиться в режиме вставки, а не в режиме замены. Переключение между этими режимами осуществляет клавиша Ins. Перед вставкой необходимо подвести курсор в нужную позицию и нажать клавишу с требуемым символом. Символ вставится в позицию, курсора, а часть строки справа (включая курсор) сдвинется на одну позицию вправо.
Чтобы удалить один или несколько символов, используются клавиши Del и Backspace. При нажатии клавиши Del удаляется символ в позиции курсора, правая часть строки сдвигается влево, курсор остается на месте. При нажатии клавиши Backspace удаляется символ в позиции слева от курсора, курсор и правая часть строки сдвигаются влево. Эту клавишу удобно использовать, когда надо удалить один или несколько только что набранных символов.
Чтобы заменить один или несколько символов, текстовый редактор должен находиться в режиме замены. При этом вновь набранный символ просто заменяет символ, находившийся в позиции курсора. Такой способ замены удобен, если количество заменяемых символов равно количеству заменяющих, а также при редактировании различных таблиц.
ОПЕРАЦИИ РЕДАКТИРОВАНИЯ НАД СТРОКАМИ. Основными операциями редактирования для строк являются:
· удаление строки
· разделение одной строки на две
· слияние двух строк в одну
· вставка пустой строки.
Чтобы удалить строку, как правило, надо установить на нее курсор и подать специальную команду. Строка изымается из текста, нижняя часть текста поднимается на одну строку, чтобы не было промежутка.
Чтобы разделить одну строку на две, как правило, надо установить курсор в позицию разделения и нажать клавишу Enter, при этом в позицию, где находился курсор, будет помещен признак конца абзаца, строка разделится на две, расположенные одна под другой.
Чтобы соединить две строки в одну, как правило, надо установить курсор в любую позицию за последним символом первой строки и нажать клавишу Del. При этом удаляется невидимый на экране разделитель строк и две строки объединяются в одну.
Чтобы вставить между двумя строками пустую строку, как правило, надо установить курсор в любую позицию за последним символом первой строки и нажать клавишу Enter, что приведет к появлению признака конца строки, между строками возникнет новая пустая строка.
ОПЕРАЦИИ РЕДАКТИРОВАНИЯ НАД ФРАГМЕНТАМИ. Фрагментом называется непрерывная часть текста. Выделение фрагмента делает его объектом последующей команды. Выделить фрагмент — значит «подсветить» его с помощью мыши или клавиатуры. Выделенный фрагмент может состоять из одного или нескольких символов, слова, строки, предложения, абзаца или даже всего документа.
Создание, редактирование и форматирование текстового документа в MS Word 2003
-
Наиболее часто используемые операции в текстовых процессорах — копирование, перемещение и удаление фрагментов текста. Эти операции явно или неявно используют буфер промежуточного хранения ( буфер обмена).
Последовательность действий по копированию или перемещению фрагментов включает в себя:
· выделение фрагмента текста;
· перенос или копирование выделенного фрагмента в буфер промежуточного хранения;
· перемещение курсора в нужное место документа;
· вставка фрагмента из буфера в место документа, указанное курсором,
Необходимо помнить, что в буфере промежуточного хранения может содержаться только один фрагмент текста и каждый новый фрагмент, помещенный в буфер, заменяет предыдущий.
Поскольку все приложения Windows работают через общий буфер обмена, операции с фрагментами текста могут затрагивать не только документы, создаваемые в текстовом процессоре Word, но и в других приложениях. Так, вы можете перенести (скопировать) помеченный фрагмент из вашего текущего документа, создаваемого в редакторе Word, в какой-либо документ, созданный в табличном процессоре Excel, и наоборот.
УДАЛЕНИЕ ТЕКСТА. В современных текстовых процессорах возможно удалить символ, слово, строку, фрагмент текста (строчный или блочный).
При этом удаление последнего введенного символа (т.е. символа, стоящего левее курсора) осуществляется при помощи клавиши Backspace, a символа, следующего за курсором, — при помощи клавиши Delete.
Удалению слова, строки, предложения или любого другого фрагмента текста предшествует предварительное выделение соответствующего элемента текста, а затем применение либо клавиши Delete, либо операции удаления. Место, занимаемое удаленным элементом текста, автоматически заполняется размещенным после него текстом.
ОПЕРАЦИЯ ОТКАТА. Многие программы, в том числе и текстовые процессоры, позволяют выполнять операцию отката, т.е. отмены одного или нескольких последних действий. Для реализации этой операции текстовый процессор фиксирует последовательность действий по изменению текста. Специальной командой отката Undo (Отменить) пользователь может вернуть документ в состояние, которое было несколько шагов назад. Глубина возможного отката зависит от используемой программы. Наряду с командой отката существует команда отмены отката Redo (Повторить).
Форматирование текста
Операции форматирования включают в себя разбивку текста на строки (в рамках абзаца) и страницы, выбор размера, вида и начертания шрифта, расположения абзацев, отступов и отбивок между абзацами. Эти операции выполняются различными текстовыми процессорами с разной степенью автоматизации. Например, разбивку на строки и страницы Word выполняет автоматически (это свойство — отличительная черта мощных текстовых процессоров).
Суть форматирования — это способность текстового процессора производить оформление документа:
· задавать границы рабочего поля (полосы набора), определяя поля сверху, снизу, слева, справа;
· устанавливать межстрочный интервал (разреженность строк на странице) и межбуквенный интервал в слове;
· выравнивать текст — центрировать, прижимать к левой или правой границе, равномерно распределять слова в строке;
использовать различное шрифтовое оформление.
Форматирование часто применяется по отношению к абзацу. Абзац — фрагмент текста, процесс ввода которого закончился нажатием на клавишу ввода Enter. Такое нажатие следует рассматривать как команду, по которой текущий абзац закрывается. В большинстве текстовых процессоров при завершении абзаца клавишей Enter новый абзац наследует стиль предыдущего. Форматирование абзаца воздействует на весь абзац. Оно как бы хранится в символе абзаца, которым заканчивается каждый абзац. Если удалить этот символ, то предшествующий ему текст станет частью последующего абзаца. В текстовом редакторе Word этот символ имеет вид «¶». Он может быть виден при отображении на экране непечатаемых символов.
Выделение фрагмента текста
Для выполнения большинства операций по обработке текста редактируемый фрагмент следует предварительно выделить. По умолчанию выделенный фрагмент отображается в негативном цвете («белыми буквами по черному фону»).
Выделенный фрагмент может состоять из одного или нескольких символов, слов, предложений, абзацев или всего текста. Выделение производят мышью, командой меню или с клавиатуры. Выделение отменяется при последующем щелчке мыши вне места выделения или при нажатии на клавишу управления курсором.
Выделенный фрагмент можно переместить, скопировать или удалить, в нем можно изменить шрифт, произвести форматирование, выбрав из меню Формат (Format) команды Шрифт (Font), Абзац (Paragraph) и т.п.
Для выделения фрагмента документа мышью, установите указатель в начальную или конечную точку выделения и, удерживая нажатой кнопку мыши, переместите указатель по диагонали в противоположный угол фрагмента: вправо-вниз или влево-вверх. Чтобы выделить рисунок, укажите на него и нажмите кнопку мыши
Чтобы выделить большой фрагмент текста, щелкните мышью начало выделяемого фрагмента, нажмите клавишу Shift и, не отпуская ее, щелкните конец выделяемого фрагмента. Для выделения слова укажите на это слово и дважды нажмите кнопку мыши. Чтобы выделить абзац, поставьте указатель в любом месте абзаца и трижды нажмите кнопку мыши.
При выделении фрагмента или всего документа мышью можно использовать полосу выделения — пустую область слева от текста, расположенную вдоль края окна После установки указателя на полосе выделения, он принимает вид стрелки, направленной под углом вверх вправо (при перемещении по меню или панели управления указатель показывает вверх влево). Использование полосы выделения приведено в таблице.
Выделяемый фрагмент
Порядок действий
Одна строка
Переместите указатель в полосу выделения и нажмите кнопку мыши.
Несколько строк
Переместите указатель по полосе выделения, удерживая нажатой кнопку мыши, пока не выделите нужное количество строк.
Абзац
Переместите указатель к левому краю строки в полосу выделения. После того как он изменит вид, дважды нажмите кнопку мыши.
Несколько абзацев
Переместите указатель в полосу выделения и дважды нажмите кнопку мыши. Оставив нажатой кнопку мыши после второго щелчка, переместите указатель по выделяемым абзацам.
Весь документ
Удерживая нажатой клавишу Ctrl, щелкните полосу выделения или переместите в нее указатель и трижды нажмите кнопку мыши.
Для выделения фрагмента текста с клавиатуры можно использовать один из способов перемещения курсора по тексту в сочетании с клавишей Shift. Курсор устанавливают на позицию начала или конца выделения, затем, удерживая нажатой клавишу Shift, нажимают на одну из клавиш управления курсором.
Перемещение, копирование и удаление фрагмента документа
После выделения фрагмента эти операции можно выполнить одним из следующих способов.
Команды меню Правка (Edit): выбрать сначала либо команду Копировать (Copy), либо Вырезать (Сut), а после перемещения курсора в место вставки — выбрать команду Вставить (Paste). Находящийся в буфере обмена фрагмент можно вставлять многократно не только внутри одного документа, но и в другие документы из разных приложений.
· Одноименные команды контекстного меню, которое активизируется по правому щелчку на выделенном фрагменте текста.
· Соответствующие кнопки панели инструментов Стандартная
· Перетаскивание мышью (метод «Drag and drop): подведите указатель мыши к выделенному фрагменту и, когда он примет вид стрелки, направленной под углом вверх влево, нажмите левую кнопку мыши, переместите фрагмент на место вставки, не отпуская кнопки мыши. Для снятия выделения щелкните мышью вне перемещаемого фрагмента. Копирование выполняется аналогично, только предварительно нажимается и до самого конца копирования удерживается клавиша Ctrl.
Для удаления выделенного фрагмента документа нажмите одну из клавиш: Delete (Del), Backspace или Пробел.
Поиск и замена символов и фрагментов текста
При работе с текстом может возникнуть необходимость найти группу символов, какое-нибудь слово, фрагмент текста, определенные параметры форматирования и т.д. Чтобы автоматизировать поиск и не просматривать весь документ, выполните следующие действия:
· установите курсор на то место, с которого надо начинать поиск;
· выберите в меню Правка (Edit) команду Найти (Find). Появится окно диалога Найти и заменить (Find and Replace);
· откройте вкладку Найти (Find);
· в текстовое поле Найти (Find what) введите образец, по которому будет производиться поиск, длиной до 255 символов;
· нажмите кнопку Найти далее (Find Next). Найденная группа символов будет выделена. Если окно диалога закрывает нужный текст, передвиньте окно, установив указатель на заголовке окна;
· для продолжения поиска повторно нажмите кнопку Найти далее.
Переход из окна диалога Найти (Find) в окно документа и обратно выполняется щелчком мыши соответствующего окна или нажатием «клавиш A1t+F6.
По кнопке Больше (More) появляются дополнительные параметры поиска:
· Установка флажка Учитывать регистр (Match case) позволяет учитывать при поиске совпадение строчных и прописных букв.
· Установка флажка Только слово целиком (Find whole words only) позволяет вести поиск слов, все буквы которых, включая окончание, совпадают с заданным. После установки флажка Word не будет останавливаться в тех местах документа, где заданная последовательность составляет часть слова.
· Поле Направление (Search) используется для задания направления поиска: Вперед — от места расположения курсора до конца документа;Назад — от текущего положения курсора до начала документа; Везде — по всему документу.
Word позволяет найти и заменить не только текст, но и параметры форматирования.
Нажав кнопку Формат (Format) в окне диалога Найти и заменить (Find and Replace), вы откроете список, в котором можно выбрать нужный элемент для поиска: Шрифт, Абзац, Табуляция, Язык, Рамка, Стиль, Выделение цветом. После выбора нужного элемента появится соответствующее окно диалога, в котором можно выбрать параметры форматирования. В результате выполнения данной команды в тексте документа будет найден фрагмент, оформленный заданным образом.Для замены одного или нескольких символов, слова или фрагмента текста откройте в диалоговом окне Найти и заменить (Find and Replace) вкладку Заменить (Replace) и выполните следующие действия:
· В текстовом поле Найти (Find what) введите фрагмент текста или символы, которые должны быть найдены и заменены.
· В поле ввода Заменить на (Replace with) введите текст или сочетание символов, которые заменят сочетание, указанное в поле Найти. Для удаления из документа текста, указанного в поле Найти, поле Заменить на оставьте незаполненным.
· Для начала поиска искомой строки символов нажмите кнопку Найти далее (Find Next). Найденная строка будет выделена. Если замену не следует производить, нажмите эту кнопку еще раз.
· Для замены данных нажмите кнопку Заменить (Replace with). После того как замена будет произведена, в окне программы Word будет выделен следующий фрагмент.
· Если выделенную группу символов заменять не следует, то для продолжения поиска используйте кнопку Найти далее (Find Next).
· Кнопку Заменить все (Replace All) используйте для автоматической замены всех вхождений искомых символов в документе, если нет необходимости подтверждать каждую замену щелчком кнопки Заменить. После выполнения операции появится окно с сообщением о количестве произведенных замен.
Кнопка Больше (More) позволяет дополнить окно диалога элементами, рассмотренными на вкладке Поиск (Find). Используя эти элементы, можно произвести замену формата, не меняя текст, или изменить и текст и формат. Например, вы можете заменить курсив на полужирный шрифт.
Если в документе выделить фрагмент текста, то поиск и замена символов будет производиться только в этом фрагменте.
Наиболее часто используемые операции в текстовых процессорах — копирование, перемещение и удаление фрагментов текста. Эти операции явно или неявно используют буфер промежуточного хранения ( буфер обмена).
Последовательность действий по копированию или перемещению фрагментов включает в себя:
· выделение фрагмента текста;
· перенос или копирование выделенного фрагмента в буфер промежуточного хранения;
· перемещение курсора в нужное место документа;
· вставка фрагмента из буфера в место документа, указанное курсором,
Необходимо помнить, что в буфере промежуточного хранения может содержаться только один фрагмент текста и каждый новый фрагмент, помещенный в буфер, заменяет предыдущий.
Поскольку все приложения Windows работают через общий буфер обмена, операции с фрагментами текста могут затрагивать не только документы, создаваемые в текстовом процессоре Word, но и в других приложениях. Так, вы можете перенести (скопировать) помеченный фрагмент из вашего текущего документа, создаваемого в редакторе Word, в какой-либо документ, созданный в табличном процессоре Excel, и наоборот.
УДАЛЕНИЕ ТЕКСТА. В современных текстовых процессорах возможно удалить символ, слово, строку, фрагмент текста (строчный или блочный).
При этом удаление последнего введенного символа (т.е. символа, стоящего левее курсора) осуществляется при помощи клавиши Backspace, a символа, следующего за курсором, — при помощи клавиши Delete.
Удалению слова, строки, предложения или любого другого фрагмента текста предшествует предварительное выделение соответствующего элемента текста, а затем применение либо клавиши Delete, либо операции удаления. Место, занимаемое удаленным элементом текста, автоматически заполняется размещенным после него текстом.
ОПЕРАЦИЯ ОТКАТА. Многие программы, в том числе и текстовые процессоры, позволяют выполнять операцию отката, т.е. отмены одного или нескольких последних действий. Для реализации этой операции текстовый процессор фиксирует последовательность действий по изменению текста. Специальной командой отката Undo (Отменить) пользователь может вернуть документ в состояние, которое было несколько шагов назад. Глубина возможного отката зависит от используемой программы. Наряду с командой отката существует команда отмены отката Redo (Повторить).
Форматирование текста
Операции форматирования включают в себя разбивку текста на строки (в рамках абзаца) и страницы, выбор размера, вида и начертания шрифта, расположения абзацев, отступов и отбивок между абзацами. Эти операции выполняются различными текстовыми процессорами с разной степенью автоматизации. Например, разбивку на строки и страницы Word выполняет автоматически (это свойство — отличительная черта мощных текстовых процессоров).
Суть форматирования — это способность текстового процессора производить оформление документа:
· задавать границы рабочего поля (полосы набора), определяя поля сверху, снизу, слева, справа;
· устанавливать межстрочный интервал (разреженность строк на странице) и межбуквенный интервал в слове;
· выравнивать текст — центрировать, прижимать к левой или правой границе, равномерно распределять слова в строке;
использовать различное шрифтовое оформление.
Форматирование часто применяется по отношению к абзацу. Абзац — фрагмент текста, процесс ввода которого закончился нажатием на клавишу ввода Enter. Такое нажатие следует рассматривать как команду, по которой текущий абзац закрывается. В большинстве текстовых процессоров при завершении абзаца клавишей Enter новый абзац наследует стиль предыдущего. Форматирование абзаца воздействует на весь абзац. Оно как бы хранится в символе абзаца, которым заканчивается каждый абзац. Если удалить этот символ, то предшествующий ему текст станет частью последующего абзаца. В текстовом редакторе Word этот символ имеет вид «¶». Он может быть виден при отображении на экране непечатаемых символов.
Выделение фрагмента текста
Для выполнения большинства операций по обработке текста редактируемый фрагмент следует предварительно выделить. По умолчанию выделенный фрагмент отображается в негативном цвете («белыми буквами по черному фону»).
Выделенный фрагмент может состоять из одного или нескольких символов, слов, предложений, абзацев или всего текста. Выделение производят мышью, командой меню или с клавиатуры. Выделение отменяется при последующем щелчке мыши вне места выделения или при нажатии на клавишу управления курсором.
Выделенный фрагмент можно переместить, скопировать или удалить, в нем можно изменить шрифт, произвести форматирование, выбрав из меню Формат (Format) команды Шрифт (Font), Абзац (Paragraph) и т.п.
Для выделения фрагмента документа мышью, установите указатель в начальную или конечную точку выделения и, удерживая нажатой кнопку мыши, переместите указатель по диагонали в противоположный угол фрагмента: вправо-вниз или влево-вверх. Чтобы выделить рисунок, укажите на него и нажмите кнопку мыши
Чтобы выделить большой фрагмент текста, щелкните мышью начало выделяемого фрагмента, нажмите клавишу Shift и, не отпуская ее, щелкните конец выделяемого фрагмента. Для выделения слова укажите на это слово и дважды нажмите кнопку мыши. Чтобы выделить абзац, поставьте указатель в любом месте абзаца и трижды нажмите кнопку мыши.
При выделении фрагмента или всего документа мышью можно использовать полосу выделения — пустую область слева от текста, расположенную вдоль края окна После установки указателя на полосе выделения, он принимает вид стрелки, направленной под углом вверх вправо (при перемещении по меню или панели управления указатель показывает вверх влево). Использование полосы выделения приведено в таблице.
|
Выделяемый фрагмент |
Порядок действий |
|
Одна строка |
Переместите указатель в полосу выделения и нажмите кнопку мыши. |
|
Несколько строк |
Переместите указатель по полосе выделения, удерживая нажатой кнопку мыши, пока не выделите нужное количество строк. |
|
Абзац |
Переместите указатель к левому краю строки в полосу выделения. После того как он изменит вид, дважды нажмите кнопку мыши. |
|
Несколько абзацев |
Переместите указатель в полосу выделения и дважды нажмите кнопку мыши. Оставив нажатой кнопку мыши после второго щелчка, переместите указатель по выделяемым абзацам. |
|
Весь документ |
Удерживая нажатой клавишу Ctrl, щелкните полосу выделения или переместите в нее указатель и трижды нажмите кнопку мыши. |
Для выделения фрагмента текста с клавиатуры можно использовать один из способов перемещения курсора по тексту в сочетании с клавишей Shift. Курсор устанавливают на позицию начала или конца выделения, затем, удерживая нажатой клавишу Shift, нажимают на одну из клавиш управления курсором.
Перемещение, копирование и удаление фрагмента документа
После выделения фрагмента эти операции можно выполнить одним из следующих способов.
Команды меню Правка (Edit): выбрать сначала либо команду Копировать (Copy), либо Вырезать (Сut), а после перемещения курсора в место вставки — выбрать команду Вставить (Paste). Находящийся в буфере обмена фрагмент можно вставлять многократно не только внутри одного документа, но и в другие документы из разных приложений.
· Одноименные команды контекстного меню, которое активизируется по правому щелчку на выделенном фрагменте текста.
· Соответствующие кнопки панели инструментов Стандартная
· Перетаскивание мышью (метод «Drag and drop): подведите указатель мыши к выделенному фрагменту и, когда он примет вид стрелки, направленной под углом вверх влево, нажмите левую кнопку мыши, переместите фрагмент на место вставки, не отпуская кнопки мыши. Для снятия выделения щелкните мышью вне перемещаемого фрагмента. Копирование выполняется аналогично, только предварительно нажимается и до самого конца копирования удерживается клавиша Ctrl.
Для удаления выделенного фрагмента документа нажмите одну из клавиш: Delete (Del), Backspace или Пробел.
Поиск и замена символов и фрагментов текста
При работе с текстом может возникнуть необходимость найти группу символов, какое-нибудь слово, фрагмент текста, определенные параметры форматирования и т.д. Чтобы автоматизировать поиск и не просматривать весь документ, выполните следующие действия:
· установите курсор на то место, с которого надо начинать поиск;
· выберите в меню Правка (Edit) команду Найти (Find). Появится окно диалога Найти и заменить (Find and Replace);
· откройте вкладку Найти (Find);
· в текстовое поле Найти (Find what) введите образец, по которому будет производиться поиск, длиной до 255 символов;
· нажмите кнопку Найти далее (Find Next). Найденная группа символов будет выделена. Если окно диалога закрывает нужный текст, передвиньте окно, установив указатель на заголовке окна;
· для продолжения поиска повторно нажмите кнопку Найти далее.
Переход из окна диалога Найти (Find) в окно документа и обратно выполняется щелчком мыши соответствующего окна или нажатием «клавиш A1t+F6.
По кнопке Больше (More) появляются дополнительные параметры поиска:
· Установка флажка Учитывать регистр (Match case) позволяет учитывать при поиске совпадение строчных и прописных букв.
· Установка флажка Только слово целиком (Find whole words only) позволяет вести поиск слов, все буквы которых, включая окончание, совпадают с заданным. После установки флажка Word не будет останавливаться в тех местах документа, где заданная последовательность составляет часть слова.
· Поле Направление (Search) используется для задания направления поиска: Вперед — от места расположения курсора до конца документа;Назад — от текущего положения курсора до начала документа; Везде — по всему документу.
Word позволяет найти и заменить не только текст, но и параметры форматирования.
Нажав кнопку Формат (Format) в окне диалога Найти и заменить (Find and Replace), вы откроете список, в котором можно выбрать нужный элемент для поиска: Шрифт, Абзац, Табуляция, Язык, Рамка, Стиль, Выделение цветом. После выбора нужного элемента появится соответствующее окно диалога, в котором можно выбрать параметры форматирования. В результате выполнения данной команды в тексте документа будет найден фрагмент, оформленный заданным образом.Для замены одного или нескольких символов, слова или фрагмента текста откройте в диалоговом окне Найти и заменить (Find and Replace) вкладку Заменить (Replace) и выполните следующие действия:
· В текстовом поле Найти (Find what) введите фрагмент текста или символы, которые должны быть найдены и заменены.
· В поле ввода Заменить на (Replace with) введите текст или сочетание символов, которые заменят сочетание, указанное в поле Найти. Для удаления из документа текста, указанного в поле Найти, поле Заменить на оставьте незаполненным.
· Для начала поиска искомой строки символов нажмите кнопку Найти далее (Find Next). Найденная строка будет выделена. Если замену не следует производить, нажмите эту кнопку еще раз.
· Для замены данных нажмите кнопку Заменить (Replace with). После того как замена будет произведена, в окне программы Word будет выделен следующий фрагмент.
· Если выделенную группу символов заменять не следует, то для продолжения поиска используйте кнопку Найти далее (Find Next).
· Кнопку Заменить все (Replace All) используйте для автоматической замены всех вхождений искомых символов в документе, если нет необходимости подтверждать каждую замену щелчком кнопки Заменить. После выполнения операции появится окно с сообщением о количестве произведенных замен.
Кнопка Больше (More) позволяет дополнить окно диалога элементами, рассмотренными на вкладке Поиск (Find). Используя эти элементы, можно произвести замену формата, не меняя текст, или изменить и текст и формат. Например, вы можете заменить курсив на полужирный шрифт.
Если в документе выделить фрагмент текста, то поиск и замена символов будет производиться только в этом фрагменте.
2.1.2. Концепция электронного документа. Технология создания и редактирования текстового документа в Microsoft Word Концепция электронного документа
Для
эффективного управления процессами на
предприятиях и в организациях необходима
эффективная система электронного
документооборота.
Документы являются
основным информационным ресурсом
предприятий и организаций. Документооборот
— это непрерывный процесс движения
документов, который отражает деятельность
предприятий и позволяет оперативно
управлять производственными процессами
на предприятии.
В настоящее время
применяется как традиционное
делопроизводство (на бумажных носителях
информации), так и электронный
документооборот. Системы электронного
документооборота предназначены для
автоматизации процессов делопроизводства.
Комплексное
решение по организации электронного
документооборота на предприятии
обеспечивает система электронного
документооборота и автоматизации
делопроизводства «ЕВФРАТ-Документооборот».
Система автоматизации делопроизводства
и электронного документооборота ДЕЛО
поддерживает как традиционную организацию
делопроизводства, так и электронный
документооборот.
FossDoc — Система
электронного документооборота. Система
электронного документооборота — типовое
решение платформы FossDoc, предназначенное
для автоматизации документооборота и
делопроизводства, как в государственных,
так и негосударственных предприятиях
любых размеров и рода деятельности.
Основным
понятием системы электронного
документооборота является электронный
документ. Электронный документ –
совокупность данных в памяти компьютера,
которая включает текст, рисунки, таблицы,
чертежи и т.д. и предназначена для
восприятия человеком с помощью
соответствующих программных и аппаратных
средств.
Статус
электронного документа закреплен
Законом Украины «Об электронных
документах и электронном документообороте»
№ 851-IV от 22.05.2003 г. Электронный документ
– это документ, информация в котором
зафиксирована в виде электронных данных,
включая обязательные реквизиты документа.
К
обязательным реквизитам электронных
документов относится электронная
подпись. Электронно-цифровая подпись
(ЭЦП) применяется для подписи электронных
документов как физическими, так и
юридическими лицами с целью придания
документу юридической силы.
Технология создания и редактирования текстового документа в Microsoft Word 2003
Текстовый
редактор – это программа, которая
позволяет создать документ с текстовыми
данными.
Текстовый процессор – это
программа для ввода, редактирования и
обработки текстовых документов с
различной информацией (например, с
таблицами, графикой и т.д.).
К
текстовым редакторам и процессорам
можно отнести: встроенные текстовые
редакторы; редакторы инструментальных
компьютерных программ; универсальные
текстовые процессоры; редакторы научных
документов, программы для верстки
макетов журналов и книг (издательские
системы).
В настоящее время наиболее
популярным является текстовый процессор
Microsoft Word 2003, но уже появилась новая версия
Microsoft Office 2007.
В Word 2003 можно создавать
документы следующих типов:
Новый
документ
Веб
– страницу
XML
— документ
Сообщение
E-mail
Сообщение
– Факс
Конверты
и Наклейки
Шаблоны
Соседние файлы в предмете [НЕСОРТИРОВАННОЕ]
- #
- #
- #
- #
- #
- #
- #
- #
- #
- #
- #
Лекция 3
Раздел 3. Текстовый редактор WORD
3.1Текстовый редактор Word: основные понятия и приемы работы с документами. Средства
хранения текстовой информации
Текстовый редактор – это программное средство, служащее для
подготовки текстовых документов.
Курсор ввода представляет собой мигающую вертикальную полоску |.
Он указывает место, в которое будет вводиться текст. Для его перемещения
используются клавиши управления курсором или мышь. Для перемещения курсора с
помощью мыши следует установить указатель мыши в нужную 
Шрифт является совокупностью букв, цифр, специальных знаков, которые
оформлены в соответствии с едиными требованиями. Рисунок шрифта называется гарнитурой.
Шрифты отличаются начертанием, а размер шрифта называется кеглем.
Для того чтобы произвести в определенном фрагменте текста
какие-либо операции, необходимо сначала отметить или выделить этот фрагмент.
После этого производится изменение необходимых параметров.
Панели инструментов.
Под строкой меню расположены панели
инструментов, которые состоят из кнопок с рисунками. Каждой кнопке
соответствует команда, а рисунок на этой кнопке передает значение команды.
Большинство кнопок дублирует наиболее часто употребляемые команды, доступные в
меню. Для вызова команды, связанной с кнопкой, необходимо щелкнуть мышью на
этой кнопке. Если навести указатель мыши на кнопку, рядом появится рамка с
названием команды.
Обычно под строкой меню находятся две
панели инструментов – Стандартная и Форматирование. Чтобы вывести
или убрать панель с экрана, следует выбрать в меню Вид пункт Панели
инструментов, а затем щелкнуть на имя нужной панели. Если панель
присутствует на экране, то рядом . с ее именем будет стоять метка
Координатные линейки.
Горизонтальная координатная линейка расположена над рабочим полем,
вертикальная – слева от рабочего поля. С их помощью можно устанавливать поля
страниц, абзацные отступы, изменять ширину столбцов и устанавливать позиции
табуляции. По умолчанию координатная линейка градуирована в сантиметрах. Выводятся/убираются
линейки с помощью команды Линейка меню Вид.
Строка состояния.
Строка состояния расположена в нижней части окна
Microsoft Word. В ней выводятся различные сообщения и справочная информация.
Информация в строке состояния
Режимы отображения документа.
Редактор Microsoft Word позволяет просматривать
документ в различных режимах:
·
Обычный – наиболее удобный для выполнения большинства
операций;
·
Web-документ — отображает документ в виде Web-страницы;
·
Разметка страниц – отображает документ в точном соответствии с
тем, как он будет выведен на печать; в этом режиме удобно работать с
колонтитулами, фреймами и многоколонной версткой документа; только в этом
режиме отображается вертикальная координатная линейка;
·
Структура – предназначен для работы со структурой
документа, позволяет показывать и скрывать текст и заголовки различной глубины
вложенности, создавать и работать с поддокументами.
Переход между режимами осуществляется с помощью
соответствующих команд меню Вид или кнопок, расположенных слева от
горизонтальной полосы прокрутки.
Полосы прокрутки.
Полосы прокрутки (вертикальная и горизонтальная) предназначены для
перемещения текста в окне редактора по вертикали и по горизонтали. Перемещение
по документу с использованием линеек прокрутки осуществляется с помощью мыши.
После
запуска Word на экране появляется рабочее окно текстового редактора
Элементами рабочего окна текстового редактора Word
являются: строка меню, строка состояния, кнопки закрытия и изменения размеров
окна, полосы прокрутки, линейки, панели инструментов. Богатый набор
инструментария Word, представленный в нескольких панелях инструментов,
дублирует многие из команд, содержащихся в каждом
разделе
меню. Это обеспечивает превосходные возможности быстрого и удобного
«общения» с программой, тем более что каждая кнопка снабжена
подсказкой, всплывающей в виде табло при небольшой задержке указателя мыши на
интересующей пользователя кнопке.
Если текстовый редактор Word запущен без
указания имени файла (например, выбором Word из меню Программы,
раскрывающегося кнопкой Пуск или кнопкой Word на Панели Microsoft
Office), то по умолчанию редактор предлагает пользователю
начать
создание нового документа по условным именем Документ-1 (номер в имени
документа соответствует числу обращений к Word в с целью создания нового
документа в данном сеансе работы с текстовым редактором). Атрибуты этого
исходного документа (размер страницы, поля, шрифты и т.п.) соответствуют
шаблону страницы Normal, хранящемуся в специальном файле текстового
редактора.
Создание текстового файла с помощью клавиатуры
заключается в том, что в позицию курсора в рабочем поле окна Word вводятся
последовательно нужные символы из любого шрифта, подключенного к Windows. Таким
последовательным вводом символов с клавиатуры пользователь образует слова,
предложения и строки текстового файла.
Стандарт редактирования, примененный в Word, упрощает
работу пользователя при вводе текста: для перехода на новую строку не нужно
нажимать клавишу . Когда набираемый текст достигает правого края абзаца,
Word автоматически переводит набор текста на новую строку. При этом на
новую строку будет перенесено последнее слово текущей строки, не поместившееся
до края абзаца. При необходимости может быть установлен режим автоматического
переноса — при этом на следующую строку в соответствии с правилами переноса
будет перенесена часть не поместившегося на предыдущей строке слова. Если же по
окончании набора в строке пользователь нажимает клавишу . то текстовый
процессор Word воспринимает посылаемый при этом символ в качестве конца
абзаца – нажатие , таким образом, означает переход в новый абзац
документа. Для перехода на новую строку в пределах абзаца нужно нажать клавиши .
Окончив работу с вновь созданным документом,
пользователь может сохранить результаты работы на диске в виде файла с
произвольным именем и расширением .doc (это типичное расширение всех
документов, созданных в редакторе Word). Для такого сохранения необходимо
использовать команду Сохранить как … из меню Файл. Заметим, что
при использовании команд с тремя точками (…) в конце их имени, появляется
соответствующее диалоговое окно.
При процедуре сохранения — это окно Сохранение
документа (рис. 11). Это окно диалога избавляет пользователя от
необходимости набирать с клавиатуры расширение файла. Достаточно в текстовом
поле Тип файла выбрать соответствующий тип файла (например, Документ
Word), как программа автоматически присвоит файлу нужное расширение.
Что касается имени файла, то в текстовом поле Имя
файла этого диалогового окна можно набрать любое имя, под которым этот файл
и будет сохранен после нажатия кнопки Сохранить. Если пользователю не
смог придумать имя (или забыл это сделать перед нажатием кнопки Сохранить)
Word сохраняет документ под именем, повторяющим все начальные слова
документа — до первого знака препинания.
Необходимая папка для сохранения файла выбирается в
верхнем текстовом поле окна (можно набрать ее имя с клавиатуры или отыскать в
нужном месте, используя кнопку Переход на один уровень вверх, а в случае
необходимости — на кнопку Создать новую папку, используя
соответствующую кнопку окна).
Если пользователю необходимо поработать с уже
существующим файлом, то этот документ (файл, соответствующий документу)
необходимо открыть. Для этого можно использовать команду Открыть
из меню Файл или просто щелкнуть на кнопке Открыть (вторая слева
кнопка на панели инструментов «Стандартная»). При этом откроется
другое диалоговое окно, абсолютно похожее на описанное окно сохранения, но
называющееся, естественно. Открытие документа и имеющее другие
характеристики текстовых полей, а также кнопку Открыть.
Для документа, которому уже было присвоено имя, его
сохранение после редактирования или в процессе работы (периодически)
осуществляется активацией кнопки Сохранить на панели инструментов
«Стандартная» (третья кнопка слева). При этом сохранение будет
произведено под тем же именем и в той же папке, где до внесения
изменений
хранился документ. При необходимости изменить имя и место хранения документа
следует использовать описанную уже команду Сохранить как … из меню Файл.
При работе с несколькими документами одновременно
можно либо открыть окна этих документов и одновременно расположить их на экране,
уменьшив соответственно в размере, либо поочередно активизировать документ за
документом щелчком клавиши мыши на соответствующей документу кнопке на Панели
задач Windows. He следует только открывать одновременно два файла с одним и
тем же именем: один с дискеты другой — с жесткого диска. Word сразу сообщит об
ошибке, с которой он не может справиться.
Запомните!
Создание нового документа.
Д
команду Создать. В открывшемся диалоговом окне (рис. 14) выбрать
сначала вкладыш, а затем шаблон, на основе которого будет создан
документ, после чего щелкнуть кнопку OK. Шаблоны документов
Microsoft Word имеют расширение dot и значки на рис. 12. Обычные
документы создаются на основе шаблона Новый документ. Для
создания документа на основе шаблона Новый документ используется
кнопка .
Открытие документа.
Д
в меню Файл выбрать команду Открыть или щелкнуть кнопку , после чего откроется
диалоговое окно Открытие документа. В поле Папка выбирается диск,
на котором находится нужный документ. В поле, которое расположен ниже,
выбрать (двойным щелчком) папку с документом и сам документ.
Сохранение документа.
Для сохранности документа необходимо вызывать команду Сохранить
меню Файл или щелкнуть кнопку .
При первом сохранении появится диалоговое окно Сохранение
документа (рис. 16). В поле Папка следует выбрать диск, в поле, расположенном
ниже – папку, в которой необходимо сохранить документ. В поле Тип
файла – формат, в котором будет сохранен
документ.
В поле Имя файла – ввести имя файла документа и нажать кнопку Сохранить.
При повторном сохранении диалоговое окно Сохранение
документа не выводится, документ автоматически сохраняется в том же файле.
Чтобы сохранить документ под другим именем или в другой папке, следует в
меню Файл выбрать команду Сохранить как, после чего
появляется окно Сохранение документа.
Закрытие документа.
Для закрытия документа необходимо выбрать в меню Файл
команду Закрыть или окнаrщелкнуть
кнопку документа.
Редактирование текста
Редактирование документа подразумевает, прежде всего,
внесение исправлений, необходимых для устранения ошибок ввода текстового файла.
При исправлениях, касающихся отдельных символов, это большей частью делается с
помощью клавиатуры. Что касается исправлений, относящихся к фрагментам
информации большего объема (слова, строки, предложения или целые абзацы и даже
разделы документа), то это удобней и рациональней делать с помощью
инструментария Word и команд, содержащихся в разделах меню.
Для удаления слова (или его части) или большего
текстового блока (группа слов, строка, абзац) необходимо этот блок выделить.
Для этого достаточно установить курсор мыши в начало выделяемого блока и нажать
левую клавишу мыши. Затем, удерживая клавишу нажатой, переместить курсор в
конец выделяемого блока — выделяемый текст окрасится черным цветом. После этого
клавишу мыши можно отпустить. Если необходимо выделить строку, то достаточно
поместить курсор мыши в начало строки (курсор при этом превращается в указатель
в виде стрелки) и щелкнуть левой клавишей мыши — нужная строка выделится,
окрашиваясь черным цветом.
Выделенный блок информации может быть удален либо
нажатием клавиши Delete на клавиатуре, либо с использованием команды Удалить
из меню Правка. Этот блок удаляется и при нажатии клавиши Пробел клавиатуры.
Если выделенный блок имеется в виду в дальнейшем где-нибудь использовать (в
этом или другом документе), удалить его из текстового массива нужно с помощью
кнопки Удалить в буфер (изображающей ножницы) Стандартной
панели инструментов Word или выполнением команды Вырезать из
меню Правка. Далее из буфера этот фрагмент документа может быть помещен
либо в другое место этого же документа, либо в любую часть другого документа,
либо сохранен в отдельном файле для каких-либо будущих применений.
После выделения текста, требующего замены каким-либо
другим текстовым фрагментом, можно после выделения не производить отдельно
операции удаления, а прямо начинать набор нового текста — выделенный ненужный
блок тут же будет удален, и очистится место для ввода новой информации.
Для отмены последней операции редактирования
необходимо в меню Правка выбрать команду Отменить … или щелкнуть
кнопку . рядом6Если щелкнуть на стрелке с этой кнопкой, то откроется
список операций, выполненных в текущем сеансе. Щелкнув на имени одной операции,
можно отменить ее и все операции выполненные после нее.
Чтобы вернуть последнюю отмененную операцию, следует в
меню Правка выбрать команду Повторить … или щелкнуть кнопку . Для просмотра списка
отмененных операций 6следует щелкнуть на
стрелке рядом с этой кнопкой.
В
Microsoft Word существует буфер обмена на 12 ячеек, с помощью которого
можно копировать фрагменты таблицы не только в пределах Word но и в другие
приложения, например, в Microsoft Excel. Для выведения панели буфера обмена
необходимо в меню Вид выбрать — Панели инструментов, потом — Буфер
обмена. Для копирования фрагмента в буфер его необходимо выделить и
клацнуть по кнопке .
Для вставки фрагмента из буфера (в позицию курсора) необходимо клацнуть по
значку фрагмента. Например, если фрагмент скопирован из Microsoft Word, то он
будет иметь значок . Для
вставки всех фрагментов из буфера одновременно используется кнопка . Для очистки буфера следует
нажать кнопку . При
копировании двух фрагментов подряд панель Буфер обмена появляется
автоматически.
Кроме
всего вышеописанного в Word предусмотрена возможность поиска нужного
фрагмента текста (символа, слова, фразы) для последующего редактирования и даже
автоматической замены найденного фрагмента на его новую редакцию. Эта процедура
осуществляется командами Найти и Заменить в меню Правка. Если
осуществляется только поиск (замена не требуется), то используется только
команда Найти. При ее активизации открывается окно Найти, имеющее
текстовое поле для описания отыскиваемого фрагмента. Кроме того, здесь указывается
направление поиска (вперед, назад, везде), а также другие известные
пользователю атрибуты искомого блока (шрифт, язык, регистр и т.п.), после чего
необходимо щелкнуть на кнопке окна Найти далее. Если пользователь
не имеет подробных сведений об атрибутах искомого текста, достаточно задать
лишь описание фрагмента в текстовом поле окна. Команды Найти и Заменить, в
принципе, взаимосвязаны. Если пользователь после отыскания нужного фрагмента
принимает решение об автоматической замене найденного фрагмента на новую его
редакцию, достаточно в окне Найти щелкнуть на кнопке Заменить, и
откроется диалоговое окно Заменить (рис. 18). Это окно можно открыть и
самостоятельно (не из окна Найти), активизируя команду Заменить в
меню Правка. Диалоговое окно Заменить отличается от окна Найти
лишь наличием дополнительного текстового поля «Заменить на», куда
помещается новая редакция фрагмента. Следует также иметь в виду, что при
задании образца (как отыскиваемого, так и замещающего) необходимо внимательно
следить за правильностью записи, так как программа отыскивает фрагмент на
основе полного семантического соответствия (по абсолютному совпадению).
Форматирование текста
Различные процедуры форматирования документа
осуществляются с использованием команд меню Формат и кнопок Панели
инструментов «Форматирование» текстового редактора Word.
Выравнивание строк проще всего осуществить, щелкнув
мышью одной из четырех кнопок на Панели инструментов «Форматирование»:
По левому краю, По центру, По правому краю, По ширине. При этом
произойдет выравнивание всех строк того абзаца, в пределах которого находится
курсор. Если необходимо таким образом отформатировать определенный фрагмент
текста, больший, чем абзац, то перед использованием какой-либо из указанных
кнопок необходимо выделить этот фрагмент. Выравнивание можно произвести с
использованием команды Табуляция… меню Формат. В появляющемся
при этом диалоговом окне Табуляция необходимо выбрать (щелкнув мышью на
соответствующей точке) нужный способ выравнивания.
Изменение величины отступа для абзаца можно
осуществить с помощью кнопок Уменьшить отступ и Увеличить отступ Панели
инструментов «Форматирование» При этом уменьшение или увеличение
величины отступа производится ступенчато — на величину исходной позиции
табуляции. Если же необходимо установить какую-либо конкретную величину
отступа, то нужно использовать упоминавшуюся команду Табуляция меню Формат
и установить в текстовом поле Позиции табуляции открывшегося
диалогового окна требуемую величину табуляции.
Размещение текста на странице в несколько столбцов
(колонок) часто требуется для особого оформления документа. Это может быть, в
частности, страница журнала или газеты. Для размещения текста на странице в
виде колонок следует выполнить команду Колонки… меню Формат — при этом
открывается диалоговое окно Колонки, в котором легко выбираются все параметры
такого форматирования текста.
Изменение шрифтового оформления может быть легко
осуществлено либо непосредственно с Панели инструментов «Форматирование»
(выбором типа и размера шрифта в соответствующих окнах списков) или
с помощью команды Шрифт… меню Формат. В последнем случае
открывается соответствующее диалоговое окно Шрифт, имеющее две вкладки —
Шрифт и Интервал, предоставляющее пользователю широкие возможности по
изменению не только типа шрифта и его размера, но также по созданию верхних,
нижних индексов символов, изменению расстояния между символами в слове, строке
или другом выделенном фрагменте текста и ряд других функций форматирования.
Так, например, при желании «напечатать» слово «в разрядку»
(символы последовательно чередуются с пробелами) достаточно установить курсор
на этом слове и в упомянули диалоговом окне во вкладке Интервал выбрать
опцию Разреженный.
Такие функции шрифтового оформления, как выделение
жирным или курсивом, или подчеркиванием (или одновременно любыми двумя или
всеми указанными видами), для выделенного фрагмента текста достигаются
активизацией соответствующих кнопок (Полужирный, Курсив,
Подчеркнутый) на Панели инструментов «Форматирование».
Автоматическое создание маркированных и нумерованных
списков можно выполнить с помощью команды Список… в меню Формат, выбрав
в открывающемся диалоговом окне Список нужную вкладку (Маркированный,
Нумерованный, Многоуровневый), а также необходимый вид маркера или тип
нумерации списка. Это же
можно
сделать и непосредственно соответствующими кнопками (Нумерованный список,
Маркированный список). Панели инструментов «Форматирование»,
однако следует иметь в виду, что в этом случае тип маркера или нумерации будет
выбран по умолчанию, а для их изменения необходимо обратиться к описанной
команде Список…. Изменение межстрочных расстояний в абзацах
текста достигается с помощью команды Абзац… в меню Формат.
Открывающееся при этом диалоговое окно Абзац имеет
две вкладки: Отступы и интервалы и Положение на странице.
Вкладка Отступы и интервалы содержит обширный
инструментарий для изменения параметров текстового блока выделенного фрагмента
документа: отступы строк (слева, справа), величины интервалов перед и после
выделенного фрагмента, межстрочного интервала (одинарный, полуторный, двойной
или точно установленной величины). Для установления нужной величины интервала в
абзаце достаточно перед обращением к указанной команде установить курсор в
пределах обрабатываемого абзаца, а после необходимого выбора в описанном
диалоговом окне щелкнуть на кнопке <ОК>. Это же окно позволяет
произвести описанное ранее выравнивание текста (еще один инструмент
выравнивания), а также перейти в окно Табуляция.
Вкладка Положение на странице диалогового окна Абзац…
предоставляет различные возможности по разбивке текста на страницы (запрет
или разрешение «висячих строк» — то есть одиночных строк, остающихся
на предыдущей странице или преходящих на новую страницу: разрешать или
нет разрывать абзац и т.д.).
Обрамление и заливка фрагмента текста позволяет особым образом выделить
важную часть документа: заключить его в рамку, снабдить эту рамку тенью,
«залить» фоновым узором, в том числе и определенного цвета. Для
осуществления этих действий достаточно после выделения необходимого фрагмента
текста активизировать команду Обрамление и заливка… в меню Формат и
в появившемся диалоговом окне произвести с использованием двух вкладок Обрамление
и Заливка выбор нужных опций. При этом ясность предлагаемых этим окном
«услуг» не требует дополнительных пояснений по использованию этих
функций форматирования.
Практически все функции обрамления и заливки (за
исключением цветового оформления) могут быть выполнены также с помощью
соответствующего инструментария Панели инструментов «Обрамление
и заливка» окон списка Тип линии и Узор, а также ряда кнопок,
позволяющих выбрать необходимое обрамление (полное или частичное).
Полезной может оказаться предоставляемая Word возможность
пометить цветом (как цветным маркером) любую часть текста. Для этого, выделив
нужный фрагмент текста, достаточно щелкнуть на кнопке-маркере Выделение
цветом Панели инструментов «Форматирование». При желании
можно выбрать нужный цвет из предоставляемой маркером палитры. Эта палитра
раскрывается при щелчке мышкой на кнопке со стрелкой — справа от маркера. Работу
с маркером можно производить и в обратном порядке: сначала щелкнуть на нем
мышкой, затем, после превращения указателя мыши в «маркер», пометить
этим маркером нужный фрагмент текста — он тут же окрасится выбранным цветом.
Оформление страницы с текстом
Процедура оформления страницы документа включает в
себя такие действия, как: установление размера бумаги, ориентация страницы
(книжная или альбомная — т. е. размещение строк вдоль короткой или длинной
сторон листа), определение размеров полей (левого, правого, верхнего и
нижнего), отступы от нижнего и верхнего колонтитулов (если они есть), способ
вертикального выравнивания текста (по верхнему краю, по центру или по высоте
листа), различение колонтитулов для четных и нечетных (или отдельно для первой)
страниц.
Все эти действия выполняются с помощью команды Параметры
страницы… в меню Файл. Появляющееся при этом диалоговое окно
Параметры страницы имеет четыре вкладки (Поля, Размер бумаги, Источник
бумаги, Макет), которые с полной ясностью обеспечивают пользователю
возможность выполнения всех необходимых действий.
К действиям по оформлению страницы документа относится
также вставка номеров страниц — с помощью команды Номера страниц… в
меню Вставка. Эта команда с использованием открывающегося при ее
выполнении диалогового окна Номера страниц дает возможность не только
вставить номера страниц, но и задать их положение и выравнивание на странице.
Здесь при активизации кнопки Формат… можно также получить доступ к еще
одному диалоговому окну, в котором пользователь при желании устанавливает, с
какого номера страницы нужно начать нумерацию, а также формат нумерации
(арабские или римские цифры, строчные или прописные латинские буквы).
Если оформление страницы требует вставки сносок, то
это делается в меню Вставка командой Сноска…. при этом
открывается диалоговое окно Сноски, в котором пользователь производит
оформление всех требуемых параметров для задуманных сносок, включая тип сноски
(внизу страницы, в конце документа) и вид нумерации сносок, а также ряд других
параметров, вплоть до выбора любого символа для обозначения сноски.
При необходимости оформления колонтитулов страниц это
можно произвести из меню Вид командой Колонтитулы. При этом
пользователю предоставляется инструмент (выделенное рабочее поле и специальная
панель инструментов) для формирования нижнего и верхнего колонтитулов страницы.
Если оформление страниц текста требует по ряду причин
организации разрывов в текстовом файле (например, начать какую-то часть
с новой страницы), то нет необходимости несчетное число раз нажимать клавишу ,
чтобы организовать пустые строки.
Обратившись к команде Разрыв… в меню Вставка
и получив «в руки» диалоговое окно Разрыв, пользователь
имеет возможность установить все требуемые параметры такого разрыва.
Использование и создание стилей оформления текста
Очень
часто приходится работать с документами определенного типа, например, с
отчетами, деловыми письмами, календарями, приглашениями и т.д. Документы одного
типа обычно имеют сходные элементы: одинаковые фрагменты текста, сходный стиль
оформления (размер и тип шрифта заголовков различных разделов, расположение их
на станице), требуют специфического набора пиктограмм панелей инструментов и
т.д. Текстовый редактор Word позволяет упростить подготовку нового документа,
предлагая для него специальную заготовку — шаблон. Шаблон — это служебный файл
текстового редактора Word, содержащий всевозможную информацию о структуре и
оформлении документов конкретного типа: фрагменты стандартного текста,
графические объекты, стили и т.д. В комплекте Windows имеются готовые шаблоны
для документов общего типа (Normal), для расписаний встреч, факсов, резюме,
сертификатов и т.д.
Существует два типа стилей оформления: стиль абзаца,
определяющий основные параметры формата (шрифт, его стиль и размер, способ
выравнивания строк, межстрочное расстояние и т.д.), и стиль символов,
определяющий шрифт, начертание, размер шрифта.
Можно применить (присвоить) определенный стиль к
некоторому элементу документа. Проще всего это сделать, непосредственно
используя окно списка стилей (первое слева) Панели инструментов «Форматирование».
При щелчке мышкой на кнопке со стрелкой в правой части окна стилей
пользователю предоставляется полный список всех стилей, используемых в открытом
документе. Установив текстовый курсор в выбранном абзаце и выбрав из списка
нужный стиль (щелкнув мышкой на выбранном стиле), пользователь присваивает
этому абзацу статус выбранного стиля, и Word преобразует этот абзац к его
новому стилевому статусу.
Форматирование текста – процесс установления параметров фрагмента текста,
которые определяют внешний вид текста в этом фрагменте. Перед изменением
параметров фрагмент текста следует выделить. Если фрагмент текста не будет
выделен, то изменяться будут текущие параметры 
позиции).
Изменение регистра символов.
Для изменения регистра символов в набранном тексте
необходимо выделить фрагмент текста и в меню Формат выбрать команду Регистр.
В появившемся диалоговом окне (рис. 25) следует выбрать один из следующих
переключателей:
Как в предложениях – увеличить первую букву первого слова предложения;
Рис. 25
все строчные – установить все буквы фрагмента в нижний регистр;
все прописные – установить все буквы фрагмента в верхний регистр;
начинать с прописных – установить первые буквы каждого слова в верхний
регистр;
изменить регистр – заменить буквы верхнего регистра буквами нижнего
регистра и наоборот.
Форматирование абзацев.
Для установления параметров абзаца используется
команда Абзац из меню Формат. После выбора этой команды
появляется диалоговое окно Абзац (рис. 26). Для установления
абзацных отступов и интервалов необходимо выбрать вкладыш Отступы и
интервалы.
В поле Выравнивание устанавливается способ
выравнивания абзаца:
По левому краю – абзац выравнивается по левому полю страницы;
По центру – абзац центрируется между левым и правым полем страницы;
По правому краю – абзац выравнивается по правому полю страницы;
По ширине – абзац выравнивается по обеим полям страницы.
В полях слева и справа устанавливаются
расстояния от левого и правого полей до границ абзаца.
поле первая срока – вид отступа первой строки
абзаца:
(нет) –
отступ отсутствует;
Отступ –
красная строка, расстояние указывается в поле на;
Выступ –
отрицательный отступ, расстояние указывается в поле на.
В полях перед и после – расстояния
соответственно перед первой строкой абзаца и после последней строки абзаца.
В поле междустрочный – интервал между строками
внутри абзаца:
Одинарный – интервал, стандартный для данного типа шрифта;
Полуторный – интервал в 1,5 раза больше стандартного;
Двойной – интервал в 2 раза больше стандартного;
Минимум – интервал не менее указанного в поле значение;
Точно – интервал, равный указанному в поле значение;
Множитель – интервал, равный стандартному, умноженному на значение, указанное в
поле значение;
Устанавливать тип выравнивания можно также с помощью
кнопок
На горизонтальной координатной линейке (рис.24)
находятся: маркер первой строки (1), маркер левой (2) и правой (3) границ абзаца.
Перетягивая их с помощью мыши, можно изменять
соответствующие параметры абзаца.
Нумерация страниц.
Для вставки номеров страниц необходимо вызывать
команду Номера страниц меню Вставка, которая вызывает окно Номера
страниц
В поле Положение следует выбрать расположение
номера на странице:
Вверху страницы – номер страницы располагается вверху (вставляется в
верхний колонтитул);
Внизу страницы – номер страницы располагается внизу (вставляется в
нижний колонтитул).
В поле Выравнивание – расположение номера
страницы относительно полей страницы:
Слева –
номер страницы располагается у левого края страницы;
От центра – номер страницы располагается по центру страницы;
Справа – номер страницы располагается у правого края страницы;
Внутри –
номер страницы располагается с внутреннего края страницы (доступен, если
документ имеет зеркальные поля);
Снаружи – номер страницы располагается у внешнего края страницы (доступен, если
документ имеет зеркальные поля).
Если снять флажок Номер на первой странице, то
на первой странице номер не будет проставлен.
Кнопка Формат вызывает диалоговое окно Формат
номера страницы (рис. 38), в котором задается формат нумерации. В поле
Формат номера выбирается тип нумерации (арабские или римские цифры,
буквы латинского алфавита).
В рамке Нумерация страниц устанавливается
начало нумерации:
продолжить – нумерация страниц текущего раздела начинается с числа,
следующего за номером последней страницы предыдущего раздела;
начать с – нумерация начинается с числа, указанного в поле справа.
Если включить флажок Включить номер главы, к
номеру страницы будет добавлен номер главы или раздела документа. В поле начинается
со стиля необходимо указать, какой стиль форматирования отвечает уровню
глав, номера которых будут использованы. Можно выбрать один из стилей
заголовков Заголовок1… Заголовок9. В поле разделитель задается
разделитель между номером страницы и номером главы. Установив все параметры,
следует щелкнуть OK, после чего снова появится окно Номера страниц. Здесь
также необходимо щелкнуть OK и все страницы документа будут
пронумерованы.
Установление колонтитулов.
Колонтитул – текст или рисунок, который печатается внизу или вверху каждой
страницы документа. В колонтитуле обычно размещают номера страниц, название
книги или текущей главы. В зависимости от расположения (в верхнем или в нижнем
поле страницы) колонтитулы бывают верхними или нижними. Текст, введенный в
колонтитул,
форматируется
как обычный текст.
Для создания колонтитулов следует выбрать команду Колонтитулы
в меню Вид. При этом происходит автоматический переход в режим
экрана Разметка страниц, так как в режиме Обычный колонтитулы не
отображаются. На экране появляется панель инструментов Колонтитулы
Для перехода из поля верхнего колонтитула в поле
нижнего колонтитула и обратно используется кнопка
Контрольные
вопросы:
1.
Какие текстовые редакторы
Вы знаете?
2.
Как установить параметры
документа
3.
Что такое абзац?
4.
Что такое форматирование
документа?
5.
Что такое колонтитул, как
создать колонтитул?
6.
Как пронумеровать страницы
документа?
7.
Как просмотреть весь
документ?
8.
Как создать список?
9.
Какие бывают типы списков?
1
2. Обработка текстовой информации Текстовый редактор Microsoft Word
2
Средства форматирования документа в Word Локальное форматирование (форматирование вручную) Форматирование с помощью стилей (автоматизация процесса форматирования)
3
2.1. Локальное форматирование Локальное форматирование (или форматирование вручную) это форматирование элементов текста (символов, абзацев и т.д.) с помощью использования отдельных команд или панели инструментов на вкладке «Главная».
4
К атрибутам форматирования символов относятся: гарнитура шрифта, размер шрифта, начертание шрифта (полужирное, курсивное, подчеркнутое), цвет выделения текста, цвет текста, регистр, интервал между символами в слове и т.д.
5
К параметрам форматирования абзацев следует отнести: выравнивание текста (по левому или правому краю, по центру, по ширине), отступы абзацев, отступы первой строки абзацев, межстрочный интервал, заливка цвета фона, маркеры и нумерация списков и т.д.
6
К элементам форматирования таблиц можно отнести: границы и заливка. Основные параметры форматирования (оформления) страниц: границы рабочего поля (поля сверху, снизу, слева, справа), размеры страницы, ориентация страниц. К форматированию разделов относится создание новых разделов со следующей страницы или на текущей странице, колонтитулы разделов, создание колонок и т.д. Форматирование документа в целом – это форматирование номеров страниц, оформление автособираемого или ручного оглавления и т.д.
7
Использование невидимых символов Клавиша ¶ на стандартной панели инструментов – непечатаемые знаки. Примеры: Знак абзаца (Enter) – ¶ Принудительный перенос (Enter+shift) – Пробел – Иванов И.И. Неразрывный пробел (Ctrl + Shift + Пробел) – Иванов И.И. Tab –
8
Табуляция Табуляция – средство форматирования для выравнивания текста по нескольким позициям, например для создания таблиц, оглавлений и оформления формул.
9
Табуляция устанавливается нажатием клавиши Tab. По умолчанию 1.25 см (по зарубкам на линейке): Зарубки – позиция табуляции по умолчанию
10
Можно установить пользовательскую табуляцию. Индикатор типа табуляции расположен в левой части линейки. Маркер пользовательской табуляции отображен на линейке. Пользовательская позиция табуляции Индикатор типа табуляции
11
Каждый пользовательский маркер табуляции обладает 2-мя важными настройками: выравнивание (текста относительно позиции табуляции); заполнитель (символ, заполняющий прыжок до позиции табуляции).
12
Тип выравнивания отображается с помощью индикатора или значка табуляции
13
Заполнитель – это символ, заполняющий прыжок до позиции табуляции. По умолчанию маркеры создаются без заполнителя. Существуют 3 типа заполнителя: точки; черточки; символ нижнего подчеркивания (для создании линии).
14
Настройка параметров табуляции (закладка «Главная» группа инструментов «Абзац» )
15
Многоуровневые списки 1. Выберите правильный вариант суждения: a.В нашем городе плохая экология. b.Экологию необходимо охранять. c.Экология в нашем регионе испорчена. d.Экология основа природопользования. 2. Выберите правильный ответ из предложенных вариантов. Аутэкология изучает a.Динамику популяций b.Взаимоотношения организма с окружающей средой c.Структуру и функционирование сообществ d.Структуру и функционирование сообществ и их связи с окружающей средой
16
Список можно создать, используя закладку «Главная» группу инструментов «Абзац». Для перемещения элемента текста на более низкий или высокий уровень нумерации, используют кнопку Увеличить отступ или Уменьшить отступ (либо клавиши Tab или Shift+Tab).
17
Форматирование с помощью стилей Стиль это набор форматирующих команд, сохраняемый под уникальным именем для многократного использования.
18
Существует три основных типа стилей: Стиль символа содержит параметры форматирования символов, включая шрифт, размер, начертание, положение и интервалы Стиль абзаца содержит параметры форматирования абзацев, такие как междустрочные интервалы, отступы, выравнивание и позиции табуляции. Стили абзацев также могут содержать стили или параметры форматирования символов. Стиль таблицы содержит параметры форматирования таблиц (при вставке таблицы, ей по умолчанию назначается стиль – сетка таблицы).
19
Стиль абзаца 1. Заголовок 1.1. Заголовок Текст Заголовок Текст 2. Заголовок 2.1. Заголовок Текст Заголовок Текст Заголовок 1 уровня Заголовок 2 уровня Заголовок 3 уровень Заголовок 1 уровня Заголовок 2 уровня Заголовок 3 уровня Текстовые фрагменты: Текст Формулы Рисунки Таблицы
20
Стили документов Word 2007 можно: –переименовать, т.е. изменить имя существующего стиля; –применять, т.е. применять другие стили к абзацу или фрагменту текста (осуществлять наложение стилей); –изменять существующие стили; –создавать новые.
21
Группа стилей на закладке «Главная»
22
Окно стилей
23
Полезные советы ! Используйте опцию «Непечатаемые символы» на панели инструментов. ! Используйте функцию «Заменить» (CTRL+F). ! Используйте опцию «Очистить формат». ! При правильном использовании стилей во всем документе значительно проще собрать оглавление с помощью закладки «Ссылки» и кнопки «Оглавление». ! Нажав на кнопку «Microsoft Word» вызвать кнопку «Параметры Word», раздел «Дополнительно» убрать галочку «Вести учет форматирования».
24
Требования к оформлению учебно-методических материалов, ВКР, отчетов и т.д. Нормативные документы ГОСТ «Отчет о научно-исследовательской работе» СТО ТПУ «Отчет о научно — исследовательской работе» ГОСТ Р 7.0.5–2008 «Система стандартов по информации, библиотечному и издательскому делу. Библиографическая ссылка. Общие требования и правила составления» СТО ТПУ «Работы выпускные квалификационные, проекты и работы курсовые. Структура и правила оформления»
25
Основные правила русского языка и оформления текстов 1. Следует использовать единицы измерения системы СИ и придерживаться терминологии, рекомендуемой ИЮПАК (IUPAC). 2. Работа должна быть тщательно отформатирована с учетом предъявляемых требований. 3. В заголовках, подписях к таблицам, подписям к рисункам не допускаются переносы слов. Точку в конце заголовка не ставят. 4. Не допускается использование лишних пробелов, знаков табуляции и абзацев.
26
5. Знаки дефиса (-) и тире (–) следует различать и применять в соответствии с правилами русского языка. Дефис (-), орфографический знак: –сложные слова (кто-то); –сокращения числительных (1-й); –другие сокращения (ПУ-1). Короткое тире (–), знак пунктуации: –Экология – это наука… –знак минус в математических выражениях (x – h / 2; –0.3); –для обозначения диапазона (например, «от 2.1 до 3.5», соответствует «2.1–3.5», «в работах [1, 2 и 3]», соответствует «в работах [1–3]»). Тире, при этом, не обрамляется пробелами; –для обозначения математических зависимостей или координат графика («график в координатах x от t», соответствует «график в координатах x–t»). Тире, при этом, не обрамляется пробелами; –для обозначения многокомпонентных систем (фенол–вода, Tl– Cd–Hg). Тире, при этом, не обрамляется пробелами: –в маркированных списках.
27
6. Математические символы: –все переменные (включая обозначающиеся греческими символами) – курсивом; –все функции и операторы (включая знак дифференциала) – обычным шрифтом; –индексы переменных должны иметь стиль соответствующий смыслу индекса – переменные – курсивом, поясняющие сокращения – прямым шрифтом (например, S i – энтропия i-го компонента; T равн – температура в состоянии равновесия); –химические элементы – латинским обычным шрифтом (Au, Pt, Zn, O, C и т. д.).
28
7. Правила написания количественных и порядковых числительных Пишутся словами: 1) однозначные количественные числительные, если при них нет единиц измерения (семь случаев, пять станков); 2) многозначные количественные числительные, которыми начинается абзац (в этом случае фразу лучше перестроить так, чтобы числительное не было первым словом абзаца).
29
Пишутся цифрами: 1) многозначные количественные числительные; 2) числа с сокращенным обозначением единиц (однозначные и многозначные). После сокращений (л, кг, км, м, см, Н, Вт и т. п.) точка не ставится. При перечислении однородных чисел (величин и отношений) сокращенное обозначение единицы измерения ставится только после последней цифры (5, 15 и 30 л). Количественные числительные при записи арабскими цифрами не имеют падежных окончаний (в 30 группах).
30
При записи порядковые числительные, обозначенные арабскими цифрами, имеют: –одну букву, если они оканчиваются на две гласные или гласную и согласную буквы (1- я, 2-й); –две буквы, если оканчиваются на согласную и гласную буквы (2-го). При перечислении нескольких порядковых числительных падежное окончание ставится только один раз (студенты 1 и 2-го курсов).
31
8. Правила оформления перечисления После предшествующего перечню текста фразы возможны следующие знаки препинания: а) двоеточие; б) точка.
32
Маркированные списки рекомендуется использовать в следующих случаях: 1) перечень не требует запоминания элементов в определенном порядке; 2) уже использованы римские и арабские цифры и буквы для обозначения старших элементов перечня.
33
Примеры грамматического оформления перечня Вариант 1 Пишутся цифрами: 1)многозначные количественные числительные; 2)числа с сокращенным обозначением единиц (однозначные и многозначные).
34
Примеры пунктационного оформления перечня Вариант 2 Существует несколько способов изложения материала в основной части выступления: 1. Индуктивный способ – изложение материала от частного к общему. 2. Дедуктивный способ – изложение материала от общего к частному (от тезиса к его доказательствам).
35
Примеры грамматического оформления перечня Верно Скорость работы диска характеризуется двумя показателями (тв. пад.): 1) временем доступа к данным на диске; 2) скоростью чтения и записи данных на диск.
36
Примеры грамматического оформления перечня Неверно Скорость работы диска характеризуется двумя показателями (тв. пад.): 1) время (им. пад.) доступа к данным на диске; 2) скорость (им. пад.) чтения и записи данных на диск.
37
Примеры грамматического оформления перечня Верно Основой научной теории Адама Смита было стремление взглянуть на человека с трех сторон: 1) с позиций морали и нравственности; 2) с позиций гражданских и государственных; 3) с позиций экономических.
38
Примеры грамматического оформления перечня Неверно Основой научной теории Адама Смита было стремление взглянуть на человека с: 1) позиций морали и нравственности; 2) позиций гражданских и государственных; 3) позиций экономических.
39
9. Для обозначения символа градуса или стандартного состояния следует использовать специальный символ «°». Символ градуса не отрывается от обозначения его типа. (Например, –10 °C) 10. При обозначении десятичных чисел целая часть отделяется от дробной десятичной точкой или запятой (например, 3.14). 11. Точка (.) не ставиться в конце: –заголовка; –подписи к рисунку; –заголовка таблицы; –индекса переменной (даже если в качестве индекса используемся сокращение: например, Eравн).
40
11. Знак умножения между переменными, функциями и обозначениями размерностей опускается (например, 2kaCosb). В качестве знака умножения между числами следует использовать символ « » шрифта Symbol (например, ). 12. Не допускается использование при создании маркированных списков любых символов, кроме символа тире «–». 13. В русскоязычных текстах следует использовать «парные кавычки», а англоязычных quotation mark.
41
Правила оформления таблиц и рисунков Ссылки должны предшествовать таблицам и рисункам (табл. 1). Не рекомендуется использовать слово «смотри» или его сокращение «см.». Нумерационный заголовок не ставится, если это единственная таблица. Таблицы нумеруют арабскими цифрами в пределах всего текста без значка перед цифрой. При переносе таблицы на следующую страницу пишут «Продолжение таблицы» и повторяют головку таблицы.
42
43
44
Оформление библиографии 1. Иванов И. И. // Журн. аналит. химии – Т. 56. – 1. – С. 1–5. 2. Иванов И. И. Оценка погрешностей результатов измерений. М.: Наука, – 256 с. 3. Иванов И. И. Дисс. … канд. хим. наук. Томск: Томский госуниверситет, – 152 с.
45
Научная/образовательная работа и ее структура
46
Научная/образовательная работа Отчет по лабораторным работам, по практикам Реферат Творческая работа Курсовая работа Выпускная квалификационная работа бакалавров Магистерская диссертация
47
Структура научной/образовательной работы титульный лист,титульный лист, реферат,реферат, оглавление (содержание),оглавление (содержание), список сокращений,список сокращений, введение,введение, основная часть,основная часть, заключение,заключение, список использованной литературы,список использованной литературы, приложения.приложения.
48
Введение Введение – это формулирование проблемы исследования, изложение необходимых исходных данных о предмете речи, задаче исследования, авторской оценке путей ее решения. Введение – это развернутая аннотация работы, подготовленной к защите.
49
Во ведении необходимо обосновать актуальность темы Одной из наиболее актуальных проблем является…; В настоящее время особую актуальность приобретает…; Большую актуальность (особую актуальность) приобретает…; Все большее внимание уделяется… и т. д.
50
сформулировать цель работы (вытекает из актуальности темы и степени ее изученности и предполагает, чего хочет достичь автор работы, научный прогнозируемый результат исследования); сформулировать задачи работы (их должно быть не менее трех, задачи являются продолжением цели и конкретизируют целевые установки работы, рассматриваются как основные этапы работы);
51
цель и задачи обычно формулируются в форме перечисления: изучить, исследовать, описать, обосновать, установить, провести, выявить, определить, разработать и т. д.; определить объект и предмет исследования (явление, порождающее проблемную ситуацию, и ту его часть, на которую будет направлено внимание автора); указать избранные методы исследования (способы получения нового знания);
52
сформулировать научную новизну работы (если необходимо); сообщить о теоретической и практической значимости исследования; представить структуру работы (перечень структурных элементов работы и обоснование последовательности их расположения).
53
Основная часть Основная часть посвящена раскрытию, детализации, доказательству, аргументации основных положений работы, выраженных во введении тезисно.
54
Основная часть состоит из глав. Например, 1. Литературный обзор –1.1. – Методика расчета (проведения эксперимента) 3. Результаты и их обсуждение
55
Выводы Выводы – это итоговое изложение основного, концептуального содержания работы, краткая формулировка главных выводов.
56
Выводы должны: содержать новую информацию (новое знание), полученную в результате исследования; отражать научную новизну, теоретическую значимость и практическую ценность работы; содержать обобщение результатов исследовательской работы; быть согласованными с задачами исследования; быть обоснованными в соответствующих разделах работы.
57
Выводы
Лекция № 18
Технология обработки текстовой
информации
Революция в автоматизации
делопроизводства в офисе в 80-е годы прошлого века стала реально возможна в
связи с созданием и широким распространением персональных компьютеров.
Персональные компьютеры в первую очередь вытеснили из обращения печатающие
машинки, составляющие основу технических средств подготовки печатных
документов. Преимущества компьютера, оснащенного специальным текстовым
процессором (редактором), перед печатающей машинкой были явными и заключались в
том, что обеспечивали значительное повышение удобства, производительности
выполнения работ и, самое главное, повышение качества получаемых при этом
документов. Разделение во времени этапов подготовки документа, таких, как ввод,
редактирование, оформление, подготовка к печати и собственно сама печать
сделали процесс создания документа более простым и технологичным.
Текстовые редакторы — это программы для создания,
редактирования, форматирования, сохранения и печати документов.
Более совершенные текстовые
редакторы, имеющие целый спектр возможностей по созданию документов (например,
поиск и замена символов, средства проверки орфографии, вставка таблиц и др.)
называют иногда текстовыми процессорами. Примером такой программы является
Word из офисного пакета Microsoft Office.
Текстовые редакторы
позволяют не только вводить текст, но и изменять его содержание и форму
представления.
Редактирование — преобразование, обеспечивающее
добавление, удаление, перемещение или исправление содержания документа.
Форматирование — преобразование, изменяющее форму
представления документа.
Возможности текстовых
процессоров
Современные текстовые
процессоры предоставляют пользователю широкие возможности по подготовке
документов. Это и функции редактирования, допускающие возможность любого
изменения, вставки, замены, копирования и перемещения фрагментов в рамках
одного документа и между различными документами, контекстного поиска, функции
форматирования символов, абзацев, страниц, разделов документа, верстки,
проверки грамматики и орфографии, использования наряду с простыми текстовыми
элементами списков, таблиц, рисунков, графиков и диаграмм.
Значительное
сокращение времени подготовки документов обеспечивают такие средства
автоматизации набора текста, как автотекст и автозамена, использование форм,
шаблонов и мастеров типовых документов.
Наличие внешней
памяти компьютера обеспечивает удобное длительное хранение подготовленных ранее
документов, быстрый доступ к ним в любое время.
Существенно упрощают
процедуру ввода данных сканеры и голосовые устройства. Существующие системы
распознавания текстов, принимаемых со сканера, включают функцию экспорта
документа в текстовые редакторы.
Широкий спектр
печатающих устройств в сочетании с функциями подготовки документа к печати,
предварительного просмотра, обеспечивает получение высококачественных
черно-белых и цветных копий на бумаге и прозрачной пленке.
Современные тенденции
совершенствования этих систем направлены на улучшение коммуникационных
возможностей текстовых процессоров. При работе в локальных и глобальных
компьютерных сетях пользователь имеет возможность обмениваться документами с
удаленными пользователями, отправлять документы по электронной почте
непосредственно из текстового редактора, готовить данные в формате Web-страниц.
Таким образом,
современные программы предусматривают множество функций, позволяющих готовить
текстовую часть документа на типографическом уровне. Кроме того, современные
программы позволяют включать в текст графические объекты: рисунки, диаграммы,
фотографии. Благодаря этим возможностям файл, представляющий собой текстовый
документ, может содержать, помимо алфавитно-цифровых символов, обширную
двоичную информацию о форматировании текста, а также графические объекты.
При выборе текстового
редактора для работы нужно учитывать многие факторы: и сложность документов, и
масштаб (объемы) текстов, и требования к качеству документа на бумаге, и
характер материалов (например, простая «беллетристика» или таблицы, формулы,
уравнения и т.п.).
Наиболее известные
редакторы текстов можно условно разделить «по специализации» на три группы:
·
процессоры общего
назначения («Лексикон», Microsoft Word, Word Perfect и др.);
·
редакторы научных
документов (ChiWriter, TeX и др.);
·
редакторы
исходных текстов программ (Multi-Edit и встроенные редакторы систем
программирования BASIC, Pascal и т.д.).
Кроме того, особое место
в группе пакетов, работающих с документами, занимают так называемые
издательские системы – Adobe PageMaker, Corel Ventura, QuarkXPress. Как правило, издательские системы используются только для подготовки
набранного документа к тиражированию (верстка, макетирование издания). Для
набора текста все же удобнее применять текстовые процессоры, а для создания и
редактирования иллюстраций – графические системы (например, CorelDRAW, Adobe Photoshop, пр.).
Различные форматы текстовых
файлов (документов)
Формат файла определяет
способ хранения текста в файле. Простейший формат текстового файла содержит
только символы (числовые коды символов), другие же форматы содержат дополнительные
управляющие числовые коды, которые обеспечивают форматирование текста.
Существуют универсальные
форматы текстовых файлов, которые могут быть прочитаны большинством текстовых
редакторов и оригинальные форматы, которые используются отдельными текстовыми
редакторами. Для преобразования текстового файла из одного формата в другой
используются специальные программы — программы-конверторы. В хороших текстовых
редакторах такие конверторы входят в состав системы.
Рассмотрим некоторые
наиболее распространенные форматы текстовых файлов.
Только текст (Техt Only) (ТХТ) — наиболее универсальный формат.
Сохраняет текст без форматирования, в текст вставляются только управляющие
символы конца абзацев. Применяют этот формат для хранения документов, которые
должны быть прочитаны приложениями, работающими в различных операционных
системах.
Текст в формате RTF (Rich Техt Format) (RTF) — универсальный формат, который сохраняет все
форматирование. Преобразует управляющие коды в команды, которые могут быть
прочитаны и интерпретированы многими приложениями, в результате информационный
объем файла существенно возрастает.
Документ Word (DОС) — оригинальный формат используемой версии Word. Полностью сохраняет форматирование.
Использует 16-битную кодировку символов, что требует использования шрифтов Unicode.
Документ Word 2.0, Word 6.0/95 (DОС) — оригинальные форматы предыдущих версий редактора Word. При преобразовании из формата Word 97 форматирование сохраняется не полностью.
Works 4.0 для Windows (WPS) — оригинальный формат интегрированной системы Works 4.0. При преобразовании из формата
форматирование сохраняется не полностью.
НТМL документ (НТМ, НТМL). Формат хранения Web-страниц. Содержит управляющие коды (тэги) языка
разметки гипертекста.
Формат Лексикон (LХ) — оригинальный формат отечественного текстового
редактора Лексикон.
Выбор требуемого формата
текстового документа или его преобразование производится в процессе сохранения
файла.
Текстовый редактор WordPad
Редактор WordPad,
входящий в состав Windows, не назвать особо мощным. Никаких излишеств,
присущих, например, Microsoft Word, в нем не найти. Не располагает он также
какими-либо особенными возможностями форматирования: WordPad не поддерживает даже такую простую функцию, как выравнивание
текста по обоим краям.
Но с большинством
повседневных задач – с написанием письма, студенческого реферата, изготовлением
поздравительной открытки – WordPad справляется вполне успешно.
С помощью WordPad
можно:
·
работать со
шрифтами, использовать разнообразное начертание и цвет шрифтов;
·
сохранять тексты
как в своем собственном формате, так и в других популярных форматах (в том
числе в формате Microsoft Word);
·
вставлять в текст
картинки разнообразных форматов.
Интерфейс WordPad
Запускается текстовый редактор WordPad
из меню «Пуск/Программы/Стандартные».
У WordPad – несколько
управляющих элементов: текстовое меню вверху окна, затем – кнопочная панель
операций, еще ниже – панель форматирования, а внизу, прямо над окном набора
текста, – управляющая Линейка.
У каждого из этих элементов
свой круг задач.
Текстовое меню, в
принципе, просто дублирует возможности, вынесенные на кнопки других панелей.
Однако нажать на кнопку проще, чем искать команду в меню, поэтому используется
эта панель не слишком часто.
На кнопки
кнопочной панели вынесены все основные операции, которые можно проделать с
уже готовым текстом – форматирование, операции со шрифтом, сохранение, печать и
многие другие.
Кнопка Создать
новый документ. Можно создать документ в одном из четырех форматов –
собственном формате WordPad (файл с расширением *.wri), универсальном текстовом формате TXT (*.txt), «обогащенном» формате RTF (*.rtf) и в формате
Microsoft Word (*.doc).
Кнопка Открыть
документ. С ее помощью можно открыть уже созданный в любом из указанных
выше форматов документ, добравшись до него с помощью специального
мини-проводника.
Кнопка Сохранить
документ. С ее помощью можно сохранить созданный документ в любой папке на
диске и под нужным именем.
Кнопка Печать
документа. С ее помощью можно отправить на печать весь документ.
Кнопка Предварительного
просмотра – при ее нажатии текст появляется в таком виде, в котором он
будет напечатан.
Кнопка Поиск –
ищет в документе заданное слово или словосочетание.
Кнопка Вырезать.
Ее назначение – убрать в «карман» Windows выделенный фрагмент текста.
Кнопка Скопировать
– то же, что и Вырезать, но без удаления фрагмента.
Кнопка Вставить
– вставка текста из «кармана».
Кнопка Отменить
– отмена последних действий.
Работа с Панелью
Инструментов Форматирования придает желаемый вид документу.
Меню Шрифтов
позволяет выбрать шрифт для текста. WordPad оперирует всеми шрифтами, которые установлены в системе,
давая возможность создать очень красивый текст.
Меню Размер шрифта
устанавливает размер шрифта (кегль) для всего текста или его выделенного
участка.
Четыре следующих
значка определяют начертание шрифта, соответственно полужирное, курсивное
(наклонное) и подчеркнутое; последний значок отвечает за цвет шрифта. При
определении начертания шрифта можно оперировать разными комбинациями этих
параметров, получая, например, полужирный курсивный синий шрифт или
подчеркнутый красный. После нажатия кнопки начертания она как бы «утапливается»
в панель: повторное нажатие на нее позволяет снять параметр начертания с выделенного
участка текста.
Группа из следующих
трех значков определяет вид текста – выравнивание по левому и правому краю, а
также по центру.
Последняя кнопка –
кнопка Маркеров, вставляющая перед каждым новым абзацем значок в виде
жирной точки. Функция Маркеров применяется, в частности, при форматировании
списков.
С помощью Линейки
можно установить ширину текста, и величину абзацного отступа. Отвечают за это
особые объекты – бегунки. Нижние бегунки – правый и левый – отвечают за отступ
основного текста от границ страницы, а верхний бегунок – за абзацный отступ.
Текстовый процессор
Microsoft Word
Microsoft Word – основа любого офиса и,
пожалуй, самая нужная и популярная программа во всем Microsoft Office. Эта программа установлена практически на каждом ПК и
стала стандартом в обработке текста. На примере Word очень удобно изучать
интерфейс всех остальных программ Microsoft Office.
Microsoft Office выпускается в нескольких редакциях – Standard Edition, Small Business Edition, Professional
Edition, Premium Edition и Developer Edition. Эти редакции отличаются друг от друга составом
программ и вспомогательных утилит, но Word входит в каждую из них.
Текстовый редактор –
этот термин, прочно закрепившийся за Word, уже давно устарел. Word – это не
просто текстовый редактор (т.е. программа, предназначенная для создания и
обработки текстов), а нечто большее.
Область применения Word весьма широка. С помощью Word можно
не просто набрать текст, но и оформить его по своему вкусу: включить в него
таблицы и графики, картинки и даже звуки и видеоизображения. Word поможет
составить простое письмо и сложный объемный документ, яркую поздравительную
открытку или рекламный блок. Можно сказать, что Word применим практически везде,
где требуется работа с текстом. Кроме того, в последние версии Word добавлены
весьма развитые средства работы с гипертекстовыми документами и документами,
предназначенными для публикации в Интернет.
При работе с Microsoft Word соблюдается принцип WYSIWYG (What You See Is What You Get) – «что вы видите, то и получаете». Это придает
работе с Word несомненную легкость и позволяет избежать многих ошибок.
По своим функциям Word
приближается к издательским системам и программам верстки. Это значит, что в
этом редакторе можно полностью подготовить к печати журнал, газету или даже
книгу, изготовить WWW-страницу Интернет (но все же полноценной издательской
системой Word назвать трудно; для серьезной профессиональной верстки все-таки
лучше воспользоваться специализированными программами, например, Adobe PageMaker
или QuarkXPress).
Для работы с файлами
существуют следующие функции:
·
создание нового
файла (можно создавать новые документы при помощи специальных шаблонов; в
частности, в Word включены шаблоны стандартных писем, поздравительных записок,
отчетов, факсов и ряд других офисных документов);
·
открытие для
редактирования уже существующих файлов;
·
возможность
одновременного открытия и работы с большим количеством документов;
·
сохранение файлов
в различных форматах (в виде документа Word 97, Word 6.0, Word Perfect,
текстового фала, файла HTML и пр.);
·
печать файлов с
возможностью предварительного просмотра и установкой желаемых параметров
страниц (ширина полей, размеры бумаги и пр.);
·
возможность
просмотра нескольких последних открытых документов;
·
возможность
отправки готового документа непосредственно из Microsoft Word на факс и по
электронной почте (в обоих случаях необходимо, чтобы компьютер пользователя был
оснащен модемом).
Редактирование текста
осуществляется с помощью следующих функций:
·
выделение,
копирование и вставка нужного фрагмента текста;
·
вставка
объектов, не являющихся текстом в формате Microsoft Word
(например, включение в
текст графических изображений, электронных таблиц и графиков, звуков,
видеоизображений и т.д.);
·
вставка в
документ номеров страниц, даты и времени, сносок, специальных символов и пр.;
·
возможность
нахождения, перехода, замены нужного слова текста, строки, раздела, страницы и
пр.;
·
возможность
повтора или отмены последнего действия, произведенного с текстом;
·
расширенные
возможности форматирования документа. В отличие от Word Pad, Word допускает
выравнивание документа по обоим краям, многоколоночную верстку;
·
использование
стилей для быстрого форматирования документа.
Кроме перечисленных
возможностей программа предлагает некоторый набор сервисных функций, таких как:
·
проверка
орфографии и грамматики, в том числе фоновая – по мере введения текста;
·
подбор синонимов
слов (пункт меню «Тезаурус»);
·
расстановка
переносов в тексте документа;
·
определение
статистических данных документа (число символов, слов, строк, абзацев,
страниц);
·
работа с
макросами и шаблонами документов.
Также в программе
имеется большой набор функций по работе с таблицами и графикой, объемная
система помощи (справочная система) и многое, многое другое.
Интерфейс Microsoft Word
В главном меню восемь
пунктов (не считая пункта «Справка»). При щелчке по любому пункту он раскроется
в обширное спускающееся меню. Его пункты включают все возможные
операции, какие только можно проделать с текстом и настройками самого
редактора.
В меню Файл
находятся команды основных операций с уже готовым документом: создание нового
документа, открытие или закрытие уже существующего, команда предварительного
просмотра документа перед печатью. Пункт Печать отправляет созданный
документ на принтер, а послать его по электронной почте или по факсу можно с
помощью пункта Отправить. Здесь же можно установить необходимые
параметры страницы Microsoft Word, заполнить «карточку свойств»
готового документа.
С помощью пунктов
меню Правка можно отменить или повторить последние выполненные операции.
Word способен запоминать, повторять и
отменять практически все действия, производимые в процессе создания документа.
Кроме того, в этом же меню можно найти команды операций с фрагментами текста (вырезать,
копировать, вставить). Здесь же – меню поиска нужного слова или словосочетания
в тексте и мощный инструмент замены слов, словосочетаний и параметров текста.
С помощью меню Вид
можно изменить практически любой параметр внешнего вида документа и всего окна Microsoft Word в целом. Можно добавить или убрать элементы
интерфейса Microsoft Word, изменить масштаб отображения окна и так далее.
С помощью меню Вставка
можно добавить в документ новые элементы, например, примечания, сноски и
оглавление, включить автоматическую нумерацию страниц… Кроме того, с помощью
этого меню можно добавить в документ любой объект нетекстового формата –
картинку, таблицу и так далее – созданного в другом приложении Windows.
В меню Формат
заключены всевозможные параметры форматирования текста, то есть изменения его
внешнего вида. Можно изменить шрифтовое оформление, параметры абзаца, отступа
(табуляции) и многое другое во всем документе или в его выделенной части. Здесь
же находятся инструменты работы со стилями оформления документа, управление
фоном и рамками.
Меню Сервис.
Едва ли не самый важный элемент этого меню – пункт Параметры, с помощью
которого мы получаем доступ к важнейшим настройкам Word. Здесь можно найти
команды проверки орфографии, меню Автозамены. Пункт Язык поможет
установить признак языка в выделенном фрагменте или во всем документе Word.
В меню Таблица
сосредоточены все операции, отвечающие за вставку таблиц в документ Word. Можно вставить уже готовую таблицу,
созданную, к примеру, в Microsoft Excel, а можно просто нарисовать в документе
новую, пользуясь стандартными средствами Word.
Меню Окно. Как
уже было сказано выше, с Word
можно работать в многооконном режиме. В частности, этот режим используется при
открытии в Word несколько документов подряд. Данное
меню пригодится для переключения между открытыми окнами-документами.
На кнопки Кнопочной
Панели Операций (Панели Инструментов) вынесены все основные
операции, которые можно проделать с уже готовым текстом. Функции этих кнопок
дублируют функции, заключенные в описанных выше меню. Они вынесены на отдельную
панель для экономии времени при работе с документом.
Панель
форматирования.
Стили – одно из самых
удобных средств по-разному выделить различные участки текста. Изменив стиль, мы
сразу изменяем несколько важных параметров строки или целого абзаца – шрифт,
его размер и начертание – а также делаем выделенный фрагмент текста элементом
логической структуры всего документа.
В Word можно использовать не только
выпадающий список стилей на панели форматирования, но и отдельную Панель
стилей, которая открывается при нажатии одноименной кнопки.
Меню Размер шрифта
– устанавливает размер шрифта (кегль) для всего текста или его выделенного
участка.
Три следующих значка
определяют начертание шрифта, соответственно полужирное, курсивное и
подчеркнутое. При определении начертания шрифта можно оперировать разными
комбинациями этих параметров.
Значки быстрого
форматирования выделенного участка текста – выравнивание по левому краю,
центру, правому краю и обоим краям одновременно.
Кнопкой нумерации
абзацев удобно пользоваться при подготовке списков.
Кнопка маркеров позволяет
вставить перед каждым новым абзацем значок в виде жирной точки.
Остальные кнопки на
панели форматирования – кнопка междустрочного интервала, кнопки оперативного
уменьшения и увеличения отступов, кнопка установки «внешних границ», а также
кнопки цвета фона и цвета самого шрифта.
С помощью Линейки
и находящихся на ней бегунков можно установить ширину текста и величину
абзацного отступа. Нижние бегунки – правый и левый – отвечают за отступ
основного текста от границ страницы, а верхний бегунок – за абзацный отступ.
Работа с Microsoft Word
СОЗДАНИЕ И ОТКРЫТИЕ ДОКУМЕНТА
MICROSOFT WORD
Есть несколько
способов создания нового файла Microsoft Word. Первый –
открыть в Проводнике (или с помощью папки «Мой компьютер») папку, в которую
нужно поместить создаваемый документ.
Затем вызвать Контекстное
меню и выбрать пункт «Создать/Документ Microsoft Word».
После создания нового
документа ему необходимо будет дать имя и открыть его для редактирования,
щелкнув по значку левой кнопкой мыши.
Создать новый
документ можно и с помощью кнопки «Пуск»: после установки Microsoft Office в меню «Пуск» появится команда
«Создать документ Office».
Но проще всего запустить
Microsoft Word, напечатать в нем нужный текст и потом, при
сохранении, указать в качестве места сохранения нужную папку.
Однако использование
команды «Создать документ Office» дает возможность воспользоваться одним из
самых удобных сервисов Word – шаблонами.
СОХРАНЕНИЕ ДОКУМЕНТА
Для сохранения
созданного файла следует нажать кнопку Сохранить на Панели инструментов Word.
После этого, если сохранение производится впервые, программа предложит выбрать
папку, в которой будет сохранен документ, его формат и имя. В дальнейшем, если
нужно уточнить некоторые параметры сохранения документа, можно воспользоваться
пунктом Сохранить как меню Файл.
При сохранении также
можно выбрать формат сохраняемого файла.
Если сохраняемый
документ содержит множество декоративных шрифтов, прежде чем сохранить его,
стоит пометить галочкой пункт Внедрять шрифты TrueType во вкладке Параметры
меню Файл/Сохранить как. Это позволит открыть сохраненный документ на
другой машине точно в таком виде, в каком он был сохранен.
ВЫДЕЛЕНИЕ УЧАСТКА ТЕКСТА
Набранный текст
нуждается в форматировании. Форматирование – это не один, а множество самых
разнообразных операций. К ним относятся изменение шрифтового оформления
документа, изменение размера и расположения текста на странице, разбивка текста
на части и придание каждой из них особого стиля. В любом случае данный процесс
требует выделения из текста кусков.
Чтобы проделать с
куском текста какую-либо операцию его необходимо выделить. Выделение
осуществляется с помощью левой кнопки мыши (либо нажатой кнопкой Shift на
клавиатуре и четырех кнопок со стрелками).
Чтобы выделить
строку, нужно щелкнуть левой кнопкой мыши справа от нее, а для выделения всего
текста необходимо проделать ту же операцию, держа нажатой кнопку Ctrl.
Для выделения
сразу нескольких независимых участков текста следует, выделив первый
участок, нажать клавишу Ctrl,
и, держа ее, выделить следующий участок текста.
РАБОТА СО
ШРИФТАМИ
Замена шрифта в
выделенном участке текста производится через Меню шрифтов в Панели
форматирования. Полный список установленных в системе шрифтов вызывается
щелчком мышки по стрелке в правой части Меню. Шрифты в выпадающем списке
расположены в алфавитном порядке, но в самом верху помещены те шрифты, с
которыми уже велась работа в текущем сеансе.
Каждый шрифт имеет
четыре основных начертания – нормальное, курсивное, полужирное и подчеркнутое.
При необходимости можно заменить и цвет шрифта. Для этого следует выделить
выбранный элемент текста и нажать кнопку Цвет шрифта на Панели форматирования.
Последний элемент
шрифтового оформления – размер шрифта или кегль. Кегль можно выбрать с
помощью меню Размер шрифта на Панели форматирования. Как правило, для
обычного текста используется кегль в диапазоне 12 – 14.
ИСПОЛЬЗОВАНИЕ
ОФОРМИТЕЛЬСКИХ «ТЕМ»
В Word содержится
большая библиотека тем, готовых шаблонов оформления страницы, включающих
стилевую схему документа, особое шрифтовое оформление и графику – красочные
кнопки, фоновые рисунки и так далее. На основе этих тем, доступных через пункт Тема
Меню Формат удобно создавать красочные поздравления или даже страницы
Интернет.
ИСПОЛЬЗОВАНИЕ СТИЛЕЙ
Всю совокупность
таких операций, как замена шрифтов, размера кегля, начертания, замена
параметров выравнивания можно выполнить всего одним щелчком мыши, выбрав
нужный стиль в Меню стилей на Панели форматирования Microsoft Word.
Каждый стиль содержит
всю совокупность параметров текста, которые необходимо изменить в том или ином
случае. Например, при применении к выделенному фрагменту стиля «Заголовок»
одновременно дается команда изменить тип шрифта, размер кегля и начертание.
Стили «Заголовок 1»,
«Заголовок 2» и так далее предназначены не только для видимого выделения
заголовков – они позволяют упорядочить текст, создав его логическую структуру.
В Word для работы со стилями предусмотрена
специальная панель Стили и форматирование – чтобы открыть ее, необходимо
выбрать одноименный пункт в меню Формат. Эта панель предоставляет
совершенно новые инструменты для работы со стилями. Например, можно разом
выделить все участки текста, оформленные каким-либо стилем, а затем, щелкнув по
нужной строчке в списке, заменить их стиль на новый.
Здесь же можно
создать новый стиль, удалить старый, изменить параметры любого существующего
стиля, щелкнув по стрелке справа от его названия. Эту же операцию можно
выполнить с помощью пункта Стиль меню Формат.
ВСТАВКА ИЗОБРАЖЕНИЙ
Возможность
графического оформления текста – одна из основных особенностей, отличающих
простой текстовый редактор от мощной издательской системы. И в этом смысле Word
выглядит весьма достойно, имея в своем распоряжении довольно мощные инструменты
для работы с изображениями.
С помощью Word можно
создать по-настоящему красивый документ, украшенный картинками и
оформительскими элементами.
Можно вставить в
текст картинку, созданную практически в любом графическом редакторе
(или введенную со сканера), можно воспользоваться Галереей
картинок (clipart), которая находится на компакт-диске Microsoft Office. Кроме
того, для вставки прочих фигур и изображений (звездочек, кругов,
прямоугольников, указателей, рамок и так далее) можно воспользоваться разделом
«Автофигуры». Для выполнения любой из этих операций необходимо обратиться к
меню Вставка и выбрать нужный пункт из раздела Рисунок.
После вставки рисунка
нужно установить, как будет располагаться картинка по отношению к тексту –
ляжет ли она поверх текста или останется за ним. Кроме того, необходимо
определить вид обтекания текстом картинки. Все эти и многие другие параметры
устанавливаются с помощью Контекстного меню картинки.
Для начала нужно
выбрать пункт Формат рисунка Контекстного меню вставленной картинки.
Войти во вкладку Обтекание и установить нужный параметр
расположенной картинки. Текст может обтекать картинку по контуру,
сверху и снизу, по любому из краев, а может лечь. Если картинку нужно использовать
в качестве подложки, стоит выбрать «Нет» во вкладке Обтекание.
С помощью вкладки
Положение можно установит привязку вставленной картинки к конкретному абзацу
текста. В том случае, если этот абзац будет перемещен в другое место, картинка
переместится вместе с ним.
Наконец, с помощью
пункта Порядок Контекстного меню картинки можно определить, как будет
расположена картинка относительно текста (на заднем или на переднем плане). При
одновременной вставке в текст нескольких картинок с помощью этого же пункта
можно установить, какая из картинок будет на переднем, а какая – на заднем
плане.
Размеры вставленной в
текст Word картинки не постоянны. Их можно легко изменить, сжав или
растянув картинку до требуемых габаритов. Для этого следует щелкнуть по
картинке левой кнопкой мыши, чтобы обозначить ее рамку. После этого, «зацепив»
мышью одни из «узелков» на рамке, нужно растягивать или сжимать рамку рисунка.
ВСТАВКА
НАДПИСЕЙ И ЗАГОЛОВКОВ
Сделать это поможет
встроенный в Word инструмент WordArt, доступный через меню Вставка/Рисунок/Объект
WordArt.
Для создания
красивого заголовка следует выбрать в меню подходящий вид надписи WordArt и
щелкнуть по нему мышкой. Затем в открывшемся текстовом окне набрать текст
надписи и нажать кнопку ОК. После этого с заголовком можно работать как с
обычной картинкой.
Однако с созданной
надписью можно проделать еще множество операций. Для этого необходимо воспользоваться
Инструментальной панелью WordArt. Она активируется через Контекстное меню
надписи WordArt.
С помощью кнопок
Инструментальной панели WordArt можно изменить формат и внешний вид надписи,
развернуть ее под нужным углом, расположить текст вертикально и изменить шрифт.
ВСТАВКА
ТАБЛИЦ
Инструменты работы с
таблицами в Microsoft Word превосходно развиты. Благодаря этому создать таблицу
в тексте можно достаточно просто.
Самый простой способ
– нарисовать таблицу.
Войти в меню Таблица
и выбрать пункт Нарисовать таблицу. После этого курсор приобретает вид
карандаша, которым таблица вычерчивается в тексте.
Создать таблицу в
тексте Word можно и другим способом: зайти в меню Таблица и выбрать
пункт Создать таблицу, указать точное число нужное число столбцов и
строк, после чего нажать ОК.
Рамки таблицы
раздвигаются автоматически, по мере заполнения ячеек текстом. Но размер любого
элемента таблицы можно всегда изменить вручную, зацепив мышкой и растянув его
границы.
Воспользовавшись
пунктом Сортировка меню Таблица, можно расположить строки таблицы
в нужном порядке.
Вызвав Контекстное
меню таблицы дает возможность удаления и добавления столбцов и строк. С помощью
пункта Автоформат меню Таблица можно придать таблице более
изысканный вид, воспользовавшись Библиотекой табличных форм Word.
Конечно же, назвать Word
редактором, идеально приспособленным для работы с таблицами, нельзя. Для работы
с таблицами с расширенными возможностями рекомендуется другой компонент
Microsoft Office – табличный редактор Excel. Тем более что Word и Excel могут работать в тесной связке. В
таблицу Excel можно вставить текст Word, и наоборот, таблица, сделанная в
Excel, легко вставляется в текст Word.
Вставка документа
Excel в текст осуществляется через кнопку Вставить таблицу Excel на
Панели Операций Microsoft Word.
РАЗБИВКА НА СТРАНИЦЫ. НУМЕРАЦИЯ
СТРАНИЦ.
Word разбивает
документ на страницы автоматически, руководствуясь параметрами страницы,
установленными в меню Файл/Параметры страницы.
Воспользовавшись этим
меню, можно изменить такие параметры, как отступ текста от краев листа,
установить зеркальные поля, а также размер бумаги, на которой будет напечатан
текст. По умолчанию Word настроен на стандартный бумажный лист формата А4.
При необходимости
вставить разрыв страницы перед каким-либо абзацем вручную, это можно сделать с
помощью пункта Разбивка меню Вставка.
Другой пункт этого же
меню – Номера страниц – автоматически нумерует все страницы документа. Можно
самостоятельно устанавливать параметры размещения номера на странице – в правом
или левом углу, вверху или внизу страницы и так далее.
ИСПОЛЬЗОВАНИЕ АВТОЗАМЕНЫ
При частом создании в
Word однотипных текстов, содержащих большое число повторяющихся фраз, названий
и формулировок, стоит прибегнуть к помощи еще одного сервиса Word – Автозамены.
Автозамена позволит
присвоить словам, сочетаниям слов и даже целым фразам буквенные индексы.
Наткнувшись на такой индекс, Word автоматически
заменит его на нужное словосочетание.
Все слова и фразы,
подлежащие Автозамене, необходимо внести в ее базу данных. Для этого
нужно зайти в меню Сервис и выбрать пункт Параметры Автозамены.
ПРОВЕРКА ОРФОГРАФИИ
Word проверяет орфографию и грамматику в
тексте автоматически, по мере ввода. Заметив грамматическую или стилистическую
ошибку, Word помечает ее цветной волнистой чертой. Красной или зеленой.
Красная черта
означает, что в данном слове имеется грамматическая ошибка или что это слово
Word не знает. Не знакомое Word слово можно добавить в его базу данных (для
этого нужно щелкнуть по подчеркнутому красной чертой слову правой кнопкой мыши
и выбрать пункт Добавить).
Вверху контекстного
меню можно увидеть варианты правки ошибочного слова, которые предлагает сам
Word. Все требуемые исправления внесутся после щелчка по нужному варианту.
Зеленая черта
информирует о том, что написанное предложение небезупречно с точки зрения
стилистики, синтаксиса или пунктуации. Пропущенная в тексте запятая,
чрезмерная длина предложения – все это моментально выделяется зеленой
чертой.
Word способен уловить
просторечие в официальном тексте, заметить пропущенную запятую или связку.
Щелкнув по зеленой черте левой клавишей мыши, можно получить точную информацию
о выявленной ошибке и способах ее устранения.
И это далеко не
полный перечень всех тех возможностей по созданию, форматированию и обработке
текстовых файлов, которые предлагает пользователю текстовый процессор Microsoft
Word.