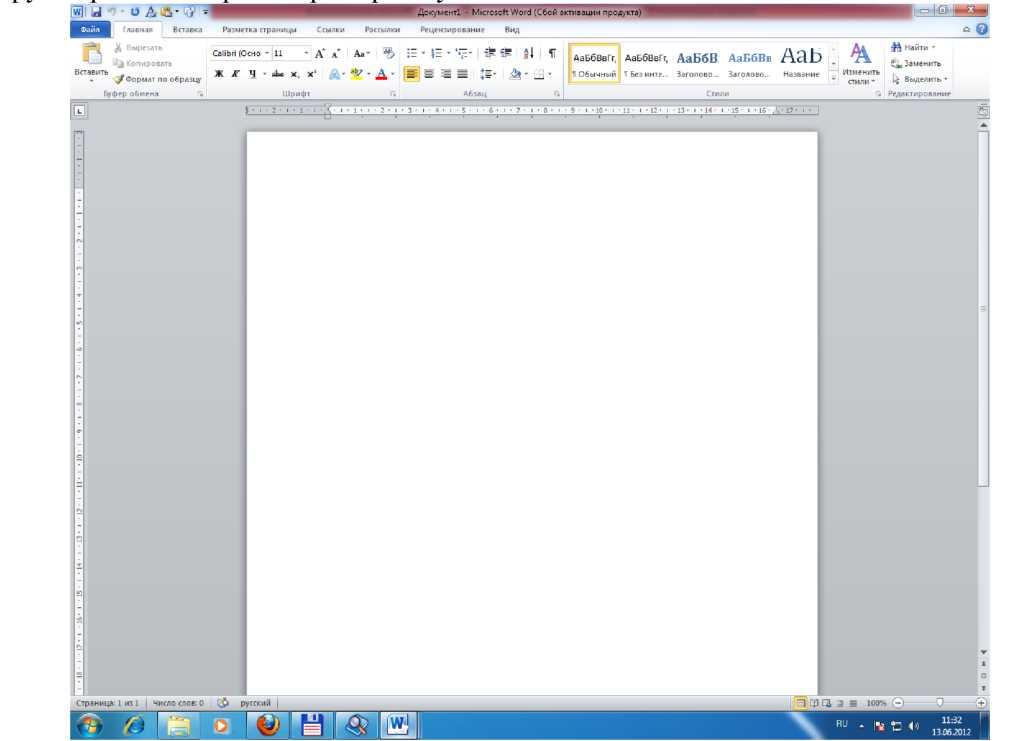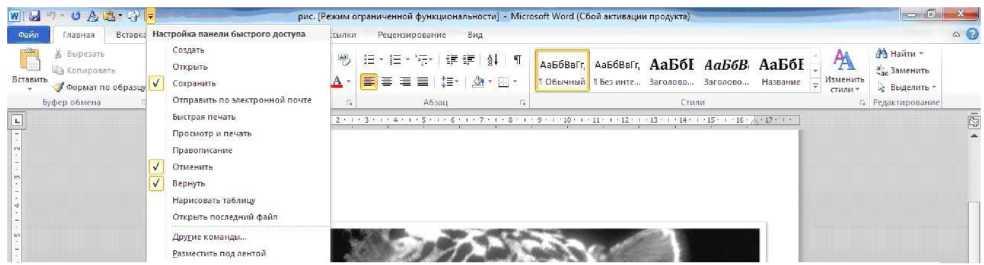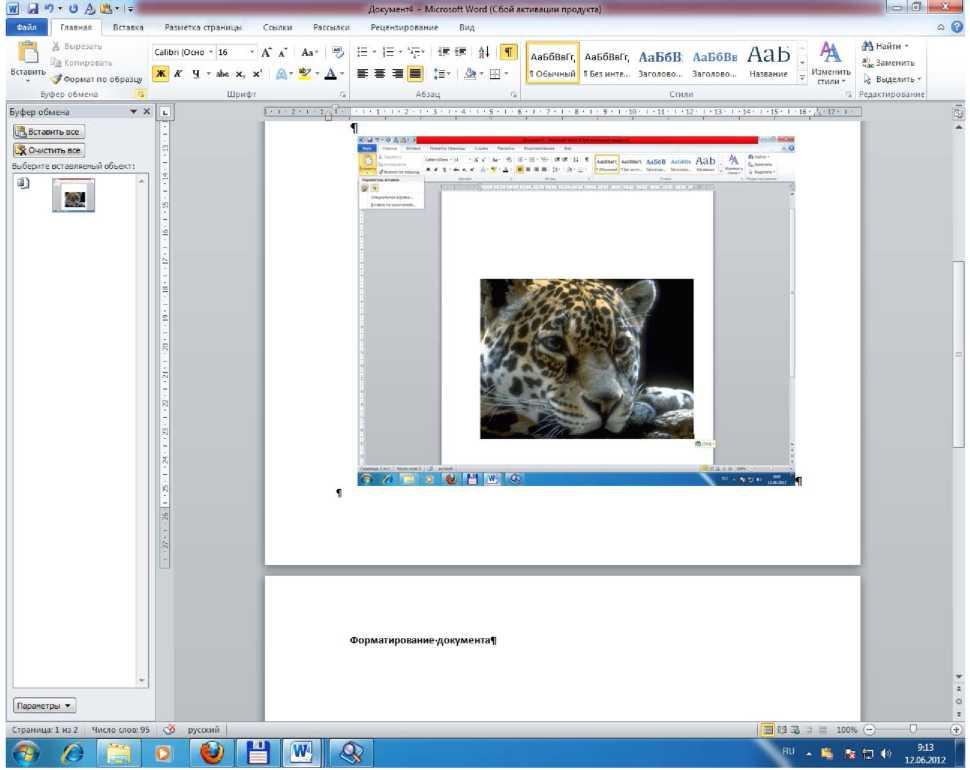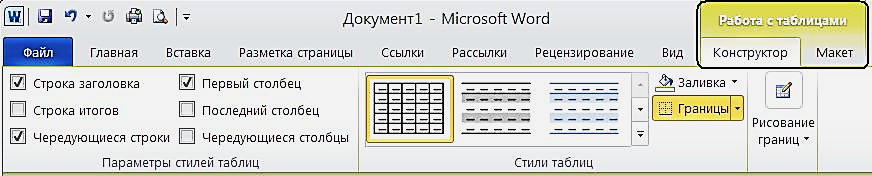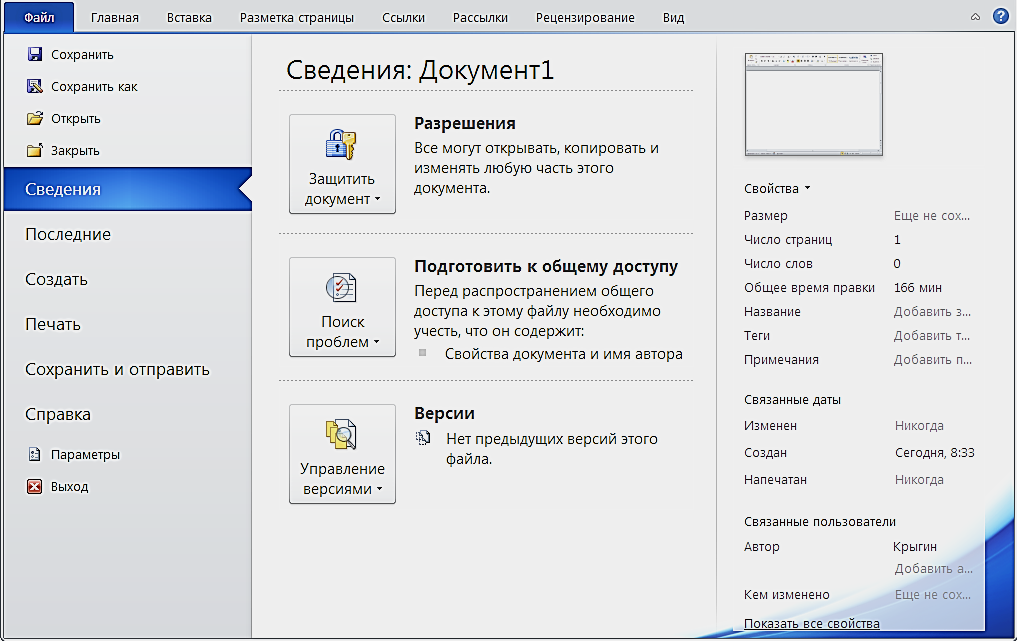Где находится меню Сервис в ворде?
Как зайти в меню Сервис?
Кликнем по панели правой кнопкой мышки, после чего установим в меню маркер рядом с пунктом «Панель меню» (для чего кликнем по нему левой кнопкой мышки). При отображении панели меню мы увидим на ней и пункт «Сервис».
Где в ворде раздел параметры?
Параметры Word (Общие)
- Чтобы просмотреть общие параметры работы с Word, нажмите кнопку файл > Параметры > Общие. …
- Чтобы просмотреть общие параметры работы с Word, нажмите кнопку файл > Параметры > Общие. …
- Чтобы просмотреть популярные параметры для работы с Word, нажмите кнопку Microsoft Office.
Как открыть диалоговое окно Параметры Word?
Для настройки параметров необходимо зайти в закладку «Файл» и там выбрать «Параметры». Откроется диалоговое окно «Параметры word» и закладка «Общие». Цветовая схема – дает возможность выбрать из трех вариантов удобную для работы сбалансированную цветовую схему внешнего вида программы Microsoft Word.
Как открыть параметры вставки в ворде?
Включение кнопки «Параметры вставки»
- Откройте меню Файл, выберите раздел Параметры, а затем — Дополнительно.
- В разделе Вырезание, копирование и вклейка выберите показывать кнопку Параметры в области вклеитьсодержимое .
- Нажмите ОК.
Где находится меню Сервис в Excel 2007?
В экселе 2007 для этого кликаем по кнопке Office и далее переходим в Параметры и затем в Надстройки. В новых программах меню надстроек расположено по пути: Файл – Параметры – Надстройки. После входа в нужное меню в перечне неактивных надстроек приложений активируем поиск решения.
Как найти меню на компьютере?
Главное меню открывается щелчком левой кнопки мыши по кнопке «Пуск», расположенной в нижнем углу слева в панели задач. В открывшемся меню, в его левой панели, будет находиться список программ, которые вы запускали последними. Для повторного запуска остается только щелкнуть левой кнопкой мыши по названию приложения.
Где параметры в Word 2007?
Для настроек приложения Word 2007 используется также кнопка Office (кнопка с логотипом Microsoft Office). При щелчке на кнопке Office откроется меню. Меню состоит из двух панелей, а в нижней области меню расположена кнопка «Параметры Word» для настройки приложения.
Какие должны быть поля в ворде по госту?
Размер полей: правое не менее 10 мм, верхнее и нижнее — не менее 20 мм, левое — не менее 30 мм. Этим требованиям соответствует стандартный размер полей в Word, можно ничего не менять. Абзацный отступ — 1,5. Это стандартное значение, и его можно не менять.
Как правильно выставить поля в ворде?
Создание настраиваемых полей
- На вкладке Разметка страницы в группе Параметры страницы нажмите кнопку Поля. Откроется коллекция «Поля».
- В нижней части коллекции выберите Настраиваемые поля.
- В диалоговом окне Параметры страницы введите новые значения для полей.
Как открыть окно редактирования в ворде?
Включить редактирование в документе
- В меню Файл выберите пункт Сведения.
- Выберите Защитить документ.
- Выберите Включить редактирование.
Как войти в программу Word?
Чтобы войти в Office в Интернете:
- Откройте страницу www.office.com и щелкните Войти.
- Введите адрес электронной почты и пароль. …
- Щелкните Средство запуска приложений , а затем выберите любое приложение Office, чтобы начать работу с ним.
Как открыть диалоговое окно Шрифт?
Для вызова диалогового окна Шрифт используется команда Формат>Шрифт или комбинация клавиш . В диалоговом окне Шрифт можно выполнить ряд действий, осуществить которые можно и другим способом (и вы в этом могли убедиться).
Как убрать параметры вставки в ворде?
Файл — Параметры — Дополнительно — группа Вырезание, копирование и вставка — снять флажок Показывать кнопки возможностей вставки при вставке содержимого.
Как открыть параметры вставки в Excel?
Показ и скрытие кнопки «Параметры вставки»
- На вкладке Файл выберите Параметры. Примечание: Если вы используете Excel 2007, нажмите Microsoft Office кнопку …
- В категории «Дополнительные параметры» в области «Вырезать», «Копировать» и «Вкопировать» можно скроть или отобразить кнопку «Показать параметры влки».
Как добавить параметры вставки?
- Параметры меню в области «Ветвь» (на ленте)
- Команда »Специальная вставка»
- Сочетание клавиш: CTRL+ALT+V.
Как открыть меню сервис в ворде
Как отыскать меню сервис?
Панель меню предусматривается многими приложениями. Нередко в нее входит пункт «Сервис», который может помочь пользователю установить удобные для него настройки работы с программой, в частности, ее вид. Чаще всего панель меню видно сразу, однако случается и так, что она является скрытой.
Стандартные папки, сохраненные на компьютере, характерны тем, что панель меню в них вместе с пунктом «Сервис» не исчезает. Нам можно включить либо выключить адресную строку, стандартные кнопки для работы с папкой, при этом местоположение самой панели меню останется прежним – вверху окна.
Браузеры же могут иметь скрытую панель меню, следовательно, отыскать меню «Сервис» порой не получается с первого раза. Для отображения панели с пунктами «Файл», «Правка», «Сервис» (который иногда называется «Инструменты»), нужно проделать ряд действий.
Для начала запустим браузер стандартным способом и подведем указатель мыши к верхней части окна. Кликнем по панели правой кнопкой мышки, после чего установим в меню маркер рядом с пунктом «Панель меню» (для чего кликнем по нему левой кнопкой мышки). При отображении панели меню мы увидим на ней и пункт «Сервис».
Если мы не можем найти панель, и браузером отображается лишь выбранная нами интернет-страница, отключим полноэкранный режим. Это можно осуществить несколькими способами. Если в режиме полного экрана панель скрыта за пределами экрана, то подведем указатель мыши к верхнему краю экрана и дождемся, пока она опустится.
После этого кликнем по панели правой кнопкой мышки и выберем в меню «Выйти из полноэкранного режима». Если такая команда отсутствует, нажмем клавишу F11, либо сочетание клавиш «Alt» и «Enter». Когда панель будет видимой, выполним действия, которые описаны в третьем шаге данной инструкции.
Определенные программы сделаны таким образом, что меню в них можно вызвать при помощи специальной клавиши. Как правило, этой клавишей является «Esc». Нажав на нее, мы получим доступ к расширенным функциям и параметрам программы.
Большинство приложений, предусматривающих меню, подразумевает поиск пункта «Сервис» аналогичным способом, потому что интерфейс разных программ устроен подобным образом для того, чтобы пользователи не должны были переучиваться для работы с каждой новой программой.
Как найти меню сервис
- Как найти меню сервис
- Как найти меню браузера
- Как найти панель инструментов
- какие меню есть в компьютере
- Что произошло с командой «Параметры» в меню «Сервис»?
- Где найти панель управления в windows 8
- Как войти в сервисное меню
- Как войти в сервисное меню монитора
17
К

главного меню текстового редактораWord
Команды
главного меню текстового редактора
Word 1
Команды
меню «Файл» 1
Команды
меню «Правка» 5
Команды
меню «Вид» 8
Команды
меню «Вставка» 11
Команды
меню «Формат» 15
Команды
меню «Сервис» 20
Команды
меню «Таблица» 24
Команды
меню «Окно» 27
Команды
меню «Справка» 28
Команды меню «Файл»
В MicrosoftOffice2000 и выше активно применяется т.н.
“Область задач” – панель, в правой
часть окна документа (вMSWordвызывается черезВид/Область задач или сочетанием
клавиш Ctrl+F1),
на которой в зависимости от контекста
отображаются различные кнопки быстрого
выполнения определенных функций.
Многая функциональность из предыдущих
версий Officeперекочевала
на эту панель и доступна только через
нее.
К
«Создать» (меню «Файл»).Создание
нового документа на основе обычного
или специальных шаблонов. Для управления
шаблонами необходимо выбрать в Области
задач, показанной справа, в разделе
ШаблоныНа моем компьютере.
В отображенной форме необходимо выбрать
раздел и интересующий шаблон.
К
«Открыть» (меню «Файл»).Открытие или
поиск существующего документа.
Команда «Закрыть» (меню «Файл»).Закрытие текущего документа без выхода
из приложения. Если в документе имеются
не сохраненные изменения, на экран будет
выведен запрос на сохранение изменений
перед закрытием документа.
Команда «Сохранить» (меню «Файл»).Сохранение текущего документа без
изменения его имени, местоположения и
формата.
Команда «Сохранить как»(меню
«Файл»).Сохранение текущего документа
под другим именем, в другом месте или
формате. ВMicrosoftAccess,MicrosoftExcelиWordэта команда дает
возможность сохранения файла с парольной
защитой или с запретом его изменения
другими пользователями.
К
«Сохранить в форматеHTML».Вызов помощника по работе с Интернетом,
создающего на основе презентаций,
документов, таблиц и диаграмм документы
в форматеHTML, готовые для
опубликования в сетиWeb.
Команда «Версии» (меню «Файл»).Работа с несколькими версиями документа
в одном файле. Любая из ранее сохраненных
версий может быть просмотрена,
отредактирована, распечатана или
удалена.
К
«Параметры страницы» (меню «Файл»).Установка полей, источника бумаги,
размера и ориентации листов, различия
колонтитулов, вертикального выравнивания
и других параметров размещения текста
для активного документа.
Команда «Предварительный просмотр»
(меню «Файл»).Предварительный просмотр
документа в том виде, в котором он будет
напечатан. Возможен одновременный
просмотр нескольких страниц
К
«Печать» (меню «Файл»).Печать текущего
документа или заданных страниц с
указанием дополнительных параметров
печати.
Команда «Отправить».Отправка
активного документа другим пользователям
различными способами.
Команда «Свойства» (меню «Файл»).Отображение окна свойств для активного
документа.
К
«Список файлов, открытых последними»
(меню «Файл»).Список последних файлов,
открывавшихся в данной программе. Для
повторного открытия файла следует
выбрать его имя из списка.
Команда «Выход» (меню «Файл»).Выход
из программы с запросом на сохранение
изменений в файлах, если оно требуется.
Команда «Орфография» (меню «Сервис»).Проверка орфографии в текущем документе, файле, книге или сообщении.
Команда «Параметры автозамены» (меню «Сервис»). Установка параметров автоматического исправления текста в процессе ввода, а также сохранение часто используемых элементов текста для облегчения последующего ввода.
Команда «Речь» (меню «Сервис»). Распознавание речи можно использовать для ввода текста в любом приложении Microsoft Office. С помощью голосовых команд можно также выбирать элементы меню, панелей инструментов, диалоговых окон (только для американского варианта английского языка) и областей задач (только для американского варианта английского языка).
Команда «Общая рабочая область» (меню «Сервис»). Общая рабочая область — это область, в которой пользователям предоставлен общий доступ для работы с документами и различными сведениями, а также для управления списками данных.
Команда «Доступ к книге» (меню «Сервис»). Переход в режим совместного использования книги. Этот режим позволяет нескольким пользователям сети одновременно изменять книгу и сохранять изменения.
Команда «Исправления/ Выделить исправления» (меню «Сервис»). Выделение изменений, внесенных в совместно используемую книгу, включая перемещенные и вставленные значения, а также вставленные и удаленные строки и столбцы.
Команда «Исправления/ Принять/отклонить исправления» (меню «Сервис»). Поиск и выделение каждого изменения в документе с возможностью просмотра, записи и отклонения изменений.
Команда «Сравнить и объединить книги» (меню «Сервис»).Объединение изменений нескольких копий одной книги.
Команда «Защита» (меню «Сервис»). Microsoft Excel обладает следующими возможностями защиты:
· Ограничение доступа к отдельным листам.
· Ограничение возможности изменений для всей книги.
· Ограничение совместного доступа к книге и ограничение доступа к списку изменений.
·
· Возможность проверки макросов на наличие вирусов при открытии книги.
Команда «Подбор параметра» (меню «Сервис»). Подбор значения в заданной ячейке с целью получения требуемого значения формулы из другой ячейки, зависящей от данной.
Команда «Сценарии» (меню «Сервис»). Создание и сохранение сценариев, содержащих наборы данных, используемых при просмотре результатов анализа типа «что — если».
Команда «Зависимости» (меню «Сервис»).
Команда «Зависимости/ Влияющие ячейки» (меню «Сервис»). Отображение стрелок, указывающих на ячейки, влияющие на значения формулы в выбранной ячейке. Для отслеживания ячеек, от которых неявно зависит значение в текущей ячейке, следует еще раз нажать кнопку Влияющие ячейки.
К
Команда «Зависимости/ Источник ошибки» (меню «Сервис»). Если текущая ячейка содержит ошибочные значения, такие, как #ЧИСЛО или #ДЕЛ/0, будут отображены стрелки, указывающие на ячейки, являющиеся причинами ошибок.
Команда «Зависимости / Убрать все стрелки» (меню «Сервис»). Удаление с текущего листа всех стрелок, обозначающих зависимости.
Команда «Зависимости/ Панель зависимостей» (меню «Сервис»). Вывод на экран панели Зависимости. Команды этой панели позволяют определять отношения между ячейками и формулами, просматривать результаты изменения значений ячеек в формулах и отыскивать источники ошибок.
Команда «Макрос» (меню «Сервис»).
К
Команда «Макрос/ Начать запись» (меню «Сервис») позволяет сохранить последовательность действий в качестве макроса.
Команда «Макрос/ Редактор Visual Basic» (меню «Сервис») позволяет работать с текстом макроса.
Команда «Надстройки» (меню «Сервис»). Выбор надстроек, которые будут автоматически загружаться при запуске Microsoft Excel. Загрузить можно как надстройки, входящие в состав Microsoft Excel, так и надстройки, созданные пользователем.
Команда «Настройка» (меню «Сервис»). Настройка кнопок панелей команд, меню и сочетаний клавиш.
Команда «Параметры» (меню «Сервис»). Изменение параметров настройки программ Microsoft Office, таких, как расположение текста на экране, параметры печати, режимы редактирования и проверки орфографии и других.
Часть 1. Интерфейс программы Microsoft Word 2010
Запуск Microsoft Word 2010
Текстовый редактор Microsoft Word 2010 может быть запущен, как и любая программа Windows, несколькими способами:
Из главного меню после нажатия на кнопку «Пуск» (Пуск ^ Все программы ^ Microsoft Office ^ Microsoft Office Word 2010)
Если на «Рабочем столе» есть ранее созданный ярлык Word, то для его вызова нужно дважды щелкнуть по этому ярлыку левой клавишей мышки.
Правый щелчок мышью на «Рабочем столе» (или в Проводнике Windows, в любой папке, где пользователь имеет право создавать файлы, например в папке «мои документы») и из появившегося меню выбрать: «Создать» ^ «документ Microsoft Word»
Дважды щелкнуть левой клавишей мышки по какому-либо документу, ассоциированному с Microsoft Word, при этом данный документ будет открыт для редактирования.
При запуске «Word» на экране можно увидеть лист бумаги (окно документа), на котором производится работа над текстом документа (рис. 1). В других режимах просмотра экран будет выглядеть иначе.
Рис. 1 Окно документа Word 10
Строка заголовка находится в левой верхней части экрана и имеет обычный вид для программ, работающих под управлением Windows, дополнительно здесь установлена кнопка Office, которая предназначена для вывода списка возможных действий с документом, включая открытие, сохранение и печать.
Также на строке заголовка есть настраиваемая панель быстрого доступа.
Лента Word 2010 облегчает поиск необходимых команд. На ленте расположены вкладки. На каждой вкладке расположены группы, которые организуют часто используемые команды для быстрого поиска необходимых функций. Например, на вкладке «Вставка» Word 2010 в группе «Иллюстрации» находятся команды «Рисунок», «Клип», «Фигуры», «SmartArt», «Диаграмма» и «Снимок экрана».
Вкладки содержат средства, связанные с конкретной выполняемой задачей. Например, вкладка «Вставка» содержит функции, необходимые для добавления объектов (иллюстрации, ссылки, таблицы и т.п.). Вы можете создать собственные вкладки или группы вкладок, а затем при необходимости переместить функции на существующие вкладки. В дополнение к вкладкам, группам и средствам, представленным на вкладке в обычном режиме, при выполнении определенных действий в файле отображаются контекстные вкладки. То, что они появляются только при необходимости, составляет замечательную особенность интерфейса Office 2010. Это позволяет свести к минимуму количество команд, одновременно отображаемых на экране, а также облегчить их поиск.
Чтобы отобразить список «Настройка строки состояния» и добавить другие информационные элементы в строку состояния, правой кнопкой мыши щелкните по ней в нижней части окна Word. Чтобы скрыть ленту и увеличить рабочее пространство, нажмите комбинацию клавиш Ctrl+F 1
Набор текста осуществляется нажатием соответствующих клавиш на клавиатуре. При этом место, с которого будет вводиться текст, на экране отмечается текстовым курсором.
Изменять язык водимого текста (от одной раскладки клавиатуры к другой) в программе Word можно либо: путем нажатия комбинации клавиш «Alt+Shift» или «Ctrl»+« Shift» (в зависимости от ваших настроек). Либо щелкнув левой кнопкой мыши по индикатору клавиатуры на Панели задач. После этого откроется маленькое меню, в котором вы и сможете выбрать нужный Вам язык для ввода текста.
Если Вам есть необходимость вводить текс заглавными буквами, то этого можно достичь, если вводить текс при нажатой клавише «Shift» или если требуется вводить большой объем текста, то рекомендуется воспользоваться клавишей «Сарs Lоск». Вернуться в обычный режим (режим ввода строчными буквами) можно, повторно нажав на клавишу «Сарs Lоск».
Для того, что бы удалить только что набранную букву используйте клавишу Вас^расе. Для удаления других букв подведите к ним курсор клавиатуры (или выделите группу символов, см. пункт «Выделение текста») и нажмите клавишу Delete.
Перемещение по документу
Для перемещения по тексту документа используйте
| или I — на одну строку вверх или вниз,
— или — на один символ влево или вправо,
PgUa или PgDn — на один экран верх или вниз,
Ctrl+^— или Ctrl+—^ — на одно слово влево или вправо,
Home или End — на начало или конец строки
Выделение текста документа
Для выделения в виде «прямоугольник» нужно удерживая клавишу «Alt» и выделив мышкой фрагмент текста,
Ctrl+A или СМ+5(цифр) выделяют весь текст документа.
Г орячие клавиши
Часто вместо того, чтобы выполнять какие-либо действия с помощью мыши удобнее и быстрее их выполнить с помощью комбинаций клавиш. Некоторые из этих комбинаций приведены ниже:
Выделить всё (объекты, текст)
Ctrl + C Ctrl + Insert
Копировать в буфер обмена (объекты, текст)
Ctrl + X Shift + Delete
Вырезать в буфер обмена (объекты, текст)
Ctrl + V Shift + Insert
Вставить из буфера обмена (объекты, текст)
Создать новый документ, проект или подобное действие.
Сохранить текущий документ, проект и т.п.
Вызвать диалог выбора файла для открытия документа, проекта и т.п.
Отменить последнее действие
Переход по словам в тексте.
Shift + ^ Shift + ^ Shift + I Shift + 1
выделение фрагмента от курсора к началу и концу документа
выделение текста от курсора до начала или конца строки
Ctrl + Shift + ^ Ctrl + Shift + ^
Выделение текста по словам
Перемещение в начало-конец строки текста
Ctrl + Home Ctrl + End
Перемещение в начало-конец документа
Выделение текста от положения курсора до начала (конца) документа
Панель быстрого доступа
В самом верху окна программы, над лентой располагается панель Быстрого доступа (рис. 2).
Рис. 2 Панель быстрого доступа Word 10
На этой панели располагаются инструменты, доступные в любой момент и видимые в окне независимо от того, на какие вкладки ленты вы переходите. По умолчанию на данной панели размещено всего три инструмента: Сохранить, Отменить и Повторить.
Однако вы можете добавить на панель быстрого доступа и другие инструменты, какие вам будут нужны.
Чтобы сделать это, щелкните мышкой по направленной вниз стрелочке, расположенной по правому краю панели, и в раскрывшемся списке выберите, что бы вы еще хотели иметь всегда под рукой на панели быстрого доступа (рис.
Рис. 3 Контекстное меню Word 10
Если в списке меню «Быстрого доступа» Вы не нашли нужного инструмента, выберите команду «Другие команды», В результате на экране появится диалоговое окно Параметры Word Панель быстрого доступа. В окне вы увидите два перечня. В левом перечне приводится полный список имеющихся в Word инструментов, а в правом — инструменты, размещенные на панели быстрого доступа. Чтобы добавить новый инструмент, выделите его в левом списке и нажмите кнопку Добавить ( рис. 4 )
Рис. 4 Диалоговое окно для настройки Панели быстрого доступа Word 10
Кроме того, найдя на ленте нужный инструмент, можно быстро добавить его на панель быстрого доступа следующим образом: щелкните по нему правой
кнопкой мыши и в появившемся контекстном меню выберите команду Добавить на панель быстрого доступа.
Чтобы убрать какой-либо инструмент с панели быстрого доступа, щелкните по нему правой кнопкой мыши и в появившемся контекстном меню выберите Удалить с панели быстрого доступа.
Под строкой заголовка находится строка меню, в которой перечислены группы команд: Главная, Вставка, Разметка страницы, Ссылки, Рассылки, Рецензирование, Вид. Кроме, этого Вы можете добавить и другие вкладки. Каждая вкладка содержит набор средств, связанных с общей задачей, которая часто выполняется в определенном приложении.
Вверху окна Word 10 располагается лента с расположенными на ней инструментами. Лента имеет несколько вкладок, переход между которыми осуществляется щелчком мыши по их названиям. Названия вкладок размещаются над самой лентой и заменяют собой строку меню, которая фактически отсутствует (рис. 5).
Рис. 5 Строка меню Word 10
Каждая из вкладок ленты содержит группу или группы инструментов, предназначенных для выполнения определенного класса задач:
Главная — эта вкладка доступна по умолчанию при запуске Word 10. На ней располагаются основные инструменты, предназначенные для выполнения базовых операций по редактированию и форматированию (оформлению) текста: Буфер обмена, Шрифт, Абзац, Стили и Редактирование.
Вставка — предназначена для вставки в документ всевозможных объектов: рисунков, таблиц, колонтитулов, специальных символов и т.д. и т.п.
Разметка страницы — содержит инструменты, ориентированные на установку и настройку различных параметров разметки страницы: размеров полей, цвета и ориентации страницы, отступов и т. д.
Ссылки — вкладка, которая создает в вашем документе автоматичкское оглавление, сноски, индексы и т. п.
Рецензирование — содержит такие инструменты рецензирования документов, как вставка примечаний, редактирование текста документа в режиме запоминания исправлений и т.п. Кроме того, инструменты, размещенные на этой вкладке, позволяют принимать или отменять исправления, внесенные другими пользователями, производить сравнение документов и многое другое.
Вид — предназначена для настройки режима просмотра документов в окне программы.
Горизонтальная линейка находится под панелью инструментов.
Вертикальная и горизонтальная полосы прокрутки находятся соответственно у правого и нижнего края экрана. С их помощью можно перемещаться по тексту документа. Рабочая область — это свободная поверхность в середине экрана. На ней находятся курсор клавиатуры и (в обычном режиме) горизонтальная черта, отмечающая конец текста.
Строка состояния находящаяся у нижнего края экрана дает ряд сведений, полезных при редактировании документа (рис. 6).
Рис. 6 Строка состояний
Из нее можно узнать, например, номер текущей страницы текста и сколько всего страниц в тексте. Также можно изменять масштаб и изменять вид просмотра (разметка страниц, режим чтения, Веб-документ, структура, черновик)
Строка состояния по умолчанию содержит следующие элементы:
Страница: «номер» — номер текущей страницы, отображенной в данный момент на экране монитора. При этом текстовый курсор в это время может находиться в другой части документа. Щелкнув мышкой по индикатору номера страницы в строке состояния, вы тем самым вызовете диалоговое окно «Найти и заменить», открытое на вкладке «Перейти». Там в имеющееся поле вы сможете ввести номер страницы, на которую вам требуется перейти, нажать «Enter» — и вы на нее тут же попадете. В диалоговом окне «Найти и заменить» присутствуют закладки «Найти» и «Заменить».
Число слов «количество» — показывает текущее количество слов в документе. Щелкнув по нему мышкой, вы отобразите диалоговое окно Статистика (рис. 7), из которого сможете почерпнуть статистическую информацию о документе: количество страниц, слов, знаков с пробелами, знаков без пробелов, абзацев, строк. Если в документе выделить какой-либо фрагмент текста, то в строке состояния помимо общего количества слов в документе отобразится количество слов в выделенном блоке.
Следующий значок — говорит о том, что, в документе имеются орфографические и/или грамматические ошибки. Щелкнув мышкой по данному значку, вы перейдете к первой же попавшейся ошибке. При этом вам будет выдана краткая сопроводительная информация. Изображение зеленой галочки на книге свидетельствует об отсутствии ошибок.
Русский — показывает язык, на котором происходит набор символов и проверка правописания. Щелкнув по названию языка открывается диалоговое окно, в котором Вы можете выбрать какой либо другой язык из предлагаемых.
Рис. 7 Окно Статистика
Ползунок — предназначен для настройки масштаба. В строке состояний указан масштаб, в котором Вы работаете ( в %). При нажатии на масштаб, открывается диалоговое окно «Масштаб», в котором Вы можете его изменить.
В строке состояний имеется также команды: Разметка страницы, Режим чтения, Веб-документ, Структура и Черновик. В Режиме чтения отсутствует Линейка.
Кроме перечисленных, в строке состояния команд еще могут находиться другие команды по вашему усмотрению. Для настройки строки состояний Вам необходимо щёлкнуть правой кнопки мыши по строке состояния Линейки.
Справочная система Word 10
Если Вам при работе с текстовым документом необходима помощь, Вы можете обратиться к справочной системе. Сделать это можно теми же способами, как и в любой другой программе, работающей под управлением Windows. Для работы со справочной системой предназначен пункт меню со знаком вопроса, либо клавиша F1.
Создание нового документа Word 10
При запуске Word в нем по умолчанию открывается новый пустой документ. Так что можно сразу набирать текст. Если есть необходимость создать новый документ уже в процессе работы, следует щелкнуть мышкой по кнопке Файл в левом верхнем углу окна Word и в раскрывшемся меню выбрать команду Создать или нажав клавиши Ctrl+N.
Создание черновика документа
Процесс создания любого документа состоит из двух этапов: первый этап (набор и редактирование текста) обычно выполняется в режиме черновика, второй этап (форматирование) — в режиме разметки страницы. Для создания черновика сначала выполните команды с помощью контекстных меню: ВидРежим просмотра документаЧерновик, а затем ВидМасштабПо ширине страницы или используя контекстное меню.
Работа с фрагментами документа
Для работы с фрагментами текста в Word 10 осуществляется использованием команды ГлавнаяБуфер обмена. Например, удаление фрагмента текста использованием команд Г лавнаяБуфер обменаВырезать или выделив фрагмент текста использовать сочетание клавиш Ctrl+Х. Копирование фрагмента документа ГлавнаяРедактированиеВыделить (выделить все или выбор объекта), затем ГлавнаяБуфер обменаКопировать или выделив фрагмент текста использовать сочетание клавиш Ctrl+С. Можно также открыть диалоговое окно для форматирования текста используя контекстное меню (клавиша) или по правой кнопке мыши
Функции копирования и вставки в версии Word 2010 усовершенствованы. Теперь буфер обмен поддерживает более 400 форматов, что облегчает копирование и вставку при работе с документами. Буфером обмена называется область памяти компьютера, в которой могут храниться фрагменты документов. Фрагмент с прежней позиции копируется или переносится в буфер, а затем вставляется в новую позицию. Однажды занесенный в буфер фрагмент может использоваться неоднократно до тех пор пока туда не будет помещен новый фрагмент.
Для копирования и вставки текста в документ необходимо выполнить следующие действия:
Откройте документ на экране, выделите и скопируйте необходимый текст или объект. Нажмите кнопку «Копировать» в группе «Буфер обмена» вкладки «Главная» или нажмите клавиши Ctrl+C.
Щелкните место в документе, в которое необходимо вставить скопированный элемент.
Нажмите стрелку команды Главная Буфер обмена Вставить или Ctrl+V. При этом отобразится коллекция «Параметры вставки».
Наведите указатель мыши на значки «Вставка», чтобы открыть динамический просмотр результата вставки в документе.
Щелкните выбранный параметр. Элемент вставляется в документ в соответствующем виде.
Команда Вставка позволяет выдрать формат вставляемого текста: Сохранить исходное форматирование, Объединить форматирование и Сохранить только текст. Кроме, этого используя команду ГлавнаяБуфер
обменаВставитьСпециальная вставка можно вставить текст выбрав его формат.
Рис. 7. Вставка из буфера обмена
Чтобы сохранить документ необходимо выполнить команды ФайлСохранить как. Поле этого, открывается окно Сохранение документа. Вы должны выбрать место для сохранения документа, заполнить окно «Имя файла», присвоив данному документу имя, выбрать «тип файла» и нажаль кнопку «Сохранить». Если после сохранения Вы продолжили работу с данным документом, то для последующих его сохранений Вы можете воспользоваться командами ФайлСохранить или на панели быстрого доступа воспользоваться кнопкой «Сохранить» или нажать сочетание клавиш CTRL+S. Необходимо помнить, что Word 10 сохраняет по умолчанию файл в расширении docx. Новый формат docx отличается своей открытостью для разработчиков программного обеспечения, поддержкой стандартов XML, что позволяет удобнее работать со структурой документа и воспринимать ее из различных программ и у нового формата имеется встроенная поддержка сжатия файлов в
формате ZIP, благодаря чему документы занимают меньше места на диске .Если Вы хотите использовать сохраненный текстовый файл в Word из Office 97-2003, то в Типе файла необходимо указать очень точно тип Вашего документа (рис. 8).
Рис. 8 Диалоговое окно контекстного меню Сохранение документаТип файла
В окне Сохранение документа есть дополнительная функция Сервис, которая позволяет осуществить дополнительные настройки и возможности сохранения (рис. 9).
В окне сохранения перечень папок и файлов может иметь разный вид. Выбрать наиболее удобный вариант можно с помощью инструмента Представления. После щелчка по правой секции этого инструмента появляется список, позволяющий выбрать одну из форм представления перечня, основными из которых являются:
Список — форма, в которой по столбцам представлены пиктограммы и составные имена файлов.
Таблица — форма, при которой для каждого файла в виде таблицы выводятся пиктограмма, составное имя, размер, тип, дата и время последнего изменения.
Лабораторная работа №6
Текстовый процессор Microsoft Word 2010: интерфейс
И создание документов
Цель и содержание работы:научиться создавать, сохранять, выделять и редактировать документы, применяя форматирование абзацев и страниц текста работы в среде текстового редактора Microsoft Word2010.
Интерфейс Microsoft Office Word 2010
Текстовыми процессорами называются программы для ввода, обработки, хранения и печати текстовой информации в удобном для пользователя виде. Microsoft Word2010 – профессиональный текстовый редактор, по своим возможностям приближающийся к настольным редакционно-издательским системам. Для запуска процессора Microsoft Word можно воспользоваться его ярлыком на Рабочем столе, а при его отсутствии нажать Пуск>Программы>Microsoft Word. После загрузки Word на экране появится окно стандартного для Windows вида.
В основе интерфейса лежит понятие «лента» – многострочная область, расположенная в верхней части окна рис.1.1.
Рисунок 1.1 – Лента интерфейса Word 2010
Каждая вкладка ленты содержит набор кнопок и других управляющих элементов для работы с определёнными группами инструментов Word.
В верхней его части находится Заголовок с именем вашего документа и названием процессора Microsoft Word, после которого расположено Основное меню команд (Файл, Главная, Вставка, Разметка страницы, Ссылка, Рассылка, Рецензирование, Вид) и Панели инструментов.
При запуске программы «лента» открыта на вкладке «Главная», на которой собраны инструменты, использующиеся при вводе и форматировании текста. На вкладке «Вставка» даны инструменты для вставки в текст какого-либо объекта (таблицу, рисунок, номер страницы и т.п.); на вкладке «Разметка страницы» – для установки параметров печатной страницы; на вкладке «Ссылки» – инструменты для создания оглавления, вставки в текст сносок; на вкладке «Рассылки» – подготовка писем, конвертов методом слияния; вкладка «Рецензирование» – проверка правописания, подготовка примечаний, рецензирование документа; вкладка «Вид» – настройка отображения документа на экране монитора.
Многие вкладки ленты являются контекстно-зависимыми, то есть появляются на экране только при выделении определённого объекта или установке на него курсора. Так, при добавлении таблицы в документ становятся доступными вкладки «Конструктор» и «Макет», объединённые заголовком «Работа с таблицами».
Рисунок 1.2 – Реж Рисунок 1.2 Лента «Работа с таблицами»
При работе в Word если выделен рисунок, то появится вкладка «Формат», если выделен рисунок в таблице – вкладки «Формат», «Конструктор» и «Макет» рис 1.2.
Область «ленты», занятую кнопками, можно скрыть, для этого выполните двойной щелчок на активном ярлычке «ленты». Теперь видимыми будут только закладки страниц. Щелкните на одном из ярлычков, чтобы временно развернуть соответствующую ему страницу. Щелкните за пределами «ленты», чтобы снова свернуть страницу. Дважды щелкните на любой закладке, чтобы вернуть «ленту» в исходное состояние.
Каждый элемент «ленты» снабжен подробной всплывающей подсказкой, которую можно вызвать, наведя курсор на соответствующий элемент.
Отличием интерфейса Word 2010 от предыдущих версий является различный доступ к основным операциям с документом. Он реализуется с помощью нового представления BackstageвкладкиФайл. Откройте документ и щелкните вкладку Файл для просмотра представления Backstage.
Рисунок 1.3 Меню Office Backstage
Меню Office Backstage позволяет выполнять операции с документами, а также настраивать параметры приложения. Рассмотрим вкладку Файл на рис 1.3. В левой верхней части Office Backstageрасположены команды работы с документами,под ними — набор разделов:
• Сведения—просмотр информации о документе, управление разрешениями общим доступом и версиями.
• Последние — список недавно открывавшихся документов, а также список папок, содержащих эти документы.
• Создать— набор шаблонов для создания документов.
• Печать—область предварительного просмотра документа и настройки печати.
• Сохранить и отправить—отправка документа по электронной почте, сохранение в формате PDF.
Под списком вкладок имеется кнопка Параметры, вызывающая диалоговое окно параметров приложения – Word. Под ней находится кнопка Выход, которая закрывает все открытые документы. Для быстрого возврата к документу из представления Backstage щелкните вкладку Главная или нажмите клавишу ESC.
В верхней части главного окна находится панель быстрого доступа, предназначенная для ускорения вызова часто использующихся функций общего назначения, например, быстрое сохранение документа, отмена последнего выполненного действия и так далее.
Рисунок 1.4 Панель быстрого доступа
Панель быстрого доступа можно настраивать, добавляя в неё новые команды.
Ниже области отображения редактируемого документа находится строка состояния. Здесь отображаются: номер текущей страницы и общее количество страниц документа, статистика по количеству слов в документе и индикатор языка ввода,


Не нашли то, что искали? Воспользуйтесь поиском:
Лучшие изречения: Для студентов недели бывают четные, нечетные и зачетные. 9857 — 

Как отыскать меню сервис?
Панель меню предусматривается многими приложениями. Нередко в нее входит пункт «Сервис», который может помочь пользователю установить удобные для него настройки работы с программой, в частности, ее вид. Чаще всего панель меню видно сразу, однако случается и так, что она является скрытой.
Стандартные папки, сохраненные на компьютере, характерны тем, что панель меню в них вместе с пунктом «Сервис» не исчезает. Нам можно включить либо выключить адресную строку, стандартные кнопки для работы с папкой, при этом местоположение самой панели меню останется прежним – вверху окна.
Браузеры же могут иметь скрытую панель меню, следовательно, отыскать меню «Сервис» порой не получается с первого раза. Для отображения панели с пунктами «Файл», «Правка», «Сервис» (который иногда называется «Инструменты»), нужно проделать ряд действий.
Для начала запустим браузер стандартным способом и подведем указатель мыши к верхней части окна. Кликнем по панели правой кнопкой мышки, после чего установим в меню маркер рядом с пунктом «Панель меню» (для чего кликнем по нему левой кнопкой мышки). При отображении панели меню мы увидим на ней и пункт «Сервис».
Если мы не можем найти панель, и браузером отображается лишь выбранная нами интернет-страница, отключим полноэкранный режим. Это можно осуществить несколькими способами. Если в режиме полного экрана панель скрыта за пределами экрана, то подведем указатель мыши к верхнему краю экрана и дождемся, пока она опустится.
После этого кликнем по панели правой кнопкой мышки и выберем в меню «Выйти из полноэкранного режима». Если такая команда отсутствует, нажмем клавишу F11, либо сочетание клавиш «Alt» и «Enter». Когда панель будет видимой, выполним действия, которые описаны в третьем шаге данной инструкции.
Определенные программы сделаны таким образом, что меню в них можно вызвать при помощи специальной клавиши. Как правило, этой клавишей является «Esc». Нажав на нее, мы получим доступ к расширенным функциям и параметрам программы.
Большинство приложений, предусматривающих меню, подразумевает поиск пункта «Сервис» аналогичным способом, потому что интерфейс разных программ устроен подобным образом для того, чтобы пользователи не должны были переучиваться для работы с каждой новой программой.
В предыдущих версиях Microsoft Office предпочтительные параметры представления, отображения и правки можно было задавать в диалоговом окне Параметры (меню Сервис, команда Параметры). Команда Параметры меню Сервис была перемещена в представление Microsoft Office Backstage.
Чтобы найти параметры таких функций, как проверка орфографии или сохранение файлов, откройте вкладку Файл и выберите раздел Параметры.
Практически во всех программах присутствует специальная панель меню. В ней имеется раздел «Сервис». При помощи данного раздела пользователь имеет возможность настроить интерфейс программы «под себя». В большинстве программ данное меню находится в основном окне программы, но встречаются приложения, в которых изначально такое меню скрыто. В данной статье мы рассмотрим основные варианты доступа в различных программах к меню настроек.
Инструкция
- В стандартном приложении «Проводник» основные настройки вида всегда расположены в верхней части открытого окна. С их помощью можно получить доступ к дополнительным настройкам. Для этого достаточно кликнуть один раз правой кнопкой в пустом месте окна и выбрать нужный пункт в контекстном меню.
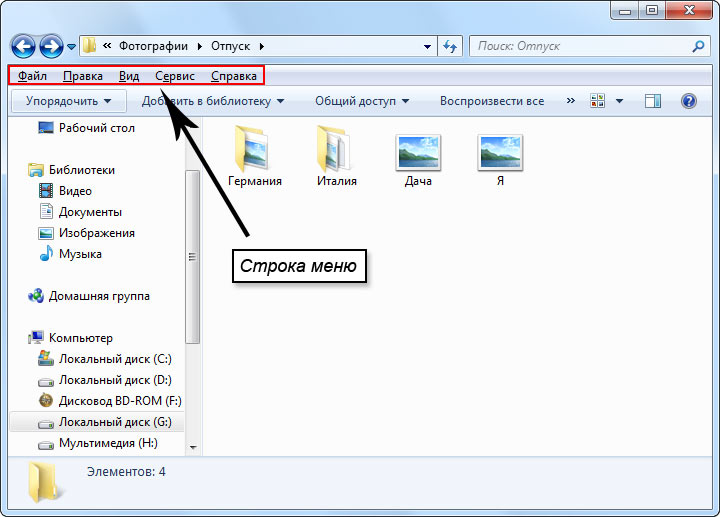
Обязательно посетите наш интернет-магазин, в котором вы найдете большой выбор лицензионных программ по самым низким ценам! Перейти в каталог программ ->
Видео: Как вызвать «Строка меню»
13.1.1. Основное меню Word
Пройдемся по основному меню Word. Мы не будем сейчас рассматривать все команды (все равно вы их не запомните), а разберемся, для чего используется тот или иной пункт главного меню:
Файл — содержит команды для работы с файлами (создание нового документа, открытие, сохранение, сохранение под другим именем), для печати документа и команду выхода.
Правка — содержит команды для редактирования документа (команды для работы с буфером обмена, команды поиска и замены текста и др.).
Вид — команды этого подменю позволяют изменить внешний вид окна документа. Лично мне больше нравится вид Разметка страницы, а вам, возможно, понравится Обычный режим — все зависит от вкуса. Тем не менее с помощью данного меню вы сможете подобрать вид документа исходя из того, что нужно будет с ним сделать.
Вставка — используется для вставки в документ различных объектов (рисунков, закладок и т. д.).
Формат — содержит команды форматирования текста.
Сервис — содержит служебные команды (выбор языка, проверка правописания, вызов окна параметров и др.).
Таблица — команды для работы с таблицами.
Окно — команды для управления окнами.
Справка — управление справочной системой.
Данный текст является ознакомительным фрагментом.
Читайте также
7.3.1. Основное окно Comodo Internet Security
7.3.1. Основное окно Comodo Internet Security
Рассмотрим основное окно программы (рис. 7.1), которое открывается при двойном щелчке на значке Comodo Internet Security в области уведомлений Windows (представляет собой красный щит с буквой C).На вкладке Сводка приводится сводка по основным компонентам
6.1. Средства Microsoft Word
6.1. Средства Microsoft Word
С простыми рисунками и схемами можно работать непосредственно в редакторе Word.Работа с готовыми рисунками в WordВ документ текстового редактора Word можно вставлять рисунки, которые были созданы ранее и сохранены в виде отдельных файлов.Для этого на
Меню Инструменты и меню Операции
Меню Инструменты и меню Операции
Пункты системного меню Инструменты и Операции отображаются для разных типов документов: первого – только для чертежей и фрагментов, второго – для деталей или сборок. Мы рассмотрим эти пункты меню в одном подразделе, так как их команды
2.1. Документы Word
2.1. Документы Word
Файлы в Word называются документами. В Word 2007 используется новый формат файлов – DOCX. Такие файлы нельзя прочитать при помощи предыдущих версий Word, в которых файлы имели расширение DOC.Когда вы открываете окно программы Word, в нем автоматически создается
MICROSOFT WORD
MICROSOFT WORD
…Я люблю – и значит, я живу, – это из Высоцкого …Я пишу – и значит, я работаю в Word, – это уже из нашей повседневной реальности… Наверное, нет в мире другой столь популярной программы, как текстовый редактор Word (исключая разве что Windows, хотя Word превосходно себя
Интерфейс Microsoft Word
Интерфейс Microsoft Word
Ну а теперь перейдем от славословий и осанн к конкретике. Запустите Word… И пока что ничего не делайте. Просто помедитируйте (как говорят на Востоке) на его солнцеподобный лик. А когда глаза привыкнут – попытайтесь вычленить из единой картинки отдельные
Word Utilities
Word Utilities
(http://wordutilities.chat.ru/)Эта небольшая, всего 0,3 Мб, программка поможет тем, кто никак не может привыкнуть к переключению языка набора или ставит множество пробелов между словами.? Word Utilities оптимизирует размер межсловных пробелов.? Разберется с короткими строками абзацев.?
MS Word
MS Word
Создание и разметка документаСовременную жизнь нельзя представить без обилия текстовых документов в бумажном и электронном виде.Microsoft Word – один из лучших текстовых редакторов. Он позволяет создавать и редактировать документы, добавлять в них таблицы и рисунки,
Контекстное меню пункта меню Пуск
Контекстное меню пункта меню Пуск
С помощью системного реестра можно запретить вызов контекстного меню, открываемого щелчком правой кнопкой мыши на пункте меню Пуск (рис. 2.23). Для этого необходимо в разделе HKEY_CURRENT_USERSoftwareMicrosoftWindowsCurrentVersionPoliciesExplorer создать REG_DWORD-параметр
Основное меню
Основное меню
Основное меню – это практически единственный элемент рабочего окна Photoshop, который на 100 % похож на аналогичное меню любой другой графической программы. Именно поэтому на первом этапе пользователям намного проще работать с ним, чем с меню на палитрах или с
13.1.Окно MS Word
13.1.Окно MS Word
Знакомство с Word начнем с главного окна. Понимаю, тут много разных кнопок, которые сразу хочется понажимать. Однако для начала изучим основные элементы окна (рис. 108):Заголовок окна — в нем выводится имя вашего документа (имя файла без расширения «.doc»);Главное
Facebook подвело основное хранилище данных Михаил Карпов
Facebook подвело основное хранилище данных
Михаил Карпов
ОпубликованоМихаил Карпов
Многие пользователи социальной сети Facebook не могли получить доступ к сайту 23 сентября 2010 года в течение примерно 2,5 часов. Ничего подобного не случалось уже почти
Настройки Microsoft Word
Настройки Microsoft Word
Вид окна Microsoft Word зависит от выбора, сделанного в меню Вид строки Меню (рис. 3.2).
Рис. 3.2. Меню Вид строки МенюНаиболее привычный вид документа вы увидите при включенном пункте меню Разметка страницы и выбранном пункте Линейка.В любом случае вы можете
Word
Word
Программа Microsoft Word – очень мощный текстовый редактор. Она позволяет сделать с текстом все, что угодно (и не только с текстом). Думаю, что вы уже видели толстые и умные книги по изучению этой программы. Но, по всей вероятности, подавляющее большинство из них не содержит ее
2.2. Основное программное обеспечение
2.2. Основное программное обеспечение
Компьютер – это просто груда железа. Чтобы она заработала, требуется установить на ПК специальные программы. Это азбучные истины, и сейчас мы познакомимся с теми программами, которые необходимы каждому или почти каждому
Первое знакомство с WORD
Запуск редактора и завершение работы с ним
Универсальный способ запуска редактора Word:
|

|
Варианты завершения работы с редактором:
|
При завершении работы Word проверяет открытые в нем документы. Если какой-либо из них не был |

|
Структура окна редактора
Структура окна Word соответствует стандарту Windows.
Ниже приведен список элементов окна, пронумерованных в соответствии с рисунком:
(1) Заголовок окна, (2) Строка меню, (3) Панели инструментов, (4) Рабочая область окна (5) Строка состояния.
В его верхней строке расположен Заголовок окна (сноска 1).
Слева в заголовке стоит кнопка системного меню,
далее название приложения и, через тире название развернутого документа, если он имеется.
На рисунке название приложения — Microsoft Word, первый документ находится в состоянии
восстановленный, второй — свернут. Поэтому имя документа в заголовке Word отсутствует.
В правой части заголовка находятся кнопки управления состоянием окна:




Строка меню, возможный вид которой показан ниже, обычно располагается прямо под заголовком Word,
как показано на рисунке структура окна редактора.
Меню предоставляет пользователю возможность выбора команд, обеспечивающих работу в редакторе.
Команды разбиты на группы. Названия этих групп являются пунктами меню.
Для вывода списка команд определенной группы нужно щелкнуть левой кнопкой мыши по выбранному
пункту меню или одновременно нажать клавиши <Alt> и подчеркнутую букву этого пункта меню.
На экране появится всплывающее меню с перечнем команд данной группы.
Чтобы выполнить конкретную команду из списка, нужно щелкнуть по ней левой кнопкой мыши
или клавишами <Up> / <Dn> переместиться на нужную команду и
нажать клавишу <Enter>.
Содержание и назначение команд изо всех пунктов меню будет рассмотрено в разделе
Обзор меню.
Панели инструментов
Под строкой меню располагается область панелей инструментов.
Панель инструментов это набор кнопок, каждая из которых предназначена для быстрого выполнения
конкретной команды. Например, кнопка
— создает новый (пустой) документ.
В Word имеется набор готовых панелей. Обычно на экран выводятся две из них — «Стандартная» и «Форматирование».
Однако количество панелей на экране и их содержание может быть изменено в соответствии с характером набираемого
документа.
Например, на время работы с таблицами удобно добавить к исходному набору панель «Таблицы и границы», а при
частом использовании подстрочных и надстрочных символов добавить в панель «Стандартная» кнопки
.
Для добавления и удаления панелей с экрана в меню редактора выбирается пункт Вид, выполняется
команда Панели инструментов, а в новом списке — Настройки. На экране появляется диалоговое окно с закладками
Панели инструментов, Команды, Параметры. Закладка Панели инструментов представляет собой список
панелей Word. Выбранные панели помечены в нем 
Чтобы убрать панель с экрана, достаточно снять пометку левой кнопкой мыши; чтобы добавить новую — щелкнуть по
названию этой панели.
Для изменения содержимого панелей открывают закладку Команды. Здесь выбирается нужная команда
и перетаскивается левой кнопкой мыши на соответствующую панель. В этом же режиме можно удалить элемент с
панели, оттащив его из области панелей.
Закладка Параметры позволяет настраивать внешний вид панелей — размер значков, отображение подсказок для кнопок и т.п.
Для выхода из диалога Настройки используют кнопку Закрыть.
Другой способ вызова диалога Настройки — выполнение команды Настройка … из пункта Сервис.
Добавление или удаление одной панели удобнее производить из контекстного меню
Word, которое вызывается кликанием правой копки мыши в зоне панелей инструментов.
Строка состояния Word
Строка состояния содержит информацию о положении текстового курсора в документе
и о режиме работы редактора. Она всегда располагается в нижней строке окна Word и разделена на три зоны.
Слева находится зона, указывающая положение курсора относительно документа. В ней:
| Стр. | номер текущей страницы документа, |
| Разд. | номер текущего раздела, |
| …/… | номер текущей страницы / общее количество страниц в документе. |
Следующая зона выдает положение курсора на текущей странице:
| На | Расстояние от верхнего края листа бумаги (в сантиметрах), |
| Ст | Номер строки на странице |
| Кол | Количество позиций от начала строки |
Первые два параметра появляются в режиме
просмотра разметки страницы,
третий при наборе видимого текста.
Последняя зона – режимы редактирования. Здесь:
| ЗАП | Запись макроса – последовательности процедур, описывающих часто повторяемые при работе с документом действия. |
| ИСПР | Включение маркировки исправлений – показывает, когда и кем были сделаны исправления в документе относительно предыдущей версии. Используется, если над документом работает несколько человек. |
| ВДЛ | Включение режима выделения фрагмента |
| ЗАМ | Включение режима замены символов |
| Проверка орфографии |
Включение / выключение каждого режима может быть осуществлено двойным щелчком левой
кнопки мыши в области этого режима.
Наличие строки состояния управляется диалогом Параметры,
который вызывается из меню Сервис командой Параметры….
Закладка Вид этого диалога содержит раздел «Окно» с параметром «строка состояния».
Рабочая область редактора
Вся остальная область окна Word называется рабочей областью. В ней размещаются окна документов,
над которыми в данный момент работает пользователь.
Обзор меню
Строка меню Word появляется на экране сразу после загрузки редактора.
Активация меню может производиться тремя способами:
- Нажимают клавишу <Alt> и перемещаются по меню с помощью клавиш
управления курсором (<Lt>,<Rt>, <Home>
и <End>). - Нажимают одновременно клавишу <Alt>и горячую клавишу нужного пункта меню.
- Указывают мышью нужный пункт меню и нажимают левую кнопку мыши.
Каждый пункт меню имеет всплывающее вертикальное подменю — список команд. Для входа в него в первом случае нажимают клавишу <Enter> или <Dn>, в остальных случаях список команд появляется автоматически при выборе пункта меню.
Если название команды заканчивается многоточием (…), при ее выборе появляется диалог настройки параметров этой команды.
.
Часть пунктов подменю может быть изображена приглушенным цветом. Такие пункты в данный момент недоступны.
Назначение и содержание пунктов меню.
- Пункт Файл объединяет команды над файлами документов. Основные из них:
Создать Создает окно для нового документа Открыть… Вызывает на экран созданный ранее документ, используя диалог Открытие
документаЗакрыть Закрывает окно активного документа. При
наличии изменений выдает диалог Сохранение документаСохранить Сохраняет сделанные исправления на диск в том же файле Сохранить как … Сохраняет сделанные исправления на диск в файле, указанном пользователем, вызывая
диалог Сохранение документаПараметры страницы… Настраивает поля страницы, ориентацию
бумаги и другие параметры документаПечать … Производит печать всего активного
документа или его частиВыход Осуществляет выход из редактора, сохраняя измененные документы. - Пункт Правка
включает команды редактирования фрагментов
документа:Отменить
ПовторитьПозволяют отменить ошибочно выполненные действия и, если нужно, восстановить сделанную отмену. Вырезать
Копировать
Вставить
ОчиститьВыполняют соответствующие действия над выделенными фрагментами документа. Выделить все Выделяет весь документ. Найти …
Заменить …
Перейти …С помощью диалога Найти и заменить производят поиск указанного фрагмента с заменой, если она задана. Область поиска можно уточнить в закладке Перейти. - Пункт Вид содержит команды, определяющие форму представления документа на экране, а также команды, управляющие видимостью элементов окна Word — строки состояния,
панелей инструментов,
линеек.
Здесь же расположена команда, управляющая масштабом изображения текста на экране. - Пункт Вставка представляет
команды, вставляющие в текст примечания, сноски,
символы, объекты других приложений Windows и т.д. - Пункт Формат объединяет
команды
форматирования текстов.
С их помощью можно менять:- вид, начертание и размер шрифта,
- отступы текста относительно границ листа печати,
- расстояние между строками,
- абзацный отступ и другие характеристики документа.
-
Пункт Сервис
объединяет разнообразные команды, позволяющие работать над изложением содержания документа.
К ним относятся: подбор синонимов и антонимов, расстановка переносов, проверка орфографии,
автокоррекция в процессе набора текста. Здесь же расположены команды записи макросов, настройки
панелей и параметров Word. -
Пункт Таблица помогает создать и отредактировать таблицу. Подробная
информация по командам этого пункта дана в теме Таблицы. - Пункт Окно содержит всего несколько команд:
Новое Открывает новое пустое окно, дает ему имя Документ с уникальным номером и делает активным, т.е. доступным для набора и редактирования текста. Окно нового документа занимает всю рабочую область Word.
Упорядочить все Показывает одновременно все открытые документы, располагая их окна мозаикой в рабочей области редактора.
Разделить Разделяет активный документ на две самостоятельно прокручиваемые части. Это удобно при работе с длинными документами. Если активный документ уже разделен, команда Разделить заменяется командой Снять разделение
После перечисленных команд находится список имен открытых документов. Выбор имени из этого списка переводит окно соответствующего документа на передний план и делает его активным.
-
Пункт ? — справки по системе Word. Здесь можно получить информацию
о назначении пунктов меню редактора и кнопок панелей инструментов, о командах редактора,
а также контекстные подсказки по текущим операциям над документом.
Подробный разбор команд этого пункта меню смотри в следующем разделе.
Справочная система
Справочная система редактора оформлена в виде отдельной программы (приложения Windows) с собственным окном
и меню, т.е. может быть вызвана из Windows самостоятельно.
При работе с редактором она вызывается из меню ? командой
Справка по Microsoft Word, а также при нажатии на клавишу <F1>
либо на кнопку панели инструментов
Стандартная. В любом случае на экране появляется окно «Помощник» и связанная
с ним всплывающая подсказка.
- Кнопка Советы представляет сведения, относящиеся к текущему режиму работы.
- Кнопка Параметры позволяет изменять параметры работы помощника.
- Кнопка Закрыть убирает с экрана всплывающую подсказку помощника.
Окно помощник остается на экране пока не будет нажата .
Использование помощника удобная форма освоения Word.
Кнопка полный список разделов справки вызывает на экран диалог Справочная система Microsoft Word.
-
Закладка Содержание выдает полный список разделов помощи. Пользователь выбирает нужные раздел и тему и нажимает кнопку открыть для получения помощи.
-
Закладка Указатель содержит расположенные в алфавитном порядке названия тем. Поиск ускоряется при наборе первых символов названия темы в поле Введите первые буквы … Выбрав нужную тему, нажимают кнопку Показать.
-
Закладка Поиск вызывает мастера настройки поиска, который в диалоге меняет объем списка тем.
Следующая команда меню ? – Вызов справки – выдает на экране диалог
Справочная система Microsoft Word, минуя вызов помощника.
Команда Что это такое? используется для вызова всплывающих подсказок о назначении элементов меню,
кнопок на панели инструментов или в рабочей области экрана.
При выборе этого пункта нужно щелкнуть левой клавишей мыши по нужному элементу.
Для каждого нового элемента вызов команды повторяется.
Поэтому ее удобней вызывать кнопкой или одновременным нажатием на клавиши <Shift>+<F1>.
Дополнительные возможности
Справка по элементам диалога. Для получения справки по элементам диалога используют кнопку
, размещенную в заголовке окна диалога.
Курсор мыши принимает вид стрелки со знаком вопроса, и теперь щелчок левой кнопкой мыши по элементу вызывает
всплывающую справку.
Справка по пункту меню. При выборе команды меню в строке состояния редактора появляется краткое
описание этой команды.
Совет дня – подсказка, которая выдается при каждом запуске Word.
Ее текст случайным образом выбирается из набора советов.
От этого вида помощи можно отказаться, запретив его запуск с помощью флажка в окне Совет дня.
Для восстановления совета дня: вызывают Помощник, нажимают кнопку Параметры,
на вкладке Параметры устанавливают соответствующий флажок.
Начало работы с документом
Как правило, для начала работы с документом достаточно загрузить Word.
В нем сразу появится окно документа с белой рабочей областью, аналогичной чистому листу бумаги.
Word автоматически присваивает ему имя Документ 1. Состояние окна документа (Развернутое или
Восстановленное) совпадает с состоянием активного документа в момент закрытия редактора в
предыдущем сеансе работы.
Окно, в состоянии Восстановленное имеет собственный заголовок с кнопкой системного меню,
именем окна и кнопками свернуть, развернуть, закрыть.
В состоянии Развернутое заголовок не выдается, а его элементы располагаются следующим образом:
кнопка системного меню оказывается перед пунктом Файл в строке меню
Word, имя документа приписывается к названию Microsoft Word в заголовке редактора,
кнопки управления состоянием окна документа размещаются в строке меню под аналогичными кнопками
окна редактора
В поле документа в момент открытия стоит символ конца текста документа и мигающий вертикальный текстовый курсор.
Курсор показывает, куда попадет набираемый на клавиатуре символ или где окажется левый верхний угол вставляемого
рисунка или таблицы. Его можно передвигать по тексту клавишами управления курсором либо мышью, щелкнув левой
кнопкой в нужной точке. Но сейчас положение курсора фиксировано символом конца текста, так как сам текст
отсутствует.
Если новый документ нужно создать в середине сеанса работы, используют кнопку
из панели инструментов Стандартная
либо выполняют команду Создать из Файл.
Вторым способом пользуются при создании нового шаблона документа либо,
если хотят в основу нового документа заложить шаблон отличный от Нормального.
Подробнее о шаблонах можно узнать в теме Текст в разделах “Набор и форматирование текста” и
“Структура документа”.
Повторное обращение к документу
Открыть созданный ранее документ можно разными способами:
- Непосредственно из Windows, открыв папку, где хранится этот документ, и дважды щелкнув по его отображению.
- Из редактора Word
- А — нажав кнопку
на панели инструментов Стандартная;
- Б — выполнив команду Открыть пункта Файл из меню редактора;
- В — выбрав имя из списка имен последних отредактированных документов в пункте Файл.
Первый способ позволяет одновременно загрузить Word и открыть в нем окно выбранного документа.
Новый документ при такой загрузке не создается.
Способы 2А и 2Б работают одинаково: они вызывают диалог Oткрытие документа.
В центральной рамке диалога прокручиваемый список файлов текущей папки. Ее имя указано
в раскрывающемся меню папка над списком файлов.
Способ представления файлов в списке можно менять с помощью кнопок:
—
Мелкие значки, Таблица, Свойства и Просмотр, соответственно.
При выборе кнопки Свойства в рамке списка выдаются свойства текущего документа: название, автор и т.д.
Кнопка Просмотр осуществляет предварительный просмотр без открытия документа.
Распахивающиеся списки Имя файла, Тип файла и Дата изменения
позволяют задать условия отбора файлов в список.
В меню Текст/свойство можно задать шаблон имени файла для поиска.
Когда настройка диалога закончена, остается указать найденный файл и нажать кнопку Открыть
либо дважды щелкнуть по имени файла.
Способ 2в – выбор файла из списка имен последних отредактированных документов, обеспечивает быстрый доступ к
файлу. Первым в списке стоит последний из отредактированных ранее документов. По умолчанию в списке четыре документа.
Для изменения длинны списка вызывают диалог Параметры ( команда Параметры…
пункта Сервис). Там в закладке Общие есть строка: “Помнить список из: […] Файлов”
Завершение работы с документом
Самый простой способ завершения работы – щелчок по
в заголовке окна документа.
Если перед закрытием в документе были сделаны изменения, на экране появится предупреждение.
Ответ Нет закрывает документ без сохранения: новый документ уничтожается, старый (созданный ранее) остается в прежнем виде.
Ответ Отмена возвращает нас в режим ввода и редактирования документа.
При ответе Да старый документ автоматически записывается с прежнем именем в папку, из которой его загрузили.
Для нового документа вызывается диалог Cохранение, сходный с диалогом
открытия.
В нем такая же рамка со списком файлов текущей папки.
Над рамкой — распахивающееся меню Папка и кнопки настройки способа представления списка документов.
Под списком документов — два распахивающихся списка: Имя файла и Тип файла,
причем имя и тип уже предложены: это первые слова текста документа и тип » документ Word».
-
Порядок работы в диалоге:
- Выбрать папку, в которой будет храниться документ, используя меню Папка
- Изменить, если нужно, имя документа, набрав его в поле списка Имя файла или выбрав из распахивающегося списка.
- Сохранить документ, нажав кнопку Сохранить.
Примечание: для защиты набранной информации от случайных сбоев компьютера рекомендуется время от времени
сохранять информацию в процессе работы, либо включить режим автосохранения документа.
Поскольку на каждое сохранение тратится время, обычно задается еще и режим быстрого сохранения; в котором при сохранении запоминаются только изменения в документе. Объем файла при этом заметно увеличивается. Чтобы не хранить на диске лишнюю информацию, при окончательном сохранении перед закрытием документа режим быстрого сохранения отключают.
Заключение
В заключение представим краткие инструкции по выполнению разобранных в теме операций, которые перечисляют порядок действий пользователя.
Под действиями понимается: выбор пункта меню, команды, кнопки, изменение значения параметра и т.д.
- Запуск Word
- Выход из Word
- Настройка элементов окна Word
- Работа с документами
Добавить/убрать панель инструментов:
Добавить кнопку на панель инструментов:
Убрать кнопку с панели инструментов:
Восстановить/убрать статус строку
Восстановить/убрать подсказки о назначении инструментов Word
Создать документ:
Открыть документ:
Сохранить документ:
Настройка режимов сохранения документа:
Вопросы и упражнения
Прежде чем выполнять упражнения создайте на рабочем столе папку Проба. Для этого:
- щелкните правой кнопкой мыши в свободной точке рабочего стола,
- в появившемся контекстном меню выберите команду Создать,
затем щелкните по уточнению «Папку», - в зоне названия новой папки наберите Проба,
- войдите в папку двойным щелчком по ее иконке.
Вы увидите, что она пуста. Оставьте окно папки в состоянии «Восстановленное».
Теперь, в случае отсутствия на вашем рабочем столе ярлыка Word, вставьте его туда, перетащив строку Microsoft Word правой клавишей мыши из списка Программы, а после появления всплывающего меню, выбрав из него пункт Создать ярлык.
- Упражнение 3.
- Открыть Word из папки «Проба» через документ «Упражнение 2»
- Вызвать на экран панель инструментов Форматирование.
- Используя кнопку По центру из панели Форматирование, перевести формулу
A=C12+C24 на середину строки. - Восстановить статус строку.
- Выйти из Word через меню Файл.
Сайт создан в системе uCoz