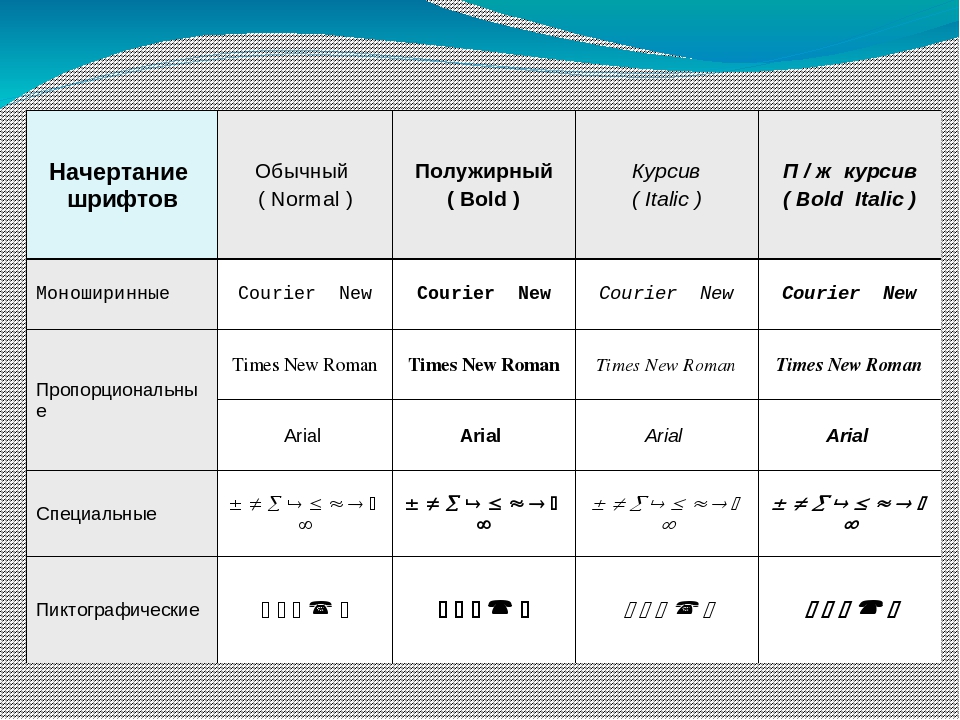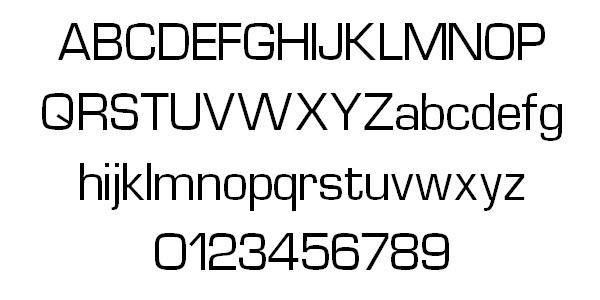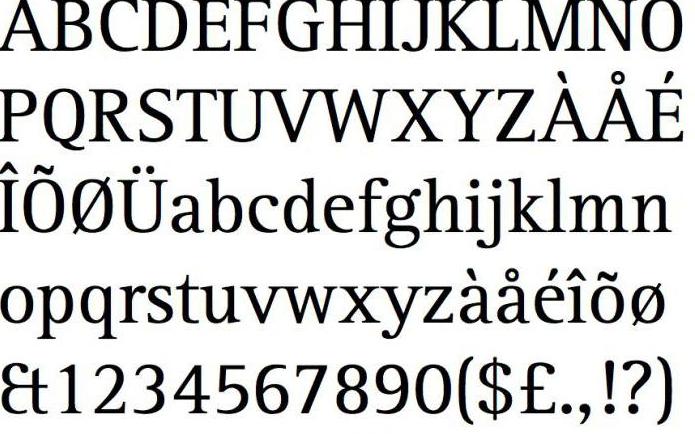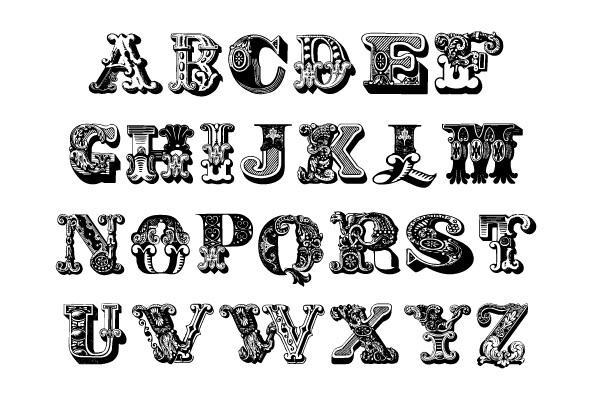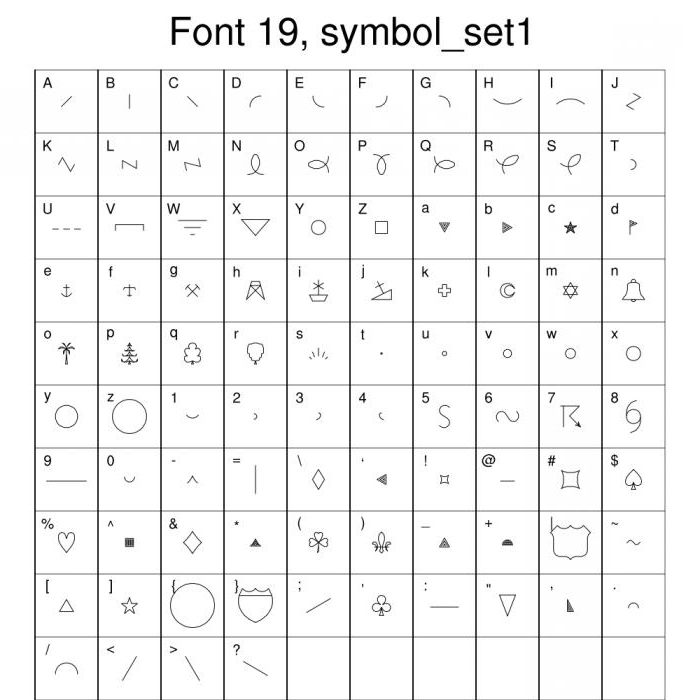Перейти к содержанию
На чтение 3 мин Опубликовано 28.04.2015
Отформатированный текст способен привлечь внимание читателя к определенным частям документа и выделить важную информацию. В Microsoft Word существуют различные способы настройки шрифта, включая размер, цвет и вставку специальных символов. Вы также можете настроить выравнивание текста, чтобы изменить его отображение на странице. В этом уроке мы научимся редактировать шрифт в Word – выбирать гарнитуру шрифта, а также изменять его размер и цвет.
Содержание
- Изменение гарнитуры шрифта
- Изменение размера шрифта
- Изменение цвета шрифта
Изменение гарнитуры шрифта
По умолчанию шрифтом каждого нового документа является Calibri. Однако, в Microsoft Word установлено множество других шрифтов, предназначенных для оформления текста и заголовков.
- Выделите текст, который необходимо изменить.
- На вкладке Главная нажмите на раскрывающийся список в поле Шрифт. Появится меню выбора гарнитуры шрифта.
- Наводя указатель мыши на различные виды шрифтов, в выделенной части текста будет отображаться предварительный просмотр указанного шрифта. Выберите гарнитуру шрифта, которую Вы хотите использовать.
- Шрифт в документе изменится.
При создании профессионального документа или документа, который содержит множество абзацев, вероятнее всего потребуется легко читаемый шрифт. Помимо Calibri, к стандартным легко читаемым шрифтам относятся Cambria, Times New Roman и Arial.
Изменение размера шрифта
- Выделите текст, который необходимо изменить.
- Выберите требуемый размер шрифта. Существует несколько способов сделать это.
- Размер шрифта в документе изменится.
Изменение цвета шрифта
- Выделите текст, который необходимо изменить.
- На вкладке Главная нажмите на стрелку команды Цвет текста. Появится выпадающее меню с возможными вариантами цвета текста.
- Наведите указатель мыши на различные варианты цвета. В выделенном фрагменте текста будет отображаться предварительный просмотр цвета шрифта.
- Выберите требуемый цвет шрифта. Цвет текста в документе изменится.
Варианты цветов текста не ограничиваются представленными в раскрывающемся меню. Выберите команду Другие цвета в нижней части списка, чтобы открыть диалоговое окно Цвета. Выберите требуемый цвет, затем нажмите OK.
Оцените качество статьи. Нам важно ваше мнение:
Чем шрифт отличается от гарнитуры?
Еще в 1898 году Моррис Фуллер Бентон, работая в качестве главного художника в американской компании «American Typefounders», ввел понятие гарнитуры. Прошло больше века, а подавляющее большинство людей по-прежнему не могут понять, в чем же разница…
Моррис Фуллер Бентон
Типографика хранит в себе много секретов. Это больше, чем наука, но настоящее искусство, и иногда разобраться в ряде вопросов достаточно непросто. Одно из самых частых заблуждений — это убежденность в том, что «гарнитура» и «шрифт» — это синонимы или в чем-то схожие понятия. Правда же заключается в том, что это совершенно разные понятия в типографике.
Нюансы терминологии
Чтобы наглядно увидеть разницу между шрифтом и гарнитурой, следует внимательно вдуматься в определения.
- Гарнитуры представляют собой набор символов и знаков в типографике. Другими словами, это и есть те самые буквы, цифры, знаки препинания и набор других символов, с помощью которых составляются слова, фразы, предложения.
- Шрифт – это то, что находится ВНУТРИ гарнитуры, то есть полный набор знаков в одном определенном стиле. Нередко, когда речь заходит о шрифтах, так называют файлы для ПК, в которые включены все символы/глифы в рамках одной гарнитуры.
Путаница неизбежна, так как люди непосвященные не видят разницы и изначально, когда говорят «Шрифты» подразумевают «Гарнитуры», то есть группы шрифтов с общими стилевыми особенностями (семейства начертания шрифта).
Таким образом, сформируем простые и понятные термины относительно шрифта и гарнитуры:
Шрифт — это рисунок в графике, начертание набора букв и знаков, которые вместе представляют собой цельную систему, как в стилистическом, так и в композиционном плане.
Гарнитура — объединение шрифтов, которые могут отличаться по начертанию и кеглю (величине площадки знака), но неизменно одинаковые по характеру рисунка. У каждой гарнитуры в обязательном порядке имеется свое название.
Почему важно разделять эти понятия?
На многих ресурсах отмечается, что допустимо использовать понятия «шрифт» и «гарнитура» как синонимичные, но это в корне неверный подход. Гарнитура — более общее и широкое понятие, чем шрифт. То есть, нельзя сказать, что Times New Roman — это шрифт. Это ГАРНИТУРА! Шрифтом можно будет назвать одну из разновидностей , например, Times New Roman Bold (жирное начертание).
Это все не шрифты, как мы привыкли говорить, заглядывая, к примеру, в Word, а гарнитуры, а вот вариации написания (размер, наклон, жирность) — и есть тот самый шрифт.
Чтобы проще запомнить эту разницу, стоит понять, что у гарнитуры наборного шрифта имеется английский термин — «Type Family»? то есть «Семейство шрифтов». Сразу становится понятно, что это целая ГРУППА! Корректное использование определения не только говорит об образованности и эрудированности, но и позволяет минимизировать возможные ошибки в профессиональной среде.
В превью использованна фотография Fabian De Smet
Гарнитура шрифта в word
В Word различают форматирование символов и форматирование абзацев.
При этом понятие «символ» включает в себя не только отдельный символ, но и произвольный фрагмент текста, в частности, слово, предложение. При форматировании символов, как правило, задаются параметры шрифта: гарнитура и размер, начертание и тип подчеркивания, межбуквенное расстояние, скрытый текст и др.
Выбор гарнитуры шрифта
По умолчанию в Word 2007 при создании нового пустого документа для основного текста принят шрифт Calibri, а для заголовков – Cambria. Выбор шрифтов по умолчанию зависит от выбранной темы и набора стилей документа.
- Выделите фрагмент текста.
- Выберите шрифт в раскрывающемся списке одного из вариантов:
Определенных правил для выбора шрифта документа не существует. Не рекомендуется в одном документе использовать большое разнообразие шрифтов – это затрудняет восприятие текста.
При выборе шрифта следует иметь в виду, что не все шрифты содержат начертания русских букв, а некоторые шрифты вообще не отображают никаких букв (например, шрифт Webdings). В списке шрифтов шрифты, имеющие русские буквы, отмечены некоторыми характерными буквами русского алфавита.
Установка размера шрифта
Размер шрифта определяет высоту и ширину символов текста. Размер шрифта измеряется в полиграфических пунктах. В странах СНГ 1 пункт примерно 1/72 дюйма (0,3759 мм) по системе французкого типографа Дидо. Англо-американская система измерения шрифтов определяет, что 1 пункт равен 1/72 доле от английского дюйма (25,4 мм), т. е. 0,352777….мм. Размер выбирают в зависимости от назначения документа. Машинописному тексту соответствует шрифт Times New Roman 14 размера.
- Выделите фрагмент текста.
- Выберите размер шрифта в раскрывающемся списке Размер шрифта, расположенном рядом с полем установки гарнитуры шрифта. При наведении указателя мыши на выбираемый шрифт срабатывает функция предпросмотра, и фрагмент документа отобразится указанным размером шрифта.
Минимально возможный размер шрифта — 1 пт. Максимальный размер – 1638 пт. Размер шрифта можно устанавливать с точностью до 0,5 пт.
Если в раскрывающемся списке отсутствует нужный вам размер, то введите требуемое значение в поле раскрывающегося списка 
Определенных правил для выбора размера шрифта документа не существует. Обычно для оформления основной части текста используют шрифты размером от 10 до 14 пт.
Для изменения размера шрифта можно воспользоваться также кнопками 

Выбор цвета шрифта
По умолчанию в Word 2007 при создании нового пустого документа для основного текста установлен цвет шрифта авто, который на белом фоне отображается как черный. Режим авто означает, что при использовании заливок (фона) темных цветов цвет шрифта автоматически изменится на белый. Цвет шрифта, принятый по умолчанию для заголовков и других элементов текста документа, зависит от выбранной темы оформления.
- Выделите фрагмент текста.
- Щелкните по стрелке кнопки Цвет текста группы Шрифт вкладки Главная или мини-панели инструментов и выберите требуемый цвет шрифта (рис.). При наведении указателя мыши на выбираемый цвет срабатывает функция предпросмотра, и фрагмент документа отобразится указанным цветом шрифта.
Рис. Выбор цвета шрифта
В окне диалога шрифт ниспадающий список Цвет текста (рис.)
Рис. Выбор цвета шрифта в окне диалога Шрифт
Определенных правил выбора цвета шрифта документа не существует. Не рекомендуется использовать бледные цвета на белом фоне. Не рекомендуется в одном документе использовать большое разнообразие цветов – это затрудняет восприятие текста.
Установка начертания
Начертание определяет особенности внешнего вида символов текста. Можно установить полужирное начертание и курсив.
Для установки полужирного начертания шрифта используется кнопка 

- Выделите фрагмент текста.
- Нажмите на соответствующую кнопку или используйте сочетания клавиш Ctrl+B для полужирного и Ctrl+I для курсива.
Обе эти кнопки работают в режиме переключателя, то есть после того, как будет установлено начертание для выделенного фрагмента, кнопка так и останется нажатой. Чтобы убрать оформление полужирным начертанием или курсивом, следует еще раз нажать на соответствующую кнопку.
Подчеркивание
- Выделите фрагмент текста.
- Щелкните по стрелке кнопки Подчеркнутый группы Шрифт вкладки Главная и выберите способ подчеркивания (рис. ). При наведении указателя мыши на выбираемый способ срабатывает функция предпросмотра и подчеркивание отображается в документе.
Рис. Установка подчеркивания
По умолчанию цвет подчеркивающей линии совпадает с цветом подчеркиваемого текста. После подчеркивания можно изменить вид линий.
- Выделите фрагмент текста.
- Щелкните по стрелке кнопки Подчеркнутый группы Шрифт вкладки Главная, наведите указатель мыши на команду Цвет подчеркивания и выберите требуемый цвет линии. При наведении указателя мыши на выбираемый цвет срабатывает функция предпросмотра, и цвет подчеркивания отображается в документе.
Независимо от выбранного способа и цвета, чтобы снять подчеркивание, выделите фрагмент подчеркнутого текста и нажмите кнопку Подчеркнутый вкладки Главная.
Помимо имеющихся в списке способов подчеркивания можно выбрать и другие варианты. В меню кнопки Подчеркнутый группы Шрифт вкладки Главная выберите команду Другое подчеркивание и во вкладке Шрифт диалогового окна Шрифт в раскрывающемся списке Подчеркивание (рис. ) выберите требуемый способ.
Рис. Установка подчеркивания с использованием диалогового окна Шрифт
Чтобы убрать специальное подчеркивание, нужно нажать кнопку Подчеркнутый вкладки Главная.
Для установки или отмены подчеркивания можно использовать сочетания клавиш Ctrl+U.
Изменение регистра набранного текста
Если текст уже введен, можно изменить его регистр: например, строчные буквы преобразовать в прописные или наоборот.
- Выделите фрагмент текста.
- Щелкните по кнопке
Регистр группы Шрифт вкладки Главная и выберите нужный регистр (рис. ).
Рис. Изменение регистра текста
Использование надстрочных и подстрочных знаков
Для оформления надстрочных и подстрочных знаков (верхних и нижних индексов) используют соответствующие кнопки 
- Выделите фрагмент текста.
- Нажмите на нужную кнопку.
Обе кнопки работают в режиме переключателя, то есть после того, как будет установлено оформление фрагмента, кнопка так и останется нажатой. Чтобы убрать оформление, следует еще раз нажать на соответствующую кнопку.
Зачеркнутый текст
Зачеркнутый текст используется, в основном, при оформлении документов приватного характера, в частности, при создании записей в блогах.
- Выделите фрагмент текста.
- Нажмите на кнопку
Зачеркнутый группы Шрифт вкладки Главная.
Кнопка работает в режиме переключателя, то есть после того, как будет установлено зачеркивание фрагмента, кнопка так и останется нажатой. Чтобы убрать оформление, следует еще раз нажать на кнопку.
Настройка шрифта в Microsoft Word
Отформатированный текст способен привлечь внимание читателя к определенным частям документа и выделить важную информацию. В Microsoft Word существуют различные способы настройки шрифта, включая размер, цвет и вставку специальных символов. Вы также можете настроить выравнивание текста, чтобы изменить его отображение на странице. В этом уроке мы научимся редактировать шрифт в Word – выбирать гарнитуру шрифта, а также изменять его размер и цвет.
Изменение гарнитуры шрифта
По умолчанию шрифтом каждого нового документа является Calibri. Однако, в Microsoft Word установлено множество других шрифтов, предназначенных для оформления текста и заголовков.
- Выделите текст, который необходимо изменить.
- На вкладке Главная нажмите на раскрывающийся список в поле Шрифт. Появится меню выбора гарнитуры шрифта.
- Наводя указатель мыши на различные виды шрифтов, в выделенной части текста будет отображаться предварительный просмотр указанного шрифта. Выберите гарнитуру шрифта, которую Вы хотите использовать.
- Шрифт в документе изменится.
При создании профессионального документа или документа, который содержит множество абзацев, вероятнее всего потребуется легко читаемый шрифт. Помимо Calibri, к стандартным легко читаемым шрифтам относятся Cambria, Times New Roman и Arial.
Изменение размера шрифта
- Выделите текст, который необходимо изменить.
- Выберите требуемый размер шрифта. Существует несколько способов сделать это.
- Размер шрифта в документе изменится.
Изменение цвета шрифта
- Выделите текст, который необходимо изменить.
- На вкладке Главная нажмите на стрелку команды Цвет текста. Появится выпадающее меню с возможными вариантами цвета текста.
- Наведите указатель мыши на различные варианты цвета. В выделенном фрагменте текста будет отображаться предварительный просмотр цвета шрифта.
- Выберите требуемый цвет шрифта. Цвет текста в документе изменится.
Варианты цветов текста не ограничиваются представленными в раскрывающемся меню. Выберите команду Другие цвета в нижней части списка, чтобы открыть диалоговое окно Цвета. Выберите требуемый цвет, затем нажмите OK.
Компьютерная грамотность с Надеждой
Заполняем пробелы – расширяем горизонты!
Параметры шрифта
У каждого человека есть свой почерк. Записывая информацию от руки на бумаге, мы преобразуем ее в определенные символы. Точно также информация на компьютере, которая выводится на экран компьютера или на принтер, первоначально проходит этап преобразования символов текста в их изображения на экране или на бумаге. Для этого используются компьютерные шрифты.
Проводя сравнение между почерком человека и компьютерным шрифтом, можно сказать, что шрифт является аналогом почерка. Точнее, шрифт – это набор изображений символов определенного алфавита. Эти изображения, как правило, выдержаны в одном стиле, в общем формате, имеют одинаковый дизайн.
Шрифт является для компьютера инструкцией, в каком виде следует выводить символы текста на экран или на печать.
Шрифтов много, отличаются они друг от друга по трем параметрам:
Рассмотрим эти параметры шрифта.
Гарнитура шрифта
Гарнитура шрифта – это один шрифт или набор шрифтов, имеющих одинаковый дизайн, общее художественное решение. Как правило, шрифты одной гарнитуры разрабатываются одним автором.
Лингвистически слова «гарнитура» и «гарнитур» похожи. Гарнитур означает набор предметов, имеющих схожее назначение, например, мебельный гарнитур, ювелирный гарнитур и т.п. Также и гарнитура объединяет набор шрифтов для вывода текста на экран или на принтер. Все предметы из гарнитура, также как все шрифты одной гарнитуры, выполнены в одном стиле, имеют единое художественное решение.
Каждая гарнитура имеет свое имя, например, Times New Roman, Courier New. Есть гарнитуры со специальными символами, например, Symbol и Wingdings.
В названиях компьютерных шрифтов русские буквы не используются. Вместо этого применяется латинский алфавит, например, «Baltica», «Svetlana» (это транслитерация, когда русские названия пишутся английскими буквами). Также возможен английский перевод русских названий шрифтов, например, «Schoolbook». Шрифты, которые пришли к нам с Запада, сохраняют свои названия, например, шрифт Garamond.
Слово «гарнитура» обычно опускается. Как правило, просто говорят «выберите шрифт Arial» или «документ набран шрифтом Times New Roman». Также обычно упрощают и вместо «гарнитура», либо «имя гарнитуры» говорят «имя шрифта».
Размер символов шрифта
Если гарнитура (проще говоря, имя шрифта) является первым параметром шрифтов, то вторым параметром является размер символов шрифта.
Можно встретить еще такое название – кегль шрифта (кегель шрифта). Это то же самое, что и размер шрифта.
Зачем нужны разные размеры шрифта? Обычно заголовки печатаются крупнее, чем основной текст документа. Таким образом, к заголовкам привлекается внимание, что облегчает чтение документа при первом же взгляде на страницу. Текст в сносках и примечаниях набирается мельче, чем текст основного текста документа, что подчеркивает второстепенность представленной там информации.
Как задается размер шрифта (или кегель шрифта)? Обычно пользователи выбирают размер шрифта – 8, 10, 12, 14 и т.д. Здесь цифры означают размер символов шрифта по вертикали в типографских пунктах между вершиной самого высокого символа и нижней точкой самого низкого (см. рисунок).
Слово «пункт» произошло от немецкого слова «punkt» и переводится как «точка». Для тех, кто любит цифры, сообщаю, что один пункт равен 1/72 дюйма, то есть 0,3528 миллиметра. Соответственно, для того, чтобы 8 пунктов перевести в миллиметры, надо 8 умножить на 0,3528. В результате получится, что 8 пунктов – это 2,8224 миллиметра.
Начертание шрифта
Перейдем к последнему третьему параметру шрифтов, точнее, к начертанию. Начертание шрифта – это разные варианты шрифта внутри одной гарнитуры, точнее:
Самыми распространенными стилями шрифтов являются прямой и курсив. Если пользователь термина «курсив» не знает, то упрощенно он говорит, что использует «штрих с наклоном».
Насыщенность отвечает за толщину штрихов символов. Обычно используют нормальное (обычное) и полужирное начертания. Последнее иногда еще упрощенно называют «толстый шрифт», если не знают терминов «полужирный» или «жирный».
Некоторые гарнитуры могут содержать шрифты светлой (thin), очень светлой (light), жирной (heavy) и сверхжирной (ultra heavy) насыщенности.
Компьютерные программы позволяют применять обычное, курсивное, полужирное и полужирное курсивное начертания шрифтов. В некоторых шрифтах (точнее, гарнитурах) есть все перечисленные начертания, а в некоторых есть только одно начертание, как правило, обычное начертание. На то, как говорится, воля художника, автора шрифта.
Текстовый редактор — программа, предназначенная для редактирования текстов.
Документ — текстовый файл, содержащий форматирование, либо другие элементы (таблицы, иллюстрации), обрабатываемый редактором Microsoft Word.
Гарнитура шрифта — внешний вид символов, с помощью которых в окне редактора Word отображается введенный вами текст, например с засечками, с завитушками, рубленый, похожий на рукописный и т. п.
Маркированный список — список, в котором каждая новая строка обозначается специальным значком, расположенном в ее левой части (маркером).
Межстрочный интервал — вертикальное расстояние между строками в документе.
>> Как работает Word?
В этой статье мы разберем основные приемы форматирования текста. В Microsoft Word, пользователь может изменить свойства текста, включая шрифт, размер, цвет, а также его начертание, сделав его жирным, курсивом или подчеркнутым. Посмотрите картинку ниже, которая является наглядной иллюстрацией панели форматирования на вкладке Главная ленты инструментов Microsoft Word, а также описание каждого из инструментов, содержащихся в ней.
1. Выбор новой гарнитуры шрифта для текста.
2. Выбор размера шрифта.
3. Последовательное увеличение размера шрифта на одно значение из доступного списка размеров пункта 2.
4. Последовательное уменьшение размера шрифта на одно значение из доступного списка размеров пункта 2.
5. Выбор отображения шрифта: Как в предложениях, все строчные, ВСЕ ПРОПИСНЫЕ, Начинать С Прописных, иЗМЕНИТЬ РЕГИСТР.
6. Удаление всего форматирования из выделенного фрагмента (остается только текст).
7. Задает полужирное начертание текста.
8. Задает курсивный шрифт (наклонное начертание) тексту.
9. Подчеркивает выделенный текст. Возможно указать тип линии подчеркивания и ее цвет.
10. Зачеркивание выделенного текста.
11. Создание маленьких символов внизу строки (индексов).
12. Создание маленьких символов вверху строки (степень).
13. Изменение внешнего вида текста. Выбор эффекта из галереи.
14. Выделение фона за текстом, заданным цветом из доступной палитры.
15. Вызов расширенных настроек шрифта. Открывается в отдельном окне.
16. Изменение цвета текста. Доступно большое количество цветов.
Изменение гарнитуры и начертания шрифта
Чтобы изменить начертание шрифта в документе Microsoft Word, выполните указанные ниже действия.
- Выделите текст, который вы хотите изменить.
- Щелкните стрелку вниз рядом с полем «Название шрифта» (номер 1) на панели форматирования. (Если вы хотите изменить шрифт в полужирный, курсив или подчеркивание, нажмите соответственно на кнопки Ж, К или Ч на панели форматирования.
)
- После нажатия на стрелку вниз для шрифта, вы можете выбрать любой из всех установленных шрифтов на вашем компьютере. Выберите шрифт, который вы хотите использовать, и выделенный текст изменится.
Примечание: Если вы не сделали выделения текста, то изменения отобразятся при вводе нового текста.
Изменение размера шрифта
Чтобы изменить размер шрифта в Microsoft Word, выполните указанные ниже действия.
- Выделите текст, который вы хотите изменить.
- Щелкните стрелку вниз рядом с полем Размер на панели форматирования. Часто, по умолчанию используется Размер 11, как показано в приведенном выше примере.
- После нажатия на стрелку вниз для размера, вы сможете выбрать любой из доступных размеров. Некоторые шрифты не масштабируются, поэтому они могут иметь ограниченный выбор размеров.
Примечание: Если вам необходимо задать размер, которого нет в списке доступных, то введите его в поле размера шрифта с помощью цифровых клавиш и нажмите кнопку Enter для применения к тексту.

Как изменить цвет текста в ворде
Чтобы изменить цвет шрифта, выполните указанные ниже действия.
- Выделите текст, который вы хотите изменить.
- Щелкните стрелку вниз рядом со значком цвет. Это обычно отображается как буква «А» с красным подчеркиванием, как показано в приведенном выше примере.
- После нажатия на стрелку вниз выберите нужный цвет для текста.
Как выровнять текст в ворде
Итак, с форматированием символов разобрались. Теперь займемся выравниванием текста, то есть размещением текста в абзацах. Для выравнивания на панели инструментов есть кнопки быстрого доступа. Посмотрите рисунок ниже. Раздел Абзац.
Жёлтой рамкой выделены инструменты для выравнивания абзацев. Разберем их по порядку слева направо.
- Выравнивание текста по левому краю (первая кнопка). Такое размещение чаще всего встречается в документах. Левые края строчек находятся на одном уровне, а правый край абзаца будет неровным.
 Первая строка абзаца может находиться немного правее или левее, если для нее задан ненулевой отступ (красная строка или выступ).
Первая строка абзаца может находиться немного правее или левее, если для нее задан ненулевой отступ (красная строка или выступ).
- Выравнивание по центру (вторая кнопка). Такое выравнивание часто применяется к заголовкам и на титульных листах документов.
- Выравнивание по правому краю (третья кнопка). Этот тип выравнивания можно применить для колонтитулов или, например, для эпиграфа.
- Выравнивание по ширине (четвёртая кнопка). Хотите, чтобы поля документа были ровными и чёткими, тогда эта кнопка вам пригодится. Текст в абзаце будет равномерно распределен по стокам. При этом интервалы между словами могут быть увеличены.
Чтобы выровнять абзац или несколько абзацев, сначала нужно выделить необходимый текст. А потом кликнуть кнопку с соответствующим выравниванием.
На восприятие текста очень сильно влияет густота строк. Чем плотнее они расположены тем труднее его читать. Поэтому при подготовке документов рекомендуют увеличивать междустрочный интервал. Эту кнопку я выделил красной рамкой. Если нажать треугольничек рядом с ней (справа), то откроется список доступных значений интервалов. Текст станет легче читать, если добавить интервалы между абзацами.
Эту кнопку я выделил красной рамкой. Если нажать треугольничек рядом с ней (справа), то откроется список доступных значений интервалов. Текст станет легче читать, если добавить интервалы между абзацами.
Перед изменением не забывайте выделить абзацы с текстом.
Зеленой рамкой на рисунке выше выделена группа кнопок для работы со списками. Списки также позволяют улучшить восприятие текста. Как ими пользоваться здесь я не буду писать. Так как статья про создание списков в word уже есть на этом блоге.
Синей рамкой выделены кнопки для увеличения или уменьшения расстояния от границы текстового поля до абзаца. Значения отступа, на которое будет смещаться абзац можно изменить. Для этого нажмите кнопку в виде стрелочки в разделе Абзац (рисунок ниже).
Откроется окно редактирования параметров абзаца. Внизу кликаем кнопку Табуляция. В новом диалоговом окне устанавливаем желаемый интервал табуляции (выделено оранжевым прямоугольником). Нажимаем ОК.
Практическая работа «Редактирование и форматирование текста в Word»
Для закрепления навыков выполните следующее задание на форматирование текста в word .
Наберите или скопируйте текст в свой текстовый редактор.
«Каждый охотник желает знать, где сидит фазан» (красный, оранжевый, жёлтый, зелёный, голубой, синий, фиолетовый). Это мнемоническая фраза, используемая для запоминания основных цветов видимого спектра светового излучения. Является так называемым акростихом.
Используя теоретические навыки данной статьи выполните форматирование текста в ворде следующим образом:
- Задайте всему тексту гарнитуру шрифта Times New Roman и размер 14.
- Измените цвет слов, обозначающих цвет соответствующим цветом текста.
- В первом предложении сделайте первое слово жирным шрифтом, второе – курсивом, третье – подчеркнутым, четвертое – зачеркнутым.
- Во втором предложении измените шрифт в режим «Начинать С Прописных» (смотри рисунок в начале статьи номер 5).

- В третьем предложении выделите текст желтым фоном.
- Примените к абзацу выравнивание по ширине.
Дополнительная информация:
Дорогой читатель! Вы посмотрели статью до конца. Получили вы ответ на свой вопрос? Напишите в комментариях пару слов. Если ответа не нашли, укажите что искали или откройте содержание блога.
Творческая лаборатория Текст | Статьи | Полезные статьи
Лолита Волкова
Для начала напомню общий вид Ленты Word:
Про «Окошки стиля» можно почитать тут, а про другие параметры стилей, меню навигации и другие поля расскажу в других статьях. А здесь — только об окошках и кнопках шрифтов. И о применении самих шрифтов (в каких случаях их нужно применять, а в каких этого делать не стоит).
Кнопки шрифтов можно подобрать под себя — кому-то нужны одни, кому-то другие, а кому-то вообще никакие не нужны… но пусть хоть какие-то будут… Как установить или убрать кнопки и окошки, рассказу ниже. А пока — зачем вообще все эти кнопочки.
А пока — зачем вообще все эти кнопочки.
У меня установлены такие окна и кнопки:
Но вы можете добавить другие или удалить все ненужные. А пока расскажу зачем мне нужны эти кнопки.
Вид шрифта
Вид шрифта — щелкните о стрелочке на этом окошке и выбирайте нужный вам шрифт!
Например, меня выводит из себя установленный в Word в виде основного шрифт Calibri — для моих глаз он ужасно неприятен. Поэтому я всегда заменяю его на более комфортные для себя.
Для официальных документов обычно используется шрифт Times (а многим он и для глаз комфортен).
Для черновиков вы можете выбрать любой удобный для ваших глаз шрифт — тот, от которого не устают глаза. Чаще всего люди выбирают для себя шрифты без засечек (тот же Calibri или Arial), но бывают те, которым лучше видны шрифты с засечками (Times, Century Schoolbook и т.д.).
Попробуйте разные шрифты, чтобы подобрать «свой любимый». Они различаются не только «засечками», но и высотой, толщиной и шириной букв.
Внимание! Учитывайте, что в стандартной коллекции Word многие шрифты работают только для латиницы, а кириллицу не отражают (то же самое касается и иероглифов, и других языков с уникальными буквами). И различные символы (в том числе математические) тоже присутствуют не во всех шрифтах.
Кегль — размер шрифта
Размер шрифта (кегль) — высота букв в пунктах (pt). Один пункт равен 1/72 дюйма.
Стандартная машинописная страница в докомпьютерную эпоху содержала в среднем 1800 знаков: 60 знаков в строке и 30 строк на странице. Долгое время именно так и оформлялось большинство документов — для этого устанавливался шрифт Times с размером 15 pt. Сейчас чаще используется высота в 14 pt — только потому, что не все знают, что можно не только выбрать нужный вам кегль из списка (в котором идут кегли 12, 14, 16 и т.д.), а просто вбить нужные цифры в окошке.
Кстати, вбивать можно не только целые числа, но и половинки, например, 12,5 pt, То есть кегль может изменяться на 0,5 pt (другие дробные размеры не предусмотрены, то есть сделать шрифт 12,3 или 12,8 pt в Word не получится).
Кстати, рядом с окошками размеров шрифта есть еще две кнопки А↑ и А↓ — если вам не хочется использовать цифры, вы можете просто на глаз увеличивать или уменьшать кегль — выделите нужный абзац, слово или букву и нажимайте на эти кнопки до тех пор, пока не добьетесь нужного размера (если это не отдельное выделение, а нужный вам стиль текста, не забудьте изменить его в окошках стилей).
Написание шрифтов
Написание шрифтов — эта функция есть практически во всех текстовых редакторах. Отметить нужные места текстом жирным шрифтом, курсивом или подчеркиванием легко — просто выделить слово или фразу и нажать на соответствующую кнопку «Ж», «К» или «Ч». Впрочем, есть и другие варианты написания большинства шрифтов.
Что нужно знать об этих выделениях? Во-первых, каждое такое написание — это не один и тот же шрифт, а специально разработанные (хотя текстовые сервисы этого и не показывают).
- «Ж» — простые пользователи так называют «жирный» шрифт.
 Однако для профессионалов это не жирный, а полужирный шрифт. Он определяет насыщенность шрифта: светлый (обычное начертание), полужирное и жирное. В текстовых редакторах с латиницей он обозначается буквой «В» (от слова bolt).
Однако для профессионалов это не жирный, а полужирный шрифт. Он определяет насыщенность шрифта: светлый (обычное начертание), полужирное и жирное. В текстовых редакторах с латиницей он обозначается буквой «В» (от слова bolt).
Например, шрифт Arial (обычное начертание) можно просто выделить полужирным (нажав на «Ж») и получится Arial (полужирное начертание), а можно выбрать действительно жирный вариант этого шрифта Arial Black (жирное начертание).
- «К» — курсив (italic), слегка наклонный (чаще на 15°) вариант любого шрифта. Профессионалы называют его «италик», а в текстовых редакторах, рассчитанных на латиницу, он обозначается буквой «
I».
- «Ч» — подчеркнутый шрифт. Когда текст печатался на пишущих машинках, подчеркивание было единственной возможностью выделить нужное слово (правда можно было еще дать текст р а з р я д к о й или ЗАГЛАВНЫМИ буквами).
 Однако компьютер все изменил. Сегодня профессиональный текст использует в основном полужирные, жирные и курсивные шрифты. Ну а подчеркиванию достаются слова-гиперссылки (то есть те, нажав на которые, можно перейти на другой сайт или другое место в документе). В латинских редакторах он обозначается буквой «U».
Однако компьютер все изменил. Сегодня профессиональный текст использует в основном полужирные, жирные и курсивные шрифты. Ну а подчеркиванию достаются слова-гиперссылки (то есть те, нажав на которые, можно перейти на другой сайт или другое место в документе). В латинских редакторах он обозначается буквой «U».
аbc — зачеркнутый шрифт. В официальных документах и рукописях книг или статей не используется, но очень популярен в социальных сетях и блогах. Некоторые авторы используют его, правя свои черновики — для себя, чтобы были видны исправления или чтобы потом вернуться и найти, к примеру, более эффектную метафору или определение.-
х2 и х2 — верхний и нижний индексы. Используются не только в математических формулах, но и в различных химических и физических обозначениях (то есть весьма уместны для тех, кто пишет нон-фикшн). В художественной литературе авторы используют верхний индекс для обозначения номера сноски вниз страницы.

- Анимационные типы шрифтов для официальных документов и рукописей не нужны — а для других случаев гораздо удобнее использовать функцию вставки. Но анимационные шрифты уместны в черновиках, чтобы лучше видеть некоторые куски своего текста, к которым хочется вернуться позже — только вот сдавать рукопись в издательство все же лучше без них (при необходимости можно будет заменить их на обычные полужирные или курсивные шрифты).
- Текстовыделители — хороши для черновиков и авторской редактуры текста, но не уместны в официальных документах и готовых рукописях.
- Цвет шрифта можно изменять в черновиках и рабочих записях (помечая разными цветами нужные вам куски). Хорошо использовать это в рекламных объявлениях, а также при оформлении сайтов или электронных изданий. Но лучше удалять цвет при сдаче рукописи в издательство (если книга или статья будут печататься в черно-белом варианте).
Если вам хочется сделать так, чтобы ваши тексты в соцсетях или на сайтах выглядели оригинально (или чтобы подчеркнуть «как я крут!»), можно использовать и менее распространенные варианты написания шрифтов, например, подчеркнуть их д͇в͇о͇й͇н͇о͇й͇ или в̰о̰л̰н̰и̰с̰т̰о̰й̰ линией, а то и вовсе изящно перечеркнуть каждую букву с̷л̷э̷ш̷е̷м̷ . Для этого существует множество сервисов, например, можете использовать вот этот.
Для этого существует множество сервисов, например, можете использовать вот этот.
Но для текстов, предназначенных для передачи в профессиональные издательства (особенно книжные), лучше от этого воздержаться — для выделения текста используйте только (1)
полужирные, (2) курсивные варианты написания шрифтов! Любые иные верстальщик уничтожит (если добрый издатель вообще согласится принять неправильно оформленную рукопись).
«Изменить регистр» — для меня это очень полезная функция. Хотя выглядит она как кнопка, но посмотрите внимательней — рядом с ней есть стрелка вниз Аа ↓. Нажмите на нее и выберите нужный регистр!
- Иногда Нужно Все Слова Фразы Писать С Заглавных Букв (например имя-отчество-фамилию).
- ИНОГДА все слово или фразу хочется сделать заглавными буквами (например, в заголовке).
- А иногда вдруг передумаешь, и хочешь, чтобы все было написано как в обычных предложениях.
 ..
..
В этих случаях эта кнопка очень помогает (если вы помните, что она есть на вашей Ленте).
«Очистить формат
» — это очень полезная кнопка для тех, кто хочет привести какой-то текст в приличный вид. Например, вы скачали какую-то цитату из интернета, вставили в свою рукопись… но шрифт там совсем другой и он портит общий вид вашего текста! Выделите инородный кусок и нажмите на эту кнопку! Какие бы стили текста ни были в этом куске — они исчезнут, останется лишь стиль «Обычный». Кстати, можете пройтись по своим черновикам — если вы их писали, устанавливая удобный для глаз шрифт каждый раз вручную, то разные абзацы у вас будут написаны по-разному. Выделите их, очистите формат и наслаждайтесь тем, что текст стал одинаковым (только не забудьте потом проставить заголовки)!
Горячие клавиши для шрифтов
Если Лента скрыта, но вам нужно выделить какое-то слово или фразу, то можно воспользоваться «горячими клавишами», то есть сочетанием клавиш:
Здесь показаны клавиши, которые нужно нажать, чтобы добиться нужного эффекта.
Например, Ctrl + B означает, что нужно
- нажать клавишу Ctrl («контрол» или, как некоторые называют, «ситерель»)
- а потом щелкнуть по клавише В.
Как удалить или добавить кнопки и окошки шрифтов
Чтобы удалить или добавить любые кнопки и окошки в Ленту, нужно вызвать ее настройку. Это можно сделать двумя способами.
1 способ
2 способ
Этот способ для тех, кто не любит пользоваться правой клавишей мышки:
Когда откроется окошко «Параметры«, выберите в меню слева «Настройка ленты«:
Посмотрите — в правом окошке есть строчки и плюсиком. Выберите строку «Шрифт» и нажмите на «+» рядом с ним — раскроются вложенные в него кнопки:
Теперь вы можете выбрать любые кнопки, которые вам НЕ нужны и нажать на «Удалить» (находится между двумя окнами).
Если захотите добавить что-то, идете в левое окошко, выбираете нужное и нажимаете на «Добавить».
Правда же, совсем несложно! И, главное, сделать это можно один раз и потом ваша Лента будет такой, как вам нравится!
Успехов!
Продолжить изучение:
Автор статьи: © Лолита Волкова
Гарнитура шрифтов, размер и основные параметры
Удивительно, но все существующие в мире шрифты отличаются всего по трем параметрам: гарнитуре, размеру и начертанию. Особого внимания заслуживает ключевой момент — гарнитура, которая может целиком преобразить любой текст. Об этом, а также о способах изменения настроек шрифтов в текстовом редакторе и при HTML-верстке далее.
Что такое шрифт?
Шрифт — это набор изображений символов алфавита, цифр, исполненных в одном формате, стиле, дизайне, иначе говоря — это аналог почерка. Первые шрифты для машин создавались на основе официального «ручного» почерка. Рукописный полуустав лежит в основе многих кириллических шрифтов, а готическое письмо стало основой для латинских стилей символов.
Абсолютно все компьютерные «почерки» различаются друг от друга всего по трем параметрам: размер, гарнитура, начертание шрифта.
Гарнитура шрифта
Самый важный параметр в типографике. Гарнитура шрифтов — это набор в одном или нескольких размерах, отличающийся стилевым единством изображения алфавитно-цифровых, пунктуационных и спецсимволов. Нередки гарнитуры, состоящие только из математических значений или специальных знаков, например картографических.
Понятия «гарнитура» и «шрифт» достаточно часто путают из-за схожести их предмета, особенно в текстовых редакторах. Однако первое намного шире, ведь гарнитура шрифта определяет стилистику всего текста, а сам он может ограничиваться единством исполнения только, например, курсивного начертания.
Многие гарнитуры известны пользователям ПК: Courier New, Calibri, Arial, Times New Roman. Все названия пишутся латинскими буквами, даже если гарнитура шрифтов создана российскими разработчиками, используется ее транслитерация или перевод на английский.
Разновидности гарнитур
Гарнитура шрифтов в основном разделяется на группы по данному классификатору:
- Рукописные. Для этой группы характерна схожесть с рукописным текстом, начертанным кистью или пером. Это могут быть как раздельно, так и слитно написанные символы.
- Рубленые. Иное название — sans serif (франц. «без»). Используются буквенные символы без засечек. Это один из самых удобных шрифтов как для маленьких надписей, так и для крупных выделенных заголовков — они приятны глазу, легко читаются. Используют такой четкий и разборчивый шрифт-гротеск и для маркировки, надписей на этикетках, «вывороченного» текста (обращенного по отношению к основному тону страницы).
- Антиква — с засечками (serif). Производились экспериментальные исследования, установившие, что эти шрифты наиболее удобны для скорочтения «сплошных» текстов — засечки автоматически переводят взгляд от одного символа к другому, не дают буквам сливаться. Однако для заголовков, выделений они не хороши — кажется, что буквы «теснятся», создается ощущение беспорядочности.
 Антиква характерна своим традиционным официальным внешним видом, поэтому широко используется в соответствующих текстах.
Антиква характерна своим традиционным официальным внешним видом, поэтому широко используется в соответствующих текстах.
- Декоративные. Эта гарнитура шрифтов, иначе называемая акцидентной, создана, чтобы передать и какой-то невербальный смысл написанного. Сюда относятся самые причудливые и необычные стили символов. Однако в тексте ими не следует увлекаться — акцидентным шрифтом лучше украсить только демонстрационный подзаголовок.
- Символьные. Эти гарнитуры не содержат в себе стандартных цифр, букв, знаков пунктуации — тут только специальные, нужные для тематических текстов символы — картографические, арифметические, рамки и т. д.
Размер шрифта
Гарнитура — первый параметр текста, второй же — размер. Иначе его именуют кегль шрифта.
Этот параметр создан для облегчения чтения текста: крупными символами выделяют заголовки, важную информацию, второстепенное (сноски, примечания) набирают более мелким шрифтом.
В текстовых редакторах мы привыкли к стандартным размерам: 8, 11, 12, 14, 18, 24 и т. д. Каждая из этих величин обозначает общую высоту символов гарнитуры от самого высокого до самого низкого (к примеру от «Д» до «р»). Измеряется она в особых единицах — типографских пунктах. Один punkt (немц. «точка») равен 0,3528 мм.
д. Каждая из этих величин обозначает общую высоту символов гарнитуры от самого высокого до самого низкого (к примеру от «Д» до «р»). Измеряется она в особых единицах — типографских пунктах. Один punkt (немц. «точка») равен 0,3528 мм.
Начертание шрифта
Заключительным параметром являются насыщенность и стиль — начертание символов. Гарнитура шрифтов в основном набирается «прямым» стилем или с небольшим наклоном — курсивом.
Насыщенность — это толщина начертания символа. Кроме стандартной, есть еще «толстые» разновидности — жирный, полужирный. Существует и более детальное разделение на сверхсветлую, светлую, жирную и гипержирную насыщенность.
Стили и насыщенности перекликаются между собой, оттого можно встретить полужирный и жирный курсив.
Изменение параметров шрифта
Изменить гарнитуру шрифта и схожие с ней параметры в текстовом приложении MS Word можно одним из трех удобных способов:
- Через панель инструментов. Она располагается на главной рабочей вкладке редактора непосредственно над листом текста.
 С ее помощью можно не только изменить гарнитуру (имя шрифта), задать нужный кегль, стиль, насыщенность текста, но и выбрать необходимый цвет символов, выделить важные моменты подчеркиванием.
С ее помощью можно не только изменить гарнитуру (имя шрифта), задать нужный кегль, стиль, насыщенность текста, но и выбрать необходимый цвет символов, выделить важные моменты подчеркиванием.
- Окно-диалог для форматирования. В «Ворде» вызывается правой клавишей мыши или сочетанием «горячих кнопок» CTRL+D. Таким способом можно вызвать диалог и в программе «Блокнот». Он позволяет также задать индивидуальные параметры текста: гарнитуру, размер, начертание.
- Использование «горячих» сочетаний кнопок. При вызове «Справки» или нажатия на ссылку «О программе» можно найти раздел, где раскрыт полный их список. Чтобы воспользоваться таким методом, нужно сначала выделить текст, а затем нажать нужное сочетание. Для Word ходовыми являются: CTRL+I — курсив, CTRL+B — полужирный.
Для HTML-редактирования процедура изменения гарнитуры выглядит несколько сложнее:
- Первым делом надо выделить тот текст, гарнитура шрифтов которого должна быть изменена.
- Далее следует поставить тег <FONT style=»FONT-FAMILY:> (после двоеточия вписывается название выбранной гарнитуры, затем запятая и наименование стиля начертания на английском (cursive, heavy) перед выделенным фрагментом.

- В самом конце ставится тег </FONT>.
- Все сделанные изменения сохраняются — итогом написания правильных тегов будет измененный должным образом текст.
Таким образом, гарнитура шрифтов, а иже с ней и вспомогательные параметры — размер, начертание, — при правильном применении способны сделать текст интересным, легкочитаемым и структурированным.
Форматирование текста
9. Форматирование
текста.
Форматирование текста является самой важной
операцией в редакторе Word, которая превращает текст — в красиво оформленный
документ.
Форматирование символов означает выбор
шрифта, его размера и начертания. Форматирование символов также позволяет
изменить их цвет и расположение друг относительно друга.
Изменение шрифта.
Чтобы написать новый текст с использованием
другого шрифта, нужно:
- На панели инструментов “Форматирование”
открыть поле со списком “Шрифт”.
- Щелкнуть мышью по строке с названием
нужного шрифта.
- Написать текст.
Чтобы изменить шрифт уже существующего
текста, нужно:
- Выделить текст или фрагмент текста.
- На панели инструментов “Форматирование”
открыть поле со списком “Шрифт”.
- Щелкнуть мышью по строке с названием
нужного шрифта.
Изменение размера шрифта.
Размер шрифта измеряется в специальных
единицах пунктах. Чем больше пункты, тем больше буквы.
Чтобы написать новый текст, с другим размером
шрифта (по умолчание размер равен 10) нужно:
- На панели инструментов “Форматирование”
открыть поле со списком “Размер”.
- Щелкнуть мышью по нужному числу.
- Написать текст.

Чтобы изменить размер шрифта в написанном
тексте, нужно:
- Выделить текст или его фрагмент.
- На панели инструментов “Форматирование”
открыть поле со списком “Размер”.
- Щелкнуть мышью по нужному числу.
Изменение начертания
букв.
Чаще всего используются следующие начертания:
обычное, полужирное, курсивное и подчеркнутое. Иногда используют их сочетания.
Чтобы написать новый текст с другим начертанием,
нужно:
- Щелкнуть
мышью по одной из кнопок на панели “Форматирование”:
-
– полужирный
-
– курсив
-
– подчеркнутый.

- Написать текст
Чтобы изменить начертание в существующем
тексте, нужно:
- Выделить фрагмент текста или весь текст.
- Щелкнуть мышью по одной из трех кнопок.
Другие варианты
начертания символов можно найти, проделав следующие операции:
- Выделить текст (если он уже существует).
- Открыть меню “Формат”.
- В появившемся меню щелкнуть левой кнопкой
мыши по строке “Шрифт”.
- В окне диалога выбрать варианты начертания
букв.
- Закрыть окно диалога щелчком по кнопке
“ОК”.
Изменение цвета
символов.
Выделить значимую часть текста можно с
помощью цвета. Для изменения цвета нужно:
- Выделить текст или фрагмент текста.
- Открыть меню “Формат”.
- В появившемся меню щелкнуть мышью по
строке “Шрифт”.
- Открыть поле со списком “Цвет текста”.

- Щелкнуть мышью по нужному цвету.
Форматирование абзацев заключается в установке
отступов между соседними абзацами, а также от краев листа бумаги, создании
красной строки и выборе выравнивания текста: по центру, по левому краю
и т.д. Некоторые операции форматирования абзацев выполняются с помощью
инструментов панели “Форматирование”, остальные с помощью специального
диалога.
Чтобы отформатировать единообразно несколько
абзацев, необходимо выделить их, но для форматирования одного абзаца не
обязательно его выделять. Достаточно установить текстовый курсор в любое
место внутри абзаца.
Редактор Word обязательно выравнивает весь
вводимый текст внутри границ текста на листе. Не существует не выровненного
Не существует не выровненного
текста вообще, можно лишь выбрать один из четырех типов выравнивания.
При выравнивании по правому или левому
краю другой край текста получается неровным. Более красиво текст выглядит
при выравнивании по обоим краям, называемым еще выравниванием по ширине.
Для достижения выравнивания по ширине увеличиваются пробелы внутри текста.
Строки при этом становятся более разряженными. Последняя строка абзаца
часто бывает короткой и поэтому не выравнивается по ширине (но выравнивается
по левому краю).
Чтобы изменить выравнивание выделенного
текста нужно нажать одну из 4 кнопок на панели “Форматирование”:
“По левому краю”,
“По центру”, “По
правому краю”,
“По ширине”.
Чтобы изменить межстрочный интервал в написанном
тексте нужно:
- Выделить фрагмент текста или весь текст.

- Выбрать команду меню Формат4
Абзац.
- В окне диалога открыть поле со списком
“Междустрочный” и щелкнуть мышью по строке с нужным вариантом. Для вариантов
“Одинарный”, “Полуторный” и “Двойной” не требуется ввод значения в соседнее
поле, т.е. сразу устанавливается нужный межстрочный интервал. А если
выбрать варианты “Минимум”, “Точно” или “Множитель”, то следует ввести
значение.
- Закрыть окно диалога щелчком мыши по
кнопке “ОК”.
Сборник лабораторных работ «Работа в MS Word»
Работа в текстовом процессоре MS Word
Интерфейс MS Word
Начиная с версии 2007 интерфейс приложения существенно изменен.
Элементы интерфейса:
-
Панель быстрого доступа (здесь находятся инструменты, которыми чаще всего приходится пользоваться)
-
Лента с вкладками (каждая вкладка позволяет работать с определенными объектами на странице)
-
Рабочая страница, которая располагается на рабочей области
-
Горизонтальная и вертикальная линейки
-
Строка состояния (показывает количество страниц в документе, язык ввода, режим просмотра документа, местонахождение курсора)
-
Ползунок для масштабирования страницы (также быстро изменить масштаб можно удерживая клавишу Ctrl и одновременно прокручивая скролл на мыши)
-
Полоса прокрутки
Операции, которые выполняют в текстовом процессоре, можно разделить на 3 вида:
-
Ввод текста
-
Редактирование (изменение смыслового содержания документа)
-
Форматирование (изменение внешнего вида документа)
Задание 1. Создать новый документ, набрать и отформатировать следующий текст:
Создать новый документ, набрать и отформатировать следующий текст:
Для форматирования этого текста использована гарнитура Arial, кегль – 16 пт., начертание – курсивное, выравнивание – по центру.
Для форматирования этого текста использована гарнитура Courier, кегль – 18 пт., начертание – полужирное, выравнивание – по правому краю.
Для форматирования этого текста использована гарнитура Verdana, кегль – 12 пт., начертание – подчеркнутое, выравнивание – по левому краю. Текст выделен желтым цветом.
Для форматирования этого текста использована гарнитура Tahoma, кегль – 18 пт., начертание – полужирное курсивное, выравнивание – по центру.
Для форматирования этого текста использована гарнитура Wingdings2, кегль – 16 пт., начертание – обычное, выравнивание – по левому краю. Текст выделен зеленым цветом.
Для форматирования этого текста использована гарнитура Monotype Corsiva, кегль – 14 пт., начертание – обычное, выравнивание – по правому краю.
Для форматирования этого текста использована гарнитура Century Gothic, кегль – 16 пт., начертание – обычное, выравнивание – по левому краю. Текст выделен голубым цветом.
В MS Word можно оформить списки нескольких видов:
Выбрать и настроить вид списка можно на вкладке Главная.
Примечание. Лучше всего сначала набрать текст, а потом оформлять список.
Задание 1. Оформление нумерованного и маркированного списка.
Набрать текст и оформить список:
-
Intenet Explorer
-
Mozilla FireFox
-
Netscape Navigator
-
Opera
-
Google Chrome
-
Safari
Скопировать фрагмент со списком и оформить 3 разных варианта, разместить в таблице.
Intenet Explorer
Mozilla FireFox
Netscape Navigator
Opera
Google Chrome
Safari
-
Intenet Explorer
-
Mozilla FireFox
-
Netscape Navigator
-
Opera
-
Google Chrome
-
Safari
-
Intenet Explorer
-
Mozilla FireFox
-
Netscape Navigator
-
Opera
-
Google Chrome
-
Safari
Совет. Для того чтобы пункты меню располагались на одном уровне, удобнее и правильнее использовать линейку. Перемещая маркеры на линейке, можно управлять одной или несколькими строками.
Задание 2. Оформление многоуровневого списка.
Оформление многоуровневого списка.
Совет. Сначала наберите весь текст. Формирование списка лучше всего начинать с внутреннего, а потом внешний (в данном случае сначала маркированный список, а потом — нумерованные).
Работа с текстом
-
Редактирование текста
-
Копирование фрагмента
-
Перемещение фрагмента
-
Удаление фрагмента
-
Поиск и замена
-
Проверка орфографии
-
Форматирование текста
-
Форматирование символов
-
Настройка шрифта
-
Настройка интервалов
-
Настройка анимации
-
Форматирование абзацев
-
Настройка отступов
-
Выравнивание
-
Межстрочный интервал
-
Создание списков
-
Форматирование страниц
-
Ориентация страницы
-
Установка полей
-
Создание колонтитулов
-
Нумерация страниц
-
Форматирование разделов
Отформатируйте набранный текст:
-
-
заголовок – шрифт Tahoma, полужирное начертание, размер шрифта 12 пт. , выравнивание по центру
, выравнивание по центру
-
первый уровень списка отформатировать – шрифт Times New Roman, полужирное курсивное начертание, размер шрифта 12 пт, цвет – зеленый;
-
второй уровень списка отформатировать — шрифт Arial, обычное начертание, размер шрифта 12 пт., цвет — красный;
-
третий уровень списка отформатировать — шрифт Courier New, начертание подчеркнутое, размер шрифта 12 пт., цвет – синий.
Задание — создать и оформить таблицу.
-
Создать новый документ
-
Настроить ориентацию листа – альбомная (вкладка Разметка страницы — Ориентация)
-
Вставить таблицу (вкладка Вставка — Таблица). Если вам удобен другой способ, можете использовать (но не использование табличного процессора MS Excel)
При оформлении числовых данных использовать надстрочный индекс (вкладка Главная, группа кнопок Шрифт)
-
Настроить границы таблицы с помощью диалогового окна Границы и заливка, которое можно вызвать с помощью контекстного меню на таблице или на вкладке Главная, группа кнопок Абзац
-
При настройке границ необходимо соблюдать следующий принцип:
-
Сначала выбирается тип линии, цвет и толщина
-
Затем следует указать, где будет использоваться данный тип линии
-
Использовать 4 типа линий: сплошная толстая, двойная сплошная, пунктирная, волнистая
-
Заполнить расписание: каждый день — минимум 3 дисциплины, указать аудиторию, оформить время большого перерыва
-
Сохранить документ под именем Расписание.
При создании технических документов часто возникает необходимость в написании сложных математических формул. Microsoft Word предоставляет специальные инструменты для создания формул. Например, можно составить такую формулу:
По таким формулам не выполняется вычислений, как при использовании формул в таблицах Excel. Они предназначены только для объяснения математических концепций.
Есть 2 способа для создания формул:
1 СПОСОБ. Вкладка Вставка — Формула
При выполнении команды появляется дополнительная вкладка Работа с формулами, на которой расположены инструменты для работы.
На странице появляется специальная область.
2 СПОСОБ. Использование программы Microsoft Equation 3.0.
Программа Microsoft Equation 3.0. является дополнительной надстройкой для пакета MS Office, ей можно пользоваться в любом приложении пакета.
Для запуска этой программы используется команда вкладка Вставка – Объект — Microsoft Equation 3.0.
В результате появится область для работы с формулой и интерфейс MS Word будет заменен на меню программы Microsoft Equation 3.0.
Примечание. Чтобы выйти из программы Microsoft Equation 3.0 и вернуться в Word, достаточно щелкнуть мышью за пределами объекта формулы. Для последующего редактирования формулы следует дважды щелкнуть в области формулы для активизирования работы программы Microsoft Equation 3.0.
Задание 1. Отформатировать формулы в виде маркированного списка.
Лабораторная работа № 5
Создание и заполнение бланка документа.
Задание – необходимо оформить бланк заявления о приме на работу в приложении MS Word, заполнить созданный бланк.
Заявление — это официальное сообщение в письменной (иногда в устной) форме.
Заявление — это документ, в котором в письменной форме зафиксированное сообщение граждан или организаций по поводу осуществления своих прав или защиты интересов.
Реквизиты для заявления:
Бланк документа и заполненный документ должны храниться в одном текстовом документе MS Word (сначала бланк, потом — документ), причем каждый должен занимать одну страницу, не более. Бланк представлен на следующей странице.
При заполнении бланка документа использовать подчеркнутое начертание.
-
Директору
(Ф.И.О. руководителя)
(наименование организации)
от
(Фамилия, Имя, Отчество)
(адрес: индекс, область, город, улица, дом, квартира )
ЗАЯВЛЕНИЕ
Прошу принять меня с «___» __________ 20___ г. на работу в (цех, отдел)
на работу в (цех, отдел)
__________________________ на должность (или по профессии)
____________________________________________________________________.
«___»____________ 20__ г. ________________
(подпись)
При оформлении документа удобнее использовать таблицу с настроенными границами (пунктиром показаны невидимые линии).
В графическом редакторе с помощью инструмента Карандаш создать подпись и поместить в документ.
Графический объект вставить с помощью буфера обмена. Для того чтобы подпись поместить на место, необходимо настроить параметры объекта:
-
выделить объект
-
вкладка Работа с рисунками – Формат – Группа кнопок Изменить – Перекрасить – Установить прозрачный цвет
-
когда курсор примет вид , щелкнуть на любой точке белого цвета графического объекта, и фон объекта станет прозрачным
-
настроить обтекание для объекта Перед текстом (для этого выделить объект, вкладка Работа с рисунками – Формат – Группа кнопок Упорядочить – Обтекание текстом)
Документ сохранить под именем Заявление. doc (Заявление.docx)
doc (Заявление.docx)
Лабораторная работа № 6
Создание сертификата
Сертификат подтверждает высокую квалификацию и опыт работы в определенности области деятельности. Но сертификат не является документом об образовании.
Этапы выполнения:
-
Создать новый документ
-
Настроить поля: верхнее, нижнее, левое, правое – 10 мм.
-
Для создания фона сертификата будет использоваться графическое изображение, который надо установить в качестве подложки. Для этого выбрать вкладку Разметка страницы – кнопка Подложка — Настраиваемая подложка…
В диалоговом окне выбрать переключатель Рисунок, нажав на кнопку Выбрать, указать нужный файл, подобрать масштаб, убрать флажок обесцветить.
Рисунок для подложки можно выбрать из сетевой папки (по указанию преподавателя)
Параметры можно изменить с помощью той же команды, а также отключить при необходимости подложку.
-
Создать объект WordArt для слова «Сертификат». Объект WordArt создать с помощью команды вкладка Вставка — WordArt . Стиль объекта, цвет заливки и контура можно выбрать на свое усмотрение, использовать эффект тень.
-
Для основного текста сертификата использовать разные гарнитуры шрифтов (Mistral (Mistral), Monotype Corsiva (Monotype Corsiva), Lucida Handwriting (Lucida Handwriting)).
-
Заполнить бланк сертификата своими данными. Линия, на которой надо написать Фамилию, Имя, Отчество после заполнения должна остаться.
-
Документ сохранить под именем Serticate.
Работа «Шрифты, размер символов, начертание»
Работа «Шрифты, размер символов, начертание»
Задание 1
Введите приведенный ниже текст, точно соблюдая шрифты, способы выделения. Размер символов – 14 и 12 пунктов. Используются два типа шрифтов: Times New Roman и Courier New. В списке династии используйте табуляцию.
Размер символов – 14 и 12 пунктов. Используются два типа шрифтов: Times New Roman и Courier New. В списке династии используйте табуляцию.
27 апреля 1682 г. умер царь Федор Алексеевич. Ему было всего 20 лет. Слабый и больной, он вступил на престол после своего отца — царя Алексея Михайловича в 1676 г. и правил всего 6 лет. И хотя Федор женился дважды, детей у него не было. Боярская дума, собравшаяся в Кремле после смерти царя, должна была решать: кому стать русским самодержцем. Кандидатов было двое — 16-летний царевич Иван и 10-летний царевич Петр. Оба они были детьми царя Алексея, но от разных матерей. Вот здесь обратимся к династической ветви — фрагменту династического древа Романовых, чтобы разобраться во всех хитросплетениях проблемы наследия престола.
Династическая ветвь
Алексей Михайлович (1629-1676, царь с 1645)
1-я жена 2-я жена
Мария Ильинична Наталья Кирилловна
Милославская Нарышкина
(1626-1669) (1651-1694)
дети от царицы Марии: дети от царицы Натальи:
Дмитрий (1648-1649) Наталья (1673-1716)
Евдокия (1650-1712) Феодора (1674-1678)
Марфа (1652-1707) Петр (1672-1725,
Алексей (1654-1670) царь с 1682)
Анна (1655-1659)
Софья (1657-1704)
Екатерина (1658-1718)
Мария (1660-1723)
Федор (1661-1682, царь с 1676)
Симеон (1665-1669)
Иван (1666-1696, царь с 1682)
Евдокия (1669-1669)
Задание 2
Оформите титульную страницу книгу. Типы шрифтов и размеры подберите самостоятельно, исходя из образца.
Типы шрифтов и размеры подберите самостоятельно, исходя из образца.
MicrosoftPress
М. Хэлворсон М. Янг
Эффективная работа с
Microsoft
Office 2007
русская и англоязычная
версии Microsoft Office 2007
Word, Excel, Access,
PowerPoint, Shedule+, Binder
исчерпывающее руководство
и удобный справочник
ПИТЕР
Microsoft
PRESS
Марка — это слово из Эрудита?
МАРКА — это слово, написанное бессмысленно?
слов с друзьями: ДА
Scrabble США: ДА
Scrabble UK: ДА
Английский международный (SOWPODS): ДА
Scrabble Global: ДА
Включить1 Словарь: ДА
Определения слова «знак»
существительное
- MARK, то, что точно достигает своей цели
- MARK, впечатление, создаваемое при совершении чего-то необычного или экстраординарного, что люди замечают и запоминают
- MARK, маркировка, состоящая из линий, пересекающих друг друга
- ОТМЕТКА, указание на повреждение
- ОТМЕТКА, число или буква, обозначающие качество (особенно успеваемости учащегося)
- ОТМЕТКА, самое короткое из четырех Евангелий в Новом Завете
- ОТМЕТКА, a ощутимое указание на что-то не сразу очевидное (как видимый признак того, что что-то произошло)
- МЕТКА, символ позора или позора
- МЕТКА, видимое указание на поверхности
- МЕТКА, письменный или напечатанный символ (как для пунктуация)
- MARK, ориентир для стрельбы на
- MARK, отличительный символ
- MARK, человек доверчивый и легко воспринимаемый преимущество
- МАРКА, Апостола и сподвижника Святого Петра; Предполагается, что он автор второго Евангелия
- МАРКА, ранее основная денежная единица в Германии
- МАРКА, чтобы оставить или оставить видимый след на (чем-то)
- МАРКА, написать или сделать (отметку)
- MARK, чтобы написать заметку о (чем-то)
глагол
- MARK, вставить знаки препинания в
- MARK, поставить или оставить отметку на
- MARK, отпраздновать с помощью какой-либо церемонии или наблюдения
- MARK, быть отличительным особенность, атрибут или признак; иногда в очень положительном смысле
- MARK, присвоить оценку или ранг, в соответствии с вашей оценкой
- MARK, поставить галочку рядом или рядом с
- MARK, удалить из списка
- MARK, обозначить как если бы отметкой
- MARK, сделать подчеркивание
- MARK, установить как наивысший уровень или лучшую производительность
- MARK, сделать небольшие отметки на поверхности
- MARK, отметить шрамом
- MARK, прикрепить бирку или этикетку на
- MARK, заметить или воспринимать
- MARK, обвинять или осуждать либо открыто, или официально, либо клеймить как позорное
Синонимы к слову ‘знак’
Слово «ОТМЕТКА» дает 10 очков в Scrabble и 11 очков в словах с друзьями.
Как использовать слово «отметка» в предложении
- Любой кусочек грязи отметит эту ткань.
- Будьте осторожны, чтобы не пометил пол своей обувью.
- марка ударение на букву
марок — это слово в стиле Scrabble?
МАРКИРОВКА — слово, написанное на бумаге?
слов с друзьями: ДА
Scrabble США: ДА
Scrabble UK: ДА
Английский международный (SOWPODS): ДА
Scrabble Global: ДА
Включить1 Словарь: ДА
Определения слова «марки»
существительное
- MARKS, английский бизнесмен, создавший розничную сеть (1888-1964)
- MARK, то, что точно преуспевает в достижении своей цели
- MARK, впечатление, создаваемое действием необычное или необычное, что люди замечают и запоминают
- МАРКА, отметка, состоящая из пересекающих друг друга линий
- ОТМЕТКА, указание на повреждение
- ОТМЕТКА, число или буква, указывающая качество (особенно успеваемости ученика)
- ОТМЕТКА , самое короткое из четырех Евангелий в Новом Завете
- ОТМЕТКА, ощутимое указание на что-то не сразу очевидное (как видимый ключ к тому, что что-то произошло)
- ОТМЕТКА, символ позора или позора
- ОТМЕТКА, видимое указание нанесенный на поверхность
- MARK, письменный или напечатанный символ (как для знаков препинания)
- MARK, ориентир для стрельбы на
- MARK, дис зигзагообразный символ
- МАРК, доверчивый человек, легко использующий
- МАРК, Апостол и сподвижник Святого Петра; Предполагается, что он автор второго Евангелия
- МАРКА, ранее основная денежная единица в Германии
- МАРКА, чтобы оставить или оставить видимый след на (чем-то)
- МАРКА, написать или сделать (отметку)
- MARK, чтобы написать заметку о (чем-то)
глагол
- MARK, вставить знаки препинания в
- MARK, поставить или оставить отметку на
- MARK, отпраздновать с помощью какой-либо церемонии или наблюдения
- MARK, быть отличительным особенность, атрибут или признак; иногда в очень положительном смысле
- MARK, присвоить оценку или ранг, в соответствии с вашей оценкой
- MARK, поставить галочку рядом или рядом с
- MARK, удалить из списка
- MARK, обозначить как если бы отметкой
- MARK, сделать подчеркивание
- MARK, установить как наивысший уровень или лучшую производительность
- MARK, сделать небольшие отметки на поверхности
- MARK, отметить шрамом
- MARK, прикрепить бирку или этикетку на
- MARK, заметить или воспринимать
- MARK, обвинять или осуждать либо открыто, или официально, либо клеймить как позорное
Синонимы к слову ‘знаки’
Слово ОТМЕТКИ приносит 11 баллов в Scrabble и 12 баллов в словах с друзьями.
Как использовать слово «отметка» в предложении
- Любой кусочек грязи отметит ткань.
- Будьте осторожны, чтобы не оставить пятен на полу своей обувью.
- поставить ударение на букву
Что такое товарный знак со стандартным знаком (словесный знак) по сравнению со стилизованным логотипом (дизайнерский знак)? — Блог о патентных товарных знаках
В чем разница между словесным знаком (стандартный символ) и дизайнерским знаком?
Зарегистрировать товарный знак можно двумя способами. Хотя они носят разные имена, я просто называю одно «словесным знаком», а другое — «дизайнерским знаком».Словесный знак состоит из формулировки определенного товарного знака без учета стиля, дизайна или каких-либо графических элементов. Знак дизайна включает эти стилизованные элементы. При подаче заявки на товарный знак вы должны выбрать между подачей заявки на знак в стандартном символьном формате (словесный знак) или в стилизованном / дизайнерском формате («дизайнерский знак» или «особая форма»). При подаче заявки на получение словесного знака знак набирается с помощью букв и стандартных символов клавиатуры.
При подаче заявки на получение словесного знака знак набирается с помощью букв и стандартных символов клавиатуры.
Что такое словесный знак?
Словесный знак просто набирается в стандартном формате символов, независимо от шрифта, стиля, размера или цвета.В заявке на товарный знак для словесного знака вы, по сути, стремитесь зарегистрировать формулировку (или буквенное обозначение) независимо от его стиля, дизайна, шрифта или каких-либо графических элементов. Другими словами, вы защищаете текст, а не логотип.
Регистрация словесного знака предоставляет более широкие права и в основном защищает формулировку знака независимо от его стиля. Таким образом, заявки на использование словесных знаков должны включать стандартное утверждение символа: «Знак состоит из стандартных знаков без притязаний на какой-либо конкретный шрифт, стиль, размер или цвет.”
Подача заявки на словесный знак означает, что вы можете изменять аспекты дизайна используемого знака (например, стиль, верхний / нижний регистр, шрифт), не вызывая конфликта с вашей заявкой на товарный знак.
Заявка на товарный знак для словесного знака обеспечивает большую гибкость с точки зрения того, как владелец товарного знака может использовать знак для поддержки заявки или продления регистрации. Пока написание в использовании знака остается таким же, как и у знака, на который подана заявка, владелец товарного знака может поддержать свою ожидающую рассмотрения заявку или продлить регистрацию с таким использованием.
Что такое дизайнерский знак (особая форма)?
Если вы хотите защитить графический дизайн или изображение с формулировкой или без нее, например, стилизованный логотип, вы должны подать заявку на получение знака дизайна. Это также известно как «Специальная форма (стилизованная и / или дизайнерская)» в онлайн-форме первоначального заявления ВПТЗ США.
Нанесение дизайнерского знака подходит для отличительного логотипа с определенной графикой и / или стилизованной формулировкой. Имейте в виду, что регистрация товарного знака требует, чтобы вы использовали тот же самый дизайн в течение следующих нескольких лет, чтобы вы могли поддерживать и продлевать свою регистрацию. Изменение дизайна может потребовать подачи новой заявки на регистрацию товарного знака. С другой стороны, регистрация словесного знака позволяет вам использовать знак в нескольких различных дизайнах при условии, что формулировка (например, написание, количество слов / терминов и т. Д.) Остается неизменной.
Изменение дизайна может потребовать подачи новой заявки на регистрацию товарного знака. С другой стороны, регистрация словесного знака позволяет вам использовать знак в нескольких различных дизайнах при условии, что формулировка (например, написание, количество слов / терминов и т. Д.) Остается неизменной.
Торговая марка в цвете или черно-белом?
При подаче заявки на товарный знак вам необходимо решить, требовать ли цвет. Если цвет не заявлен, вы должны подать черно-белые рисунки знака, но вы можете использовать знак любых цветов.Если заявлен цвет, вы должны подать цветную версию знака, и цвета в вашем фактическом использовании должны точно соответствовать тем цветам в маркировке, на которую подана заявка.
Подача отдельных заявок на товарный знак и товарный знак
Конечно, если ваш знак включает в себя как формулировку, так и стилистические элементы, рассмотрите возможность подачи двух заявок на товарный знак — одну как словесный знак, а другую как товарный знак, но не обязательно одновременно. Вы можете зарегистрировать одну версию знака перед подачей заявки на другую.
Вы можете зарегистрировать одну версию знака перед подачей заявки на другую.
Прописные и строчные буквы
В заявке на товарный знак для стандартного символьного знака не имеет значения, написаны ли буквы в верхнем или нижнем регистре. Исторически сложилось так, что заявки на товарные знаки для словесных знаков, которые были поданы на бумаге в ВПТЗ США, отображали словесный знак в ALLCAPS, чтобы указать, что формулировка была запрошена для регистрации, независимо от верхнего / нижнего регистра букв.
Следующие две вкладки изменяют содержимое ниже.
Мы присоединяемся к Давидам, сражающимся с Голиафами.Наши зарегистрированные патентные поверенные работают как одна команда, чтобы предоставить стартапам и предпринимателям надежные права интеллектуальной собственности, которые способствуют финансированию, росту и продажам. Напишите нам или позвоните, чтобы мы могли работать с вашим IP: (949) 223-9623 | [email protected]
Вставьте галочку или отметку в Word
Поместите курсор в то место, куда вы хотите вставить символ.
-
Перейти к Вставить > Символ .
-
Выберите символ галочки для вставки или выполните следующие действия.
-
Выберите Дополнительные символы .
- Прокрутите вверх или вниз, чтобы найти отметку, которую вы хотите вставить.
-
В разных наборах шрифтов часто используются разные символы.Используйте переключатель Font над списком символов, чтобы выбрать нужный шрифт.
-
Дважды щелкните символ, чтобы вставить его в документ.
-
Выбрать Закрыть .
Совет: Если вы хотите сделать галочку больше или меньше, выберите ее и используйте параметр «Размер шрифта».
 Первая строка абзаца может находиться немного правее или левее, если для нее задан ненулевой отступ (красная строка или выступ).
Первая строка абзаца может находиться немного правее или левее, если для нее задан ненулевой отступ (красная строка или выступ).Чтобы выровнять абзац или несколько абзацев, сначала нужно выделить необходимый текст. А потом кликнуть кнопку с соответствующим выравниванием.
 Эту кнопку я выделил красной рамкой. Если нажать треугольничек рядом с ней (справа), то откроется список доступных значений интервалов. Текст станет легче читать, если добавить интервалы между абзацами.
Эту кнопку я выделил красной рамкой. Если нажать треугольничек рядом с ней (справа), то откроется список доступных значений интервалов. Текст станет легче читать, если добавить интервалы между абзацами.Перед изменением не забывайте выделить абзацы с текстом.

Наберите или скопируйте текст в свой текстовый редактор.
«Каждый охотник желает знать, где сидит фазан» (красный, оранжевый, жёлтый, зелёный, голубой, синий, фиолетовый). Это мнемоническая фраза, используемая для запоминания основных цветов видимого спектра светового излучения. Является так называемым акростихом.

Дополнительная информация:
 А пока — зачем вообще все эти кнопочки.
А пока — зачем вообще все эти кнопочки.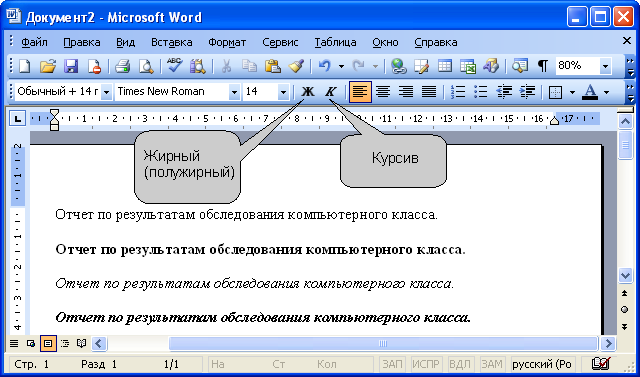

 Однако для профессионалов это не жирный, а полужирный шрифт. Он определяет насыщенность шрифта: светлый (обычное начертание), полужирное и жирное. В текстовых редакторах с латиницей он обозначается буквой «В» (от слова bolt).
Однако для профессионалов это не жирный, а полужирный шрифт. Он определяет насыщенность шрифта: светлый (обычное начертание), полужирное и жирное. В текстовых редакторах с латиницей он обозначается буквой «В» (от слова bolt).Например, шрифт Arial (обычное начертание) можно просто выделить полужирным (нажав на «Ж») и получится Arial (полужирное начертание), а можно выбрать действительно жирный вариант этого шрифта Arial Black (жирное начертание).
I».
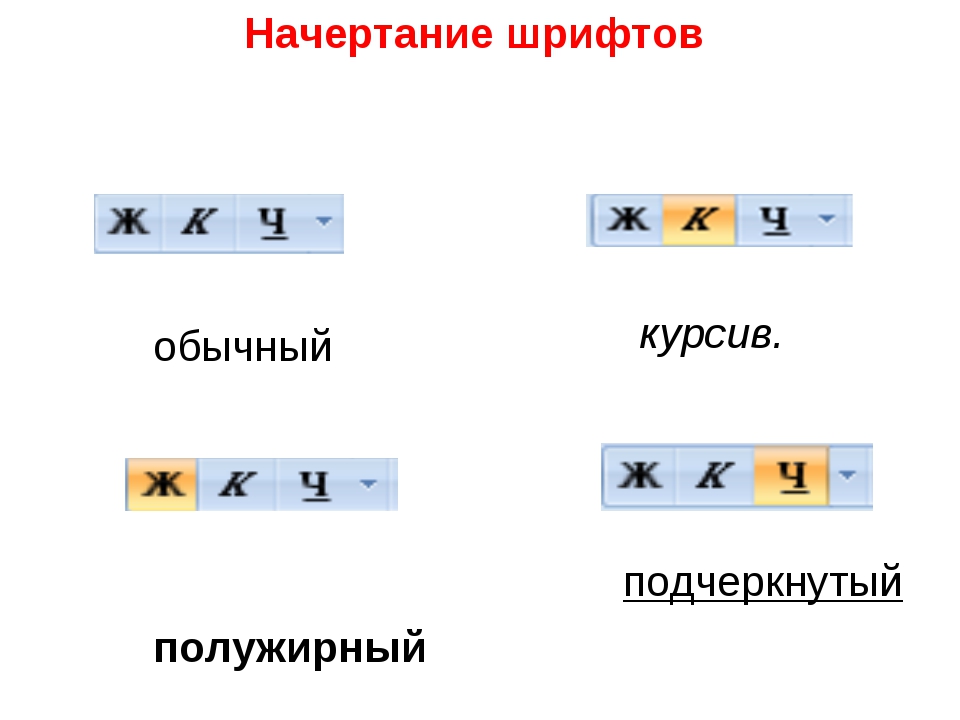 Однако компьютер все изменил. Сегодня профессиональный текст использует в основном полужирные, жирные и курсивные шрифты. Ну а подчеркиванию достаются слова-гиперссылки (то есть те, нажав на которые, можно перейти на другой сайт или другое место в документе). В латинских редакторах он обозначается буквой «U».
Однако компьютер все изменил. Сегодня профессиональный текст использует в основном полужирные, жирные и курсивные шрифты. Ну а подчеркиванию достаются слова-гиперссылки (то есть те, нажав на которые, можно перейти на другой сайт или другое место в документе). В латинских редакторах он обозначается буквой «U».
Если вам хочется сделать так, чтобы ваши тексты в соцсетях или на сайтах выглядели оригинально (или чтобы подчеркнуть «как я крут!»), можно использовать и менее распространенные варианты написания шрифтов, например, подчеркнуть их д͇в͇о͇й͇н͇о͇й͇ или в̰о̰л̰н̰и̰с̰т̰о̰й̰ линией, а то и вовсе изящно перечеркнуть каждую букву с̷л̷э̷ш̷е̷м̷ .
Но для текстов, предназначенных для передачи в профессиональные издательства (особенно книжные), лучше от этого воздержаться — для выделения текста используйте только (1)
полужирные, (2) курсивные варианты написания шрифтов! Любые иные верстальщик уничтожит (если добрый издатель вообще согласится принять неправильно оформленную рукопись).
 ..
..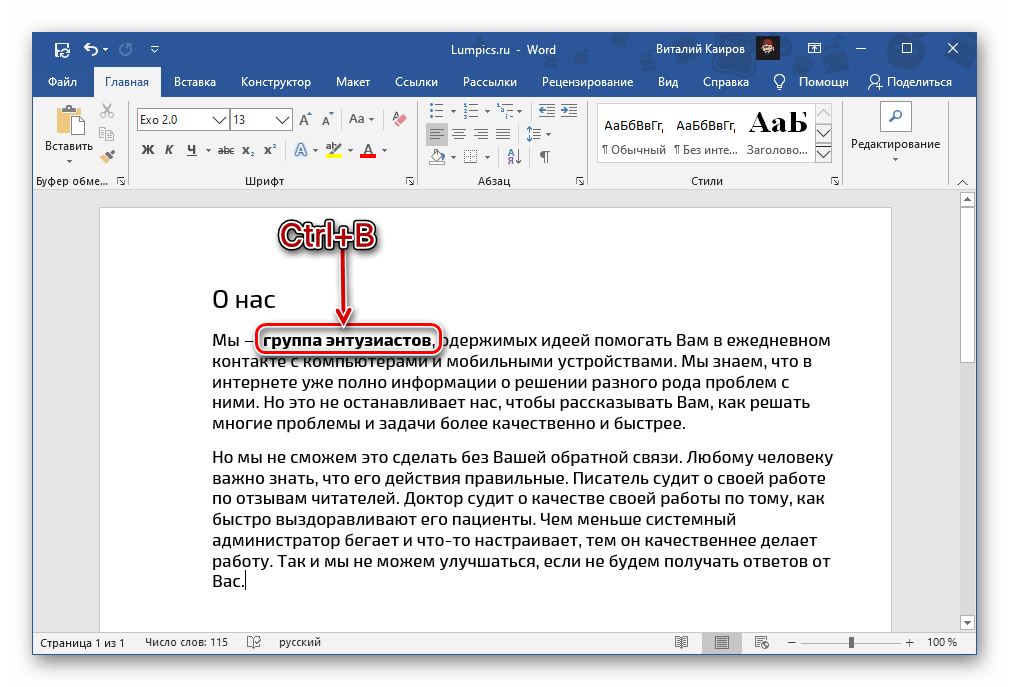


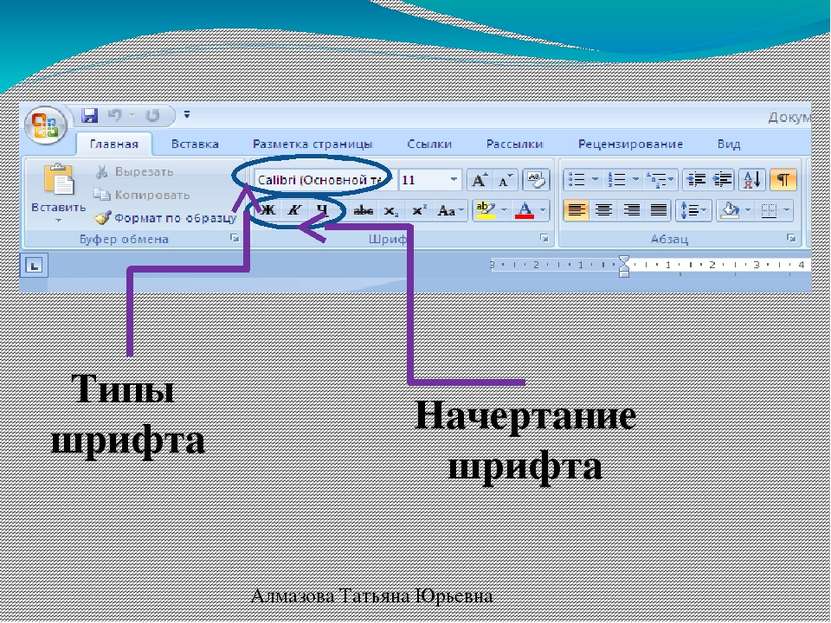
 Антиква характерна своим традиционным официальным внешним видом, поэтому широко используется в соответствующих текстах.
Антиква характерна своим традиционным официальным внешним видом, поэтому широко используется в соответствующих текстах. д. Каждая из этих величин обозначает общую высоту символов гарнитуры от самого высокого до самого низкого (к примеру от «Д» до «р»). Измеряется она в особых единицах — типографских пунктах. Один punkt (немц. «точка») равен 0,3528 мм.
д. Каждая из этих величин обозначает общую высоту символов гарнитуры от самого высокого до самого низкого (к примеру от «Д» до «р»). Измеряется она в особых единицах — типографских пунктах. Один punkt (немц. «точка») равен 0,3528 мм. С ее помощью можно не только изменить гарнитуру (имя шрифта), задать нужный кегль, стиль, насыщенность текста, но и выбрать необходимый цвет символов, выделить важные моменты подчеркиванием.
С ее помощью можно не только изменить гарнитуру (имя шрифта), задать нужный кегль, стиль, насыщенность текста, но и выбрать необходимый цвет символов, выделить важные моменты подчеркиванием.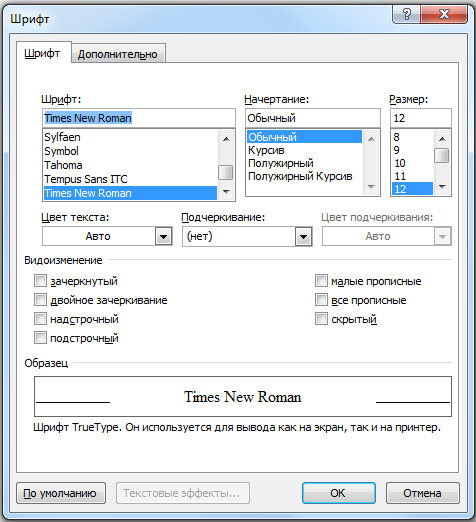
текста.
операцией в редакторе Word, которая превращает текст — в красиво оформленный
документ.
шрифта, его размера и начертания. Форматирование символов также позволяет
изменить их цвет и расположение друг относительно друга.
Изменение шрифта.

другого шрифта, нужно:
- На панели инструментов “Форматирование”
открыть поле со списком “Шрифт”. - Щелкнуть мышью по строке с названием
нужного шрифта. - Написать текст.
Чтобы изменить шрифт уже существующего
текста, нужно:
- Выделить текст или фрагмент текста.
- На панели инструментов “Форматирование”
открыть поле со списком “Шрифт”. - Щелкнуть мышью по строке с названием
нужного шрифта. - На панели инструментов “Форматирование”
открыть поле со списком “Размер”. - Щелкнуть мышью по нужному числу.
- Написать текст.
- Выделить текст или его фрагмент.
- На панели инструментов “Форматирование”
открыть поле со списком “Размер”. - Щелкнуть мышью по нужному числу.
- Щелкнуть
мышью по одной из кнопок на панели “Форматирование”: - – полужирный
- – курсив
-
– подчеркнутый.
- Написать текст
- Выделить фрагмент текста или весь текст.
- Щелкнуть мышью по одной из трех кнопок.
- Выделить текст (если он уже существует).
- Открыть меню “Формат”.
- В появившемся меню щелкнуть левой кнопкой
мыши по строке “Шрифт”. - В окне диалога выбрать варианты начертания
букв. - Закрыть окно диалога щелчком по кнопке
“ОК”. - Выделить текст или фрагмент текста.
- Открыть меню “Формат”.
- В появившемся меню щелкнуть мышью по
строке “Шрифт”. - Открыть поле со списком “Цвет текста”.
- Щелкнуть мышью по нужному цвету.
- Выделить фрагмент текста или весь текст.
- Выбрать команду меню Формат4
Абзац. - В окне диалога открыть поле со списком
“Междустрочный” и щелкнуть мышью по строке с нужным вариантом. Для вариантов
“Одинарный”, “Полуторный” и “Двойной” не требуется ввод значения в соседнее
поле, т.е. сразу устанавливается нужный межстрочный интервал. А если
выбрать варианты “Минимум”, “Точно” или “Множитель”, то следует ввести
значение. - Закрыть окно диалога щелчком мыши по
кнопке “ОК”. -
Панель быстрого доступа (здесь находятся инструменты, которыми чаще всего приходится пользоваться)
-
Лента с вкладками (каждая вкладка позволяет работать с определенными объектами на странице)
-
Рабочая страница, которая располагается на рабочей области
-
Горизонтальная и вертикальная линейки
-
Строка состояния (показывает количество страниц в документе, язык ввода, режим просмотра документа, местонахождение курсора)
-
Ползунок для масштабирования страницы (также быстро изменить масштаб можно удерживая клавишу Ctrl и одновременно прокручивая скролл на мыши)
-
Полоса прокрутки
-
Ввод текста
-
Редактирование (изменение смыслового содержания документа)
-
Форматирование (изменение внешнего вида документа)
-
Intenet Explorer
-
Mozilla FireFox
-
Netscape Navigator
-
Opera
-
Google Chrome
-
Safari
-
Intenet Explorer
-
Mozilla FireFox
-
Netscape Navigator
-
Opera
-
Google Chrome
-
Safari
-
Intenet Explorer
-
Mozilla FireFox
-
Netscape Navigator
-
Opera
-
Google Chrome
-
Safari
-
Редактирование текста
-
Копирование фрагмента
-
Перемещение фрагмента
-
Удаление фрагмента
-
Поиск и замена
-
Проверка орфографии
-
-
Форматирование текста
-
Форматирование символов
-
Настройка шрифта
-
Настройка интервалов
-
Настройка анимации
-
-
Форматирование абзацев
-
Настройка отступов
-
Выравнивание
-
Межстрочный интервал
-
Создание списков
-
-
Форматирование страниц
-
Ориентация страницы
-
Установка полей
-
Создание колонтитулов
-
Нумерация страниц
-
-
Форматирование разделов
-
-
-
заголовок – шрифт Tahoma, полужирное начертание, размер шрифта 12 пт.
, выравнивание по центру
-
первый уровень списка отформатировать – шрифт Times New Roman, полужирное курсивное начертание, размер шрифта 12 пт, цвет – зеленый;
-
второй уровень списка отформатировать — шрифт Arial, обычное начертание, размер шрифта 12 пт., цвет — красный;
-
третий уровень списка отформатировать — шрифт Courier New, начертание подчеркнутое, размер шрифта 12 пт., цвет – синий.
-
-
Создать новый документ
-
Настроить ориентацию листа – альбомная (вкладка Разметка страницы — Ориентация)
-
Вставить таблицу (вкладка Вставка — Таблица). Если вам удобен другой способ, можете использовать (но не использование табличного процессора MS Excel)
-
Настроить границы таблицы с помощью диалогового окна Границы и заливка, которое можно вызвать с помощью контекстного меню на таблице или на вкладке Главная, группа кнопок Абзац
-
При настройке границ необходимо соблюдать следующий принцип:
-
Сначала выбирается тип линии, цвет и толщина
-
Затем следует указать, где будет использоваться данный тип линии
-
Использовать 4 типа линий: сплошная толстая, двойная сплошная, пунктирная, волнистая
-
Заполнить расписание: каждый день — минимум 3 дисциплины, указать аудиторию, оформить время большого перерыва
-
Сохранить документ под именем Расписание.
При создании технических документов часто возникает необходимость в написании сложных математических формул. Microsoft Word предоставляет специальные инструменты для создания формул. Например, можно составить такую формулу:
По таким формулам не выполняется вычислений, как при использовании формул в таблицах Excel. Они предназначены только для объяснения математических концепций.
Есть 2 способа для создания формул:
1 СПОСОБ. Вкладка Вставка — Формула
При выполнении команды появляется дополнительная вкладка Работа с формулами, на которой расположены инструменты для работы.
На странице появляется специальная область.
2 СПОСОБ. Использование программы Microsoft Equation 3.0.
Программа Microsoft Equation 3.0. является дополнительной надстройкой для пакета MS Office, ей можно пользоваться в любом приложении пакета.
Для запуска этой программы используется команда вкладка Вставка – Объект — Microsoft Equation 3.0.
В результате появится область для работы с формулой и интерфейс MS Word будет заменен на меню программы Microsoft Equation 3.0.
Примечание. Чтобы выйти из программы Microsoft Equation 3.0 и вернуться в Word, достаточно щелкнуть мышью за пределами объекта формулы. Для последующего редактирования формулы следует дважды щелкнуть в области формулы для активизирования работы программы Microsoft Equation 3.0.
Задание 1. Отформатировать формулы в виде маркированного списка.
Лабораторная работа № 5
Создание и заполнение бланка документа.
Задание – необходимо оформить бланк заявления о приме на работу в приложении MS Word, заполнить созданный бланк.
Заявление — это официальное сообщение в письменной (иногда в устной) форме.
Заявление — это документ, в котором в письменной форме зафиксированное сообщение граждан или организаций по поводу осуществления своих прав или защиты интересов.
Реквизиты для заявления:
Бланк документа и заполненный документ должны храниться в одном текстовом документе MS Word (сначала бланк, потом — документ), причем каждый должен занимать одну страницу, не более. Бланк представлен на следующей странице.
При заполнении бланка документа использовать подчеркнутое начертание.
-
Директору
(Ф.И.О. руководителя)
(наименование организации)
от
(Фамилия, Имя, Отчество)
(адрес: индекс, область, город, улица, дом, квартира )
-
-
выделить объект
-
вкладка Работа с рисунками – Формат – Группа кнопок Изменить – Перекрасить – Установить прозрачный цвет
-
когда курсор примет вид , щелкнуть на любой точке белого цвета графического объекта, и фон объекта станет прозрачным
-
настроить обтекание для объекта Перед текстом (для этого выделить объект, вкладка Работа с рисунками – Формат – Группа кнопок Упорядочить – Обтекание текстом)
-
Создать новый документ
-
Настроить поля: верхнее, нижнее, левое, правое – 10 мм.
-
Для создания фона сертификата будет использоваться графическое изображение, который надо установить в качестве подложки. Для этого выбрать вкладку Разметка страницы – кнопка Подложка — Настраиваемая подложка…
-
Создать объект WordArt для слова «Сертификат». Объект WordArt создать с помощью команды вкладка Вставка — WordArt . Стиль объекта, цвет заливки и контура можно выбрать на свое усмотрение, использовать эффект тень.
-
Для основного текста сертификата использовать разные гарнитуры шрифтов (Mistral (Mistral), Monotype Corsiva (Monotype Corsiva), Lucida Handwriting (Lucida Handwriting)).
-
Заполнить бланк сертификата своими данными. Линия, на которой надо написать Фамилию, Имя, Отчество после заполнения должна остаться.
-
Документ сохранить под именем Serticate.
- MARK, то, что точно достигает своей цели
- MARK, впечатление, создаваемое при совершении чего-то необычного или экстраординарного, что люди замечают и запоминают
- MARK, маркировка, состоящая из линий, пересекающих друг друга
- ОТМЕТКА, указание на повреждение
- ОТМЕТКА, число или буква, обозначающие качество (особенно успеваемости учащегося)
- ОТМЕТКА, самое короткое из четырех Евангелий в Новом Завете
- ОТМЕТКА, a ощутимое указание на что-то не сразу очевидное (как видимый признак того, что что-то произошло)
- МЕТКА, символ позора или позора
- МЕТКА, видимое указание на поверхности
- МЕТКА, письменный или напечатанный символ (как для пунктуация)
- MARK, ориентир для стрельбы на
- MARK, отличительный символ
- MARK, человек доверчивый и легко воспринимаемый преимущество
- МАРКА, Апостола и сподвижника Святого Петра; Предполагается, что он автор второго Евангелия
- МАРКА, ранее основная денежная единица в Германии
- МАРКА, чтобы оставить или оставить видимый след на (чем-то)
- МАРКА, написать или сделать (отметку)
- MARK, чтобы написать заметку о (чем-то)
- MARK, вставить знаки препинания в
- MARK, поставить или оставить отметку на
- MARK, отпраздновать с помощью какой-либо церемонии или наблюдения
- MARK, быть отличительным особенность, атрибут или признак; иногда в очень положительном смысле
- MARK, присвоить оценку или ранг, в соответствии с вашей оценкой
- MARK, поставить галочку рядом или рядом с
- MARK, удалить из списка
- MARK, обозначить как если бы отметкой
- MARK, сделать подчеркивание
- MARK, установить как наивысший уровень или лучшую производительность
- MARK, сделать небольшие отметки на поверхности
- MARK, отметить шрамом
- MARK, прикрепить бирку или этикетку на
- MARK, заметить или воспринимать
- MARK, обвинять или осуждать либо открыто, или официально, либо клеймить как позорное
- Любой кусочек грязи отметит эту ткань.
- Будьте осторожны, чтобы не пометил пол своей обувью.
- марка ударение на букву
- MARKS, английский бизнесмен, создавший розничную сеть (1888-1964)
- MARK, то, что точно преуспевает в достижении своей цели
- MARK, впечатление, создаваемое действием необычное или необычное, что люди замечают и запоминают
- МАРКА, отметка, состоящая из пересекающих друг друга линий
- ОТМЕТКА, указание на повреждение
- ОТМЕТКА, число или буква, указывающая качество (особенно успеваемости ученика)
- ОТМЕТКА , самое короткое из четырех Евангелий в Новом Завете
- ОТМЕТКА, ощутимое указание на что-то не сразу очевидное (как видимый ключ к тому, что что-то произошло)
- ОТМЕТКА, символ позора или позора
- ОТМЕТКА, видимое указание нанесенный на поверхность
- MARK, письменный или напечатанный символ (как для знаков препинания)
- MARK, ориентир для стрельбы на
- MARK, дис зигзагообразный символ
- МАРК, доверчивый человек, легко использующий
- МАРК, Апостол и сподвижник Святого Петра; Предполагается, что он автор второго Евангелия
- МАРКА, ранее основная денежная единица в Германии
- МАРКА, чтобы оставить или оставить видимый след на (чем-то)
- МАРКА, написать или сделать (отметку)
- MARK, чтобы написать заметку о (чем-то)
- MARK, вставить знаки препинания в
- MARK, поставить или оставить отметку на
- MARK, отпраздновать с помощью какой-либо церемонии или наблюдения
- MARK, быть отличительным особенность, атрибут или признак; иногда в очень положительном смысле
- MARK, присвоить оценку или ранг, в соответствии с вашей оценкой
- MARK, поставить галочку рядом или рядом с
- MARK, удалить из списка
- MARK, обозначить как если бы отметкой
- MARK, сделать подчеркивание
- MARK, установить как наивысший уровень или лучшую производительность
- MARK, сделать небольшие отметки на поверхности
- MARK, отметить шрамом
- MARK, прикрепить бирку или этикетку на
- MARK, заметить или воспринимать
- MARK, обвинять или осуждать либо открыто, или официально, либо клеймить как позорное
- Любой кусочек грязи отметит ткань.
- Будьте осторожны, чтобы не оставить пятен на полу своей обувью.
- поставить ударение на букву
-
Перейти к Вставить > Символ .
-
Выберите символ галочки для вставки или выполните следующие действия.
-
Выберите Дополнительные символы .
- Прокрутите вверх или вниз, чтобы найти отметку, которую вы хотите вставить.
-
В разных наборах шрифтов часто используются разные символы.Используйте переключатель Font над списком символов, чтобы выбрать нужный шрифт.
-
-
Дважды щелкните символ, чтобы вставить его в документ.
-
Выбрать Закрыть .
Изменение размера шрифта.
Размер шрифта измеряется в специальных
единицах пунктах. Чем больше пункты, тем больше буквы.
Чтобы написать новый текст, с другим размером
шрифта (по умолчание размер равен 10) нужно:
Чтобы изменить размер шрифта в написанном
тексте, нужно:
Изменение начертания
букв.
Чаще всего используются следующие начертания:
обычное, полужирное, курсивное и подчеркнутое. Иногда используют их сочетания.
Чтобы написать новый текст с другим начертанием,
нужно:
Чтобы изменить начертание в существующем
тексте, нужно:
Другие варианты
начертания символов можно найти, проделав следующие операции:
Изменение цвета
символов.
Выделить значимую часть текста можно с
помощью цвета. Для изменения цвета нужно:
Форматирование абзацев заключается в установке
отступов между соседними абзацами, а также от краев листа бумаги, создании
красной строки и выборе выравнивания текста: по центру, по левому краю
и т.д. Некоторые операции форматирования абзацев выполняются с помощью
инструментов панели “Форматирование”, остальные с помощью специального
диалога.
Чтобы отформатировать единообразно несколько
абзацев, необходимо выделить их, но для форматирования одного абзаца не
обязательно его выделять. Достаточно установить текстовый курсор в любое
место внутри абзаца.
Редактор Word обязательно выравнивает весь
вводимый текст внутри границ текста на листе.
текста вообще, можно лишь выбрать один из четырех типов выравнивания.
При выравнивании по правому или левому
краю другой край текста получается неровным. Более красиво текст выглядит
при выравнивании по обоим краям, называемым еще выравниванием по ширине.
Для достижения выравнивания по ширине увеличиваются пробелы внутри текста.
Строки при этом становятся более разряженными. Последняя строка абзаца
часто бывает короткой и поэтому не выравнивается по ширине (но выравнивается
по левому краю).
Чтобы изменить выравнивание выделенного
текста нужно нажать одну из 4 кнопок на панели “Форматирование”:
“По левому краю”,
“По центру”, “По
правому краю”,
“По ширине”.
Чтобы изменить межстрочный интервал в написанном
тексте нужно:
Сборник лабораторных работ «Работа в MS Word»
Работа в текстовом процессоре MS Word
Интерфейс MS Word
Начиная с версии 2007 интерфейс приложения существенно изменен.
Элементы интерфейса:
|
|
|
|
|
|
|
|
|
|
|
|
|
|
Операции, которые выполняют в текстовом процессоре, можно разделить на 3 вида:
Задание 1.
Для форматирования этого текста использована гарнитура Arial, кегль – 16 пт., начертание – курсивное, выравнивание – по центру.
Для форматирования этого текста использована гарнитура Courier, кегль – 18 пт., начертание – полужирное, выравнивание – по правому краю.
Для форматирования этого текста использована гарнитура Verdana, кегль – 12 пт., начертание – подчеркнутое, выравнивание – по левому краю. Текст выделен желтым цветом.
Для форматирования этого текста использована гарнитура Tahoma, кегль – 18 пт., начертание – полужирное курсивное, выравнивание – по центру.
Для форматирования этого текста использована гарнитура Wingdings2, кегль – 16 пт., начертание – обычное, выравнивание – по левому краю. Текст выделен зеленым цветом.
Для форматирования этого текста использована гарнитура Monotype Corsiva, кегль – 14 пт., начертание – обычное, выравнивание – по правому краю.
Для форматирования этого текста использована гарнитура Century Gothic, кегль – 16 пт., начертание – обычное, выравнивание – по левому краю. Текст выделен голубым цветом.
В MS Word можно оформить списки нескольких видов:
Выбрать и настроить вид списка можно на вкладке Главная.
Примечание. Лучше всего сначала набрать текст, а потом оформлять список.
Задание 1. Оформление нумерованного и маркированного списка.
Набрать текст и оформить список:
Скопировать фрагмент со списком и оформить 3 разных варианта, разместить в таблице.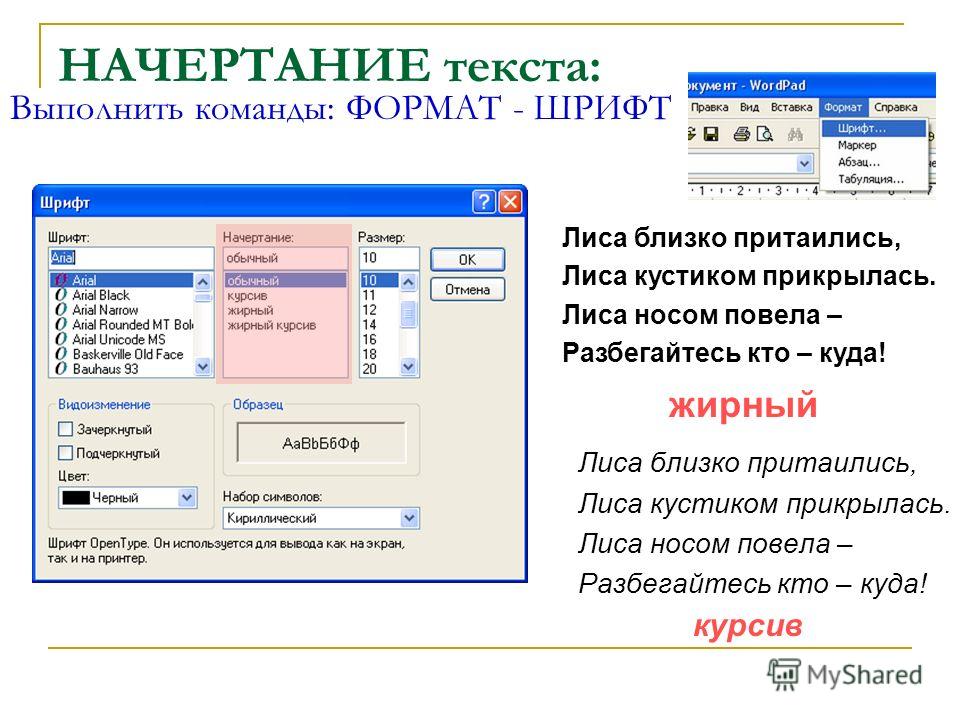
Intenet Explorer
Mozilla FireFox
Netscape Navigator
Opera
Google Chrome
Safari
Совет. Для того чтобы пункты меню располагались на одном уровне, удобнее и правильнее использовать линейку. Перемещая маркеры на линейке, можно управлять одной или несколькими строками.
Задание 2.
Совет. Сначала наберите весь текст. Формирование списка лучше всего начинать с внутреннего, а потом внешний (в данном случае сначала маркированный список, а потом — нумерованные).
Работа с текстом
Отформатируйте набранный текст:
Задание — создать и оформить таблицу.
При оформлении числовых данных использовать надстрочный индекс (вкладка Главная, группа кнопок Шрифт)
ЗАЯВЛЕНИЕ
Прошу принять меня с «___» __________ 20___ г.
__________________________ на должность (или по профессии)
____________________________________________________________________.
«___»____________ 20__ г. ________________
(подпись)
При оформлении документа удобнее использовать таблицу с настроенными границами (пунктиром показаны невидимые линии).
В графическом редакторе с помощью инструмента Карандаш создать подпись и поместить в документ.
Графический объект вставить с помощью буфера обмена. Для того чтобы подпись поместить на место, необходимо настроить параметры объекта:
Документ сохранить под именем Заявление.
Лабораторная работа № 6
Создание сертификата
Сертификат подтверждает высокую квалификацию и опыт работы в определенности области деятельности. Но сертификат не является документом об образовании.
Этапы выполнения:
В диалоговом окне выбрать переключатель Рисунок, нажав на кнопку Выбрать, указать нужный файл, подобрать масштаб, убрать флажок обесцветить.
Рисунок для подложки можно выбрать из сетевой папки (по указанию преподавателя)
Параметры можно изменить с помощью той же команды, а также отключить при необходимости подложку.
Работа «Шрифты, размер символов, начертание»
Работа «Шрифты, размер символов, начертание»
Задание 1
Введите приведенный ниже текст, точно соблюдая шрифты, способы выделения.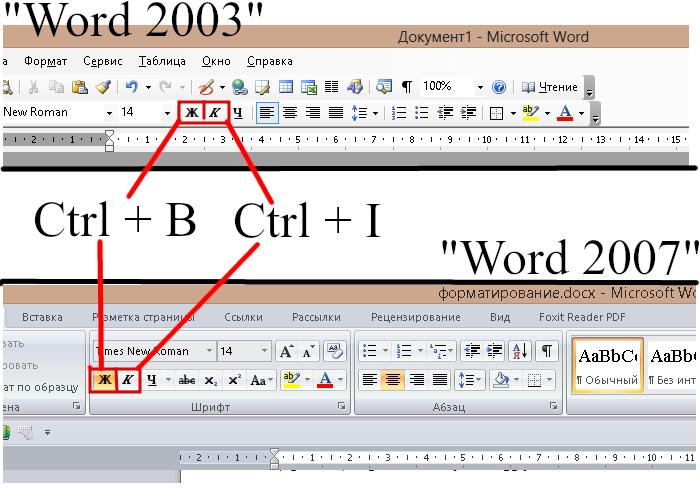
27 апреля 1682 г. умер царь Федор Алексеевич. Ему было всего 20 лет. Слабый и больной, он вступил на престол после своего отца — царя Алексея Михайловича в 1676 г. и правил всего 6 лет. И хотя Федор женился дважды, детей у него не было. Боярская дума, собравшаяся в Кремле после смерти царя, должна была решать: кому стать русским самодержцем. Кандидатов было двое — 16-летний царевич Иван и 10-летний царевич Петр. Оба они были детьми царя Алексея, но от разных матерей. Вот здесь обратимся к династической ветви — фрагменту династического древа Романовых, чтобы разобраться во всех хитросплетениях проблемы наследия престола.
Династическая ветвь
Алексей Михайлович (1629-1676, царь с 1645)
1-я жена 2-я жена
Мария Ильинична Наталья Кирилловна
Милославская Нарышкина
(1626-1669) (1651-1694)
дети от царицы Марии: дети от царицы Натальи:
Дмитрий (1648-1649) Наталья (1673-1716)
Евдокия (1650-1712) Феодора (1674-1678)
Марфа (1652-1707) Петр (1672-1725,
Алексей (1654-1670) царь с 1682)
Анна (1655-1659)
Софья (1657-1704)
Екатерина (1658-1718)
Мария (1660-1723)
Федор (1661-1682, царь с 1676)
Симеон (1665-1669)
Иван (1666-1696, царь с 1682)
Евдокия (1669-1669)
Задание 2
Оформите титульную страницу книгу.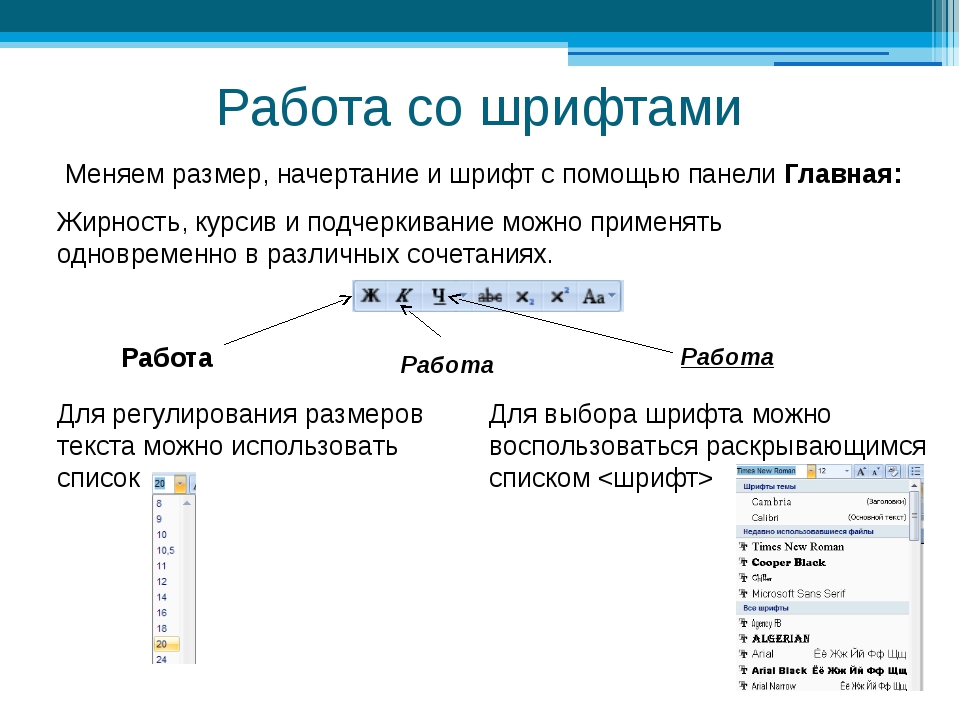
MicrosoftPress
М. Хэлворсон М. Янг
Эффективная работа с
Microsoft
Office 2007
русская и англоязычная
версии Microsoft Office 2007
Word, Excel, Access,
PowerPoint, Shedule+, Binder
исчерпывающее руководство
и удобный справочник
ПИТЕР
Microsoft
PRESS
Марка — это слово из Эрудита?
МАРКА — это слово, написанное бессмысленно?
слов с друзьями: ДА
Scrabble США: ДА
Scrabble UK: ДА
Английский международный (SOWPODS): ДА
Scrabble Global: ДА
Включить1 Словарь: ДА
Определения слова «знак»
существительное
глагол
Синонимы к слову ‘знак’
Слово «ОТМЕТКА» дает 10 очков в Scrabble и 11 очков в словах с друзьями.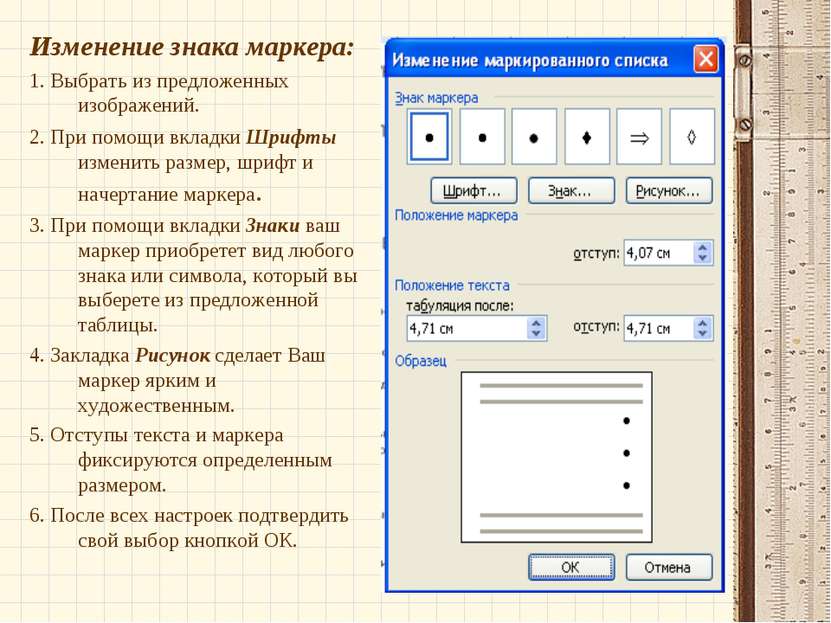
Как использовать слово «отметка» в предложении
марок — это слово в стиле Scrabble?
МАРКИРОВКА — слово, написанное на бумаге?
слов с друзьями: ДА
Scrabble США: ДА
Scrabble UK: ДА
Английский международный (SOWPODS): ДА
Scrabble Global: ДА
Включить1 Словарь: ДА
Определения слова «марки»
существительное
глагол
Синонимы к слову ‘знаки’
Слово ОТМЕТКИ приносит 11 баллов в Scrabble и 12 баллов в словах с друзьями.
Как использовать слово «отметка» в предложении
Что такое товарный знак со стандартным знаком (словесный знак) по сравнению со стилизованным логотипом (дизайнерский знак)? — Блог о патентных товарных знаках
В чем разница между словесным знаком (стандартный символ) и дизайнерским знаком?
Зарегистрировать товарный знак можно двумя способами. Хотя они носят разные имена, я просто называю одно «словесным знаком», а другое — «дизайнерским знаком».Словесный знак состоит из формулировки определенного товарного знака без учета стиля, дизайна или каких-либо графических элементов. Знак дизайна включает эти стилизованные элементы. При подаче заявки на товарный знак вы должны выбрать между подачей заявки на знак в стандартном символьном формате (словесный знак) или в стилизованном / дизайнерском формате («дизайнерский знак» или «особая форма»).
Что такое словесный знак?
Словесный знак просто набирается в стандартном формате символов, независимо от шрифта, стиля, размера или цвета.В заявке на товарный знак для словесного знака вы, по сути, стремитесь зарегистрировать формулировку (или буквенное обозначение) независимо от его стиля, дизайна, шрифта или каких-либо графических элементов. Другими словами, вы защищаете текст, а не логотип.
Регистрация словесного знака предоставляет более широкие права и в основном защищает формулировку знака независимо от его стиля. Таким образом, заявки на использование словесных знаков должны включать стандартное утверждение символа: «Знак состоит из стандартных знаков без притязаний на какой-либо конкретный шрифт, стиль, размер или цвет.”
Подача заявки на словесный знак означает, что вы можете изменять аспекты дизайна используемого знака (например, стиль, верхний / нижний регистр, шрифт), не вызывая конфликта с вашей заявкой на товарный знак.
Заявка на товарный знак для словесного знака обеспечивает большую гибкость с точки зрения того, как владелец товарного знака может использовать знак для поддержки заявки или продления регистрации. Пока написание в использовании знака остается таким же, как и у знака, на который подана заявка, владелец товарного знака может поддержать свою ожидающую рассмотрения заявку или продлить регистрацию с таким использованием.
Что такое дизайнерский знак (особая форма)?
Если вы хотите защитить графический дизайн или изображение с формулировкой или без нее, например, стилизованный логотип, вы должны подать заявку на получение знака дизайна. Это также известно как «Специальная форма (стилизованная и / или дизайнерская)» в онлайн-форме первоначального заявления ВПТЗ США.
Нанесение дизайнерского знака подходит для отличительного логотипа с определенной графикой и / или стилизованной формулировкой. Имейте в виду, что регистрация товарного знака требует, чтобы вы использовали тот же самый дизайн в течение следующих нескольких лет, чтобы вы могли поддерживать и продлевать свою регистрацию.
Торговая марка в цвете или черно-белом?
При подаче заявки на товарный знак вам необходимо решить, требовать ли цвет. Если цвет не заявлен, вы должны подать черно-белые рисунки знака, но вы можете использовать знак любых цветов.Если заявлен цвет, вы должны подать цветную версию знака, и цвета в вашем фактическом использовании должны точно соответствовать тем цветам в маркировке, на которую подана заявка.
Подача отдельных заявок на товарный знак и товарный знак
Конечно, если ваш знак включает в себя как формулировку, так и стилистические элементы, рассмотрите возможность подачи двух заявок на товарный знак — одну как словесный знак, а другую как товарный знак, но не обязательно одновременно.
Прописные и строчные буквы
В заявке на товарный знак для стандартного символьного знака не имеет значения, написаны ли буквы в верхнем или нижнем регистре. Исторически сложилось так, что заявки на товарные знаки для словесных знаков, которые были поданы на бумаге в ВПТЗ США, отображали словесный знак в ALLCAPS, чтобы указать, что формулировка была запрошена для регистрации, независимо от верхнего / нижнего регистра букв.
Следующие две вкладки изменяют содержимое ниже.
Мы присоединяемся к Давидам, сражающимся с Голиафами.Наши зарегистрированные патентные поверенные работают как одна команда, чтобы предоставить стартапам и предпринимателям надежные права интеллектуальной собственности, которые способствуют финансированию, росту и продажам. Напишите нам или позвоните, чтобы мы могли работать с вашим IP: (949) 223-9623 | [email protected]
Вставьте галочку или отметку в Word
Поместите курсор в то место, куда вы хотите вставить символ.
Совет: Если вы хотите сделать галочку больше или меньше, выберите ее и используйте параметр «Размер шрифта».
Удивительно, но все существующие в мире шрифты отличаются всего по трем параметрам: гарнитуре, размеру и начертанию. Особого внимания заслуживает ключевой момент — гарнитура, которая может целиком преобразить любой текст. Об этом, а также о способах изменения настроек шрифтов в текстовом редакторе и при HTML-верстке далее.
Что такое шрифт?
Шрифт — это набор изображений символов алфавита, цифр, исполненных в одном формате, стиле, дизайне, иначе говоря — это аналог почерка. Первые шрифты для машин создавались на основе официального «ручного» почерка. Рукописный полуустав лежит в основе многих кириллических шрифтов, а готическое письмо стало основой для латинских стилей символов.
Абсолютно все компьютерные «почерки» различаются друг от друга всего по трем параметрам: размер, гарнитура, начертание шрифта.
Гарнитура шрифта
Самый важный параметр в типографике. Гарнитура шрифтов — это набор в одном или нескольких размерах, отличающийся стилевым единством изображения алфавитно-цифровых, пунктуационных и спецсимволов. Нередки гарнитуры, состоящие только из математических значений или специальных знаков, например картографических.
Понятия «гарнитура» и «шрифт» достаточно часто путают из-за схожести их предмета, особенно в текстовых редакторах. Однако первое намного шире, ведь гарнитура шрифта определяет стилистику всего текста, а сам он может ограничиваться единством исполнения только, например, курсивного начертания.
Многие гарнитуры известны пользователям ПК: Courier New, Calibri, Arial, Times New Roman. Все названия пишутся латинскими буквами, даже если гарнитура шрифтов создана российскими разработчиками, используется ее транслитерация или перевод на английский.
Разновидности гарнитур
Гарнитура шрифтов в основном разделяется на группы по данному классификатору:
- Рукописные. Для этой группы характерна схожесть с рукописным текстом, начертанным кистью или пером. Это могут быть как раздельно, так и слитно написанные символы.
- Рубленые. Иное название — sans serif (франц. «без»). Используются буквенные символы без засечек. Это один из самых удобных шрифтов как для маленьких надписей, так и для крупных выделенных заголовков — они приятны глазу, легко читаются. Используют такой четкий и разборчивый шрифт-гротеск и для маркировки, надписей на этикетках, «вывороченного» текста (обращенного по отношению к основному тону страницы).
- Антиква — с засечками (serif). Производились экспериментальные исследования, установившие, что эти шрифты наиболее удобны для скорочтения «сплошных» текстов — засечки автоматически переводят взгляд от одного символа к другому, не дают буквам сливаться. Однако для заголовков, выделений они не хороши — кажется, что буквы «теснятся», создается ощущение беспорядочности. Антиква характерна своим традиционным официальным внешним видом, поэтому широко используется в соответствующих текстах.
- Декоративные. Эта гарнитура шрифтов, иначе называемая акцидентной, создана, чтобы передать и какой-то невербальный смысл написанного. Сюда относятся самые причудливые и необычные стили символов. Однако в тексте ими не следует увлекаться — акцидентным шрифтом лучше украсить только демонстрационный подзаголовок.
- Символьные. Эти гарнитуры не содержат в себе стандартных цифр, букв, знаков пунктуации — тут только специальные, нужные для тематических текстов символы — картографические, арифметические, рамки и т. д.
Размер шрифта
Гарнитура — первый параметр текста, второй же — размер. Иначе его именуют кегль шрифта.
Этот параметр создан для облегчения чтения текста: крупными символами выделяют заголовки, важную информацию, второстепенное (сноски, примечания) набирают более мелким шрифтом.
В текстовых редакторах мы привыкли к стандартным размерам: 8, 11, 12, 14, 18, 24 и т. д. Каждая из этих величин обозначает общую высоту символов гарнитуры от самого высокого до самого низкого (к примеру от «Д» до «р»). Измеряется она в особых единицах — типографских пунктах. Один punkt (немц. «точка») равен 0,3528 мм.
Начертание шрифта
Заключительным параметром являются насыщенность и стиль — начертание символов. Гарнитура шрифтов в основном набирается «прямым» стилем или с небольшим наклоном — курсивом.
Насыщенность — это толщина начертания символа. Кроме стандартной, есть еще «толстые» разновидности — жирный, полужирный. Существует и более детальное разделение на сверхсветлую, светлую, жирную и гипержирную насыщенность.
Стили и насыщенности перекликаются между собой, оттого можно встретить полужирный и жирный курсив.
Изменение параметров шрифта
Изменить гарнитуру шрифта и схожие с ней параметры в текстовом приложении MS Word можно одним из трех удобных способов:
- Через панель инструментов. Она располагается на главной рабочей вкладке редактора непосредственно над листом текста. С ее помощью можно не только изменить гарнитуру (имя шрифта), задать нужный кегль, стиль, насыщенность текста, но и выбрать необходимый цвет символов, выделить важные моменты подчеркиванием.
- Окно-диалог для форматирования. В «Ворде» вызывается правой клавишей мыши или сочетанием «горячих кнопок» CTRL+D. Таким способом можно вызвать диалог и в программе «Блокнот». Он позволяет также задать индивидуальные параметры текста: гарнитуру, размер, начертание.
- Использование «горячих» сочетаний кнопок. При вызове «Справки» или нажатия на ссылку «О программе» можно найти раздел, где раскрыт полный их список. Чтобы воспользоваться таким методом, нужно сначала выделить текст, а затем нажать нужное сочетание. Для Word ходовыми являются: CTRL+I — курсив, CTRL+B — полужирный.
Для HTML-редактирования процедура изменения гарнитуры выглядит несколько сложнее:
- Первым делом надо выделить тот текст, гарнитура шрифтов которого должна быть изменена.
- Далее следует поставить тег <FONT style=»FONT-FAMILY:> (после двоеточия вписывается название выбранной гарнитуры, затем запятая и наименование стиля начертания на английском (cursive, heavy) перед выделенным фрагментом.
- В самом конце ставится тег </FONT>.
- Все сделанные изменения сохраняются — итогом написания правильных тегов будет измененный должным образом текст.
Таким образом, гарнитура шрифтов, а иже с ней и вспомогательные параметры — размер, начертание, — при правильном применении способны сделать текст интересным, легкочитаемым и структурированным.


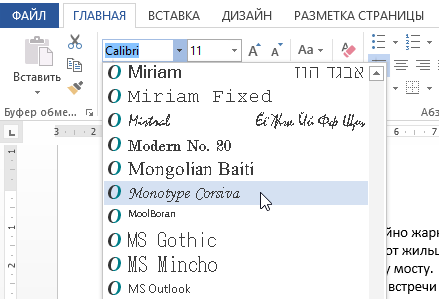






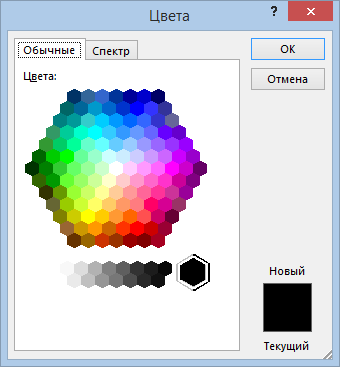








 Регистр группы Шрифт вкладки Главная и выберите нужный регистр (рис. ).
Регистр группы Шрифт вкладки Главная и выберите нужный регистр (рис. ).
 Зачеркнутый группы Шрифт вкладки Главная.
Зачеркнутый группы Шрифт вкладки Главная.

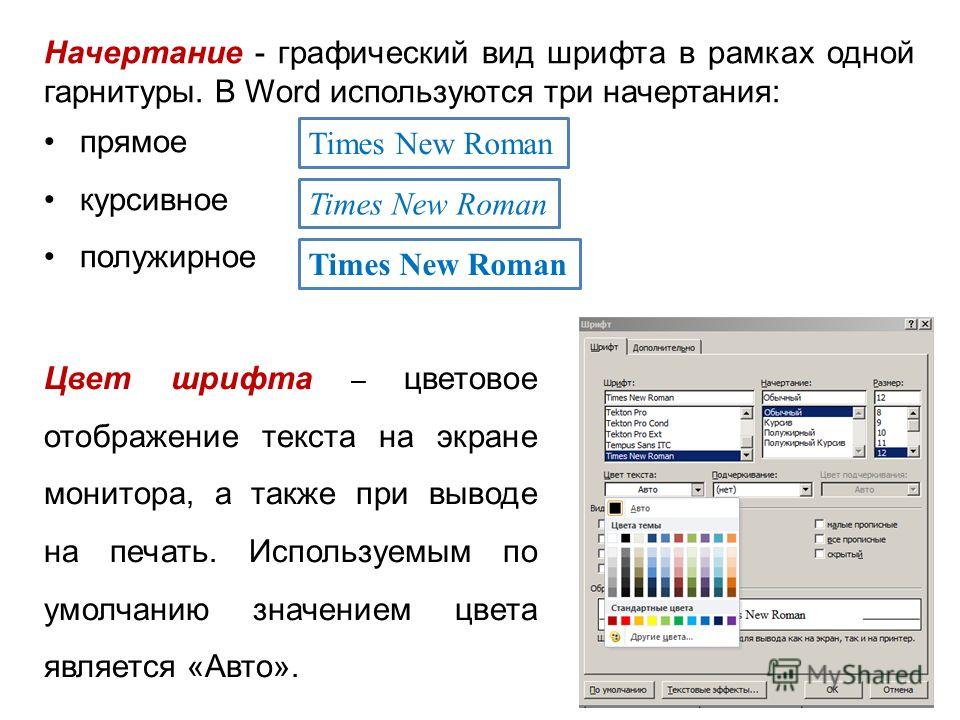
 )
)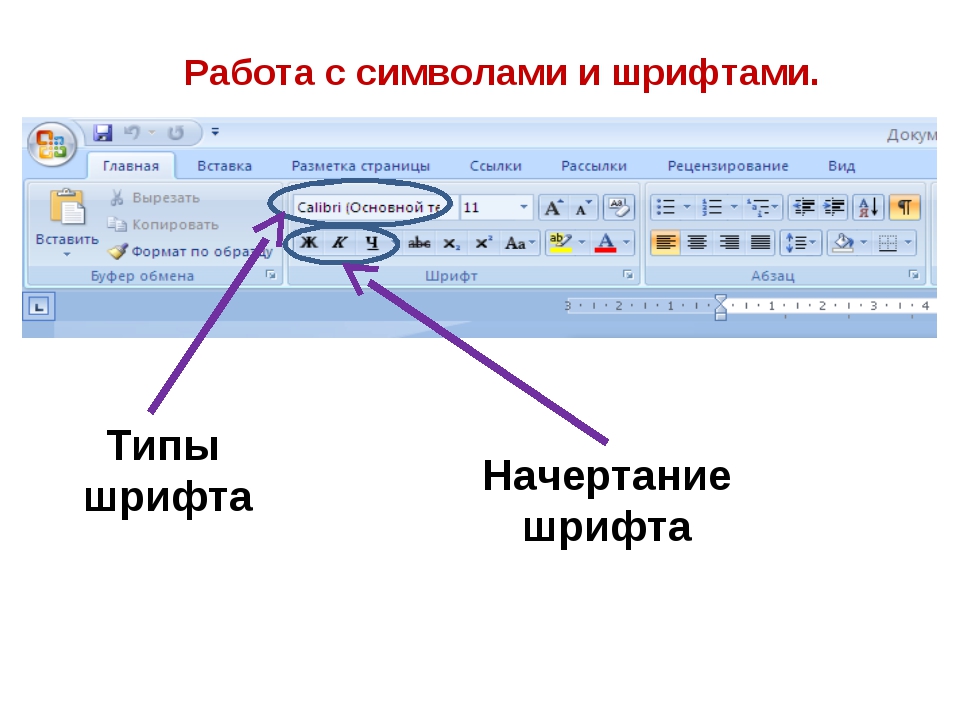



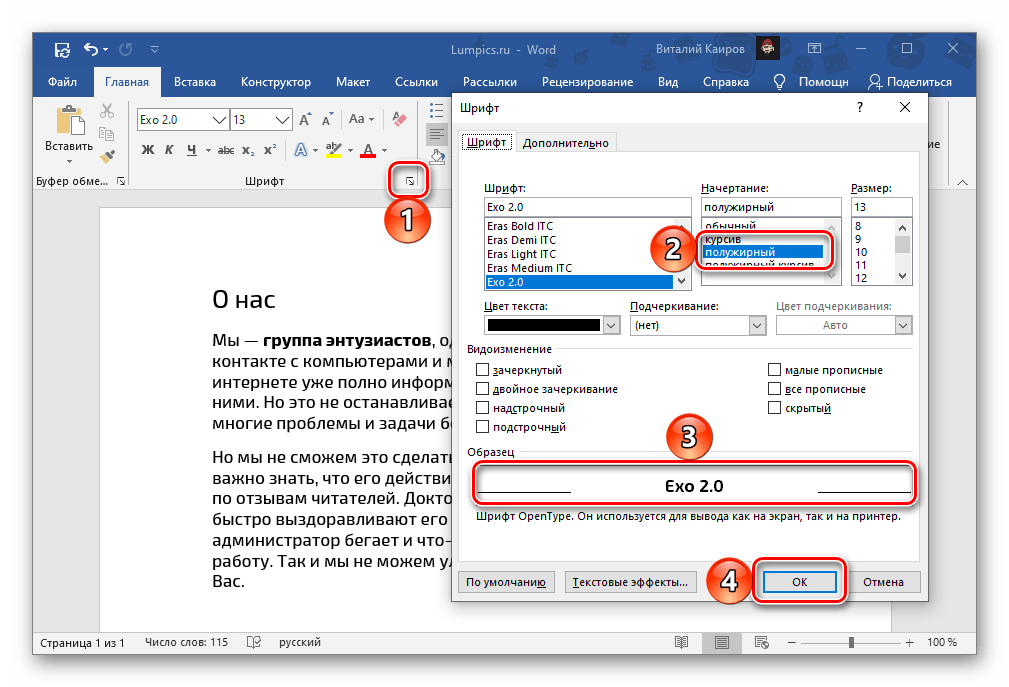

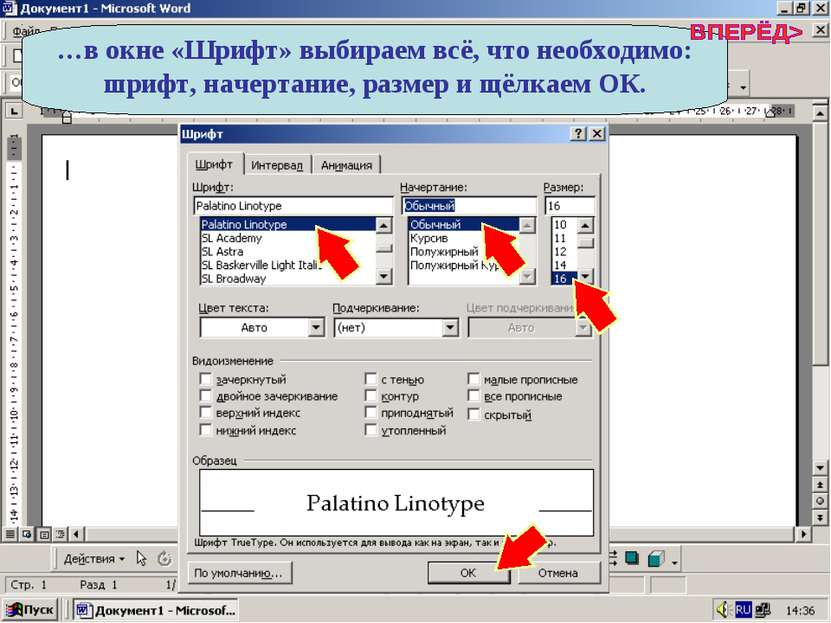
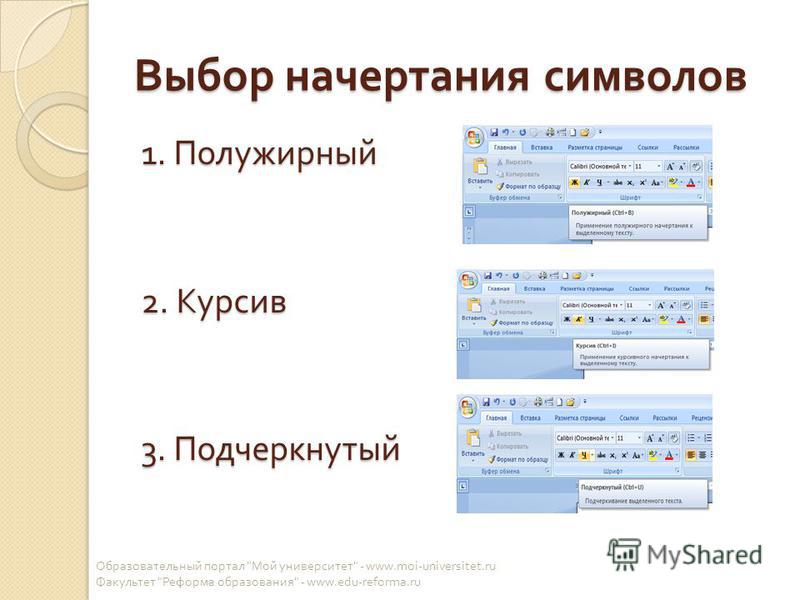
 , выравнивание по центру
, выравнивание по центру