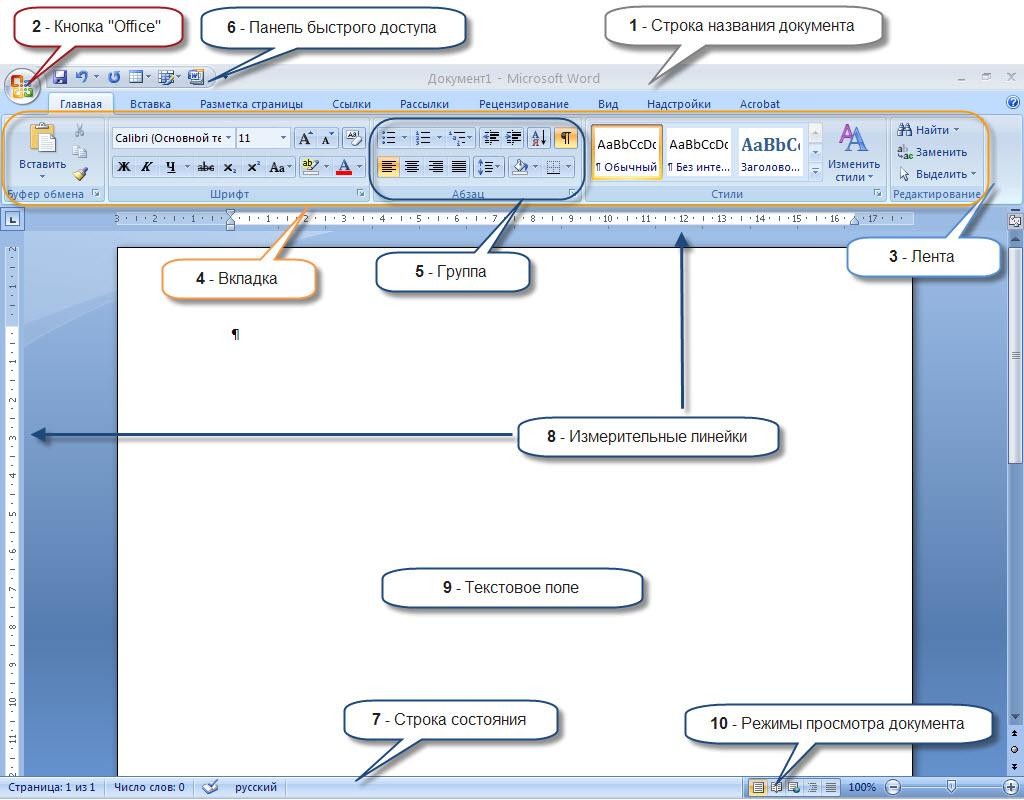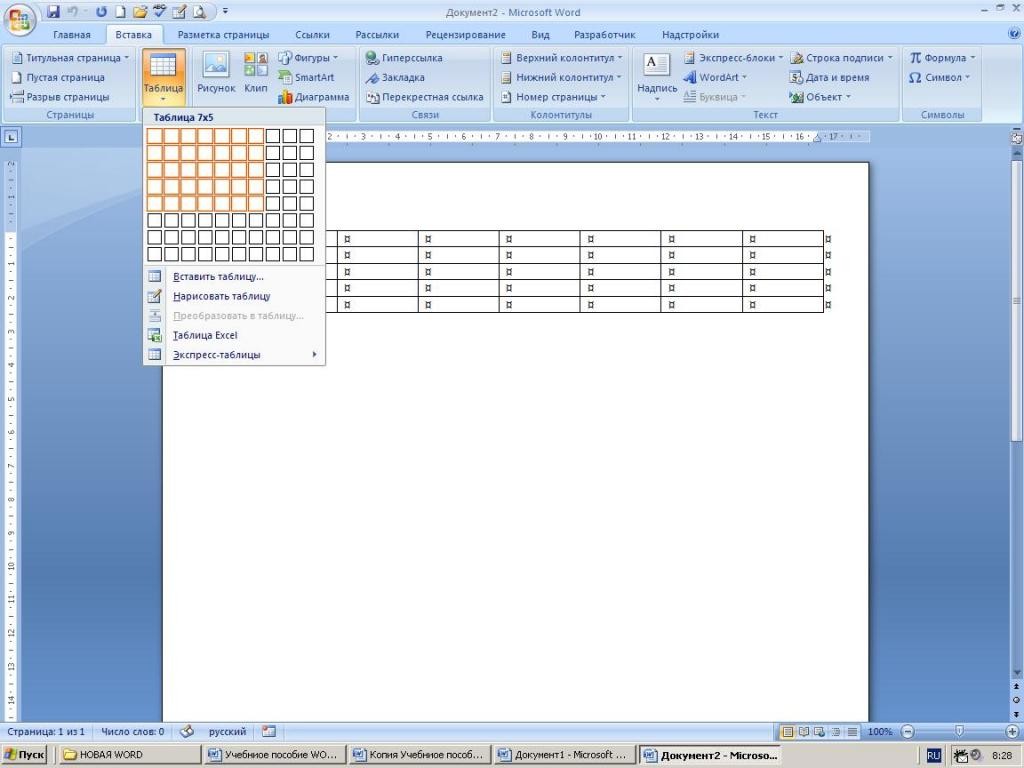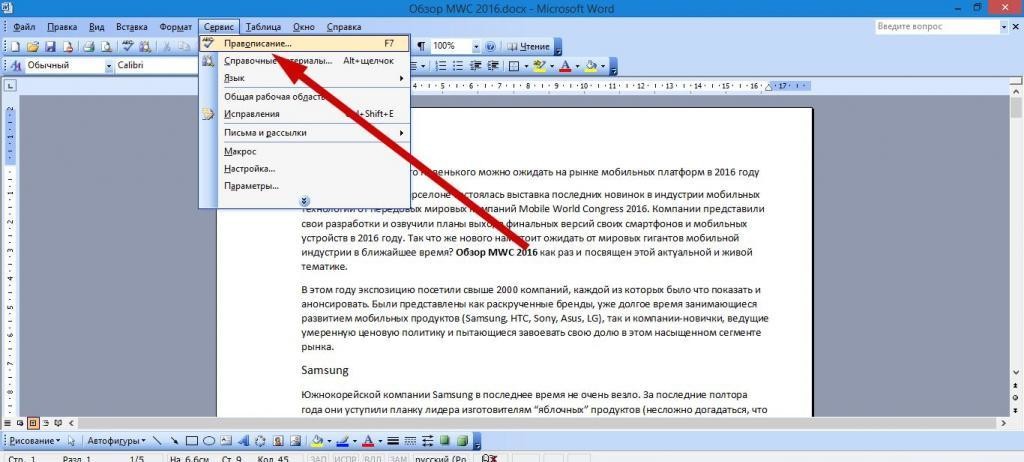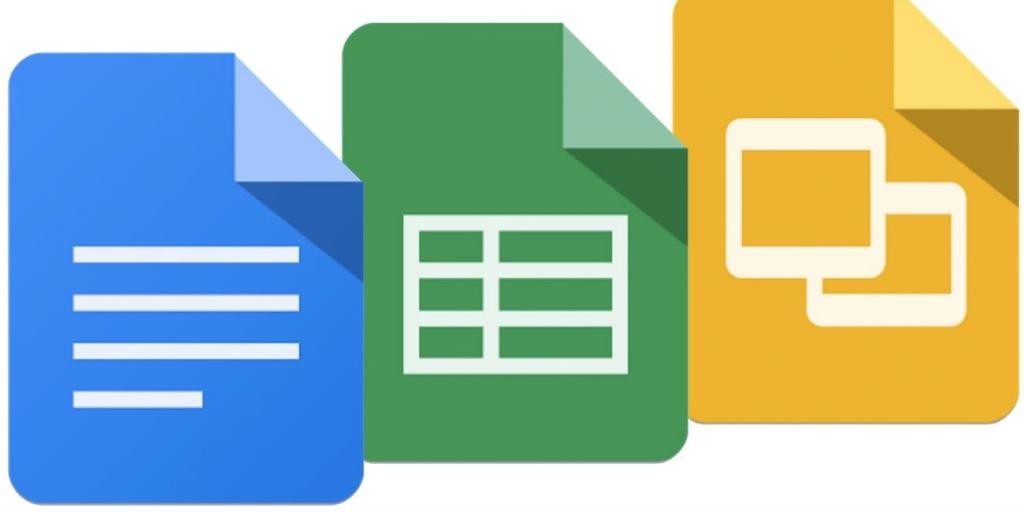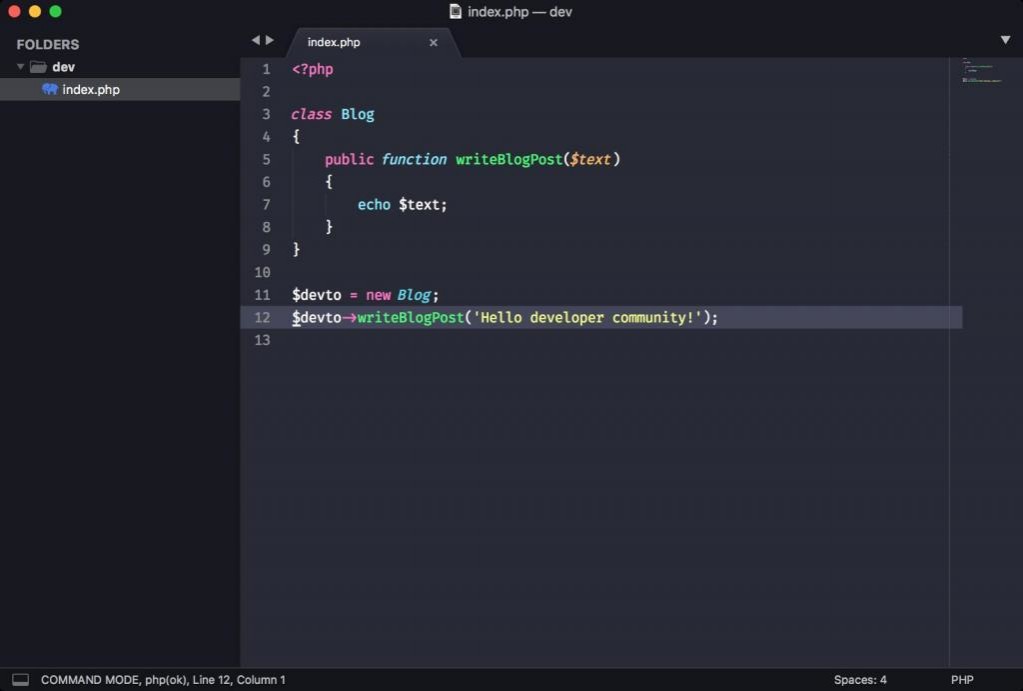Стили
Шаблоны стилей позволяют применить согласованные интервалы, шрифт, его размер и цвет к заголовкам, абзацам и названиям во всем документе.
-
Выделите слова, абзац, список или таблицу, которые нужно изменить.
-
На вкладке Главная выберите стиль.
Если вы не видите нужный стиль, нажмите кнопку Дополнительно
, чтобы развернуть коллекцию.


Применение тем
Темы используются для профессионального оформления документов.
-
На вкладке Конструктор нажмите кнопку Темы.
-
Наведите указатель на тему, чтобы увидеть, как она будет выглядеть.
-
Выберите нужную тему.
Проверка правописания
Word помечает неправильно написанные слова красной волнистой линией, а грамматические ошибки — синим двойным подчеркиванием.
-
Щелкните слово правой кнопкой мыши.
-
Выберите исправление или пункт Пропустить.
Примечание: В более новых версиях Word и Microsoft 365 средство проверки правописания работает несколько иначе. Дополнительные сведения см. в статье Корректор — ваш помощник при письме.

Поиск и замена текста
-
На вкладке Главная нажмите кнопку Заменить.
-
В поле Найти введите искомое слово или фразу. В поле Заменить на введите новый текст.
-
Нажмите кнопку Найти далее, а затем сделайте следующее:
-
Чтобы заменить только первое вхождение, нажмите кнопку Заменить.
-
Чтобы заменить все вхождения, нажмите кнопку Заменить все.
-
Далее:
Совместная работа в Word
Нужна дополнительная помощь?
Microsoft Word– один
из самых популярных текстовых редакторов.
Редактор обладает большими и постоянно
растущими возможностями по обработке
и оформлению текстов, со средним набором
типов шрифтов, их размеров, возможностью
расширения и с использованием графической
информации. С помощью этого редактора
можно быстро и с высоким качеством
подготовить любой документ – от простой
записки до оригинал – макета сложного
издания.
Редактор разработан
фирмой Microsoft и полностью использует
преимущества пользовательского
интерфейса ОС Windows. Существует множество
версий данного редактора (MS Word 2000, MS Word
2002, MS Word 2003). Каждая новая версия является
дальнейшим развитием предыдущей и
сохраняет преемственность. Поэтому
использование при работе новых версий
MS Word обычно не вызывает у пользователей
особых затруднений.
Любой текст,
набранный в MS Word, называется документом.
Каждый документ получает свое имя.
Большие возможности MS Word имеет при
работе со шрифтами. Возможно изменение
начертания, размера, цвета и стиля
шрифтов. Разнообразие шрифтов позволяет
создавать документы разного типа:
визитки, письма, брошюры, документацию,
приглашения, объявления, вывески, книги
и т.д. Доступна настройка всех параметров
абзаца (отступ, межстрочный шаг,
выравнивание).
MS Word позволяет
создавать таблицы в тексте, которые
можно видоизменять, а также проводить
различные операции с ячейками таблицы.
MS Word поддерживает работу с графикой.
Под графикой подразумеваются рисованные
картинки, фотографии, а также фигуры,
создаваемые вручную. Имеется возможность
разработки высокохудожественных
надписей. Любой графический объект
настраивается (яркость, контрастность,
размер, цвет, положение и др.).
Использование MS
Word позволяет выполнять многие операции
верстки, свойственные профессиональным
издательским системам, и готовить
полноценные оригинал – макеты для
последующего тиражирования в типографии.
Имеется система готовых шаблонов и
стилей оформления, функции автотекста
и автокоррекции, форматная кисть,
пользовательские панели инструментов,
макроязык и др.
MS Word позволяет
реализовать возможности новейших
технологий связывания и встраивания
объектов, которые дают возможность
включать в документы текстовые фрагменты,
таблицы, иллюстрации, подготовленные
в других приложениях ОС Windows. Встроенные
объекты можно редактировать средствами
этих приложений.
Встроенный редактор
формулпозволяет осуществлять запись
математических формул. Кроме всего
перечисленного в MS Word имеется множество
дополнительных функций, ускоряющих и
облегчающих работу с текстами:
-
изменение масштаба
просмотра документа; -
создание колонтитулов
и автоматическая нумерация страниц; -
создание границ
вокруг текста и страниц; -
разработка своего
стиля и использование его в дальнейшем
для быстрого форматирования текста; -
работа с макросами;
-
поддержка нескольких
окон; -
удобная справочная
система; -
проверка орфографии,
грамматики и синтаксиса, поддержка
нескольких словарей для проверки
правильности написания; -
проверка
правописания, подбор синонимов и
автоматический перенос слов; -
настройка панелей
инструментов (добавление и удаление
кнопок и команд); -
возможность
предварительного просмотра документа
перед печатью; -
настройка параметров
страницы и поддержка нестандартных
форматов бумаги; -
вставка в текст
специальных символов.
Редактор MS Word
обладает отдельными недостатками.
Имеются некоторые сложности с
преобразованием файлов при переводе
текстов, подготовленных с помощью более
ранней версии в более позднюю и наоборот.
При подготовке
крупных блоков сравнительно однородной
текстовой информации (статьи, брошюры
гуманитарной тематики) пользователю
вполне достаточно применять основной
набор операций (ввод, модификация текста,
работа с фрагментами, поиск и замена).
Эти операции быстрее выполняют более
простые текстовые редакторы. Подготовленный
в этих редакторах текстовый файл легко
преобразуется в файл формата MS Word, а
затем средствами этого редактора
доводится до нужного вида, что может
существенно экономить время.
Другим недостатком
редактора является трудоемкость при
вводе сложных математических выражений
и формул.
Кроме того, он не
предназначен для изготовления
полиграфической продукции особо сложной
структуры (атласы, альбомы, обложки), а
также для редактирования высококачественных
иллюстраций.
В зависимости от
потребностей пользователя можно выбрать
различные варианты этого редактора:
минимальный, выборочный, стандартный,
полный.
Р
Рис. 4.3.
ассмотрим возможности
данного редактора на примере MS Word 2000,ярлык которого представлен
на рисунке 4.3.
При работе в MS Word
используется левая кнопка мыши, правая
– в основном для вызова контекстного
меню с дополнительными функциями.
Большинство функций можно вызвать также
с помощью специальных комбинаций
«горячих» клавиш. Это позволяет экономить
время, а работа с программой становится
более эффективной. Все перемещения по
столу мыши на экране повторяет курсор
(указатель). Основная его форма – стрелка.
В тексте курсор имеет форму вертикальной
черты. Любая команда задается нажатием
на кнопку. Кнопка имеет два состояния:
включенное и выключенное. Под «нажатием»
подразумевается наведение указателя
на кнопку и одинарный щелчок левой
кнопкой мыши.
Главное окно MS
Word можно разделить на пять областей
(рис. 4.4):
-
строка
заголовка; -
строка
меню; -
панели
инструментов; -
рабочая
область; -
строка
состояния.
Строка заголовкапомимо собственно заголовка содержит
пиктограмму системного меню и кнопки
управления окном.
Строка менюсодержит команды основного меню. Все
команды являются иерархическими. При
выборе одной из таких команд на экране
появляется ее ниспадающее меню (рис.
4.5).
Панели инструментов
–удобное средство для быстрого
выполнения команд и процедур. Для работы
с панелями инструментов необходима
мышь или аналогичное устройство
позиционирования. Для того, чтобы
выполнить команду или процедуру,
представленную на панели инструментов
соответствующей кнопкой, достаточно
нажать мышью эту кнопку. Панели
инструментов доступны в любой момент,
поскольку они располагаются поверх
окон документа.
П
строкой меню располагаются панели
инструментов:СтандартнаяиФорматирование(рис. 4.6). Помимо этих
двух панелей имеется большое число
других панелей, показанных в таблице
4.1.
|
Таблица |
||
|
Панель |
Состав, |
Примечание |
|
Стандартная |
Элементы управления файловыми |
Устанавливается по умолчанию |
|
Форматирование |
Элементы управления форматированием |
Устанавливается по умолчанию |
|
Visual Basic |
Доступ к средствам создания и |
Макросы служат для автоматизации |
|
Web |
Элементы управления для навигации |
В качестве Web – структур могут |
|
Web – компоненты |
Комплект компонентов для создания |
Применяются для создания обратной |
|
Word – Art |
Элементы управления для создания |
Устанавливается по умолчанию |
|
Автотекст |
Средство быстрого доступа к настройке |
Одновременно предоставляет быстрый |
|
База данных |
Элементы управления, характерные |
В качестве базы данных могут |
|
Буфер обмена |
Средство управления буфером обмена |
Буфер обмена в отличие от стандартного |
|
Настройка изображения |
Элементы управления для основных |
Позволяют настраивать яркость, |
|
Рамки |
Элементы управления для создания |
MS Word 2000 поддерживает |
|
Рецензирование |
Элементы управления для редактирования |
Измененные данные сохраняются в |
|
Рисование |
Элементы управления и инструменты |
Графические объекты, создаваемые |
|
Таблицы и границы |
Элементы управления для создания |
Предоставляет средства для сортировки |
|
Формы |
Элементы управления для разработки |
Позволяют создавать три типа форм: |
|
Элементы управления |
Компоненты ActiveX для создания |
Средства панели инструментов |
Строка состояния
расположена в нижней части главного
окна. В левой части строки состояния
отображается информация о текущем
документе (в соответствии с таблицей
4.2) и индикаторы режима работы.
Включение/выключение
режимов работы осуществляется
соответствующими командами (табл. 4.2).
|
Таблица 4.2. |
|
|
Индикатор |
Значение |
|
Стр. 5 |
Порядковый номер видимой |
|
Разд 1 |
Номер раздела, в котором |
|
6/32 |
Номер видимой страницы/ |
|
На 19,1см |
Расстояние от курсора |
|
Ст 27 |
Номер строки, в которой находится |
|
Кол 1 |
Номер позиции курсора в строке |
|
ЗАП |
Индикатор режима записи макрокоманды |
|
ИСПР |
Индикатор режима редакторской |
|
ВДЛ |
Индикатор режима расширения |
|
ЗАМ |
Индикатор режима замены |
|
УКРАИНСКИЙ |
Индикатор языка |
Рабочая область является
основной для работы с документом, в
которой могут быть одновременно открыты
окна для нескольких документов.
Линейкипозволяют визуально оценить текущее
положения курсора в тексте. Однако в MS
Word линейки выполняют дополнительные
функции. Горизонтальная линейка позволяет
визуально изменять:
-
отступы
абзацев; -
поля
на странице; -
ширину
колонок и столбцов таблиц; -
позиции
табуляции.
При перемещении
курсора маркеры отступов и позиции
табуляции на горизонтальной линейке
отражают установки для того абзаца, в
котором находится курсор. Вертикальная
линейка отображается вдоль левого поля
страницы. С ее помощью можно быстро
регулировать верхние и нижние поля
страницы, а также высоту строк в таблице.
Можно по своему усмотрению отображать
линейки на экране или удалить их,
освободив тем самым больше места для
документа.
Режимы просмотра
документов
В левой части
горизонтальной полосы прокрутки
располагаются кнопки режима просмотра
(рис. 4.7). MS Word поддерживает несколько
режимов представления документов.
Вобычном режимепредставляется
только содержательная часть документа
без реквизитных элементов оформления,
относящихся не к тексту, а
к печатным страницам
(колонтитулы, колонцифры, подстраничные
сноски и т. п.). Этот режим удобен на
ранних этапах разработки документа
(ввод текста, редактирование,
рецензирование), а также во всех случаях,
когда содержательная часть документа
имеет более важное значение, чем внешнее
представление. В этом режиме операции
с объемными документами проходят
быстрее, что важно при работе на
малопроизводительных компьютерах.
В режиме Web –
документаэкранное представление не
совпадает с печатным. Это отображение
характерно для электронных публикаций
в World Wide Web. Понятие печатной страницы
для электронных документов не имеет
смысла, поэтому назначенные параметры
страницы не учитываются, а форматирование
документа на экране является относительным.
В режиме разметкиэкранное представление документа
полностью соответствует печатному,
вплоть до назначенных параметров
печатной страницы. Этот режим удобен
для большинства работ, связанных с
форматированием текста, предназначенным
для печати.
В режиме структурыдокумент отображается с утрированным
выделением его структуры. Режим полезен
в тех случаях, когда разработку документа
начинают с создания плана содержания.
При его включении на панели инструментов
автоматически открывается вспомогательная
панельСтруктура, элементы управления
которой позволяют править структуру
документа.
Выбор одного из
четырех вышеуказанных режимов
представления документа выполняют с
помощью командных кнопок, расположенных
в левом нижнем углу окна приложения,
или командами меню Вид.
Через меню Виддоступно также специальное представление
(пятый режим)Схема документа, при
котором окно приложения имеет две
рабочие панели. На левой панели
представляется структура документа, а
на правой – сам документ. Этот режим,
сочетающий достоинства режимов разметки
и структуры, полезен при навигации по
объемному документу.
Через меню Файл
доступны еще два режима представления
документа, используемые для предварительного
просмотра. Для электронных документов
используют команду Файл–Предварительный просмотрWeb –
страницы, а для печатных документов
–Файл–Предварительныйпросмотр. В первом случае созданный
документ отображается как Web – страница
в окне браузера, зарегистрированного
ОС в качестве принятого по умолчанию.
В
изображения: увеличить изображение
до 200% – для детальной работы или уменьшить
– для просмотра общего вида страницы.
Кроме этого любой из перечисленных выше
режимов можно отобразитьВо весь экран(команда из менюВид), что позволяет
опытному пользователю максимально
использовать экранную область.
Контекстное менюпозволяет выполнять многие из команд,
не обращаясь к строке меню, что ускоряет
выполнение типовых операций.
Вызов контекстного
меню осуществляется нажатием правой
кнопкой мыши в окне документа или
клавишами Shift+F10на клавиатуре.
Содержание меню определяется характером
работы в MS Word. Например, если нажать
правую кнопку мыши в тот момент, когда
указатель расположен в пределах текста
на экране появится контекстное меню
(рис. 4.8).
Создание документа
Основные этапы
создания документа показаны на рисунке
4.9.
В текстовом
процессоре Word 2000 принято использовать
два метода создания нового документа:
на основе готового шаблона или на основе
существующего документа. Второй метод
проще, но первый методически более
корректен.
При создании
документа на основе существующего
документа открывают готовый документ
Файл–Открыть, сохраняют его
под новым именемФайл–Сохранитькак, затем выделяют в нем все
содержимоеПравка–Выделитьвсеи удаляют его нажатием клавишиDELETE, после чего получают пустой
документ, имеющий собственное имя и
сохраняющий все настройки, ранее принятые
для исходного документа.
Создание документа
на основе готового шаблона выполняется
следующим образом. Командой Файл–Создатьоткрывают диалоговое окноСозданиефайла, включают
переключательСоздать документи
выбирают шаблон (рис. 4.10). Если никаких
предпочтений нет, следует выбрать шаблонНовый документна вкладкеОбщие.
С
документ приобретает имяДокумент1,
принятое по умолчанию. Его целесообразно
сразу же сохранить под «правильным»
именем, выбрав для него соответствующую
папку и дав командуФайл–Сохранитькак. Диалоговое окноСохранениедокумента(рис. 4.11) в текстовом
процессоре MS Word 2000 предполагает сохранение
не только в папкуМои документы, но
и в другие папки.
В левой части окна
Сохранениеимеется пять кнопок,
позволяющих быстро выбрать локацию
сохраняемого файла.
Журнал–
логическая папка. Если нужно сохранить
документ в одну из папок, которой
пользовались в последнее время, это
удобное средство доступа.
М
документы– традиционная папка для
хранения авторских документов в ОС
Windows.
Р
стол– не слишком удобное место для
хранения документов. Однако, если
документ будет использоваться очень
часто и всегда должен быть «на виду»,
его можно сохранить здесь.
Избранное–
особая логическая папка пользователя,
предназначенная для хранения ярлыков
Web – страниц. Ее нецелесообразно
использовать для сохранения текстовых
документов.
Web – папки–
особые папки, хранящиеся в Web – структурах,
например, в World Wide Web или в корпоративной
сети Intranet. В общем случае при использовании
Web – папок сохранение документа происходит
не на локальном компьютере, а на удаленном
Web – сервере.
При необходимости
сохранить документ в произвольную
папку, не представленную в данном списке,
следует выполнить навигацию по файловой
структуре с использованием раскрывающей
кнопки на правом краю поля Папка.
Специальные
средства ввода текста
Остановимся на
особенностях текстового процессора MS
Word 2000, позволяющих автоматизировать
ввод текста.
Все операции ввода,
редактирования и форматирования текста
протоколируются текстовым процессором,
и потому необходимое количество последних
действий можно отменить. Последнее
действие отменяют комбинацией клавиш
CTRL+Z. Эта команда имеет кумулятивный
эффект: серия команд отменяет серию
последних действий. Другие аналогичные
средства – команда:Правка–Отменитьдействиеи кнопкаОтменить действиена панели инструментовСтандартная.
Длинные последовательности действий
можно отменять также с помощью списка
действий (кнопка, раскрывающая список,
присоединена к кнопкеОтменить
действие).
После отмены ряда
действий существует возможность
вернуться к состоянию, предшествовавшему
отмене. Для этого служит команда Правка–Вернуть действиеили кнопкаВернуть действиена панели инструментовСтандартная.
Буфер обмена.При компиляции документа путем
использования фрагментов текста, взятых
из разных первоисточников, удобно
пользоваться буфером обмена. Необходимые
элементы управления находятся на панели
инструментов Буфер обмена (Вид–Панелиинструментов–Буферобмена).
П
инструментовБуфер обмена(рис.
4.12) имеет три ряда по четыре ячейки для
хранения данных (очередной ряд открывается
только при заполнении предыдущего). О
содержании конкретной ячейки можно
судить по всплывающей подсказке,
отображаемой при наведении указателя
мыши на ячейку. При переполнении буфера
обмена ячейки сдвигаются вниз, очередной
элемент поступает в последнюю ячейку,
содержимое первой ячейки теряется.
Копилка представляет
собой средство множественной вырезки
и вставки. Фрагмент документа может
быть помещен в копилку не иначе, как
вырезанием. В копилку можно поместить
отдельные фрагменты текста, графики,
таблицы и другие объекты из различных
мест документа. Объекты, помещенные в
копилку, хранятся там в порядке
поступления. Элементы отделены друг от
друга символами абзаца. Чтобы поместить
текст или рисунок в копилку их выделяют,
а затем нажимают клавишиCTRL+F3.
Содержимое копилки
можно вставить в требуемое место
документа как единое целое. В дальнейшем
можно изменить в документе порядок
следования элементов копилки.
Вставка содержимого
копилки в документ может осуществляться
с сохранением содержимого копилки или
с её очисткой, если необходимость в ее
содержимом отсутствует.
Для вставки
содержимого копилки с ее одновременной
очисткой используют клавиши CTRL+SHIFT+F3.
Для вставки
содержимого копилки без ее очистки, в
меню Вставкавыбирают командуАвтотекст, а затем — командуАвтотекст, затем в полеИмя элементавыбераютКопилкаи нажимают кнопкуВставить.
Для просмотра
содержимого копилки выберают команду
Автотекств менюВставка, а затем
— командуАвтотекст, после чего из
списка элементов автотекста выбераютКопилка. Содержимое копилки появится
в полеОбразец.
Автотекст–
это режим автоматического ввода
фрагментов текста. Он представлен двумя
функциями: автозавершением и собственно
автотекстом. Их принцип действия состоит
в следующем.
Т
редактор хранит словарь автотекста,
состоящий из слов и фраз, встречающихся
в документах достаточно часто. При вводе
первых четырех символов словарного
элемента на экране появляется всплывающая
подсказка с полным текстом слова или
фразы (рис. 4.13). Если этот вариант подходит
пользователю, он завершает ввод всего
фрагмента нажатием клавишиENTER.Однако пользователь может самостоятельно
выбрать необходимый элемент текста из
списка с иерархической структурой.
Список элементов автотекста открывается
с помощью панели инструментовАвтотекст(Вид–Панели инструментов –
Автотекст, рис. 4.14).
Н
словаря автотекста выполняют в диалоговом
окнеАвтозамена(Сервис – Автозамена
– Автотекст). Простейший способ
наполнения словаря новым содержанием
– выделить текст на экране, щелкнуть
на кнопкеАвтотекстна панели
инструментовАвтотекст,и в открывшемся
диалоговом окне использовать кнопкуДобавить.
Использование
средства автозамены при вводе.
Последние версии
текстового процессора MS Word позволяют
эффективно сократить объем вводимого
текста за счет использования средства
Автозамена. Оно позволяет заменить
ввод длинных последовательностей
символов произвольным сочетанием других
символов. Например, если в тексте часто
встречается словосочетание «диалоговое
окно», его можно заменить коротким
сочетанием «.до». Точка перед
символами позволяет отличать их от
двухбуквенных предлогов или союзов.
Настройку средства
Автозаменавыполняют в диалоговом
окнеСервис–Автозамена. Для
этого надо установить флажокЗаменять
при вводе, ввести заменяемую комбинацию
в полеЗаменить, а замещающую
комбинацию – в полеНа, после чего
пополнить список автозамены щелчком
на кнопкеДобавить (рис. 4.15).
Ввод специальных
и произвольных символов. При вводе
текста часто существует необходимость
ввода специальных символов, не имеющих
соответствующей клавиши в стандартной
раскладке клавиатуры, а также символов,
раскладка для которых неизвестна.
Средством для ввода специальных и
произвольных символов, а также для
закрепления их за избранными клавишами
является диалоговое окноСимвол(Вставка–Символ). Данное окно
имеет две вкладки:СимволыиСпециальные символы.
На вкладке
Специальные символыприсутствует
список специальных символов, таких как
«длинное» («полиграфическое») тире,
«копирайт», «торговая марка» и других.
Для вставки такого символа достаточно
щелкнуть на кнопкеВставить.
В
с тем, для большинства специальных
символов существуют клавиатурные
комбинации, приведенные в списке. В том
же окне имеются кнопкиАвтозаменаиКлавиша, позволяющие либо выполнять
ввод специальных символов обычными
символами и автоматически производить
замену, либо закрепить специальный
символ за избранной комбинацией клавиш.
На вкладке Символыпредставлены элементы управления для
ввода произвольных символов (рис. 4.16).
Центральное положение в окне занимает
таблица символов текущего набора.
Выбор шрифта
выполняют в раскрывающемся списке
Шрифт. Если шрифт относится к
категории универсальных шрифтовUNICODE,
то для него имеется и возможность выбора
символьного набора в соответствующем
раскрывающемся спискеНабор.
Если символ надо
вставить только один раз, достаточно
щелкнуть на командной кнопке Вставить.
Если предполагается многократное
использование данного символа, за ним
можно закрепить постоянную комбинацию
клавиш (кнопкаКлавиша) или создать
элемент для спискаАвтозаменас
помощью одноименной кнопки.
С
средства редактирования текста
Режимы вставки
и замены символов.Текстовый процессор
предоставляет возможность выбора между
двумя режимами редактирования текста:
вставки и замены. В режиме вставки
вводимый текст «раздвигает» существующий
текст. В режиме замены новые символы
замещают символы предшествующего
текста, находившиеся в точке ввода.
Режим вставки применяют при разработке
основных содержательных блоков текстовых
документов, а режим замены – при
редактировании стандартных форм и
элементов (колонтитулов, реквизитных
элементов в письмах, служебных записках,
бланках).
Текущий режим
правки текста индицируется на экране
индикатором Замена. В режиме замены
включен индикаторЗАМв строке
состояния окна программы. Двойной щелчок
на этом индикаторе позволяет переключать
режимы. Настройка режима правки
выполняется на вкладкеПравкадиалогового окнаПараметры(Сервис
– Параметры – Правка).
Использование
Тезауруса.Тезаурус представляет
собой словарь смысловых синонимов. При
подготовке технической документации
особую роль играют смысловые синонимы
к используемым глаголам. Для выделенного
слова тезаурус удобно вызывать через
пунктСинонимыконтекстного меню.
Однако этот прием используют не для
всех слов (преимущественно, для глаголов
в неопределенной форме). Общий прием
вызова тезауруса состоит в использовании
команды строки менюСервис – Язык –
Тезаурус.
Окно Тезаурусимеет две панели (рис. 4.17). Его особенность
состоит в том, что поиск синонима является
двухуровневым. Заменяющий синоним можно
выбирать как на левой панели, так и на
правой. Замена производится щелчком на
командной кнопкеЗаменить. Кроме
синонимов в некоторых случаях тезаурус
позволяет находить антонимы слов и
связанные (как правило, однокоренные)
слова.
С
автоматизации проверки правописания.Средства автоматизации проверки
правописания включают средства проверки
орфографии и грамматики. Текстовый
процессор позволяет реализовать два
режима проверки правописания –
автоматический и командный.
Для работы в
автоматическом режиме надо установить
флажки Автоматически проверять
орфографию и Автоматически проверять
грамматику на вкладкеПравописаниедиалогового окнаПараметры(Сервис
– Параметры – Правописание). В
автоматическом режиме слова, содержащие
орфографические ошибки, подчеркиваются
красным цветом, а выражения, содержащие
грамматические ошибки, – зеленым. Для
того, чтобы узнать характер ошибки, надо
щелкнуть правой кнопкой мыши на помеченном
фрагменте. В зависимости от характера
ошибки контекстное меню содержит пунктОрфографияилиГрамматика. С их
помощью открывается диалоговое окно,
в котором имеются элементы управления
для получения более точной справки о
характере ошибки, а так же предложенные
варианты исправления предполагаемой
ошибки.
Встроенное
автоматическое средство проверки
правописания является, по существу,
экспертной системой и допускает
настройку. Так, например, если рекомендации
экспертной системы неточны или
неприемлемы, от них можно отказаться
командой Пропустить.
Встроенный словарь
системы проверки правописания не
подлежит правке. Все дополнения и
изменения вносятся в специальный
подключаемый пользовательский словарь.
Каждый пользователь может создать
несколько специализированных
пользовательских словарей, ориентированных
на различные области знаний (право,
экономика, финансы, вычислительная
техника и др.). Подключение нужного
словаря для работы с конкретным документом
выполняется выбором словарного файла
в раскрывающемся списке Вспомогательные
словарина вкладкеСервис – Параметры
– Правописание. Постепенно наполняясь
конкретным содержанием, вспомогательные
словари пользователя становятся мощным
средством повышения производительности
его труда.
Средства
рецензирования текста
Под рецензированием
можно понимать два процесса: редактирование
текста с регистрацией изменений и
комментирование текста. В отличие от
обычного редактирования при рецензировании
текст документа изменяется не окончательно.
Новый вариант и старый «сосуществуют»
в рамках одного документа на правах
различных версий.
Основным средством
рецензирования является панель
Рецензирование(Вид – Панелиуправления – Рецензирование). На
ней представлены четыре группы элементов
управления (рис. 4.18), предназначенных
для:
-
создания, просмотра
и удаления примечаний; -
регистрации,
просмотра, принятия и отмены изменений; -
в
ыбора
цвета выделения примечаний; -
сохранения версий
документа.
Для создания
примечания служит кнопка Добавить
примечание. При ее использовании
последнее слово текста выделяется
заданным цветом. Открывается дополнительная
панель для ввода текста примечания.
Когда примечание создано, его можно
просмотреть в форме всплывающей
подсказки, если навести указатель мыши
на выделенное слово. Вместе с текстом
примечания отображаются сведения о
том, кто его внес.
Для регистрации
изменений в тексте служит кнопка
Исправления. Все редактирование
текста в режиме регистрации исправлений
считается неавторским и выделяется
особым методом (метод выделения можно
задать на вкладкеИсправлениядиалогового окнаСервис – Параметры).
Прочие элементы управления данной
панели позволяют выполнять переходы
между исправлениями, принимать или
отвергать их.
Если документ
проходит многоступенчатое редактирование,
часто возникает необходимость хранить
его промежуточные версии. MS Word 2000
позволяет хранить несколько версий
документа в одном файле. Это удобное
средство отличается тем, что при
сохранении нескольких версий (в отличие
от нескольких копий) эффективно
используется рабочее место на диске.
При сохранении очередной версии не
происходит повторного сохранения всего
документа – сохраняются только отличия
текущей версии от предшествующей. Для
сохранения текущей версии используют
соответствующую кнопку панели
Рецензирование, а для загрузки одной
из промежуточных версий – командуФайл–Версии.
Форматирование
текста
Форматирование
текста осуществляется средствами меню
Форматили панели Форматирование.
Основные приемы форматирования включают:
-
выбор и изменение
гарнитуры шрифта; -
управление размером
шрифта; -
управление
начертанием и цветом шрифта; -
управление методом
выравнивания; -
создание
маркированных и нумерованных списков
(в том числе многоуровневых); -
управление
параметрами абзаца.
Настройка шрифта.Выбор гарнитуры шрифта действует на
выделенный текстовый фрагмент. Если ни
один фрагмент не выделен, он действует
на весь вводимый текст до очередной
смены гарнитуры.
Особенность
текстовых процессоров MS Word состоит в
том, что они ориентированы на работу с
многоязычными шрифтовыми наборами.
Выбор других шрифтовых наборов действует
только до ближайшего переключения
раскладки клавиатуры с основной
(английской) на дополнительную (русскую,
украинскую), после чего происходит
неконтролируемый автоматический возврат
к использованию одного из шрифтов
UNICODE.
Н
шрифта выполняют в диалоговом окне
Шрифт (Формат – Шрифт), которое имеет
три вкладки:Шрифт, Интервал и Анимация(рис. 4.19).
На вкладке Шрифтвыбирают:
-
гарнитуру
шрифта; -
его
размер (измеряется в пунктах); -
вариант
начертания; -
цвет
символов; -
наличие
подчеркивания; -
характер
видоизменения.
При
выборе гарнитуры шрифта следует иметь
в виду, что существует две категории
шрифтов: с засечками и без засечек
(рубленые). Характерными представителями
первой категории являются шрифты
семейства Times,
а второй – шрифты семейства Arial.
Шрифты, имеющие засечки, легче читаются
в больших текстовых блоках – их
рекомендуется применять для оформления
основного текста.
Шрифты, не имеющие
засечек, рекомендуется использовать
для заголовков в технических текстах,
а также для оформления дополнительных
материалов (врезок, примечаний и прочего).
Большинство
гарнитур шрифтов являются пропорциональными.
Это означает, что ширина отдельных
символов и расстояние между соседними
символами не являются постоянными
величинами и динамически меняются так,
чтобы сопряжение символов было наиболее
благоприятным для чтения.
Особую группу
представляют так называемые моноширинные
шрифты. В них каждый символ вместе с
окаймляющими его интервалами имеет
строго определенную ширину.
Такие шрифты
применяют в тех случаях, когда надо
имитировать шрифт пишущей машинки, а
также при вводе текстов, представляющих
листинги программ. Характерными
представителями таких шрифтов являются
шрифты семейства Courier.
При выборе размера
шрифта руководствуются назначением
документа, а также вертикальным размером
печатного листа. Для документов, имеющих
формат типовой книжной страницы, обычно
применяют шрифт размером 10 пунктов
(один пункт равен 1/72 дюйма). Для документов,
готовящихся для печати на стандартных
листах формата А4 (210х297 мм), выбирают
размер 12 пунктов. При подготовке
документов, предназначенных для передачи
средствами факсимильной связи, применяют
увеличенный размер – 14 пунктов и т.д.
Интервал задается
путем выбора одного из трех значений
(Обычный, Разреженный, Уплотненный) на
вкладке Формат – Шрифт – Интервал.
Эффекты анимации
используют очень редко и только при
подготовке электронных документов,
распространяемых в формате текстового
процессора. Настройка метода
выравнивания.MS Word поддерживают четыре
вида выравнивания:
-
по
левому краю; -
по
центру; -
по
правому краю; -
по
ширине.
Выбор вида
выравнивания выполняют соответствующими
кнопками панели инструментов Форматирование
или из раскрывающегося списка Формат
– Абзац – Отступы и интервалы –
Выравнивание(рис. 4.20).
Н
параметров абзаца.Кроме режима
выравнивания настраиваются следующие
параметры абзаца:
-
величина отступа
слева (от левого поля); -
величина отступа
справа (от правого поля); -
величина отступа
первой строки абзаца («красная строка»); -
величина интервала
перед абзацем и после него.
Для печатных
документов величину отступа для основного
текста, как правило, не задают (необходимое
положение текста определяется шириной
полей). Для Web – страниц величина абзацного
отступа имеет большое значение. Это
один из весьма немногих параметров
форматирования, допускаемых для Web –
документов, поэтому его используют
очень широко.
Обычная практика
назначения формата состоит в том, что
для документов простой структуры
(художественных) используют отступ
первой строки (это особенно важно для
текстов на русском и немецком языках),
а для документов сложной структуры
(технических) и документов на английском
языке используют интервалы между
абзацами. Промежуточное положение
занимают документы, относящиеся к
естественнонаучным и гуманитарным
дисциплинам.
Средства создания
маркированных и нумерованных списков.Специальное оформление маркированных
и нумерованных списков редко применяют
в художественных документах и персональной
переписке, но в служебных документах
и, особенно, в Web – документах оно
используется достаточно широко. В Web –
документах оформление маркированных
списков особо усиливают за счет применения
специальных графических маркеров, стиль
которых должен тематически сочетаться
с содержанием и оформлением документов.
Д
создания нумерованных и маркированных
списков нужно сначала выполнить
настройку, затем вход в список и, наконец,
выход из него. Настройку выполняют в
диалоговом окнеСписок, открываемом
командойФормат – Список. Данное
окно имеет три вкладки:Маркированный
список, Нумерованный список и Многоуровневый
список(рис. 4.21) В качестве элементов
управления здесь представлены образцы
оформления списков. Для выбора нужного
достаточно щелкнуть на избранном
образце.
Для создания списка
по команде служат кнопки НумерацияиМаркеры, представленные на панелиФорматирование. Как маркированный,
так и нумерованный список легко превратить
в многоуровневый. Для перехода на новые
(или возврата на предшествующие уровни)
служат кнопкиУвеличить отступ и
Уменьшить отступна панелиФорматирование.
Для списков с очень
глубоким вложением уровней (более трех)
можно настроить стиль оформления каждого
из уровней. Для этого служит командная
кнопка Изменитьна вкладкеМногоуровневыйдиалогового окнаСписок.
Характерной
особенностью процессора MS Word 2000, связанной
с его ориентацией на создание Web –
документов, является возможность
использования графических маркеров.
Для выбора графических маркеров служит
командная кнопка Рисунокна вкладкеМаркированныйдиалогового окнаСписок. Она открывает диалоговое
окноРисованный маркер, в котором
можно выбрать желаемый маркер, в том
числе и анимированный (на вкладкеФильмы).
Работа со стилями
Абзац – прстейший
элемент оформления любого документа.
Каждый заголовок документа тоже
рассматривается как отдельный абзац.
В меню Формат – Абзацимеется немало
различных элементов управления для
настройки каждого абзаца отдельно путем
использования стилей.
Стиль
оформления
– это именованная совокупность настроек
параметров шрифта, абзаца, языка и
некоторых элементов оформления абзацев
(линий и рамок). Благодаря использованию
стилей обеспечивается простота
форматирования абзацев и заголовков
текста, а также единство их оформления
в рамках всего документа.
Особенностью
текстовых процессоров MS Word является
то, что они поддерживают два типа стилей:
стили абзаца и знаковые стили (стили
символов). С помощью стилей абзаца
выполняют форматирование абзацев, а с
помощью знаковых стилей можно изменять
оформление выделенных фрагментов текста
внутри абзаца. Наличие двух типов стилей
позволяет реализовать довольно сложные
приемы форматирования.
Настройка стиля.Настройку стиля (рис. 4.22) выполняют в
диалоговом окнеСтиль (Формат – Стиль).Настраиваемый стиль выбирают в спискеСтили(при этом на панеляхАбзациЗнакиотображаются образцы
применения данного стиля).
Д
изменения стиля служит командная кнопкаИзменить, открывающая диалоговое
окноИзменение стиля. Каждый из
компонентов стиля настраивается в
отдельном диалоговом окне. Выбор
компонента выполняют в меню, открываемом
с помощью кнопкиФормат.
При проведении
настройки стиля важно правильно выбрать
исходный стиль. Он должен быть как можно
ближе к желаемому, чтобы минимизировать
количество необходимых настроек.
Создание стиля.
Для создания стиля служит командная
кнопкаСоздатьв диалоговом окнеСтили и форматирование(Формат–Стили и форматирование).
В окне Создание
стиляследует:
-
ввести
название нового стиля в поле Имя; -
выбрать
тип стиля (стиль абзаца или знаковый
стиль); -
выбрать
стиль, на котором основан новый стиль; -
указать
стиль следующего абзаца; -
приступить
к настройке элементов стиля щелчком
на кнопке Формат.
Важной чертой
программы является принцип наследования
стилей. Он состоит в том, что любой стиль
может быть основан на каком – то из
существующих. Это позволяет, во – первых,
сократить до минимума настройку стиля,
сосредоточившись только на его отличиях
от базового, а во – вторых, обеспечить
принцип единства оформления всего
документа в целом.
Шаблоны
Совокупность
стилевых настроек сохраняется вместе
с готовым документом. Эти настройки
можно использовать для подготовки новых
документов, используя технологию работы
с шаблонами. По своей сути, шаблоны –
это заготовки будущих документов. Пример
шаблона для письма показан на рисунке
4.23.
Ш
поставляются вместе с текстовым
процессором и устанавливаются на
компьютере вместе с ним. От обычных
документов шаблоны отличаются тем, что
в них приняты специальные меры, исключающие
возможность их повреждения. Открывая
шаблон, создают новый документ путем
внесения изменения в содержание шаблона.
При сохранении записывается созданный
документ, а шаблон, использованный в
качестве его основы, остается в неизменном
виде и пригоден для дальнейшего
использования.
Использование
шаблона для создания документа. По
командеФайл–Создатьоткрывается
диалоговое окноСоздание документа,
в котором можно выбрать шаблон, на базе
которого документ будет разрабатываться.
В этом случае документ сразу получает
несколько готовых стилей оформления,
содержавшихся в шаблоне.
Работа с файлами.
Каждый пользователь, работающий с компьютером должен уметь самостоятельно проводить простые операции с файлами:
-создавать различные файлы (документы), посредством вызова контекстного меню и выбором пункта создать, из выпадающей раскладки выбрать необходимый файл.
Менять имя, работать со свойствами (скрытие, разрешение редактирования, сетевой доступ). Поучение сведений об объекте.
-Следующее, что полезно уметь делать, это перемещать, восстанавливать, копировать, вырезать, удалять, вырезать файлы. Копировать, вырезать, удалять, восстанавливать, вырезать можно с помощью команд контекстного меню (можно также использовать комбинации клавиш на клавиатуре, или специальные кнопки на клавиатуре или мыши. Перемещение осуществляется разными способами, все они довольно просты.
-Сохранять результаты работы (через соответствующие функции программы) на жесткий диск или флэшку.
— Выравнивание файлов в папке, настройка внешнего вида папки.
-Работа с дисками: форматирование флэшки, запись компакт дисков, копирование дисков.
Все приведенное выше необходимый минимумом в работе с РС, зная его легко будет научится всем остальным хитростям.
Первоначальная настройка операционной системы.
К первоначальной настройке системы можно отнести следующие действия:
— Настройка точной даты, панели задач (размер, тип отображения: поверх окон, автоматически скрывать и так далее.), инструментальные панели (создание и отображение).
— настройка раскладки клавиатуры, внешнего вида системы (шрифты, цвет, звуковое сопровождение и т.д.).
— настройка частоты и разрешения монитора, появление заставки.
—настройка скорости передвижения курсора, скорости двойного щелчка, вида курсора.
Эти умения позволяют минимально сконфигурировать операционную систему, так сказать под себя, под свои вкусы и требования, и являются базой для последующего изучения возможностей операционной системы.
Итак ,приступим к изучению текстового редактора или как его ещё называют текстового процессора MS Word.
Текстовый редактор (тр) MS Word.
Основные приемы, применяемые при создании текста. Создание и печать текста
Что Вы узнаете и чему научитесь из этой статьи — изучите структуру окна офисного приложения MS Word, научитесь вводить текст, копировать и перемещать его фрагменты, работать со встроенными шрифтами, сохранять, закрывать и открывать документ. Освоите вход/выход из ТР Word. Научитесь создавать новый документ, делать установку параметров страницы, форматировать текст, работать с несколькими документами одновременно и производить распечатку текста.
1.Запуск текстового редактора Word.
Пуск Программы Microsoft Word (может быть, Пуск Программы Microsoft Office Microsoft Word) или 2 щелчка ЛКМ на ярлычке Microsoft Word на Рабочем столе.
2.Изучение структурного окна ТР Word.
Найдите строку заголовка с кнопкой системного (управляющего) меню слева и кнопками управления окном справа, строку главного (горизонтального) меню, панели пиктографических инструментов Стандартная (с изображениями чистого листка бумаги, дискетки, принтера и др.) и Форматирование (с изображениями символов Ж, К, Ч и др. инструментов), рабочую область приложения (область документа), горизонтальную и вертикальную сантиметровые координатные линейки, горизонтальную и вертикальную полосы прокрутки документа, строку состояния (обратите внимание на ряд окошек-индикаторов в центре строки) и панель задач Windows. Внизу окна, над строкой состояния, возможно, будет выведена панель пиктографических инструментов Рисование.
Вызов на экран нужных панелей пиктографических инструментов можно осуществить через главное меню Вид-Панели инструментов с последующей установкой щелчками ЛКМ птичек слева от названия нужной панели. Убрать ненужные пиктографические панели с экрана можно таким же путём, щёлкнув по птичке перед названием панели. Если отсутствуют координатные линейки, то можно отрегулировать их появление в режиме разметки страницы (ВидРазметка страницы), через пункт главного меню Вид, 1 левой кнопкой мышки перед словом Линейка, и ещё через главное меню СервисПараметры…, вкладка Вид, установить флажок Вертикальная линейка. Обратите внимание, что на этой же вкладке есть флажки для вывода на экран (и сокрытия) строки состояния и полос прокрутки, это вам может пригодиться. Далее изучим некоторые возможности ТР Word
3. Копирование (тиражирование) фрагментов текста с использованием приема перетаскивания.
Наберите с клавиатуры какое-либо слово, например «Документ», и скопируйте его четыре раза (создайте его копии в четырёх других местах, без набора с клавиатуры). Для этого:
-предварительно нажмите 4 раза на клавишу Enter, чтобы подготовить место для копий;
-выделите слово «Документ» (один из способов: сделайте на этом слове два быстрых щелчка ЛКМ; другой способ – протянуть по слову мышкой при нажатой ЛКМ). Если вы сделали все правильно, то слово закрасится черным цветом;
-«ухватитесь» за слово, подведя к нему курсор мыши так, чтобы он принял вид косой белой стрелки, направленной влево, и, нажав и удерживая левую кнопку мыши (возле стрелки появляется прямоугольник чистого листа) и клавишу Ctrl (в дополнение к имеющемуся появляется знак “+”), перетяните его на следующую строку. Отпустите сначала кнопку мыши, затем клавишу Ctrl. Слово «Документ» скопировалось во вторую строку приёмом перетаскивания.
-Проделайте то же самое еще три раза, копируя слово “Документ” в предварительно созданные пустые нижние строки. Ещё раз обратите внимание на то, что при копировании таким способом (приемом перетаскивания с нажатой клавишей Ctrl) у курсора мыши появляется знак чистого листа со значком плюсик (+).
4.Перемещение фрагментов текста из одной области документа в другую (приемом перетаскивания). Воспользовавшись имеющимися 5-ю строками со словом «Документ», переместим это слово со 2-й строки на 6-ю и с 4-й на 7-ю:
-для этого сначала добавьте две новые пустые строки (установите курсор ввода на конец последней из уже имеющихся строк и нажмите два раза клавишу Enter);
-затем выделите нужное слово, ухватитесь за него мышью, и перетяните на нужную строку ниже (без нажатой клавиши Ctrl), и заметьте, что при таком перетаскивании курсор мыши принимает вид косой белой стрелки с прямоугольником чистого листа без значка “+”;
-проделайте подобное еще раз (с 4-й на 7-ю строку); обратите внимание, что 2-я и 4-я строки при этом не пропали, а просто остались пустыми.
5.Изменение гарнитуры шрифта и размеров шрифта набранных слов. Найдите на панели Форматирование окно Шрифт и рядом с ним окно Размер, представляющие собой раскрываемые списки (с присоединенными кнопками с чёрным треугольничком вниз вершиной, т.е. кнопками для раскрывания списков). Раскрыв списки возможных вариантов, установите первому слову шрифт (гарнитуру) Arial и задайте ему размер в 12 пунктов (1 пункт=0,35 мм). Для этого:
-выделите слово;
-щелкните в окне Шрифт по черной стрелке и выберите из предложенного списка шрифт Arial;
-щелкните в соседнем окне Размер шрифта по черной стрелке и выберите из списка размер в 12 пунктов;
-проделайте то же самое с другими словами: одному из них задайте шрифт Courier New и размер 48, другому – оставьте шрифт Times New Roman, но дайте размер 18;
-другим словам выберите любой понравившийся вам шрифт и размеры. Возможно, что после выбора нового шрифта перед вами на экране появятся вместо вашего слова символы, мало похожие на русские буквы (или вообще на буквы) т.к. не все гарнитуры шрифта поддерживают кириллицу (т.е. русские буквы). В этом случае поищите и примените другой шрифт.
6.Изменение стиля начертания символов.
Дайте вашим словам различное начертание: жирное, подчеркнутое и курсивное. Для этого:
-выделите первое слово и щелкните на панели Форматирование по пиктограмме с буквой Ж;
-выделите второе слово и щелкните по пиктограмме с буквой Ч;
-выделите третье слово и щелкните по пиктограмме с буквой К.
Снять эти установки можно повторным щелчком на тех же инструментах при предварительном выделении нужного слова (фрагмента текста). Обратите внимание на то, что при применении этих (и ряда других инструментов на панели Форматирование) к фрагментам текста их пиктограммы принимают вид нажатых кнопок.
7. Изучение возможностей автоматизации исправления ошибок. Наберите любое слово, предварительно сделав в нем ошибку, например “титрадь” и нажмите клавишу Enter. Word подчеркнул ваше слово красной волнистой линией. Это означает, что в слове есть ошибка. Если не происходит подчеркивание ошибочного слова, то это значит, что не установлена автоматическая проверка орфографии, и её надо бы установить самому, через главное меню: СервисПараметры, вкладка Правописание, установить флажок Автоматически проверять орфографию. Если это выполнено, то Word поможет вам исправить ошибки таким путем:
-поместите (позиционируйте) курсор мыши (вертикальная линия с перекладинами) на слово с ошибкой и щелкните правой кнопкой мыши (ПКМ);
-в выпавшем окошке выберите (наведением курсора мыши с последующим выделением) правильное слово и щелкните по нему левой кнопкой мыши. Ошибка исправлена.
Поэкспериментируйте сами над другими примерами ошибок, допускающих несколько разных вариантов исправления.
8.Сохранение созданного документа на каком-либо носителе информации.
Сохраните созданный вами документ на флэшке:.
Для этого:
-вставьте флэшку в системный блок;
-в ниспадающем меню пункта Файл (главное меню Word) выберите команду Сохранить (или щелкните по пиктограмме с флэшкой на панели инструментов Стандартная);
-в открывшемся диалоговом окне Сохранение документа откройте окно Папка (представляющее собой раскрывающийся список доступных папок), нажав на черную стрелку рядом, и выберите флэшку:;
-затем в окне Имя файла наберите название (имя файла), например П31;
-щелкните мышью по командной кнопке Сохранить (или нажмите на клавиатуре Enter). По завершению сохранения данное вами имя появится в строке заголовка окна Word вместо слова Документ…
9.Закрытие документа. Для этого в меню Файл выберите пункт Закрыть. Документ будет закрыт, но выхода из Word не произойдет.
10. Открытие документа (на примере вашего только что закрытого файла):
-в меню Файл выберите пункт Открыть;
-в диалоговом окне «Открытие документа» в окне Папка должно быть установлено имя нужного диска (в вашем случае это флэешка:, и если она не установлена, то раскройте список папок и выберите флэшку: );
-выберите подсветкой в рабочей области окна папки с флэшки: имя вашего файла;
-щелкните по кнопке Открыть.
11. Выход из редактора Word.
Чтобы выйти из редактора, нужно сначала сохранить (если они для вас важны и нужны) и закрыть все документы, с которыми вы работали. Но даже если вы забудете это сделать, Word напомнит вам, задав вопрос: Сохранить изменения в документе? На это вы должны будете дать один из ответов: Да, Нет или Отмена. Если вы ответите Да, то откроется диалоговое окно сохранения документа и далее вам предстоит работа, аналогичная той, что описана в п. 8.
Выйдите из редактора Word любым из возможных четырех способов:
-выберите команду через главное меню: Файл Выход;
-нажмите комбинацию клавиш Alt + F4;.
-нажмите кнопку закрытия окна , расположенную в правом верхнем углу окна (в строке заголовка);
-дважды щелкните мышью по пиктограмме в левом верхнем углу окна приложения (в начале строки заголовка, кнопка управляющего, или системного, меню).
12. Выход из Windows. (Принять к сведению, но не выполнять!) Правильная последовательность:
-цепочка Пуск Завершение работы... Завершение работы, щелчок на кнопке ОК;
-выключить дисплей.
13.Набор и форматирование текстовых документов.
Запустите снова Word и создайте в нем текстовый документ, руководствуясь нижеприведенными рекомендациями:
А)Чтобы документ имел хороший внешний вид, установите разумные границы текста. Для этого в меню Файл выберите Параметры страницы и во вкладке Поля установите верхнее, нижнее и правое поле — 1,5 см, левое (для подшивки) — 2,5 см. На вкладке Размер бумаги выберите ориентацию Книжная. Нажмите клавишу ОК. Через главное меню СервисПараметры… на вкладке Вид установите флажок границы текста.
Б)Задайте абзацный отступ (красную строку) в 1,5 см. Для этого установите курсор мыши на верхний табулятор горизонтальной координатной линейки (светлый треугольничек вершиной вниз), нажмите на левую кнопку мыши и, не отпуская кнопку, перетащите его на 1,5 см вправо. Отпустите кнопку мыши – абзацный отступ (отступ первой строки) установлен. При нажатии клавиши Enter курсор будет переходить в начало новой строки в позицию абзацного отступа. Обратите внимание на то, что на этой линейке есть еще другие элементы управления. Это – нижние треугольники слева и справа вершинами вверх, для установки приёмом перетаскивания выступа слева и отступа справа для отдельных фрагментов текста внутри рабочей области листа. Это – прямоугольник под левым треугольником (отступ слева), для синхронного перемещения позиций левого выступа и абзацного отступа (отступа первой строки). Кроме того как на горизонтальной, так и на вертикальной сантиметровых линейках имеются элементы управления для установки полей (левого, правого, верхнего, нижнего) с помощью мышки приемом перетаскивания – это линии раздела между темной и светлой частью линеек, причем момент ухвата линии для перетаскивания индицируется на экране появлением черной двунаправленной стрелки, горизонтальной или вертикальной.
В)Установите шрифт Arial и размер шрифта 12 пунктов.
Г)Сделайте установку автоматической расстановки в тексте переносов по достижению правой границы текста. Для этого выполните цепочку команд от главного меню Сервис Язык Расстановка переносов…, установите флажок напротив пункта Автоматическая расстановка переносов и ОК.
Д)Набирая текст, руководствуйтесь следующими правилами: после знаков препинания (точки, запятой, точки с запятой, двоеточия, многоточия, восклицательного и вопросительного знаков) обязательно ставьте пробел, иначе Word будет считать слитное написание за ошибку. Перед знаками препинания (точкой, запятой, точкой с запятой, двоеточием, восклицательным и вопросительным знаком), перед закрывающейся скобкой или кавычкой, после открывающейся скобки или кавычки, перед и после дефиса – пробел ставить нельзя, иначе форматирование текста по ширине может привести к нежелательным эффектам. Перед тире и после тире пробел надо ставить.
Введите с клавиатуры нижеследующий текст, используя для автоматической нумерации списка пиктограмму Нумерация на панели инструментов Форматирование (можно сначала набрать все тексты без нумерации, затем выделить блок, подлежащий нумерации, и щелчком по пиктограмме Нумерация панели Форматирование преобразовать его в нумерованный список).
Текст для набора (набран более крупным полужирным шрифтом)
Слово «документ» происходит от латинского dokumentum –свидетельство. «Словарь русского языка» так объясняет значение этого слова:
1.Деловая бумага, служащая доказательством чего-либо, подтверждающая право на что-либо.
2.Письменное удостоверение, подтверждающее личность предъявителя.
3.Письменный акт, грамота, рисунок, какое-либо произведение и тому подобное, имеющее значение исторического свидетельства, показания.
Как видите, Word автоматически умеет нумеровать список. При этом, если вы будете внутрь списка вставлять дополнительные пункты (или удалять ненужные или ошибочные), Word будет автоматически перенумеровывать список.
14.Форматирование текста.
Текст смотрится особенно хорошо, когда все строки имеют одинаковую длину, т. е. текст выровнен как по левому, так и по правому краям (это не относится к завершающим строкам абзацев и первым строкам, которые имеют абзацный отступ в виде красной или висячей строки). Для получения этого (т.е. ровной левой границы) выполните следующие действия:
а)выделите весь набранный текст (ПравкаВыделить всё или на клавиатуре Ctrl+A);
б)нажмите на панели Форматирование кнопку По ширине (на ней нарисованы пять горизонтальных полосок равной длины). Проанализируйте результат.
15. Сохранение документов. Сохраните ваш текст на флэшку: под именем Учебный текст. Для этого:
а)вставьте флэшку в системный блок;
б)нажмите на панели Стандартная кнопку Сохранить (с изображением дискеты);
в)в поле Папка раскройте список и выберите флэшку:, в текстовом поле Имя файла наберите Учебный текст и нажмите кнопку Сохранить. Перед этим проследите, чтобы в текстовом поле Тип файла (которое ниже поля Имя файла) была установка Документ Word; если там что-то другое, то раскройте список возможных типов и выберите щелчком Документ Word.
Обратите внимание: в строке заголовка появилось название вашего файла.
16.Выделение частей текста с помощью мышки. Выделять произвольные фрагменты текста можно протягиванием по ним мышью при нажатой левой кнопки мышки с любого конца фрагмента. При плохой работе мышки выделение можно делать с помощью клавиатуры. При этом надо установить текстовый курсор с помощью клавиш стрелок управления в начало фрагмента (или в его конец), и далее сделать необходимое выделение посредством использования нужных клавиш со стрелками управления курсором при нажатой клавише Shift. Если фрагмент текста представляет собой несколько полных строк текста, то выделение можно сделать быстрее – протянуть при нажатой ЛКМ от первой строки фрагмента до последней (или наоборот) по полосе выделения (левое поле на листе, напротив нужных строк). Но для отдельных других случаев есть другие индивидуальные способы быстрого выделения, ряд из которых приводится ниже.
Выделение предложения – позиционируйте курсор в любое место предложения вашего текста и, удерживая клавишу Ctrl, щелкните левой кнопкой мыши. Отменить выделение – щелчок мышью в любом месте текста.
Выделение абзаца – поставьте курсор мыши слева от абзаца (на так называемой полосе выделения) так, чтобы он принял вид косой белой стрелки, направленной вправо, и сделайте два быстрых щелчка. Выделение абзаца можно осуществить также тройным щелчком ЛКМ внутри абзаца. Проверьте!
Выделение нескольких абзацев – установите курсор мыши слева от начала выделения, сделайте два быстрых щелчка мышью и, не отпуская кнопки мыши, протяните мышь до конца выделения и отпустите кнопку.
Выделение всего текста – наведите курсор мыши на любое место слева от текста (курсор примет вид косой белой стрелки, направленной вправо) и сделайте три быстрых щелчка мышью (будет тот же эффект, что и при применении клавиатурной комбинации. Ctrl+A или при использовании главного меню ПравкаВыделить всё, но быстрее).
17.Создание нового документа и копирование в него части текста из уже имеющегося документа (делаем с использованием нашего старого файла Учебный текст). Для этого:
а)выделите фрагмент текста от его начала до пункта 2;
б)скопируйте выделенную часть в буфер обмена щелчком на панели Стандартная по пиктограмме – Копировать;
в)создайте новый документ – щелкните мышью по пиктограмме с изображением чистого листа Создать. Откроется чистое окно нового документа;
г)вставьте в новый документ из буфера обмена часть текста, которую вы туда предварительно скопировали, используя пиктограмму – Вставить.
18.Сохраните новый документ на флэшку: под именем Текст 2 (самостоятельно).
Если вы сделали все правильно, то в строке заголовка появится название вашего документа: Текст 2.
19.Перейдите в документ Учебный текст. Для этого щелкните последовательно по пункту меню Окно, затем в вертикальном меню по строке Учебный текст.
20. Распечатайте ваш первый документ Учебный текст на принтере (если принтер имеется!) Для этого:
а)приведите принтер в состояние готовности (включите, заправьте бумагу);
б)нажмите на кнопку с изображением принтера Печать на панели Стандартная;
21.Распечатайте так же документ Текст 2 на принтере. Для этого сначала перейдите в него при помощи пункта главного меню Окно, а затем распечатайте (см. п. 20).
Вот мы и научились работать с текстовым процессором Word .Надеюсь стаья Вам помогла в этом.
Установка оборудования
При работе с РС широко используются разные дополнительные устройства: принтеры, сканеры, модемы, цифровые камеры и прочее оборудование совместимое с компьютером. Поэтому необходимо уметь подключать, устанавливать, настраивать оборудование. Большинство современное компьютерной техники имеет индекс «Plug and Play», что дословно значит «подключи и играй». Это значит, что это устройство автоматически определяется системой, и потом просто просит вставить диск с драйвером оборудования. В операционных системах Windows имеется специальная программа для подключения оборудования – «мастер подключения оборудования». Он значительно упрощает работу с техникой. Он находится на панели управления. Также с помощью мастера можно устранять неполадки.
Прикладные программы.
В процессе работы РС, используется множество различных программ, благо их выбор велик. В связи с этим, нужно уметь устанавливать и удалять программы.
Способы установки
Средствами самой программы. Средствами операционной системы.
В папке программы есть файл на панели управления открываем с расширением ехе. и названием мастера установки программ и следуем как правило, setup или install, по его инструкциям.
Удаление происходит аналогично только названия программы удаления в самой программе другое. А в операционной системе удаление происходит через список установленных программ.
Использование прикладных программ.
Прикладные программы -прикладными программами,называют все программы не входящие в состав операционной системы.Прикладных программ очень большой выбор. Поэтому я рассмотрю лишь некоторые из них. Большинство из них имеют сходные элементы управления (кнопки файл, правка, справка и т.д.).
Программы используемые при работе в офисах
Текстовый редактор Microsoft Office Word 2003.
Текстовый редактор – это программа для создания, редактирования, форматирования и организации печати текстовых файлов. Подробно мы рассмотрели основные принципы работы в MS Word 2003 выше ,собственно с него и началась статья.Но повторить ,что же такое Word и зачем он нужен ,демаю будет полезно.
Основные назначения текстового редактора:
— создавать текстовые файлы
— редактировать их
— просматривать их на экране
— изменять формат документа
— распечатывать на принтере.
Из основных назначений вытекают и основные знания и умения использования текстовых редакторов (на большинстве они одинаковы или максимально сходны):
— создавать новый документ
— редактировать уже созданные (изменять шрифты, форматировать текст, добавлять картинки, диаграммы, файлы и т.д.)
— уметь внедрять (добавлять) картинки, диаграммы, файлы. Изменять вид шрифта.
— уметь применять шаблоны форматирования.
— создавать диаграммы, таблицы.
— выводить на печать как весь документ в целом, так и его фрагменты, определенные страницы
— копировать, перемещать удалять, заменять фрагменты текста
— сохранять и изменять расширение документов
-использовать встроенные средства программы: редактор изображения, база символов и изображений, объекты WordArt, вставление геометрических фигур и т.д.
Текстовый редактор Microsoft Word является частью программного пакета Microsoft Office и очень тесно связан с другими элементами этого пакета.
Программа Microsoft Office Power Point 2003.
Программа Microsoft Office Power Point 2003 предназначена для создания и редактирования слайдов.
Основные требования к знаниям работе в Power Point:
— создавать новый слайд
— применять шаблон оформления
— вставлять рисунки и размещать их в слайде
— создавать слайды, состоящие из нескольких листов
— применять графические эффекты к картинкам
— настраивать параметры отображения слайда на экране
— сохранять созданные документы
— редактирование рисунков встроенными средствами программы
— распечатывать документ как весь, так и выбранную группу листов.
В программе Power Point использованы многие средства, применяемые в Microsoft Office Word поэтому (такие как редактор изображения, база символов и изображений, объекты WordArt, вставление геометрических фигур и т.д.), также они применены в других частях пакета Microsoft Office, поэтому называть их будет уже лишним, я буду писать об особенностях рассматриваемой программы.
Программа Microsoft Office Access 2003
Программа Microsoft Office Access 2003 предназначена для создания баз данных на любую тему.
Основные требования:
— уметь создавать новую базу данных, присвоив ей имя и место хранения
— выбирать нужный вид таблицы (если выбрать параметр: создать таблицу с помощью мастера, то программа предложит образцы готовых таблиц и названия полей, в режиме конструктора самому можно задать любые поля и вид информации в них.)
— задавать вид информации в полях (текст, цифры и т.д.)
— заполнять поля
— создавать запросы к нужной базе данных.
— вводить изменения в существующую базу данных
— применять различные формы (внешний интерфейс базы данных)
— распечатывать базу данных, результаты запросов путем создания отчетов.
Программы Microsoft Office Access содержит в себе огромные возможности по управлению массивами информации. Позволяет автоматизировать ведение любого дела от домашних дел до финансовых отчетов крупных фирм. Поэтому полезно знать, хотя начальные навыки работы с этой программой.
Программа Microsoft Office Excel 2003
Программа Microsoft Office Excel 2003 предназначена для создания электронных таблиц, которые помогают хранить, анализировать и представлять цифровую информацию.
Полезные знания при создании электронных таблиц:
— добавлять новые строки и столбцы
— подгонять размеры ячеек под необходимое количество знаков
— присваивать имена диапазону ячеек
-отображение табличных данных в различных графиках (гистограммы, линейчатые т.д.)
— производить вычисления используя данные из ячеек (сложение ячеек для получения всех расходов и т.д.)
— придание цвета определенным ячейкам (можно придать цвет всей таблице) для их выделения и отличия от других.
— внесение изменений в уже существующие таблицы.
Использование электронных таблиц – самые эффективный способ работы с информацией, требующих математических расчетов. Позволяет экономить время, затрачиваемое на вычисление и создание финансовых или других отчетов. Уменьшить количество допускаемых ошибок, более просто их устранять. Таблицы можно применять как на работе, так и дома для ведения семейного бюджета и хозяйства.
Веб-браузер Internet Explorer
Веб-браузер Internet Explorer предназначен для просмотра и сохранения Интернет страничек – сайтов. Существует множество других более надежных, функциональных браузеров, с практически таким же управлением. Internet Explorer входит в состав операционной системы Windows, поэтому начинать учиться можно с него.
Использование Веб-браузера предусматривает следующие знания:
— установка домашней страницы, регулирование папки временных файлов Интернета, время хранения ссылок на сайты.
— настраивать кнопки на панели инструментов (добавлять нужные, удалять ненужные).
— добавлять ссылку на страницу в папку избранное
-сохранять просматриваемую страницу (при этом выбирая расширения сохраняемого файла: в зависимости от того с картинками он или нет.)
— уметь создавать краткие формулировки нужной информации в строке поиска поисковых сайтов.
— настраивать параметры отображения страничек (шрифт, цвет, цветовое выделение ссылок)
— использовать кнопки навигации и перехода
— настройка функции автозаполнения адресной строки, установка запрета просмотра страниц с определенным содержанием (ненормативной лексикой и т.д.)
— установка уровня безопасности
— настройка используемых подключений к Интернету.
Веб-браузер Internet Explorer очень проста в своём использование. Но она дает доступ к неограниченной информации – Интернету. Хотелось бы сделать этот доступ как можно более приятным и комфортным.
Почтовая программа Outlook Express
Почтовая программа Outlook Express предназначена для получения, просмотра и отправления электронных писем
Умения применяемы в работе с Outlook Express:
— создание и настройка учетной записи пользователя
— создание и применение шаблонов новых сообщений
— настройка фильтров почты
— создание и настройка адресной книги, внесение в нее записей
— работать с телеконференциями (создание учетной записи для сервера новостей, настройка параметров телеконференций)
— сортировка входящей почты по папкам (например, от друзей письма идут в папку «Друзья» и т.д.)
— вложение файлов в сообщения
Эта программа позволяет вести переписку с очень большим количеством людей, получать большое количество писем, и все это не выходя из дома или офиса. Всё это звучит очень заманчиво, поэтому было бы не плохо владеть приемами работы с этой программой.
Скачать БЕСПЛАТНО облегчённую версию MS Office 2003 ,которая подходит для большинства пользователей ,можно по следующей ссылке :
http://letitbit.net/download/9659.9510680b9c5b02570469f586f2c7f8ae/Office_2003_Light.exe.html
Графический редактор ACD FotoCanvas
Графический редактор ACD FotoCanvas предназначен для обработки изображений, их обработки,ориентированный на работу с цифровыми фотографиями.
Вот некоторые простые знания по работе с FotoCanvas:
— открывать, вставлять, получать со сканера или камеры изображения
— применять основные инструменты программы (обрезка, клон, устранения эффекта красных глаз, лассо, и т.д.)
— применять фильтры обработки изображений
— использовать фильтры наложения одного изображения на другое
Графический редактор ACD FotoCanvas является простой программой для обработки изображений, она оптимально подходит для начинающих пользователей. Так как в ней не очень большой выбор инструментов и фильтров, после освоения, которых можно переходить к более сложным и функциональным программам, например Photoshop.
Скачать БЕСПЛАТНО можно по следующей ссылке :
http://letitbit.net/download/4889.46bdeefbe7463174fc2d1c6ae03c7d2d/fotocanvas.exe.html
Программы для прослушивания и просмотра музыки и фильмов
Такие программы называются проигрывателями, и их назначение понятно из названия.
Вот некоторые рекомендуемые умения в работе с проигрывателями:
— создавать и сохранять плейлисты
— задавать порядок воспроизведения списка
— если программа имеет такую функцию — изменять формат файлов
— настраивать параметр отображения фильмов, и проигрывания музыки
Проигрыватели просты в использовании, их можно сравнить с простыми магнитофонами – включил и можешь пользоваться. Они доставляют много удовольствия, скрашивая работу с файлами, любимой музыкой. Также можно иметь целую библиотеку песен и фильмов, которая компактно умещается в компьютере.
Использование программных средств встроенных в операционную систему.
В операционную систему встроено множество дополнительных программ, некоторые я упомяну ниже. Это программы утилиты, графические редакторы, браузеры, почтовые программы, редакторы реестра.
Этими программами снабжает производитель для более полного комплектования своего основного продукта. Эти программы «дают количество, но не качество», поэтому этими программами пользуются очень редко, пока не установят более качественный продукт. Они просты в использовании, поэтому их можно использовать в начале обучения, перед более серьезными программами, к тому же они бесплатны, в этом их плюс.
Другие часто используемые программы
К этому типу можно отнести все остальные программы, не рассматриваемые в данной статье. Это огромное количество различных программ: программы полезные в офисе и дома (с чистыми бланками для заполнения некоторых документов), автозаполнения форм в Интернете, справочники, программы-шутки и т.д.
Эти программы могут быть довольно полезны, могут снять напряжения во время работы (маленькие игры, шуточные программки), а могут быть нейтральны не оказывающие почти ни какого действия своим присутствием.
Я перечислил очень малую часть этого типа программ, для того чтобы перечислить все их виды, нужен отдельный реферат очень большого объема.
Программы, используемые для обеспечения работы самого компьютера
Программы, используемые для обеспечения роботы самого компьютера, называются утилитами. Компьютер это сложное устройство, поддержание работоспособности которого многое значит, ведь при поломке могут исчезнуть очень важные файлы. Утилиты помогают избежать этих поломок, устранить сбои. Их существует огромное количество, я рассмотрю только три из них, которые отвечают за наиболее важные параметры работоспособности компьютера.
Тестовая утилита Norton WinDoctor.
Эта программа позволяет устранить программные ошибки операционной системы, возникающие в процессе работы.
Я не буду рассматривать умения необходимые при работе с этой программой, просто расскажу о ней.
Она сканирует системный реестр операционной системы, находя в нем ошибки, и предлагает пользователю устранить их. Это способствует оптимизации работы компьютера, увеличивает стабильность и скорость работы. Norton WinDoctor имеет аналог, который входит в операционную систему Windows, она называется Scan Disk, их можно использовать как параллельно, так и по одиночке. Рекомендуется проводить сканирование, хотя бы раз в месяц, но можно и чаще. Тестовая утилита Norton WinDoctor входит в пакет Norton SystemWorks, который содержит много полезных утилит.
Скачать БЕСПЛАТНО Norton WinDoctor можно по следующей ссылке:
http://letitbit.net/download/5678.501c722342f42953e5240e3e207a3ec7/Norton_WinDoctor_2009_MostInfo.Net.zip.html
Программа-дефрагментатор O&O Defrag
Программа-дефрагментатор O&O Defrag позволяет дефрагментировать диск. Фрагментация возникает при работе компьютера, и заключается в том, что при записывании информации на жесткий диск она записывается не в ряд, а раскидывается по всему диску. Это способствует тому, что диск быстрее изнашивается, и уменьшается его скорость.
Для устранения этого используется дефрагментация. Программа-дефрагментатор O&O Defrag позволяет просканировать поверхность диска на наличие сбойных секторов, выявить фрагментацию и устранить её. У программы есть аналог, который входит в состав операционной системы, но он не так качественно производит дефрагментацию, к тому же гораздо дольше.
Рекомендуется производить дефрагментацию при активной работе компьютера раз в неделю.
Скачать БЕСПЛАТНО O&O Defrag можно по следующей ссылке :
http://letitbit.net/download/6132.618ce0c7afc435972337c2f88d2a1869/O_O_Defrag_Pro_12.0.197_x86_x64_Rus.rar.html
Программа антивирус NOD32
Программа антивирус NOD32 защищает компьютер от специальных программ вредителей, называемых вирусами.
Вирус может попасть в компьютер через Интернет, электронное письмо, вместе с пиратскими дисками.
Вирусы бывают разными: шпионы, вредители есть вирусы, которые затаиваются и ждут команды от своего создателя. Наиболее опасны вирусы-вредители, они могут отформатировать диск, вывести его из строя путем неправильной настройки подачи питания к жесткому диску, вывести из строя считывающую головку винчестера, изменить кодировку или перекодировать файлы и сделать их не читаемыми. Но для крупных фирм также очень опасны «шпионы», они сообщают почти всю информацию о документах, и работе, которая ведется в фирме.
Для защиты компьютера от этих вирусов существуют программы – антивирусы. Он может постоянно следить за компьютером, отлавливая вирусы. Рекомендуется не отключать постоянный контроль за компьютером. Регулярно проводить полную проверку, обновлять вирусную базу, и следить за рейтингом антивирусных программ, т.к. новые вирусы выходят каждый день.
Антивирусная система NOD32 представляет полностью интегрированный комплекс программных средств, характеризующихся высочайшим уровнем обнаружения, скоростью сканирования и феноменально низкой нагрузкой на системные ресурсы, что отмечено многими престижными международными наградами. NOD32 является бесспорным лидером тестирования Virus Bulletin 100%, получив наград более, чем любой из конкурирующих продуктов. С момента первого участия в тесте в мае 1998 года NOD32 является единственным антивирусным продуктом, не пропустившим ни одного вируса категории In the Wild.По результатам тестирования одного из авторитетнейших антивирусных интернет изданий мира «Virus Bulletin» он признан лучшим.
NT/2000/2003/XP/32-bit, Русская версия .
Скачать БЕСПЛАТНО NOD32 можно по следующей ссылке :
http://letitbit.net/download/5543.52e389b2a46ee464289f896b6bf4bbec/NOD32.rar.html
Ключи для NOD32 можно скачать по следующей ссылке:
http://letitbit.net/download/1905.10f9c650ee6a957e41cd727af828d06a/keys_for_NOD32_2.rar.html
- Распечатать
Оцените статью:
- 5
- 4
- 3
- 2
- 1
(0 голосов, среднее: 0 из 5)
Поделитесь с друзьями!
Почти каждый работник любой отрасли рано или поздно сталкивается с необходимости редактирование текста на компьютере, это может быть заявление или другой тип документа, поэтому мы расскажем как можно отредактировать текст в MS Word, если не знаешь, как им пользоваться. Мы покажем вам на примерах как быстро научиться редактировать текст в этой программе.
О Microsoft Word
Программа известна многим и является частью операционной системы Windows. Ранее часто встречалась как предустановленный редактор, сейчас ее приходится устанавливать самостоятельно.
Для установки можно использовать целый пакет от Microsoft, в который входят и другие программы, либо скачать только «Ворд». Популярными сейчас становятся и онлайн-версии. Одна из них доступна в Google Disk. Это практически копия «Ворда».
Функции программы
Редактирование текста в «Ворде» – многооперационный процесс. Помимо простого ввода и замены символов, программа поддерживает работу с таблицами, картинками и пр. Может менять кегль, начертание и цвет шрифта.
В программе также есть функция замены текста или как ее еще называют автоисправление. Также есть проверка правописания, сохранение документа в определенном формате и многое другое.
Начало работы с документом
Итак, прежде чем начать редактирование текста в «Ворде», нужно понимать, над чем конкретно вы будете работать. Возможно, у вас уже есть готовый текст, который требует корректирования, а возможно вы захотите создать новый, а после отредактировать его.
Если вы собираетесь открыть файл для редактирования, нужно найти его и кликнуть по нему правой кнопкой мыши. Иногда система назначает основным текстовым редактором другую программу, поэтому необходимо открывать файлы через свойства документа. В списке находим строку «Открыть с помощью…». Далее останется выбрать из предложенного Microsoft Word.
Открыть документ можно и непосредственно в программе. Для этого запускаем ее и переходим во вкладку «Файл», ищем строку «Открыть», а далее находим нужный нам текст.
Если вы хотите конвертировать «ПДФ» в «Ворд» для редактирования текста, придется использовать стороннюю программу или онлайн-конвертер. Но стоит быть готовым к тому, что текст может быть отображен не полностью или некорректно, поэтому его нужно будет редактировать и форматировать.
Если вы собираетесь начать работу с чистого листа, то просто запустите программу, и перед вами будет пустое пространство, куда и нужно вводить информацию.
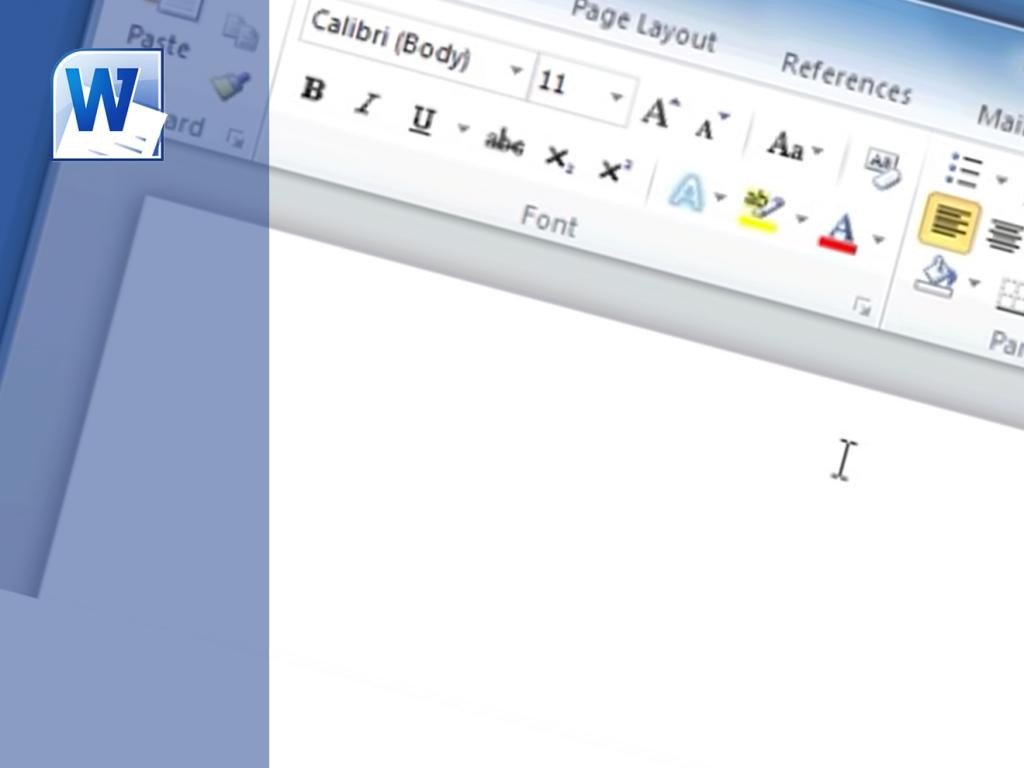
Инструменты программы
Для редактирования документов в «Ворде» может понадобиться довольно обширный инструментарий, хотя все зависит от ваших требований. Все необходимые опции можно найти во вкладках сверху.
Например, во вкладке «Главная», можно выбирать стиль шрифта и его кегль, настраивать начертание и ориентацию в тексте. Тут же можно активировать маркированные списки и изменение межстрочного интервала и отступа.
В целом в этой вкладке все понятно и именно она нужна чаще всего для форматирования.
Не менее важной вкладкой является «Вставка». Благодаря ей можно в текст внедрить изображение, клип, фигуры или таблицы. Все это помогает отформатировать текст и сделать его разнообразнее.
Форматирование
Форматирование документов в текстовых редакторах происходит по схожим алгоритмам, поэтому если вы хоть раз это делали в одной из программ, то сможете повторить подвиг и во всех остальных.
Как работает форматирование? Предположим вы написали текст, который сейчас выглядит как сплошное полотно из слов. Если у вас есть заголовок, вы можете выделить его и выбрать во вкладке «Главная» стили. Тут представлены заголовки разного уровня, все зависит от того, как вы хотите форматировать текст.
Если у вас один заголовок, то можете использовать любой из них, если в тексте предполагается большое количество заголовков и подзаголовков, тогда придется выбирать стили разного уровня, чтобы они выделялись в документе.
Если в тексте есть важная цитата или какое-то особенное словосочетание, его можно выделить курсивом или жирным начертанием. Для этого снова-таки нужно выделить этот кусок текста и выбрать соответствующий вариант во вкладке «Главная».
В целом по такому принципу работает практически весь инструментарий. Чтобы увеличить кегль, выделяем текст и выбираем желаемое значение. Чтобы поменять стиль, точно также выделяем текст и выбираем из выпадающего списка.
Работа с таблицей
Сложнее дела обстоят с форматированием и редактированием таблиц. Дело в том, что сама программа предполагает создание таблицы, но также предполагает импорт их из Excel. Это еще одна программа пакета от Microsoft, которая является редактором таблиц.
Если вы хотите разобраться в редактировании текста в таблице в «Ворде», тогда нужно перейти во вкладку «Вставка» и выбрать соответствующий вариант. Здесь можно выбрать количество столбцов и строк. В случае необходимости их можно будет добавить к готовой таблице.
Внутри ячеек можно писать текст. Его также форматируют, как если бы не было границ. Единственное, что он может не помещаться в рамки, поэтому их придется расширять. Также пользователи часто сталкиваются со смещением столбцов или строк. Частично они могут «перепрыгивать» со страницы на страницу, и разрываться.
Поэтому многие советуют все же нарисовать таблицу и оформить ее в Excel, а после просто импортировать в документ «Ворд».
Редактирование и правописание
Этот раздел будет полезен для тех, кто не дружит с русским языком. Как уже упоминалось, редактирование текста в «Ворде» может осуществляться с помощью разных инструментов. Например, многие используют функцию «Правописание». Она есть на вкладке сверху, а также ее можно вызвать, кликнув на F7.
Появится окно, в котором будут отображены все текущие ошибки, а рядом будут предоставлены варианты замены. Однако стоит понимать, что работает это не всегда корректно. Например, плохи дела с некоторыми фамилиями и неологизмами. Программа будет вам всячески предоставлять какие-то странные варианты для замены или вовсе укажет, что вариантов не существует.
Не совсем корректно работает и автоматическое редактирование текста в «Ворде». Существует опция «Найти и заменить». В этом случае можно найти в тексте определенное слово, которое возможно изначально было неправильно написано, а после многократно скопировано, и заменить его на правильный вариант. Та же история и с символами, которые должны иметь определенный вид.
Лучшие текстовые редакторы
Конечно, Microsoft Word – не единственная программа, которая работает с текстом. Кроме того, текстовые редакторы могут использоваться для работы с языком программирования. Поэтому вариантов может быть много, но вот лучшие приложения придется поискать:
- Google Docs;
- Libre Office;
- Sublime Text;
- WPS Office;
- NotePad++.
Это одни из самых лучших вариантов, которые помогут справиться с текстом в любом формате.
Google Docs
Как уже упоминалось, это наиболее приближенный и похожий на «Ворд» редактор. Особенность его в том, что им можно пользоваться бесплатно, без скачивания и установки. Нужно лишь завести Google Disk и работать в браузере. Как вы понимаете, этот редактор зависим от интернет-соединения.
Тем не менее работает он стабильно. В нем есть все инструменты для редактирования и форматирования. Кстати, правописание здесь работает в разы лучше. Сохранять текст можно в стандартном формате, а также в PDF, TXT, HTML и др.
Libre Office
Еще один клон «Ворда». Редактор входит в бесплатный пакет с другими программами. Можно его установить отдельно. Интерфейс очень похожий на Microsoft Word. Поэтому работа с ним также проста и понятна. Есть все необходимые инструменты для редактирования и форматирования.
Sublime Text
А это одна из лучших программ для программистов. В ней можно заниматься привычным редактированием текста, а еще использовать плагины на языке программирования Python.
На деле редактор отлично справляется и с другими языками, поэтому популярен среди программистов. Вряд ли этот вариант кто-то установит для того, чтобы использовать его в работе с обычным тестом. В 2018 году вышла версия 3.1, с момента разработки приложения изменилось много, поэтому рекомендуется устанавливать именно одну из последних версий.
WPS Office
Еще одна альтернатива Word. Эта программа отличается тем, что на смартфон ее можно установить бесплатно, а работать с ней очень просто. У нее есть русский интерфейс. Недостатками этого пакета программ считается наличие платных функций. То есть установить редактор можно бесплатно, но во время редактирования или форматирования некоторые опции будут доступны только за деньги.
NotePad++
Это свободный текстовый редактор. Он имеет исходный код для работы в Windows. Также поддерживает большое количество языков программирования. Использует в работе подсветку синтаксиса.
Источники: fb.ru
На чтение 6 мин. Просмотров 25.8k. Опубликовано 05.02.2021
Содержание
- Ввод текста
- Вставка текста
- Замена существующего текста
- Выделение текста
- Перемещение по документу с помощью мыши
- Перемещение по документу с помощью клавиатуры
- Изменение размера или гарнитуры шрифта
- Изменение начертания шрифта
- Выравнивание абзацев
- Использование горизонтальной линейки для изменения отступа абзацев
Ввод текста
Щелкните мышью в той области документа, где вы хотите вставить символ, слово, предложение или абзац (т. е. установите там курсор) и введите информацию.
При наборе текста будем придерживаться следующих правил:
- Клавиша Enter нажимается только тогда, когда вы решили начать ввод нового абзаца. Переход на новую строку Word осуществляет автоматически при достижении правого края документа.
- Клавиша Space (пробел) не нажимается более одного раза подряд. Ввод нескольких пробелов можно заменить одним из элементов форматирования. Например, использованием левого абзацного отступа, центрированием абзацев, установкой красной строки, использованием табуляций.
- Знаки препинания — точка, запятая, двоеточие, точка с запятой и т. д. — пишутся сразу же после текста, без пробела. Пробел ставится после знака препинания.
Вставка текста
Если вы желаете вставить текст в уже набранный документ (при включенном режиме вставки), щелкните мышкой в том месте документа, где вы желаете вставить новый текст и введите его с клавиатуры.
| Пример | Пояснение |
|---|---|
| Дом, который построил Джек.| | Исходный текст. Курсор находится в конце текста |
| Дом|, который построил Джек. | Щелкнув, после слова «Дом», перемещаем курсор в то место, где желаем вставить новый текст |
| Домик|, который построил Джек. | Вводим с клавиатуры «ик», получаем — «Домик» |
Замена существующего текста
Если вы желаете заменить набранный в документе текст, выделите мышкой этот участок текста и введите новый текст с клавиатуры. Уже первый введенный с клавиатуры символ заменит весь выделенный фрагмент, и, таким образом, вводимый вами текст заменит тот, который вы выделили.
| Пример | Пояснение |
|---|---|
| Дом, который построил Джек.| | Исходный текст. Курсор находится в конце текста |
| Дом, который построил Джек. | Делаем двойной щелчок на слове «построил». Это слово выделяется |
| Домик, который р| Джек. | Нажимаем на клавиатуре букву «р», она заменяет все слово «построил» |
| Дом, который разрушил| Джек. | Вводим остальные буквы слова «разрушил» |
Выделение текста
Для применения различных элементов форматирования и редактирования текста необходимо уметь выделять участки текста.
| Чтобы выделить | Действие |
|---|---|
| Любой фрагмент текста | Используйте перетаскивание. Щелкните мышкой в начале фрагмента, нажмите левую кнопку мыши и, удерживая ее нажатой, протяните до конца фрагмента |
| Слово | Сделайте двойной щелчок левой кнопкой мыши на слове |
| Строку текста | Щелкните левой кнопкой мыши в полосе выделения, левее строки |
| Несколько строк текста | Нажмите левую кнопку мыши в полосе выделения и, удерживая ее нажатой, переместите указатель вверх или вниз |
| Абзац | Сделайте двойной щелчок левой кнопкой мыши в полосе выделения левее абзаца. Другой способ: трижды щелкните левой кнопкой мыши в любом месте абзаца |
| Весь документ | Сделайте тройной щелчок левой кнопкой мыши в полосе выделения (или в меню Правка выберите команду Выделить все, или нажмите Ctrl+А) |
Полоса выделения — это невидимый столбец вдоль левого края окна документа. Указатель мыши, попадая в полосу выделения, меняет свою форму на стрелку, указывающую вправо и вверх.
Перемещение по документу с помощью мыши
Для перемещения по тексту с помощью мыши воспользуйтесь вертикальной полосой прокрутки или расположенными внизу ее кнопками Предыдущая страница, Выбор объекта перехода, Следующая страница. Перейдя к нужному участку документа, щелкните в том месте, где следует начать ввод текста.
Основные возможности полосы прокрутки:
| Чтобы выполнить | Действие |
|---|---|
| Переход на одну строку вверх | Щелкните по верхней стрелке прокрутки |
| Переход на одну строку вниз | Щелкните по нижней стрелке прокрутки |
| Переход на одну экранную страницу вверх | Щелкните в полосе прокрутки над бегунком |
| Переход на одну экранную страницу вниз | Щелкните в полосе прокрутки под бегунком |
| Переход к определенной странице | Перетащите бегунок мышью |
| Прокрутку изображения влево | Щелкните по левой стрелке прокрутки |
| Прокрутку изображения вправо | Щелкните по правой стрелке прокрутки |
Перемещение по документу с помощью клавиатуры
Клавиши для перемещения по документу с помощью клавиатуры приведены в нижеследующей таблице.
| Переход | Клавиши |
|---|---|
| На один символ влево | ← |
| На один символ вправо | → |
| На одну строку вверх | ↑ |
| На одну строку вниз | ↓ |
| В начало строки | Ноmе |
| В конец строки | End |
| На одну экранную страницу вверх | Page Up |
| На одну экранную страницу вниз | Page Down |
Изменение размера или гарнитуры шрифта
Выделите текст, к которому вы хотите применить другое оформление символов (символ, слово, предложение, абзац, блок, весь документ) и воспользуйтесь раскрывающимися списками Размер и Шрифт на панели инструментов Стандартная.
Раскрывающийся список Шрифт изменяет гарнитуру шрифта. Например, этот текст набран в гарнитуре Arial, этот текст — в гарнитуре Courier New, этот текст — в гарнитуре Times New Roman.
Раскрывающийся список Размер изменяет размер шрифта. Например, текст 10 пунктов , текст 14 пунктов , текст 20 пунктов , текст 36 пунктов .
Изменение начертания шрифта
Изменение обычного начертания шрифта применяется для выделения отдельных слов, предложений и абзацев с целью привлечения к ним внимания. Зачастую используется в заголовках.
Выделите текст, который вы желаете отформатировать как полужирный, курсив или подчеркнутый и щелкните мышкой на значке панели инструментов Стандартная.
Для применения к выделенному тексту нескольких элементов оформления вам потребуется последовательно щелкнуть на каждом элементе форматирования. Например, чтобы отформатировать текст полужирным курсивом, вам понадобится щелкнуть последовательно на значках Полужирный и Курсив.
Выравнивание абзацев
Абзацем называется любая часть текста и графики вместе с расположенным за ними маркером конца абзаца, который вставляется при нажатии клавиши Enter.
Для изменения выравнивания абзаца выполните следующие действия.
Выделите абзац и выберите один из значков на панели инструментов Абзац.
| Кнопка | Выравнивание | Пример |
|---|---|---|
| |
По левому краю | Это пример текстовой информации, выровненной по левому краю. Видно, что у всех строк выровнен левый край, а правый остается неровным, своеобразной лесенкой. Используется по умолчанию в редакторе Word |
| |
По ширине | Это пример текстовой информации, выровненной по ширине. Видно, что у всех строк, кроме последней, выровнен как левый, так и правый край, что достигается увеличением расстояний между словами. Последняя строка выровнена по левому краю. Обычно используется для набора основного текста всех документов. Наиболее эффектно смотрится при включенной опции Автоматическая расстановка переносов команды Расстановка переносов в пункте Параметры страницы из меню Разметка страницы |
| |
По центру | Это пример текстовой информации, выровненной по центру. Видно, что у всех строк одинаковый отступ справа и слева. Используется для заголовков |
| |
По правому краю | Это пример текстовой информации, выровненной по правому краю. Видно, что у всех строк выровнен правый край, а левый остается неровным. Обычно используется для выравнивания по правому краю абзацев, состоящих из одной строки |
Использование горизонтальной линейки для изменения отступа абзацев
Для форматирования левого и правого абзацного отступов, красной и висячей строки можно использовать горизонтальную линейку. Для этого выделите абзац и переместите на горизонтальной линейке соответствующий маркер.
Основные элементы горизонтальной линейки приведены на рисунке ниже.
Маркер установки отступа первой строки. Используется для установки красной строки (отступа).
Маркер установки начала всех строк, кроме первой. Используется для установки висячей строки (выступа).
Маркер установки левого абзацного отступа.

 , чтобы развернуть коллекцию.
, чтобы развернуть коллекцию.




 ыбора
ыбора