Контрольные вопросы
1.Каково назначение операционной системы?
2.Что означает многооконный интерфейс Windows?
3.Преимущества графического интерфейса.
4.Особенности мультизадачного режима Windows.
5.Для чего предназначен буфер обмена?
6.Объясните метод перетаскивания — drag-and-drop.
7.Что представляет собой принцип WYSIWYG?
8.Особенности среды Windows.
9.В чем отличие динамического обмена данными между приложениями (DDE) и механизма связи и внедрения объектов (OLE)?
10.Что такое папка?
11.Для чего служит ярлык на рабочем столе?
12.Для чего нужна папка Корзина?
13.Основное назначение панели задач.
14.Назначения кнопки Пуск.
15.Что такое Проводник?
16.В чем отличие работы в Проводнике от работы с папкой Мой компьютер?
17.Как можно выделить несколько объектов?
18.Как можно отформатировать дискету в Windows?
19.Назовите, какие действия можно производить с папками, файлами?
20.Перечислите и охарактеризуйте основные программы, входящие в комплекс MS Office.
Литература
1.Берлинер Э.М., Глазырин И.Э.,Глазырина И.Б. Windows 95. Русская версия. — М.: ABF, 1997.
2.Евдокимов В.В. и др. Экономическая информатика: Учебник для вузов. — СПб.: Питер, 1997. — С.116–123, 175–240.
3.Информатика. Базовый курс / С.В.Симонович и др. — СПб.: Питер, 2001. — Ñ.98–160.
4.Информатика: Учебник / Под ред. проф. Н.В.Макаровой. — М.: Финансы и статистика, 1998. — Ñ.338–343, 487–500.
5.Майнази Н. Windows 2000. — Ì.: ËÎÐÈ, 2000.
6.Практикум по экономической информатике: Учебное пособие. Ч.1 / Под ред. Е.Л.Шуремова, Н.А.Тимаковой, Е.А.Е.А.Мамонтовой. — М.: Перспектива, 2000. — Ñ.17–40.
7.Степанова Т.И. Методические указания по курсу «Информатика». Тема: «Основы операционной системы Windows 95». — Новосибирск: НГАЭиУ, 1997.
8.Фигурнов В.Э. IBM PC для пользователя. — М.: ИНФРА-М, 1995. — С.82–92.
9.Экономическая информатика / Под ред. П.В.Конюховского и Д.Н.Колесова. — СПб.: Питер, 2000. — Ñ.87–99, 110–125.
1.4.1. НАЗНАЧЕНИЕ И КЛАССИФИКАЦИЯ ТЕКСТОВЫХ РЕДАКТОРОВ
Обработка текстов, подготовка различного вида документов составляют значительную часть работ, выполняемых в настоящее время на персональных компьютерах (ПК).
Системы подготовки текстов или текстовые редакторы, или текстовые процессоры представляют собой одну из самых популярных категорий прикладных систем на ПК. Объясняется это, во-первых, появлением дешевых ПК и принтеров, что стимулировало их применение в делопроизводстве, журналистике и т.д. Во-вторых, любая работа так или иначе бывает связана с составлением текстовых документов. Текстовые процессоры служат для подготовки самых разнообразных видов текстовой документации — статей, писем, технических описаний, приказов, отчетов и др. При этом обработка текстовых материалов на ПК выполняется быстрее, эффективнее
èпредоставляет недоступные ранее возможности. Необходимость работы с текстами столь велика
èуниверсальна для различных категорий пользователей, что текстовые редакторы включаются практически во все интегрированные прикладные системы для ПК.
40
Текстовые редакторы (процессоры) — это специальные сервисные программы, входящие в состав прикладного программного обеспечения, предназначенные для подготовки, редактирования, оформления и печати документов и текстов различных видов с помощью ЭВМ.
При работе с текстовым процессором возможно многократно исправлять его отдельные фрагменты, не вводя заново весь текст, вносить в текст другие материалы, также подготовленные на компьютере и хранящиеся в других файлах (например, схемы, таблицы), печатать на принтере текст в нужном количестве экземпляров. Можно автоматически составлять оглавление документов, проверять правильность написания слов, составлять по заданным текстам словари и т.д.
Развитые текстовые редакторы выполняют следующие функции:
1)редактирование текста, а именно:
•удаление, вставку и пересылку символов, последовательностей символов, строк и целых фрагментов текста;
•поиск и замену цепочек символов;
•одновременную обработку различных фрагментов одного или нескольких файлов в различных окнах;
•создание и использование собственных макрокоманд для обработки текста;
•проверку орфографии;
•поиск синонимов;
2)форматирование текста, в том числе:
•оформление текста с использованием различных шрифтов;
•управление делением текста на абзацы;
•автоматический перенос слов;
•выравнивание текста по левой, правой границе или по центру;
•многоколонковый набор;
3)слияние файлов, т.е. импорт файлов в различных форматах, подготовленных другими программными продуктами;
4)экспорт файлов, т.е. перезапись их в другом формате с целью использования в иных программных продуктах;
5)подготовку текстов к печати (функции верстки в усеченном виде), среди которых:
•включение в текст иллюстраций (импорт графики);
•предварительный просмотр сверстанных страниц;
•вычерчивание линий;
•подготовка оглавлений, сносок и индексов;
6)печать текстов на различных типах принтеров в различных режимах.
По назначению и функциональным возможностям можно выделить следующие основные типы редакторов:
1.Встроенные редакторы, которые являются составной частью более сложных программных систем и выполняют простые функции:
а) по редактированию текстов небольших объемов. Например, встроенный текстовый редактор Norton Commander не может обрабатывать тексты значительной длины, но зато очень быстро загружается, что удобно для внесения оперативных изменений;
б) по редактированию текстов программ. Они обычно встроены в систему программирования на конкретном языке программирования (Turbo СИ, Turbo Pascal и др.).
2.Редакторы текстов и документов. Среди наиболее распространенных в мире редакторов — Microsoft Word, WordPerfect, MultiEdit, Лексикон. Наиболее популярными редакторами являются Microsoft Word и WordPerfect.
3.Редакторы научных документов. Если в тексте встречается много сложных формул, то используют редакторы, относящиеся к группе редакторов научных документов: ChiWriter, TCube, TeX. Наилучшим считается редактор TeX, который позволяет очень быстро вводить математические, физические, химические, многоступенчатые формулы. В этом редакторе набор текста
ñформулами идет быстрее в несколько раз, чем в любом другом.
4.Издательские системы. Издательские системы позволяют подготавливать и печатать на лазерных принтерах сложные документы высокого качества, а также выводить тексты на
41
фотонаборные автоматы. Они используются для оформления больших документов, книг, газет, буклетов. К самых распространенным издательским системам относятся PageMaker, Ventura Publisher.
Подготовка текстовых документов с помощью ПК заключается в последовательном выполнении ряда этапов:
•набор текста;
•редактирование текста;
•печать текста;
•ведение архива текстов.
Каждый этап состоит из выполнения определенных операций. Состав операций зависит от используемого текстового редактора. Как правило, увеличение числа возможных операций делает текстовый редактор, с одной стороны, более универсальным, а с другой — приводит к усложнению его освоения, уменьшению быстродействия, повышению требований к оборудованию ПК.
Созданный в результате выполнения этапа набора текста документ в большинстве случаев подвергается изменениям, связанным с обнаружением ошибок, корректировкой информации, реорганизацией его фрагментов и т.д.
Получение отпечатанного текста является, как правило, главной целью подготовки документа с помощью текстового редактора на ПК.
Этап печати состоит из операций подготовки текста к печати и собственно печати.
К операциям подготовки текста к печати относятся разделение на страницы, нумерация страниц, изменение шрифта, выделение элементов текста при печати, задание заголовка и подножия страниц.
Собственно печать является заключительной операцией подготовки документа. В процессе печати текстовые редакторы позволяют отказаться от печати отдельных страниц документа, а также приостановить или прервать печать в любой момент времени.
Использование новой технологии подготовки текстовых документов с помощью ПК ставит перед пользователем задачу ведения архива текстов на магнитных дисках. Ведение архива включает в себя следующие основные операции: просмотр оглавления текстовых файлов, чтение текстов из архива, запись текстов в архив, копирование текстов, удаление их, переименование.
Операции чтения текстов из архива и запись их в архив выполняются специальными командами редактора. Существует возможность записать на магнитный диск (МД) весь текст или его часть.
Запись создаваемого текстового документа на МД рекомендуется производить периодически, несколько раз в течение сеанса работы, с тем, чтобы избежать больших потерь в случае сбоя ПК, отключения питания и т.д.
1.4.2. ТЕКСТОВЫЙ РЕДАКТОР WORD
Редактор Word относится к текстовым редакторам, ориентированным на работу с документами, состоящими из страниц, абзацев, разделов; в структуру документа могут входить таблицы, графические образы, объекты, созданные другими программами.
Вот некоторые возможности редактора Word:
•использование множества различных шрифтов по размерам и начертаниям;
•наличие орфографического словаря и словаря синонимов;
•набор текста в несколько колонок;
•печать верхнего и нижнего колонтитулов;
•включение рисунков (графических файлов);
•возможность импорта как текстов, так и иллюстраций, подготовленных в разных форматах;
•размещение абзацев (например, рисунков) в любом месте страницы (остальной текст при этом может «огибать» рисунок);
•использование так называемых стилей. Когда наиболее часто используемые виды оформления текста записываются в так называемую таблицу стилей, тогда любому участку текста можно присвоить один из стандартных видов оформления.
42
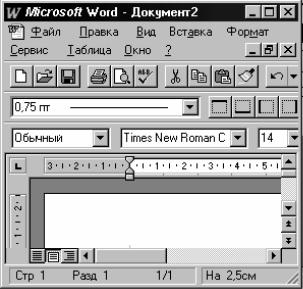
Âокне редактора Word содержатся стандартные элементы окон приложений Windows. Например, строка меню содержит названия подменю команд, предназначенных для работы с документами в Word. Практически все операции
âредакторе Word можно выполнить с помощью меню, но другие способы иногда бывают более удобными.
Âпанелях инструментов расположены кнопки, предназначенные для быстрого выполнения некоторых команд. Панель инструментов вклю- чает в себя несколько кнопок, каждая из которых соответствует какой-либо команде.
При работе с редактором Word можно устанавливать несколько режимов просмотра окон: режим устанавливается с помощью кнопки установки режимов просмотра окна или команды Âèä.
Режим Обычный — позволяет просматривать текст в виде непрерывной длинной колонки, содержащей текст, таблицы и пр. Отображается упрощенный макет документа, поэтому данный режим рекомендуется использовать только при первоначальном вводе текста, но не при окончательном формировании.
Режим Структура предназначен для работы со структурой документа, т.е. с заголовками и фрагментами текста. Имеется возможность просматривать только заголовки документа, свернув документ. Часто при редактировании текста возникает необходимость переставлять местами разделы, параграфы и т.п. Делать это очень удобно в режиме просмотра структуры документа.
Режим Разметка страницы показывает документ в таком виде, как он выглядел бы распечатанным на принтере. Этот режим удобен для оформления документа, так как в нем видны не только все элементы документа, но и их расположение.
Режим Главный документ дает возможность просматривать документ в виде структуры, которая составлена из имен других документов, входящих в него.
Режим разделения окна документа на две части, каждая из которых может прокручиваться самостоятельно, позволяет просматривать одновременно две части одного и того же документа. Режим устанавливается с помощью команды Окно/Разделить.
1.4.3. РЕДАКТИРОВАНИЕ И ФОРМАТИРОВАНИЕ ТЕКСТА
Редактирование состоит из операций просмотра текста, вставки, замены, удаления и перемещения символов, строк, фрагментов. В процессе редактирования текстовый документ может существенно измениться. В результате вставок и удалений нарушается выравнивание границ текста. С помощью команд форматирования можно выровнять левые и правые границы текста или переформатировать текст в новых границах.
Форматирование — это формирование внешнего вида документа с помощью выбора различных шрифтов, установление размеров букв, интервалов, отступов и полей, создание списков. Работа с редактором и заключается в умелом применении возможностей по форматированию текста.
Рекомендуют сначала ввести большой текст, а затем отформатировать его в едином стиле. При работе с документом различают форматирование символов, абзацев, страниц. Форматирование символов позволяет изменить шрифт, начертание, размер символов и
расстояние между ними.
Внешний вид букв определяется шрифтом, который выбирается из списка доступных в Windows шрифтов. При выборе шрифта нужно иметь ввиду, что шрифты бывают пропорциональные (буквы могут занимать разное место, поэтому и строки из равного количества букв могут иметь разную длину), к таким шрифтам относятся Times New Roman Cyr и Arial Cyr, и непропорциональные (все буквы занимают одинаковое место, поэтому в разных строках буквы находятся строго друг под другом), к таким шрифтам относится Courier New Cyr, похожий на шрифт печатной машинки.
43
Размер шрифта задается в пунктах. Один пункт равен 1/72 дюйма, или 0,353 мм. Допускается размер от 1 до 1638 пункта, при этом можно указать любой размер шрифта в этом диапазоне, даже если такого в списке предлагаемых размеров нет.
Ïðè форматировании абзацев параметры абзацев устанавливаются командой Формат/Абзац или с помощью панели инструментов.
Рассмотрим некоторые приемы форматирования абзацев.
Выравнивание. Невыровненного текста не бывает, но можно задать несколько типов выравнивания: при выравнивании по левому или правому краю начало или конец строки текста прижимается соответственно к левой или правой границе области ввода, а противоположный край получается не выровненным; при выравнивании по центру текст располагается по центру, что применяется при вводе заголовков; при выравнивании по ширине выравниваются оба края текста по границам области ввода. Чтобы длина строк при этом была одинаковой, пробелы могут увеличиваться. Последняя строка выравнивается по левому краю. При форматировании абзацев нужно иметь в виду, что рекомендуется использовать выравнивание абзацев по ширине, так как это придает документам профессиональный вид.
Группа полей Отступ позволяет установить отступы абзаца от границ текста.
Группа полей Интервал предназначена для задания величины интервалов между строками и между абзацами. Величина интервалов задается в пунктах.
Вкладка Положение на странице задает положение абзаца относительно других абзацев и относительно страницы:
•флажок Запрет висячих строк запретит присутствие на странице одной строки из абзаца, если в абзаце больше чем одна строка, т.е. как в начале страницы, так и в конце должны будут находиться хотя бы две строки;
•флажок Не разрывать абзац запретит размещать абзац на разных страницах;
•флажок Не отрывать от следующего заставляет помещать текущий абзац на одной
странице с началом следующего.
Форматирование страниц. К форматированию страницы относится: установка полей, размера бумаги, ориентация страницы, создание колонтитулов.
Верхнее, нижнее, левое, правое поля устанавливают расстояние между соответствующими краями бумаги и текста. Изменить поля можно двумя способами: с помощью линейки или с помощью команды Файл/Параметры страницы.
По мере увеличения объема текста Microsoft Word автоматически разбивает документ на страницы. По умолчанию Word разбивает документы на страницы после каждого изменения документа. Word определяет, сколько текста поместится на страницу, и вставляет мягкий разрыв страницы — метки-разделители страниц. При необходимости пользователь может в любом месте страницы вставить жесткий разделитель страницы — Разрыв страницы.
Microsoft Word позволяет вставлять в документ так называемые колонтитулы — дополнительную информацию, которая помещается в верхнее или нижнее поле на каждой странице. Это могут быть дата, номера страниц, название документа или раздела (номер главы, раздела), рисунки. В верхней части страницы размещается верхний колонтитул, а внизу — соответственно нижний.
Âверхний колонтитул обычно включается информация о названии документа или раздела, рисунки.
Âобычном режиме просмотра колонтитулы на экране не видны, а в режиме разметки они отображаются светло-серым тоном. Чтобы создать или отредактировать колонтитул, нужно вывести на экран так называемую область колонтитулов. Для этого следует выбрать команду Вид/Колонтитул. Появившаяся панель инструментов позволяет вносить необходимые изменения.
Помимо нижнего колонтитула внизу страницы могут размещаться еще и сноски. Сноски применяются в книгах для ссылки на поясняющие сведения или на документ-источник.
Сноска состоит из двух частей — значка, вставленного в текст документа, и текста сноски. Этот текст может быть помещен в конце страницы (обычные сноски) или в конце документа (концевые сноски).
Âобычном режиме просмотра сноски не видны, они отображаются в режиме разметки и в распечатанном документе. Вставляют сноски командой Вставка/Сноска.
44
1.4.3.1. Разбиение текста на разделы
Редактор Word позволяет распространять установки разметки страницы не на весь документ, а на отдельные его части. Чтобы определенные части документа выглядели по-разному, его следует разбить на разделы и отформатировать каждый раздел по-своему. В разных разделах можно по-разному определять число колонок текста, размер полей, расположение и содержание колонтитулов. Нумерация страниц при этом может быть сквозной, а можно пронумеровать страницы в каждом разделе отдельно.
До тех пор, пока в документ не вставлен разрыв раздела, документ будет форматироваться как единый раздел.
Новый раздел оформляется командой Вставка/Разрыв и далее опцией Новый раздел устанавливают где должен начаться новый раздел — Со следующей страницы èëè На текущей странице.
1.4.3.2. Создание оглавления
Редактор Word позволяет упростить процесс работы с заголовками и кроме этого автоматически оформлять оглавление документа. Word имеет специальный режим, в котором при перемещении любого из заголовков будет перемещен и текст, который ему соответствует, а также изменится нумерация всех заголовков. Это же относится и к нумерации рисунков.
Для создания оглавления документа используют понятие — уровни заголовков. Например, первый уровень — это заголовки глав, второй — заголовки разделов в главах, третий — заголовки параграфов в разделах и т.д. Тогда нумерация заголовков будет многоуровневой, например, если глава будет иметь номер «1», то разделы в ней будут пронумерованы «1.1», «1.2», а параграфы в разделах — «1.1.1», «1.1.2» и т.д.
Каждому уровню заголовков ставится в соответствие стиль заголовка — формат, примененный к заголовку. В Word входит 9 разных встроенных стилей заголовков — «Заголовок 1» — для 1-го уровня, «Заголовок 2» — для 2-го уровня и т.д. При желании эти встроенные стили можно изменять, как обычно (т.е. начертание, размер, шрифт, цвет и пр.) командой Формат/ Стиль/Изменить…
Команда Формат/Список позволяет задать формат автоматической нумерации заголовков. В оглавление можно включать не все уровни заголовков, для этого, выбрав команду Вставка/ Оглавление и указатели, â ïîëå Уровни нужно указать количество уровней заголовков, включаемых в оглавление. По умолчанию, как правило, в этом поле указано 3 уровня, поэтому будьте внимательны: если у вас есть уровни заголовков больше третьего, то чтобы эти заголовки были
включены в оглавление, поле Уровни нужно корректировать.
Если после того, как оглавление было уже создано, вы внесли в свой документ коррективы (добавлен текст и в результате изменились номера страниц, указанные в оглавлении, или в документ был вставлен новый заголовок), необходимо обновить оглавление. Для этого, выделив оглавление и нажав функциональную клавишу F9 или щелкнув правой кнопкой мыши, в открывшемся контекстном меню выберите команду Обновить поле и в появившемся диалоговом окне Обновление оглавления отметьте флажком опцию Обновить только номера страниц или опцию Обновить целиком (чтобы в оглавление был добавлен новый заголовок).
1.4.3.3. Использование стилей
Стиль — это набор форматирующих команд, сохраняемый под своим именем для многократного использования, т.е. стиль — это то, как выглядит текст.
Стиль предназначен для внешнего оформления содержимого документа и его абзацев как основной структурной единицы документа.
Стиль имеет èìÿ, задавая которое пользователь задает определенный набор параметров форматирования содержимого абзацев.
Стили упрощают задачу оформления документа, обеспечивают согласованность представления отдельных частей документа или документов одного типа.
Стиль используют для форматирования слов или абзацев. Соответственно в редакторе Word различают стили символов и стили абзацев.
45
Соседние файлы в предмете [НЕСОРТИРОВАННОЕ]
- #
- #
- #
- #
- #
- #
- #
- #
- #
- #
- #
Тема 4.2. Текстовый редактор MS Word 2007, назначение и классификация, функциональные
возможности: работа с текстом, таблицами, формулами, ссылки, сноски,
оглавление.
План
1.
Структура окна MS
Word
2.
Основные типы форматирования
данных
3.
Работа с текстом
4.
Контрольные
вопросы
ТР—
прикладная программа, позволяющая создавать текстовые документы на магнитном
диске ПК, редактировать их, просматривать содержимое документа на экране,
распечатывать документ, изменять формат документа.
Текстовый
файл— простейшая форма хранения текстовой
информации. Он состоит только из кодов таблицы символьной кодировки.
Самый
распространенный текстовый процессор на сегодняшний день является программа Word,входящая
в состав Microsoft Office.
Так же в состав
пакета Microsoft Office
входят программы:
1. MS
Office Excel 2007
2. MSOffice
Access 2007
3. MS
Office Outlook 2007
4. MS
Office PowerPoint 2007
5. MSOffice Publisher
2007.
Единицами
текстовой информации являются символы, слова, строки и абзацы.
Символ— это наименьшая единица символьной
информации.
Слово— это набор символов,
ограниченных пробелами.
Абзац— это группа смежных
строк файла, первая из которых может начинаться отступом влево (красная
строка). Для каждого абзаца устанавливается левая и правая граница и отступ в
первой строке.
Строка- это произвольная
последовательность символов между левой и правой границами абзаца.
Строка состояния
содержит информацию о текущем состоянии ТР,
Редактирование—
внесение изменений в набранный текст.
Орфографический контроль—
автоматическая проверка правописания.
Кнопка
Office (кнопка меню Файл) – кнопка в левом верхнем
углу окна приложения MS Word 2007, предназначенная для управления документом в
целом (для управленияфайлом). Щелчок по ней позволяет открыть меню, состоящее
из двух панелей: на левой панели отображаются команды для работы с файлами, а
на правой панели – список команд, содержащихся в выделенной группе команд. В
нижней области меню расположена кнопка.
Параметры Word,
служащая для настройки приложения.
Строка заголовка –
самая верхняя строка окна приложения. Обычно содержит
название открытого документа и название приложения.
Кнопки управления размером окна –
кнопки в правом углу строки заголовка (Свернуть, Свернуть в окно ,
Закрыть ).
Панель быстрого доступа–
содержит три пиктограммы Сохранить, Отменить и Вернуть. Кроме
того, панель быстрого доступа можно настраивать и помещать на неё требуемые
пользователю инструменты, например команду Автоформат, Правописание ит.д.,
используя кнопку Настройка панели быстрого доступа .
Значок (кнопка) группы–
это маленький квадрат со стрелкой в правом нижнем углу группы элементов во
вкладке. Щелчок по значку открывает соответствующее этой группе диалоговое окно
или область задач для расширения функциональных возможностей. Например, значок
группы Шрифт вкладки Главная открывает диалоговое окно Шрифт.
Полоса прокрутки и
кнопки переходаслужат для перемещения по редактируемому тексту.
Режимы просмотра документа
Кнопки режимов просмотра документа,
находящиеся
в правой части строки состояния, позволяют переключаться между различными
режимами просмотра документов.
Создание документов в MS
Word 2007
При
запуске редактора Word 2007 автоматически создаётся новый документ под именем Документ
1 на основе глобального (общего) шаблона.
Шаблон – это модель или
образец для создания нового документа. В Word шаблоны используются для
сохранения информации о форматировании документов.
Для
создания нового документа на основе шаблона Обычный в окне Word 2007
выберите Кнопка Office/Создать/щелчок по значку Новый документ/кнопка
Создать.
Изменение масштаба
отображения документа
Минимальный
масштаб отображения – 10 %, максимальный – 500 %.
Масштаб
отображения документа можно также изменять, выбрав на Ленте вкладку Вид и
в группе Масштаб нажав нужную кнопку: 100%, Одна
страница, Две страницы или Ширина страницы.
Перемещение по документу
MS Word
Перемещение
по документу Word можно осуществлять с помощью мыши и полос прокрутки. Также
возможно использование следующих горячих клавиш:
Homeв начало строки
Endв конец строки
PageUpв начало предыдущего
экрана
PageDownв начало
следующего экрана
Ctrl + ←к
предыдущему слову
Ctrl + →к
следующему слову
Ctrl + ↑к
предыдущему абзацу
Ctrl + ↓к
следующему абзацу
Ctrl + Homeв начало документа
Ctrl + Endв конец документа
Ctrl + PgDnк началу следующей
страницы
Ctrl + PgUpк началу
предыдущей страницы
Ctrl + Alt + Homeвыбор
объекта перехода
Ctrl +Cкопировать
Ctrl +Vвставить
F5 перейти (вызов
диалогового окна)
Alt + PgDnк концу страницы
Ctrl + Endк концу документа
Endк концу строки
Ctrl + Alt + PgUpв
начало предыдущей страницы
Ctrl + Alt + PgDnк
концу экрана
Shift + F5 к месту последнего
редактирования
Ctrl + Alt + Z к
месту последнего редактирования
Работа
с файлами
Тексты,
создаваемые с помощью ТР, сохраняются на магнитном диске в виде файлов. Работая
с ТР, пользователь имеет возможность выполнять основные файловые операции:
ü Создавать новый файл;
ü Сохранять текст в файле;
ü Загрузить текст из файла в
оперативную память;
ü Распечатать файл на бумаге.
В меню команд ТР
имеется команда включения режима работы с файлами.
Работа
с фрагментами текста
Фрагментом или
блоком называется специальным образом выделенный непрерывный кусок текста.
Выделенный фрагмент м.б.строчным или прямоугольным. Строчный фрагмент
состоит из нескольких подряд идущих полных строк. Прямоугольный фрагмент
может включать в себя только части строк, т.е. колонки текста.
Над выделенным
блоком м.б. произведены действия:
ü Переформатирование;
ü Изменения шрифта;
ü Удаление;
ü Перемещение;
ü Копирование.
Три последние
операции связаны с использованием специальной область памяти, которую называют буфером
обмена. Существуют 3 основные операции с буфером обмена:
ü Поместить фрагмент.в буфер
(команда «ВЫРЕЗАТЬ»)
ü Скопировать ф-т.в буфер
(к-да. «КОПИРОВАТЬ»)
ü Вставить ф-т.в буфер (к-да.
«ВСТАВИТЬ»)
Форматирование текста
Под форматирование печатного
текста понимается оформление по каким-либо правилам различных участников
текста. При форматирование текста меняется не сам текст, а его внешний вид.
Основные действия при
форматировании текста:
1. Установка границ страницы. При установке границ
страницы определяется отступы от верхней, нижней, левой и правой границы
страницы при выводе документа на печать. (книжная, альбомная)
2. Установка абзацных отступов. Определяется размер отступа в
первой строке абзаца, а так же левая и правая граница строк.
3. Выравнивание абзацев. Существую 4 способа
выравнивания абзацев:
1.
По левому
краю
2.
По
правому краю
3.
По ширине
4.
По
центру.
4. Вставка разделителя страницы.
5. Шрифты. Изменение шрифта на
предлагаемые в ТР образцы. Шрифты делятся на:
1.
Растровые
и векторные
2.
Пропорциональные
и непропорциональные
3.
Рубленные
и с засечками.
Атрибуты
форматирования текста:
1. шрифт
(вкладка Главная/в группе Шрифт список Шрифт или кнопка группы Шрифт и
в открывшемся диалоговом окне Шрифт на вкладке Шрифт в списке Шрифт выбрать
нужный шрифт или нажать комбинацию клавиш Ctrl+Shift+F);
2. размер
шрифта (вкладка Главная/в группе Шрифт список Размер шрифта или кнопка группы
Шрифт и в открывшемся диалоговом окне Шрифт на вкладке Шрифт в списке Размер
выбрать нужный размер шрифта или нажать комбинацию клавиш Ctrl+Shift+P);
3. начертание
(вкладка Главная/в группе Шрифт/кнопки Полужирный, Курсив ,Подчёркнутый
или кнопка группы Шрифт и в открывшемся диалоговом окне Шрифт на вкладке
Шрифт в списке Начертание выбрать нужное начертание);
4. цвет
шрифта (вкладка Главная/в группе Шрифт щелчок по стрелке на кнопке Цвет текста
или кнопка группы Шрифт и в открывшемся диалоговом окне Шрифт на вкладке Шрифт
в списке Цвет текста выбрать из палитры нужный цвет);
5. выделение
цветом (вкладка Главная/в группе Шрифт щелчок по стрелке на кнопке Цвет
выделения текста );
6. межзнаковый интервал и
смещение (кнопка группы Шрифт и в открывшемся диалоговом окне Шрифт на
вкладке Интервал выбрать из списка Интервал нужный межсимвольный интервал (Обычный,
Разреженный или Уплотненный) или из списка Смещение – нужный вид смещения
текста (Нет, Вверх или Вниз));
7. Абзац – Кнопка Абзац вкладки
Главная и диалоговое
окно Абзац, вызываемое с панели группы Абзац.
На вкладке Отступы и интервалы данного окна можно
задать:
1. —
выравнивание текста в абзаце (по левому краю, по центру, по правому
краю, по ширине), для этого также
2. можно
использовать кнопки панели Абзац;
3. —
выступы и отступы текста от краев страницы, отступ первой строки абзаца
(так называемая «красная строка»), для этого также можно применять кнопки ;
4. —
междустрочный интервал в абзаце (можно использовать выпадающий список
установки междустрочного интервала на панели), интервал до и после
форматируемого абзаца.
На
вкладке Положение на странице можно задать:
1. — запрет висячих строк
(обеспечивает перенос всего абзаца на следующую
2. страницу
без оставления одной строки на предыдущей);
3. —
неразрывность абзаца, запрет отрыва от предыдущего;
4. —
положение абзаца с новой страницы;
5. —
запрет расстановки переносов в абзаце и нумерации его строк.
Выравнивание текста
Для
выравнивания выделенного текста выберите вкладку Главная/щелчок по
кнопке группы Абзац/в окне Абзац вкладку Отступы и интервалы/список
Выравнивание или на вкладке Главная в группе Абзац воспользоваться
следующими кнопками:
—
по левому краю ;
—
по правому краю ;
—
по центру ;
—
по ширине .
При
выравнивании по ширине пробелы между словами раздвигаются таким образом, чтобы правая
граница текста выглядела ровной. Если разрывы оказались слишком широкими,
включите автоматическую расстановку переносов в словах (вкладка Разметка
страницы/в группе Параметры страницы кнопка Расстановка переносов
/команда Авто).
Работа со списками
Списки – это фрагменты текста,
пункты которого отмечены специальными знаками. Списки могут быть
маркированными, нумерованными и многоуровневыми.
|
Маркеры: |
Нумерация: |
Многоуровневый |
Межстрочный интервал
Межстрочный интервал определяет
расстояние по вертикали между строками текста в абзаце. Размер интервала обычно
устанавливается количеством строк. Таким образом, величина межстрочного
интервала зависит от размера выбранного шрифта.
Для
установки межстрочного интервала выделите один или несколько абзацев и выберите
вкладку Главная/щелчок по кнопке группы Абзац/в окне Абзац вкладку
Отступы и интервалы/список Междустрочный
Межстрочный
интервал может быть установлен количеством строк,:
—
одинарный(т. е. одна строка);
—
1,5 строки;
—
двойной (т. е. две строки);
Обрамление и заливка
абзацев
Установка
обрамления (т. е. границ) абзаца и заливки (т. е.
изменения цвета фона) используется при оформлении заголовков, выделения
фрагментов текста в документе и в других случаях. Обрамлять и заливать цветом
можно один или сразу несколько абзацев. Границы могут располагаться как со всех
сторон абзаца (абзацев), так и только с некоторых сторон.
Добавить
обрамление к любому абзацу, к ячейкам таблицы, к графическим объектам и
надписям можно кнопкой Граница, расположенной в группе Абзац на
вкладке Главная.
Ещё
один способ добавления обрамления и заливки к абзацу – это выбрать на вкладке Разметка
страницы в группе Фон страницы кнопку Границы страниц и в
открывшемся диалоговом окне на вкладке Граница предварительно выбрав тип
линии (список Тип) и цвет линии
(список
Цвет) и ширину линии (список Ширина) установить границы,
используя в области Образец кнопки
списке Заливка выбрать цвет заливки. В заключение нажать кнопку ОК.
Пример
оформления:
Контрольные вопросы
1. Интерфейс
окна MS
Word
2.
Основные типы форматирования данных
3.
Работа с текстом
СОДЕРЖАНИЕ:
- Назначение и классификация текстовых редакторов…………………….4
1.1. Базовые возможности текстовых редакторов………………………………4
1.2. Подготовка текстового документа………………………………………….5
1.3. Работа с текстом. Работа издательских систем……………………………..5
2. Текстовой процессор Microsoft Word………………………………………..7
2.1. Окно Microsoft Word. Отображение документа в окне……………………7
2.2. Создание, открытие и сохранение документа………………………………9
2.3. Редактирование и форматирование текста…………………………………10
2.4. Печать документа……………………………………………………………12
3. Лексикон…………………………………………………………………….…13
3.1. Сохранение, чтение и печать документа…………………………………..13
3.2. Шаблоны…………………………………………………………….……….14
3.3. Выделение фрагментов текста. Действия с фрагментом…………………14
3.4. Поиск и замена………………………………………………………..…….16
3.5. Проверка орфографии…………………………………………………..….16
3.6. Шрифты. Абзацы…………………………………………………….……..16
4. Программа PageMaker………………………………………………………..17
4.1. Назначение, характеристики и основные объекты программы Page Maker………………………………………………………………………………17
5. Таблицы……………………………………………………………………..…19
- Вставка и форматирование……………………………………….……….19
- Выравнивание и границы…………………………………………………20
- Изменение структуры таблицы……………………………………….…20
- Сортировка. Диаграммы………………………………………………….21
6. Графика………………………………………………………………….…….22
- Рисунки и их создание…………………………………………….………22
- Рисование графического объекта Word………………………….………24
- Группирование. Сетка…………………………………………….……….24
6.4. Текст WordArt…………………………………………………….………….25
7. Макросы………………………………………………………………………..26
- Запись и запуск макроса…………………………………………………..26
- Разработка макроса………………………………………………………..27
СПИСОК ИСПОЛЬЗОВАННОЙ ЛИТЕРАТУРЫ…………………………….28
- Назначение и классификация текстовых редакторов
Современный текстовый редактор представляет собой программный продукт, обеспечивающий пользователя ПК средствами создания, обработки и хранения документов равной степени сложности. В последнее время текстовые редакторы вытесняются текстов процессорами, которые позволяют не только набирать «чистый», неформатированный текст, но и оформлять его: произвольно размещать на странице, выделять шрифтами и так далее.
Классификация:
1. Редакторы текстов – предназначены для создания редактирования несложных текстов и текстов программ.
2. Редакторы документов – предназначены для работы с документами, структурно состоящими из вложенных разделов, страниц, абзацев и так далее.
3. Редакторы научных текстов – обеспечивают подготовку и редактирование научных текстов, содержащих большое количество математических формул, графиков и т.д.
4. Издательские системы – используются для подготовки больших сложных документов (книги, альбомы, журналы и т.д.).
- Базовые возможности текстовых редакторов
Курсор – короткая, как правило, мигающая линия, показывающая позицию рабочего поля, в которую будет помещен вводимый символ или элемент текста. Клавиш Home и End обычно перемещают курсор в начало и PageDn перемещают курсор и текст на одну страницу (экран) вверх или вниз конец строки соответственно. Клавиши PageUp и PageDn перемещают курсор и текст на одну страницу (экран) вверх или вниз. Текстовый процессор всегда находится в одном из двух режимов – вставка или замена. Ins – клавиша переключения между режимами. Основными этапами подготовки текстовых документов являются: набор текста, редактирование текста, печать текста, введение архива текстов.
- Подготовка текстового документа
Те пробелы, которые текстовый редактор автоматически вставляет для выравнивания строк, называют «мягкими» в отличие от «жестких» пробелов, вносимых в текст при нажатии пользователем клавиши Пробел на клавиатуре ПК. Точно так же существуют «мягкие» и «жесткие» признаки конца строки. Редактирование выполняется при подаче пользователем команд текстового редактора. Чтобы удалить один или несколько символов, используются клавиши Del и Backspace. Выделенный фрагмент может быть строчным, блочным и линейным. Форматирование – способность текстового процессора производить оформление документа. Абзац – фрагмент текста, процесс ввода которого закончился нажатием на клавишу ввода Enter.
1.3. Работа с текстом.
К операциям, производимым над документом,
относятся: создание нового документа — присвоение документу уникального имени и набор всего текста на клавиатуре; загрузка предварительно созданного документа в оперативную память; сохранение документа — копирование документа из оперативной памяти во внешнюю; удаление документа – удаление созданного или загруженного документа с экрана; распечатка документа – создание твердой (бумажной) копии документа. Операция сохранении – записывает отредактированный документ, находящийся в оперативной памяти, на диск для постоянного хранения. В мощных текстовых процессорах имеется возможность слияния документов. Для выполнения этой процедуры необходимо иметь: главный документ, содержащий постоянную информацию; документ-источник для хранения переменной информации.
Работа издательских систем
Компьютерные издательские системы основываются на сочетании современных компьютеров, лазерных принтеров, сканеров и сложного программного обеспечения, дающего возможность манипулировать текстом и графикой. Все известные текстовые процессоры и издательские системы могут работать в двух режимах – текстовом (экран дисплея можно условно рассматривать как совокупность прямоугольников, расположенных вплотную друг к другу) и графическом (экран дисплея можно представить состоящим из отдельных точек, имеющих свои координаты). Шрифт представляет собой комплект букв, цифр и специальных символов. Шрифты отличаются друг от друга рисунком (гарнитурой), начертанием (прямой, курсивный), и размером (кеглем). Большинство современных текстовых процессоров поддерживают шрифты True Type. В комплект поставки Windows входят такие шрифты True Type как Arial, Courier, Symbol, Times New Roman.
- Текстовой процессор Microsoft Word
Текстовый процессор содержит набор различныхшрифтов и многочисленные шаблоны документов. Он обеспечивает фоновую проверку орфографии, грамматики и расстановку переносов для текстов на русском и английском языках.
2.1. Окно Microsoft Word
Полосы прокрутки располагаются у правой границы и внизу окна Microsoft Word. Строкой состояния называется горизонтальная полоса, расположенная ниже окна документа. В ней отображаются сведения о выполняемых операциях, положении курсора и другая контекстная информация.
Назначение элементов строки состояния:
1 – Стр. номер – номер текущей страницы, в соответствии со схемой логической нумерации, показываемой в окне;
2 – Разд. номер – номер раздела страницы, показываемой в окне;
3 – Номер / номер – номер текущей страницы и общее количество страниц документа;
4 – На…см — расстояние по вертикали от курсора до верхнего края листа. Если курсор находится вне окна, значение не отображается;
5 – Ст. номер – количество строк от курсора до верхнего края страницы. Если курсор находится вне окна, значение не отображается;
6 – Кол номер — количество символов от левого поля до курсора.
7 – записи макроса (Record Macro);
8 – ИСПР (TRK) – индикатор режима записи исправлений (Track Changes);
9 – ИДЛ (EXT) – индикатор режим выделения (Extend Selection);
10 – ЗАМ (OVR) — индикатор режима замены символов (Overtype);
11 – справка по WordPerfect;
12 — индикатор состояния проверки правописания;
13 — сохранение фона (в режиме электронного документа).
Кнопки панели инструментов Стандартная ускоряют выполнение операций создания, открытия и сохранения файла, редактирования документа. Кнопки панели форматирования позволяют выполнить форматирование символов и абзацев.
Отображение документа в окне
Word позволяет просматривать документ в окне в нескольких режимах. Для смены режима просмотра документа используют кнопки 22 – 27, расположенные в левой части горизонтальной полосы прокрутки. Обычный режим (Normal View) установлен по умолчанию при открытии окна (кнопка 27). Режим электронного документа (Online Layout View) – оптимальный режим для просмотра электронных документов на экране. Режим разметки (Page Layout View) – позволяет увидеть страницу с рисунками, многоколонным текстом, сносками, колонтитулами и полями в том виде, в каком она будет напечатана.
Кнопка 25 – для перехода в режим разметки. Режим структуры (Outline View) позволяет просматривать как иерархию заголовков, так и содержимое выделенного заголовка.
Кнопка 24 – для перехода в этот режим. Для одновременного просмотра двух частей одного документа – разделите окно на две области. В каждой из областей окна можно прокручивать документ независимо от другой области, можно использовать разные масштабы и режимы просмотра. Чтобы видеть все открытые документы одновременно, выберите команду Упорядочить все (Arrange All).
2.2. Создание, открытие и сохранение документа
Документ в окне можно создать следующими способами:
1) выбрать команду Создать (New) в меню Файл (File), открыть вкладку Общие (General) и щелкнуть дважды значок Новый документ (Blank Document);
2) щелкнуть кнопку Создать панели инструментов Стандартная. Кнопка расположена на левом краю панели и открывает документ, основанный на шаблоне Обычный.
Документ можно открыть несколькими способами:
1. Открыть меню Файл и щелкнуть мышью имя файла в списке в нижней части меню. Список содержит названия последних файлов, открытых в этом приложении.
2. Выбрать команду Открыть в меню Файл и в окне диалога Открытие документа указать имя и местоположение Файла.
3. Нажать кнопку Открыть на панели инструментов Стандартная и дважды щелкнуть значок файла в окне диалога Открытие документа.
Во время работы пользователя на ПК создаваемый документ хранится в оперативной памяти. Для того, чтобы записать этот файл на диск, необходимо выбрать в меню Файл (File) команду Сохранить как (Save As) и задать необходимые параметры в окне диалога Сохранение документа (Save As). В дальнейшем, для сохранения дополнений и изменений, вносимых в документ, достаточно нажать кнопку Сохранить на панели инструментов Стандартная или выбрать команду Сохранить в меню Файл.
2.3. Редактирование и форматирование текста
Для выполнения большинства операций по об работке текста редактируемый фрагмент следует предварительно выделить. После выделения фрагмента операцию можно выполнить следующими способами:
1. с помощью команд меню;
2. с помощью команд контекстного меню;
3. с помощью кнопок на панели инструментов Стандартная;
4. используя левую кнопку мыши;
5. используя правую кнопку мыши; 6. с клавиатуры.
Для того чтобы скопировать фрагмент текста в другую точку документа, надо:
1. Выделить фрагмент текста.
2. В меню Правка выбрать команду Копировать или щелкнуть на командной кнопке Копировать. В результате копия выделенного фрагмента будет помещена в буфер обмена Windows.
3. Используя клавиши перемещения курсора, установить курсор в ту точку документа, после которой должен быть вставлен фрагмент, скопированный в буфер обмена на предыдущем шаге.
4. В меню Правка выбрать команду Вставить или щелкнуть на командной кнопке Вставить.
Для того чтобы сохранить изменения, внесенные в документ, нужно щелкнуть на командной кнопке Сохранить. Форматирование текста заключается в изменении его внешнего вида, за счет изменения выравнивания, использования различных шрифтов и их начертаний. При формировании символов можно задать следующие параметры: гарнитуру, начертание, размер, толщину, цвет, анимацию, интервал, эффекты – верхний и нижний индекс, подчеркивание, зачеркивание. Для форматирования нескольких абзацев или всего документа выделите их и задайте параметры форматирования: отступы, выравнивание, интервалы, положение на странице. На панели инструментов Форматирование находятся кнопки, обеспечивающие форматирование символов и абзаца. По активной кнопке можно определить, какое выравнивание задано для текущего абзаца. Под маркированным или нумерованным списком понимают последовательность строк, в которых содержатся данные одного типа. Списки облегчают чтение и понимание текста. Word позволяет придать абзацам форму списка, где каждый абзац будет помечен определенным маркером или номером. В маркированных списках перечисляются пункты, связанные с одной темой. В нумерованных списках перечисляются пункты, следующие друг за другом в определенном порядке. Каждый пункт списка является отдельным абзацем и имеет свой маркер или номер.елить фрагмент текста. 2. В меню Правка выбрать команду Копировать или щелкнуть, используя правую кнопку мыши; 6. андартная; 4. ить следующими способами: 1. нт следует предварительно выделить.панели инструмент
2.4. Печать документа
При подготовке документа к печати обычно используют команды Предварительный просмотр (Print Preview), Параметры страницы (Page Setup), Печать (Print) из меню Файл (File). Команда Параметры страницы (Page Setup) из меню Файл (File) позволяет задать размер листа, на котором будет напечатан документ, размеры полей, расположение текста на листе и т.д. Чтобы просмотреть на экране, как будет выглядеть документ после печати, выберите команду Предварительный просмотр (Print Preview) в меню Файл (File) или нажмите кнопку Предварительный просмотр на панели инструментов Стандартная (Standart).
Документ можно напечатать несколькими способами:
1. выберите команду Печать (Print) в меню Файл (File) и задайте установки для печати в окне диалога Печать (Print) то есть задайте, на каком принтере будет печататься документ, количество копий и т.д.;
2. нажмите кнопку Печать (Print) на панели инструментов Стандартная. Будет распечатана одна копия всего документа в соответствии с установками, сделанными по умолчанию, без отображения на экране окна диалога;
3. в окне диалога Предварительный просмотр нажмите кнопку Печать или выберите команду Печать (Print) в меню Файл (File). Печать документов выполняется в фоновом режиме.
3. Лексикон
Лексикон для DOS предназначен для обработки не сложных документов с текстом на русском и английском языках.
Лексикон обеспечивает следующие функции редактирования текстов:
1. просмотр и корректировка текста;
2. автоматическое форматирование абзацев текста;
3. перенос фрагментов текста из одного места в другое;
4. создание оглавления разделов документа;
5. использование подчеркивания, курсива и полужирного шрифта для выделения частей текста;
6. одновременное редактирование нескольких документов.
3.1. Сохранение, чтение и печать документа
Для записи в файл (сохранения документа на диске) следует нажать на кнопку с изображением дискеты или выполнить команду Документ / Сохранить перед вами появится панель для управления сохранением файлов. Для чтения (открытия) документа следует нажать на соответствующую кнопку на панели инструментов или выполнить команду Документ / Открыть или нажать клавишу ALT и, удерживая ее, клавиши с русскими буквами д о. Вид документа в рабочем окне редактора близок к тому, что получится на бумаге. Но перед реальной печатью на принтере можно воспроизвести будущую распечатку на экране более точно, нажав кнопку Предварительный просмотр. Непосредственно из рабочего окна печать вызывается кнопкой с изображением принтера или командой Документ / Печать.
3.2. Шаблоны
Шаблоны – это заголовки для быстрого создания тех или иных документов. В комплекте Лексикона можно найти несколько образцов писем, актов, счетов и подобных служебных бумаг. Пополнить его или изменить имеющиеся шаблоны можно и самостоятельно. Доступ к образцам документов открывает команда Вставка / Шаблон. Шаблоны сгруппированы по нескольким общим темам, например, Бухгалтерия, Бланки, Письма и т.д.
3.3. Выделение фрагментов текста
С помощью мыши: подведите курсор к началу или концу фрагмента, который вы хотите выделить. Нажмите левую кнопку, и, не отпуская ее, движением мыши расширяйте выделенную область в нужную сторону. Как только вы отпустите кнопку – размер выделенного фрагмента будет зафиксирован. С помощью клавиатуры: установив курсор в нужное место, нажмите клавишу Shift и, удерживая ее, нажмите любые клавиши, передвигающие курсор. Выделение будет распространяться по тексту до того места, куда переместится курсор.
Действия с фрагментом
Удалить. Нажмите клавишу Del, и выделенный фрагмент исчезнет. Перенести на новое место. Укажите на выделенный фрагмент курсором мыши и нажмите левую кнопку. Не отпуская ее, ведите стрелку к нужному месту вставки и там отпустите кнопку мыши – вслед за курсором весь фрагмент переместится на новое место. Вырезать. Нажмите Shift+ Del, или Ctrl+X, или кнопку с изображением ножниц или дайте команду Правка / Вырезать. Фрагмент исчезнет из текста, но при этом переместится в буфер, откуда его затем несложно будет извлечь. Скопировать. Нажмите Ctrl+Ins, или Ctrl+С, или кнопку копирования на панели инструментов, или дайте команду Правка / Скопировать. Фрагмент останется на месте, а в буфер будет помещена его копия. Вставить. Содержимое кармана можно вставить в текст с помощью кнопки вставки, клавиш Ctrl+Ins, или Ctrl+V или команды Правка / Вставить. Делать это можно многократно, так как находящийся в кармане текст сохраняется так до тех пор, пока его место не займет другой фрагмент.
3.4. Поиск и замена
Чтобы найти в тексте определенное слово или любую комбинацию символов (поисковый контекст), используйте кнопку с биноклем или команду Правка / Найти. Для замены служит команда меню Поиск / Заменить.
3.5. Проверка орфографии
Лексикон оснащен системой проверки орфогра
фии, причем автоматически проверяет и русские, и английские слова. Система проверки не дает предупреждающего сигнала непосредственного при наборе, как это делает Лексикон для DOS. Зато при обнаружении подозрительного слова вы сразу или по запросу увидите предлагаемые системой варианты его исправления. Для проверки текста дайте команду Сервис / Орфография.
3.6. Шрифты.
Лексикон в полной мере использует богатейшие возможности шрифтового оформления текста, предоставляемые системой Windows. Кроме шрифтов, входящих в комплект самой Windows и Лексикона вы можете использовать сотни и тысячи шрифтов, созданных дизайнерами всего мира. Левее кнопок выбора начертания на панели находятся два раскрывающихся списка с названиями и размерами шрифтов.
Абзацы
Лексикон различает три типа абзацев: заголовки, пункты списков (перечней) и любой другой текст. Характеристики абзаца можно установить, выполнив команду Оформление / Абзац.
4. PageMaker
Широкий спектр возможностей программы позволяет создавать высококачественную продукцию, начиная с маленьких рекламных листков и кончая огромными плакатами и толстыми фолиантами (предел – 999 страниц).
Основные средства программы PageMaker, с помощью которых формируется документ:
1. автоматическое «перетекание» текста через все страницы документа;
2. слияние и переплетение нескольких текстовых файлов внутри одного документа;
3. газетный стиль «перетекания» текста по столбцам;
4. форматирование и отбивка любой части абзаца, предложения или слова;
5. глобальное форматирование текста и заголовков;
6. мощное управление границами страницы, включая автоматическую нумерацию страниц;
7. генерация содержания и предметного указателя;
8. различные способы обтекания текста вокруг графики;
9. топографические средства управления точным размещением каждого символа на странице.
4.1. Назначение, характеристики и основные объекты программы PageMaker
Процесс создания публикаций в программе PageMaker состоит из следующих шагов: создание файла, включение текста и графики, форматирование, сохранение и печать публикации. Имеется несколько способов включения текста в документ программы PageMaker: печать публикации.
Имеется несколько способов включения текста в документ программы PageMaker:
1. Набрать его прямо на странице или монтажном столе программы PageMaker.
2. Набрать его в редакторе материалов.
3. Создать текстовый файл в любом текстовом процессоре или текстовом редакторе и импортировать его в программу PageMaker.
4. Набрать текст с помощью любой другой программы, скопировать его в буфер Clipboard системы Windows и затем переслать текст из программы Clipboard в программу PageMaker.
Графические элементы входят в любую публикацию. Их можно включать в публикацию следующими способами:
1. Простейшие геометрические фигуры, такие, как прямоугольники, окружности и линии, можно рисовать внутри программы PageMaker.
2. Фон и линейки можно добавить в текст с помощью различных команд форматирования программы PageMaker.
3. Более сложную графику можно создавать с помощью других программ рисования и затем импортировать в программу PageMaker.
4. Многие виды графических элементов можно переносить через редактор Clipboard в программу PageMaker.
В программе PageMaker имеется два набора команд форматирования: один для символов, другой – для абзацев. К формату символов относится гарнитура, кегль и начертание шрифта выбранного текста. В опции форматирования абзаца включены выравнивание, отступы, отбивка и перенос. Параметры печати выбираются на диалоговой панели Print Document, появляющейся после набора команд File – Print.
С помощью кнопок данной панели можно задать следующие параметры:
1. Печатать публикацию в обратном направлении и выполнять печать с подборкой копий.
2. Выбрать для любой ряд страниц, включая отдельные страницы.
3. Объединить в одном проекте несколько публикаций.
4. Установить ориентацию страницы.
5. Изменить параметры печатающего устройства.
6. Определить размер бумаги и выбрать источник бумаги (способ подачи бумаги).
7. Изменить ориентацию публикации.
8. Задать любой масштаб документов и другие.
При нажатии кнопки мыши на параметре Print программа PageMaker передает документ для печати системе Windows.
5. Таблицы
5.1. Вставка и формат форматирование
Для того чтобы вставить в документ таблицу надо установить курсор в то место документа где должна быть таблица, и в меню Таблица выбрать команду Вставить / Таблица. На экране появится диалоговое окно Вставка таблицы, в полях которого надо задать количество строк и столбцов таблицы. Числа в поля Число столбцов и Число строк можно ввести обычным путем (щелкнуть в поле мышью и набрать значение на клавиатуре) или при помощи кнопок Увеличить и Уменьшить. Щелчок на кнопке Увеличить увеличивает значение поля на единицу, на кнопке Уменьшить – уменьшает. В результате щелчка на кнопке ОК в документ будет вставлена таблица со столбцами одинаковой ширины. Под форматированием таблицы понимается процесс изменения внешнего вида таблицы. Форматирование осуществляется путем: изменения шрифта; изменения способа выравнивания содержимого ячеек; прорисовки границ ячеек; изменения цвета заливки ячеек.
- Выравнивание и границы
Пользователь может изменить выравнивание содержимого ячейки. Чтобы это сделать, нужно выделить ячейку или диапазон (столбец, строку), выравнивание содержимого которой нужно изменить, и щелкнуть на одной из командных кнопок: По левому краю, По центру, По правому краю или По ширине. Чтобы изменить вид границы ячеек таблицы, надо выделить эти ячейки, выбрать команду Границы и заливка в меню Формат или в контекстном меню, которое появляется в результате щелчка правой кнопкой мыши в ячейке таблицы. В результате этих действий на экране появится диалоговое окно Границы и заливка, в котором на вкладке Граница можно задать вид границ выделенных ячеек.
5.3.Изменение структуры таблицы
Вставка и удаление новых строк и столбцов
возможны через меню с помощью команд Таблица / Строка (Графа) / Вставить (Удалить). Удаляется все где та строка или графа, в которой находится курсор, вставляется по выбору пользователя строка над или под текущей и графа справа или слева от текущей. Для того чтобы объединить ячейки таблицы, надо выделить эти ячейки и в меню Таблица выбрать команду Объединить ячейки.
5.4. Сортировка
Чтобы выполнить сортировку, надо установить курсор в любую ячейку таблицы и в меню Таблица выбрать команду Сортировка. На экране появится диалоговое окно Сортировка. В этом окне надо указать, содержимое какого столбца используется в качестве критерия.
Если первая строка таблицы содержит название столбцов, то надо установить переключатель Список в положение со строкой заголовка и в списке Сначала по выбрать название столбца, содержимое которого надо использовать в качестве критерия, и выбрать переключатель справа, соответствующий нужному направлению сортировки (по возрастанию или по убыванию).
Если нужно выполнить сортировку отдельных столбцов, а содержимое остальных столбцов оставить без изменения, то перед тем как выбрать команду Таблица / Сортировка, надо выделить столбцы, сортировка которых должна быть выполнена. Затем, после выбора команды Таблица / Сортировка, в диалоговом окне Сортировка надо щелкнуть на кнопке Параметры и в появившемся диалоговом окне Параметры сортировки установить флажок только столбцы. В этом случае будет выполнена сортировка только выделенных столбцов.
Диаграммы
Чтобы вставить в документ диаграмму (гистограмму или график), надо выделить таблицу, включая названия и подписи данных, и в меню Вставка выбрать команду Рисунок / Диаграмма. Word построит диаграмму и вставит ее в документ сразу после таблицы.
Чтобы вставить в документ диаграмму, надо установить курсор в ту точку документа, в которую надо вставить диаграмму, и в меню Вставка выбрать команду Рисунок / Диаграмма. В результате выполнения команды Вставка / Рисунок / Диаграмма, Word вставит в документ гистограмму. Существует три вида диаграмм: обычная, с накоплением, нормированная. На обычной диаграмме отображается значения рядов данных без какой-либо предварительной обработки. На диаграмме с накоплением значение каждого следующего ряда откладывается от значения предыдущего ряда. На нормированной диаграмме отражается вклад каждой категории в общую сумму.
6. Графика
Работу с графикой обеспечивают командные кнопки панели инструментов Рисование.
6.1.Рисунки и их создание
Для того чтобы вставить в документ картинку из коллекции Microsoft, нужно:
1. Установить курсор в ту точку документа, в которую надо вставить картинку (обычно это отдельный абзац).
2. Щелкнуть на кнопке Добавить картинку, которая находится на панели инструментов Рисование, или в меню Вставка выбрать команду Рисунок / Картинки.
3. В появившемся диалоговом окне Вставка картинки щелкнуть на кнопке Найти.
4. Используя кнопки прокрутки содержимого окна, найти подходящую картинку и щелкнуть на ней левой кнопкой мыши. Выбранная картинка будет вставлена в документ.
5. Закрыть окно Вставка картинки (щелкнуть на командной строке Закрыть окно).
Если рисунок, который надо вставить в документ, есть в одной из папок компьютера, то, для того чтобы вставить рисунок в документ, надо:
1. Установить курсор в ту точку документа, в которую надо вставить рисунок.
2. Щелкнуть на командной кнопке Добавить рисунок или в меню Вставка выбрать команду Рисунок / Из файла.
3. В появившемся диалоговом окне Добавление рисунка выбрать папку, в которой находится нужный рисунок, и затем выбрать рисунок. Вид диалогового окна Добавление рисунка определяется режимом представления содержимого папки. Если установлен режим отображения эскизов или просмотра графических файлов, то пользователь видит содержимое графических файлов, что облегчает процесс поиска нужного рисунка. В других режимах в окне Добавление рисунка отображаются только имена файлов. Режим отображения содержимого папки задается путем выбора соответствующей команды в списке Представления.
4. Щелкнуть на кнопке Вставить.
6.2. Рисование графического объекта Word
Практически все графические объекты (элементы рисунка), за исключением кривых, рисуются одинаково. Для того чтобы нарисовать прямоугольник, надо:
1. В панели инструментов Рисование щелкнуть на командной кнопке Прямоугольник.
2. Установить указатель мыши в ту точку полотна, в которой должен находиться левый верхний угол прямоугольника.
3. Нажать левую кнопку мыши и, удерживая кнопку нажатой, переместить указатель мыши в ту точку, в которой должен находиться правый нижний угол прямоугольника.
4. Отпустить кнопку мыши.
Для того чтобы переместить немного в сторону, нужно:
1. Установить указатель мыши на нужном объекте (указатель мыши при этом примет форму четырехнаправленной стрелки).
2. Нажать левую кнопку мыши и, удерживая ее нажатой, переместить изображение границы объекта в нужном направлении.
3. Отпустить кнопку мыши.
6.3. Группирование
Для того чтобы объединить несколько объектов рисунка в группу, надо выделить эти объекты и в меню Действие выбрать команду Группировать. Для того чтобы выделить несколько объектов, нужно щелкнуть на кнопке Выбор объектов (на панели Рисования) и с помощью мыши обвести рамкой объекты рисунка, которые нужно сгруппировать. Если нужно изменить свойства отдельного элемента объекта, который сгруппирован из других объектов, то этот объект нужно разгруппировать: выделить и в меню Действие выбрать команду Разгруппировать.
Сетка
Для того чтобы сетка была видна, надо щелкнуть на кнопке Действия панели Рисование, выбрать команду Сетка и в появившемся диалоговом окне Привязка к сетке установить флажок Отображать линии сетки на экране. Для того чтобы отключить режим привязки к сетке, надо щелкнуть на кнопке Действия панели Рисование, выбрать команду Сетка и в появившемся диалоговом окне Привязка к сетке сбросить флажок Привязать к сетке.
6.4. Текст WordArt
WordArt – художественное оформление текста. Для того чтобы превратить обычный текст в текст WordArt, надо:
1. Выделить текст, который надо преобразовать в текст WordArt, например, заголовок объявления.
2. Щелкнуть на кнопке Добавить объект WordArt панели инструментов Рисование или в меню Вставка выбрать команду Рисунок / Объект WordArt.
3. В появившемся диалоговом окне Коллекция WordArt выбрать стиль оформления текста и щелкнуть на кнопке ОК. В появившемся диалоговом окне Изменение текста WordArt можно изменить (отредактировать) текст, выбрать шрифт и задать его характеристики (размер и начертание).
4. В результате щелчка на кнопке ОК выделенный в документе текст будет преобразован в текст WordArt.
Кнопка Форма WordArt позволяет выбрать форму текста WordArt. Вид значков на кнопках, которые появляются в результате щелчка на кнопке Форма WordArt, подсказывает, какую форму примет текст WordArt в результате ЗАП (REC) – индикатор режима щелчка на соответствующей кнопке списка.
7. Макросы
Макрос – это компьютерная программа, написанная на языке программирования VBA и предназначенная для выполнения в среде Microsoft Word. Основное назначение макросов – автоматизация обработки документов, выполнение рутинной работы.
7.1. Запись и запуск макроса
Чтобы записать макрос, надо:
1. Активировать процесс записи.
2. Выполнять действия, которые составляют суть макроса.
3. Остановить процесс записи. Чтобы начать запись макроса, нужно в меню Сервис выбрать команду Макрос / Начать запись.
На экране появится окно Запись макроса. В полях этого окна нужно ввести имя макроса и его краткое описание. Чтобы запустить макрос, нужно:
1. В меню Сервис выбрать команду Макрос / Макросы.
2. В появившемся окне Макрос выбрать макрос, который нужно запустить.
3. Щелкнуть на кнопке Выполнить.
7.2. Разработка макроса
Чтобы начать разработку макроса — в меню Сервис выбрать команду Макрос / Макросы. В поле Имя этого окна ввести название макроса, в поле Описание – краткое описание макроса и щелкнуть на кнопке Создать. В результате этих действий на экране появится окно Microsoft Visual Basic – среды разработки макросов. Для того чтобы увидеть работу макроса, нужно переключиться в окно документа, в котором есть рисунки, в меню Сервис / Макросы выбрать команду Макросы и щелкнуть — Выполнить.
СПИСОК ИСПОЛЬЗОВАННОЙ ЛИТЕРАТУРЫ:
- Информатика. Базовый курс. Работа с текстами на персональных компьютерах. Под ред. Л.С. Лебедева. – Москва. 2010 г.
- Культин Н.Б. Microsoft Word. Быстрый старт. – СПб.: БХВ – Петербург, 2008 г. – 176 с.
Текстовый процессор MS Word
Классификация документов
Рассмотрим деление документов на классы по наиболее общим признакам сходства и различия. Цель классификации – повышение оперативности работы и ответственности исполнителей. Первичная классификация документов обеспечивает быстрый их поиск, повышает оперативность работы с ними, ускоряет исполнение и контроль.
При неправильной группировке документов значительно затрудняется работа архивных органов, в которых продолжается работа с ними. Документы можно классифицировать по способу фиксации, содержанию, способу изготовления, степени сложности, месту составления, срокам исполнения, происхождению, юридической силе, назначению и т.д.
— По способу фиксации информации документы делятся на письменные, графические, фото- и кинодокументы, акустические. Письменные включают в себя все документы, созданные машинным путём, а также изготовленные на множительных аппаратах. К графическим относятся чертежи, графики, карты, рисунки, схемы, планы. Фото — и кинодокументы фиксируются с помощью специальной аппаратуры, на специальных носителях (кино- и фотоплёнка), они позволяют запечатлеть объекты и явления, которые другими средствами зафиксировать трудно или невозможно. Акустические документы позволяют производить точную запись и передачу звуковой информации, используются в работе секретаря при составлении диктограмм, протоколировании собраний, совещаний, заседаний.
— По содержанию документы подразделяются на организационно-распорядительные, финансово — расчётные, снабженческо — бытовые, по личному составу.
— По наименованию существует большое количество документов. Это приказы, положения, протоколы, распоряжения, инструкции, правила, уставы, отчёты, акты, планы, письма, заявления и т.д.
— По видам документы бывают типовые, примерные, индивидуальные и трафаретные. Типовые документы разрабатываются заранее вышестоящими органами для подведомственных организаций с однородными функциями и носят обязательный характер. Примерные документы также разрабатываются вышестоящими органами для организаций своей системы, но носят рекомендательный характер, а индивидуальные документы разрабатываются конкретными организациями для внутреннего пользования. Трафаретные документы изготавливают типографическим способом, постоянная часть текста документа отпечатана на полиграфических машинах, а для переменной информации оставляют свободные места. Такие документы очень перспективны, т.к. экономят время на составление и повышают общую культуру и грамотность документов.
— По степени сложности различают простые документы, содержащие один вопрос, и сложные, содержащие несколько вопросов. Предпочтительнее простые документы, т.к. их легко обрабатывать, контролировать исполнение, осуществлять поиск, хранить.
— По месту составления документы делятся на внутренние и внешние. Внутренние – документы, создаваемые в учреждении для решения своих вопросов и не выходящие за пределы учреждения. Внешние – входящая и исходящая корреспонденция учреждения.
— По срокам исполнения документы делятся на срочные и несрочные. Показателем служит срок исполнения документа, который устанавливается законом и правовыми актами, а также телеграммы, телефонограммы, документы с пометками «срочно». Все остальные документы исполняют в сроки, установленные администрацией, и считают несрочными.
— По происхождению документы бывают служебные и официально-личные. В первую группу входят созданные в учреждениях, организациях и на предприятиях по вопросам их деятельности, во вторую – касающиеся конкретных лиц, т.е. заявления, письма, жалобы.
— По юридической силе различают подлинные и подложные документы. Подлинными считаются документы, выданные в установленном законом порядке с соблюдением всех правил, подложными – документы, оформление или содержание которых не соответствует истине. Подлинные подразделяются на действительные и недействительные. Недействительным документ становится в том случае, если он утратил юридическую силу по каким-либо причинам, например, истечение срока действия.
— По назначению документы подразделяют на подлинники (оригиналы) и копии. Подлинник – первоначальный документ, содержащий исходную информацию, надлежащим образом оформленный. Созданию документа предшествует стадия черновика – документа в предварительной редакции. В юридическом отношении, подлинник и копия с него равноценны. Копия – точное воспроизведение реквизитов подлинника, в правом углу верхнего поля которого пишется слово «копия», соответствующим образом заверенная. Существуют такие разновидности копий, как отпуск, выписка и дубликат. Отпуск – это полная копия исходящего документа, оставшаяся у отправителя, которая изготовляется одновременно с подлинником под копирку на обычном листе бумаги и заверяется. Выписка из документа – копия части документа, а дубликат – второй экземпляр документа, выданный в связи с утратой, например, подлинника. Дубликат и подлинник имеют одинаковую юридическую силу.
— По срокам хранения документы подразделяют на три основные группы: постоянного срока хранения, временного срока хранения свыше 10 лет и временного срока хранения до 10 лет.
— По роду деятельности документы классифицируют на системы документации: плановая, стандартов и технических условий, организационно-распорядительная, первичная учётная документация, отчётно-статическая, расчётно-денежная, по ценообразованию, по торговле по материально-техническому снабжению и сбыту, для строительства, по изобретениям и открытиям, по социальному обеспечению и т. д.
— По оформлению документы (изографические) бывают следующие: плакат, художественная репродукция, эстамп, художественная открытка, альбом, прикладная графика, оформление текстов в различные формы.
— По типу носителей классифицируют документы: бумажные, электронные, магнитные, оптические.
— По способу создания документы можно разделить на первичные и сводные.
История создания текстовых процессоров
Microsoft Word (часто – MS Word, Winword или немудреный Word) – это текстовый процессор, какой выпускает фирмой «Microsoft» в составе пакета «Microsoft Office».
Первая версия была написана Ричардом Броды для использования в DOS, в 1983 году. Позже выпускались версии для Apple Macintosh (1984), SCO Unи и Microsoft Windows (1989).
Microsoft Word многим должен Bravo – текстовому процессору с оригинальным графическим интерфейсом, разработанному в исследовательском центре «Xerox PARC». Творец Bravo, Чарльз Симони покинул PARC в 1981 году. Тем же летом Симони переманил Броды, с которым вместе работал над Bravo.
Первый прием Word для MS-DOS состоялся в конце 1983 года. Он был плохо принятый рынком, продажу снижало наличие конкурирующего продукта – Wordperfect.
Однако версия для Macintosh, выпущенная в 1985 году, получила широкое распространение. Через два года Word 3.01 для Macintosh усилил позиции (версия 3.0 изобиловала ошибками и быстро была заменена).
Первая версия Word для Windows выпущенная в 1989 году, продавалась сообразно цене 500 долларов США. Она демонстрировала лучший компанией Microsoft виток развития: как и сама Windows, она многое взяла после Macintosh, и использовала стандартные клавиатурные сокращения (например, CTRL-S для сохранения файла). После выпуска в будущем году Windows 3.0 продажа поползла наверх (Word 1.0 намного лучше работал из Windows 3.0, чем из больше старыми версиями Wиndows 386 и Wиndows 286), главный противник – Wordperfect – не смог выпустить рабочую версию перед Windows, что оказалось для него смертельной ошибкой. Версия 2.0 утвердила Winword на позиции лидера рынка.
В настоящее время Microsoft Word является наиболее популярным из используемых текстовых процессоров.
История версий Word представлена далее в версии для Microsoft Windows.
1989, ноябрь – Word для Windows
1991 – Word 2 для Windows
1993 – Word 6 для Windows
1995 – Word 95, также знаменитый как Word7
1997 – Word 97, также знаменитый как Word 8
1999 – Word 2000, также знаменитый как Word 9
2001 – Word XP, также знаменитый как Word 2002 или Word 10
2003 – Word 2003, также знаменитый как Word 11, официально именуемый Microsoft
Office Word 2003
2007 – Word 2007
Основные возможности Microsoft Word 2003-2007:
1. Использовать различные шрифты.
2. Проводить редактирование текста.
3. Автоматически нумеровать страницы, главы, рисунки.
4. Форматировать текст.
5. Проверять правописание во время ввода текста.
6. Создавать вертикальный текст.
7. Создавать геометрические фигуры.
8. Печатать формулы.
9. Использовать верхний и нижний индексы.
10. Создавать таблицы.
11. Работать с диаграммами и графиками.
12. Использовать специальную надпись (художественный заголовок) – WordArt.
13. Вводить в текст различные фото, рисунки.
14. Вставлять кадры из видеофильмов.
15. Производить сортировку данных по возрастанию (убыванию).
16. Размещать текст в несколько колонок.
17. Использовать цвета линий, букв, стрелок и т. д.
18. Производить математические действия (+, -, *, :).
19. Использовать специальные символы.
20. Вставлять сноски, колонтитулы, примечания.
21. Получать справки по текстовому редактору.
22. Сохранять документ.
23. Выводить документ на бумагу.
24. Отправлять созданный документ по электронной почте.
25. Создавать гиперссылки и т.д.




