Контрольные вопросы
1.Каково назначение операционной системы?
2.Что означает многооконный интерфейс Windows?
3.Преимущества графического интерфейса.
4.Особенности мультизадачного режима Windows.
5.Для чего предназначен буфер обмена?
6.Объясните метод перетаскивания — drag-and-drop.
7.Что представляет собой принцип WYSIWYG?
8.Особенности среды Windows.
9.В чем отличие динамического обмена данными между приложениями (DDE) и механизма связи и внедрения объектов (OLE)?
10.Что такое папка?
11.Для чего служит ярлык на рабочем столе?
12.Для чего нужна папка Корзина?
13.Основное назначение панели задач.
14.Назначения кнопки Пуск.
15.Что такое Проводник?
16.В чем отличие работы в Проводнике от работы с папкой Мой компьютер?
17.Как можно выделить несколько объектов?
18.Как можно отформатировать дискету в Windows?
19.Назовите, какие действия можно производить с папками, файлами?
20.Перечислите и охарактеризуйте основные программы, входящие в комплекс MS Office.
Литература
1.Берлинер Э.М., Глазырин И.Э.,Глазырина И.Б. Windows 95. Русская версия. — М.: ABF, 1997.
2.Евдокимов В.В. и др. Экономическая информатика: Учебник для вузов. — СПб.: Питер, 1997. — С.116–123, 175–240.
3.Информатика. Базовый курс / С.В.Симонович и др. — СПб.: Питер, 2001. — Ñ.98–160.
4.Информатика: Учебник / Под ред. проф. Н.В.Макаровой. — М.: Финансы и статистика, 1998. — Ñ.338–343, 487–500.
5.Майнази Н. Windows 2000. — Ì.: ËÎÐÈ, 2000.
6.Практикум по экономической информатике: Учебное пособие. Ч.1 / Под ред. Е.Л.Шуремова, Н.А.Тимаковой, Е.А.Е.А.Мамонтовой. — М.: Перспектива, 2000. — Ñ.17–40.
7.Степанова Т.И. Методические указания по курсу «Информатика». Тема: «Основы операционной системы Windows 95». — Новосибирск: НГАЭиУ, 1997.
8.Фигурнов В.Э. IBM PC для пользователя. — М.: ИНФРА-М, 1995. — С.82–92.
9.Экономическая информатика / Под ред. П.В.Конюховского и Д.Н.Колесова. — СПб.: Питер, 2000. — Ñ.87–99, 110–125.
1.4.1. НАЗНАЧЕНИЕ И КЛАССИФИКАЦИЯ ТЕКСТОВЫХ РЕДАКТОРОВ
Обработка текстов, подготовка различного вида документов составляют значительную часть работ, выполняемых в настоящее время на персональных компьютерах (ПК).
Системы подготовки текстов или текстовые редакторы, или текстовые процессоры представляют собой одну из самых популярных категорий прикладных систем на ПК. Объясняется это, во-первых, появлением дешевых ПК и принтеров, что стимулировало их применение в делопроизводстве, журналистике и т.д. Во-вторых, любая работа так или иначе бывает связана с составлением текстовых документов. Текстовые процессоры служат для подготовки самых разнообразных видов текстовой документации — статей, писем, технических описаний, приказов, отчетов и др. При этом обработка текстовых материалов на ПК выполняется быстрее, эффективнее
èпредоставляет недоступные ранее возможности. Необходимость работы с текстами столь велика
èуниверсальна для различных категорий пользователей, что текстовые редакторы включаются практически во все интегрированные прикладные системы для ПК.
40
Текстовые редакторы (процессоры) — это специальные сервисные программы, входящие в состав прикладного программного обеспечения, предназначенные для подготовки, редактирования, оформления и печати документов и текстов различных видов с помощью ЭВМ.
При работе с текстовым процессором возможно многократно исправлять его отдельные фрагменты, не вводя заново весь текст, вносить в текст другие материалы, также подготовленные на компьютере и хранящиеся в других файлах (например, схемы, таблицы), печатать на принтере текст в нужном количестве экземпляров. Можно автоматически составлять оглавление документов, проверять правильность написания слов, составлять по заданным текстам словари и т.д.
Развитые текстовые редакторы выполняют следующие функции:
1)редактирование текста, а именно:
•удаление, вставку и пересылку символов, последовательностей символов, строк и целых фрагментов текста;
•поиск и замену цепочек символов;
•одновременную обработку различных фрагментов одного или нескольких файлов в различных окнах;
•создание и использование собственных макрокоманд для обработки текста;
•проверку орфографии;
•поиск синонимов;
2)форматирование текста, в том числе:
•оформление текста с использованием различных шрифтов;
•управление делением текста на абзацы;
•автоматический перенос слов;
•выравнивание текста по левой, правой границе или по центру;
•многоколонковый набор;
3)слияние файлов, т.е. импорт файлов в различных форматах, подготовленных другими программными продуктами;
4)экспорт файлов, т.е. перезапись их в другом формате с целью использования в иных программных продуктах;
5)подготовку текстов к печати (функции верстки в усеченном виде), среди которых:
•включение в текст иллюстраций (импорт графики);
•предварительный просмотр сверстанных страниц;
•вычерчивание линий;
•подготовка оглавлений, сносок и индексов;
6)печать текстов на различных типах принтеров в различных режимах.
По назначению и функциональным возможностям можно выделить следующие основные типы редакторов:
1.Встроенные редакторы, которые являются составной частью более сложных программных систем и выполняют простые функции:
а) по редактированию текстов небольших объемов. Например, встроенный текстовый редактор Norton Commander не может обрабатывать тексты значительной длины, но зато очень быстро загружается, что удобно для внесения оперативных изменений;
б) по редактированию текстов программ. Они обычно встроены в систему программирования на конкретном языке программирования (Turbo СИ, Turbo Pascal и др.).
2.Редакторы текстов и документов. Среди наиболее распространенных в мире редакторов — Microsoft Word, WordPerfect, MultiEdit, Лексикон. Наиболее популярными редакторами являются Microsoft Word и WordPerfect.
3.Редакторы научных документов. Если в тексте встречается много сложных формул, то используют редакторы, относящиеся к группе редакторов научных документов: ChiWriter, TCube, TeX. Наилучшим считается редактор TeX, который позволяет очень быстро вводить математические, физические, химические, многоступенчатые формулы. В этом редакторе набор текста
ñформулами идет быстрее в несколько раз, чем в любом другом.
4.Издательские системы. Издательские системы позволяют подготавливать и печатать на лазерных принтерах сложные документы высокого качества, а также выводить тексты на
41
фотонаборные автоматы. Они используются для оформления больших документов, книг, газет, буклетов. К самых распространенным издательским системам относятся PageMaker, Ventura Publisher.
Подготовка текстовых документов с помощью ПК заключается в последовательном выполнении ряда этапов:
•набор текста;
•редактирование текста;
•печать текста;
•ведение архива текстов.
Каждый этап состоит из выполнения определенных операций. Состав операций зависит от используемого текстового редактора. Как правило, увеличение числа возможных операций делает текстовый редактор, с одной стороны, более универсальным, а с другой — приводит к усложнению его освоения, уменьшению быстродействия, повышению требований к оборудованию ПК.
Созданный в результате выполнения этапа набора текста документ в большинстве случаев подвергается изменениям, связанным с обнаружением ошибок, корректировкой информации, реорганизацией его фрагментов и т.д.
Получение отпечатанного текста является, как правило, главной целью подготовки документа с помощью текстового редактора на ПК.
Этап печати состоит из операций подготовки текста к печати и собственно печати.
К операциям подготовки текста к печати относятся разделение на страницы, нумерация страниц, изменение шрифта, выделение элементов текста при печати, задание заголовка и подножия страниц.
Собственно печать является заключительной операцией подготовки документа. В процессе печати текстовые редакторы позволяют отказаться от печати отдельных страниц документа, а также приостановить или прервать печать в любой момент времени.
Использование новой технологии подготовки текстовых документов с помощью ПК ставит перед пользователем задачу ведения архива текстов на магнитных дисках. Ведение архива включает в себя следующие основные операции: просмотр оглавления текстовых файлов, чтение текстов из архива, запись текстов в архив, копирование текстов, удаление их, переименование.
Операции чтения текстов из архива и запись их в архив выполняются специальными командами редактора. Существует возможность записать на магнитный диск (МД) весь текст или его часть.
Запись создаваемого текстового документа на МД рекомендуется производить периодически, несколько раз в течение сеанса работы, с тем, чтобы избежать больших потерь в случае сбоя ПК, отключения питания и т.д.
1.4.2. ТЕКСТОВЫЙ РЕДАКТОР WORD
Редактор Word относится к текстовым редакторам, ориентированным на работу с документами, состоящими из страниц, абзацев, разделов; в структуру документа могут входить таблицы, графические образы, объекты, созданные другими программами.
Вот некоторые возможности редактора Word:
•использование множества различных шрифтов по размерам и начертаниям;
•наличие орфографического словаря и словаря синонимов;
•набор текста в несколько колонок;
•печать верхнего и нижнего колонтитулов;
•включение рисунков (графических файлов);
•возможность импорта как текстов, так и иллюстраций, подготовленных в разных форматах;
•размещение абзацев (например, рисунков) в любом месте страницы (остальной текст при этом может «огибать» рисунок);
•использование так называемых стилей. Когда наиболее часто используемые виды оформления текста записываются в так называемую таблицу стилей, тогда любому участку текста можно присвоить один из стандартных видов оформления.
42
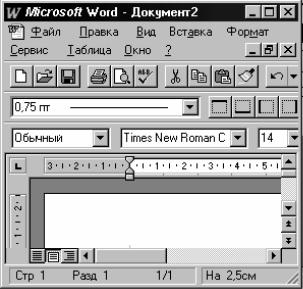
Âокне редактора Word содержатся стандартные элементы окон приложений Windows. Например, строка меню содержит названия подменю команд, предназначенных для работы с документами в Word. Практически все операции
âредакторе Word можно выполнить с помощью меню, но другие способы иногда бывают более удобными.
Âпанелях инструментов расположены кнопки, предназначенные для быстрого выполнения некоторых команд. Панель инструментов вклю- чает в себя несколько кнопок, каждая из которых соответствует какой-либо команде.
При работе с редактором Word можно устанавливать несколько режимов просмотра окон: режим устанавливается с помощью кнопки установки режимов просмотра окна или команды Âèä.
Режим Обычный — позволяет просматривать текст в виде непрерывной длинной колонки, содержащей текст, таблицы и пр. Отображается упрощенный макет документа, поэтому данный режим рекомендуется использовать только при первоначальном вводе текста, но не при окончательном формировании.
Режим Структура предназначен для работы со структурой документа, т.е. с заголовками и фрагментами текста. Имеется возможность просматривать только заголовки документа, свернув документ. Часто при редактировании текста возникает необходимость переставлять местами разделы, параграфы и т.п. Делать это очень удобно в режиме просмотра структуры документа.
Режим Разметка страницы показывает документ в таком виде, как он выглядел бы распечатанным на принтере. Этот режим удобен для оформления документа, так как в нем видны не только все элементы документа, но и их расположение.
Режим Главный документ дает возможность просматривать документ в виде структуры, которая составлена из имен других документов, входящих в него.
Режим разделения окна документа на две части, каждая из которых может прокручиваться самостоятельно, позволяет просматривать одновременно две части одного и того же документа. Режим устанавливается с помощью команды Окно/Разделить.
1.4.3. РЕДАКТИРОВАНИЕ И ФОРМАТИРОВАНИЕ ТЕКСТА
Редактирование состоит из операций просмотра текста, вставки, замены, удаления и перемещения символов, строк, фрагментов. В процессе редактирования текстовый документ может существенно измениться. В результате вставок и удалений нарушается выравнивание границ текста. С помощью команд форматирования можно выровнять левые и правые границы текста или переформатировать текст в новых границах.
Форматирование — это формирование внешнего вида документа с помощью выбора различных шрифтов, установление размеров букв, интервалов, отступов и полей, создание списков. Работа с редактором и заключается в умелом применении возможностей по форматированию текста.
Рекомендуют сначала ввести большой текст, а затем отформатировать его в едином стиле. При работе с документом различают форматирование символов, абзацев, страниц. Форматирование символов позволяет изменить шрифт, начертание, размер символов и
расстояние между ними.
Внешний вид букв определяется шрифтом, который выбирается из списка доступных в Windows шрифтов. При выборе шрифта нужно иметь ввиду, что шрифты бывают пропорциональные (буквы могут занимать разное место, поэтому и строки из равного количества букв могут иметь разную длину), к таким шрифтам относятся Times New Roman Cyr и Arial Cyr, и непропорциональные (все буквы занимают одинаковое место, поэтому в разных строках буквы находятся строго друг под другом), к таким шрифтам относится Courier New Cyr, похожий на шрифт печатной машинки.
43
Размер шрифта задается в пунктах. Один пункт равен 1/72 дюйма, или 0,353 мм. Допускается размер от 1 до 1638 пункта, при этом можно указать любой размер шрифта в этом диапазоне, даже если такого в списке предлагаемых размеров нет.
Ïðè форматировании абзацев параметры абзацев устанавливаются командой Формат/Абзац или с помощью панели инструментов.
Рассмотрим некоторые приемы форматирования абзацев.
Выравнивание. Невыровненного текста не бывает, но можно задать несколько типов выравнивания: при выравнивании по левому или правому краю начало или конец строки текста прижимается соответственно к левой или правой границе области ввода, а противоположный край получается не выровненным; при выравнивании по центру текст располагается по центру, что применяется при вводе заголовков; при выравнивании по ширине выравниваются оба края текста по границам области ввода. Чтобы длина строк при этом была одинаковой, пробелы могут увеличиваться. Последняя строка выравнивается по левому краю. При форматировании абзацев нужно иметь в виду, что рекомендуется использовать выравнивание абзацев по ширине, так как это придает документам профессиональный вид.
Группа полей Отступ позволяет установить отступы абзаца от границ текста.
Группа полей Интервал предназначена для задания величины интервалов между строками и между абзацами. Величина интервалов задается в пунктах.
Вкладка Положение на странице задает положение абзаца относительно других абзацев и относительно страницы:
•флажок Запрет висячих строк запретит присутствие на странице одной строки из абзаца, если в абзаце больше чем одна строка, т.е. как в начале страницы, так и в конце должны будут находиться хотя бы две строки;
•флажок Не разрывать абзац запретит размещать абзац на разных страницах;
•флажок Не отрывать от следующего заставляет помещать текущий абзац на одной
странице с началом следующего.
Форматирование страниц. К форматированию страницы относится: установка полей, размера бумаги, ориентация страницы, создание колонтитулов.
Верхнее, нижнее, левое, правое поля устанавливают расстояние между соответствующими краями бумаги и текста. Изменить поля можно двумя способами: с помощью линейки или с помощью команды Файл/Параметры страницы.
По мере увеличения объема текста Microsoft Word автоматически разбивает документ на страницы. По умолчанию Word разбивает документы на страницы после каждого изменения документа. Word определяет, сколько текста поместится на страницу, и вставляет мягкий разрыв страницы — метки-разделители страниц. При необходимости пользователь может в любом месте страницы вставить жесткий разделитель страницы — Разрыв страницы.
Microsoft Word позволяет вставлять в документ так называемые колонтитулы — дополнительную информацию, которая помещается в верхнее или нижнее поле на каждой странице. Это могут быть дата, номера страниц, название документа или раздела (номер главы, раздела), рисунки. В верхней части страницы размещается верхний колонтитул, а внизу — соответственно нижний.
Âверхний колонтитул обычно включается информация о названии документа или раздела, рисунки.
Âобычном режиме просмотра колонтитулы на экране не видны, а в режиме разметки они отображаются светло-серым тоном. Чтобы создать или отредактировать колонтитул, нужно вывести на экран так называемую область колонтитулов. Для этого следует выбрать команду Вид/Колонтитул. Появившаяся панель инструментов позволяет вносить необходимые изменения.
Помимо нижнего колонтитула внизу страницы могут размещаться еще и сноски. Сноски применяются в книгах для ссылки на поясняющие сведения или на документ-источник.
Сноска состоит из двух частей — значка, вставленного в текст документа, и текста сноски. Этот текст может быть помещен в конце страницы (обычные сноски) или в конце документа (концевые сноски).
Âобычном режиме просмотра сноски не видны, они отображаются в режиме разметки и в распечатанном документе. Вставляют сноски командой Вставка/Сноска.
44
1.4.3.1. Разбиение текста на разделы
Редактор Word позволяет распространять установки разметки страницы не на весь документ, а на отдельные его части. Чтобы определенные части документа выглядели по-разному, его следует разбить на разделы и отформатировать каждый раздел по-своему. В разных разделах можно по-разному определять число колонок текста, размер полей, расположение и содержание колонтитулов. Нумерация страниц при этом может быть сквозной, а можно пронумеровать страницы в каждом разделе отдельно.
До тех пор, пока в документ не вставлен разрыв раздела, документ будет форматироваться как единый раздел.
Новый раздел оформляется командой Вставка/Разрыв и далее опцией Новый раздел устанавливают где должен начаться новый раздел — Со следующей страницы èëè На текущей странице.
1.4.3.2. Создание оглавления
Редактор Word позволяет упростить процесс работы с заголовками и кроме этого автоматически оформлять оглавление документа. Word имеет специальный режим, в котором при перемещении любого из заголовков будет перемещен и текст, который ему соответствует, а также изменится нумерация всех заголовков. Это же относится и к нумерации рисунков.
Для создания оглавления документа используют понятие — уровни заголовков. Например, первый уровень — это заголовки глав, второй — заголовки разделов в главах, третий — заголовки параграфов в разделах и т.д. Тогда нумерация заголовков будет многоуровневой, например, если глава будет иметь номер «1», то разделы в ней будут пронумерованы «1.1», «1.2», а параграфы в разделах — «1.1.1», «1.1.2» и т.д.
Каждому уровню заголовков ставится в соответствие стиль заголовка — формат, примененный к заголовку. В Word входит 9 разных встроенных стилей заголовков — «Заголовок 1» — для 1-го уровня, «Заголовок 2» — для 2-го уровня и т.д. При желании эти встроенные стили можно изменять, как обычно (т.е. начертание, размер, шрифт, цвет и пр.) командой Формат/ Стиль/Изменить…
Команда Формат/Список позволяет задать формат автоматической нумерации заголовков. В оглавление можно включать не все уровни заголовков, для этого, выбрав команду Вставка/ Оглавление и указатели, â ïîëå Уровни нужно указать количество уровней заголовков, включаемых в оглавление. По умолчанию, как правило, в этом поле указано 3 уровня, поэтому будьте внимательны: если у вас есть уровни заголовков больше третьего, то чтобы эти заголовки были
включены в оглавление, поле Уровни нужно корректировать.
Если после того, как оглавление было уже создано, вы внесли в свой документ коррективы (добавлен текст и в результате изменились номера страниц, указанные в оглавлении, или в документ был вставлен новый заголовок), необходимо обновить оглавление. Для этого, выделив оглавление и нажав функциональную клавишу F9 или щелкнув правой кнопкой мыши, в открывшемся контекстном меню выберите команду Обновить поле и в появившемся диалоговом окне Обновление оглавления отметьте флажком опцию Обновить только номера страниц или опцию Обновить целиком (чтобы в оглавление был добавлен новый заголовок).
1.4.3.3. Использование стилей
Стиль — это набор форматирующих команд, сохраняемый под своим именем для многократного использования, т.е. стиль — это то, как выглядит текст.
Стиль предназначен для внешнего оформления содержимого документа и его абзацев как основной структурной единицы документа.
Стиль имеет èìÿ, задавая которое пользователь задает определенный набор параметров форматирования содержимого абзацев.
Стили упрощают задачу оформления документа, обеспечивают согласованность представления отдельных частей документа или документов одного типа.
Стиль используют для форматирования слов или абзацев. Соответственно в редакторе Word различают стили символов и стили абзацев.
45
Соседние файлы в предмете [НЕСОРТИРОВАННОЕ]
- #
- #
- #
- #
- #
- #
- #
- #
- #
- #
- #
1. Для сохранения документа MS Word выполнить
команду Сохранить меню Файл
команду Сравнить и объединить исправления меню Сервис
команду Параметры – Сохранение меню Сервис
щелчок по кнопке Сохранить на панели инструментов Стандартная
2. Для создания подложки документа можно использовать
команду Колонтитулы меню Вид
команды контекстного меню
команду Фон меню Формат
кнопки панели инструментов Форматирование
3. Шаблоны в MS Word используются для…
создания подобных документов
копирования одинаковых частей документа
вставки в документ графики
замены ошибочно написанных слов
4. Для задания форматирования фрагмента текста используются…
команды меню Вид
кнопки панели инструментов Форматирование
команды меню Формат
встроенные стили приложения
5. К текстовым редакторам относятся следующие программы:
Блокнот
Приложения Microsoft Office
Internet Explorer
MS Word
6. Предварительный просмотр документа можно выполнить следующими способами:
Щелчок по кнопке Предварительный просмотр панели инструментов Стандартная
Команда Предварительный просмотр меню Файл
Команда Параметры страницы меню Файл
Команда Разметка страницы меню Вид
7. Для загрузки программы MS Word необходимо…
в меню Пуск выбрать пункт Программы, в подменю щелкнуть по позиции Microsoft Office, а затем — Microsoft Word
в меню Пуск выбрать пункт Документы, в выпадающем подменю щелкнуть по строке Microsoft Word
набрать на клавиатуре Microsoft Word и нажать клавишу Enter
в меню Пуск выбрать пункт Выполнить и в командной строке набрать Microsoft Word
8. Для перемещения фрагмента текста выполнить следующее:
Выделить фрагмент текста, Правка – Копировать, щелчком отметить место вставки, Правка – Вставить
Выделить фрагмент текста, Правка – Вырезать, щелчком отметить место вставки, Правка – Вставить
Выделить фрагмент текста, Правка – Перейти, в месте вставки Правка – Вставить
Выделить фрагмент текста, Файл – Отправить, щелчком отметить место вставки, Правка – Вставить
Выделить фрагмент текста, щелчок по кнопке Вырезать панели инструментов Стандартная, щелчком отметить место вставки, щелчок по кнопке Вставить панели инструментов Стандартная
9. Размещение текста с начала страницы требует перед ним…
ввести пустые строки
вставить разрыв раздела
вставить разрыв страницы
установить соответствующий флажок в диалоговом окне Абзац меню Формат
10. Строка состояния приложения Microsoft Word отображает:
Сведения о количестве страниц, разделов, номер текущей страницы
Окна открытых документов приложения
Информацию о языке набора текста и состоянии правописания в документе
информацию о свойствах активного документа
11. Для выделения фрагментов текста используются…
Команды меню Правка
операция протаскивания зажатой левой кнопкой мыши
полоса выделения
клавиши Shift либо Ctrl
12. Красная строка в документе задается
Нажатием клавиши Tab
В диалоговом окне Абзац меню Формат
Необходимым количеством пробелов
Маркером отступ первой строки по горизонтальной линейке
13. Ориентация листа бумаги документа MS Word устанавливается
в параметрах страницы
в параметрах абзаца
при задании способа выравнивания строк
при вставке номеров страниц
14. В текстовом редакторе при задании параметров страницы устанавливаются…
гарнитура, размер, начертание
отступ, интервал, выравнивание
поля, ориентация, колонтитулы
стиль, шаблон
15. Разбить документ на страницы можно:
используя команду Разрыв меню Вставка
используя команду Абзац меню Формат
добавив строки клавишей Enter
комбинацией клавиш Сtrl +Enter
16. Отличие обычной от концевой сноски заключается в том, что…
текст обычной сноски находиться внизу страницы, на которой находиться сноска, а для концевой сноски – в конце всего документа
для выделения сносок используются различные символы ничем не отличаются
количество концевых сносок для документа не ограничено в отличие от обычных
17. «Тезаурус» представляет собой
список синонимов искомого текста и выбирает один, который наиболее полно соответствует искомому слову
список антонимов искомого текста и выбирает один, который наиболее полно соответствует искомому слову
список наиболее часто встречающихся слов в текущем документе
список синонимов искомого текста, встречающихся в текущем документе, и выбирает один, который наиболее полно соответствует искомому слову
18. В MS Word невозможно применить форматирование к…
имени файла
рисунку
колонтитулу
номеру страницы
19. Текстовый редактор — это:
прикладное программное обеспечение, используемое для создания текстовых документов и работы с ними
прикладное программное обеспечение, используемое для создания таблиц и работы с ними
прикладное программное обеспечение, используемое для автоматизации задач бухгалтерского учета
программное обеспечение, используемое для создания приложений
20. В процессе форматирования текста изменяется…
размер шрифта
параметры абзаца
последовательность символов, слов, абзацев
параметры страницы
21. При каком условии можно создать автоматическое оглавление в программе MS Word:
абзацы будущего оглавления имеют одинаковый отступ
абзацы, предназначенные для размещения в оглавлении, отформатированы стандартными стилями заголовков
абзацы будущего оглавления выровнены по центру страницы
абзацы, предназначенные для размещения в оглавлении, собраны в одном разделе
22. Колонтитул может содержать…
любой текст
Ф.И.О. автора документа
название документа
дату создания документа
23. В редакторе MS Word отсутствуют списки:
Нумерованные
Многоколоночные
Многоуровневые
Маркированные
24. Вывести необходимые панели инструментов приложения можно, используя меню:
Сервис
Правка
Справка
Вид
25. В текстовом редакторе необходимым условием выполнения операции копирования, форматирования является…
установка курсора в определенное положение
сохранение файла
распечатка файла
выделение фрагмента текста
26. Поиск фрагмента текста в открытом документе MS Word осуществляется по команде:
Найти в Главном меню
Найти и восстановить меню Справка
Найти меню Правка
Поиск файлов меню Файл
27. Для проверки правописания в документе выполнить:
Выделить документ, далее Сервис — Правописание
Используя команды меню Сервис
Щелчок по кнопке Правописание панели инструментов Стандартная
Команду Правописание меню Сервис
28. При запуске Microsoft Word по умолчанию создается новый документ с названием:
Книга1
Новый документ1
Документ1
Документ
29. Для создания нового документа выполнить следующее…
щелчок по кнопке Создать на панели инструментов Стандартная
команда Новое меню Окно
команда Файл меню Вставка
команда Создать меню Файл
30. Основными функциями редактирования текста являются…
выделение фрагментов текста
установка межстрочных интервалов
ввод текста, коррекция, вставка, удаление, копирование, перемещение
проверка правописания
31. Изменение параметров страницы возможно…
в любое время
только после окончательного редактирования документа
только перед редактированием документа
перед распечаткой документа
32. В текстовом редакторе основными параметрами при задании шрифта являются…
Шрифт, гарнитура, размер, начертание
отступ, интервал, выравнивание
поля, ориентация
стиль, шаблон
33. Перенос по слогам можно включить при помощи команды:
Правка / Вставить
Сервис / Язык
Формат / Шрифт
Файл / Параметры страницы
34. Для выделения абзаца выполнить следующее
щелчок в любом месте абзаца при нажатой клавише Ctrl
щелчок в любом месте абзаца при нажатой клавише Shift
двойной щелчок слева от абзаца в полосе выделения
операция протаскивания зажатой левой клавишей мыши по полосе выделения
35. В текстовом редакторе основными параметрами при задании параметров абзаца являются…
гарнитура, размер, начертание
отступ, интервал, выравнивание
поля, ориентация
стиль, шаблон
36. Основными функциями текстовых редакторов являются…
создание таблиц и выполнение расчетов по ним
редактирование текста, форматирование текста, работа со стилями
разработка графических приложений
создание баз данных
37. Начало нового раздела в документе Word определяется:
переходом на новую страницу
переходом в новую колонку
вставкой линии разрыва раздела
нажатием клавиши «Enter»
38. Для установления значений полей для нового документа в редакторе MS Word необходимо:
выбрать команду «Шаблоны» из меню «Файл», в появившемся окне установить необходимые атрибуты
выбрать команду «Параметры страницы» из меню «Файл», в появившемся окне установить необходимые атрибуты
выбрать команду «Абзац» из меню «Формат»
выбрать команду «Предварительный просмотр» из меню «Файл», в появившемся окне установить необходимые атрибуты
39. Укажите режим, при котором документ на экране представлен в том виде, в каком в последствии будет выведен на печать
Веб-документ
обычный
разметки страниц
структура
режим чтения
40. Программа Microsoft Equation предназначена для:
Построения диаграмм
Создания таблиц
Создания фигурных текстов
Написания сложных математических формул
41. Использование разделов при подготовке текстового документа служит
для изменения разметки документа на одной странице или на разных страницах
для изменения разметки документа только на одной странице
только для изменения порядка нумерации страниц документа
для лучшей «читаемости» документа
42. Для выделения всего документа используются…
Команда Выделить все меню Правка
комбинация клавиш Shift + А
операция протаскивания зажатой левой кнопкой мыши по всему документу
тройной щелчок мышью в полосе выделения
комбинация клавиш Ctrl + А
43. Для работы со списками используются:
кнопки панели инструментов Стандартная
команды меню Вид
кнопки панели инструментов Форматирование
команды меню Формат
44. Параметры страницы текущего документа задается при помощи команды меню…
Сервис
Вид
Файл
Формат
+{00}прикладные программы
Что собой представляет программа Microsoft Word?
+{00}текстовый процессор
Текстовый редактор – предназначен для ……………….
+{00}набора и редактирования текстов
При запуске Word автоматически открывается:
+{00}новый документ
Как называется текстовая информация создаваемая Microsoft Word, которая сохраняется на диск в виде отдельного файла?
+{00}документ
В Word документы имеют следующее расширение
+{00}.doc
Перечислите основные структурные элементы интерфейса программы Microsoft Word
+{00}панель «Меню»
+{00}панель «Стандартная»
+{00}панель «Форматирование»
+{00}рабочая область
+{00}масштабные линейки
+{00}полосы прокрутки
+{00}курсор ввода текста
+{00}графический курсор мыши
+{00}статусная строка
Что является единицей текстовой информации?
+{00}символ
Укажите сочетания клавиш для сохранение документа:
+{00}Shift +F12
+{00}Ctrl + S
Какие параметры нужно установить через диалог «Файл – Параметры страницы» перед созданием нового документа?
+{00}поля документа
+{00}размер бумаги
+{00}ориентация листа документа
С помощью кнопки Печать на панели инструментов можно:
+{00}отправить на печать весь документ
Линейка прокрутки позволяет …
+{00}просмотреть содержимое всего текста
С помощью инструмента Масштаб на стандартной панели инструментов можно …
+{00}указать размер видимой области документа в %
Если на экране Word исчезли линейки, то нужно …
+{00}Вид — Линейка
Контекстное меню — это…
+{00}список команд, который появляется на экране в результате нажатия правой кнопки мыши
Для выхода из режима Предварительного просмотра можно применить:
+{00}кнопку Закрыть па панели инструментов Предварительный просмотр
Для того, чтобы сохранить документ в файле под тем же именем, надо:
+{00}выбрать Файл — Сохранить
Для отмены команд нужно …
+{00}щелкнуть по кнопке Отменить
Какой пункт главного меню окна редактора Word используется для перехода между несколькими открытыми документами?
+{00}Окно
Какой командой в меню Файл можно открыть новое окно для набора документа?
+{00}Создать…
В каком пункте меню окна Word находится команда проверки правописания?
+{00}Сервис
Удаление символа справа от курсора осуществляется клавишей
+{00}Delete
Удаление символа слева от курсора осуществляется клавишей
+{00}Backspace
Ввод заглавных букв осуществляется при нажатии клавиши
+{00}Shift
+{00}Caps Lock
Текстовый курсор имеет вид
+{00}|
При работе с текстовым редактором клавиша Enter используется для…
+{00}ввода новой строки
Символ конца абзаца в режиме отображения непечатаемых символов выглядит следующим образом:
+{00}¶
Диалоговое окно «Формат — Шрифт» содержит следующие настройки форматирования:
+{00}цвет текста
+{00}надстрочный и подстрочный текст
+{00}размер шрифта
В каком диалоговом окне программы Microsoft Word находятся инструменты для задания параметров интервалы между символами
+{00}диалог Шрифт
В каком диалоговом окне программы Microsoft Word находятся инструменты для задания параметров установка надстрочного и подстрочного текста?
+{00}диалог Шрифт
Диалоговое окно «Формат — Абзац» содержит следующие настройки форматирования:
+{00}отступы и интервалы
+{00}выравнивание
+{00}междустрочный интервал
Укажите виды выравнивание текста:
+{00}по левому краю
+{00}по правому краю
+{00}по ширине
+{00}по центру
Какие инструменты для настройки параметров абзаца находятся на масштабной линейке?
+{00}Бегунок – отступ первой строки
+{00}Бегунок – отступ справа
+{00}Бегунок – отступ слева
Для изменения типа и толщины линии – границы к абзацу, необходимо использовать инструменты находящиеся:
+{00}на панели «Таблицы и границы»
Для установки режима «Автоматическая расстановка переносов» необходимо воспользоваться следующим пунктом строки «Меню»:
+{00}Сервис
рисуем кроссворд в MS Word
Муниципальное бюджетное учреждение дополнительного образования
«Станция юных техников» города Каменск-Шахтинский
Конспект занятия на тему:
«Основные сведения о текстовом редакторе «Microsoft Word»
Выполнил: педагог дополнительного
образования Никонов М.А.
2022 год
Microsoft Word является одной из частей пакета программ офисного обслуживания Microsoft Office.
Microsoft Word – это программа, предназначенная для создания, просмотра, редактирования и печати текстовых документов. Microsoft Word часто называют Word или MS Word.
Возможности MS Word
-
Поддержка двух и более языков с возможностью редактировать синтаксически и стилистически;
-
Использование разнообразных шрифтов и изменения их размера, цвета, начертания;
-
Использование в одном документе символов разных языков (латинских, греческих);
-
Работа с несколькими документами и несколькими средами (графический, текстовый редакторы, электронные таблицы, базы данных, презентации и т.д.);
-
Большой выбор объектов, которые можно вставить в документ;
-
Автоматическое разбиение документа на страницы;
-
Добавление списков, гиперссылок, сносок, колонтитулов;
-
Расширенные возможности работы с таблицей и т.д.
Создание документа на основе шаблона
Шаблоны – это те же образцы документов, но защищенные от случайных ошибок. Создание документа на основе готового шаблона выполняется следующим образом:
Команда «Файл ► Создать» открывает список шаблонов, на основе которых можно создать новый документ. Если никаких предпочтений нет, следует выбрать шаблон «Новый документ». Созданный документ приобретает имя «Документ 1», принятое по умолчанию. Его целесообразно сразу же сохранить под требуемым именем, выбрав для него команду «Файл – Сохранить» и соответствующую папку.
Рабочее окно Microsoft Word
Р
абочее окно Microsoft Word представлено на рисунке. Его основные элементы управления: панель быстрого запуска, лента, на которой расположены вкладки (аналог пунктов меню в прежних версиях программы), содержащие панели инструментов, рабочее поле и строка состояния, включающая индикаторы и элементы управления.
Интерфейс программы
Интерфейс – это метод передачи информации, а в случае программы – метод общения с пользователем. Интерфейс программы для обычных пользователей – это внешний вид окна программы.
Основные элементы интерфейса в Microsoft Word:
-
Меню быстрого доступа в заголовке главного окна.
-
Лента панелей инструментов с закладками.
-
Отдельные панели инструментов.
-
Выпадающие списки.
-
Кнопки команд.
-
Кнопки вызова диалоговых окон.
-
Флажки
-
П ереключатели
Строка состояния
Часто бывает необходимо узнать – сколько страниц в документе, для этого достаточно взглянуть на строку находящуюся внизу:
На ней отображено количество страниц, слов в документе, имеются ли ошибки в документе и какой словарь в данный момент проверяет набранный текст, правее пять кнопок изменяющих вид окна, а справа отображается масштаб документа и ползунок изменяющий масштаб.
Масштаб можно изменять как перетаскиванием ползунков, так и нажимая на кнопки с минусом и плюсом находящихся все там же, также можно изменять масштаб колесиком мыши с зажатой кнопкой Ctrl на клавиатуре.
Если щелкнуть правой кнопкой мыши по строке, то в появившемся меню можно добавить команды, которые служат для особой сигнализации, изменения параметров набора текста, или вывода информации. К первым относится отправка на печать и режим проверки документа, ко вторым режим замены текста, к третьим номера страниц.
Основы работы с текстом
При работе с текстовым редактором необходимо понимать термины:
Редактирование – преобразование, обеспечивающее добавление, удаление, перемещение или исправление содержания документа. Редактирование документа обычно производится путем добавления, удаления или перемещения символов или фрагментов текста.
Форматирование – это оформление текста.
Кроме текстовых символов форматированный текст содержит специальные невидимые коды, которые сообщают программе, как надо его отображать на экране и печатать на принтере: какой шрифт использовать, каким должно быть начертание и размер символов, как оформляются абзацы и заголовки.
Элементами основного текста являются символы, слова, предложения, абзацы, рисунки, таблицы.
-
Абзац – это последовательность символов, слов, предложений, которая заканчивается нажатием клавиши Enter.
-
Таблица состоит из строк и столбцов, на пересечении которых находятся ячейки.
-
Заголовок – это любой абзац основного текста документа.
-
Ввод текста
-
Word работает в режиме вставки, т.е. при вставке символов нужно установить курсор в нужное место, а затем набрать текст. Весь последующий текст автоматически будет сдвигаться вправо.
-
Word автоматически переходит на новую строку при достижении правого поля документа.
При подготовке документа на экране полезно нажать в меню «Главная» в группе «Абзац» кнопку «Отобразить все знаки» после этого в тексте будет отображаться знак конца абзаца в виде знака: (¶) и знак пробела в виде точки: ().
Форматирование абзацев
Абзац — это фрагмент текста, набранный между двумя нажатиями на клавишу Enter.
Назначение кнопок группы «Абзац»:
Форматирование символов
Форматирование символов — это изменение стиля, размера, цвета и названия шрифта.
При форматировании текста используются инструменты группы «Шрифт» на ленте из меню «Главная», или диалоговое окно «Шрифт».
Создание списков
Один или несколько выделенных абзацев можно преобразовать в список. В Word три вида списков: маркированный, нумерованный и многоуровневый. Нажмите кнопку «Маркеры», чтобы создать маркированный список.
Д
ля редактирования стиля списка нажмите расположенную правее кнопку со стрелочкой.
Вставка таблиц
Инструменты для работы с таблицами, рисунками, формулами и другими объектами, которые можно добавлять в документы Word, расположены на вкладке «Лента» «Вставка».
Д
ля того чтобы добавить в документ таблицу, установите курсор в место вставки и нажмите кнопку «Таблица».
Работа с файлами
-
Для открытия существующего документа в Word выберите на вкладке «Файл» команду «Открыть».
-
В окне диалога загрузки выберите папку, в которой находится документ, после чего для выбора нужного файла щелкните один раз на нем левой кнопкой мыши.
-
Кнопка «Открыть» загружает выбранный файл.
-
Щелкните пункт «Сохранить как».
-
В диалоговом окне «Сохранить как» щелкните стрелку рядом со списком «Тип файла», а затем щелкните нужный тип файла.
Заключение
Текстовый редактор «Microsoft Word» входит в пакет программ Microsoft Office и является программой, которая предназначена для работы с текстовыми документами: создания, редактирования, форматирования и т.п.
Текстовый редактор – самостоятельная компьютерная программа (приложение) или часть программного комплекса, которая предназначена для создания и редактирования текстовых данных.
Текстовые редакторы предназначены в основном лишь для ввода и редактирования текста, но не имеют средств для оформления внешнего вида текста (форматирования). Таким образом, применяются в тех случаях, когда оформление текста является лишним или не нужным (например, при подготовке документов для отправки электронной почтой).
Созданный текстовый файл в одном редакторе можно редактировать с помощью другого редактора, т.к. текстовый файл при сохранении содержит только коды введенных символов.
Кроме создания и просмотра текста текстовые редакторы позволяют выполнять следующие операции редактирования текста – перемещение, копирование, вставка текста, поиск по тексту и замена, сортировка строк, просмотр кодов символов и конвертация кодировок, печать документа и т.п.
Блокнот — самый простой текстовый редактор.
Рис. (1). Окно Блокнота
Данная программа служит в основном для просмотра и редактирования текстовых документов, которые имеют разрешение *.txt.
Популярные текстовые редакторы: Poet, TextPad, RJ TextEd, AkelPad, jEdit, DPAD, Notepad, Notepad++, Notepad2, EditPlus, EmEditor, UltraEdit.
Текстовый процессор — компьютерная программа, предназначенная для создания и редактирования текстовых документов, компоновки макета текста и предварительного просмотра документов в том виде, в котором они будут напечатаны.
Текстовые процессоры умеют форматировать текст, вставлять в документ графику и другие объекты, не относящиеся к классическому понятию «текст».
Современные текстовые процессоры позволяют выполнять форматирование шрифтов и абзацев, проверку орфографии, вставку таблиц и графических объектов, а также включают некоторые возможности настольных издательских систем.
Текстовые процессоры используют в случаях, когда кроме содержания текста имеет значение и его внешний вид (подготовка официальных документов). Документ, созданный с помощью текстового процессора, содержит кроме текста еще и информацию о его форматировании, которая сохраняется в кодах, не видимых пользователю.
Популярные текстовые процессоры:
1) Microsoft Word — мощный текстовый процессор, предназначенный для создания, просмотра и редактирования текстовых документов.
Рис. 2. Окно текстового процессора Microsoft Word
2) OpenOffice.org Writer — текстовый процессор, который входит в состав пакета свободного программного обеспечения OpenOffice.org. Writer во многом аналогичен Microsoft Word, но имеет некоторые возможности, которые отсутствуют в Word (например, поддержка стилей страниц).
Рис. 3. Окно текстового процессора OpenOffice.org Writer
Интерфейс текстовых процессоров имеют похожую структуру. В качестве примера посмотрим интерфейс текстового процессора Microsoft Word (рис. 2):
- строка заголовка: строка под верхней границей окна, содержащая имя документа, имя программы и кнопки управления;
- строка меню: располагается под строкой заголовка, содержащая имена групп команд, объединенных по функциональному признаку;
- панель инструментов: располагается под строкой меню и представляет собой набор кнопок, которые обеспечивают быстрый доступ к наиболее важным и часто используемым пунктам меню окна;
- линейка: располагается ниже панели инструментов, которая определяет границы документа;
- рабочая область: внутренняя часть окна, предназначенная для создания документа и работы с ним;
- строка состояния: строка, в которой выводится справочная информация.



