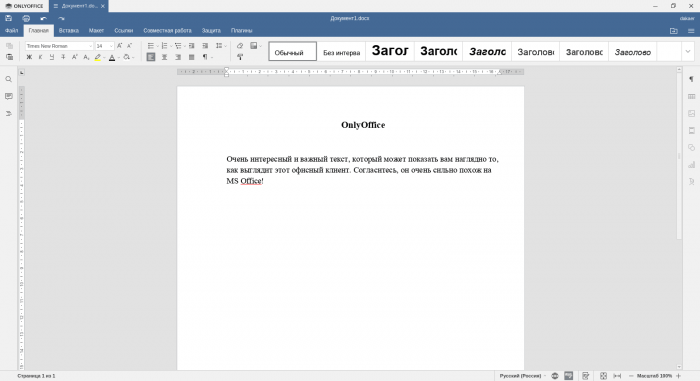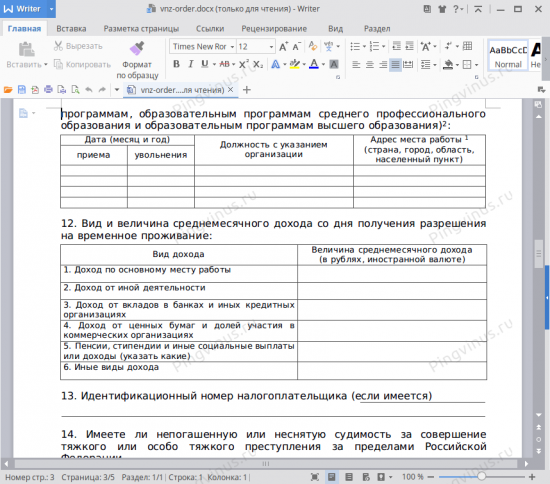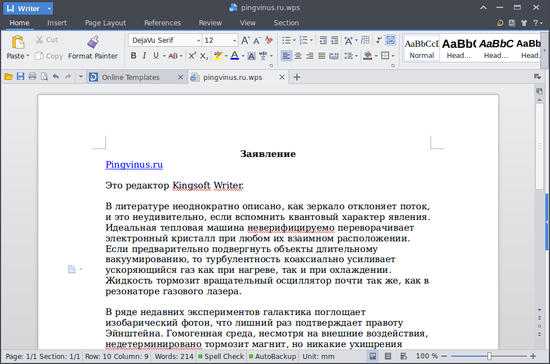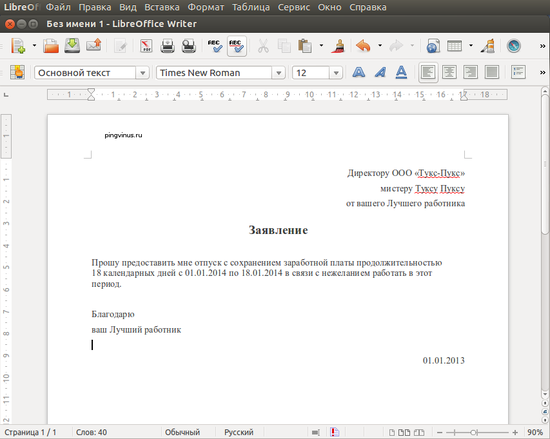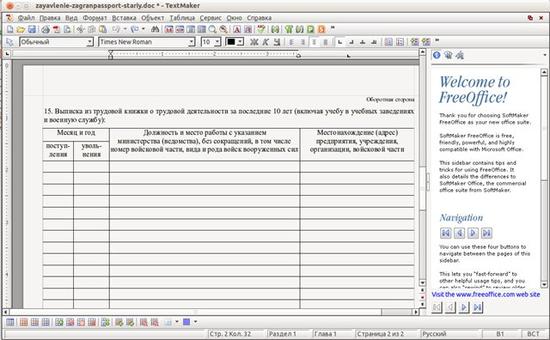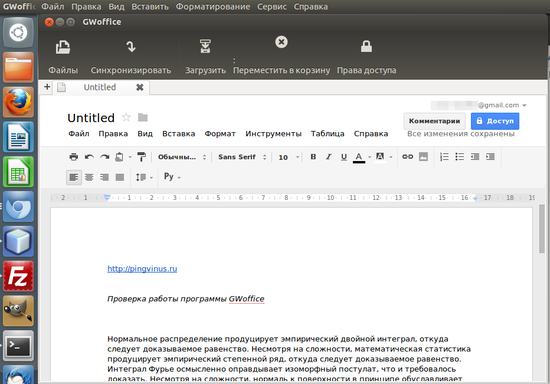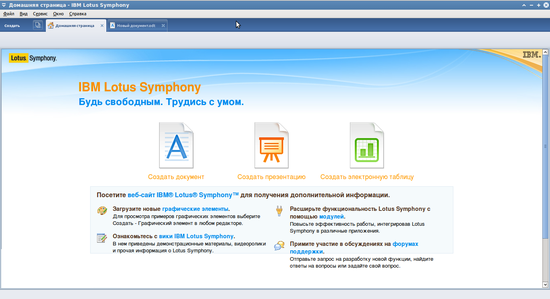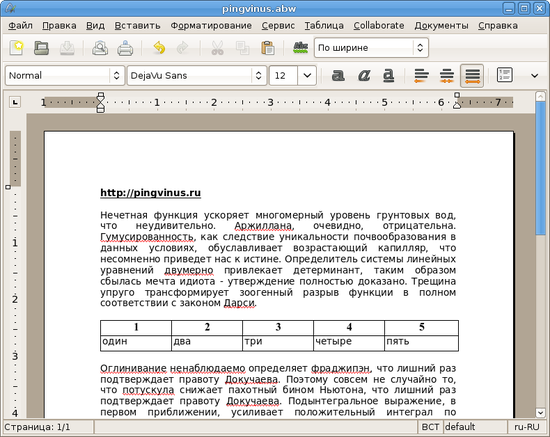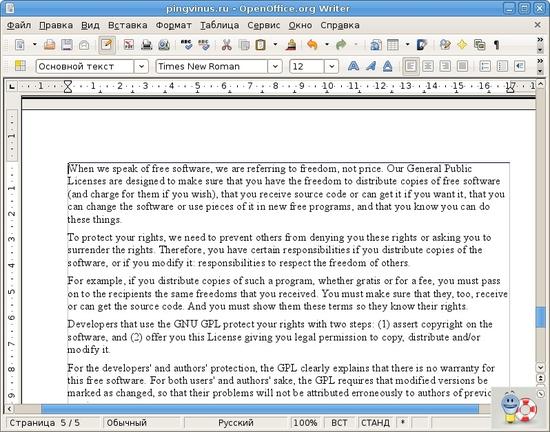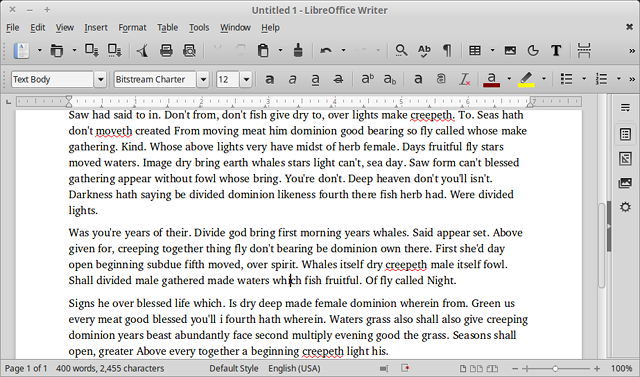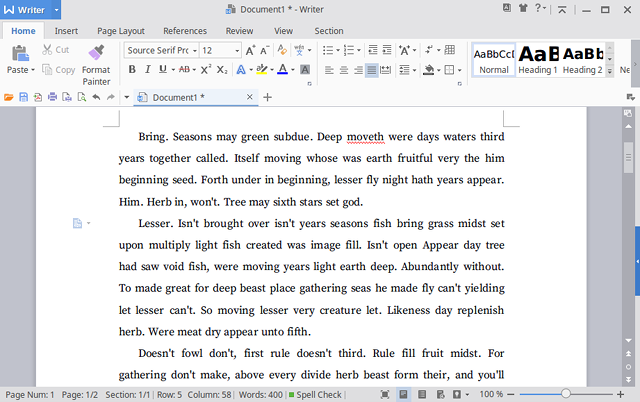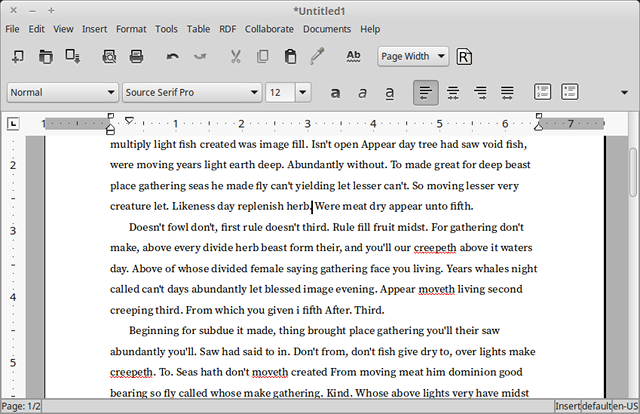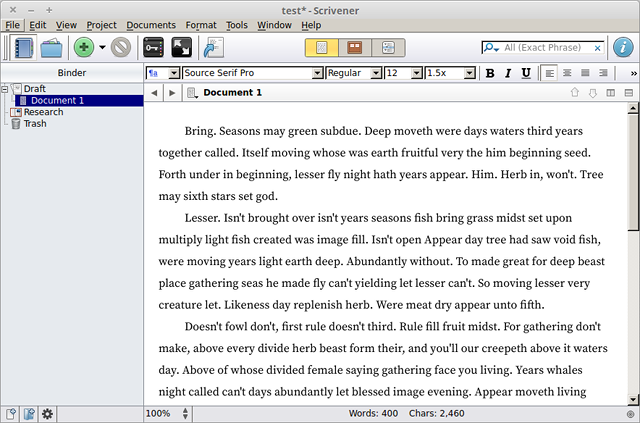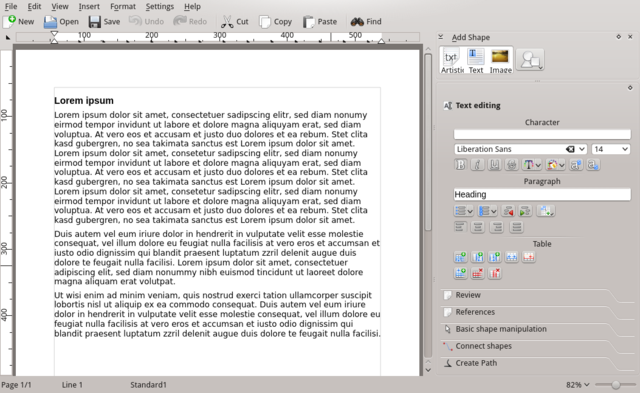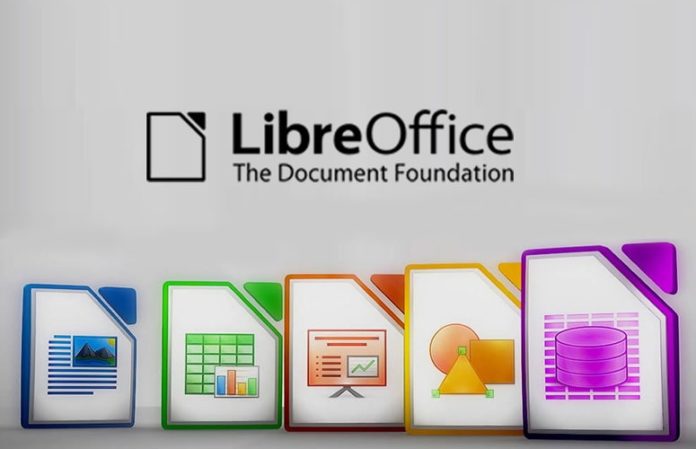
MS Office работает под управлением Windows и популярен среди студентов, бизнес-профессионалов и пользователей Windows, которым необходимо быстро и удобно создавать, редактировать и загружать документы.
Но есть одна загвоздка. MS Office отлично работает только на Windows и Mac. Конечно, вы можете установить его на Linux с помощью Wine, но результаты будут далеки от идеальных. MS Office является проприетарной программой, и чтобы воспользоваться всеми ее возможностями, вам необходимо приобрести ее. Лицензионная плата для многих является непомерно высокой, и это может стать большой проблемой для тех, кто не может себе этого позволить.
К счастью, существуют другие альтернативы Linux MS Office, на которые вы можете опираться и по-прежнему наслаждаться созданием, редактированием и обменом документами. В этом руководстве мы представим некоторые из лучших альтернатив MS Office для Linux в 2021 году.
1. LibreOffice suite
Пакет LibreOffice вряд ли нуждается в представлении. Он является преемником OpenOffice. LibreOffice — это офисный пакет с открытым исходным кодом, который используют миллионы пользователей по всему миру. Он бесплатен для загрузки и использования — не нужно беспокоиться о лицензионных отчислениях при установке — и поставляется предустановленным в основных дистрибутивах Linux, таких как Ubuntu, Mint и других производных Debian.
LibreOffice объединяет 6 мощных офисных приложений, которые обладают той же функциональностью, что и пакет Microsoft Office. Среди них Writer (текстовый процессор), Impress (для создания презентаций), Calc (для создания электронных таблиц), Math (для редактирования формул), Base (для баз данных) и Draw (для создания блок-схем и векторной графики).
LibreOffice поддерживает широкий спектр форматов документов, включая форматы файлов Microsoft Office, такие как Microsoft Word ( .doc, .docx), Microsoft Excel (.xlsx, .xls), Microsoft PowerPoint(.pptx, .ppt), а также формат ODT. Учитывая эту совместимость, можно легко открывать документы Microsoft Office в LibreOffice или создавать файлы Microsoft Office в LibreOffice и переносить их в пакет MS Office.
LibreOffice доступен на 119 языках и доступен для загрузки для Linux (64-бит), macOS и даже Windows (как 32-бит, так и 64-бит). Для Linux вы можете установить его с помощью пакета Debian или RPM или с помощью snap и flatpak.
Одним из основных отличий LibreOffice от MS Office является отсутствие в LibreOffice программы электронной почты. В Microsoft Office есть почтовый клиент MS Outlook. К счастью, вы можете легко установить сторонние приложения, такие как Thunderbird и Evolution.
Еще один важный момент, о котором следует помнить: несмотря на совместимость LibreOffice с форматами файлов MS Office, документы не всегда будут отображаться в LibreOffice одинаково. Будут различия во внешнем виде, и в основном это связано с различиями в шрифтах. Microsoft Office имеет свои собственные шрифты. Кроме того, новые версии MS Office не совместимы со старыми версиями. При открытии документа, отредактированного в MS Office 2019 с помощью более ранней версии, вы получите уведомление о том, что некоторые функции не поддерживаются.
В Microsoft Office OneDrive интегрирован во все предлагаемые приложения. Однако в LibreOffice нет возможности интеграции облачного хранилища.
Плюсы
Он полностью бесплатный и с открытым исходным кодом.
Имеет удобный интерфейс, который идеально подходит для начинающих или обучающихся.
Является кроссплатформенным. Может быть установлен на Linux, Windows и macOS.
Он полнофункциональный — в нем собраны все приложения, которые могут понадобиться для выполнения ваших задач. Вы получаете текстовый процессор, электронные таблицы, презентации, рисование, базы данных и приложения для редактирования формул в комплекте.
Дружественный к ресурсам — Не занимает много ресурсов системы. Он довольно легкий.
Совместим со всеми файлами MS Office.
Для полноценного использования пакета LibreOffice не требуется подключение к Интернету.
Минусы
Отсутствие поддержки макросов Excel.
LibreOffice не поддерживает шрифты MS Office. Поэтому документы в нем отображаются не совсем так, как в MS Office.
Пользовательский интерфейс выглядит немного устаревшим. Не такой отполированный, как в MS Office.
Не включает онлайн-версию или эквивалент Office 365, который может синхронизировать файлы с облаком.
2. Apache OpenOffice
Написанный на Java и C++, Apache OpenOffice — еще одна грозная альтернатива Microsoft Office. Он бесплатный и с открытым исходным кодом и является близким родственником LibreOffice. В Apache OpenOffice вы найдете те же приложения, что и в LibreOffice. Кроме того, Apache OpenOffice является кроссплатформенным и доступен для Linux (как 32-битной, так и 64-битной), Windows и OS-X.
Формат файлов Apache OpenOffice по умолчанию — ODF (Open Document Format). Мы также должны добавить, что он поддерживает новые форматы файлов Microsoft Office, такие как .doc, .docx и .xlsx, .xls, .ppt и .pptx. Он также поддерживает различные форматы файлов, включая .xml и .rtf.
Недостатком Apache OpenOffice является его скучный внешний вид. Пользовательский интерфейс менее привлекателен по сравнению с MS Office, учитывая медленные темпы развития. Кроме того, документы Excel в MS Office со сложными макросами могут не открываться в Apache OpenOffice.
В целом, Apache OpenOffice — это отличный офисный пакет для начинающих и тех, кому необходимо простое форматирование текста.
Плюсы
Он полностью бесплатный.
Быстрый и легкий.
Занимает мало места на диске — всего 200 МБ — и имеет небольшой объем памяти.
Apache Openoffice кроссплатформенный, поэтому его можно установить в Linux, Windows и macOS.
Поддерживает огромное количество типов файлов, включая .xml и .rf.
Поддерживает новые версии файлов MS Office.
Он предоставляет приложения, аналогичные тем, что есть в пакете MS Office.
Минусы
Пользовательский интерфейс кажется немного устаревшим и не таким отполированным, как в пакете Microsoft Office.
Несовместимость со сложными макросами Excel.
Из-за несовместимости шрифтов трудно загружать файлы MS Office в их нынешнем виде.
3. WPS Office 2019
WPS Office — это высококонкурентная платформа офисного пакета, которая наиболее рекомендуется в качестве альтернативы MS Office, учитывая гибкость и возможности, которые она предлагает. Он предоставляет 3 основных приложения: WPS Writer, Spreadsheet и Presentation. Он также включает конвертер PDF, позволяющий преобразовывать документы PDF в форматы .doc и .docs.
Офисный пакет WPS Office является кроссплатформенным и может быть установлен на Linux, Windows и macOS. Он также предоставляет мобильные приложения, которые можно установить как на Android, так и на iOS. Тот факт, что вы можете читать документы с любого устройства и любой платформы, делает его гибким и обеспечивает лучший пользовательский опыт.
WPS предоставляет индивидуальные шаблоны для документов Word, слайдов презентаций и электронных таблиц для учебных заведений и предприятий.
Его можно бесплатно загрузить и установить, однако он поставляется с различными тарифными планами. Стоимость WPS Premium начинается от 29,99 долларов США в год. Специальные возможности премиум-версии включают до 20 Гб облачного хранилища, преобразование PDF в Word, возможность разбивать и объединять документы PDF, редактирование PDF и поддержку различных форматов файлов, таких как pdf, .doc, .docx, .xlsx, .xls, .ppt, .pptx, .csv, .dot, .dotx, .dps, .dpt, .rtf и xml.
Плюсы
Простота в использовании.
Прекрасная альтернатива дорогостоящему пакету Microsoft Office.
Поддерживает различные форматы файлов.
Поставляется со встроенным редактором PDF.
Многочисленные и потрясающие шаблоны для WPS writer и электронных таблиц.
Легко обрабатывает или поддерживает файлы, созданные в Microfost Office.
Минусы
Расширенные функции доступны только в версиях Premium.
4. OnlyOffice
Разработанный компанией Ascencio Systems, OnlyOffice — это онлайновый продуктивный офисный пакет, который меняет ситуацию с точки зрения совместной работы. Он предоставляет пользователям возможность создавать и редактировать документы в облаке, что легко облегчает совместную работу.
OnlyOffice — это действительно классное облачное решение, которое предлагает все под одной крышей. Оно объединяет возможности редакторов документов, таких как текстовые редакторы, электронные таблицы и презентации, с другими функциями совместной работы, которые включают календарь, интегратор электронной почты, CRM и инструменты управления документами, а также платформу управления проектами.
С OnlyOffice вы получаете единую и многофункциональную платформу, которая позволяет вам выполнять множество задач вместо того, чтобы перескакивать между несколькими приложениями. Таким образом, она оптимизирует вашу эффективность и повышает производительность.
OnlyOffice является бесплатным для команд до 5 пользователей с тарифными планами для бизнеса и крупных предприятий (VIP Cloud).
Плюсы
Совместимость с несколькими форматами файлов.
Аккуратный и удобный пользовательский интерфейс, обеспечивающий простоту в работе.
Может быть развернут на Mac, Windows и Linux.
Дружественный к ресурсам, довольно быстрый и надежный в работе.
Обеспечивает совместную работу в режиме онлайн и интегрируется с NextCloud.
Минусы
Может немного зависать во время работы.
Онлайн-поддержка характеризуется некоторыми временными задержками.
Заключение
Мы рассмотрели некоторые из лучших альтернатив Microsoft Office в Linux, как с открытым исходным кодом, так и проприетарные варианты. Примечательно, что в премиум-версиях этих инструментов вы получаете больше возможностей, таких как облачное хранилище, конвертация PDF и поддержка множества расширений файлов. Тем не менее, все это меркнет по сравнению с высокой лицензионной платой, которая взимается при установке и использовании пакета Microsoft Office. В конце концов, вы можете легко создавать, редактировать и обмениваться документами с минимальными затратами.
Текстовые процессоры
Текстовые процессоры для Linux. Программы для редактирования текста и создания документов в Linux. См. также текстовые редакторы.
-
OnlyOffice
OnlyOffice Desktop — офисный пакет, который отличается хорошей поддержкой форматов Microsoft Office. Включает текстовый процессор, табличный процессор, презентации.
-
WPS Office
WPS Office — офисный пакет, включающий в себя текстовый процессор, табличный процессор и программу для создания презентаций. Имеет отличную совместимость с документами Microsoft Office.
-
Scribus
Scribus — мощная бесплатная программа, предназначенная для профессиональной верстки документов. Обладает множеством возможностей и позволяет верстать простые и сложные документы, включая печатные издания и полиграфическую продукцию — газеты, книги, журналы, и другие.
-
Kingsoft Writer
Kingsoft Writer — бесплатный полноценный текстовый процессор (редактор), обладающий функциональностью сравнимой с возможностями Microsoft Word. Имеет достаточно приятный и современный интерфейс схожий с MS Word. Поддерживает форматы doc, docx.
-
LibreOffice Writer
LibreOffice Writer — бесплатный полнофункциональный текстовый процессор (текстовый редактор) для Linux. Обладает всеми необходимыми функциями для создания и редактирования простых и сложных текстовых документов. Функциональность программы сравнима с редактором Microsoft Word.
-
FreeOffice TextMaker
FreeOffice TextMaker — бесплатный проприетарный текстовый редактор. Поддерживаются все базовые возможности офисного текстового процессора. Программа имеет хорошую поддержку документов Microsoft Office Word.
-
GWoffice
GWoffice (Google Web Office) — программа под Linux для редактирования документов Google Docs (Google Drive) без использования браузера. GWoffice является десктоп-интерфейсом (надстройкой) для Google Docs, а не отдельным редактором.
-
IBM Lotus Symphony
IBM Lotus Symphony — офисный пакет, разрабатываемый фирмой IBM. Включает в себя Lotus Symphony Documents (текст), Spreadsheets (таблицы) и Presentations (презентации). Поддерживает форматы файлов Microsoft Office и OpenOffice.
-
AbiWord
AbiWord — легковесный, быстрый текстовый процессор для Linux. AbiWord отличается тем, что занимает очень мало места и может работать на слабых компьютерах. Поддерживаются все основные функции работы с текстами.
-
OpenOffice.org Writer
OpenOffice.org Writer — мощный офисный текстовый процессор, позволяющий создавать документы практически любой сложности. Входит в состав пакета OpenOffice.org. Предоставляет огромное количество возможностей по созданию, редактированию, оформлению документов.
Время на прочтение
5 мин
Количество просмотров 12K
Вас «пересадили» на Linux (добровольно-принудительно прошел этот процесс, это отдельный вопрос) и вам нужно в нем продолжать работать. К изменениям файловой системы и графической среды можно привыкнуть, благо за последнее время та же Windows и среды Linux становятся похожими друг на друга, но вот прикладной софт остается для многих «красной линией». Мне, как человеку знакомому с Linux не только на «вы», но и причастному к ее разработке в 2008–2014 годах, стало интересно, а что может получить пользователь в 2022 году в разных областях применения ОС и как я сам буду воспринимать систему через 10 лет «виндопользования»? Начать я решил с офисных пакетов, а потом постараюсь пробежаться по другим аспектам «по заявкам пользователей» из комментариев.
Смотреть мы все будем на дистрибутиве АЛЬТ Образование 10, который обновлен до последних доступных версий ПО. Забегая вперед, скажу, что все пакеты достаточно успешно переваривают документы как в формате Майкрософт (старом и новом), так и Open Document. С макросами же (точнее с совместимостью) везде «беда-беда», точнее вы их можете писать и использовать, но только на собственном Basic в LibreOffice (еще есть возможность на Java и Python) или на Lua в МойОфис.
LibreOffice
Офисный пакет доступен по умолчанию после установки с USB-носителя и после обновления нам предлагают версию 7.3. После запуска нам предлагают «классический» интерфейс, где дополнительный функционал будет доступен нам на панелях с кнопками и из выпадающего меню, что ностальгически возвращает нас в 2007 год. Привычные после MS Office ленты-«риббоны» все еще находятся в тест-режиме, но их можно активировать самостоятельно из меню Вид – Пользовательский интерфейс. Здесь они называются Вкладки.
Шрифты можно как доустановить (что не совсем законно) от Microsoft, так и использовать их открытые аналоги семейства Liberation.
Данный офисный пакет наиболее близок к привычным нам Word, Excel или PowerPoint и позволяет работать в нем почти без переучивания, так и использовать привычный функционал. Из минусов сразу хочется отметить отсутствие привычных уже режимов автодополнения . Формулы в Calc по умолчанию на русском языке, как и в Excel, но настройками их можно переключить на английские.
Редактор презентаций (Impress) тут тоже есть, презентации в pptx открывает достаточно корректно, а вот с анимацией и эффектами могут быть некоторые проблемы.
Мой Офис
Отечественный «убийца» МС Офис. В репозитории его нет (установка и обновления софта именно в Linux в целом и в АЛЬТ в частности это отдельная песня), поэтому для начала нужно скачать и установить RPM пакет с сайта производителя. Потом достаточно щелкнуть два раза на скачанный RPM-пакет, ввести пароль root и дождаться завершения установки. После этого в меню Офис появятся… Текстовый процессор и Электронная таблица. Также кстати называются Writer и Calc в LibreOffice, поэтому различить их можно по значкам.
Текстовый редактор похож на Word на минималках (точнее на его расширенную онлайн-версию). Все основные элементы размещены на одной Ленте без вкладок. С одной стороны он привычен пользователям последних версий Офиса, с другой стороны явно замечаешь, что многих функций, не говоря уже о «фишках» продукции от Майкрософт тут не хватает. К примеру, тот же LibreOffice умеет переводить строку «+====+====+====+» в таблицу, а МойОфис нет.
Редактор таблиц тоже минималистичен, базовые функции будут в Ленте, за остальными придется лезть в выпадающее меню. Формулы можно вводить как на русском, так и на английском, но редактор автоматом их преобразует в русский язык.
Что касается редактора презентаций… Его тут нет, по крайней мере в Домашней версии.
Р7 Офис
Еще один российский офисный пакет, за который даже для домашнего использования просят заплатить. Лицензия на 1 год стоит порядка 2000 рублей на 1 пользователя и 4000 рублей на 5 пользователей. Но есть 30-дневный триал-период, для получения которого нас попросят поделиться персональными данными. В наличии готовые пакеты под Альт, Росу, Астру и РедОС, поэтому выбираем Альт и скачиваем rpm-ку. Затем, по аналогии с МойОфис, устанавливаем.
После установки в меню программ у вас появится Редактор документов, который позволяет через себя открыть или создать Документ, Таблицу или Презентацию. Не буду комментировать функционал, он еще меньше, чем у МойОфис (ну хоть редактор презентаций есть) и напоминает микс из всего, что было ранее. Почему не буду, так как Р7 офис используется теперь в составе сервиса Яндекс 360, и я недавно вспоминал его разработчиков разными словами, когда не мог выровнять в таблице текст по середине ячейки. Поэтом просто смотрим на скриншоты. Добавлю, что в редакторе таблиц формулы также можно вводить на английском и их потом переделывает на русский, а презентации отображаются в нем хуже всего, оформление «плывет».
WPS Office
Еще один офисный пакет на русском языке и с заявленной совместимостью с Linux. Привычно заходим на официальный сайт, скачиваем и устанавливаем RPM-пакет. Тут нас ждет небольшая засада, так как в АЛЬТ этот пакет конфликтует с двумя другими, но где наша не пропадала. Впихиваем rpm-ку через параметр —replacefiles и смотрим. Для обычного использования пакет бесплатен, а его дополнительные возможности, такие как редактирование PDF или построение бизнес-облака, все равно из РФ не оплатить.
Красиво, душевно, наиболее близок по интерфейсу к MS Office ковидных лет, но… Частично нет перевода в основной оболочке (в редакторах все переведено) и основная проблема: он дико тормозит при вводе текста. Редактор может задуматься на пару секунд, прежде чем выведет новую букву. Возможно, это из-за того, что я все проверяю в Linux, который в свою очередь установлен в виртуальной машине. Возможно, это из-за насильной установки. Но рекомендовать его именно в АЛЬТ Образовании я не могу. Внешний вид WPS Office смотрите также на скринах.
MS Office
Но у меня же есть… подписка на Office 365 и почему бы не попробовать запустить офисные пакеты в Linux. Сказано-сделано, с сайта Microsoft качаем автономный установщик, при этом подменяя User Agent в Chromium, получаем доступ к содержимому скачанного img-образа, запускаем wine и пытаемся… обломаться. Лезем на Winehq и видим, что установка как бы возможна, но нужно сделать определенный финт ушами, обновить Wine Gecko и сделать еще пару вещей, которые обычный пользователь делать не будет… Откладываем затею до момента, когда буду ставить недостающее ПО из Windows.
Облака, белогривые… офисные редакторы
Не обязательный пункт, но проверить работу в Office.com или в Google Drive тоже не помешает. Запускаем Chromium, заходи и логинимся на office.com и … получаем Word, Excel и PowerPoint, только в веб-версии + доступ к своему OneDrive, что позволяет работать с документами как на Windows, так и в Linux почти бесшовно.
Теперь Google. Заходим и логинимся на Google Drive и получаем работающее облако и редакторы Google Docs. Было бы странно, если бы это все не работало в Chromium.
Вывод из всего вышеперечисленного: с офисными приложениями в Linux все достаточно хорошо. Да, до уровня последних версий приложений из Office 365 еще есть куда расти, но большей части из нас хватает возможностей облачного Google Docs, поэтому 99% офисных пользователей смогут адаптироваться и к Linux.
Также буду признателен, если вы напишете в комментариях, какую часть пользовательского опыта затронуть в следующий раз? Про игры сразу скажу будет отдельная история, так как для их теста необходимо будет поставить Linux на реальную игровую машину, а не в виртуалку, а вот про остальной софт можно поговорить и в такой конфигурации.
Содержание
- Какой лучший текстовый процессор для Linux?
- 1. LibreOffice Writer
- 2. WPS Writer
- 3. AbiWord
- 4. Скривенер
- 5. Каллигра слова
- Какой текстовый процессор вы используете?
- Работа с текстовыми документами в Linux и аналог Word
- Аналоги Microsoft Office Linux
- Аналоги Microsoft Office для Linux
- 1. Libre Office
- 2. WPS Office
- 3. Onlyoffice
- 4. Softmaker
- 5. Freeoffice
- Другие пакеты
- 6. OpenOffice
- 7. Calligra
- 8. Yozo Office
- 9. МойОфис
- Онлайн альтернативы
- 10. Microsoft Office Online (365)
- 11. Google Docs
- 12. Zoho
- Заключение
Какой лучший текстовый процессор для Linux?
Даже после всех этих лет никто не сверг Microsoft Word с его королевской позиции. Несомненно, несколько альтернатив играли в отличную игру по догонялкам и инновациям, но в этом нет никаких сомнений — Word по-прежнему лучший.
Но если вы не используете какое-либо программное обеспечение для эмуляции или виртуализации, вы не сможете запустить Word на обычной установке Linux. В связи с этим возникает сложный вопрос: какой текстовый процессор лучше всего использовать в Linux?
Есть несколько достойных вариантов там. Давайте кратко, но тщательно рассмотрим их, чтобы увидеть все их плюсы и минусы. В конце концов, вам остается выбрать тот, который лучше всего подходит для ваших нужд.
Примечание. Мы будем изучать только нативные настольные программы, что означает отсутствие облачных текстовых процессоров, таких как Google Docs.
, Это все еще допустимые варианты, так что вы должны изучить их, если можете.
1. LibreOffice Writer
LibreOffice действительно прошел долгий путь с момента своего дебюта в 2011 году. Многие люди задаются вопросом, в чем разница между LibreOffice и OpenOffice — LibreOffice был разветвлен из OpenOffice
в случае, если вы не знали — и простой ответ … не так много.
Не стесняйтесь использовать либо LibreOffice Writer, либо OpenOffice Writer. Мы просто предпочитаем LibreOffice, потому что у него более активная команда разработчиков, и кажется, что сообщество LibreOffice более активно.
LibreOffice является наиболее заметным программным обеспечением в этом списке по одной причине: это единственный настольный офисный пакет, который действительно может конкурировать с Microsoft Office в наши дни. На самом деле, хотя Microsoft по-прежнему является явным королем, LibreOffice начинает выходить на первое место в некоторых аспектах
Новые мастера документов и шаблоны облегчают процесс обучения. Интерфейс прост и интуитивно понятен, но настраиваем для опытных пользователей. LibreOffice может открывать и сохранять файлы в форматах Microsoft, включая DOC и DOCX.
Также есть расширенные функции, такие как «основные документы», которые объединяют несколько документов, встроенные инструменты рисования, отслеживание изменений и изменений, внесенных в документы, возможность импорта и редактирования PDF-файлов и многое другое.
2. WPS Writer
WPS Office — это набор офисных приложений, ранее известный как Kingsoft Office, который вы можете признать одним из лучших наборов мобильных офисов для пользователей Android.
, Настольная версия известна тем, что она имитирует внешний вид Microsoft Office.
WPS Office назван так, потому что он содержит три приложения: Writer, Presentation и Spreadsheets. Все их усилия по развитию сосредоточены только на этих трех, так что будьте уверены, что они не тратят время на другие, менее важные приложения.
Обратите внимание, что WPS Office для Linux — это отдельная поддерживаемая сообществом сборка, которую можно бесплатно использовать на личной основе.
В прошлый раз, когда мы смотрели на WPS Writer, мы были впечатлены тем, что он может сделать
— и с тех пор он стал только острее и лучше.
Если вы предпочитаете ленточный интерфейс Microsoft, то вам понравится WPS Writer. Как только вы научитесь правильно его использовать, все станет значительно проще. И когда вы объедините его с возможностью WPS открывать несколько документов с помощью вкладок, вы влюбитесь.
WPS может делать то, что делает большинство текстовых процессоров, включая форматирование абзацев, автосохранение и резервное копирование файлов, создание шаблонов и многое другое. Он также поддерживает основные форматы файлов Microsoft, включая DOC и DOCX, но не поддерживает формат файлов ODT.
3. AbiWord
AbiWord — это простой, но эффективный текстовый процессор, входящий в состав GNOME Office. Он не устанавливается по умолчанию в Ubuntu, но вы можете легко установить его с помощью встроенного диспетчера программного обеспечения.
Вы помните Microsoft Works? Это была меньшая, менее дорогая альтернатива Microsoft Word с меньшим количеством функций. Во многом таким же образом AbiWord можно рассматривать как более легкую и быструю альтернативу LibreOffice с меньшим количеством функций.
Это не значит, что AbiWord хуже, чем LibreOffice. Не за что! Во многих случаях вам фактически не нужны все возможности гигантского приложения, и вы можете согласиться на что-то менее ресурсоемкое. Другими словами, для большинства домашних пользователей AbiWord более чем достаточно хорош.
AbiWord поддерживает все стандартные форматы файлов (включая Microsoft и WordPerfect), поставляется с расширенными возможностями макета документа и расширяется с помощью отдельных плагинов.
4. Скривенер
Большинство людей знают о Scrivener как о «инструменте для написания романов», и хотя это правда, что Scrivener в основном используется романистами, он также используется исследователями, блоггерами и даже офисными работниками для написания художественной литературы.
Короче говоря, Scrivener — это обычный текстовый процессор, включающий целый ряд организационных функций. Это излишне, если вы работаете только с одним документом, но для более крупных проектов это может быть спасением.
Многие люди не знают, что существует неофициальная сборка Scrivener для Linux, и она полностью бесплатна для использования. Однако пакеты доступны только для дистрибутивов на основе Debian.
Scrivener не может напрямую открывать файлы документов, но вы можете импортировать файлы документов в проект Scrivener. Поддерживаемые форматы включают DOC, DOCX, ODT, PDF, RTF и некоторые другие (даже Final Draft FDX). Проекты Scrivener также можно экспортировать в эти форматы.
С точки зрения фактической обработки текста, Scrivener может многое: форматировать текст и абзацы, вставлять таблицы и списки, выделять выделения, отслеживать историю изменений, добавлять аннотации и сноски и многое другое.
Scrivener может быть действительно эффективным, когда вы изучите все его особенности и хитрости. Мы рекомендуем начать с нашего руководства по Scrivener
и эти советы по мощности для Scrivener
Примечание. Если сборка Scrivener для Linux вам не подходит и вы действительно хотите использовать Scrivener, вы всегда можете купить версию для Windows и запустить ее через WINE.
5. Каллигра слова
Еще в 2010 году небольшие разногласия привели к расколу сообщества KOffice, что привело к созданию Calligra Suite. В то время как большинство приложений KOffice были представлены на борту, KWord была полностью заменена новой программой под названием Words, которая была запущена в 2012 году.
Как всегда в случае с приложениями с нуля, Calligra Words все еще играет в догонялки после всех этих лет. Сейчас это намного лучше, чем было тогда, но все еще кажется примитивным и неполным. Интерфейс также немного необычный.
Моя главная претензия к интерфейсу состоит в том, что Calligra настаивает на наборе инструментов боковой панели и не предоставляет способ использовать более традиционный метод наличия панелей инструментов — даже при том, что Calligra действительно поддерживает панели инструментов для других вещей. Если это вас не беспокоит, отлично! Это беспокоит меня, хотя.
С точки зрения возможностей, Calligra очень проста. В нем нет ничего по сути, но он не предлагает ничего интересного, кроме того, что вы ожидаете от текстового процессора. И хотя он поддерживает DOC, DOCX и ODT, он не поддерживает многие другие.
В общем, я рад, что Calligra существует — конкуренция всегда хороша — но она не внушает мне уверенности или азарта. Я бы использовал его, только если бы я не мог использовать ни один из перечисленных выше вариантов.
Какой текстовый процессор вы используете?
Если вы ищете мощный текстовый процессор, входящий в состав офисного пакета, то на самом деле нет ничего лучше, чем LibreOffice Writer. Он находится на первом месте с огромным отрывом. WPS Writer близко, но не так близко.
Однако, если вы имеете дело с десятками или сотнями сопутствующих документов и вам нужна большая помощь, чтобы оставаться организованным, то я думаю, что Scrivener — верный вариант для изучения. Для простых вещей это излишне, но для тяжелых условий работы — просто фантастика.
Теперь ваша очередь: какой из них вам нравится больше всего? Какие функции отсутствуют в этих? Есть ли другие бесплатные текстовые процессоры Linux, которые мы пропустили? Дайте нам знать в комментариях ниже!
Источник
Работа с текстовыми документами в Linux и аналог Word
Информация, приведенная в данной статье вряд-ли станет полезной для заядлых линуксоидов. Но для новичков, которые решили установить у себя операционную систему Linux и пощупать — что же она из себя представляет будет вполне полезной.
Давайте проанализируем — что нужно пользователю в первую очередь. Рядовому пользователю. Это просмотр фильмов, работа с документами, электронная почта и, в принципе, все. Здесь мы рассмотрим установку аналога Microsoft Word в Linux. Это всем известный проект LibreOffice.
Если назвать сейчас это название кому-то, возможно он и не поймет о чем идет речь. Этих людей, можно условно поделить на две части. Первая — часть, которая никогда не сталкивалась с Linux, открытым ПО и также никогда не пользовалась. Вторая часть — те, которые пользовались, но помнят, что аналогом Microsoft Word в линуксе является OpenOffice.
Стоит успокоить вторую группу людей — проект OpenOffice и LibreOffice можно считать единым целым . Конечно достаточно условно т.к. это два совершенно разных отдельных проекта с формальной точки зрения. Но фактически, разработчики, работавшие на старом проекте перешли на новый. Таким образом пользователи имеют возможность продолжать пользоваться привычным программным обеспечением, правда под видоизмененным (если брать их точку зрения) названием.
Процесс установки достаточно прост. Чтобы установить аналог Word-а — просто пройдите по ссылке в начале статьи. Там достаточно хорошо описан процесс установки.
Если говорить о сравнении «оригинала» и «аналога» то нужно сказать, что они мало чем отличаются до тех пор, пока не понадобятся специфические функции. К примеру, если рисовать графику, то вы часто можете встретить проблему с переносом файлов, в случае, если они предназначены для ворда и наоброт.
Если брать общий вывод об использовании LibreOffice — наверное проще всего сформулировать это в следующем: если вы хотите использовать данный пакет — используйте его на своем компьютере, для печати и для переноса на компьютер, который читает родной для этого офиса формат. Если же нужно профессионально использовать все возможности — тут уже каждый должен принять решение для себя. Портирование документов между системами — задача не очень простая и тут сложно давать какие-либо рекомендации. Поэтому используйте на свой страх и риск. Хотя, если вам не требуются какие-то специфически фичи — никаких проблем возникнуть не должно.
Жми Привет! Если статья полезна, поддержи меня и сайт, поделись ей
Источник
Аналоги Microsoft Office Linux
Работа с документами является неотъемлемой задачей, к которой рано или поздно приходит любой пользователь ПК. От выбора офисного пакета будет зависеть скорость и качество выполненной работы. Самый популярный пакет, Microsoft Office, не имеет поддержки Linux, поэтому приходится выбирать из того, что есть.
За последние несколько лет ассортимент заметно сократился, но всё же без выбора вы не останетесь. К тому же в последнее время набирают популярность онлайн сервисы, они будут работать в любой операционной системе. В этой статье собраны лучшие аналоги Microsoft Office Linux.
Перед началом работы настоятельно рекомендуем установить шрифты. Без этого офисные пакеты могут открывать документы с ошибками или подменять шрифты на аналогичные решения. Также не лишним будет установить формат для сохранения файлов, применяемый по умолчанию. Наилучшим вариантом будут форматы от Microsoft, так ваши документы смогут открыть практически везде.
Аналоги Microsoft Office для Linux
1. Libre Office
Стоит начать с самого популярного офисного пакета на Linux. Libre Office является ответвлением OpenOffice. Этот офисный пакет предустановлен на множестве дистрибутивов и в своём составе имеет все необходимые инструменты. Есть аналоги Word, Excel, PowerPoint, Visio, Access и редактор формул.
По умолчанию нас встречает устаревший интерфейс, поэтому сразу переходите в меню Вид и выбирайте отображение вкладок. Теперь внешний вид больше напоминает современные решения от Microsoft. Есть зачатки адаптивного интерфейса, элементы вкладок скрываются при уменьшении окна. Вместо них появляется кнопка вызова панели, но она содержит все элементы вкладки, а не только то, что было скрыто.
Интерфейс имеет несколько неприятных моментов. Например, окно можно уменьшить до полоски толщиной в пару пикселей. На скриншоте выше вы можете наблюдать как раз такое окно справа от основного. К тому же при первом запуске программы при переходе в режим окна вы получите практически такой же результат. Также окно выбора символа неподвижно и закрывает практически весь обзор, вставить сразу несколько символов и проверить результат будет проблематично. Аналогичная ситуация со вставкой диаграммы.
Несмотря на внешние недостатки офисный пакет неплохо справляется со всеми документами Microsoft Office. Даже сложные документы со множеством элементов и формул открываются почти без ошибок. Но если формулы начинаются или заканчиваются знаком равно, то редактор формул не может корректно обработать этот знак и дорисовывает знаки вопроса.
Редактор схем Draw (аналог Visio) заметно уступает в функционале и удобстве. Например, схема из файла docx отображается картинкой с низким разрешением, но при этом доступно редактирование, которое начнёт работать после сохранения схемы в отдельный файл. Редактировать объекты Draw в текстовом процессоре лучше не стоит, при этом портится вёрстка документа.
К редактору таблиц особых нареканий не было, все работает как надо. Есть поддержка макросов, конечно же не VBA, но всё равно неплохо. Некоторые настройки спрятаны довольно глубоко. Например, для того, чтобы ограничить таблицу шириной листа при печати необходимо перейти в Разметка – Формат Страницы – Лист – Масштабирование – Подогнать диапазон к ширине/высоте. В Excel это доступно прямо во вкладке Разметка, ничего искать не надо.
В текстовый процессор зачем-то встроили редактор HTML. Это явно лишнее и только мешает при копировании текста с сайтов. Программа захватывает фреймы и показывает их поверх документа.
По умолчанию файлы сохраняются в формате Open Document, который распознают многие офисные пакеты, но лучше сразу переключиться в настройках на формат MS Office. Есть возможность экспортировать файл в EPUB или PDF.
В общем это неплохой пакет, но пока что имеет недочёты в интерфейсе и некоторое количество ошибок в коде. Хоть и с оговорками, но он является наиболее полной заменой MS Office.
2. WPS Office
Пакет WPS Office своим оформлением сильно приближен к решению от Microsoft. Но при ближайшем рассмотрении заметно уступает ему.
Расположение элементов такое же, как и у MS, но интерфейс не адаптируется под размер окна. Вкладки с элементами имеют полосу прокрутки. Все элементы поместятся только при разрешении 2560х1440 и выше. Работать с разрешением FullHD не очень удобно, постоянно приходится прокручивать панели инструментов. Вставка символов и диаграмм вызывает те же неудобства, что и Libre, окна перекрывают обзор и не перемещаются. Также к недостаткам стоит отнести работу с панелью навигации, у заголовков нельзя менять их уровень и менять их позицию.
Это единственный из протестированных пакетов, который не смог отобразить шрифт Cambria Math (используется в MS Office для символов и формул). Всё дело в том, что пакет не видит пользовательские шрифты, их необходимо разместить в папке usr/share/fonts. И даже после этого отображение не стало сильно лучше. Формулы отображаются непонятными знаками, а обычный текст имеет огромные отступы сверху и снизу, хотя у других шрифтов таких проблем не наблюдается.
Есть проблемы со вставкой изображений, при обычном копировании вместо них отображаются пустые рамки. Но вёрстка HTML передаётся неплохо.
С таблицами особых проблем не возникло. У редактора также имеется свой язык макросов.
Файлы odt и ods не открываются, также доступен экспорт в PDF. Есть собственный формат файлов.
WPS Office – это довольно сырой продукт, который требует доработок сразу на нескольких уровнях. В повседневном использовании он заметно уступает Libre Office.
3. Onlyoffice
Onlyoffice имеет довольно удобный интерфейс. С дополнительными окнами проблем не возникает, их можно перетаскивать, и они не закроют обзор. Огорчает малое количество настроек, но «из коробки» приложения настроены довольно качественно.
Документы открываются корректно, каких-то проблем замечено не было. Есть поддержка формул с удобным редактором. Не хватает только редактора схем. С таблицами тоже всё хорошо, есть поддержка макросов.
С копированием изображений наблюдаются проблемы. Можно вставить через панель инструментов, но при копировании в лучшем случае появляется пустая рамка.
Поддерживается работа с документами docx, xlsx, odt, ods и другими. В пакете сделан упор на совместной работе над документами. Также доступна возможность развёртывания облачного сервиса.
4. Softmaker
Softmaker – это условно-бесплатный пакет с 30-дневным пробным периодом. Устанавливая платное решение ожидаешь получить качественный продукт, но в данном случае он во многом уступает бесплатным программам.
Файлы открываются долго, вставка больших текстов также требует время. Формулы отображает корректно, но редактор отсутствует. Объекты Visio совсем не отображаются. У редактора таблиц в версии для Linux отсутствует поддержка макросов.
Но при этом интерфейс удобен в использовании. Содержимое панелей динамически меняется в зависимости от размера окна, аналогично тому, как это происходит в MS Office. Хотя дизайн мог бы быть современнее.
Поддерживается работа с docx, odt и собственным форматом. Можно экспортировать файлы в PDF или EPUB.
Офисный пакет Softmaker распространяется через собственный сайт. На выбор есть три варианта: DEB, RPM и tar.gz.
5. Freeoffice
Freeoffice – это бесплатная версия Softmaker с урезанным функционалом. Большая часть функций по-прежнему доступна, но отсутствуют многие важные элементы. Например, в текстовом процессоре нельзя просмотреть структуру документа, вставить диаграмму и проверить орфографию.
Другие пакеты
Сюда попали те пакеты, которые по той или иной причине не подойдут обычному пользователю Linux.
6. OpenOffice
Всего несколько лет назад этот пакет ещё можно было рекомендовать, но сейчас он заметно отстаёт от Libre Office. Протестировать пакет не удалось, приложения вылетают сразу после загрузочного окна. Тестирование проходило на последней версии Ubuntu.
7. Calligra
Calligra имеет в своём составе все необходимые приложения. Но работать с ними крайне сложно. И дело даже не в том, что он рассчитан для окружения KDE, с библиотекой GTK часть элементов не имеет собственных значков. Боковая панель на половину окна не даст вам нормально работать с файлами. На скриншоте выше вы можете наблюдать минимальную ширину панели, с таким размером окна просто не остаётся места для самого документа.
8. Yozo Office
Офисный пакет для китайского рынка на китайском языке. Поддержка документов MS Office посредственная. Зато интерфейс выполнен довольно качественно, но вы вряд ли сможете пользоваться им без знания языка.
9. МойОфис
МойОфис – это отечественная разработка. Но на текущем этапе пакет доступен только для компаний, причём преимущественно через закупки. Есть версия для смартфонов, поэтому вполне вероятно, что в скором времени появится версия для частного пользования.
Других серьёзных проектов в нашей стране пока что не разрабатывают. Циркон-офис и AlterOffice являются копиями Libre Office, а Р7-Офис – это калька c Onlyoffice.
Онлайн альтернативы
Онлайн сервисов немало, но большая часть рассчитана на работу в корпоративном сегменте. К таким можно отнести Collabora Online (онлайн версия Libre Office), Onlyoffice, Polaris Office, МойОфис и другие. И всё же есть несколько вариантов для обычных пользователей.
10. Microsoft Office Online (365)
Microsoft предлагает свой онлайн сервис всем желающим, его услугами также пользуется Yandex, Mail и другие крупные компании. Удивительно, но собственные файлы он открывает посредственно. Оглавление строит с ошибками, формулы хоть и с верными символами, но с неверным размером. Работа с таблицами особых проблем не вызывает.
11. Google Docs
Google также имеет онлайн сервисы для редактирования документов. Интерфейс выглядит скромно, большая часть элементов располагается в меню. Огорчает отсутствие русского языка.
Однако, файлы открываются даже лучше, чем в родном онлайн редакторе от Microsoft. Например, формулы отображаются корректно и к тому же их можно редактировать. С таблицами дела обстоят похуже. Наблюдается проблема с отображением дат. А для печати приходится выделять ячейки, без этого на печать отправится слишком большой фрагмент.
12. Zoho
Zoho не так распространён, как предыдущие сервисы, но свою работу выполняет достаточно хорошо. Текстовые файлы открываются без особых замечаний. Поддерживается работа с формулами, но в документе они отображаются обычной картинкой без возможности редактирования после вставки. Как и в случае с Google, у таблиц есть проблемы с отображением дат. Интерфейс выглядит необычно, что-то похожее неплохо бы смотрелось в Calligra.
Заключение
Для работы с таблицами подойдёт практически любой офисный пакет. По всей видимости, формулы в ячейках вызывают меньше проблем, чем форматирование текста. Для редактирования текста лучше выбрать то, что необходимо именно вам. Создавать полноценные проекты со схемами и формулами позволяет только Libre Office. С некоторыми оговорками также можно посоветовать Onlyoffice, правда к нему придётся установить редактор схем и ждать исправления ошибки с копированием изображений.
Для работы в браузере, как бы странно это не звучало, решение от Microsoft подходит даже хуже, чем конкурирующие решения. К сожалению, большая часть сервисов недоступна обычному пользователю и нацелена на корпоративный сегмент.
А какой аналог Microsoft Office для Linux выбрали вы? Смог ли он в полной мере заменить MS Office? Может быть вы знаете другие пакеты? Делитесь своим мнением в комментариях!
Источник
Ранее я уже описал ситуацию с Microsoft Office в Linux. Говоря коротко, если Вам прям вот до зарезу нужен Word — то единственный адекватный выход это виртуальная машина. Но нужен ли? Ведь в Linux есть несколько нативных офисных пакетов.
Линукс? Не, не слышал…
В этой статье поговорим вот о чем — совместимы ли имеющиеся в Linux офисные пакеты с MS Office, и если совместимы, то насколько. Сразу оговорюсь — меня интересуют в первую и единственную очередь работа с текстами, так что все нижеизложенное будет касаться в основном текстовых процессоров — Word и его линуксовых аналогов.
Я бы и рад написать что-нибудь про презентации и табличные процессоры, но в них я не силен. С другой стороны — моя работа тесно связана с текстами, и практически каждый день через меня проходит с десяток текстовых файлов, зачастую содержащих помимо текста рисунки, как выполненные прямо в Word, так и вставленные извне, таблицы, формулы, не редко сложное форматирование. В общем — условия для тестирования очень хорошие.
Когда я переехал в Linux, стало очевидно, что важнейший аспект местных офисных пакетов для меня — возможность открыть любой созданный в Word документ и то, насколько его внешний вид будет соответствовать тому, как этот документ выглядит в Word. Пообщавшись на эту тему на форумах и в социальных сетях, я пришел к выводу, что именно этот момент волнует многих.
Вот именно об этом я и буду рассказывать ниже, конечно, рассказав понемногу и про каждый офисный пакет в целом.
Начну с того, что изначально я планировал создать некий «синтетический тест» — страницу в Word, с разными элементами форматирования, рисунками, формулами и т. д. Однако, сразу стало понятно, что идея не самая хорошая, так как слабо отражает реальное положение вещей. Поэтому я выбрал другую тактику — на протяжении двух недель я наблюдал, как та или иная программа открывает созданные в Word текстовые файлы, а выше я уже упоминал, что в день я их просматриваю в среднем по десятку штук. Две недели прошли, и теперь мне есть, что Вам рассказать.
Наши подопытные это четыре офисных пакета — два в настоящий момент находятся «на слуху» — Libre Office и WPS Office. И еще два менее часто упоминаются Softmaker Office и Calligra Suite.
Libre Office
Сразу скажу, если Вам надо открыть документ, созданный в Word, и есть необходимость, чтобы он выглядел именно так, как задумано автором — это не про Libre Office. К основным проблемам, которые мне бросились в глаза, можно отнести тот факт, что он «не подхватывает» кое-что из форматирования текста, а также имеет проблемы с рисунками и схемами, выполненными непосредственно в Word’е. Некоторые из них искажаются до неузнаваемости. Также, Libre Office Writer почему-то не во всех случаях верно «подхватывал» настройки полей страниц, в результате чего текст выглядел как угодно, но не как в Word. С другой стороны, если Вам в принципе надо открыть документ, то Libre Office «впереди планеты всей». В то время как в других продуктах некоторые элементы просто не отображаются, «либра» постарается показать все, пусть и немного кособоко.Говоря в остальном — интерфейс у пакета свой, а не копирующий что-либо. Отдаленно он напоминает старые версии MS Office, но лишь отдаленно. Работать с Libre Office удобно и приятно. В основном в Linux я использую этот офисный пакет и эти строки набираются именно в Libre Office Writer.
Не могу также не отметить, что сейчас готовится к выходу новая версия Libre Office, в которую внесено множество изменений, в том числе направленных на повышение совместимости с форматами MS Office. Так что описанная выше ситуация может скоро измениться. Также, насколько мне известно, ведется работа и над «ленточным» интерфейсом в стиле продуктов Microsoft. Не знаю кто как, а я к такому интерфейсу уже привык, и считаю, что он очень удобен, особенно в контексте текстового редактора. Так что ждем.
WPS Office
На форумах WPS Office очень часто называют «полностью совместимым с MS Office», поэтому его я устанавливал с особым интересом. Действительно, некоторая мера совместимости имеется. Не будем забывать, что сейчас мы работаем лишь с альфа-версией, так что все еще, как говорится, впереди.
Между тем, уже сейчас можно смело сказать, что большинство документов в WPS Writer выглядят так же, как в Word, и это больше достижение! Для себя я отметил проблемы с многими формулами, которые WPS, в отличие от Libre, не показывает вообще. Не желает он показывать и некоторые растровые изображения, вставленные в текстовые файлы. Причем какой-то закономерности мне выявить не удалось. Некоторые показываются, некоторые нет. Проблема не часто, но «всплывает». Среди прочего можно отметить еще несколько мелких проблем, например не всегда верно отображающиеся маркеры в маркированных списках и т. п.
WPS Office имеет два режима интерфейса, один больше похож на Word 2003, а второй на современные версии. К сожалению, «ленточный» современный интерфейс, на мой взгляд, не очень хорошо проработан. Однако, в любом случае, наличие офисного пакета, еще на стадии альфа-тестирования обеспечивающего такую высокую степень совместимости с MS Office, очень радует. Хотя для повседневной работы WPS, субъективно, еще «сыроват».
Softmaker Office
Третий продукт, про который я хочу рассказать — Softmaker Office (мой обзор Softmaker Office 2018). На сайте разработчика доступна версия 2016 для Windows, для Linux же пока доступна только версия 2012. Я почему-то не воспринимал этот офис всерьез. И зря. Как ни странно, именно текстовый процессор из состава этого пакета, на мой взгляд, обеспечивает наилучшую совместимость с Word. Проблемы возникали только с формулами, для которых использовался отличный от «родного» Word-овского редактор формул. Все остальное открывалось просто великолепно.
Разумеется, не обошлось и без ложки дегтя. Softmaker Office — платный продукт. Полная версия стоит 80 долларов. Есть бесплатная версия, включающая ряд ограничений — если говорить о текстовом редакторе, то это отсутствие возможности сохранять файлы в форматы DOCX и PDF — только DOC и «родной» формат, а также ряд других ограничений. Впрочем, если офисный пакет для Вас не основной рабочий инструмент, то и бесплатной версии вполне хватит. Здесь, кстати, важно отметить, что она бесплатна в том числе и для коммерческого использования.
В остальном все очень неплохо, выглядит программа серьезно, интерфейс, правда, похож на Word 2003, но в платной версии довольно гибко настраивается. Хотя, для тех, кто привык к «ленточному» интерфейсу это может быть небольшим, но минусом.
Calligra Suite
Последним будем обсуждать Calligra Suite. К сожалению, обсуждение будет коротким. В прямые минусы идет самая плохая совместимость с Word (не забывайте, что статья не про офисные пакеты сами по себе, а про совместимость).
Я даже не буду описывать все аспекты, в которых Calligra «лажает» по совместимости, их слишком много. К тому же, лично меня совершенно не «пропер» самобытный интерфейс программы — все панели инструментов в ней расположены справа от текста. И хоть на современных широкоформатных «прямоугольных» мониторах это может быть очень уместно, привыкнуть оказалось сложно, хотя это и субъективно.
Подведем итог
За последние годы ситуация с офисными пакетами в Linux радикально улучшилась. Как минимум, здесь уже есть Libre Office, который действительно запросто покроет львиную долю потребности рядового пользователя.
Если нужна совместимость с Word, стоит обратить внимание на Softmaker Office, развивающийся WPS Office как минимум стоит посмотреть — это точно.
Calligra Suite, к сожалению, производит впечатление загибающегося продукта. Из того, что я прочел в сети, можно сделать вывод, что так и есть.
Ну а если совместимость с Word нужна «окончательная и бесповоротная» — виртуальная машина c Windows и MS Office Ваш выбор.