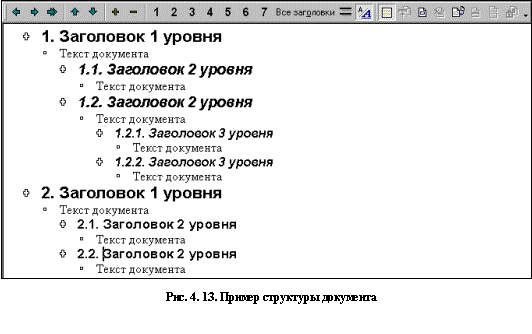Вставка оглавления
Оглавление в Word основано на заголовках документа.
Создание оглавления
-
Поместите курсор туда, куда нужно добавить оглавление.
-
Выберите Ссылки > Оглавление. и выберите автоматический стиль.
-
Если вы вносите в документ изменения, влияющие на оглавление, обновите оглавление, щелкнув правой кнопкой мыши по оглавлению и выбрав Обновить поле.
Сведения о том, как вручную обновить оглавление, см. в разделе Обновление оглавлиния.
Если у вас отсутствуют записи
Отсутствующие записи часто происходят из-за того, что заголовки не форматируются как заголовки.
-
Для каждого заголовка, который вы хотите в оглавлении, выделите текст заголовка.
-
Перейдите в раздел Главная > Стили, а затем выберите Заголовок 1.
-
Обновите оглавление.
Сведения о том, как вручную обновить оглавление, см. в разделе Обновление оглавлиния.
Создание оглавления
На основе заголовков Word автоматически создает оглавление, которое может обновляться при изменении текста, последовательности или уровня заголовка.
-
Щелкните место, где требуется вставить оглавление — как правило, в начале документа.
-
Щелкните Ссылки> Оглавление, а затем выберите из списка стиль Автоматическое оглавление.
Примечание: Для стиля Ручное оглавление Word не создает оглавление на основе заголовков и не может обновлять его автоматически. Вместо этого Word создает представление оглавления с замещающим текстом, вместо которого можно вручную ввести каждый раздел. Сведения о том, как обновить оглавление вручную, см. в разделе Обновление оглавлиния.
Оглавление можно форматировать и настраивать. Например, можно изменить шрифт, число уровней заголовков и указать, должны ли отображаться пунктирные линии между названиями разделов и номерами страниц.
Если у вас отсутствуют записи
Отсутствующие записи часто происходят из-за того, что заголовки не форматируются как заголовки.
-
Для каждого заголовка, который вы хотите в оглавлении, выделите текст заголовка.
-
Перейдите в раздел Главная > Стили, а затем выберите Заголовок 1.
-
Обновите оглавление.
Сведения о том, как вручную обновить оглавление, см. в разделе Обновление оглавлиния.
На основе заголовков Word автоматически создает оглавление, которое может обновляться при изменении текста, последовательности или уровня заголовка.
-
Щелкните место, где нужно вставить оглавление — обычно в начале документа.
-
На ленте панели инструментов выберите Ссылки.
-
В левой части экрана выберите Вставить оглавление. (Или выберите Оглавление > Вставить оглавление.
Оглавление вставляется с заголовками и нумеровками страниц в документе.
Если вы вносите в документ изменения, влияющие на оглавление, его можно обновить, щелкнув правой кнопкой мыши таблицу и выбрав Команду Обновить оглавление.
См. также
Обновление оглавления
Нужна дополнительная помощь?
Многим пользователям при работе в текстовом редакторе Word необходимо правильно оформить содержание документа — сделать оглавление в Ворде. Оглавление в Word требуется для разных типов многостраничных документов, оформляемых в рабочих, научных или учебных целях. Оно применяется в различных типах документов: инструкция, руководство, проект, диссертация, курсовая, реферат, диплом, домашнее задание и т. д.
Содержание в Ворде представляет из себя оглавление с названиями глав, разделов, указанием номеров страниц и т. д., которое обеспечивает удобную навигацию по документу. Пользователь быстро попадет в необходимый раздел, параграф или главу документа, или переходит на нужную страницу с помощью ссылок из области оглавления.
Содержание:
- Изменение параметров оглавления в документе Word
- Как сделать содержание (оглавление) в Ворде вручную
- Автоматическое оглавление в Ворде: простой способ
- Как сделать оглавление отдельной страницей в Ворде
- Подбор дополнительных параметров оглавления документа
- Как изменить созданное оглавление
- Как обновить оглавление в Ворде
- Как убрать оглавление в Ворде
- Выводы статьи
Содержание в Word выполняет несколько практических функций:
- Внутренняя навигация для быстрого перехода к нужным частям документа.
- Привлечение внимания к содержимому документа.
- Отображение общей структуры текстового документа.
Обычно оглавление располагается в начале или в конце документа. Содержание размещают в документе в зависимости от предъявляемых требований к оформлению: после титульного листа, перед выходными данными, после заголовка на одной странице с прочим текстом и т. д.
В этой статье вы найдете инструкции о том, как сделать оглавление в Ворде пошагово. Все действия аналогично выполняются в версиях программы MS Word: Word 2019, Word 2016, Word 2013, Word 2010, Word 2007. Имейте в виду, что имеются некоторые отличия в интерфейсе разных версий приложения.
Изменение параметров оглавления в документе Word
В программе Microsoft Word, при создании оглавления документа, используются взятые за основу встроенные или созданные самостоятельно стили заголовков.
Если в исходном документе нет заголовков, то вам потребуется предварительно их создать, чтобы потом при оформлении использовать автособираемое оглавление в Word.
Выполните следующие действия:
- Откройте документ Word.
- Выделите текст, который будет использоваться в качестве заголовка.
- Во вкладке «Главная», из области «Стили» задайте подходящий стиль для заголовка.
Примените выбранные стили для форматирования всех заголовков этого документа.
По умолчанию, в Microsoft Word доступны заголовки трех уровней вложенности: «Заголовок 1», «Заголовок 2», «Заголовок 3». Обычно, в названии документа применяют стиль «Заголовок 1», в тексте для подзаголовков используют «Заголовок 2», а в файлах с более сложной иерархией не обойтись без подзаголовка «Заголовок 3».
Вы можете самостоятельно поменять настройки стилей:
- Нажмите стрелку в правом нижнем углу в области «Стили».
- В окне «Стили» нажмите на кнопку «Управление стилями».
- В окне «Управление стилями» поменяйте настройки выбранного стиля или создайте новый стиль.
В случае необходимости, в документ можно добавить стили для заголовков большей вложенности:
- Во вкладке «Ссылки» нажмите на кнопку «Оглавление».
- В контекстном меню выберите «Настраиваемое оглавление…».
- В окне «Оглавление», во вкладке «Оглавление», в разделе «Общие», в поле «Уровни» укажите цифру, подходящую для уровня заголовка.
- Нажмите на кнопку «ОК».
При необходимости, выберите больший уровень вложенности для заголовков, применяемых в данном документе: «Заголовок 4», «Заголовок 5» и т. д. Посмотрите, как отображаются новые заголовки этого документа в окнах «Образец печатного документа» или «Образец веб-документа».
Многие интересен ответ на вопрос о том, как сделать в содержании номера страниц автоматически. Если в оглавлении документа необходимо указывать номера страниц, то нужно активировать пункт «Показать номера страниц» (этот параметр включен по умолчанию). Соответственно, если в нумерация содержания вам не нужна в данном, конкретном документе, уберите флажок из этого пункта настроек в Ворде.
Настройте отображение номеров по правому краю. Этот параметр включен по умолчанию.
В поле «Заполнитель» выберите стиль для отбивки (точки, тире, сплошная линия) между названием заголовка и номером страницы. Подберите подходящий вариант или отключите этот параметр, чтобы убрать точки в оглавлении документа Word.
Как сделать содержание (оглавление) в Ворде вручную
Вполне может случится так, что в документе нет заголовков, отформатированных определенными стилями. В этом случае, вам нужно самостоятельно добавить оглавление на страницу документа Word.
Выполните следующие действия:
- В окне открытого документа Word откройте меню «Ссылки».
- Установите курсор мыши в подходящее место для вставки оглавления.
- В группе «Оглавление» нажмите на кнопку «Оглавление».
- В открывшемся меню «Встроенные» выберите пункт «Ручное оглавление».
- В том месте открытого файла Word, где размещен указатель мыши, появится область оглавления, в которую нужно вручную добавить заголовки документа.
Недостаток этого способа заключается в том, что, если изменятся названия разделов документа, вам придется применять эти изменения вручную. При изменении или дополнении текстового содержимого, а из-за этого может поменяться нумерация страниц, вам нужно будет самостоятельно менять номера страниц в оглавлении.
Принимая во внимание вышесказанное, лучше использовать наиболее простой вариант: создать содержание в Ворде автоматически с номерами страниц и подходящим стилем оформления заголовков.
Автоматическое оглавление в Ворде: простой способ
Воспользуйтесь встроенными функциями приложения, чтобы быстро сделать автоматическое оглавление документа Word. В исходном тексте заранее должны быть выделены заголовки, согласно иерархической структуре данного документа.
Пройдите следующие шаги:
- В окне документа Word откройте вкладку «Ссылки».
- Поставьте указатель мыши в то место, куда необходимо вставить оглавление.
- Нажмите на кнопку «Оглавление», которая расположена в группе «Оглавление».
- В открывшемся меню выберите из списка один из стилей автоматически собираемых оглавлений, которые подходят по параметрам, например, стиль «Автособираемое оглавление 1».
- В месте размещения курсора мыши появится область оглавления со всеми заголовками и номерами страниц, которые есть в данном документе.
В результате выполнения этой операции, в нашем документе было сделано автоматическое оглавление в Word.
По умолчанию, в каждом заголовке есть наполнитель (отбивка из точек) и номер страницы. Изменить эти параметры можно с помощью функции «Настраиваемое оглавление».
Если нажать на клавишу «Ctrl», а затем щелкнуть курсором по названию главы документа из заголовка, произойдет автоматический переход к месту, в котором находится соответствующий раздел документа.
Как сделать оглавление отдельной страницей в Ворде
При оформлении документа может понадобится отдельная страница, на которой будет размещено оглавление в Ворде. Чтобы реализовать эту возможность воспользуйтесь функцией разрыва страницы.
Вам нужно выполнить следующее:
- Установите указатель мыши перед оглавлением.
- Нажмите на клавиши «Ctrl» + «Enter».
- Щелкните курсором мыши после области оглавления.
- Снова нужно нажать на клавиши «Ctrl» + «Enter».
Подбор дополнительных параметров оглавления документа
Некоторым пользователям бывает недостаточно изменений, внесенных в параметры оглавления автоматически. В этом случае, есть возможность отрегулировать настройки дополнительных параметров оглавления.
Вам потребуется выполнить следующее:
- Открываем вкладку «Ссылки» в окне документа Word.
- Переходим в группу «Оглавление», а там нажимаем на кнопку «Оглавление».
- В открывшемся меню нажимаем на «Настраиваемое оглавление».
- Откроется вкладка «Оглавление» в окне «Оглавление».
- Чтобы изменить некоторые настройки нажмите на кнопку «Параметры…».
- В окне «Параметры оглавления» имеются опции, связанные с настройками стиля текста, уровнями структуры, полями элементов оглавления.
- Во вкладке «Оглавление» нажмите на кнопку «Изменить…», чтобы открыть инструмент с настройками выбора стиля для каждого уровня заголовка.
- Если нажать на кнопку «Изменить…», вам станут доступными дополнительные опции, применяемые к данному заголовку: стиль, форматирование, шрифт, отступы, интервалы и т. п.
- Не забудьте нажать на кнопку «ОК» для применения настроек.
Как изменить созданное оглавление
Бывают ситуации, когда после создания оглавления, может потребоваться внести некоторые коррективы в его стиль или форматирование.
Выполните следующее:
- В окне открытого документа Word кликните по области оглавления.
- В левом верхнем углу области оглавления отобразится панель, на которой вам следует нажать на кнопку «Оглавление».
- В открытом меню выберите другой способ форматирования для содержания данного документа.
Как обновить оглавление в Ворде
После внесения изменений и дополнений в текст документа, форматирование оглавления необходимо обновить. Это понадобится, например, если изменилась нумерация страниц.
Существует три простых способа для придания оглавлению актуального состояния.
1 способ:
- Щелкните по области оглавления в документе.
- В области «Оглавление» нажмите на пункт «Обновить таблицу».
2 способ:
- В окне открытого документа щелкаем по области оглавления.
- В области оглавления, в верхней левой части появится панель, на которой нужно нажать на кнопку «Обновить таблицу…».

3 способ:
- Щелкните правой кнопкой мыши по области оглавления.
- В контекстном меню выберите «Обновить поле».
- В окне «Обновление оглавления» выберите один из предложенных вариантов:
- обновить только номера страниц;
- обновить целиком.
Как убрать оглавление в Ворде
В некоторых случаях, оглавление документа становится ненужным, поэтому его нужно удалить. Чтобы удалить содержание (оглавление) в Ворде воспользуйтесь одним из предложенных способов.
1 способ:
- Щелкаем по области оглавления документа.
- В появившемся меню, расположенному левой верхней части области оглавления, нажмите на кнопку «Оглавление».
- В выпадающем меню выберите пункт «Удалить оглавление».
2 способ:
- В окне открытого документа Word переходим во вкладку «Ссылки».
- В группе «Оглавление» нажимаем на кнопку «Оглавление».
- В открытом меню выбираем «Удалить оглавление».
Выводы статьи
При создании документа Word необходимо выполнить оформление, одним из элементов которого является оглавление или содержание текстового документа. Оглавление позволяет быстро перемещаться к нужному разделу в содержимом, служит для привлечения внимания и показывает структуру документа.
Пользователь может самостоятельно создать оглавление вручную, или воспользоваться встроенными функциями приложения. В случае использования встроенных параметров, создание оглавления в документе выполняется автоматически с заранее выбранными стилями оформления.
Похожие публикации:
- Как поставить длинное тире в Ворде — 6 способов
- Встроенный переводчик Word: перевод текста документа
- Как убрать режим ограниченной функциональности Word 2019, 2016, 2013, 2010, 2007
- Как сделать нумерацию страниц в Word
- Как убрать выделение текста в Word — 6 способов
Создавая текстовый документ в программе Microsoft Word, может понадобиться дополнительная вставка оглавления.
Если все это делать, не прибегая к возможностям редактора, то на решение подобной задачи может уйти немалое количество времени.
Поэтому чтобы это дело проделывать легко и с минимальными потерями во времени, я покажу вам полезные функции по созданию и обновлению оглавления.
Также мы будем помечать свои стили для включения их в оглавление. Поначалу в редакторе помечены только 3 основных стиля.
Но если мы захотим использовать свои стили и чтобы они потом были включены в оглавление, необходимо будет задать этим стилям уровень вложенности.
Итак, давайте приступим!
Задаем стили заголовкам
На самом деле, создать оглавление в Microsoft Word довольно просто. Особенно если в вашем документе используются уже готовые заголовки, которые программа может распознать и выбрать для оглавления.
Вот, что я имею в виду.
Для создания оглавления, текстовый редактор осуществляет поиск текста в документе с определенным стилем или меткой.
По умолчанию Ворд осуществляет поиск заголовков, к которым применены встроенные стили заголовков.
Эти стили можно найти во вкладке «Главная» в коллекции «Стили«, и они называются «Заголовок 1«, «Заголовок 2«, «Заголовок 3» и так далее.
В своем документе такие стили я применил к заголовкам. Это заголовок «Заголовок 1» (1) и подзаголовок «Заголовок 2» (2) (рис. ниже).
Таким образом, все готово для создания моего оглавления.
Пока присвойте и своим заголовкам такие стили. А в другой статье мы более подробно рассмотрим способы подготовки заголовков перед созданием оглавления.
Создание оглавления в Mocrosoft Word
Здесь рассмотрим два способа создания содержания документа.
Первый способ
Теперь, чтобы создать оглавление, нажмем сочетание клавиш CTRL + HOME, чтобы поместить указатель мыши в начало документа, в котором требуется добавить оглавление.
Затем открываем вкладку «Ссылки«, нажимаем кнопку «Оглавление«.
В меню «Оглавление» можно выбрать один из двух автоматических стилей. Выберем стиль «Автособираемое оглавление 1«.
Программа Ворд создаст оглавление.
Оно содержит заголовки каждой части документа, а также номера страниц. Щелкните на оглавление, чтобы оно выделилось.
Кроме того, каждый элемент содержания связан с соответствующим разделом документа, как показано во всплывающей подсказке (рис. ниже).
Чтобы продемонстрировать эту возможность, нажимаем клавишу CTRL и щелкнем эту ссылку левой кнопкой мышки, и вас сразу перебросит к нужному разделу.
Второй способ
Другой способ создания оглавления — нажать кнопку «Оглавление» и вместо автоматического стиля выбрать в нижней части меню пункт «Оглавление«.
Откроется диалоговое окно «Оглавление«, в котором можно изменить параметры, а затем создать или заменить оглавление.
Например, если в оглавление требуется включить только заголовки верхнего уровня, следует изменить число в поле «Уровни» (3) с трех на один.
При нажатии кнопки «Ок» предлагается заменить текущее оглавление, и мы нажимаем кнопку «Да«.
Появится новое содержание, отображающее только заголовки верхнего уровня. Подзаголовки отображаться уже не будут.
Обновление оглавления
Если в документ добавить содержимое, то потом обязательно потребуется обновить оглавление, чтобы включить новый раздел.
В Microsoft Word нажмем сочетание клавиш CTRL + HOME, чтобы перейти к началу документа и текущему оглавлению.
Обновить таблицу можно тремя различными способами.
Это оглавление содержится в поле, имеющем вкладку в верхней части, и на вкладке есть команда «Обновить таблицу«.
Выберем эту команду.
Предлагается два варианта выбора:
- обновить только номера страниц
- обновить таблицу.
Нам требуется включить новое приложение, поэтому обновим всю таблицу.
Теперь в нижней части обновленного оглавления появится новый раздел.
Еще один способ обновить оглавление — щелкнуть область внутри него и нажать клавишу F9.
А третий способ — открыть вкладку «Ссылки» и нажать кнопку «Обновить таблицу» (4).
Обратите внимание, что для запуска этой команды не требуется устанавливать указатель мыши в оглавление.
Включаем свои стили заголовков в оглавление Word
Если используете свои какие-то стили для заголовков Word, то их нужно дополнительно включить в содержание.
Ниже покажу, как это сделать.
Проверяем стили заголовков
В своем документе я для заголовков использую стили, которые не являются встроенными. Прежде чем создавать оглавление необходимо настроить в Microsoft Word распознавание этих стилей.
Сначала проверим имена стилей заголовков.
Для удобства у меня уже открыта область задач стилей. Щелкнем заголовок первого уровня (1), чтобы проверить его имя стиля; примененный стиль — «Название«.
Щелкнув заголовок второго уровня (2), мы видим, что к нему применен стиль «Подзаголовок«.
Также я создал заголовок третьего, к которому применил свой стиль и назвал его «Подзаголовок 2«.
Назначаем уровень оглавления стилям заголовков
Теперь, зная точно имена стилей, закроем область задач «Стили» и перейдем к следующему этапу.
Нажмем сочетание клавиш CTRL + HOME, чтобы поместить указатель мыши в начало документа, в котором требуется добавить оглавление.
Затем открываем вкладку «Ссылки«, нажимаем кнопку «Оглавление» и выбираем в нижней части меню пункт «Оглавление«.
Откроется диалоговое окно «Оглавление«, позволяющее изменить параметры до создания оглавления.
Чтобы внести изменения в стили, по которым Word осуществляет поиск, нажимаем кнопку «Параметры«. В диалоговом окне «Параметры оглавления» (рисунок ниже) в левом столбце отображаются стили, доступные для создания оглавления.
Как обычно, верхние три встроенных заголовка выбраны по умолчанию. В правом столбце указывается уровень оглавления, которому должен назначаться стиль.
В данный момент стили заголовка 1, 2 и 3 назначены соответственно уровням оглавления 1, 2 и 3.
Можно оставить эти параметры по умолчанию. Однако нужно пометить свои дополнительные стили, указанные ниже в списке.
В моем случае будут: «Название«, «Подзаголовок» и «Подзаголовок 2«. Теперь можно назначить каждому из них уровень оглавления.
Стиль «Название» является заголовком верхнего уровня, поэтому введем цифру «1» в поле столбца уровня оглавления.
«Подзаголовок» соответствует второму уровню, поэтому введем цифру «2»в поле столбца уровня оглавления. А «Подзаголовок 2» является заголовком третьего уровня, поэтому ему назначим уровень оглавления 3.
Нажимаем дважды последовательно кнопку «Ok», чтобы закрыть диалоговое окно параметров и создать новое оглавление.
После этого вы увидите новое оглавление в котором будут учтены все выбранные заголовки на соответствующих уровнях.
Если в Ворде используете другие стили для своих заголовков, то таким же способом вам необходимо задать им необходимый уровень, чтобы создать правильное оглавление.
А на этом все!
Теперь вы знаете, как без особого труда можно создавать оглавление в Microsoft Word и обновлять его по мере наполнения текстового документа.
Шаг 1. Обозначить заголовки
В «Ворде» есть классная функция, которая называется «Стили». Каждый стиль – это тип текста. Например, название документа – первый тип, подзаголовки – второй, выделения – третий, основной текст – четвертый. Стилей может быть сколько угодно.
Инструмент упрощает работу с документом: задает типам текста оформление, которое вы выберете, позволяет упростить навигацию по документу и собрать оглавление автоматически.
Первое, что вам нужно сделать для добавления автоматического оглавления, – назначить всем заголовкам в документе стили.
Чтобы сделать это, откройте документ и поставьте курсор на заголовок. В меню во вкладке «Главное» найдите панель стилей и нажмите на «Заголовок 1», «Заголовок 2», «Заголовок 3» и так далее. 1, 2, 3 – это уровни заголовков, где 1 – название всего документа или глав, 2 – название подразделов.
Проделайте то же самое со всеми заголовками.
Чтобы проверить, все ли вы отметили, а заодно упростить себе навигацию по документу, откройте вкладку «Вид» и поставьте галочку рядом с полем «Область навигации». Слева от текста появится вкладка, где отобразятся все заголовки.
Можно сказать, оглавление уже создано! Осталось добавить его в документ.
Продвинем ваш бизнес
В Google и «Яндексе», соцсетях, рассылках, на видеоплатформах, у блогеров
Подробнее

Шаг 2. Добавить оглавление
Переместитесь туда, где хотели бы видеть оглавление, и кликните в это место. Теперь откройте меню «Ссылки» и пункт «Оглавление». Выбирайте «Автоматическое оглавление».
Именно опция «Автоматическое оглавление» подтягивает все заголовки в один список, красиво оформляет его и позволяет потом одним нажатием менять номера страниц, если вдруг вы решите дополнить или сократить текст.
Такое оглавление появится на странице:
Если хотите перенести его на отдельную страницу, поставьте курсор перед оглавлением ил кликните Ctrl + Enter для Windows или Cmd + Enter для MacOs. Оглавление будет перенесено на другую страницу и не сдвинется при редактировании.

Бесплатные аналоги популярных программ: Adobe, Office и прочих
Шаг 3. Форматирование оглавления
Вполне возможно, что оглавление сразу придется вам по душе. В этом случае работа с оглавлением закончена. Если вы хотите изменить визуальную составляющую блока (кегль, цвет, шрифт), читайте дальше.
Спасибо!
Ваша заявка принята.
Мы свяжемся с вами в ближайшее время.
Во-первых, вы можете просто выделить текст в оглавлении и задать ему другое форматирование.
Во-вторых, вы можете задать оглавлению одно из стандартных оформлений.
Для этого в меню «Ссылки» – «Оглавление» выберите пункт «Настраиваемое оглавление».
В нем можно выбрать выравнивание, количество уровней заголовков, а также выбрать заготовленные стили с линейками, отступами, шрифтами.
Шаг 4. Актуализируйте оглавление
Если вы вносили правки в текст, порядок глав или их положение в документе могло измениться. Хорошая новость: вручную перенабирать ничего не нужно.
Вместо этого откройте страницу с оглавлением, нажмите на него и найдите пункт «Обновить оглавление». Выберите подходящий вариант и нажмите «ОК».
Вы великолепны! Легким движением руки оглавление снова сделали актуальным.
Кстати, в качестве примера мы создали оглавление к статье «Сколько можно заработать онлайн? – рассказывают сторисмейкеры», которая уже опубликована в TexTerra Daily.

Хочу отредактировать ПДФ, можно? – Да, вот 4 бесплатных способа
В Microsoft Word на Windows и Mac есть возможность создать автособираемое оглавление. Оно самостоятельно формирует содержание для документа на основании заранее проставленных заголовков разных уровней, а также встроенной системы шаблонов. Это очень удобно.
1. Прежде всего добавляем форматирование для заголовков
Для того, чтобы использовать систему автоматического создания оглавлений Microsoft Word, в документе должно быть использовано автоматическое форматирование заголовков с применением стилей. Поэтому, прежде чем создавать содержание, нужно пройтись по документу и проставить необходимые уровни.
Шаг 1. Откройте необходимый документ.
Шаг 2. Установите курсор на строку заголовка.
Шаг 3. Используйте пункт «Стили» в разделе «Главное» ленточного меню Microsoft Word, чтобы задать уровень заголовка:
- «Заголовок 1»;
- «Заголовок 2»;
- «Заголовок 3» и так далее.
Шаг 4. Повторите два предыдущих шага необходимое количество раз, чтобы задать форматирование для всех заголовков в документе.
Единственное, лично меня явно не устраивают стандартные стили Microsoft Word. Рекомендую сразу настроить их перед работой с оглавлением, чтобы потом не возвращаться к этому.
2. Устанавливаем форматирование для заголовков через стили
Шаг 1. Откройте необходимый документ.
Шаг 2. Перейдите в пункт «Стили» в разделе «Главное» ленточного меню Microsoft Word.
Шаг 3. Активируйте форматирование конкретного пункта стилей («Заголовок 1», «Заголовок 2», «Заголовок 3») через контекстное меню.
Шаг 4. Выберите шрифт и произведите другие настройки параметров конкретного элемента стилей.
Шаг 5. Повторите два предыдущих шага необходимое количество раз, чтобы задать форматирование для всех заголовков в документе.
3. Вставляем готовый шаблон оглавления
Шаг 1. Откройте необходимый документ.
Шаг 2. Установите курсор на строку, в которую необходимо добавить оглавление.
Шаг 3. Нажмите на кнопку «Оглавление» в разделе «Ссылки» ленточного меню Microsoft Word и выберите необходимый шаблон для содержания.
Вот результат:
Так как в документе, который используется в качестве примера, все заголовки в тексте отмечены стилем «Заголовок 2», а «Заголовок 1» используется лишь в самом начале, созданное на базе шаблона содержание выглядит не совсем корректно. Тем не менее, это можно изменить, создав собственный внешний вид оглавления.
4. Вставляем кастомное оглавление
Шаг 1. Откройте необходимый документ.
Шаг 2. Установите курсор на строку, в которую необходимо добавить оглавление.
Шаг 3. Нажмите на кнопку «Оглавление» в разделе «Ссылки» ленточного меню Microsoft Word и выберите вариант «Настраиваемое оглавление».
Шаг 4. Настройте внешний вид и структуру оглавления по собственному желанию и подтвердите его добавление в документ.
Вот результат:
Обратите внимание на то, что для показанного выше примера я удалил из оглавления уровень «Заголовок 1», с которым были проблемы. В остальном меня все, в большей степени, устраивало, поэтому особенные изменения не вносил.
5. Обновляем содержание оглавления
Шаг 1. Откройте необходимый документ.
Шаг 2. Установите курсор на строку заголовка оглавления.
Шаг 3. Нажмите на стрелку возле названия «Оглавления» в шапке данного элемента.
Шаг 4. Выберите пункт «Обновить таблицу».
Шаг 5. Используйте один из предложенных вариантов:
- «Обновить только номера страниц»;
- «Обновить целиком».
Элемент оглавления не подтягивает все изменения, которые вы вносите в документ, автоматически. Это можно сделать вручную: у вас есть возможность обновить или только номера страниц, или и все содержание, включая типы и названия заголовков, целиком.
⚠️ Если инструкция перестала работать или у вас возникли проблемы на каком-то шаге — пожалуйста, сообщите об этом в комментариях. Мы обязательно изучим проблему и обновим статью.
- 10 малоизвестных функций Word, которые вы зря не используете. Продуктивность возрастает в разы
- Браузерный «офис» от Яндекса, Google или Microsoft: детальное сравнение сервисов
- Российские Р7-Офис и МойОфис против Word и Excel: сравнение в функциях и производительности
- Как сделать кроссворд в Word: это проще, чем кажется
-
Создание оглавления
Текстовый
процессор Word позволяет работать с
большими документами. Для удобства
работы с такими документами они
разбиваются на части: разделы, главы,
параграфы. Каждая структурная часть
имеет заголовок, определенного
иерархического уровня: Заголовок 1,
Заголовок 2, Заголовок 3 и т.д. Работа со
структурными частями документа
выполняется в режиме структуры, вызываемая
командой Вид
►Структура.
Единица обработки в этом режиме
становиться структурная часть. Работа
со структурной частью заключается в
перемещении по вертикали в пределах
одного уровня, повышении или понижении
уровня иерархии, копировании, перемещении,
удалении закрытых структурных частей
документа.
Структурная
часть документа имеет заголовок, который
состоит только из одного абзаца. Каждому
заголовку приписывается стиль
определенного уровня: Заголовок 1,
Заголовок 2, Заголовок 3 и т.д. Для нумерации
заголовков служит команда Формат
► Список,
вкладка Многоуровневый.
На основе заголовков можно создать
оглавление.
Оглавление в
документе Word представляет
собой заголовки и соответствующие им
номера страниц, где заголовки отображаются
в виде гиперссылок, позволяющих перейти
к нужному разделу документа.
Для
формирования оглавления в
документе Word необходимо:
1. Оформить заголовки,
включаемые в оглавление, определенными
стилями. При этом возможно использование
вариантов стилей:
встроенных
стилей заголовков –
используются готовые, разработанные и
включенные в Word стили, например, Заголовок
1, Заголовок
2,
и т.д.;
пользовательских
стилей –
используются для создания собственных
форматов заголовков.
2. В
диалоговом окне, вызываемом
командой Вставка►Оглавление
и указатели►вкладка Оглавление указать
стили, которые следует включить в
оглавление путем определения для каждого
из них соответствующего уровня.
3. Выбрать вид
оглавления.
Далее
Word автоматически найдет все заголовки,
оформленные указанными стилями,
отсортирует их по уровню заголовков,
добавит соответствующие номера страниц
и отобразит оглавление в документе. При
добавлении, удалении, перемещении или
изменении заголовков следует обновить
оглавление клавишей [F9]
при положении курсора в любом месте
оглавления.
Рассмотрим создание
оглавления на примере раздела 4 данного
пособия. Его структуру можно представит
в общем виде, как на рис.4.13.
1. Для
задания стиля Заголовку
первого уровня выделите
текст заголовка (например, в данном
разделе пособия это 4. Текстовые
процессоры…).
2. Примените
для выделенного заголовка стиль Заголовок
1,
выполнив команду Формат►
Стиль… и
выбрав в поле Стили стиль Заголовок
1.
Щелкните по кнопке [Применить].
Примечание.
Применить нужный стиль можно, указывая
на него в списке Стиль панели
инструментов Форматирование.
3. Аналогичные
действия выполните для заголовков
других уровней иерархии: для Заголовка
2 уровня примените
стиль Заголовок
2 (например,
для параграфа 4.1.Назначение
и классификация…); Заголовок
3 –
для Заголовков
3 уровня (например,
для пункта 4.6.1.
Набор текста)
и т.д.
4.
Установите курсор в то место, куда будет
вставляться оглавление документа и
выполните команду Вставка►
Оглавление и указатели► вкладка Оглавление.
5. В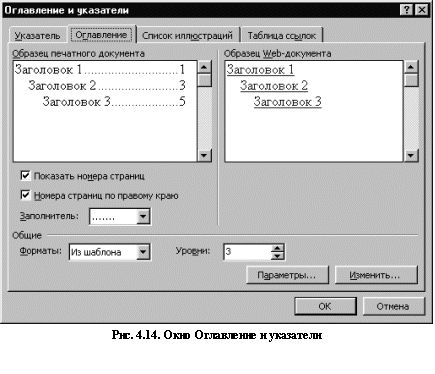
и указатели (рис.
4.14) в поле Уровни укажите
количество уровней в документе (например,
для раздела 4 данного пособия – 3 уровня).
Нажмите [ОК].
Примечание.
Если для заголовков разделов были
выбраны пользовательские стили, то при
формировании оглавления нужно нажать
[Параметры], чтобы задать соответствие
стилей и уровней.