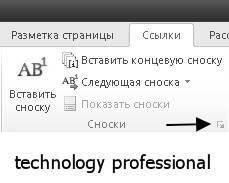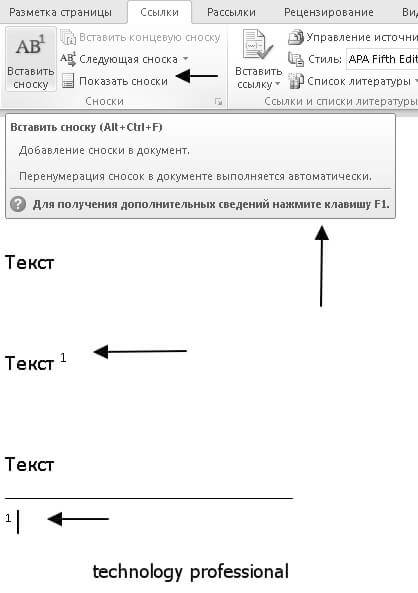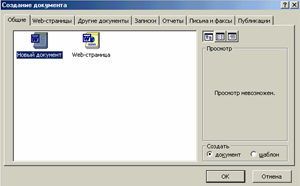Word для Windows, Mac OS или мобильных устройств позволяет:
-
Создавать документы с нуля или с помощью готового шаблона.
-
Добавлять текст, изображения, картинки и видео.
-
Искать материалы по теме среди надежных источников.
-
Получать доступ к документам с компьютера, планшета и телефона с помощью OneDrive.
-
Делиться документами и работать над ними совместно.
-
Отслеживать и просматривать изменения.
Создание документа
-
На вкладке Файл нажмите кнопку Создать.
-
В поле Поиск шаблонов в сети введите тип создаваемого документа и нажмите ВВОД.
Совет: Чтобы начать с нуля, выберите Новый документ. Чтобы попрактиковаться в использовании функций Word, воспользуйтесь учебным руководством, например Добро пожаловать в Word, Вставка первого оглавления и т. д.

Добавление и форматирование текста
-
Установите курсор и введите текст.
-
Чтобы изменить форматирование, выделите текст и выберите одну из команд: Полужирный, Курсив, Маркеры, Нумерация и т. д.
Добавление рисунков, фигур, диаграмм, графических элементов SmartArt и т. д.
-
Выберите вкладку Вставка.
-
Выберите нужный элемент:
-
Таблицы — нажмите Таблицы, наведите указатель на нужный размер и выберите его.
-
Рисунки — нажмите Рисунки, найдите изображение на компьютере, выберите стоковое изображение или выполните поиск в Bing.
Примечание:
В более старых версиях Word Изображения из Интернета могут располагаться на ленте рядом с элементом Рисунки. -
Фигуры — нажмите Фигуры и выберите фигуру из раскрывающегося списка.
-
Значки — нажмите Значки, выберите нужный значок и щелкните Вставить.
-
Трехмерные модели — нажмите Трехмерные модели, выберите источник (из файла или из Интернета), перейдите к нужному изображению и нажмите кнопку Вставить.
-
Графические элементы SmartArt — нажмите SmartArt, выберите рисунок SmartArtи нажмите ОК.
-
Диаграмма — нажмите Диаграммы, выделите диаграмму и нажмите ОК.
-
Снимок экрана — нажмите Снимок и выберите один из вариантов в раскрывающемся меню.
-
Далее:
Сохранение документа в OneDrive в Word
Нужна дополнительная помощь?
Создание документа
Работа с редактором Microsoft Word начинается с того, что создают новый текстовый документ с нуля на чистом листе или используют готовый образец. Их затем изменяют на свое усмотрение.
Открытие с нуля
Алгоритм действий при открытии выглядит следующим образом.
- Открывают вкладку «Файл».
- Из перечня команд выбирают «Создать» — «Новый документ».
После этих простых действий на экране появится новый чистый лист, с которым можно творить любые вещи на свое усмотрение.
При возникновении вопросов с работой в вордовских файлах можно воспользоваться помощью, которая предусмотрена программным продуктом.
Изменение существующего документа
Если на жестком диске или съемном носителе уже есть готовый документ с расширением *.doc или *.docx, то его можно открыть в редакторе и выполнить обработку на свое усмотрение.
- Развернуть список пунктов вкладки «Файл», где кликают по вкладке «Открыть».
- Появится список ранее открытых документов. Если нет нужного файла, нажимают кнопку «Обзор».
- В диалоговом окне открытия переходят в директорию на компьютере, в какой находится нужный файл, и нажимают кнопку «Открыть».
На экране откроется ранее созданный файл, в котором проводят необходимые изменения. Затем нужно выполнить сохранение новой информации.
Чтобы каждый раз не искать созданный документ на диске, можно закрепить его в списке последних открытых файлов (Backstage). Для этого выбирают «Файл — Открыть». В списке Backstage находят нужный документ. При подведении к нему курсора мышки появляется значок в виде канцелярской кнопки. По ней кликают. После этого данный файл всегда будет среди перечня «Последние открытые». Это упростит открытие часто используемых файлов, созданных в Ворде.
Работа на основе готового образца
Чтобы ускорить процесс создания нового текстового документа, можно воспользоваться готовым шаблоном. Такие образцы уже заранее предусматривают определенные настройки и форматирование.
Использование готовых шаблонных файлов помогает существенно экономить время и силы при создании нового проекта.
Последовательность действий при открытии нового документа через шаблон:
- Открывают основное меню «Файл».
- Выбирают команду «Создать». После строки «Новый документ» расположено несколько предусмотренных по умолчанию в текстовом редакторе шаблонов.
- Если кликнуть на любой из вариантов, появится о нем общая информация и пользователь увидит предварительный просмотр этого шаблона в Ворде.
- Если все устраивает, то все, что остается сделать, — кликнуть «Создать».
Не все шаблоны, которые пользователь может загрузить в Word для работы, создаются компанией Майкрософт. По этой причине образцы, которые предлагают сторонние компании, могут работать немного хуже.
Заготовка собственного шаблона
При частой работе с текстами, которые имеют одинаковую структуру и форматирование, целесообразно использовать готовые шаблоны. Их несложно создавать самостоятельно.
К шаблонам Word относят текстовые файлы с определенной базовой структурой. Она предполагает определенное расположение элементов, настройки и форматирование (отступы, размер и тип шрифта и другое).
Совершенно очевидно, что яркий пример шаблона — это официальное письмо. Оно в обязательном порядке содержит логотип компании в верхней части, а также информацию о руководителе. Если нужно написать письмо клиентам фирмы, открывают такой формализованный шаблон и набирают нужный текст.
Чтобы создать свои шаблоны, необходимо на первоначальном этапе сформулировать свои требования и потребности, а затем следовать схеме действий:
- Открыть новый документ для работы: «Файл — Создать — Новый».
- В редакторе нужно составить образец письма или текста, проводят форматирование, добавляют картинки, логотипы и другие элементы.
- После подобного оформления выполняют команду «Файл — Сохранить как». В появившемся окне изменяют тип документа на «Шаблоны Word», определяют директорию для хранения, прописывают, как он будет называться. Дальше остается нажать кнопку «Сохранить».
После выполненных действий в списке готовых шаблонов появится новый файл с указанным пользователем названием, что упрощает поиск и выбор образца.
После того как появится умение создавать новые тексты в Word, можно начинать изучать работу с редактором и инструментами форматирования.
В текстовом процессоре Word используются два метода создания нового документа – на основе существующего документа и на основе готового шаблона.
При создании документа на основе существующего открывают готовый документ, сохраняют его под новым именем, а затем удаляют все его содержимое. В результате получается новый пустой документ, сохраняющий все настройки, принятые для исходного документа.
Шаблон представляет собой набор настроек, таких как тип и размер шрифта, параметров абзаца и других, хранимый в отдельном файле. При создании нового документа может быть использован один из имеющихся шаблонов.
Запуск Word осуществляется через Главное меню или с помощью значка на рабочем столе. Новый документ создается с помощью команды менюФайл / Создать. При создании нового пустого документа ему автоматически присваивается имя doc1.doc. В последующем пользователь имеет возможность изменить имя на любой другое.
Работа с текстовым процессором начинается с задания параметров печатной страницы. Параметры страницы задаются командой Файл / Параметры страницы
Параметры страницы включают в себя:
- размер бумаги;
- её ориентацию: книжная (вертикальная) или альбомная (горизонтальная);
- размеры полей сверху, снизу, справа и слева;
- тип колонтитулов (если они нужны).
Колонтитулом называется постоянный текст, размещаемый вверху или внизу страницы, например, название главы.
Настройку параметров страницы следует выполнять в соответствии с тем типом принтера, который предполагается использовать. Выбор принтера выполняется кнопкой Принтер в закладке Макет страницы. В раскрывающемся списке принтеров приведены все модели принтеров, на которые настроена конфигурация данного компьютера.
После выбора принтера выбирают размер печатной страницы. В качестве стандартного машинописного листа используется лист формата А4 размером 210х297 мм. При выборе размеров полей следует учитывать следующие обстоятельства:
- если левое поле используется для брошюровки, оно должно быть увеличено;
- если при брошюровке предполагается обрезка блока, правое и нижнее поля должны иметь увеличенный размер;
- если при оформлении документа используются колонтитулы (верхние или нижние), для них нужно предусмотреть увеличение размера соответствующих полей.
Текстовый процессор Word, стилевое оформление и форматирование текста.
Форматирование текста.
Под форматированием документа понимается его оформление с использованием методов выравнивания текста, применением различных шрифтов, встраиванием в текстовый документ рисунков и других объектов.
Форматирование документа выполняется средствами меню Формат или с помощью панели форматирования. Основные приемы форматирования включают:
- выбор и изменение типа шрифта;
- управление размером шрифта;
- управление начертанием шрифта;
- управление методом выравнивания;
- создание маркированных и нумерованных списков;
- управление параметрами абзаца.
Текст документа состоит из абзацев. Абзац – это фрагмент текста, заканчивающийся нажатием клавиши Enter. При этом в текст вставляется специальный символ конца абзаца. Удаление этого символа приводит к слиянию абзацев, причем объединенный абзац получает все форматные установки нижнего присоединенного абзаца. При наборе текста переход на новую строку выполняется автоматически. Для перехода на новую строку внутри абзаца нужно нажать клавиши Shift + Enter.
Параметры форматирования абзаца устанавливаются командой Формат / Абзац, которая открывает диалоговое окно Абзац. Параметры абзаца задаются на вкладке Отступы и интервалы.
Абзац имеет следующие параметры.
- Отступы (границы) абзаца слева и справа от края печатного листа. Допускаются отрицательные значения отступа. В этом случае текст расположен на полях.
- Вид первой строки абзаца: отступ или выступ.
- Межстрочный интервал.
- Межабзацный интервал – величина интервала перед абзацем и после него.
- Выравнивание – смещение текста абзаца относительно его ширины: влево, вправо, по центру, по ширине.
На вкладке Положение на странице задаются правила разбиения строк абзаца на страницы.
Форматирование абзацев может выполняться и с помощью панели форматирования, которая содержит кнопки форматирования для выравнивания абзацев по центру, вправо, влево и по ширине.
Совокупность абзацев, для которых сохраняется одинаковая специфика оформления в части размера и ориентации страницы, размера полей, нумерации страниц, оформления колонтитулов, количества колонок текста, называется разделом.
Новый раздел создается командой Вставка / Разрыв / Начать новый раздел. В этом случае в текст вставляется маркер конца раздела. Существуют следующие виды разрывов «конец раздела»:
- со следующей страницы;
- на текущей странице;
- с четной страницы;
- с нечетной страницы.
В разделе могут быть определены колонтитулы – постоянная информация, размещаемая на верхнем или нижнем поле страницы. Формат колонтитулов задается командой Вид / Колонтитулы.
Стилевое оформление.
Стиль оформления – это именованная совокупность настроек параметров шрифта, абзаца, языка и некоторых элементов оформления абзаца, таких как рамки и линии. Благодаря использованию стилей обеспечивается простота форматирования абзацев и заголовков текста, а также единство их оформления в рамках всего документа.
Текстовый процессор Word поддерживает два типа стилей: стили абзаца и знаковые стили. С помощью стилей абзаца выполняется форматирование абзацев, с помощью знаковых стилей можно изменять оформление выделенных фрагментов текста внутри абзаца. Это позволяет создавать внутри абзаца, оформленного одним шрифтом, фрагменты текста, выполненные другим шрифтом. Работа со стилями состоит в их создании, настройке и использовании.
Совокупность стилевых настроек сохраняется вместе с документом, однако Word имеет средство сохранения их вне документа, позволяющее использовать их для создания новых документов. Это средство называется шаблон. Некоторое количество универсальных шаблонов поставляется вместе с текстовым процессором.
Шаблоны – это тоже документы, являющиеся заготовками для новых документов. От обычных документов шаблоны отличаются тем, что в них приняты специальные меры, исключающие возможность их повреждения. Открывая шаблон, мы начинаем создавать новый документ и вносим изменения в содержание шаблона. При сохранении записывается новый документ, а шаблон остается в неизменном виде и пригоден для дальнейшего использования.
28. Текстовый процессор Word, создание таблиц, вычисления в таблицах.
Создать таблицу можно командой Добавить меню Таблица. В диалоговом окне Вставка таблицы задаются параметры новой таблицы — количество строк, столбцов, ширина столбца, автоформатирование таблицы
Рассмотрим способы вычислений в таблице Word:
1. Сумма строки или столбца чисел:
§ выделить ячейку, в которой будет отображаться сумма;
§ в меню Таблица необходимо выбрать команду Формула;
§ если выделенная ячейка находится в самом низу столбца чисел, Word выводит формулу =SUM(ABOVE), а если выделенная ячейка находится с правого края строки чисел, Word предлагает формулу =SUM(LEFT).
2. Выполнение вычислений в таблице Word:
§ выделить ячейку, в которую будет помещен результат;
§ в меню Таблица необходимо выбрать команду Формула;
§ если Word предлагает формулу, которая не подходит для вычислений, то ее необходимо удалить;
§ в списке Вставить функцию выберите функцию. Для ссылки на ячейки введите в формулу адреса этих ячеек в скобках, например для суммирования содержимого ячеек B5 и C7 введите формулу =SUM(b5,c7).
При изменении ссылок на ячейки результаты вычислений можно обновить, выделив поле и нажав клавишу F9
Основные функции
=SUM() – находит сумму величин в списке
=MAX() – находит наибольшее значение в списке
=MIN() – находит наименьшее значение в списке
=AVERАGE()– находит среднее значение в списке
Виды диапазонов
LEFT – слева от данного поля
RIGHT – справа от данного поля
ABOVE – над данным полем
А1 : С2– блок : ячейки от А1 до С2
А1 ; С2– две ячейки: А1 и С2
29. Текстовый процессор Word, запись формул, ссылки и сноски в тексте.
Сноски используются для пояснения некоторой части документа. Они вставляются в текст, и обозначаются специальным значком. В конце документа располагается специальный раздел, чаще всего именуемый Примечания, в котором раскрывается информация, на которую ссылаются сносками. Это может быть цитата, указание автора или используемой литературы и тд. Текстовый редактор Word позволяет создавать их в полуавтоматическом режиме. Процесс схож для всех версий — 2003, 2007 и 2010. Применительно к программе MS Word, различают два типа сносок:
- Обычные
- Концевые
Как вставить сноску в документ Word
В работе мы будем использовать Word 2010. Для вставки сносок мы будем использовать ленту Ссылки:
Как вы видите на картинке, здесь нам доступны кнопки для вставки обоих типов сносок. Все настройки располагаются в диалоговом окне Сноски. Для его вызова щелкните кнопку в правом нижнем углу блока:
Выберите нужное место для расположения сносок, их формат и тд. Поставьте курсор в то место, где должен будет расположатся значок сноски. Это будет либо одно слово, либо конец абзаца, к которому необходимо вставить примечание. Затем щелкайте кнопку Вставить сноску.
На картинке вы видите все основные элементы: место расположения курсора, сноски, кнопки Вставка, и горячие клавиши, позволяющие использовать клавиатуру. Теперь вам нужно заполнить текст сноски.
30. Текстовый процессор Word, работа с большими документами.
Текстовый процессор – программа, предназначенная для создания, редактирования и форматирования текстовых документов. Современные текстовые процессоры позволяют создавать документы трех типов:
- печатные документы(создаются и распечатываются на одном рабочем месте. Дальнейшее движение документа происходит только в бумажной форме. Состав допустимых средств оформления документа в данном случае определяется только техническими возможностями печатающего устройства.)
- электронные документы (создаются в электронном виде в формате текстового процессора. Электронный документ, как правило, не является окончательным. В большинстве случаев заказчик может его дорабатывать, распечатывать и т.д. Электронные документы передаются заказчику в виде файлов.)
- Web-документы(предназначены для просмотра на экране компьютера средствами Интернет, их преобразование в печатные документы не планируется.)
Программа Microsoft Word – это мощный текстовый процессор, являющийся средством автоматизации авторской деятельности. Он используется для создания и редактирования документов, вставки в документ графических изображений, а также для создания документов специального назначения, например бланков, справок. Для электронных и печатных документов используются различные средства и приемы работы.
К основным этапам работы с документом относятся следующие:
Создание документа
— размер бумаги;
-ориентация: книжная/альбомная;
-размеры полей сверху, снизу, справа и слева;
-тип колонтитулов (если они нужны).
2. Ввод документа(Перед началом ввода с помощью команды меню Формат / Шрифт устанавливается тип шрифта, его начертание и размер.)
5. — положение номера (сверху или внизу страницы);
6. -выравнивание (справа, в центре, слева).
- На вкладке Шрифт надо выбрать:
-тип шрифта;
-его размер;
-вариант начертания;
-цвет символов;
-наличие подчеркивания.
3. Редактирование документа (Под редактированием понимается изменение уже существующего документа.)
4. Рецензирование документа (В отличие от обычного редактирования при рецензировании текст документа изменяется не окончательно – новый вариант и старый существуют в рамках одного документа на правах различных версий.)
- Средства рецензирования позволяют:
-создавать, просматривать и удалять примечания;
-регистрировать, просматривать, принимать и отменять изменения;
-сохранять версии документа.
5. Форматирование документа (Под форматированием документа понимается его оформление с использованием методов выравнивания текста, применением различных шрифтов, встраиванием в текстовый документ рисунков и других объектов.)
-выбор и изменение типа шрифта;
-управление размером шрифта;
-управление начертанием шрифта;
-управление методом выравнивания;
-создание маркированных и нумерованных списков;
-управление параметрами абзаца.
- Абзац имеет следующие параметры.
-Отступы (границы)
-Межстрочный интервал.
-Межабзацный интервал (величина интервала перед абзацем и после него.)
-Выравнивание (смещение текста абзаца относительно его ширины: влево, вправо, по центру, по ширине.)
Сохранение документа
31. Текстовый процессор Word, внедрение объектов (OLE) в документ.
Для связывания документов разных приложений используется технология OLE (Object Linking and Embedding), что означает “связывание и внедрение
объектов”
Внедрение объекта
При внедрении объекта в документ-приемник вставляется сам объект. Если этот объект получен копированием данных из некоторого документа-источника, то данные сохраняются на прежнем месте, а в документ-приемник вставляется их копия, причем связь между объектом и его копией не устанавливается. При этом наряду с командой Вставить можно использовать команду Специальная вставка.
Внедрить объект в документ можно несколькими способами:
из открытого документа (с помощью команд Вставить и Специальная вставка);
из файла (специальной командой вставки файла или импорта файла);
непосредственным вызовом OLE-сервера (командой Вставить объект).
Внедрение объекта из открытого документа выполняется следующим образом:
в приложении-источнике выделяется объект, который будет внедряться;
выделенный объект копируется в буфер обмена с помощью команды Копировать или Вырезать;
осуществляется переход в приложение-приемник, где формируется составной документ, и указатель мыши устанавливается в место вставки объекта;
вставляется объект с помощью команды Вставить или Специальная вставка;
при использовании команды Специальная вставка на экране появляется диалоговое окно , в котором необходимо выбрать способ вставки данных как объекта, отметить кнопку выбораи нажать кнопку . Данные можно вставлять в составной документ также в виде значка, для чего в диалоговом окнеследует отметить соответствующий переключатель.
Технология внедрения содержимого файла, которая рассматривается на примере приложения Word, состоит в следующем:
в составном документе указывается место внедрения;
вводится команда Файл из управляющего меню Вставка;
в диалоговом окнеустанавливаются необходимые параметры и выбирается имя файла. При этом не следует устанавливать переключатель , чтобы содержимое файла оказалось внедренным;
нажать кнопку .
Для других приложений технология аналогична, отличие состоит в конкретных названиях команд.
В составной документ новый объект внедряется следующим образом: в составном документе указывается место внедрения; вводится команда Вставить объект (в среде Word — пункт Объект управляющего меню Вставка); в диалоговом окне(рис.3) выбирается тип внедряемого объекта, т.е. приложение-источник. Флажокустанавливать не следует, для того чтобы объект оказался внедренным; нажимается кнопка ; в приложении-источнике создается новый объект, который после выхода из приложения-источника будет вставлен в документ-приемник.
Объект, внедренный по технологии OLE, можно редактировать средствами приложения-источника следующими способами:
выбрать соответствующую команду в управляющем или контекстном меню;
дважды щелкнуть левой кнопкой мыши на внедренном объекте.
Отметим, что если один и тот же объект внедряется в несколько документов, то в каждом документе будет храниться своя копия объекта. В этом случае хранение объекта и всех его копий требует дополнительного расхода внешней памяти. Кроме того, не сохраняется никакой связи между копиями объекта, изменение одной из копий никак не влияет на остальные копии объекта.
32.Основы компьютерной графики. Форматы графических файлов.
Компьютерная графика — раздел информатики, который изучает средства и способы создания и обработки графических изображений при помощи компьютерной техники. Несмотря на то, что для работы с компьютерной графикой существует множество классов программного обеспечения, различают четыре вида компьютерной графики. Это растровая графика, векторная графика, трёхмерная и фрактальная графика.
растровая графика
Основным (наименьшим) элементом растрового изображения является точка. Если изображение экранное, то эта точка называется пикселом. Каждый пиксел растрового изображения имеет свойства: размещение и цвет. Чем больше количество пикселей и чем меньше их размеры, тем лучше выглядит изображение. Большие объемы данных — это основная проблема при использовании растровых изображений. Для активных работ с большеразмерными иллюстрациями типа журнальной полосы требуются компьютеры с исключительно большими размерами оперативной памяти (128 Мбайт и более). Разумеется, такие компьютеры должны иметь и высокопроизводительные процессоры. Второй недостаток растровых изображений связан с невозможностью их увеличения для рассмотрения деталей. Поскольку изображение состоит из точек, то увеличение изображения приводит только к тому, что эти точки становятся крупнее и напоминают мозаику. Никаких дополнительных деталей при увеличении растрового изображения рассмотреть не удается. Более того, увеличение точек растра визуально искажает иллюстрацию и делает её грубой. Этот эффект называется пикселизацией.
векторная графика
В векторной графике основным элементом изображения является линия (при этом не важно, прямая это линия или кривая). В растровой графике тоже существуют линии, но там они рассматриваются как комбинации точек. Для каждой точки линии в растровой графике отводится одна или несколько ячеек памяти (чем больше цветов могут иметь точки, тем больше ячеек им выделяется). Соответственно, чем длиннее растровая линия, тем больше памяти она занимает. В векторной графике объем памяти, занимаемый линией, не зависит от размеров линии, поскольку линия представляется в виде формулы, а точнее говоря, в виде нескольких параметров. Что бы мы ни делали с этой линией, меняются только ее параметры, хранящиеся в ячейках памяти. Количество же ячеек остается неизменным для любой линии.
Линия — это элементарный объект векторной графики. Все, что есть в векторной иллюстрации, состоит из линий. Простейшие объекты объединяются в более сложные, например объект четырехугольник можно рассматривать как четыре связанные линии, а объект куб еще более сложен: его можно рассматривать либо как двенадцать связанных линий, либо как шесть связанных четырехугольников. Из-за такого подхода векторную графику часто называют объектно-ориентированной графикой. Мы сказали, что объекты векторной графики хранятся в памяти в виде набора параметров, но не надо забывать и о том, что на экран все изображения все равно выводятся в виде точек. Как и все объекты, линии имеют свойства. К этим свойствам относятся: форма линии, ее толщина, цвет, характер линии (сплошная, пунктирная и т.п.).
фрактальная графика
Фрактальная графика, как и векторная — вычисляемая, но отличается от неё тем, что никакие объекты в памяти компьютера не хранятся. Изображение строится по уравнению (или по системе уравнений), поэтому ничего, кроме формулы, хранить не надо. Изменив коэффициенты в уравнении, можно получить совершенно другую картину.
Способность фрактальной графики — моделировать образы живой природы вычислительным путем часто используют для автоматической генерации необычных иллюстраций.
трёхмерная
Трёхмерная графика (3D-графика) изучает приёмы и методы создания объёмных моделей объектов, которые максимально соответствуют реальным. Такие объёмные изображения можно вращать и рассматривать со всех сторон. Для создания объёмных изображений используют разные графические фигуры и гладкие поверхности. При помощи их сначала создаётся каркас объекта, потом его поверхность покрывают материалами, визуально похожими на реальные. После этого делают осветление, гравитацию, свойства атмосферы и другие параметры пространства, в котором находится объект. Для двигающихся объектов указывают траекторию движения, скорость.
Область применения компьютерной графики не ограничивается одними художественными эффектами. Во всех отраслях науки, техники, медицины, в коммерческой и управленческой деятельности используются построенные с помощью компьютера схемы, графики, диаграммы, предназначенные для наглядного отображения разнообразной информации. Конструкторы, разрабатывая новые модели автомобилей и самолетов, используют трехмерные графические объекты, чтобы представить окончательный вид изделия. Архитекторы создают на экране монитора объемное изображение здания, и это позволяет им увидеть, как оно впишется в ландшафт.
Основные области применения компьютерной графики
Научная графика Первые компьютеры использовались лишь для решения научных и производственных задач. Чтобы лучше понять полученные результаты, производили их графическую обработку, строили графики, диаграммы, чертежи рассчитанных конструкций. Первые графики на машине получали в режиме символьной печати. Затем появились специальные устройства — графопостроители (плоттеры) для вычерчивания чертежей и графиков чернильным пером на бумаге. Современная научная компьютерная графика дает возможность проводить вычислительные эксперименты с наглядным представлением их результатов.
Деловая графика — область компьютерной графики, предназначенная для наглядного представления различных показателей работы учреждений. Плановые показатели, отчетная документация, статистические сводки — вот объекты, для которых с помощью деловой графики создаются иллюстративные материалы. Программные средства деловой графики включаются в состав электронных таблиц.
Конструкторская графика используется в работе инженеров-конструкторов, архитекторов, изобретателей новой техники. Этот вид компьютерной графики является обязательным элементом САПР (систем автоматизации проектирования). Средствами конструкторской графики можно получать как плоские изображения (проекции, сечения), так и пространственные трехмерные изображения.
Иллюстративная графика — это произвольное рисование и черчение на экране компьютера. Пакеты иллюстративной графики относятся к прикладному программному обеспечению общего назначения. Простейшие программные средства иллюстративной графики называются графическими редакторами.
Компьютерная анимация — это получение движущихся изображений на экране дисплее. Художник создает на экране рисунке начального и конечного положения движущихся объектов, все промежуточные состояния рассчитывает и изображает компьютер, выполняя расчеты, опирающиеся на математическое описание данного вида движения. Полученные рисунки, выводимые последовательно на экран с определенной частотой, создают иллюзию движения.
Художественная и рекламная графика — ставшая популярной во многом благодаря телевидению. С помощью компьютера создаются рекламные ролики, мультфильмы, компьютерные игры, видеоуроки, видеопрезентации. Графические пакеты для этих целей требуют больших ресурсов компьютера по быстродействию и памяти. Отличительной особенностью этих графических пакетов является возможность создания реалистических изображений и движущихся картинок. Получение рисунков трехмерных объектов, их повороты, приближения, удаления, деформации связано с большим объемом вычислений. Передача освещенности объекта в зависимости от положения источника света, от расположения теней, от фактуры поверхности, требует расчетов, учитывающих законы оптики.
Графический формат — это способ записи графической информации. Графические форматы файлов предназначены для хранения изображений, таких как фотографии и рисунки.
Графические форматы делятся на векторные Adobe Illustrator и растровые JPEG,GIF ((англ. Graphics Interchange Format — «формат для обмена изображениями») — популярный формат графических изображений. Способен хранить сжатые данные без потери качества в формате не более 256 цветов). Большинство графических форматов реализуют сжатие данных (одни — с потерями, другие — без).
33. Растровая графика. Программы для работы с растровой графикой.
В растровой графике основным элементом является точка. При экранном изображение эта точка называется пикселем.
Основная проблема и недостаток при использовании растровых изображений — это большие объемы данных. Для работ с большеразмерными иллюстрациями типа журнальной полосы требуются компьютеры с большими размерами оперативной памяти (128 Мбайт и более). Такие компьютеры, естественно, должны при этом иметь и высокопроизводительные процессоры.
Вторым недостатком растровых изображений является невозможность их увеличения для рассмотрения деталей. Так как изображение состоит из точек, то увеличение изображения приводит только к тому, что эти точки становятся крупнее. Никаких дополнительных деталей при увеличении растрового изображения рассмотреть не удается. Само увеличение точек растра визуально искажает иллюстрацию и делает ее грубой. Этот эффект называется пикселизацией.
Программы для работы с растровой графикой
Средства создания изображений
Ряд графических редакторов, например, Painter и Fauve Matisse, ориентирован непосредственно на процесс рисования. В них акцент сделан на использование удобных инструментов рисования и на создание новых художественных инструментов и материалов. К простейшим программам этого класса относится также графический редактор Paint.
Средства обработки изображений
Другой класс растровых графических редакторов предназначен не для создания изображений с нуля, а для обработки готовых рисунков с целью улучшения их качества и реализации творческих идей. К таким программам, в частности, относятся Adobe Photoshop, Photostyler, Picture Publisher и др.
Исходная информация для обработки на компьютере может быть получена разными путями: сканированием цветной иллюстрации, загрузкой изображения, созданного в другом редакторе, или вводом изображения от цифровой фото- или видеокамеры. При создании художественных композиций отдельные фрагменты часто заимствуют из библиотек изображений-клипартов, распространяемых на компакт-дисках. Основа будущего рисунка или его отдельные элементы могут быть созданы и в векторном графическом редакторе, после чего их экспортируют в растровом формате.
Для работы с изображениями, записанными на CD или принятыми от цифровой фотокамеры, в операционной системе Windows 98 есть удобное приложение Picture It! Оно предназначено для обработки изображений (регулировка яркости и контрастности, художестве Средства каталогизации (сортировки) изображений
Особый класс программ для работы с растровыми изображениями представляют программы-каталогизаторы. Они позволяют просматривать графические файлы множества различных форматов, создавать на жестком диске удобные альбомы, перемещать и переименовывать файлы, документировать и комментировать иллюстрации. Удобной программой этого класса считается программа ACDSee 32. нная ретушь, устранение эффекта красного глаза) и их каталогизации.
34. Векторная графика. Программы для работы с векторной графикой.
Векторная графика — способ представления объектов и изображений в компьютерной графике, основанный на математическом описании элементарных геометрических объектов. Объекты векторной графики являются графическими изображениями математических объектов. Программы: Vector Soft, Inkscape, CorelDRAW X6 и др
35. Программы подготовки презентаций: назначение, основные возможности.
Программы:
- Apple iWork Keynote
- LibreOffice Impress — входящит в состав свободного офисного пакета LibreOffice.
- Microsoft PowerPoint
- OpenOffice.org Impress
PowerPoint – это одно из приложений пакета Microsoft Office XP. Приложение помогает подготовить краткие тезисные документы или создать слайд-шоу с презентацией. Слайды в данном случае заменяются изображениями на экране. К презентациям можно добавить элементы анимации и звуковые клипы, что повышает наглядную деловую сторону демонстрации.
PowerPoint обладает обширными возможностями, некоторые из которых перечислены ниже:
- в презентацию можно оперативно вносить изменения;
- PowerPoint выполняет проверку орфографии текста в ходе его набора;
- темп презентации регулируется установкой интервалов показа слайдов;
- можно использовать эффектные переходы и звуковое сопровождение при смене слайдов;
- презентация может быть представлена как в цвете, так и в оттенках серой шкалы или в черно-белом виде;
- презентационные кадры можно распечатать, предварительно просмотрев их вид при черно-белой печати, и внеся изменения при необходимости;
- поддерживается воспроизведение анимированных рисунков GIF, позволяющих сделать презентации более живыми;
- можно вводить, просматривать и изменять текст презентации на всех европейских языках, а также японском, китайском, корейском, иврите и арабском языках;
- среда содержит обширную коллекцию шаблонов;
- презентацию можно отправить по электронной почте другому пользователю через Microsoft Outlook;
- презентацию можно запускать в автономном режиме.
36. Мастер автосодержания, шаблоны оформления презентации.
Если мы являемся новичками в деле подготовки рекламных кампаний и всевозможных докладов и не до конца определили, что же нам нужно, то лучше воспользоваться помощью Мастера автосодержания, выбрав соответствующую кнопку и нажав кнопку ОК в представленном окне.
В результате на экране последовательно будут появляться шесть диалоговых окон, в которых мы можем задать основные характеристики своей презентации.
Переход к следующему диалоговому окну в Мастере автосодержания осуществляется после нажатия кнопки Далее, а возврат к предыдущему окну — после нажатия кнопки Назад.
Во втором окне, окне ввода данных для оформления титульного слайда, мы можем ввести данные о себе, название фирмы, какой-либо девиз и т.п. Эта информация будет размещена на титульном слайде.
Наиболее важным является третье окно Мастера автосодержания, окно выбора типа презентации. В нем представлены следующие типы презентации:
- рекомендация стратегии;
- продажа продукта, услуги или идеи;
- обучение;
- отчет о достижениях;
- сообщение о плохих новостях и др.
Например, мы выбираем тип Продажа продукта, услуги или идеи. В содержании мы можем рассказать о преимуществах нашего продукта, услуги или идеи, сравнить их с конкурентами и т.д.
Если же в этом окне подходящей темы для нас не нашлось, нужно нажать кнопку Другой, чтобы получить список шаблонов презентаций. Если мы выбрали шаблон презентации, то после нажатия кнопки Далее попадаем в последнее окно Мастера автосодержания. В противном случае в четвертом окне мы можем выбрать стиль оформления презентации и задать продолжительность своего выступления. В пятом окне мы выбираем способ выдачи презентации и указываем, нужен ли нам раздаточный материал. Наконец, в шестом окне PowerPoint сообщает нам, что предварительная работа по созданию презентации завершена, и предлагает нажать кнопку Готово. Через некоторое время на экране компьютера появится титульный слайд презентации. Чтобы не потерять результаты своей работы, нужно сохранить презентацию в соответствующей папке, вызвав команду Сохранить меню Файл.
37. Анимация в программе PowerPoint.
Анимация — это добавление к тексту или объекту специального видео- или звукового эффекта. Эффекты анимации могут применяться к таким элементам на слайде как: текст, рисунки, графики, диаграммы и других объектов. Эффекты анимации текста, как правило, можно применить к буквам, словам и абзацам.
В PowerPoint для добавления анимации применяются следующие команды: эффекты анимации и настройка анимации. Готовые эффекты анимации могут применяться ко всем элементам выделенных слайдов или всех слайдов презентации. Настройка анимации может применяться к отдельным элементам на слайде.
38. Вычислительные сети, определение, классификация, особенности топологий.
Вычислительная сеть — система, обеспечивающая обмен данными между вычислительными устройствами (компьютеры, серверы, маршрутизаторы и другое оборудование). Для передачи информации могут быть использованы различные физические явления, как правило, — различные виды электрических сигналов, световых сигналов или электромагнитного излучения
Классификации.
Статьи к прочтению:
- Текстовый процессор wordpad.
- Текстовый редактор — программа, предназначенная для
Как работает процессор: частоты, шины и т.д.
Похожие статьи:
-
Текстовый процессор word: занятие 2
1. Запустите текстовый процессор Microsoft Word: ПускПрограммыMicrosoft Word. 2. Проверка правописания в Word: Откройте файл Утро.doc(диск…
-
Текстовый редактор word для windows
Текстовый редактор WORD для WINDOWS На волне повального увлечения Windows в эту среду был перенесён и широко известный текстовый процессор фирмы…
Microsoft Word – текстовый редактор с широчайшими пожалуй возможностями, с которыми постепенно будем знакомиться на страницах нашего блога. В этой публикации мы рассмотрим базис работы с этой программой. Мы поговорим о том, как в Microsoft Word создать документ, как его сохранить, какие в текстовом редакторе есть основные возможности, на которые на первых порах знакомства с ним нужно обратить внимание новичкам. Работу редактора мы рассмотрим на примере его последней ритейл-версии Microsoft Word 2019, которая во многом с двумя другими версиями идентична из числа актуальных — Microsoft Word 2016 и 2013.
Содержание
- Создание документа
- Сохранение документа
- Основные функции в процессе набора текста
- Форматирование текста
- Режимы отображения документа
Создание документа
Работа с Microsoft Word начинается либо с открытия существующего документа, либо с создания, соответственно, нового. Создать новый документ можно прямо на главной вкладке приветственного окошка программы. Это будет у нас пустой документ, чистый лист формата А4.
А во вкладке «Создать» у нас будет возможность с вами создать документ Word с использованием коллекции шаблонов. Если образца нужного типа документа не найдется, тогда можно попытаться поискать его в сети.
Сохранение документа
Созданный документ, и неважно, выберем ли мы просто пустой документ, либо же это будет готовый шаблон, нам нужно сохранить его под своим названием в нужном месте компьютера. Жмём «Файл».
Выбираем «Сохранить как».
Далее – «Обзор».
Выбираем путь сохранения на диске компьютера и жмём «Сохранить».
Приступая к работе с Microsoft Word в первый раз на каждом новом компьютере или же в новом профиле ОС Windows, важно сразу настроить под себя параметры автосохранения документов. Это нужно на будущее, чтобы при непредвиденном аварийном завершении работы текстового редактора как можно большая часть проделанной в нём работы осталась сохранённой. Нажмём меню «Файл», внизу слева выберем «Параметры». В окне параметров зайдем в раздел «Сохранение». И указываем самый оптимальный для нас промежуток времени автосохранения документов. По умолчанию в Microsoft Word выставлено 10 минут, но это будет, конечно, мало. Можно выставить минут 5. Выставляем и нажимаем «Ок».
Помимо настройки автосохранения, в процессе работы с текстовым редактором можем вручную сохранять документ. Для этого жмём кнопку в виде дискетки на панели быстрого доступа или клавиши Ctrl+S.
Основные функции в процессе набора текста
Непосредственно работу над пустым документом начинаем с выбора шрифта и его размера в главном меню программы.
Далее выбираем выравнивание текста – по правому/левому краю, посредине, по ширине. Можем выбрать другой, нежели предустановленный, междустрочный интервал. И при необходимости убрать или добавить интервалы до или после абзаца. Но можно и просто делать между абзацами отступы двойным отбитием клавиши Enter.
Если нам нужно изменить параметры самого листа документа, в меню «Макет» можем задать размеры полей, размер (формат) – А4, А3, А5 и т.п., книжную или альбомную ориентацию.
А в меню «Вид» при необходимости включается отображение линейки.
В Microsoft Word действуют общие правила компьютерного набора текста. Если в процессе набора текста нам нужно использовать какие-то символы, которых нет на клавиатуре, ищем их в меню программы «Вставка». Кликаем «Символ» и, если нужный нам символ есть в небольшом перечне, выбираем его. А если нет, открываем полный перечень символов «Другие символы» и ищем то, что надо.
При наборе текста для удобства можно пользоваться функциями отмены ввода, если мы что-то удалили нужное и хотим вернуть это обратно. И также можно использовать повторение ввода – функцию, обратную отмене ввода. Их кнопки размещены на панели для быстрого доступа, и также эти функции можно всегда задействовать клавишами, соответственно, Ctrl+Z и Ctrl+Y.
По умолчанию в программе Microsoft Word включена проверка орфографии. Все грамматические ошибки отмечены красным подчёркиванием, пунктуационные и стилистические – синим. В контекстном же меню на подчёркнутых словах и фразах мы можем посмотреть, как, возможно, правильно пишется то или иное слово, либо как правильно нужно ставить знак препинания. Однако стоит иметь в виду, что автоматизированное средство для проверки правописания Microsoft Word ещё далеко от идеальной реализации, и сомнительные какие-то моменты всегда нужно перепроверять.
Форматирование текста
Программа Microsoft Word может предложить нам огромнейшие возможности в плане форматирования текста. К тексту можем применять различные шрифты, выделение жирным, курсивом, нижним подчёркиванием, цветным маркером и блоком. Можем буквы сделать любого цвета и стиля, в том числе объёмного. Все эти операции есть в главном меню программы. И также в нём есть коллекция из разнообразных стилей форматирования. Это стили, которые можно применять к определённому тексту – названиям, заголовкам, подзаголовкам, цитатам, а также акцентным выделениям и т.п. У каждого шаблона имеются разные стили форматирования, прямо в коллекции в главном меню у нас есть возможность эти стили редактировать на свой вкус и создавать новые.
Но это ещё не всё, существующую тему стилей для форматирования во вкладке программы «Конструктор» можем сменить на другую. И для выбранной темы можем сменить образцы заголовков, их шрифт и цвета.
Ещё по умолчанию в Microsoft Word настроена вставка текста, скопированного из другого источника, с сохранением форматирования этого другого источника (другой программы, веб-страницы в браузере и т.п.). Такое форматирование в себя включает шрифт, его размер, цвет, применённые эффекты, вставленные картинки. Во многих случаях форматирование из другого источника не нужно, нужно вставить только сам текст. И вот чтобы нам не нарушать формат текста, который был задан в документе Microsoft Word, форматом источника, где мы позаимствовали текст, вставлять нужно текст очищенным от форматирования. Делается это не обычной комбинацией клавиш Ctrl+V, а уже Ctrl+Shift+V. Либо же можно использовать параметры вставки в главном меню текстового редактора, в выпадающем списке кнопки «Вставить».
Но можно сделать и так, чтобы у нас по клавишам Ctrl+V и кнопкой «Вставить» вставлялся очищенный от форматирования текст. Для этого нам необходимо в параметрах Microsoft Word, во вкладке «Дополнительно» выставить 4 значения вставки «Сохранить только текст».
Режимы отображения документа
У Microsoft Word есть несколько режимов отображения документа, их кнопки для переключения находятся внизу справа. Двое из режимов предназначены для набора текста – это режим обычного документа и режим веб-страницы. Между ними можно переключаться и выбирать, какой из них для какой ситуации нам больше подходит.
И есть ещё режим чтения, он предназначен для чтения книг и прочих текстовых материалов. Ну и, соответственно, его можно использовать для вычитки разных документов. В режиме чтения нельзя редактировать текст. Но данный режим у нас настраивается: можем выбрать тему, макет, ширину колонки.
Вот это только основные возможности Microsoft Word по созданию документов. Ну а все остальные возможности текстового редактора мы уже узконаправленно рассмотрим в других статьях блога.
Создание нового документа и задание параметров текста
Для
создания нового документа в Word можно
щелкнуть в панели инструментов Стандартная
ярлычок ).
Поставьте
курсор в начало страницы и вводите
текст. Для переключения языка вводимых
символов можно щелкнуть индикатор в
правой части панели задач, указывающий
текущий язык, а затем выбрать нужный
язык из списка или щелкнуть установленную
комбинацию клавиш Alt
+ LeftShift (Ctrl + LeftShift).
При
вводе текста необходимо следовать
основному стандарту редактирования.
При этом для перехода на новую строку
не нужно нажимать клавишу Enter.
Когда набираемый текст достигает правого
края абзаца, Word автоматически переходит
на новую строку. При этом, если необходимо,
на новую строку будет перенесено либо
последнее слово текущей строки, либо
часть слова (если включен автоматический
перенос). Закончив набор абзаца, нажмите
клавишу Enter.
В текстовом процессоре Word символ ¶,
посылаемый в текст, при нажатии Enter является
не концом строки, а концом абзаца. Если
вы хотите перейти на новую строку в
пределах абзаца, нажмите клавиши Shift
+ Enter.
Позиция
ввода очередного символа отмечается
текстовым курсором — мерцающей вертикальной
чертой. Конец набранного текста (жирная
горизонтальная черта) появляется в
обычном режиме отображения и в режиме
структуры документа. Позиция текстового
курсора называется также точкой вставки
(insertion point). Эта точка определяет позицию
документа, в которой появляются:
копируемый
(перемещаемый) фрагмент документа;
содержимое
буфера обмена при выполнении
команды Правка-Вставить
(Edit-Paste);
таблица,
создаваемая в документе по
команде Таблица-Добавить
таблицу (Table-Insert Table…);
рисунок,
вставляемый в документ по
команде Вставка-Рисунок
(Insert-Picture…) и
другие объекты.
Структурный
элемент документа, в котором находится
текстовый курсор, называется текущим
— текущее слово, текущий абзац, текущая
страница и т. д.
В
отличие от большинства текстовых
редакторов Word позволяет выдавать на
экран изображения непечатаемых символов
(пробела, маркера конца абзаца, маркера
конца ячейки, символа Tab). Пробел
отображается небольшой черной точкой,
маркер конца абзаца — символом ¶,
маркер конца ячейки таблицы — символом ¤,
табуляция — символом →.
При отделке текста эти символы помогают
управлять размещением абзацев, переносами,
форматированием ячеек таблиц и т. д. В
панели инструментов Стандартная имеется
флажок ¶,
с помощью которого можно включить или
выключить показ на экране всех непечатаемых
символов. Рекомендуется выключать этот
флажок перед печатью документа, перед
составлением оглавления и указателей.
Перемещение по документу
Для
перемещения по документу можно
использовать мышь и клавиатуру.
Перемещение по документу с помощью мыши
осуществляется следующим образом:
|
Перемещение |
Действие |
|
Перейти |
Щелкните |
|
Перейти |
Щелкните |
|
Перейти |
Щелкните |
|
Перейти |
Щелкните |
|
Перейти |
Перетащите |
|
Прокрутить |
Щелкните |
|
Прокрутить |
Щелкните |
|
Перейти |
Удерживая |
Для
перемещения курсора с помощью клавиатуры
нужно использовать следующие клавиши:
|
Перемещение |
Сочетание |
|
На |
← , → |
|
На |
Ctrl + ← , |
|
На |
Ctrl +↑, |
|
На |
Tab, |
|
К |
↑, ↓ |
|
В |
End, |
|
В |
Alt + Ctrl + PageUp Alt + Ctrl + PageDown |
|
На |
PageUp, |
|
В |
Ctrl + PageDown |
|
В |
Ctrl + PageUp |
|
В |
Ctrl + End, |
|
К |
Shift + F5 |
|
К |
Shift + F5 |
Соседние файлы в предмете [НЕСОРТИРОВАННОЕ]
- #
- #
- #
- #
- #
- #
- #
- #
- #
- #
- #
Содержание
- 1 Как создать документ «Word» стандартным способом?
- 2 Как открыть документ «Word»?
- 3 Создание нового документа
- 4 Открытие существующего документа
- 5 Как закрепить документ
- 6 Использование шаблонов
- 6.1 Как создать новый документ на основе шаблона
Перед тем, как начать работу в Microsoft Word, вам нужно научиться создавать новые документы. Процесс довольно прост. С нашей инструкцией вы разберетесь очень быстро.
Оглавление:
- Использование горячих клавиш
- Используем меню редактора
- Контекстное меню Windows
- Создание шаблона документа
- Заключение
- Наши рекомендации
- Стоит почитать
Использование горячих клавиш
Как вы знаете, горячие клавиши существенно позволяют ускорить работу за компьютером. Так и в Microsoft Word, основные операции можно осуществить, нажав соответствующее сочетание клавиш.
Если нам нужно создать чистый документ, без форматирования, полностью готовый к работе, нам следует нажать:
Ctrl+N
Делать это нужно, при запущенном редакторе.
Вам пригодится: здесь представлены все основные сочетания горячих клавиш Word
Используем меню редактора
Запустите Microsoft Word. В левом верхнем углу щелкните кнопу «Файл». Выберите пункт «Создать». Откроется меню, со всеми доступными шаблонами. Вам нужен пункт «Новый документ». Выберите его, и нажмите кнопку «Создать».
Документ будет создан, вы увидите чистый лист без форматирования. Теперь с ним можно работать.
Контекстное меню Windows
Если на вашем компьютере установлен пакет программ Microsoft Office, то функции создания новых документов встроены в контекстное меню Windows.
Перейдите в ту папку, в которой вы хотите расположить будущий документ. Вызовите контекстное меню, нажатием правой кнопкой мыши на любое свободное место папки. В появившемся меню выберите пункт «Создать», затем «Документ Microsoft Word». Он будет создан.
Давайте теперь зададим для него его имя. Выделяем и снова вызываем контекстное меню. Теперь нажимаем пункт «Переименовать». Набирайте нужное значение, и щелкайте «Enter».
Теперь запускайте его, и можно работать.
Создание шаблона документа
Если вы часто работаете с документами, которые имеют схожую структуру, то есть смысл создать для них шаблон.
Шаблон Word — базовая структура документа, которая включает в себя расположение отдельных элементов, настройки форматирования текста. Пример шаблона — официальное письмо. Логотип компании сверху по центру, сбоку информация о директоре и тд.
Каждый раз, когда вам нужно будет написать письмо своим клиентам, достаточно создать новый документ, на основе готового шаблона, и добавить нужный текст.
Итак, как можно создать новый шаблон в Word. Запускайте редактор, и создавайте новый документ. Оформляйте его соответствующим образом. Добавьте все необходимые элементы и графику. После того, как это будет закончено, переходите в меню «Файл», и щелкайте кнопку «Сохранить как». В открывшемся окне выберите тип файла «Шаблоны Word», и место расположения шаблона. Нажмите кнопку «Сохранить».
Теперь когда вам нужно будет его открыть, просто выберите шаблон в списке.
Видео к статье:
Заключение
Используйте нашу инструкцию, чтобы создать новый документ Word. Функция шаблонов пригодится вам, если в работе вы часто используйте однотипные документы.
Наши рекомендации
Хотите узнать, как делать сноски? Тогда читайте наши руководства.
В прошлом материале мы рассказали о том, как сделать альбомный лист в Word.
Создание гиперссылки в Word позволит сделать документ более интерактивным.
Стоит почитать
Зачем искать информацию на других сайтах, если все собрано у нас?
- Как создать оглавление в word 2010
- У нас можно скачать рамки для оформления текста
- Как настраивается нумерация страниц в ворде
Статья расскажет, как создать и открыть документ «Word».
Новые пользователи текстового редактора «Word» нуждаются в освоении этой не совсем простой программы. Прежде чем начать изучать все ее возможности, необходимо научиться самым простым и первоочередным вещам. В сегодняшнем обзоре мы научимся создавать и открывать документ «Word».
Как создать и открыть документ «Word»?
Для того чтобы создать документ «Word», вы можете воспользоваться самым простым и быстрым способом:
- На Рабочем столе или в любой папке, где вам нужно создать документ, кликните по пустой области правой кнопкой мышки, в контекстном меню пройдите в пункт «Создать» и выберите «Документ Microsoft Word». После этого пустой документ будет создан. Далее вы сможете его переименовать, открыть (об этом скажем ниже) и набирать тексты.
Производим действия по созданию документа «Word»
Производим действия по созданию документа «Word»
В принципе, вам должно быть известно, что таким методом можно создавать также новую папку, блокнот, архив и так далее.
Если же вы по каким-то причинам не смогли установить платную версию «Word» на компьютере, то можем рекомендовать воспользоваться бесплатным аналогом в виде программы «Office Word» (скачать здесь). С ее помощью будет доступно открывать и файлы «Word».
Как открыть документ «Word»?
Открываем документ «Word»
Как известно, текстовой редактор «Word» очень популярен, им пользуются в том числе и профессионалы. Для открытия документа «Word» необходимо, как обычно, дважды кликнуть мышкой по файлу. Но бывают ситуации, когда документ не открывается по тем или иным причинам.
Мы приведем способ, с помощью которого документ «Word» можно будет открыть, если это не получается сделать стандартным способом. Дело в том, что при установке программы может случиться так, что файлы «Word» не ассоциируются с ней, поэтому их невозможно открыть.
Чтобы решить эту проблему, сделайте следующее:
- Кликните по файлу правой кнопкой мышки, далее в контекстном меню нажмите на пункт «Открыть с помощью» и, в итоге, кликните на «Выбрать программу».
Открываем документ «Word»
- Затем в открывшемся окошке выберите программу «Word» (если ее не будет в списке, нажмите на кнопку «Обзор» и найдите «exe» файл в папке установки текстового редактора «Word») и нажмите на «Ок» (не забудьте поставить галку напротив пункта «Использовать выбранную программу для всех файлов такого типа», как указано на скриншоте).
Открываем документ «Word»
После этого документ «Word» откроется и в нем можно будет работать. Таким образом вы сможете открывать файлы старых версий текстового редактора «Word» при наличии у вас на компьютере установленной новой версии.
Видео: Как создать документ Word?
Файлы Microsoft Word называются документы. Начиная работу в Word, можно создать новый документ или воспользоваться шаблоном. Также необходимо знать, как открыть уже существующий файл. В этом уроке мы научимся созданию и открытию документов в Word.
Создание нового документа
Приступая к работе в Word, чаще всего начинают с нового документа.
- Откройте вкладку Файл. Появится представление Backstage.
- Выберите вкладку Создать, а затем нажмите Новый документ.
- Откроется новый документ.
Открытие существующего документа
Помимо создания нового документа, существует необходимость открывать ранее сохраненные документы. Для получения подробной информации обратитесь с уроку Сохранение и автовосстановление документов в Word.
- Перейдите к представлению Backstage на вкладку Открыть.
- Выберите Компьютер, а затем нажмите Обзор. Кроме этого Вы можете открыть файлы, хранящиеся в службе OneDrive (ранее SkyDrive).
- Найдите и выберите нужный документ в диалоговом окне Открытие документа, затем нажмите Открыть.
Если Вы открывали данный документ недавно, то удобнее будет найти его в списке Последние документы, чем искать на компьютере.
Word 2013 позволяет открывать и редактировать файлы PDF. Это очень удобно, когда возникает необходимость изменить PDF-файл. Для получения дополнительной информации, изучите руководство по редактированию PDF файлов.
Как закрепить документ
Если Вы часто работаете с одним и тем же документом, то удобней будет закрепить его в представлении Backstage.
- Перейдите к представлению Backstage, затем нажмите Открыть. Появятся последние открытые документы.
- Наведите указатель мыши на документ, который необходимо закрепить. Рядом с документом появится значок в виде канцелярской кнопки. Нажмите на значок.
- Документ окажется закреплённым среди последних документов. Для того чтобы снять закрепление, снова нажмите на значок канцелярской кнопки.
Похожим образом в представлении Backstage можно закреплять еще и папки для быстрого доступа к ним. Для этого, находясь в представлении Backstage, перейдите на вкладку Открыть и выберите Компьютер. Найдите папку, которую требуется закрепить, и нажмите на значок канцелярской кнопки.
Использование шаблонов
Шаблон – это предварительно созданный документ, служащий для ускорения работы. Шаблоны содержат готовые настройки, такие как форматирование и дизайн, с целью экономии времени и сил при создании нового проекта.
Как создать новый документ на основе шаблона
- Откройте вкладку Файл, чтобы перейти к представлению Backstage.
- Нажмите Создать. Следом за опцией Новый документ расположены несколько шаблонов.
- Нажмите на шаблон, чтобы посмотреть его.
- Откроется предварительный просмотр и дополнительная информация об использовании шаблона.
- Нажмите Создать, чтобы воспользоваться выбранным шаблоном.
- Откроется новый документ на основе шаблона.
Если требуется найти более редкий шаблон, его можно подобрать по категории или воспользоваться строкой поиска.
Важно: Не все шаблоны созданы компанией Microsoft. Многие созданы сторонними компаниями и даже частными пользователями, поэтому некоторые шаблоны могут работать лучше, а некоторые хуже других.
Урок подготовлен для Вас командой сайта office-guru.ru
Источник: /> Перевел: Антон Андронов
Правила перепечаткиЕще больше уроков по Microsoft Word
Оцените качество статьи. Нам важно ваше мнение:
Как работать в Word для чайников
Автор:
Обновлено: 29.04.2018
Microsoft Word — это текстовой редактор, который может быть частью пакета Microsoft Office или программой, установленной на вашем компьютере отдельно. Программа может использоваться для записи писем и различных типов документов, которые могут включать в себя графику и изображения. В этом руководстве объясняется, как открыть Microsoft Word, запустить, создать и сохранить новый документ с использованием операционной системы Windows 7.
Не стоит бояться, что что-то может не получиться или пойти не так. Эта программа создавалась для пользователей, и она продумана до мелочей, чтобы вам было максимально удобно использовать ее. И конечно же в каждом деле главное тренировка, не бойтесь делать ошибок. Если вы случайно нажали не туда, в левом верхнем углу всегда есть изогнутая стрелка, которая позволяет отменить последнее действие. Сделать это можно также используя сочетание клавиш Ctrl и Z.
Как работать в Word для чайников
Последний совет перед началом подробных инструкций по использованию текстового редактора от Windows — не забывайте сохранять файл. Это особенно важно при работе с объемными текстами или серьезной документацией. Бывает всякое: могут отключить электричество, ноутбук может разрядиться и выключиться, да и от поломок никто не застрахован. Терять важные файлы и потом тратить часы на их восстановление — не самое приятное занятие. Все, что вам нужно — время от времени нажимать на дискету в левом верхнем углу.
Содержание
- Как создать документ
- Навигация по программе
- Как выбрать (выделить) текст
- Меняем размер и шрифт
- Выравнивание текста
- Как выделить текст жирным шрифтом, курсивом или подчеркиванием
- Копируем и вставляем
- Как создать нумерованный или маркированный список
- Вставляем таблицу
- Видео — Word для начинающих
Как создать документ
Программу можно найти в меню «Пуск» в разделе «Microsoft Office». Следуйте этим пошаговым инструкциям, чтобы запустить документ в Microsoft Word.
- Шаг 1. На рабочем столе или в меню «Пуск» откройте Microsoft Word.
Открываем Microsoft Word
- Шаг 2. Microsoft Word откроется и предложит вам выбрать шаблон документа или пустой документ.
Выбираем шаблон
- Шаг 3. Если вы не хотите использовать какой-либо из отображаемых шаблонов, щелкните пустой документ.
Щелкаем пустой документ
- Шаг 4. Новый пустой документ откроется для вас, чтобы начать вводить текст.
Навигация по программе
- Шаг 1. Мигающий курсор (указатель мыши) в документе сообщает вам, где вы печатаете. Где бы ни находился мигающий курсор, буквы, которые вы вводите, будут вставлены в эту точку. Когда вы начинаете пустой документ, мигающий курсор будет в начале вашего документа, это значит, что он готов для начала ввода.
Мигающий курсор
- Шаг 2. По мере ввода курсор также перемещается с каждой буквой. Это показывает вам, где находится фокус для ввода.
Где находится фокус для ввода
- Шаг 3. Переместите указатель мышью туда, где вы хотите изменить или добавить текст. Щелкните мышью. Мигающий курсор будет перемещен в то место, где вы нажали, для редактирования или вставки текста.
- Шаг 4. Перемещаться по документу можно с помощью стрелок. Нажатие этих клавиш со стрелками перемещает мигающий курсор вверх, вниз по строкам текста, и направо/налево по одному символу.
Перемещаться по документу можно с помощью стрелок
Как выбрать (выделить) текст
Выбор или выделение текста позволяет вам изменять выделенный фрагмент с точки зрения стиля, шрифта и/или цвета и даже заменять слова, если это необходимо. Следуйте этим пошаговым инструкциям, чтобы выбрать текст в документе.
Шаг 1. Для выбора текста используется мышь. При перемещении указатель будет меняться.
Шаг 2. Переместите указатель на начало необходимого фрагмента. Нажмите и удерживайте левую кнопку мыши. Выполняя это, переместите указатель туда, где необходимо остановить выбор. При перемещении мыши текст будет выделяться. Когда вы закончите свой выбор, отпустите левую кнопку мыши.
Выделение текста с помощью мыши
Выбранный текст теперь может быть отформатирован или изменен.
Скопировать текст можно с помощью клавиш Ctrl+C. Удалить текст — Backspace.
Backspace
Меняем размер и шрифт
Следующие действия могут помочь сделать ваш текст более интересным и привлекательным. Текст может быть изменен по-разному.
- Шаг 1. Для начала фрагмент текста нужно выделить, вы уже умеете это делать.
- Шаг 2. Чтобы поменять вид шрифта, щелкните на стрелку рядом со стилем шрифта в панели инструментов.
Меняем вид шрифта
- Шаг 3. Выберите стиль шрифта из раскрывающегося списка.
Выбираем стиль шрифта
- Шаг 4. Рядом с полем стиля шрифта находится поле, содержащее число и стрелку. Оно изменяет размер шрифта. Нажмите на стрелку. Выберите размер так же как и стиль из раскрывающегося списка опций. Итак, выбрав шрифт Bad Scrit и размер — 16, мы получим следующее.
Пример шрифта Bad Scrit и размера -16
Выравнивание текста
Иногда создаваемый документ может требовать разное расположение абзацев. По умолчанию текст выравнивается по левому краю. Однако текст может выравниваться и по правому краю и по центру.
Выравнивание текста по левому краю
На заметку! Выделить весь текст Ctrl + A.
- Шаг 1. Чтобы изменить макет вашего текста, выделите текст, любым удобным для вас способом.
- Шаг 2. Чтобы выровнять его по центру, щелкните значок «Выровнять по центру» на ленте форматирования в верхней части документа.
Выравнивание текста по центру
- Шаг 3. Чтобы выровнять выделенный текст по правому краю, щелкните следующий значок в этом ряду.
- Шаг 4. Чтобы «обосновать» текст так, чтобы он был выровнен как справа, так и слева, щелкните значок «Выравнивание по ширине».
Изменить выбранный текст можно, используя комбинацию сочетаний клавиш, что иногда бывает проще:
- По центру — выделите текст, нажмите клавишу Ctrl + E.
- По правому краю — Ctrl + R.
- По ширине — Ctrl + J.
- По левому краю — Ctrl + L.
Горячие клавиши word
Как выделить текст жирным шрифтом, курсивом или подчеркиванием
Возможность изменить стиль шрифта может сделать ваш документ более интересным. Различные стили текста, такие как полужирный или курсив, могут выделять его. Подчеркивание может быть полезно для заголовков.
- Шаг 1. Как обычно, выделите необходимый вам фрагмент текста.
- Шаг 2. Чтобы изменить выделенный шрифт на полужирный, нажмите «Ж» на панели форматирования.
Чтобы изменить выделенный шрифт на полужирный, нажмите «Ж»
- Шаг 3. Чтобы изменить выделенный шрифт на курсив, нажмите «К» в ленте форматирования.
- Шаг 4. Чтобы изменить выделенный текст так, чтобы он был подчеркнут, нажмите «Ч» на ленте форматирования.
Чтобы текст был подчеркнут, нажмите Ч
- Шаг 5. Также можно изменить выделенный текст, используя сочетания клавиш:
- полужирный — Ctrl + B;
- курсив — Ctrl + I;
- подчеркивание — Ctrl + U.
Копируем и вставляем
Говорить о важности этих двух функций не приходится. Они значительно экономят наше время, позволяют вставлять текст из сторонних источников, не перепечатывая его, как это было во времена печатных машинок.
- Шаг 1. Выделите нужный вам фрагмент.
- Шаг 2. Щелкните по значку копирования в левой части ленты форматирования. Текст тут же скопируется в буфер обмена вашего компьютера.
Кнопка копирования
- Шаг 3. Переместите курсор и нажмите «Вставить».
Сделать это можно и с помощью горячих клавиш. Все как и в прошлый раз: нажмите одновременно Ctrl и С, чтобы скопировать текст, и Ctrl и V, чтобы вставить.
Как создать нумерованный или маркированный список
Использование нумерованных или маркированных списков может помочь выделить элементы или показать важные шаги, иерархию или последовательность чего-либо.
- Шаг 1. Чтобы создать нумерованный список, щелкните значок нумерации.
Создаем нумерованный список
- Шаг 2. В тексте появится первый пункт.
Первый пункт
- Шаг 3. Начните вводить свой текст. По окончании ввода нажмите на кнопку «Ввод» на вашей клавиатуре. Появится второй пункт. И так далее.
Второй пункт
Чтобы остановить добавление новых элементов и вернуться к стандартному тексту, щелкните значок нумерации еще раз в верхней части документа.
Маркированный список создается по такому же принципу, единственное отличие заключается в 1 шаге. Вместо кнопки «Нумерация» нажмите на кнопку «Маркеры», она расположена правее.
Есть еще один способ создания списка. Сначала пользователем вводятся все пункты списка, каждый обязательно с новой строки. Когда все пункты набраны выделите их все и нажмите либо на нумерацию, либо на маркеры, в зависимости от того какой именно список вам нужен.
Создание нумерованного списка с помощью выделения
У вас получится тот же результат. Это разные способы и здесь нет правильного или неправильного, главное, что цель достигнута. Используйте удобный вам способ.
Пример нумерованного списка
Вставляем таблицу
Таблицы помогают структурировать информацию, подавать ее в более презентабельном виде. Без этого навыка не обойтись.
- Шаг 1. В верхней панели инструментов перейдите на вкладку «Вставка».
- Шаг 2. Нажмите на значок таблицы. Перед вами откроется окно, в котором нужно выбрать количество ячеек. Сделать это можно и вписав цифры вручную. Для этого на появившейся панели нажмите на область «Нарисовать таблицу».
Вставляем таблицу
Вам останется лишь заполнить поля. Если вам вдруг понадобятся дополнительные строки или колонки, вам не придется переделывать ее целиком. Щелкните левой кнопкой мыши в области таблицы. В появившемся меню нажмите «Вставить» и выберите подходящий вариант.
Добавление необходимых столбцов в таблицу
Эти основные знания должны сформировать у вас основные принципы работы с текстом. Выделим основные:
- Текст вводится туда, где находится мигающий курсор и никуда больше.
- Чтобы изменить символ, слово, строку, абзац или весь текст, его в первую очередь нужно выделить. Необходимо, чтобы компьютер понимал над чем именно он должен производить действия.
- Выделив текст с ним можно делать все что угодно. Вы можете потренироваться, выделить фрагмент и поочередно нажимать на кнопки, которые расположены на вкладке «Главная». Вы заметите, какие функции могут использоваться совместно, а какие являются взаимоисключающими.
- Не забывайте сохранять изменения, так вы обезопасите себя.
- Используйте те способы решения стоящей перед вами задачи, которые удобны именно вам.
Видео — Word для начинающих
Рекомендуем похожие статьи
|
 |
|
||||||||
|
|
|||||||||||||||||||||||||||||||||||||||||||||||||||||||||||||
| 2010г. © «Catalog-kd» Веб-разработка, графический дизайн, реклама. По вопросам обращайтесь: ICQ 612947903, либо пишите на E-mail: Catalog-kd@yandex.ru |