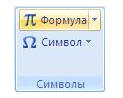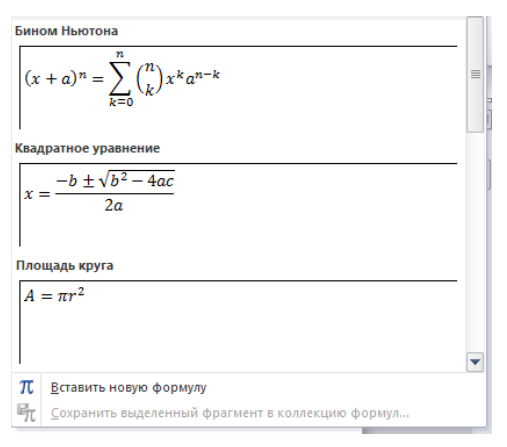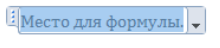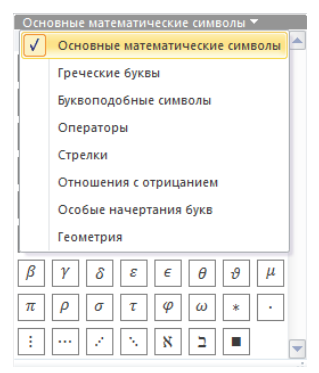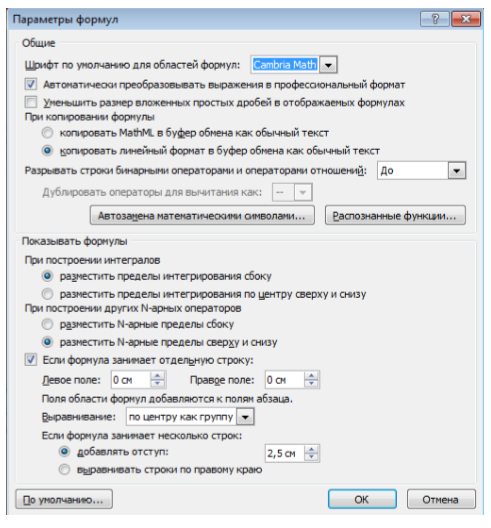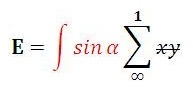Excel 2016 Word 2016 Outlook 2016 PowerPoint 2016 Excel 2013 Word 2013 Outlook 2013 PowerPoint 2013 Excel 2010 Word 2010 Outlook 2010 PowerPoint 2010 Excel 2007 Word 2007 Outlook 2007 PowerPoint 2007 Еще…Меньше
Редактор уравнений (Microsoft Equation 3,0) был добавлен в более ранние версии Word, но был удален из всех версий, указанных в общедоступном обновлении для 2018 января (ОБЩЕДОСТУПНОЕ обновление за), и заменен новым редактором уравнений.
Содержимое здесь описывает эту функцию для пользователей, которые установили это обновление.
Важно: Редактор уравнений 3,0 она была удалена из-за проблем с безопасностью в ее реализации. Пользователи, которые пытаются изменить формулу, созданную в редакторе уравнений 3,0, получат сообщение об ошибке «Microsoft Equation недоступен». Если вы установили шрифт «MT Extra» (если у вас нет шрифта, вы можете скачать его), вы увидите, что они будут отображаться в 3,0 редакторе уравнений в обычном режиме. Тем не менее, пользователи могут редактировать эти уравнения только путем загрузки программных средств Мастипе, предоставленных ВИРИС. Посмотрите, как мастипе классическое приложение для пользователей «редактор уравнений».
Вставка уравнения с помощью редактора формул
-
На вкладке Вставка в группе Текст нажмите кнопку Объект.
-
В диалоговом окне Объект откройте вкладку Создание.
-
В поле Тип объекта выберите значение Microsoft Equation 3.0 и нажмите кнопку ОК.
-
Измените уравнение с помощью символов, шаблонов и структур на панели инструментов Формула.
-
Чтобы вернуться к документу, в Word, Excel или Outlook щелкните в любом месте документа.
Чтобы вернуться к презентации в PowerPoint, в меню Файлредактора формул щелкните Выход и возврат к презентации.
Изменение уравнения с помощью редактора формул
Если вы использовали редактор формул для вставки уравнения, изменить его также можно с помощью этого редактора.
-
Дважды щелкните уравнение, которое вы хотите изменить.
-
Измените уравнение с помощью символов, шаблонов и структур на панели инструментов Формула.
-
Чтобы вернуться к документу, в Word, Excel или Outlook щелкните в любом месте документа.
Чтобы вернуться к презентации в PowerPoint, в меню Файлредактора формул щелкните Выход и возврат к презентации.
Вставка уравнения с помощью редактора формул
-
На вкладке Вставка в группе Текст нажмите кнопку Объект.
-
В диалоговом окне Объект откройте вкладку Создание.
-
В поле Тип объекта выберите значение Microsoft Equation 3.0.
Если редактор уравнений недоступен, возможно, потребуется установить его.
Установка редактора формул
-
Закройте все программы.
-
На панели управления щелкните Установка и удаление программ.
-
В поле Установленные программы выберите Microsoft Office <выпуск> 2007 и нажмите кнопку Изменить.
-
На странице Изменение установленного пакета Microsoft Office <suite> 2007. выберите команду Добавить или удалить компонентыи нажмите кнопку продолжить.
-
На вкладке Параметры установки щелкните индикатор развертывания (+) рядом с компонентом Средства Office.
-
Щелкните стрелку рядом с названием Редактор формул и выберите Запускать с моего компьютера.
-
Нажмите кнопку Продолжить.
-
После того как вы закончите установку редактора формул, перезапустите приложение Office, которое вы используете.
-
-
В диалоговом окне Объект нажмите кнопку ОК.
-
Измените уравнение с помощью символов, шаблонов и структур на панели инструментов Формула.
-
Чтобы вернуться к документу, в Word, Excel или Outlook щелкните в любом месте документа.
Чтобы вернуться к презентации в PowerPoint, в меню Файлредактора формул щелкните Выход и возврат к презентации.
Изменение уравнения с помощью редактора формул
Если вы использовали редактор формул для вставки уравнения, изменить его также можно с помощью этого редактора.
-
Дважды щелкните уравнение, которое вы хотите изменить.
-
Измените уравнение с помощью символов, шаблонов и структур на панели инструментов Формула.
-
Чтобы вернуться к документу, в Word, Excel или Outlook щелкните в любом месте документа.
Чтобы вернуться к презентации в PowerPoint, в меню Файлредактора формул щелкните Выход и возврат к презентации.
Сведения о том, как использовать встроенные уравнения с помощью кнопки » уравнение «, можно узнать в статье написание формулы или формулы.
См. также
Формулы в линейном формате и функция автозамены математическими символами в Word
Создание уравнений и формул
Нужна дополнительная помощь?
Редактирование формул и стилей
В статье по созданию формул (См. Создание формул) мы рассмотрели 2 варианта создания формул: с помощью редактора и добавления через вкладку Уравнения на вкладке Вставка.
В этой небольшой статье мы рассмотрим, как изменять формулы и как настраивать их стили.
Первый вариант — Редактор формул
В статье по созданию формул мы набирали формулы двумя разными способами. В редакторе мы набирали следующую формулу (рисунок 1):
Рисунок 1
Чтобы изменить формулу, набранную в простом редакторе, нужно на нее щелкнуть дважды левой кнопкой мыши (рисунок 2):
Рисунок 2
Как набирать формулы, описано в статье Создание формул. Здесь же нам понадобятся Стиль и Размер. Собственно, изменение стиля и размера символов в этом редакторе не составляет труда.
Рассмотрим, как будет выглядеть окно форматирования стиля. Для этого на вкладке Стиль в открывшемся меню выберем пункт Определить (рисунок 3):
Рисунок 3
После этого появится окно редактора стиля (рисунок 4):
Рисунок 4
Итак, мы видим на рисунке выше редактор Стиля. Тут все довольно просто. Выбираем необходимый шрифт для нужного стиля (Текст, функция, переменная и т.д.), выбираем формат (начертание) символов, отметив нужное галочкой, или ничего не выбрав. Нажимаем ОК.
Для тренировки можно написать любую формулу и попробовать изменять шрифт и начертание на то, которое вас устроит.
Также поступим со вкладкой Размер. В открывшемся меню выберем Определить, после чего откроется окно редактора размера (рисунок 5):
Рисунок 5
Выбираем для каждого индекса и символа нужный размер, и нажимаем ОК.
Вот таким способом редактируются формулы в этом простом редакторе.
Второй вариант — Изменение формул, набранных через вкладку Уравнение
Чтобы вызвать редактор формул, нужно также левой кнопки мыши нажать на формулу. Для примера мы набирали следующую формулу (рисунок 6):
Рисунок 6
После вызова редактора формула будет выглядеть так (рисунок 7):
Рисунок 7
Теперь рассмотрим, как же изменить шрифт в этом типе формул. Если просто выделить уравнение, вызвать правой кнопкой контекстное меню и выбрать шрифт, либо зайти через вкладку Главная на ленте, выбрать шрифт и поменять, то шрифт не изменится и будет стандартный Cambria Math.
Чтобы иметь возможность изменить шрифт, нужно нажать на уравнение, после чего на ленте откроется вкладка Коструктор, и нажимаем на вкладку Обычный текст (рисунок 8):
Рисунок 8
После этого, выделив формулу, можно изменять ее шрифт и размер, как и для обычного текста.
Также в этом редакторе есть возможность сохранять нужные вам формулы, чтобы в дальнейшем заново их не набирать. Для этого нужно нажать на нужную формулу, и выбрать Сохранить как новое уравнение (рисунок 9):
Рисунок 9
После чего откроется окно, как на рисунке 10:
Рисунок 10
На указанном выше рисунке заполняем нужные нам поля, и нажимаем кнопку ОК. Формула в коллекции готова.
В данной статье мы рассмотрели, как форматировать формулы в текстовом редакторе Word в двух вариантах на тот случай, если кто-то пользуется версией 2003.
Для остальных версий мы рассмотрели возможность изменения шрифта, как для любого другого текста, а также способ сохранения формулы для добавления ее в коллекцию формул с возможностью дальнейшего использования.
Процессор Word располагает редактором
формул Microsoft Equation, который позволяет
создавать формульные объекты и вставлять
их в текстовый документ. При необходимости
вставленный объект можно редактировать
непосредственно в поле документа.
Для запуска редактора формул служит
команда Вставка —› Объект, пункт
Microsoft Equation.
Более удобный вызов редактора
математических формул выполняется при
помощи кнопки редактора формул, которая
помещается на панель инструментов.
Размещение кнопки на панели выполняется
следующим образом: через меню Вид/Панели
инструментов/Настройка на вкладке
Команды отыскивается в списке категорий
пункт Вставка, в котором выбирается
кнопка Редактор формул и перетаскивается
на любую панель инструментов.
В результате вызова Редактора формул
на экране панель управления Формула.
Настройка редактора формул состоит в
назначении шрифтов для различных
элементов, входящих в формулы. Она
выполняется в диалоговом окне Стиль,
открываемом командой Стиль —› Определить.
Панель инструментов редактора формул
содержит два ряда кнопок. Кнопки нижнего
ряда создают своеобразные шаблоны,
содержащие поля для ввода символов.
Так, например, для ввода обыкновенной
дроби следует выбрать соответствующий
шаблон, имеющий два поля: числитель и
знаменатель. Заполнение этих полей
может производиться как с клавиатуры,
так и с помощью элементов управления
верхней строки. Переходы между полями
выполняются с помощью клавиш управления
курсором. Ввод и редактирование формул
завершается нажатием клавиши Esc или
закрытием панели редактора формул.
Можно также щелкнуть левой кнопкой мыши
где-либо в поле документа (вне области
ввода формулы). Введенная формула
автоматически вставляется в текст в
качестве объекта. Для редактирования
формулы непосредственно в документе
достаточно выполнить на ней двойной
щелчок. При этом автоматически открывается
окно редактора формул.
Особенности редактора формул:
при работе с редактором формул следует
стремиться к максимальной полноте
вводимых выражений. Так, например,
выражение (формула) может содержать
компоненты, ввод которых возможен и без
использования редактора формул, но для
удобства работы и простоты дальнейшего
редактирования следует вводить формулу
целиком только в редакторе формул, не
используя иные средства:
S=
—
неправильно;
—
правильно;
при вводе формул и выражений не
рекомендуется использовать символы
русского алфавита. В тех случаях, когда
они необходимы, им следует назначить
стиль Текст, например:
в редакторе формул не работает клавиша
ПРОБЕЛ, поскольку необходимые интервалы
между символами создаются автоматически.
В случае необходимости пробелы можно
вводить с помощью сочетания клавиш Ctrl
+ пробел, кнопки Пробелы и многоточия
Панели инструментов Формула. Всего
предусмотрено пять разновидностей
пробелов различной ширины.
28. Табличные процессор ms Excel: основные понятия (электронная таблица, рабочий лист, книга), классы решаемых задач.
Основное назначение процессоров
электронных таблиц – обработка таблично
организованной информации (данных,
представленных в виде строк и столбцов
чисел), проведение расчетов на ее основе
и обеспечение визуального представления
хранимых данных и результатов их
обработки (в виде графиков, диаграмм и
т.п.)
Электронная таблица —
это программа, моделирующая на экране
двумерную таблицу, состоящую из строк
и столбцов. Основной задачей электронной
таблицы является ввод данных в ячейки
и обработка их по формулам.
Ячейки электронной таблицы образуются
из строк и столбцов, причем каждая ячейка
имеет свой адрес. В одни ячейки вводятся
данные (числа, текст, логические
переменные), а в другие ячейки записываются
формулы. В формулах указываются адреса
ячеек, благодаря чему производится
обработка данных.
Умея вводить в таблицу
данные и формулы, можно решать любые
арифметические задачи, выполнять
вычисления по сложным тригонометрическим
формулам, решать логические задачи и
многое другое. Современные программы
электронных таблиц располагают также
средствами работы с графическими
объектами: диаграммами, графиками,
географическими картами, рисунками.
Microsoft Excel
— это прикладная программа для работы
с электронными таблицами, т.е. таблицами,
созданными в процессе диалога человека
с ЭВМ.
С помощью Excel можно
выполнять:
проектирование форм таблиц;
регистрацию данных в таблицах;
автоматизацию итоговых вычислений;
создание сводных таблиц;
хранение на магнитных носителях;
вычислительную обработку табличных
данных;
вывод таблиц на печатающее устройство
и экран дисплея;
графическое представление данных
(построение диаграмм и
графиков по имеющимся данным);
сортировку данных в таблицах;
проводить анализ и презентацию данных
с помощью диаграмм;
управление списками и работу с готовыми
данными;
совместной работы с
экономическими или бухгалтерскими
документами;
извлечение данных из внешних баз данных.
Диапазон возможных применений современных
электронных таблиц велик. Они могут не
только быстро и безошибочно складывать
числа в строках и столбцах, но и строить
на основе табличных данных диаграммы,
проводить сложный экономический анализ.
Запуск электронных таблиц
Запустите Windows
и после загрузки поищите ярлычок, Excel
на Рабочем столе. Если такой ярлык есть,
щелкните по нему дважды левой кнопкой
мыши. Если же ярлык Excel
до вас никто предусмотрительно не
положил на Рабочий стол, запустите
Excel
из Главного меню. Для этого щелкните по
кнопке Пуск
и пройдитесь по системе выпадающих
меню: Пуск — Программы
—Microsoft
Excel.
Вообще существует множество
различных способов запуска программы
Excel,
которые так же, как и в случае запуска
Word,
разделим условно на две группы: запуск
собственно программы Excel
и запуск Excel
с открытием документа.
При
разговоре об общих принципах организации
пользовательского интерфейса Excel
следует отметить, что в нем, одни те же
операции могут быть выполнены несколькими
способами:
-
с
помощью команд главного меню;
с помощью функций, присвоенных пиктограммам
панелей инструментов;
с помощью команд контекстных меню,
активизируемых по щелчку правой клавиши
мыши;
нажатием специальных клавиатурных
комбинаций.
В случае электронных таблиц умелое
сочетание различных методов управления
позволяет достигнуть существенного
повышения скорости и эффективности
работы.
Рабочие книги
После запуска программы по
умолчанию будет раскрыт документ Книга
1. Интерфейс Excel
является многодокументным,
т.е. вы можете открывать другие документы
электронных таблиц, однако в любой
момент времени работать можно только
с одним, активным документом.
Каждый документ в Excel
называется Рабочей
книгой.
Книга представляет собой файл,
предназначенный для хранения и обработки
данных.
Файлы рабочих книг имеют
расширение .xls.
Любую Рабочую книгу можно
открыть с помощью команды меню Файл
– Открыть или щелчком
по кнопке Открыть на
панели инструментов. На экране появится
стандартный диалог Открытие
документа, в котором
необходимо выбрать папку и нужный файл,
затем щелкнуть по кнопке Открыть.
Когда в Excel
открыто несколько Рабочих книг,
переключаться между ними можно с помощью
меню Окно
(щелчок по имени книги в ниспадающем
меню) либо с помощью клавишных команд
Ctrl+F6
или Ctrl+Tab.
Книга делится на листы, а листы в свою
очередь, — на ячейки. В некоторых случаях
логика работы с данными требует задания
ссылок между несколькими рабочими
книгами. Получающаяся в результате
связанная совокупность книг называется
рабочим пространством или рабочей
средой.
Листы и операции
с листами
Рабочая книга состоит из листов, которые
пронумерованы (Лист1, Лист2 и т.д.) и
размечены сеткой линий. Имена листов
отображаются на вкладках (ярлычках) в
нижней части окна книги над строкой
состояния.
Работая с книгой, можно
переходить с одного листа на другой.
Для этого следует щелкнуть мышью по
ярлычку нужного листа. Тот лист, который
в данный момент открыт в окне Excel,
называется активным. Вкладка активного
листа подсвечена ярче других вкладок.
Excel
по умолчанию присваивает всем листам
имена Лист1 , Лист2,.. Эти имена можно
изменить на более содержательные.
Следует щелкнуть дважды по ярлычку
листа и ввести новое имя.
Новая Рабочая книга в Excel
2000 содержит по умолчанию три листа. Их
количество можно увеличить, щелкнув
правой кнопкой мыши по вкладке любого
листа и выбрать команду контекстного
меню Добавить.
В последующем диалоге нужно указать
пиктограмму Лист и
щелкнуть по кнопке ОК. Удаление листа
производится другой командой контекстного
меню – Удалить.
Ячейки
Рабочий лист представляет
собой совокупность строк и столбцов, а
те, в свою очередь, состоят из ячеек.
Ячейка —
это минимальный
элемент электронной таблицы, который
имеет адрес, составленный из имени
столбца и имени строки, на пересечении
которых расположена данная ячейка.
Например, в записях Al,
B2,
С6 буквами обозначаются столбцы, а
цифрами -строки. Максимальное число
столбцов, расположенных на листе — 256.
Первые столбцы обозначаются одним
буквенным символом А, В, С и т.д., затем
идут столбцы с двумя буквами АА, АВ,
АС … Максимальное число строк также
ограничено и равно 65536 ( = 216).
В ячейки может вводиться различного
рода информация, которая представляется
в виде текста или числа: целого, десятичной
или обыкновенной дроби, процента,
денежной суммы и т.д.
Я
чейки
имеют заданный формат, который можно
установить из меню Формат командой
Ячейки. Эта команда имеет несколько
вкладок, из вкладки Число можно
выбрать категорию значений в ячейке и
задать код формата.
Для ввода информации нужно
щелкнуть по ячейке мышью. Ячейка при
этом окажется выделенной, то есть будет
обведена жирной рамкой, а в правом нижнем
углу рамки будет расположен маленький
квадратик —маркер
заполнения. Выделенная
ячейка называется текущей
или активной.
При активизации ячейки, заголовки строки
и столбца, на пересечении которых
находится ячейка, выделяются полужирным
шрифтом. Адрес текущей ячейки отображается
в поле имени.
Рис. 2. Диалог Формат ячейки, вкладка
Число
Диапазоны
Многие операции в Excel
можно выполнять не только над отдельными
ячейками, но и над множеством ячеек.
К таким операциям относятся копирование
и перемещение данных, форматирование
ячеек, обработка данных различных ячеек
по одной формуле (например, суммирование
или нахождение максимального значения).
Совокупность ячеек электронной
таблицы называется диапазоном.
Чаще всего на
практике приходится работать с
прямоугольными
диапазонами. Чтобы
активизировать прямоугольный
диапазон, щелкните левой кнопкой мыши
по какой-либо угловой ячейке диапазона
(например, С2) и, не отпуская кнопки,
протяните указатель до другой угловой
ячейки (например, F8),
расположенной по диагонали прямоугольника.
Выделенный прямоугольный диапазон
будет обведен жирной рамкой, содержащей
маркер заполнения.
Прямоугольный диапазон
ячеек обозначается записью адресов
угловых ячеек (левой верхней и нижней
правой), которые разделены двоеточием,
например:
C2:F8,
B16-AD32,
АЗ:А12
Такой способ обозначения
диапазонов, наиболее часто используется
при записи ссылок и формул.
Соседние файлы в предмете [НЕСОРТИРОВАННОЕ]
- #
- #
- #
- #
- #
- #
- #
- #
- #
- #
- #
Компьютерная грамотность населения сегодня и десять лет назад – вещи несравнимые. Пользоваться браузером в объёме, достаточном для поиска нужной информации, умеют даже глубокие пенсионеры. Текстовый процессор Word можно с уверенностью ставить на втором месте по популярности среди используемых приложений, но его возможности в полной мере знают далеко не все. Офисным работникам, студентам и школьникам довольно часто приходится сталкиваться с необходимостью использования в докладах, отчётах, курсовых работах и самостоятельных домашних заданиях различных формул. Но если самые простые из них не требуют использования специальных символов и сложного форматирования, то встречаются варианты, когда без редактора формул не обойтись. Сегодня мы узнаем, как работать с формулами в Word – этот мощный инструмент вовсе не сложен в освоении и позволяет делать настоящие чудеса.
Зачем нужны математические формулы
Тому же пенсионеру вполне достаточно базовых навыков работы с текстами с минимальными знаниями основ форматирования.
Но студент или школьник должен уметь при написании курсовых или контрольных работ применять многие из расширенных возможностей популярного текстового редактора, включая работу с математическими формулами в Word – они встречаются и в школьных науках (алгебра, физика, геометрия, химия), и тем более в технических вузах.
И неважно, пишете ли вы такую работу для себя или на заказ (а подобные услуги весьма востребованы, несмотря на спорную этичность таких подработок). Можно ли в Word создавать формулы сложной структуры точно так же, как мы это делаем в тетради? Если не использовать специальный инструментарий, то ответ будет скорее отрицательным. Но редактор формул позволит вам творить буквально чудеса, приближая вид документа к естественному.
Как в документ Word вставить формулу
Итак, у вас в тексте встретилась формула, набрать которую с использованием обычных символов не удаётся. Вы слышали о существовании возможности использовании специального инструментария, но не только не знаете, как им пользоваться, но даже не в курсе, где он распложен? Что ж, настала пора познакомиться, как создавать формулы в Word. Инструмент, о котором мы упоминали, называется Microsoft Equation.
Главная проблема заключается в том, что не во всех версиях текстового редактора от Microsoft эта функции включена в состав по умолчанию как компонента офисного пакета. Проверить её наличие можно, кликнув по вкладке «Вставка», выбрав опцию «Объект» и посмотрев, присутствует ли в появившемся перечне Microsoft Equation. Если нет, то придётся для установки инструмента выполнить следующую последовательность действий:
- через кнопку «Пуск» вызываем «Панель управления»;
- кликаем по вкладке «Программы» (в зависимости от версии Виндовс пункт, ответственный за установку и удаление программ, может называться по-другому);
- в перечне установленных приложений ищем Microsoft Office, ставим курсор на этот пункт и жмём кнопку «Изменить», затем в новом окне – «Добавить компоненты»;
- отмечаем галочкой Word (можно также установить эту компоненту и для Excel/Access) и ставим галочку напротив пункта «Расширенная настройка приложений», жмём «Далее»;
- в открывшемся списке выбираем «Редактор формул», жмём кнопку «Обновить». Инсталлятор потребует указания местоположения дистрибутива офисного пакета, после чего компонента будет добавлена в состав Microsoft Office;
- после завершения установки потребуется перезагрузка компьютера.
Итак, чтобы набрать формулу в Word, активируем функцию Microsoft Equation, после чего в месте, где стоял курсор, появится рамка со своим внутренним курсором и панелью инструментов, где можно прописывать формулы практически любой сложности и использованием всех математических символов (интеграл, квадратный корень) и физических величин.
Ввод формул в Word начинается с выбора необходимой операции, каждая из которых содержит шаблон, требующий ввода нужных параметров. Для переключения между различными шаблонами используйте клавишу Tab.
Скажем, для формул, содержащих дроби, следует использовать «Шаблонные дробей/радикалов», для вставки верхних/нижних индексов существует свой шаблон. Задачу можно упростить, если часто употребляемые шаблоны перенести на панель инструментов в виде отдельной кнопки. Это позволит не тратить время на то, чтобы найти в Word нужное действие. Имеет смысл, к примеру, создать кнопки верхних/нижних индексов – они встречаются в формулах повсеместно.
Как в Word добавить формулу с дробью
Простой способ, не требующий использования спецсимволов или дополнительных инструментов, заключается в написании числителя в формате шрифта с подчёркиванием, а на следующей строке – знаменателя. Основная проблема заключается в необходимости выравнивания знаменателя по отношению к числителю. Плюс такой способ позволяет использовать несколько дробовых операндов, но если требуются одностроковые, то такая формула будет выглядеть не просто неестественно, но и возникнут сложности с её правильным прочтением.
Гораздо удобнее и правильнее использовать для этого редактор формул.
Рассмотрим пошаговый алгоритм, как написать в Word формулу с дробью:
- ставим курсор в месте, где должна присутствовать дробь;
- выбираем опцию «Формула» на вкладке «Вставка»;
- щёлкаем по кнопке, соответствующей вставке дроби.
Если операции с дробью выполняются часто, проще добавить в панель инструментов соответствующую кнопку. Делается это следующим образом:
- кликаем на кнопочку, размещённую в панели справа, выбираем в открывшемся меню опцию «Добавить/удалить кнопки»;
- кликаем по строке «Настройки»;
- выбираем вкладку «Команды»;
- в левом меню выбираем подраздел «Вставка», в правом – ищем «Редактор формул»;
- зажимаем этот пункт и перетаскиваем мышкой на панель управления редактора;
- осталось кликнуть по этой кнопке и выбрать вкладку «Шаблон дробей/радикалов»;
- выбираем нужный нам формат дроби, после его появления в рамке вставляем числитель/знаменатель;
- закрываем панель (она уберётся, если нажать в любом пустом месте редактора).
ВНИМАНИЕ. Даже если редактор формул вами никогда не устанавливался, в списке он всё равно будет, просто программа выдаст сообщение, что компонента не установлена и спросит, установить ли её. Отвечаем «Да», и редактор формул появится.
Отметим, что процедура, как писать формулы с дробями, в Word 2010, 2007, 2003 или более поздних версий может различаться, но смысл понятен из описанного выше примера.
Функционал редактора формул
Рассмотрим основные возможности редактора формул, начиная с Word 2007 и заканчивая современными версиями.
Итак, добавляем формулу и смотрим, что имеется во вкладке «Конструктор». В функции «Уравнения» можно увидеть небольшой сборник шаблонов стандартных математических выражений. Среди них, возможно, найдутся те, которые облегчат вам написание формул. На крайний случай можно обратиться к официальному сайту office.com, где имеется немало дополнительных уравнений.
Бывают ситуации, когда проще ввести формулу в Word вручную, как на листе тетради. Для этого имеется соответствующая функция, умеющая анализировать рукописный текст и преобразовывать его в печатные символы. Правда, результат не всегда бывает удовлетворительным, так что, возможно, отдельные части выражения придётся править с помощью встроенных средств.
Что касается набора математических символов, то он представлен достаточно полно. Все они сгруппированы по категориям. Математические выражения представлены следующими функциями:
- дробями;
- верхними/нижними индексами – эта возможность особенно ценна при написании химических формул;
- интегралами всех разновидностей, включая контурные;
- корни квадратные, кубические и так далее;
- операторы произведения/суммирования, пересечения;
- разновидности тригонометрических функций;
- скобки (обычные, фигурные, квадратные и т.д.);
- логарифмы;
- диакритические символы (модификаторы символов);
- пределы;
- производные;
- матрицы.
Чтобы вставить эти операторы в формулу в Word, необходимо перейти во вкладку «Структуры», где собрано множество шаблонов на все случаи жизни.
Создание собственных шаблонов
Работа с формулами в Word может быть для некоторых тяжёлой рутиной. Если требуется много однотипных математических выражений, то вставка формулы в данном контексте может требовать выполнения нескольких операций. И когда они не вписываются в существующие шаблоны, гораздо продуктивнее создавать собственные, на временной или постоянной основе.
Чтобы создать шаблон формулы и поместить его в библиотеку для дальнейшего использования, необходимо возле готового выражения нажать на треугольник и в появившемся меню выбрать опцию «Сохранить как новое уравнение». Новую формулу можно снабдить и своим описанием, чтобы легче было искать среди других шаблонов.
Чтобы воспользоваться результатами своего труда, достаточно в панели инструментов выбрать вкладку «Уравнение» и в открывшемся списке найти свой шаблон – он будет располагаться где-то в самом низу.
Редактирование/перемещение формул
Для редактирования формулы в Word, созданной с ошибками, необходимо кликнуть по ней и вручную проставить новые параметры (числа или переменные), а если нужно вставить дополнительные элементы из математической библиотеки, жмите кнопку «Конструктор».
Перемещение готовых объектов можно реализовать несколькими способами. Например, после клика по выражению появится сетка. Нам нужно кликнуть мышкой внутри формулы и удерживать кнопку, пока возле курсора не появится небольшой прямоугольник. Теперь, не отпуская кнопки, можно перемещать нашу формулу в любое другое место документа.
Второй способ более универсален – вырезание формулы с помощью комбинации Ctrl + X (или Shift + Delete) с последующей вставкой в нужном месте (Ctrl + V). Если формулу нужно поместить на другой странице, то первый метод с перетаскиванием вряд ли можно назвать оптимальным.
Теперь рассмотрим, как изменить внешний вид формулы в Word.
Меняем шрифт и оформление
Для изменения параметров шрифта кликаем ПКМ по формуле и в контекстном меню выбираем «Шрифт», а затем – нужное начертание.
Второй способ настройки шрифтов – через меню «Стиль»: жмём пункт «Определить» и выбираем отдельные шрифты для текста, функций и переменных. Здесь же можно выбрать начертание (полужирное, курсив).
Если выбрать меню «Размер и опцию «Определить», то появится возможность задать разные размеры для всех элементов редактируемой формулы.
Наконец, в меню «Интервал» можно изменить заданные по умолчанию интервалы между символами. Что интересно, значение интервала задаётся не в абсолютных величинах (пунктах), а в процентах, по отношению к дефолтному интервалу.
В этом же окне справа от полей прокрутки можно воочию наблюдать результаты своих экспериментов по образцу. Если изменений слишком много, и результат вас не устраивает, вернуться к исходным установкам можно, нажав кнопку «По умолчанию».
Формулы в таблицах
Таблицы в Word – это не то же самое, что Excel, но и здесь возможны простейшие вычисление с использованием математических выражений и формул. Как это осуществить на практике?
Первым делом нужно создать таблицу и ввести в неё исходные значения. Затем кликаем по вкладке «Макет», после чего появляется возможность вставки в ячейку нужной формулы.
Некоторые функции, работающие в таблицах Word:
- COUNT – подсчет числа элементов в столбце, строке, или диапазоне;
- AVERAGE – подсчёт среднего арифметического;
- INT – округление значения до целого;
- MAX – определение максимального значения в диапазоне;
- MIN – поиск минимального значения;
- MOD – остаток от деления;
- SUM – суммирование значений;
- ROUND – округление (точность можно задавать в параметрах).
Что касается зоны действия формулы, то в Экселе для этого нужно просто задать интервал ячеек, в Word же такая возможность отсутствует. Поэтому вместо номеров ячеек необходимо указывать вручную, на какую область распространяется действие функции, придерживаясь следующих определений:
- ABOVE – область действия выражения распространяется на зону над ячейкой;
- BELOW – функция работает с ячейками, расположенными ниже;
- RIGHT – расчёты производятся в строке справа от текущей ячейки;
- LEFT – область действия формулы распространяется на ячейки строки слева от текущей.
Допускается комбинирование этих параметров, их нужно разделять с помощью точки с запятой.
Надеемся, что изложенный материал поможет вам быстро освоить редактор формул, учитывая, что ничего сложного в его использовании нет. Наряду с другими инструментами формулы позволяют существенно упростить создание текстов, в которых требуется ввод выражений, которые сложно или невозможно оформить стандартными символами. Если у вас возникли затруднения касательно оформления конкретных конструкций, пишите, сообща мы решим проблему.
Диана Загировна Филиппенкова
Эксперт по предмету «Информатика»
Задать вопрос автору статьи
Замечание 1
В MS Word 2010 включена возможность создания и редактирования формул. Предыдущие версии текстового процессора использовали надстройки Microsoft Equation 3.0 (доступна и в Word 2010) или Math Type (в состав предыдущих версий не входила, но доступна для приобретения).
Для редактирования формулы, которая была создана в предыдущей версии программы Word, нужно применить надстройку, которая использовалась при ее создании.
Для выравнивания операторов в уравнении, начиная новую строку нужно нажать комбинацию клавиш Shift+Enter. Операторы выравниваются только в рамках одного абзаца с уравнениями. Для создания нового абзаца с уравнениями нужно нажать клавишу Enter.
Создание формулы
Для вставки формулы в Word 2010 необходимо на вкладке Вставка группы Символы выбрать пункт Формула (или использовать комбинацию клавиш Alt+=):
Рисунок 1.
Также можно выбрать пункт Вставить новую формулу из меню, которое открывается после нажатия на стрелку возле пункта Формула.
В MS Word к работе уже готовы несколько установленных формул:
Рисунок 2.
Для ввода других формул нужно использовать пункт Вставить новую формулу.
После выбора данного пункта в месте расположения курсора появится область для введения формулы:
Рисунок 3.
«Ввод формул в текстовом процессоре MS Word» 👇
Для возможности выбора дополнительных настроек на ленте появится дополнительная вкладка Конструктор.
Рисунок 4.
Группа Структуры
В группе Структуры находятся группы элементов формул, позволяющие ввести формулу любой сложности.
Для ввода формулы необходимо выбрать необходимый тип структуры (например, индекс или интеграл), затем нажать значок необходимой структуры. Если выбранная структура содержит местозаполнители (небольшие пунктирные поля), нужно перейти в местозаполнитель и ввести необходимые числа или символы.
Группа Символы
Рисунок 5.
Группа Символы содержит широчайший набор символов, которые собраны в восемь категорий: Основные математические символы, Греческие буквы, Буквоподобные символы, Операторы, Стрелки, Отношения с отрицанием, Особые начертания букв, Геометрия.
Группа Сервис
Вкладка содержит возможности форматирования создаваемых формул, которые собраны в диалоговом окне Параметры формул. Вызывается данное диалоговое окно нажатием на диагональную стрелку группы.
Рисунок 6.
Изменение формул, созданных в предыдущих версиях MS Word
Для изменения формул, созданных в MS Word 2007 достаточно щелкнуть формулу, которая подлежит редактированию, и внести необходимые изменения.
Процесс изменения формул, созданных в предыдущих версиях MS Word, необходимо применить надстройку Equation 3.0 или Math Type, которая использовалась при ее создании.
Если открыт документ с формулой, которая создана в предыдущей версии Word, встроенная поддержка для создания и изменения формул является недоступной.
В случае, когда формула была создана с использованием надстройки Equation 3.0, для ее изменения достаточно дважды щелкнуть по ней и внести необходимые изменения.
В случае, если формула была создана с использованием настройки Math Type, необходимо установить эту надстройку.
Сохранение созданной формулы
Часто приходится использовать одну и ту же формулу, которой нет в стандартном наборе формул. В таком случае удобно сохранить ее, после чего она будет отображаться в блоке встроенных формул. Для сохранения формулы нужно нажать на стрелочку в правом нижнем углу области ввода формулы и выбрать пункт Сохранить как новую формулу…
Рисунок 7.
Откроется диалоговое окно Создание нового стандартного блока, в котором можно указать название формулы и другие необходимые параметры.
Рисунок 8.
При необходимости форматирования элементов формулы, нужно выделить ее, перейти на вкладку Главная и использовать доступные параметры группы Шрифт.
Рисунок 9.
Находи статьи и создавай свой список литературы по ГОСТу
Поиск по теме
Как в офисе.
MS Word 2010 в момент своего выхода на рынок был богат на нововведения. Разработчики этого текстового процессора сделали не только «косметический ремонт» интерфейса, но и внедрили в него немало новых функций. В числе таковых оказался и редактор формул.
Подобный элемент был доступен в редакторе и ранее, но тогда он был лишь отдельной надстройкой — Microsoft Equation 3.0. Сейчас же возможность создания и изменения формул в Ворде является интегрированной. Редактор формул перестал использоваться как отдельный элемент, так что вся работа над формулами (просмотр, создание, изменение) протекает непосредственно в среде программы.
Как найти редактор формул
1. Откройте Word и выберите «Новый документ» или просто откройте уже имеющийся файл. Перейдите во вкладку «Вставка».
2. В группе инструментов «Символы» нажмите кнопку «Формула» (для Ворд 2010) или «Уравнение» (для Word 2016).
3. В выпадающем меню кнопки выберите подходящую формулу/уравнение.
4. Если необходимого вам уравнения нет в списке, выберите один из параметров:
- Дополнительные уравнения с сайта Office.com;
- Вставить новое уравнение;
- Рукописное уравнение.
Более подробно о том, как создавать и изменять формулы, вы можете прочесть на нашем сайте.
Урок: Как в Ворде написать формулу
Как изменить формулу, созданную с помощью надстройки Microsoft Equation
Как было сказано в начале статьи, ранее для создания и изменения формул в Word использовалась надстройка Equation 3.0. Так вот, созданную в ней формулу можно изменить только с помощью той же надстройки, которая из текстового процессора от Майкрософт, к счастью, тоже никуда не делась.
1. Кликните дважды по формуле или уравнению, которое нужно изменить.
2. Выполните необходимые изменения.
Проблема заключается лишь в том, что расширенные функции создания и изменения уравнений и формул, которые появились в Ворд 2010, не будут доступны для аналогичных элементов, созданных в более ранних версиях программы. Для устранения этого недостатка следует преобразовать документ.
1. Откройте раздел «Файл» на панели быстрого доступа, и выберите команду «Преобразовать».
2. Подтвердите свои действия, нажав «ОК» по запросу.
3. Теперь во вкладке «Файл» выберите команду «Сохранить» или «Сохранить как» (в таком случае не меняйте расширение файла).
Урок: Как отключить режим ограниченной функциональности в Word
Примечание: Если документ был преобразован и сохранен в формате Ворда 2010, добавленные в него формулы (уравнения) будет невозможно отредактировать в ранних версиях этой программы.
На этом все, как видите, запустить редактор формул в Microsoft Word 2010, как и в более свежих версиях этой программы, совсем несложно.
Редактор формул
Редактор уравнений (Microsoft Equation 3,0) был добавлен в более ранние версии Word, но был удален из всех версий, указанных в общедоступном обновлении для 2018 января (ОБЩЕДОСТУПНОЕ обновление за), и заменен новым редактором уравнений.
Содержимое здесь описывает эту функцию для пользователей, которые установили это обновление.
Важно: Редактор уравнений 3,0 она была удалена из-за проблем с безопасностью в ее реализации. Пользователи, которые пытаются изменить формулу, созданную в редакторе уравнений 3,0, получат сообщение об ошибке «Microsoft Equation недоступен». Если вы установили шрифт «MT Extra» (если у вас нет шрифта, вы можете скачать его), вы увидите, что они будут отображаться в 3,0 редакторе уравнений в обычном режиме. Тем не менее, пользователи могут редактировать эти уравнения только путем загрузки программных средств Мастипе, предоставленных ВИРИС. Посмотрите, как мастипе классическое приложение для пользователей «редактор уравнений».
Вставка уравнения с помощью редактора формул
На вкладке Вставка в группе Текст нажмите кнопку Объект.
В диалоговом окне Объект откройте вкладку Создание.
В поле Тип объекта выберите значение Microsoft Equation 3.0 и нажмите кнопку ОК.
Измените уравнение с помощью символов, шаблонов и структур на панели инструментов Формула.
Чтобы вернуться к документу, в Word, Excel или Outlook щелкните в любом месте документа.
Чтобы вернуться к презентации в PowerPoint, в меню Файл редактора формул щелкните Выход и возврат к презентации.
Изменение уравнения с помощью редактора формул
Если вы использовали редактор формул для вставки уравнения, изменить его также можно с помощью этого редактора.
Дважды щелкните уравнение, которое вы хотите изменить.
Измените уравнение с помощью символов, шаблонов и структур на панели инструментов Формула.
Чтобы вернуться к документу, в Word, Excel или Outlook щелкните в любом месте документа.
Чтобы вернуться к презентации в PowerPoint, в меню Файл редактора формул щелкните Выход и возврат к презентации.
Вставка уравнения с помощью редактора формул
На вкладке Вставка в группе Текст нажмите кнопку Объект.
В диалоговом окне Объект откройте вкладку Создание.
В поле Тип объекта выберите значение Microsoft Equation 3.0.
Если редактор уравнений недоступен, возможно, потребуется установить его.
Установка редактора формул
Закройте все программы.
На панели управления щелкните Установка и удаление программ.
В поле Установленные программы выберите Microsoft Office 2007 и нажмите кнопку Изменить.
На странице Изменение установленного пакета Microsoft Office 2007. выберите команду Добавить или удалить компонентыи нажмите кнопку продолжить.
На вкладке Параметры установки щелкните индикатор развертывания (+) рядом с компонентом Средства Office.
Щелкните стрелку рядом с названием Редактор формул и выберите Запускать с моего компьютера.
Нажмите кнопку Продолжить.
После того как вы закончите установку редактора формул, перезапустите приложение Office, которое вы используете.
В диалоговом окне Объект нажмите кнопку ОК.
Измените уравнение с помощью символов, шаблонов и структур на панели инструментов Формула.
Чтобы вернуться к документу, в Word, Excel или Outlook щелкните в любом месте документа.
Чтобы вернуться к презентации в PowerPoint, в меню Файл редактора формул щелкните Выход и возврат к презентации.
Изменение уравнения с помощью редактора формул
Если вы использовали редактор формул для вставки уравнения, изменить его также можно с помощью этого редактора.
Дважды щелкните уравнение, которое вы хотите изменить.
Измените уравнение с помощью символов, шаблонов и структур на панели инструментов Формула.
Чтобы вернуться к документу, в Word, Excel или Outlook щелкните в любом месте документа.
Чтобы вернуться к презентации в PowerPoint, в меню Файл редактора формул щелкните Выход и возврат к презентации.
Сведения о том, как использовать встроенные уравнения с помощью кнопки » уравнение «, можно узнать в статье написание формулы или формулы.
Формулы в ворде, как использовать редактор формул
Иногда возникает необходимость, чтобы вставлять различные математические, и не просто знать как в ворде вставить формулы в ворде. Как правило, это нужно учащимся и студентам.
Формулы в ворде, как правильно написать
В Word 2007-2010, чтобы вставить формулы в текст, установите курсор в месте установки формулы и нажмите на ленте вкладку «Вставка», иконку Формула (со знаком Пи). В области курсора появляется рамка, чтобы ввести формулу. После установки формулы в лист Word, станет доступна вкладка «Конструктор.
В ней представлены различные шаблоны, макеты и заготовки для ваших будущих формул в ворде. Визуально разделена на три блока: Сервис, Символы, Структуры.
Вставить формулу word
В сервисе формулы, обычный и профессиональный текст; Символы содержать, как не трудно догадаться наборы базовых символов, применяемых в математике, геометрии, и тд. и т.п. В блоке «Структуры» находятся заготовки формул: Дробь, Индекс, Радикал, Интеграл, Матрица и другие. Кстати, если нажать комбинацию клавиш альт и знак равенства (+=) то в месте курсора вставится поле для ввода формулы.
Добавим в это поле различные элементы и отредактируем их, внеся числовые или буквенные значения в рамки для ввода. Готовую формулу можно перемещать, двигая ее за левый верхний угол.
Так же формула подвергается редактированию, как и обычный текст, можно сделать жирным, курсив, поменять цвет, размер шрифта. Причем размер шрифта меняется сразу во всей формуле в ворд и нет необходимости выделять весть её текст.
Формулы можно располагать по центру, слева или справа, но не по всей ширине листа.
Нажав на правый нижний маркер выпадает меню в котором можно сохранить нашу формулу в общих шаблонах, и она доступна для последующего выбора. Теперь вы знаете как в ворде вставить формулы в word.
В этом видео наглядно показано как вставить формулы в ворде:
Рекомендуем смотреть видео в полноэкранном режиме, в настойках качества выбирайте 1080 HD, не забывайте подписываться на канал в YouTube, там Вы найдете много интересного видео, которое выходит достаточно часто. Приятного просмотра!
-
Работа с формулами в Ворде, кому и зачем это надо
-
Как писать формулы в Ворд (вставлять)
-
Как поменять шрифт в Ворде в формулах
-
Как в Ворде вставлять формулы с дробями
-
Как перемещать формулу в Ворде
-
Заключение
Как писать формулы в Ворд, на этот вопрос будет дан подробный ответ в статье. Многие новички, которые работают с этим редактором, пишут формулы в Ворде вручную, что не удобно. В Word есть редактор готовых формул в виде заготовок, которые мы можем использовать для написания различных документов.
Работа с формулами в Ворде, кому и зачем это надо
Здравствуйте друзья! Текстовый редактор Word имеет много полезных функций и инструментов, которые помогают сделать ту или иную работу достаточно быстро.
Например, Вам нужно написать контрольную (научную, дипломную) работу по алгебре, геометрии, химии, физике, работу по другим предметам. В этих работах часто пишут формулы. Вам придется писать формулы в программе Ворд, если Вы делаете курсовую или дипломную работу на заказ.
Работа с формулами в Ворде нужна в основном студентам, школьникам и тем, кто зарабатывает через Интернет с помощью Word. Иногда формулы встречаются в статьях на сайтах и блогах. Как писать формулы в Ворд быстро? На данный вопрос стоит ответить, поскольку это надо знать студентам, школьникам и тем, кто зарабатывает через Интернет с помощью Ворда. По инструкции, Вы сможете написать любую формулу, без особых затруднений.
к оглавлению ↑
Как писать формулы в Ворд (вставлять)
Есть несколько способов вставки формул в документ Ворда:
- через функцию «П»;
- с помощью функции «Объект».
Рассмотрим оба варианта. Первое, что нам нужно сделать, это открыть документ Word на компьютере и кликнуть мышкой на то место в документе где будет установлена формула. Далее, нажимаем вверху этого же документа раздел «Вставка» и кликаем мышкой по функции «П» «Формула» (Скрин 1).
Отобразятся различного вида формулы. Нажимаем левой кнопкой мыши на любую из них.
После этого в документ вставиться готовый редактор формулы, которым Вы сможете полноценно управлять (Скрин 2).
В самом верху панели документа, можно увидеть объекты, которые вставляются в формулу:
- дроби;
- индексы;
- радикалы;
- интегралы и так далее.
После работы над формулой, её можно сохранить. Нажимаете с правой стороны редактора формулы – «Параметры формул» (Скрин 3).
Затем, выбираете из списка «Сохранить, как новую формулу».
Итак, как писать формулы в Ворд вторым способом? Здесь, всё просто. Нажимаем, снова на «Вставка» далее «Объект» из раздела выбираем «Microsoft Equation 3.0» и сохраняемся с помощью кнопки «ОК» (Скрин 4).
Появится панель управления с формулами, и сам редактор, в котором можно прописать любую формулу через эту панель (Скрин 5).
Просто выбирайте готовые значения формул левой кнопкой мыши и устанавливаете их в редакторе.
к оглавлению ↑
Как поменять шрифт в Ворде в формулах
В формулах можно поменять шрифт. Для этого мы нажимаем по вставленной формуле и правой кнопкой мыши из меню выбираем шрифт (Скрин 6).
Откроется панель со списком разных шрифтов. Выбираете любой из них, и сохраняете все изменения кнопкой «ОК». После этого, шрифт Вашей формулы должен изменится на другой.
к оглавлению ↑
Как в Ворде вставлять формулы с дробями
Теперь, мы попробуем вставить в Ворде формулы с дробями. Это делается очень легко. Выделяете формулу в редакторе, и наверху в панели управления формулами, нужно нажать кнопку «Дробь». Там можно выбрать формулы с дробями (Скрин 7).
И заменить основную формулу на другую.
к оглавлению ↑
Как перемещать формулу в Ворде
Перемещать формулу в Word Вам помогут обычные горячие клавиши. Для этого выделяем формулу с помощью таких клавиш, как CTRL+A, (нужно нажать их одновременно). Далее, нажимаем ещё клавиши CTRL+C копировать.
Затем, следует кликнуть на кнопку «Enter», чтобы выбрать расположение для формулы в Ворде и нажать на CTRL+V вставить. Таким образом, Ваша формула переместится в определённое место документа.
к оглавлению ↑
Заключение
Мы рассмотрели в этой статье, как писать формулы в Ворд. Вы можете вставлять формулы автоматически, через панель редактора формул, который предоставляет пользователям редактор Word. Важно отметить, что в таких операционных системах, как Windows 8,10 есть панель математического ввода. С помощью которой, можно также легко создавать формулы. Удачи Вам и всего хорошего!
С уважением, Иван Кунпан.
Просмотров: 122480
Содержание
- Как найти редактор формул
- Как изменить формулу, созданную с помощью надстройки Microsoft Equation
- Вопросы и ответы
MS Word 2010 в момент своего выхода на рынок был богат на нововведения. Разработчики этого текстового процессора сделали не только «косметический ремонт» интерфейса, но и внедрили в него немало новых функций. В числе таковых оказался и редактор формул.
Подобный элемент был доступен в редакторе и ранее, но тогда он был лишь отдельной надстройкой — Microsoft Equation 3.0. Сейчас же возможность создания и изменения формул в Ворде является интегрированной. Редактор формул перестал использоваться как отдельный элемент, так что вся работа над формулами (просмотр, создание, изменение) протекает непосредственно в среде программы.
Как найти редактор формул
1. Откройте Word и выберите «Новый документ» или просто откройте уже имеющийся файл. Перейдите во вкладку «Вставка».
2. В группе инструментов «Символы» нажмите кнопку «Формула» (для Ворд 2010) или «Уравнение» (для Word 2016).
3. В выпадающем меню кнопки выберите подходящую формулу/уравнение.
4. Если необходимого вам уравнения нет в списке, выберите один из параметров:
- Дополнительные уравнения с сайта Office.com;
- Вставить новое уравнение;
- Рукописное уравнение.
Более подробно о том, как создавать и изменять формулы, вы можете прочесть на нашем сайте.
Урок: Как в Ворде написать формулу
Как изменить формулу, созданную с помощью надстройки Microsoft Equation
Как было сказано в начале статьи, ранее для создания и изменения формул в Word использовалась надстройка Equation 3.0. Так вот, созданную в ней формулу можно изменить только с помощью той же надстройки, которая из текстового процессора от Майкрософт, к счастью, тоже никуда не делась.
1. Кликните дважды по формуле или уравнению, которое нужно изменить.
2. Выполните необходимые изменения.
Проблема заключается лишь в том, что расширенные функции создания и изменения уравнений и формул, которые появились в Ворд 2010, не будут доступны для аналогичных элементов, созданных в более ранних версиях программы. Для устранения этого недостатка следует преобразовать документ.
1. Откройте раздел «Файл» на панели быстрого доступа, и выберите команду «Преобразовать».
2. Подтвердите свои действия, нажав «ОК» по запросу.
3. Теперь во вкладке «Файл» выберите команду «Сохранить» или «Сохранить как» (в таком случае не меняйте расширение файла).
Урок: Как отключить режим ограниченной функциональности в Word
Примечание: Если документ был преобразован и сохранен в формате Ворда 2010, добавленные в него формулы (уравнения) будет невозможно отредактировать в ранних версиях этой программы.
На этом все, как видите, запустить редактор формул в Microsoft Word 2010, как и в более свежих версиях этой программы, совсем несложно.
Еще статьи по данной теме:
Помогла ли Вам статья?
Программа текстового редактора Microsoft
Office Word 2007 содержит встроенное средство для
записи и редактирования формул. Это средство не
является самостоятельным приложением, это
компонент текстового редактора Word 2007. Имеются
некоторые сложности, связанные с импортом формул
из ранних версий текстового редактора Word,
рассмотрим их позднее.
Запуск
Для создания формулы следует
выполнить следующие действия:
- Выбрать вкладку Вставка, в группе
Символы выбрать строку Формула.
Откроется панель Конструктор, Работа с
формулами. - Теперь можно ввести формулу в
отведенное место.
Рис. 1. Панель Конструктор, Работа
с формулами
Интерфейс
Познакомимся с интерфейсом панели Работа
с формулами, панель содержит следующие три
группы: Сервис, Символы, Структуры.
Группа Сервис
Строка Формула группы Сервис
позволит пользователю создать новую формулу или
выбрать уже имеющуюся формулу из коллекции.
Рис. 2. Подменю Формула с коллекцией
формул
Пользователь может пополнять эту
коллекцию.
Строка Профессиональный позволит
преобразовать выделенную формулу в двухмерную
форму для отображения по общепринятым для
математических выражений правилам.
Строка Линейный преобразует
формулу к линейной форме для упрощения
редактирования.
Строка Обычный текст позволит
внести текст, который не является математическим
выражением, в формулу.
В нижнем правом углу панели Формула
расположен указатель, который запускает окно
Параметры формул:
Рис. 3. Указатель на окно Параметры
формул
В этом окне можно задать шрифт,
расположение, выравнивание формулы, параметры
автозамены математических символов, имена для
распознавания символов математических функций.
Группа Символы
Группа Символы содержит основные
математические символы, греческие буквы,
операторы, на рисунке раскрыта строка Основные
математические символы:
Рис. 4. Меню группы Символы, строка Основные
математические символы
Группа Структуры
Группа Структуры содержит шаблоны Дробь,
Индекс, Радикал и др. Раскроем шаблон Дробь:
Рис. 5. Окно шаблона Дробь
Прямоугольники — это
местозаполнители, в которые следует внести
требуемый символ или вложить другой шаблон.
Набор формулы
Создадим небольшую формулу для
вычисления расстояния между двумя точками:
Порядок команд:
- Выбрать вкладку Вставка, в группе
Символы выбрать строку Формула.
Откроется панель Конструктор, Работа с
формулами. - Набрать с клавиатуры букву d и знак
“=”. - Раскрыть группу Радикал, выбрать
шаблон Квадратный корень.
Рис. 6. Группа Радикал
- Выделить заполнитель, выбрать группу
Скобка, выбрать круглые скобки. - Щелкнуть на местозаполнителе,
квадратик будет выделен. - В группе Индекс выбрать шаблон
Нижний индекс, местозаполнители шаблона
появятся в формуле, внести символ x и нижний
индекс 1 в соответствующие поля. - Щелкнуть по шаблону, чтобы он был
выделен, поставить знак минус. - Аналогично внести символ x и нижний
индекс 2. - Щелкнуть по шаблону скобки, он будет
выделен, тогда выбрать шаблон верхний индекс,
заполнить верхнее поле символом 2. - Выделить все подкоренное выражение,
поставить символ плюс. - Аналогично набрать второе слагаемое.
Набранную формулу можно внести в
коллекцию формул, если планируется ее
использовать в дальнейшем.
Последовательность действий:
- Открыть список формулы и выбрать
пункт Сохранить как новую формулу. Откроется
окно Создание нового стандартного блока:
Рис. 7. Окно Создание нового
стандартного блока
- В строке Имя дать название
формуле, оно будет отображаться вместе с
формулой в коллекции, например, “Расстояние”. - В строке Описание задать
комментарий “Расстояние между двумя точками,
заданными координатами (x1,y1) и (x2,y2)”, нажать
кнопку ОК.
Новая формула Расстояние появится в
коллекции формул.
Автозамена математическими символами
Небольшую формулу можно внести в
текстовый документ, используя автозамену
математическими символами.
Для включения возможности автозамены
математическими символами следует выполнить
действия:
- Нажать значок Кнопка Microsoft Office
, выбрать кнопку Параметры
Word. - В левом списке выбрать строку Правописание,
далее в правой области — Параметры автозамены.
Откроется окно Автозамена. - Выбрать вкладку Автозамена
математическими символами. - Установить флажок Использовать
правила автозамены математическими символами
вне областей формул.
Напишем формулу с помощью включенной
функции автозамены.
Завершает ввод кода нажатие клавиши
пробела, ввода или набор запятой.
Все символы для автозамены можно
просмотреть на вкладке Автозамена
математическими символами окна Автозамена.
Совместимость
Более ранние версии текстового
редактора Word при написании формул
использовали отдельное приложение Microsoft Equation 3.0.
При открытии в редакторе Word 2007
документа, созданного с помощью более ранних
версий текстового редактора, включается режим
совместимости, в строке заголовка окна документа
отображается надпись Режим ограниченной
функциональности. В этом режиме новые
возможности редактора Word 2007 недоступны.
Находясь в этом режиме, можно редактировать
формулу средствами приложения Microsoft Equation 3.0.
Применить новые возможности текстового
редактора Word 2007, расположенные на панели
Работа с формулами, для редактирования формулы,
созданной средствами приложения Microsoft Equation 3.0,
не удастся. Документ можно преобразовать к
новому формату редактора Word 2007, но ранее
созданную формулу по-прежнему нельзя
редактировать новыми средствами, текстовый
редактор воспринимает формулу как графический
объект.