7.1. Назначение. Основные понятия
Текстовый процессор
Word предназначен для
создания, просмотра, редактирования и
форматирования официальных и личных
документов. Word позволяет
применять различные шрифты, вставлять
в документ таблицы, диаграммы, сложные
математические формулы, графические
иллюстрации и звуковые комментарии,
обеспечивает проверку орфографии. На
рис. 7.1 изображено окно Word
с элементами управления (см. также
подраздел 1.2).
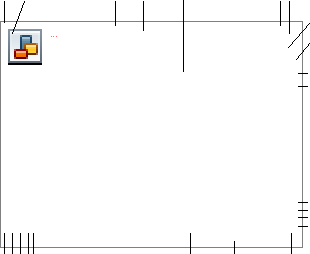
5 6 7
8
9
10
11
12
13
14
15
23
22 21 20 19
18 17 16
Рис. 7.1. Элементы
окна Microsoft Word
1-
кнопка оконного меню программы, 2 — кнопка
оконного меню документа, 3 – строка
заголовка, 4 – строка меню, 5 – линейка,
6 – кнопки управления размерами окна,
7- кнопки управления размерами окна
документа, 8 – панель инструментов
Стандартная,
9 — панель инструментов Форматирование,
10, 12 – кнопки перемещения документа в
окне на одну строку вверх и вниз, 11 –
бегунок, 13, 15 — кнопки перемещения
документа в окне к предыдущему и
следующему объекту, 14 – кнопка Выбор
объекта перехода,
16, 19 – кнопки смещения документа в окне
влево и вправо, 17 – строка состояния,
18 – бегунок на горизонтальной полосе
прокрутки, 20, 21, 22, 23 – кнопки для выбора
режима представления документа в окне
Поясним основные
понятия, применяемые затем при
рассмотрении приемов работы с текстовым
процессором.
Документ –
совокупность объектов, разработанных
для представления общей темы. Объектами
могут быть фрагменты текста, рисунки,
диаграммы, таблицы, формулы и т.п.
Символ –
минимальный элемент текста документа.
Постоянно используемые символы
представлены на клавиатуре, остальные
вставляются с помощью команды
Вставка/Символ. Из символов состоят
слова. Пробел используется только для
разделения слов, но не для позиционирования
текста – для этой цели служат отступы
(см. подраздел 7.2) и табуляция.
Абзац – фрагмент
текста, процесс ввода которого закончился
нажатием клавиши <Enter>.
Каждый заголовок также является абзацем.
Клавишей <Enter> пользуются
только для перехода к следующему абзацу
и никогда в иных случаях, т.к. переход
на новую строку в пределах одного абзаца
происходит автоматически.
Фрагмент –
непрерывная часть текста.
Редактирование
текста – это внесение изменений в
документ, т.е. замена слов, изменение
предложений и целых фрагментов, удаление,
перемещение, вставка фрагментов текста.
Форматирование
текста – это его оформление, т.е. выбор
шрифтов, интервалов между строками,
отступов строк в абзацах, способов
выравнивания текста и многое другое,
определяющее дизайн документа.
Стиль –
поименованный набор параметров
форматирования, которые определяют вид
(дизайн) фрагмента текста.
Шаблон – заранее
отформатированный текст, например,
шаблон приказа.
7.2. Модель фрагмента текста. Параметры форматирования. Стили
Модель любого
объекта – это, по-существу, его описание
ограниченным набором параметров. Для
описания формата фрагмента текста в
текстовых процессорах, в том числе и в
Word’е, используют три
группы параметров:
-
параметры шрифта
– гарнитура, размер, начертание; -
параметры абзаца
– способ выравнивания, отступы,
интервалы; -
параметры заливки
и границ.
Перечисленные
параметры можно задавать для любого
выделенного фрагмента текста.
Для выбора гарнитуры,
т.е. названия шрифта, используют поле
со списком на панели инструментов
Форматирование. На рис. 7.1 в этом
поле со списком выбран шрифт Times
New Roman,
а в соседнем поле со списком выбран
размер шрифта – 10. Под начертанием
подразумевается то, что шрифт может
быть жирным, наклонным (курсив),
подчеркнутым, надстрочным, подстрочным
и т.п. Все эти параметры видны в диалоговом
окне, которое открывается командой
Формат/Шрифт.
Для выбора параметров
абзаца служит диалоговое окно,
открывающееся командой Формат/Абзац
– см. рис. 7.2. В этом окне в поле со списком
Уровень задается уровень заголовка.
Например, абзац может быть заголовком
второго уровня, как на рисунке. Отступы
– это отступы от левого и правого полей,
на рисунке они заданы, чтобы длинный
заголовок был немного уже основного
текста. Отступ красной (первой) строки
абзаца для заголовков не задают – иначе
выравнивание будет не по центру.
Межстрочный интервал на рисунке задан
множителем 1.3. Интервалы перед абзацем
и после него (12 пунктов) заданы, чтобы
отделить заголовок от предшествующего
и последующего текста.
Рис. 7.2. Диалоговое
окно для установки параметров абзаца
Параметры границ
и заливки задают в диалоговом окне,
которое открывается при выборе пункта
меню Формат/Границы и заливка. Эти
параметры служат для выделения тех
фрагментов текста, на которые надо
обратить внимание читателя. Заливку не
стоит задавать густой – достаточно
5-10% серого цвета. Границы не обязательно
задавать в виде рамки – можно использовать
любые комбинации из четырех границ,
относя их к выделенному тексту или же
к абзацу целиком.
Для облегчения
форматирования служат кнопки на панели
инструментов Форматирование. Но
квалифицированный специалист вообще
не станет индивидуально форматировать
большую часть фрагментов текста – он
разработает для себя несколько стилей
и будет вводить фрагменты текста по
схеме: выбор стиля (левое поле со списком
на панели Форматирование); ввод
фрагмента текста. Для создания или
изменения стилей надо выбрать пункт
меню Формат/Стили и форматирование.
Мы рассмотрим это подробнее в Лабораторной
работе 1, но сначала определим типовую
последовательность создания документа.
Соседние файлы в предмете [НЕСОРТИРОВАННОЕ]
- #
- #
- #
- #
- #
- #
- #
- #
- #
- #
- #
Текстовый редактор – самостоятельная компьютерная программа (приложение) или часть программного комплекса, которая предназначена для создания и редактирования текстовых данных.
Текстовые редакторы предназначены в основном лишь для ввода и редактирования текста, но не имеют средств для оформления внешнего вида текста (форматирования). Таким образом, применяются в тех случаях, когда оформление текста является лишним или не нужным (например, при подготовке документов для отправки электронной почтой).
Созданный текстовый файл в одном редакторе можно редактировать с помощью другого редактора, т.к. текстовый файл при сохранении содержит только коды введенных символов.
Кроме создания и просмотра текста текстовые редакторы позволяют выполнять следующие операции редактирования текста – перемещение, копирование, вставка текста, поиск по тексту и замена, сортировка строк, просмотр кодов символов и конвертация кодировок, печать документа и т.п.
Блокнот — самый простой текстовый редактор.
Рис. (1). Окно Блокнота
Данная программа служит в основном для просмотра и редактирования текстовых документов, которые имеют разрешение *.txt.
Популярные текстовые редакторы: Poet, TextPad, RJ TextEd, AkelPad, jEdit, DPAD, Notepad, Notepad++, Notepad2, EditPlus, EmEditor, UltraEdit.
Текстовый процессор — компьютерная программа, предназначенная для создания и редактирования текстовых документов, компоновки макета текста и предварительного просмотра документов в том виде, в котором они будут напечатаны.
Текстовые процессоры умеют форматировать текст, вставлять в документ графику и другие объекты, не относящиеся к классическому понятию «текст».
Современные текстовые процессоры позволяют выполнять форматирование шрифтов и абзацев, проверку орфографии, вставку таблиц и графических объектов, а также включают некоторые возможности настольных издательских систем.
Текстовые процессоры используют в случаях, когда кроме содержания текста имеет значение и его внешний вид (подготовка официальных документов). Документ, созданный с помощью текстового процессора, содержит кроме текста еще и информацию о его форматировании, которая сохраняется в кодах, не видимых пользователю.
Популярные текстовые процессоры:
1) Microsoft Word — мощный текстовый процессор, предназначенный для создания, просмотра и редактирования текстовых документов.
Рис. 2. Окно текстового процессора Microsoft Word
2) OpenOffice.org Writer — текстовый процессор, который входит в состав пакета свободного программного обеспечения OpenOffice.org. Writer во многом аналогичен Microsoft Word, но имеет некоторые возможности, которые отсутствуют в Word (например, поддержка стилей страниц).
Рис. 3. Окно текстового процессора OpenOffice.org Writer
Интерфейс текстовых процессоров имеют похожую структуру. В качестве примера посмотрим интерфейс текстового процессора Microsoft Word (рис. 2):
- строка заголовка: строка под верхней границей окна, содержащая имя документа, имя программы и кнопки управления;
- строка меню: располагается под строкой заголовка, содержащая имена групп команд, объединенных по функциональному признаку;
- панель инструментов: располагается под строкой меню и представляет собой набор кнопок, которые обеспечивают быстрый доступ к наиболее важным и часто используемым пунктам меню окна;
- линейка: располагается ниже панели инструментов, которая определяет границы документа;
- рабочая область: внутренняя часть окна, предназначенная для создания документа и работы с ним;
- строка состояния: строка, в которой выводится справочная информация.
Скачать материал

Скачать материал


- Сейчас обучается 84 человека из 38 регионов


- Сейчас обучается 30 человек из 17 регионов


- Сейчас обучается 44 человека из 22 регионов


Описание презентации по отдельным слайдам:
-
1 слайд
ТЕКСТОВЫЙ ПРОЦЕССОР WORD
Тема: Общие
сведения -
2 слайд
Изучая материал, вы
Познакомитесь с одной из основных составляющих пакета Microsoft Office – текстовым процессором Word, его основными функциями и элементами экрана: строкой меню, панелями инструментов, линейкой, строкой состояния -
3 слайд
Что такое процессор WORD.
Редактор текстов — это программное средство для ввода и модификации текстовых файлов или текстовых документов.
Текстовый процессор — мощный текстовый редактор, который может создавать файлы, не являющиеся текстовыми. -
4 слайд
WORD — это приложение Windows, предназначенное для создания, просмотра, модификации и печати текстовых документов. WORD — одна из самых совершенный программ в классе текстовых процессоров, которая предусматривает выполнение сотен операций над текстовой и графической информацией. С помощью WORD можно быстро и с высоким качеством подготовить любой документ — от простой записки до оригинал-макета сложного издания.
-
5 слайд
Во-первых, WORD дает возможность выполнять все без исключения традиционные операции над текстом, предусмотренные в современной компьютерной технологии
Во-вторых, в процессоре WORD реализованы возможности новейшей технологии связывания и встраивания объектов, которая позволяет включать в документ текстовые фрагменты, таблицы, иллюстрации, подготовленные в других приложениях Windows. Встроенные объекты можно редактировать средствами этих приложений. -
6 слайд
В-третьих, WORD — одна из первых общедоступных программ, которая позволяет выполнять многие операци верстки , свойственные профессиональным издательским системам, и готовтить полноценные оригинал-макеты для последующего тиражирования в типографии.
В-четвертых, WORD — это уникальная коллекция оригинальных технологических решений, которые превращают нудную и кропотливую работу по отделке текста иногда в увлекательное, а иногда даже в успокаивающее занятие. Среди таких решений — система готовых шаблонов и стилей оформления, изящные приемы создания и модификации таблиц, функции автотекста и автокоррекции, форматная кисть, пользовательские панели инструментов, макроязык и многие-многие другие. -
7 слайд
Текстовый процессор Word предназначен для ввода, редактирования, вёрстки и печати документов различной степени сложности. Word обеспечивает следующими функциями:
ввод, просмотр и корректировку текста;
манипулирование фрагментами текста;
использование различных шрифтов;
автоматическую вёрстку абзацев и страниц текста с учётом заданных пользователем параметров;
Назначение текстового процессора Word -
8 слайд
использование в документе рисунков, диаграмм, формул, таблиц и других объектов;
автоматическое создание оглавление документа;
проверку правописания;одновременное редактирование нескольких документов.
Имеются и другие возможности.
-
9 слайд
Запуск и завершение работы
WORD
Программа WORD обычно находится в главном меню
(Пуск — Программы).
Кроме того, ярлык программы часто помещают на рабочий стол.
Вы запускаете программу стандартным способом — двойным щелчком по ее пиктограмме. -
10 слайд
Вы завершаете программу любым из стандартных способов (кнопка закрытия окна, меню Файл – Выход). Если в момент закрытия окна WORD обнаружит, что вы внесли изменения в документ, но не сохранили его в файле, на экран поступит диалоговое окно.
Вы можете сохранить изменения в файле (ответ Да),
не сохранять изменения (Нет),
или продолжить редактирование (Отмена). -
11 слайд
Окно Word
Первая строка окна Word содержит название программы и имя файла документа, с которым вы работаете в текущий момент.
Внутри окна задачи
Microsoft Word
может располагаться одно
или несколько подокон
документов. Если подокно
документа находится
в развернутом состоянии,
строка заголовка документа объединяется со строкой заголовка задачи через «дефис». -
12 слайд
Слева от строки заголовка находится кнопка системного меню данного окна (в виде значка W). В правом верхнем углу каждого окна располагаются три кнопки
«свернуть»,
«развернуть»,
«закрыть» (слева — направо).
Также эти команды можно выполнить с помощью кнопки системного меню
Если щелкнуть по ней мышью, то появится ниспадающий список, в котором и выбираем нужную команду. -
13 слайд
Во второй строке расположено меню, содержащее команды
Далее следуют две строки панелей инструментов, содержащих управляющие кнопки быстрого доступа к наиболее часто используемым командам. Следующая строка называется линейкой. Она используется при форматировании абзацев и таблиц.
В остальной части окна (кроме нижней строки) отображается фрагмент редактированного документа.
Мигающая вертикальная черта – курсор – показывает место, где появляется вводимые символы.
Нижняя строка называется информационной (или статус строкой). В ней отображается информация о текущем состоянии текстового процессора.
Первые четыре числа означают номер страницы в разделе, номер раздела, номер страницы в документе и сколько всего страниц. Справа окно Word ограничено вертикальной полосой прокрутки, для перемещения по документу. -
14 слайд
Программное окно WORD
Кнопки управления
окном текущего
документа
Кнопки управления
программным окном
WORD
Панель
Меню
Панель
инструментов
Стандартная
Панель
инструментов
Форматирование
Масштаб
Кнопка программного
окна WORD
на панели задачПолоса
прокрутки
Вертикальная
линейка
Горизонтальная
линейка
Кнопки выбора
режима отображения
Строка
состояния -
15 слайд
Строка меню
Строка меню располагается под строкой заголовка задачи. В этой строке перечисляются следующие имена меню:
Каждое из этих меню объединяет набор команд, имеющих общую функциональную направленность.
Для выбора любой команды следует:
мышью: щелкнуть по соответствующему названию меню, а затем при появлении на экране ниспадающего списка команд щелкнуть мышью по нужной команде;
без мыши: нажать клавишу «Alt», клавишами со стрелками налево или направо выбрать соответствующее меню, нажать клавишу «Enter», клавишами со стрелками вверх или вниз выбрать нужную команду и нажать клавишу «Enter». -
16 слайд
Панели инструментов
Под строкой меню могут располагаться одна или несколько строк, состоящих из кнопок – панели инструментов, с помощью которых можно быстро (щелчком мыши по соответствующей кнопке) получить доступ ко многим командам и средствам Word.
Название кнопки показывается в синей рамке, если подвести к ней курсор мыши.Если кнопка подсвечена светлым фоном, значит, ее функция активна в данный момент.
-
17 слайд
В WORD панели инструментов, в основном, предназначены для максимального упрощения работы пользователя, причем многие пиктограммы таких панелей просто дублируют функции команд горизонтального меню.
Чтобы воспользоваться каким-либо “инструментом”, надо просто щелкнуть мышью на его пиктограмме.
При помощи меню Сервис / Настройка мы можем отображать или не отображать панель инструментов на экране. -
18 слайд
Панель инструментов «Стандартная»
В окне приложения может находиться несколько панелей инструментов разного назначения. -
19 слайд
Назначение пиктограмм панели
инструментов «Стандартная»
Создать новый документ.Открыть папку или документ.
Сохранить документ.
Вставить (объект из буфера обмена в документ).
Копировать (объект в буфер обмена).Вырезать (объект из документа).
-
20 слайд
Отправить документ на печать.
Предпросмотр документа перед печатью.
Отмена предыдущего действия.
Вернуть отмененное действие.
-
21 слайд
Панель «Форматирование»
Панель «Рисование»
Панель «Таблицы и границы»
Панель «Формы» -
22 слайд
Линейка
Непосредственно над рабочей областью текста располагается горизонтальная линейка. На ней отображаются маркеры отступов и позиции табуляции (серые черточки внизу на линейке) для того абзаца, в пределах которого расположен курсор.Все установки на линейке осуществляются с помощью мыши. Линейку можно использовать
для изменения отступа абзаца,
установки и снятия табуляторов,
ширины столбцов таблицы,
ширины колонок в многоколоночном тексте. -
23 слайд
Установка позиций табуляции
Установка табуляции состоит из двух этапов:
из выбора типа табуляции
из выбора позиции табуляции.
Существует четыре типа табуляции, отличающихся друг от друга расположением текста.
Задание типа табуляции выполняется нажатием на кнопку Тип табуляции, расположенную в крайней левой позиции горизонтальной линейки.
Последовательно нажимая на эту кнопку, можно увидеть все типы табуляции. -
24 слайд
— по левому краю
— по правому краю
— по центру
— по разделителю (по десятичной точке)
— разделитель колонокТеперь выберем позиции для табуляции. Для этого щелкнем левой кнопкой мыши под той засечкой разметки линейки, где нужно установить позицию табуляции. На линейке появится изображение выбранного типа. Включение/выключение горизонтальной линейки производится с помощью команды ВИД/ЛИНЕЙКА.
-
25 слайд
Строка состояния
Расположенная в нижней части экрана строка состояния содержит ряд полезных при редактировании документа сведений. Например:
Положение текстового курсора в документе.Положение текстового курсора на текущей странице
Режимы редактирования.
Индикация выполнения программ.
Найдите материал к любому уроку, указав свой предмет (категорию), класс, учебник и тему:
6 212 317 материалов в базе
- Выберите категорию:
- Выберите учебник и тему
- Выберите класс:
-
Тип материала:
-
Все материалы
-
Статьи
-
Научные работы
-
Видеоуроки
-
Презентации
-
Конспекты
-
Тесты
-
Рабочие программы
-
Другие методич. материалы
-
Найти материалы
Материал подходит для УМК
Другие материалы

- 29.09.2019
- 219
- 1







Вам будут интересны эти курсы:
-
Курс повышения квалификации «Внедрение системы компьютерной математики в процесс обучения математике в старших классах в рамках реализации ФГОС»
-
Курс повышения квалификации «Организация работы по формированию медиаграмотности и повышению уровня информационных компетенций всех участников образовательного процесса»
-
Курс повышения квалификации «Облачные технологии в образовании»
-
Курс повышения квалификации «Использование компьютерных технологий в процессе обучения в условиях реализации ФГОС»
-
Курс повышения квалификации «Специфика преподавания информатики в начальных классах с учетом ФГОС НОО»
-
Курс повышения квалификации «Применение MS Word, Excel в финансовых расчетах»
-
Курс профессиональной переподготовки «Теория и методика обучения информатике в начальной школе»
-
Курс профессиональной переподготовки «Математика и информатика: теория и методика преподавания в образовательной организации»
-
Курс повышения квалификации «Специфика преподавания дисциплины «Информационные технологии» в условиях реализации ФГОС СПО по ТОП-50»
Татьяна Шкляр
Эксперт по предмету «Информатика»
Задать вопрос автору статьи
Текстовые редакторы, процессоры
Чаще всего при работе на ПК пользователь работает с текстовыми данными, для работы с которыми используются два основных класса программного обеспечения:
- текстовые редакторы
- текстовые процессоры.
Текстовый редактор
Определение 1
Текстовый редактор – самостоятельная компьютерная программа (приложение) или часть программного комплекса, которая предназначена для создания и редактирования текстовых данных.
Текстовые редакторы предназначены в основном лишь для ввода и редактирования текста, но не имеют средств для оформления внешнего вида текста (форматирования). Таким образом применяются в тех случаях, когда оформление текста является лишним или не нужным (например, при подготовке документов для отправки электронной почтой). Созданный текстовый файл водном редакторе можно редактировать с помощью другого редактора, т.к. текстовый файл при сохранении содержит только коды введенных символов.
Сделаем домашку
с вашим ребенком за 380 ₽
Уделите время себе, а мы сделаем всю домашку с вашим ребенком в режиме online
Бесплатное пробное занятие
*количество мест ограничено
Кроме создания и просмотра текста текстовые редакторы позволяют выполнять следующие операции редактирования текста – перемещение, копирование, вставка текста, поиск по тексту и замена, сортировка строк, просмотр кодов символов и конвертация кодировок, печать документа и т.п.
Существуют интерактивные текстовые редакторы с дополнительной функциональностью, которая предназначена для автоматизации действий по редактированию или отображения текстовых данных специальным образом (например, подсветка синтаксиса).
Виды текстовых редакторов
Построчный текстовый редактор предназначен для работы с текстом как с последовательностью пронумерованных строк. Например, построчный редактор Edlin входил в состав MS-DOS.
Контекстный редактор, который выполняет операции над текстом в текущей позиции. Например, редактор ECCE.
Экранный текстовый редактор позволяет пользователю перемещать курсор в тексте с помощью клавиатуры или других устройств ввода (например, манипулятором мышь). Например, редактор Блокнот.
Популярные текстовые редакторы
«Текстовые редакторы, процессоры» 👇
- Emacs – многоцелевой, свободный редактор, один из самых мощных по возможностям, с большим числом режимов работы. Может использоваться для программирования.
- Kate – мощный расширяемый свободный текстовый редактор с подсветкой синтаксиса для многих языков программирования и разметки с гибким настраиваемым интерфейсом.
Рисунок 1. Редактор Emac
Рисунок 2. Редактор Kate
- Блокнот – входит в состав операционной системы Microsoft Windows.
- Vim – свободный модальный редактор для администраторов и программистов. Один из самых мощных по возможностям редактор с широкими возможностями настройки и автоматизации. Имеет два режима работы: текстовый и командный.
- Notepad – свободный текстовый редактор с открытым исходным кодом для Windows, предназначен для программистов и простых пользователей.
- TEA – свободный кроссплатформенный редактор с большим количеством функций обработки текста и разметки в [X]HTML, LaTeX, Docbook, Lout, с подсветкой синтаксиса и проверкой правописания.
- KeyPad+ – текстовый редактор, разработанный русскими программистами для обычных пользователей и программистов.
Текстовые процессоры
Определение 2
Текстовый процессор – компьютерная программа, предназначенная для создания и редактирования текстовых документов, компоновки макета текста и предварительного просмотра документов в том виде, в котором они будут напечатаны (свойство, известное как WYSIWYG).
Современные текстовые процессоры позволяют выполнять форматирование шрифтов и абзацев, проверку орфографии, создание и вставка таблиц и графических объектов, а также включают некоторые возможности настольных издательских систем.
Текстовые процессоры используют в случаях, когда кроме содержания текста имеет значение и его внешний вид (подготовка официальных документов). Документ, созданный с помощью текстового процессора, содержит кроме текста еще и информацию о его форматировании, которая сохраняется в кодах, не видимых пользователю.
Поскольку разными текстовыми процессорами используются для оформления текста разные коды (документы с разными форматами), то перенос форматированных текстовых документов из одного текстового процессора в другой не всегда является корректным. В таких случаях форматирование может быть сохранено лишь частично (как, например, при переносе документа из MS Word в OpenOffice Writer) или вообще не сохраниться (переносится только текст). Тогда необходимо форматирование документа выполнять заново.
Популярные текстовые процессоры
Microsoft Word – мощный текстовый процессор, предназначенный для создания, просмотра и редактирования текстовых документов. Программа входит в пакет Microsoft Office. Выпускается с 1983 г. Текущая версия MS Word 2016 для Windows и MS Word 2011 для Mac.
Возможности программы Word расширены встроенным макроязыком Visual Basic (VBA). Однако это предоставляет дополнительные возможности для написания встраиваемых в документы вирусов, которые называются макровирусами.
WordPad – текстовый процессор, который входит в состав операционной системы Microsoft Windows. Гораздо мощнее программы Блокнот, но уступает полноценному текстовому процессору Microsoft Word.
Процессор поддерживает форматирование и печать текста, но не имеет инструментов для создания таблиц, средств проверки орфографии.
Рисунок 3. Текстовый процессор MS Word
LaTeX – наиболее популярный макропакет системы компьютерной вёрстки TeX для облегчения набора сложных документов. Пакет предназначен для автоматизации многих задач набора текста (на нескольких языках) и подготовки статей, нумерации разделов и формул, перекрёстных ссылок, размещения иллюстраций и таблиц на странице, ведения библиографии и др.
OpenOffice.org Writer – текстовый процессор, который входит в состав пакета свободного программного обеспечения OpenOffice.org.
Writer во многом аналогичен текстовому процессору Microsoft Word, но имеет некоторые возможности, которые отсутствуют в Word (например, поддержка стилей страниц).
Рисунок 5. Текстовый процессор LaTeX
Рисунок 6. Текстовый процессор OpenOffice.org Writer
Находи статьи и создавай свой список литературы по ГОСТу
Поиск по теме
Word 2016 предназначен для создания профессионально оформленных документов. Он также помогает эффективно создавать документы и систематизировать их.
При создании документа в Word вы можете выбрать пустой документ или шаблон. В любом случае создание документов и предоставление общего доступа к ним выполняется одинаково. Эффективные средства редактирования и рецензирования Word помогают совместно работать над улучшением документа.
Создание документа
Как правило, документы удобнее создавать на основе шаблона, а не пустой страницы. Шаблоны Word содержат уже настроенные темы и стили и готовы к использованию. Остается только добавить в них содержимое.
При каждом запуске Word вы можете выбрать шаблон из коллекции, посмотреть дополнительные шаблоны в соответствующей категории или поискать их в Интернете.
Чтобы подробнее изучить шаблон, щелкните его для предварительного просмотра в увеличенном масштабе.
Если вы не хотите использовать шаблон, нажмите кнопку » Пустой документ».

Открытие документа
При каждом запуске Word в левом столбце отображается список последних открытых документов. Если в нем нет нужного документа, нажмите кнопку Открыть другие документы.

Если Word уже запущен, на вкладке Файл выберите команду Открыть и выберите расположение файла.
При открытии документа, созданного в более ранней версии Word, в строке заголовка окна документа отображается надпись «Режим ограниченной функциональности». Вы можете работать в этом режиме или обновить документ, чтобы использовать все возможности Word 2016.
Сохранение документа
Чтобы сохранить документ в первый раз, сделайте следующее:
-
На вкладке Файл выберите команду Сохранить как.
-
Выберите нужную папку для сохранения документа.
Примечание: Чтобы сохранить документ на компьютере, выберите папку в разделе Этот компьютер или нажмите кнопку Обзор. Чтобы сохранить документ в Интернете, выберите расположение в Интернете в разделе Сохранить как или щелкните Добавление места. Если файлы размещены в Интернете, вы можете делиться ими, отправлять отзывы о них и совместно работать над ними в режиме реального времени.
-
Нажмите кнопку Сохранить.
Примечание: По умолчанию Word сохраняет файлы в формате DOCX. Чтобы сохранить документ в другом формате, откройте список Тип файла и выберите нужный вариант.
Чтобы сохранить документ в процессе работы, нажмите кнопку Сохранить на панели быстрого доступа.

Чтение документов
Документ можно открыть в режиме чтения, скрыв большинство кнопок и инструментов, которые могут отвлекать от чтения.

-
Откройте нужный документ.
Примечание: Некоторые файлы, например защищенные документы или вложения, автоматически открываются в режиме чтения.
-
На вкладке Вид нажмите кнопку Режим чтения.
-
Перемещаться по страницам документа можно одним из следующих способов:
-
Щелкните стрелку в левой или правой части страницы.
-
Нажимайте клавиши Page Down и Page Up или ПРОБЕЛ и Backspace. Также можно использовать клавиши со стрелками или колесо прокрутки мыши.
-
На устройствах с сенсорными экранами поведите пальцем влево или вправо.
Совет: Нажмите Вид, а затем — Редактировать документ, чтобы снова внести изменения в документ.
-
Регистрация изменений
При совместной работе с документом или самостоятельном редактировании можно включить отслеживание изменений. Word отметит все добавленные, удаленные и перемещенные элементы, а также изменения форматирования.
-
Откройте нужный документ.
-
На вкладке Рецензирование нажмите кнопку Исправления и выберите пункт Исправления.
Дополнительные сведения см. в записи отслеживания изменений.
Печать документа
На вкладке «Печать» можно предварительно просмотреть документ, изменить параметры печати и распечатать документ.
-
На вкладке Файл нажмите кнопку Печать.
-
Сделайте следующее:
-
В разделе Печать в поле Копии укажите число копий для печати.
-
В разделе Принтер убедитесь, что выбран нужный принтер.
-
В разделе Настройка выбраны параметры, заданные по умолчанию для указанного принтера. Чтобы изменить какой-либо параметр, щелкните его и выберите нужное значение.
-
-
После установки нужных параметров нажмите кнопку Печать.
Дополнительные сведения см. в статье Печать документа.
Более сложные действия
Дополнительные сведения об основах работы в Word см. в статье Новые возможности Word 2016.
К началу страницы
Используя Word в Интернете, вы используете веб-браузер для создания, просмотра и редактирования личных документов, которые хранятся в OneDrive. Если у вашей организации или учебы есть планMicrosoft 365 или SharePoint, начните использовать Word в Интернете, создав или храня документы в библиотеках на сайте. Сохранение изменений
Word автоматически сохраняет изменения. Просмотрите строку состояния в левом нижнем углу Word в Интернете. В ней будет надпись Сохранено или Сохранение.

Совместный доступ к документам через Интернет
Так как документ находится в Интернете, вы можете предоставить общий доступ к нему, отправив ссылку вместо почтового вложения. Другие пользователи могут просмотреть его в браузере или на мобильном устройстве.
Выберите пункты Файл > Общий доступ > Предоставить доступ другим людям.

Создание комментариев в браузере
Выноска показывает, куда в документе добавлены комментарии.

Вы можете отвечать на примечания и помечать просмотренные элементы галочкой.

Редактирование в браузере
Если при попытке написать что-то в документе ничего не происходит, то, вероятно, выбран режим чтения. Переключитесь в режим правки: нажмите кнопку « Изменить документ> Изменить в Word в Интернете.

После этого можно ввести и отформатировать текст, добавить изображения, настроить макет страницы и т. д. Для доступа к расширенным возможностям редактирования выберите команду Открыть в Word.

Совместная работа над документом
Для совместной работы в Word в Интернете вы редактируем документ, как обычно. Если другие разработчики также редактирует его, Word в Интернете оповещение о присутствии. Вы можете узнать, кто работает над документом, щелкнув ленту.

Если щелкнуть имя автора, будет показана часть документа, которую он изменяет. Изменения можно просматривать по мере внесения. Они могут работать в Word в Интернете, Word 2010 или более поздней версии или Word для Mac 2011.
Добавление колонтитулов
Чтобы добавить в документ колонтитулы, щелкните Вставка > Колонтитулы.

Нажмите кнопку Параметры, чтобы настроить параметры их отображения.

Добавление номеров страниц
Щелкните Вставка > Номера страниц и затем выберите из коллекции вариант отображения номеров страниц.

Выберите Включить количество страниц, чтобы отображались как номер текущей страницы, так и общее число страниц (страница X из Y).
Поиск и замена текста
Чтобы быстро найти все вхождения определенного слова или фразы в документе, щелкните Главная > Найти (или нажмите клавиши CTRL+F). Результаты выводятся рядом с документом, так что вы можете просмотреть их в контексте. Если щелкнуть результат поиска, будет выполнен переход к этому вхождению.

Для поиска и замены текста нажмите кнопку Заменить (или нажмите клавиши CTRL+H).
Печать в Word в Интернете
Щелкните Файл > Печать. Word в Интернете создает предварительный просмотр документа в формате PDF, который сохраняет весь макет и форматирование документа. Отправьте PDF-файл на печать, и он будет распечатан в необходимом виде.

Microsoft Word 2013 — это текстовый редактор, предназначенный для создания профессионально оформленных документов. Он помогает легко и эффективно создавать документы и систематизировать их.
Первым делом при создании документа в Word 2013 нужно выбрать пустой документ или шаблон. Дальнейшие действия по созданию документов и предоставлению общего доступа к ним остались без изменений. Эффективные средства редактирования и рецензирования помогают совместно работать над улучшением документа.
Выбор шаблона
Как правило, документы удобнее создавать на основе шаблона, а не пустой страницы. Шаблоны Word содержат темы и стили и готовы к использованию. Остается только добавить в них содержимое.
При каждом запуске Word 2013 можно выбрать шаблон из коллекции, щелкнув категорию для просмотра ее шаблонов или загрузив шаблоны из Интернета. Если использовать шаблон не требуется, просто выберите пункт Новый документ.

Чтобы подробнее изучить шаблон, щелкните его для предварительного просмотра в увеличенном масштабе.
К началу страницы
Открытие документа
При каждом запуске Word в левом столбце отображается список последних открытых документов. Если в нем нет нужного документа, нажмите кнопку Открыть другие документы.

Если Word уже запущен, на вкладке Файл выберите команду Открыть и выберите расположение файла.
При открытии документа, созданного в более ранней версии Word, в строке заголовка окна документа отображается надпись «Режим ограниченной функциональности». Можно работать в этом режиме или обновить документ для использования новых и улучшенных возможностей Word 2013.
К началу страницы
Сохранение документа
Чтобы сохранить документ в первый раз, сделайте следующее:
-
Откройте вкладку Файл.
-
Нажмите кнопку Сохранить как.
-
Выберите нужную папку для файла.
Примечание: Чтобы сохранить документ на компьютере, выберите папку в группе Компьютер или нажмите кнопку Обзор. Чтобы сохранить документ в Интернете, выберите расположение в группе Окружение или Добавление места. Если файлы размещены в Интернете, ими можно обмениваться, оставлять комментарии и совместно работать с документами в реальном времени.
-
Нажмите кнопку Сохранить.
Примечание: По умолчанию Word сохраняет файлы в формате DOCX. Чтобы сохранить документ в другом формате, откройте список Тип файла и выберите нужный вариант.
Чтобы сохранить документ в процессе работы, нажмите кнопку Сохранить на панели быстрого доступа.

К началу страницы
Чтение документов
Откройте документ в приложении » Чтение Mode«, чтобы скрыть большинство кнопок и инструментов, чтобы не отвлекаясь на чтение.

-
Откройте нужный документ.
Примечание: Некоторые файлы, например защищенные документы или вложения, автоматически открываются в режиме чтения.
-
На вкладке Вид нажмите кнопку Режим чтения.
-
Перемещаться по страницам документа можно одним из следующих способов:
-
Щелкните стрелку в левой или правой части страницы.
-
Нажимайте клавиши Page Down и Page Up или ПРОБЕЛ и Backspace. Также можно использовать клавиши со стрелками или колесо прокрутки мыши.
-
На устройствах с сенсорными экранами поведите пальцем влево или вправо.
Совет: Нажмите Вид, а затем — Редактировать документ, чтобы снова внести изменения в документ.
-
К началу страницы
Регистрация изменений
При совместной работе с документом или самостоятельном редактировании можно включить отслеживание изменений. Word отметит все добавленные, удаленные и перемещенные элементы, а также изменения форматирования.
-
Откройте нужный документ.
-
На вкладке Рецензирование нажмите кнопку Исправления и выберите пункт Исправления.

Дополнительные сведения см. в записи отслеживания изменений.
К началу страницы
Печать документа
На вкладке «Печать» можно предварительно просмотреть документ, изменить параметры печати и распечатать документ.

-
Откройте вкладку Файл и нажмите кнопку Печать.
-
Сделайте следующее:
-
В разделе Печать в поле Копии укажите число копий для печати.
-
В разделе Принтер убедитесь, что выбран нужный принтер.
-
В разделе Настройка выбраны параметры, заданные по умолчанию для указанного принтера. Чтобы изменить какой-либо параметр, щелкните его и выберите нужное значение.
-
-
После установки нужных параметров нажмите кнопку Печать.
Дополнительные сведения см. в статье Печать и предварительный просмотр документов.
Более сложные действия
Выйдите за рамки основных сведений о документах, создав оглавлевую таблицу или сохранив документ в качестве шаблона.
К началу страницы
Важно:
Office 2010 больше не поддерживается. Перейдите на Microsoft 365, чтобы работать удаленно с любого устройства и продолжать получать поддержку.
Повысить статус
В этой статье
-
Что такое Word?
-
Поиск и применение шаблона
-
Создание нового документа
-
Открытие документа
-
Сохранение документа
-
Чтение документов
-
Отслеживание изменений и вставка примечаний
-
Печать документа
Что такое Word?
Microsoft Word 2010 — это программа word-обработки, предназначенная для создания профессиональных документов. Благодаря средствам форматирования документов Word помогает эффективнее упорядочивать и писать документы. Word также включает мощные средства редактирования и редактирования, чтобы вы могли легко взаимодействовать с другими пользователями.
К началу страницы
Поиск и применение шаблона
Word 2010 позволяет применять встроенные шаблоны, применять собственные настраиваемые шаблоны и выполнять поиск по различным шаблонам, доступным в Интернете.
Чтобы найти и применить шаблон в Word, выполните следующие действия.
-
На вкладке Файл нажмите кнопку Создать.
-
В разделе «Доступные шаблоны» выполните одно из следующих действий:
-
Чтобы использовать один из встроенных шаблонов, щелкните «Примеры шаблонов «, выберите нужный шаблон и нажмите кнопку «Создать».
-
Чтобы повторно использовать шаблон, который вы недавно использовали, щелкните «Последние шаблоны», выберите нужный шаблон и нажмите кнопку «Создать».
-
Чтобы использовать созданный ранее шаблон, щелкните «Мои шаблоны», выберите нужный шаблон и нажмите кнопку «ОК «.
-
Чтобы найти шаблон на сайте Office.com, в разделе Office.com Templates щелкните требуемую категорию шаблона, выберите нужный шаблон и нажмите кнопку «Скачать», чтобы скачать шаблон с сайта Office.com на компьютер.
-
Примечание: Вы также можете искать шаблоны на сайте Office.com в Word. В поле поиска Office.com введите один или несколько условий поиска, а затем нажмите кнопку со стрелкой для поиска.
К началу страницы
Создание нового документа
-
Откройте вкладку « Файл» и нажмите кнопку » Создать».
-
В разделе «Доступные шаблоны» щелкните «Пустой документ».
-
Щелкните Создать.
Дополнительные сведения о создании документа см. в разделе «Создание документа».
К началу страницы
Открытие документа
-
Откройте вкладку Файл и нажмите кнопку Открыть.
-
В левой области диалогового окна « Открыть» щелкните диск или папку, содержащую документ.
-
В правой области диалогового окна « Открыть» откройте папку, содержащую нужный документ.
-
Щелкните документ и нажмите кнопку » Открыть».
К началу страницы
Сохранение документа
Чтобы сохранить документ в формате, используемом Word 2010 и Word 2007, сделайте следующее:
-
Откройте вкладку Файл.
-
Выберите команду Сохранить как.
-
В поле «Имя файла » введите имя документа.
-
Нажмите кнопку Сохранить.
Чтобы сохранить документ, чтобы он был совместим с Word 2003 или более ранней версии, выполните следующие действия.
-
Откройте документ, который вы хотите использовать в Word 2003 или более ранней версии.
-
Откройте вкладку Файл.
-
Нажмите кнопку Сохранить как.
-
В списке Тип файла выберите значение Документ Word 97–2003. Формат файла будет изменен на DOC.
-
В поле Имя файла введите имя документа.
-
Нажмите кнопку Сохранить.
Дополнительные сведения о создании документа, совместимого с Word 2003 или более ранними версиями, см. в статье «Создание документа для использования в предыдущих версиях Word».
К началу страницы
Чтение документов
-
Откройте документ, который вы хотите прочитать.
-
На вкладке « Вид» в группе » Представления документов» щелкните «Полноэкранный режим чтения»
-
Перемещаться по страницам документа можно одним из следующих способов:
-
Щелкните стрелки в нижних углах страниц.
-
На клавиатуре нажмите клавиши PAGE DOWN, PAGE UP или SPACEBAR и BACKSPACE.
-
Щелкните стрелки навигации в верхней части экрана.
Совет:
Щелкните «Параметры просмотра», а затем выберите команду «Показать» для просмотра двух страниц или экранов за раз.
-
Дополнительные сведения о просмотре документов см. в статье » Чтение документов в Word».
К началу страницы
Отслеживание изменений и вставка примечаний
-
Чтобы включить отслеживание изменений, на вкладке «Рецензию» в группе «Отслеживание » нажмите кнопку «Отслеживать изменения».
-
Чтобы вставить комментарий, на вкладке «Рецензию» в группе » Примечания » нажмите кнопку «Создать примечание».
Дополнительные сведения о том, как отслеживать изменения, внесенные при изменении, см. в разделе «Отслеживание изменений и вставка примечаний».
К началу страницы
Печать документа
-
Откройте вкладку Файл и нажмите кнопку Печать.
-
Сделайте следующее:
-
В разделе «Печать» в поле « Копии» введите количество копий, которые нужно распечатать.
-
В разделе «Принтер» убедитесь, что выбран нужный принтер.
-
В разделе Настройка выбраны параметры, заданные по умолчанию для указанного принтера. Если вы хотите изменить параметр, щелкните нужный параметр, а затем выберите нужный параметр.
-
-
Когда параметры будут удовлетворены, нажмите кнопку » Печать».
Дополнительные сведения о том, как распечатать файл, см. в разделе «Предварительный просмотр и печать файла».
К началу страницы































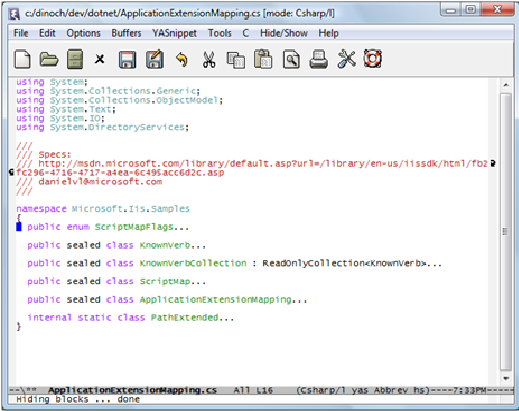
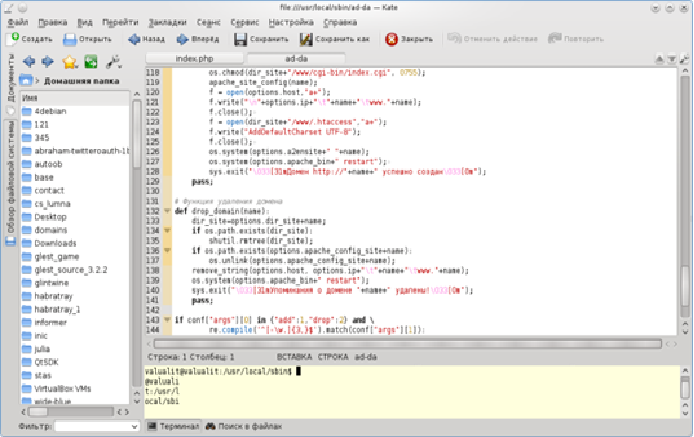
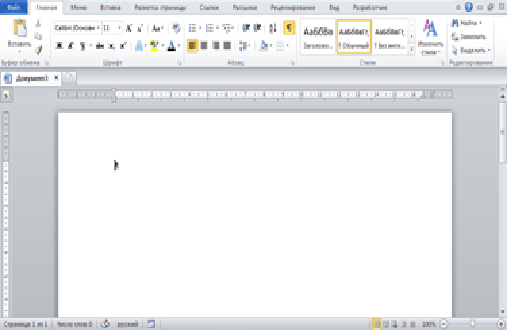
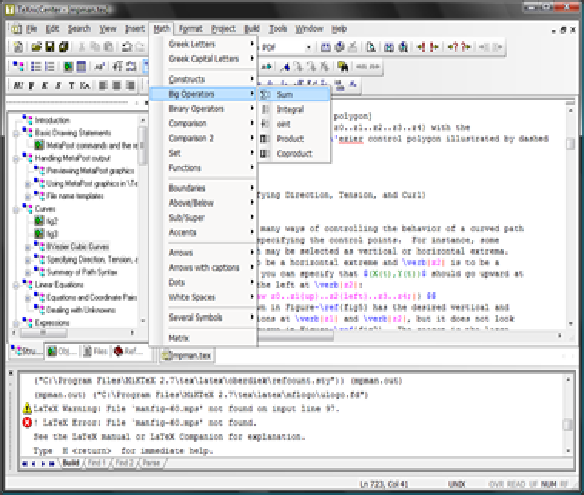
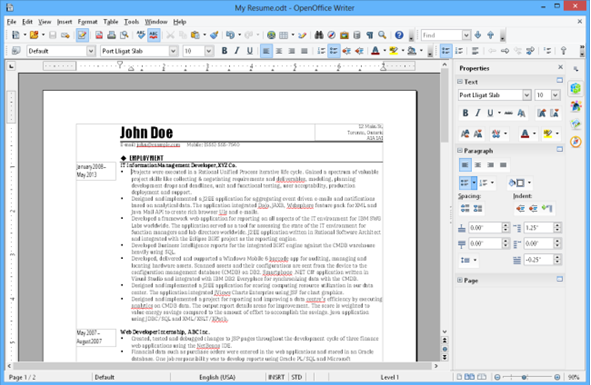


 » для просмотра двух страниц или экранов за раз.
» для просмотра двух страниц или экранов за раз.