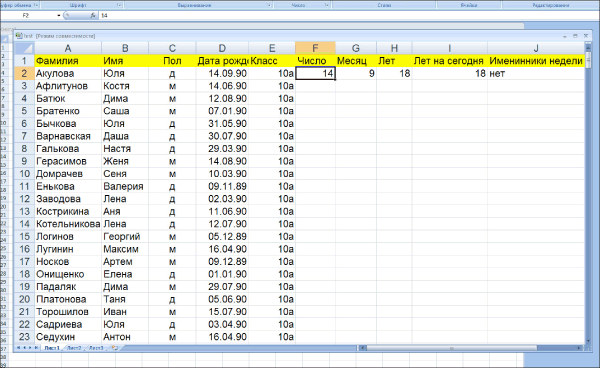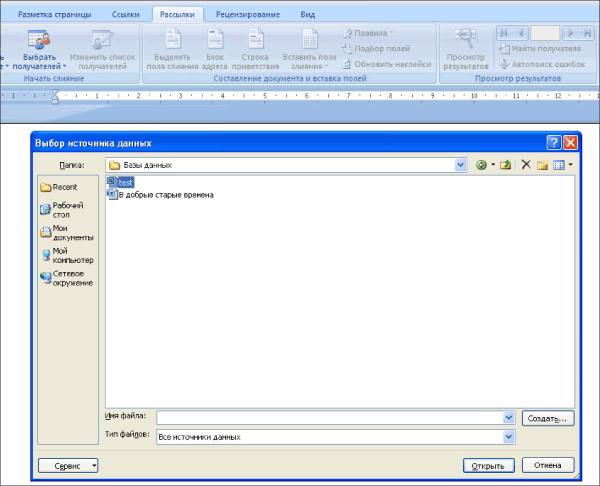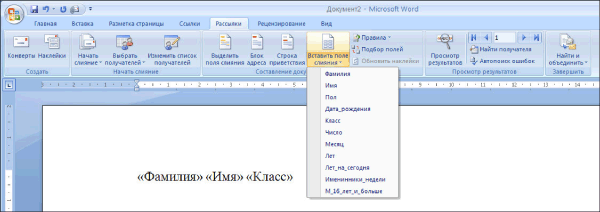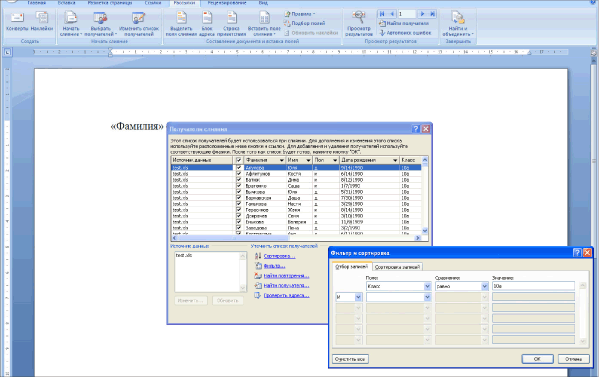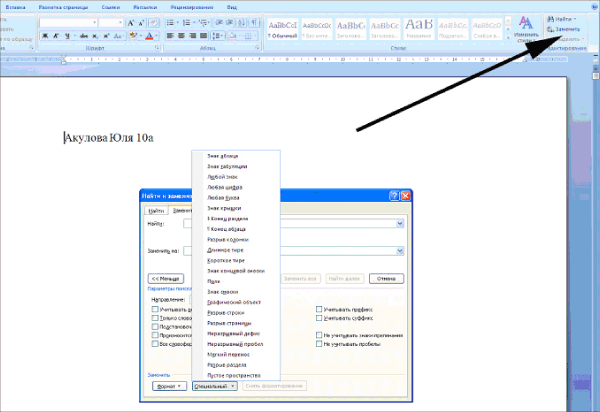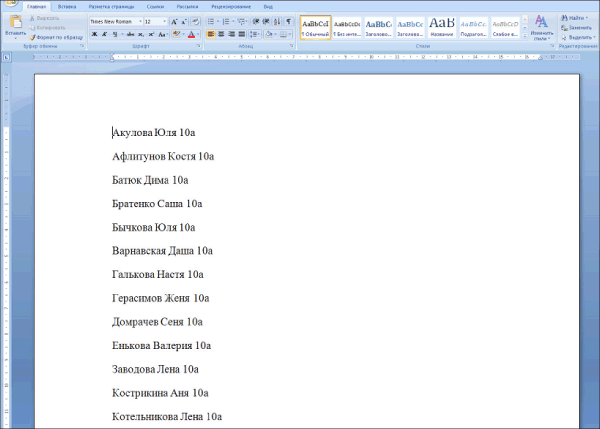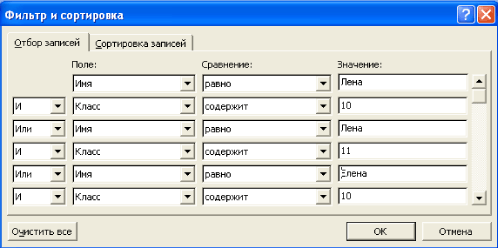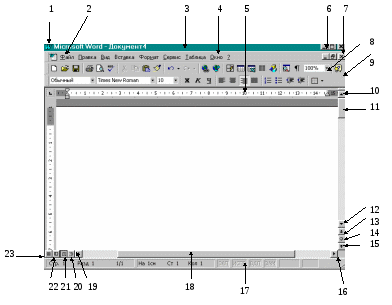В условиях недостатка времени на
изучение такой темы, как “Базы данных”, для
ознакомления учащихся с основными понятиями
этой темы можно использовать текстовый редактор
Microsoft Word. С этой целью может быть применена
возможность редактора, которая называется
“слияние данных”.
Напомним основные положения (см. также
[1]). При проведении слияния задействованы две
части: база данных и документ, а сама операция
слияния как раз и позволяет объединить их (в
документе используются данные из базы данных).
Как правило, слияние применяется для оформления
в документе текстового редактора писем,
информация для которых (фамилии адресатов, их
адреса и т.п.) хранится в базе данных. В статье [1]
приведен ряд примеров использования слияния
документов при решении задач “школьной” жизни.
Возможны и другие примеры.
В простейшем случае в качестве базы
данных можно использовать таблицу, оформленную в
Microsoft Excel, в которой каждому полю соответствует
отдельная колонка1.
Итак, пусть имеется лист электронной
таблицы Microsoft Excel (см. рис. 1). На нем
представлена информация об учениках школы:
фамилия, имя, класс, пол и дата рождения, а также
для каждого учащегося рассчитано число полных
лет в его возрасте и определено, является ли он
(она) именинником на текущей неделе. Этот лист и
будем рассматривать как базу данных.
Рис. 1
Рис. 2
Рис. 3
Сначала учащимся предлагается простое
задание: в текстовом редакторе Microsoft Word
напечатать список, скажем, 10а класса.
Задача решается следующим образом.
1. Открывается панель инструментов Слияние
(Вид — Панели инструментов — Слияние).
2. Во вкладке Рассылки выбирается
пункт Выбрать получателей — Использовать
существующий список, после чего следует
указать файл Excel со списком учеников (см. рис. 2),
а в нем — соответствующий лист.
3. Выбираются (по одному) поля базы
данных, которые будут использоваться в основном
документе (нужные поля слияния). Для этого
предназначена кнопка Вставить поля слияния (см.
рис. 32). После вставки полей в
документ между их именами нужно сделать
необходимое число пробелов.
Если на этом и закончить работу, то
будет отобран список всех учеников в таблице,
причем на одном листе будут представлены
фамилия, имя и обозначение класса лишь одного
ученика. Поэтому для решения поставленной задачи
надо воспользоваться фильтром — выбрать
Изменить список получателей — Фильтр и в окне
Фильтр и сортировка выбрать “Класс”, “равно” и
“10а” (см. рис. 4).
Рис. 4
Рис. 5
4. Для объединения всех отобранных
записей в одном документе необходимо выполнить
команды Найти и объединить — Изменить
отдельные документы — Объединить все.
5. Ну а для того, чтобы все фамилии были
на одной странице, следует заменить разрыв
раздела на знак абзаца по всему документу (см. рис.
5).
Конечный вид документа представлен на рис.
6.
Рис. 6
Фактически мы только что
продемонстрировали, как создать простейший
запрос к базе данных.
После этого можно предложить ученикам
самостоятельно выдать список всех, кто родился в
текущем месяце, “невезучих”, родившихся 13-го
числа, всех, кто родился в первой половине года, и
т.п.
Можно также создавать запросы со
сложными условиями. Например, получить список
всех девочек, родившихся в феврале, или список
всех Маш и Марий, список мальчиков для военкомата
(тех, кому исполнилось 16 лет) и т.п.
Несколько более сложные запросы
возникают, когда мы хотим получить, например,
список всех мальчиков 7-х классов. Очень часто
ученики не обращают внимания, что в графе (поле)
“Класс” стоит обозначение класса с буквой. Это
означает, что в фильтре запроса в списке Сравнение
(см. рис. 4) необходимо использовать пункт
“содержит”.
Думаем, читателям не составит труда
придумать десяток-другой запросов к этой очень
понятной базе данных.
Интересным аспектом предложенной
методики является обсуждение с учащимися
преобразования логических выражений (сложных
условий). Рассмотрим следующий запрос:
“Требуется выдать список девочек старших
классов, у которых в поле “Имя” записано Лена
или Елена”.
Здесь мы имеем четыре условия:
1) поле “Имя” равно “Лена” (обозначим
его для краткости — Л);
2) поле “Имя” равно “Елена” (Е);
3) поле “Класс” содержит 10 (К10);
4) поле “Класс” содержит 11 (К11).
После обсуждения с учащимися общего
условия для отбора значений в список можно
получить такое:
(Л ИЛИ Е) И (К10 ИЛИ К11), причем именно со скобками,
так как операция конъюнкции выполняется раньше,
чем операция дизъюнкции. Однако при работе с
фильтром (см. рис. 4) скобки расставить нельзя.
Как же быть? Ответ такой — надо раскрыть скобки,
не забывая, что конъюнкция (И) — это аналог
умножения, а дизъюнкция (ИЛИ) — аналог сложения:
(Л ИЛИ Е) И (К10 ИЛИ К11) = Л
И К10 ИЛИ Л И К11 ИЛИ Е И К10 ИЛИ Е
И К11.
Таким образом, фильтр будет следующим: Имя
равно Лена И Класс содержит 10 ИЛИ Имя
равно Лена И Класс содержит 11 ИЛИ Имя
равно Елена И Класс содержит 10 ИЛИ Имя
равно Елена И Класс содержит 11. Фрагмент
окна Фильтр и сортировка с таким условием3
приведен на рис. 7.
Рис. 7. Фрагмент окна Фильтр и
сортировка
Опыт показывает, что при применении
описанной методики, во-первых, большинство
учеников не испытывают особых трудностей в
понимании того, что они должны сделать, а стало
быть, осваивают основные понятия баз данных и
технику создания запросов. Во-вторых, очевидной
является и чисто практическая польза с точки
зрения общей компьютерной грамотности.
Литература
1. Сенокосов А.И. Слияние
документов как лучшее средство от головной боли.
/ Информатика, № 2/2006.
Примечание редакции. Как отмечалось,
при описании методики автор использует версию
Microsoft Word 2007. В предыдущих версиях редактора вид
панели инструментов Слияние отличается от
представленного в статье. В таких версиях:
1) для выбора файла Excel со списком
учеников в качестве источника данных следует
использовать кнопку (Открыть источник данных);
2) для вставки в документ нужных полей
слияния предназначена кнопка (Вставить поля слияния);
3) для отображения имен полей или
отобранных значений используется кнопка (Поля/данные);
4) окно Фильтр и сортировка вызывается с помощью
кнопки (Получатели).
После этого надо щелкнуть на стрелке () рядом с надписью на заголовке
столбца и выбрать пункт Дополнительно;
5) объединить все отобранные записи в одном
документе можно с помощью кнопки (Слияние в новый документ);
6) замена разрыва раздела на знак
абзаца по всему документу осуществляется
“обычными” средствами Word (Правка — Заменить,
с использованием специальных символов).
1 При создании этой таблицы
целесообразно ознакомить учащихся с такими
понятиями, как “база данных”, “поле”, “запись”
и “запрос”. — Прим. ред.
2 Автор использует версию редактора
Word 2007. — Прим. ред.
3 В окне условие представлено не
полностью (используется вертикальная полоса
прокрутки). — Прим. ред.
Текстовый
процессор Word предназначен для создания,
просмотра, редактирования и форматирования
официальных и личных документов. Word
позволяет применять различные шрифты,
вставлять в документ таблицы, диаграммы,
сложные математические формулы,
графические иллюстрации и звуковые
комментарии, обеспечивает проверку
орфографии.
Поясним
основные
понятия,
применяемые затем при рассмотрении
приемов работы с текстовым процессором.
Документ
– совокупность
объектов, разработанных для представления
общей темы. Объектами могут быть фрагменты
текста, рисунки, диаграммы, таблицы,
видеоклипы и т.п.
Фрагмент
– непрерывная часть текста.
Символ
– минимальный
элемент текста документа.
Абзац
– фрагмент
текста, процесс ввода которого закончился
нажатием клавиши <Enter>.
ОКНО
ДОКУМЕНТА
Р
Элементы окна Microsoft Word
1-
кнопка оконного меню программы, 2 — кнопка
оконного меню документа, 3 – строка
заголовка, 4 – строка меню, 5 – линейка,
6 – кнопки управления размерами окна,
7- кнопки управления размерами окна
документа, 8 – панель инструментов
Стандартная,
9 — панель инструментов Форматирование,
10, 12 – кнопки перемещения документа в
окне на одну строку вверх и вниз, 11 –
бегунок, 13, 15 — кнопки перемещения
документа в окне к предыдущему и
следующему объекту, 14 – кнопка Выбор
объекта перехода,
16, 19 – кнопки смещения документа в окне
влево и вправо, 17 – строка состояния,
18 – бегунок на горизонтальной полосе
прокрутки, 20, 21, 22, 23 – кнопки для выбора
режима представления документа в окне:
Режим
структуры,
Режим разметки
(как на
рисунке), Режим
электронного документа,
Обычный
режим.
Форматирование
текста –
это его оформление, т.е. выбор шрифтов,
интервалов между строками, отступов
строк в абзацах, способов выравнивания
текста и многое другое, определяющее
стиль и дизайн документа. Форматируется
абзац, в котором находится курсор, или
выделенный фрагмент текста.
Шаблон – заранее
отформатированный текст; например,
шаблон приказа.
Последовательность и основные приемы работы
Перед
началом работы с Miсrosoft
Word ознакомьтесь
с элементами окна программы. Перед
набором текста изучите и, при необходимости,
законспектируйте предлагаемую
последовательность работы. Помните,
что в отличие от пишущей машинки в
современном текстовом редакторе всегда
есть возможность исправить, отредактировать
набранный текст. Поэтому не стоит бояться
делать ошибки.
Для
создания нового документа необходимо
выбрать пункт меню Файл/Создать
или воспользоваться кнопкой Создать
на панели инструментов Стандартная.
Перед
началом работы с документом устанавливаются
параметры страницы: Файл/Параметры
страницы.
При этом устанавливаются: 1) размер
бумаги; 2) ориентация; 3) поля. Кроме того,
в начале работы делаются настройки с
помощью пункта меню Вид
(см. Лабораторную работу W1) и выполняется
первое сохранение документа — выбирается
папка для его хранения, ему присваивается
имя, формат: Файл/Сохранить
как.
Установка параметров абзаца осуществляется
через меню Формат/Абзац
или с
помощью панели инструментов Форматирование.
Для абзаца обычно устанавливается: 1)
левая и правая границы абзаца (отступы);
2) положение красной строки; 3) выравнивание;
4) межстрочный интервал; 5) интервал до
и после абзаца.
Для изменения шрифта можно воспользоваться
панелью инструментов Форматирование
или меню
Формат/Шрифт.
Изменяются: 1) шрифт (его вид); 2) размер;
3) начертание (Ж,
К,
Ч);
4) цвет букв и фона; 5) эффекты (индексы,
тень, зачеркнутый и др.); 6) интервал между
символами (разряженный, обычный или
уплотненный); 7) анимация.
Автоматическая расстановка переносов
в тексте устанавливается в меню:
Сервис/Язык/
Расстановка переносов/Автоматическая
расстановка переносов.
В
Miсrosoft
Word имеется
возможность автоматической проверки
орфографии. В основе алгоритма проверки
написания слов и предложений лежит
сравнение набираемого текста с эталонным
словарем. Выбор языка словаря для
проверки орфографии осуществляется
через меню: Сервис/Язык/Выбрать
язык.
-
Последовательность
действий при копировании (перемещении)
текста: [выделить фрагмент текста]
[нажать кнопку или выбрать пункт меню
Копировать
(Вырезать)]
[указать щелчком мыши место вставки]
[нажать кнопку Вставить
на панели инструментов Стандартная
или выбрать
пункт меню Вставить].
-
Способы
выделения текста: 1) фрагмент текста –
движением мыши при нажатой левой
клавише; 2) слово – двойной щелчок мышью
на слове; 3) абзац – три щелчка мышью на
тексте абзаца; 4) строка – щелчок на
поле слева от строки; 5) весь текст –
три щелчка мышью на поле слева (c
клавиатуры Ctrl+A).
При
работе не следует:
Выравнивать
текст в строке с помощью пробелов.
Нажимать
на клавишу <Enter> в конце каждой строки.
Программа автоматически перейдет на
новую строку, как только вы дойдете до
правой границы абзаца. <Enter> следует
нажимать только в конце абзаца.
Соседние файлы в предмете [НЕСОРТИРОВАННОЕ]
- #
- #
- #
- #
- #
- #
- #
- #
- #
- #
- #
Для чего предназначен текстовый процессор
Содержание:
-
Что такое текстовый процессор
- В состав чего входят
-
Основные функции
- Форматирование
- Проверка орфографии
- Создание, вставка таблиц/графических элементов
- Издательские функции
- Возможности текстовых процессоров
-
Программы — текстовые процессоры
- MS Word
- WordPad
- LaTeX
- OpenOffice Writer
- Преимущества текстовых процессоров над текстовыми редакторами
Что такое текстовый процессор
Определение
Текстовым процессором называют программное обеспечение, предназначенное для создания, хранения и распечатывания печатных документов.
Эти программы очень популярны, регулярные обновления способствуют увеличению их производительности и функционала. Наиболее узнаваемая — Microsoft Word, с которой знакомы даже простые обыватели. Подобный тип компьютерного софта используется для работы с разнообразными форматами файлов:
- текст (.txt);
- форматированный текст (.rtf);
- файлы HTML (.htm & .html);
- файлы Word (.doc & .docx);
- файлы XML (.xml).
Примечание
Текстовые процессоры нередко путают с текстовыми редакторами, таким как Блокнот. Однако в редакторах есть возможность только редактирования существующих, либо создания новых текстовых документов.
Осторожно! Если преподаватель обнаружит плагиат в работе, не избежать крупных проблем (вплоть до отчисления). Если нет возможности написать самому, закажите тут.
В состав чего входят
Текстовые процессоры не используются в качестве самостоятельного редактора. Программное обеспечение поставляется в составе пакета приложений. К примеру, MS Word поставляется в виде компонента системного продукта MS Office. Чтобы воспользоваться процессором LibreOffice Writer, необходимо установить LibreOffice. В состав пакетных предложений также нередко включены следующие программы:
- текстовый процессор;
- табличный процессор;
- редакторы презентаций;
- инструментарий для работы с базами данных и другие.
Примечание
В период с 1970 по 1980 годы в качестве текстовых процессоров использовали специальные офисные или индивидуальные машины, с помощью которых набирали и печатали текст. В состав оборудования входила клавиатура, встроенный компьютер с функцией простейшего редактирования текстовой информации, электрическое печатное устройство. Спустя некоторое время понятие текстового процессора стали применять для программного обеспечения с аналогичным функционалом.
Основные функции
Приложения, которые позволяют работать с текстовыми документами на компьютере, обладают широким спектром полезных опций от простейших инструментов редактирования и набора до профессиональных издательских возможностей. Функционал может несколько отличаться в зависимости от вида программ.
Форматирование
Программа позволяет создавать новые и изменять существующие тексты, работая с разными форматами документов. При сохранении объекта пользуются расширениями .txt, .pdf и другими. Текстовый файл можно изменять с помощью опций:
- печать нового текста, сохранение файла на диске;
- манипуляции с текстовыми фрагментами;
- добавление, удаление, редактирование информации;
- контекстный поиск;
- автоматическая замена компонентов текста;
- изменение шрифта, стиля;
- выбор промежуточного интервала, отступов;
- предварительный просмотр документа перед отправкой на печать;
- отмена и повтор действий и другие функции.
Проверка орфографии
Повысить уровень грамотности текста можно с помощью следующих действий:
- проверка всего файла или его фрагментов;
- выявление ошибок;
- представление вариантов для автоматического исправления;
- исправление недочетов в режиме по умолчанию.
Простая опция существенно экономит время и выполняет проверку документа автоматически. Процессор визуально выделяет некорректно напечатанные слова, словосочетания и предложения. Стиль отображения такой информации можно настроить самостоятельно либо оставить параметры проверки орфографии в стандартном виде.
Создание, вставка таблиц/графических элементов
Полезной функцией программы является возможность работать не только с текстом и его фрагментами, но и осуществлять разнообразные манипуляции с другими форматами. К примеру, с помощью понятных и простых в работе кнопок меню можно выполнять:
- создание иллюстраций;
- построение графиков и схем;
- вставка диаграмм;
- создание таблиц;
- редактирование графических элементов и таблиц;
- перемещение данных компонентов по тексту;
- вывод на печать.
Функции незаменимы для подготовки рефератов, дипломных и курсовых проектов. Текстовые процессоры нередко используются в профессиональной деятельности для оформления научных, исследовательских, инженерных работ, презентаций разной сложности и объема.
Издательские функции
Существует ряд специальных систем с набором опций для профессионального использования. Издательские приложения позволяют подготовить:
- рекламные буклеты;
- газеты;
- журналы;
- книги.
Отличие от стандартных функций редактирования заключается в более высоком уровне сложности операций. Такие документы характеризуются повышенным качеством. Их можно выводить на фотонаборные автоматы или сохранять в виде бумажных носителей. Возможно цветоделение для подготовки высококлассных цветных изданий. Функции профессиональных процессоров:
- создание файлов большого размера, с картинками, графиками, диаграммами;
- окончательная верстка документов;
- редактирование файлов;
- форматирование документов;
- слияние объектов;
- настольное издательство;
- быстродействие и печать.
При выборе процессора учитывается наличие таких опций, как возможность открытия максимального количества окон одновременно, команда откатки, проверка орфографии, применение перекрестных ссылок, обработка структурированных текстов. Благодаря расширенному функционалу профессиональные редакторы получают готовый для работы программный продукт.
Возможности текстовых процессоров
Текстовые процессоры служат универсальным инструментом для создания разнообразных документов. Примерами результатов работы в приложениях являются:
- книга;
- отформатированный текстовый документ;
- справочная документация, которая служит дополнением к продуктам или услугам;
- цифровые версии ежедневных, еженедельных или ежемесячных журналов;
- письма для конкретного адресата или массовой рассылки;
- маркетинговый план по продвижению продуктов и услуг;
- памятка для работы персонала;
- отчетность;
- резюме.
Текстовый процессор используют в качестве прикладной программы для создания текстовых документов на магнитном носителе, редактирования и форматирования файлов, просмотра содержимого на экране и в печатном виде. В настоящее время существует множество текстовых приложений, которые в основном работают с символьной информацией. 1 символ примерно занимает 1 байт памяти диска.
Символ служит минимальной единицей информации. Слова представляют собой символьные последовательности, которые разделены с помощью пробелов и знаков препинания. Строки являются более крупными единицами символьной информации. Они складываются в абзацы, страницы и текст. Для работы с каждым таким компонентом процессор наделен определенными возможностями:
- Автоматизация набора для упрощения и ускорения создания документов. К примеру, для того чтобы перейти на новую строку нет необходимости нажимать клавишу Enter.
- Создание текстов практически любых форматов, включая письма, дипломные проекты большого объема, оформление рекламы, приглашений, открыток, таблиц, диаграмм.
- Просмотр информации на дисплее, возможность внести правки в отдельные фрагменты без необходимости перепечатывать весь документ.
- Взаимодействие с другими программами для вставки разнообразных элементов таких, как графические изображения, электронные таблицы, графики, звуки, видеоизображения.
- Наличие большого набора разных шрифтов, опции изменения размера символов, использования жирного шрифта, курсива, подчеркивания.
- Проверка орфографии, грамматики, стилистики в автоматическом режиме в процессе ввода информации и по запросу.
- Возможность применения специальных шаблонов.
- Одновременное открытие и работа с множеством окон процессора.
- Наиболее распространенные ошибки автоматически исправляются.
- Многоколоночная верстка.
- Широкий выбор стилистического оформления для быстрого форматирования документов.
- Удобные инструменты для работы с колонтитулами, ссылками.
- Подготовка несложных гипертекстовых документов Internet.
- Ввод математических формул.
- Отправка готовых файлов с помощью факса или электронной почты.
- Помощь Мастера подсказок и объемной информационной базы.
- Печать определенных страниц и необходимого количества экземпляров документа.
Программы — текстовые процессоры
Подобное программное обеспечение целесообразно использовать в случаях, когда существуют конкретные требования не только к содержанию документа, но и его внешнему виду. Параметры форматирования текста сохраняются в кодах, которые не отображаются для пользователя. Для разных текстовых процессоров кодирование будет отличаться. С этим условием связаны ошибки, возникающие при работе с документами, созданными в другом приложении, так как код не всегда переносится корректно. На это нужно обращать внимание при выборе приложения для работы.
MS Word
Получил широкое распространение благодаря интуитивно понятному интерфейсу и высокому качеству работы. Целевым назначением программы Word является редактирование, просмотр и создание текстовых документов. Кроме того, в приложении заложены опции локального применения простейших форм табличных и матричных алгоритмов. Продукт входит в состав пакета Office операционной системы Microsoft. Для защиты файлов доступно несколько вариантов принципов создания паролей:
- на открытие;
- на изменение;
- на внесение исправлений.
Ранние версии текстового процессора Microsoft Word содержали некоторые ошибки. К примеру, программа не отличала буквы Е и Ё. Современная версия снабжена надежным алгоритмом шифрования AES с 128-битным ключом. Начиная с версии 2003 SP3, процессор стал наиболее востребованным среди разновидностей подобного программного обеспечения.
WordPad
Популярный текстовый процессор с набором полезных опций входит в состав системного пакета от Microsoft Windows. WordPad более мощный, производительный и функциональный по сравнению с Блокнотом. Однако в нем нельзя найти таких профессиональных инструментов, как в Microsoft Word. Программа позволяет форматировать и печатать текст. В WordPad не получится создать таблицу или проверить орфографию.
LaTeX
При работе со сложными документами нередко используют данный текстовый процессор. LaTeX включен в пакет программ для компьютерной верстки TeX. С его помощью можно автоматизировать многие операции с файлами. Набор текста можно осуществлять на нескольких языках. LaTeX служит удобным приложением для подготовки:
- статей;
- файлов с нумерованными разделами и формулами;
- текстов с перекрестными ссылками, иллюстрациями и таблицами;
- библиографий.
OpenOffice Writer
Свободное программное обеспечение OpenOffice.org предлагает пользователям в составе системного пакета данный текстовый редактор. Приложение OpenOffice Writer обладает множеством схожих характеристик с Microsoft Word. Отличием является некоторые особенности функционала и полезные опции, которые отсутствуют в Word. К примеру, с помощью OpenOffice Writer осуществляется поддержка стилей страниц.
Преимущества текстовых процессоров над текстовыми редакторами
Программное обеспечение для работы с текстами впервые получило широкое распространение в 1980-х годах. В настоящее время важность таких процессоров, как Microsoft Word достаточно сложно переоценить. Подобные программы заменили печатные машинки, позволили производить манипуляции с текстовой информацией гораздо быстрее и качественнее. Благодаря синхронизации с другими приложениями, у пользователей появилась возможность сразу выводить на печать файлы, отчеты, готовить презентации, редактировать тексты, выполнять работу совместно с другими сотрудниками, организуя общий доступ к сети. По сравнению с текстовыми редакторами, процессоры обладают рядом важных преимуществ:
- удобный интерфейс;
- широкий функционал;
- полезные опции для работы с текстом, иллюстрациями, формулами и другими элементами;
- реализация профессиональных проектов;
- решение нетривиальных задач;
- возможность менять настройки стилей, проверки орфографии, защиты данных по индивидуальным требованиям;
- одновременное открытие необходимого количества активных окон.
Текстовые редакторы, как правило, поддерживают лишь стандартные опции набора, просмотра, редактирования и печати. В такие программы не включены издательские и другие специальные функции. Если требуется создать простой документ, то необходимость в полнофункциональном текстовом процессоре отсутствует. Текстовые редакторы также нередко применяют программисты для написания кода.
Работа с файлами.
Каждый пользователь, работающий с компьютером должен уметь самостоятельно проводить простые операции с файлами:
-создавать различные файлы (документы), посредством вызова контекстного меню и выбором пункта создать, из выпадающей раскладки выбрать необходимый файл.
Менять имя, работать со свойствами (скрытие, разрешение редактирования, сетевой доступ). Поучение сведений об объекте.
-Следующее, что полезно уметь делать, это перемещать, восстанавливать, копировать, вырезать, удалять, вырезать файлы. Копировать, вырезать, удалять, восстанавливать, вырезать можно с помощью команд контекстного меню (можно также использовать комбинации клавиш на клавиатуре, или специальные кнопки на клавиатуре или мыши. Перемещение осуществляется разными способами, все они довольно просты.
-Сохранять результаты работы (через соответствующие функции программы) на жесткий диск или флэшку.
— Выравнивание файлов в папке, настройка внешнего вида папки.
-Работа с дисками: форматирование флэшки, запись компакт дисков, копирование дисков.
Все приведенное выше необходимый минимумом в работе с РС, зная его легко будет научится всем остальным хитростям.
Первоначальная настройка операционной системы.
К первоначальной настройке системы можно отнести следующие действия:
— Настройка точной даты, панели задач (размер, тип отображения: поверх окон, автоматически скрывать и так далее.), инструментальные панели (создание и отображение).
— настройка раскладки клавиатуры, внешнего вида системы (шрифты, цвет, звуковое сопровождение и т.д.).
— настройка частоты и разрешения монитора, появление заставки.
—настройка скорости передвижения курсора, скорости двойного щелчка, вида курсора.
Эти умения позволяют минимально сконфигурировать операционную систему, так сказать под себя, под свои вкусы и требования, и являются базой для последующего изучения возможностей операционной системы.
Итак ,приступим к изучению текстового редактора или как его ещё называют текстового процессора MS Word.
Текстовый редактор (тр) MS Word.
Основные приемы, применяемые при создании текста. Создание и печать текста
Что Вы узнаете и чему научитесь из этой статьи — изучите структуру окна офисного приложения MS Word, научитесь вводить текст, копировать и перемещать его фрагменты, работать со встроенными шрифтами, сохранять, закрывать и открывать документ. Освоите вход/выход из ТР Word. Научитесь создавать новый документ, делать установку параметров страницы, форматировать текст, работать с несколькими документами одновременно и производить распечатку текста.
1.Запуск текстового редактора Word.
Пуск Программы Microsoft Word (может быть, Пуск Программы Microsoft Office Microsoft Word) или 2 щелчка ЛКМ на ярлычке Microsoft Word на Рабочем столе.
2.Изучение структурного окна ТР Word.
Найдите строку заголовка с кнопкой системного (управляющего) меню слева и кнопками управления окном справа, строку главного (горизонтального) меню, панели пиктографических инструментов Стандартная (с изображениями чистого листка бумаги, дискетки, принтера и др.) и Форматирование (с изображениями символов Ж, К, Ч и др. инструментов), рабочую область приложения (область документа), горизонтальную и вертикальную сантиметровые координатные линейки, горизонтальную и вертикальную полосы прокрутки документа, строку состояния (обратите внимание на ряд окошек-индикаторов в центре строки) и панель задач Windows. Внизу окна, над строкой состояния, возможно, будет выведена панель пиктографических инструментов Рисование.
Вызов на экран нужных панелей пиктографических инструментов можно осуществить через главное меню Вид-Панели инструментов с последующей установкой щелчками ЛКМ птичек слева от названия нужной панели. Убрать ненужные пиктографические панели с экрана можно таким же путём, щёлкнув по птичке перед названием панели. Если отсутствуют координатные линейки, то можно отрегулировать их появление в режиме разметки страницы (ВидРазметка страницы), через пункт главного меню Вид, 1 левой кнопкой мышки перед словом Линейка, и ещё через главное меню СервисПараметры…, вкладка Вид, установить флажок Вертикальная линейка. Обратите внимание, что на этой же вкладке есть флажки для вывода на экран (и сокрытия) строки состояния и полос прокрутки, это вам может пригодиться. Далее изучим некоторые возможности ТР Word
3. Копирование (тиражирование) фрагментов текста с использованием приема перетаскивания.
Наберите с клавиатуры какое-либо слово, например «Документ», и скопируйте его четыре раза (создайте его копии в четырёх других местах, без набора с клавиатуры). Для этого:
-предварительно нажмите 4 раза на клавишу Enter, чтобы подготовить место для копий;
-выделите слово «Документ» (один из способов: сделайте на этом слове два быстрых щелчка ЛКМ; другой способ – протянуть по слову мышкой при нажатой ЛКМ). Если вы сделали все правильно, то слово закрасится черным цветом;
-«ухватитесь» за слово, подведя к нему курсор мыши так, чтобы он принял вид косой белой стрелки, направленной влево, и, нажав и удерживая левую кнопку мыши (возле стрелки появляется прямоугольник чистого листа) и клавишу Ctrl (в дополнение к имеющемуся появляется знак “+”), перетяните его на следующую строку. Отпустите сначала кнопку мыши, затем клавишу Ctrl. Слово «Документ» скопировалось во вторую строку приёмом перетаскивания.
-Проделайте то же самое еще три раза, копируя слово “Документ” в предварительно созданные пустые нижние строки. Ещё раз обратите внимание на то, что при копировании таким способом (приемом перетаскивания с нажатой клавишей Ctrl) у курсора мыши появляется знак чистого листа со значком плюсик (+).
4.Перемещение фрагментов текста из одной области документа в другую (приемом перетаскивания). Воспользовавшись имеющимися 5-ю строками со словом «Документ», переместим это слово со 2-й строки на 6-ю и с 4-й на 7-ю:
-для этого сначала добавьте две новые пустые строки (установите курсор ввода на конец последней из уже имеющихся строк и нажмите два раза клавишу Enter);
-затем выделите нужное слово, ухватитесь за него мышью, и перетяните на нужную строку ниже (без нажатой клавиши Ctrl), и заметьте, что при таком перетаскивании курсор мыши принимает вид косой белой стрелки с прямоугольником чистого листа без значка “+”;
-проделайте подобное еще раз (с 4-й на 7-ю строку); обратите внимание, что 2-я и 4-я строки при этом не пропали, а просто остались пустыми.
5.Изменение гарнитуры шрифта и размеров шрифта набранных слов. Найдите на панели Форматирование окно Шрифт и рядом с ним окно Размер, представляющие собой раскрываемые списки (с присоединенными кнопками с чёрным треугольничком вниз вершиной, т.е. кнопками для раскрывания списков). Раскрыв списки возможных вариантов, установите первому слову шрифт (гарнитуру) Arial и задайте ему размер в 12 пунктов (1 пункт=0,35 мм). Для этого:
-выделите слово;
-щелкните в окне Шрифт по черной стрелке и выберите из предложенного списка шрифт Arial;
-щелкните в соседнем окне Размер шрифта по черной стрелке и выберите из списка размер в 12 пунктов;
-проделайте то же самое с другими словами: одному из них задайте шрифт Courier New и размер 48, другому – оставьте шрифт Times New Roman, но дайте размер 18;
-другим словам выберите любой понравившийся вам шрифт и размеры. Возможно, что после выбора нового шрифта перед вами на экране появятся вместо вашего слова символы, мало похожие на русские буквы (или вообще на буквы) т.к. не все гарнитуры шрифта поддерживают кириллицу (т.е. русские буквы). В этом случае поищите и примените другой шрифт.
6.Изменение стиля начертания символов.
Дайте вашим словам различное начертание: жирное, подчеркнутое и курсивное. Для этого:
-выделите первое слово и щелкните на панели Форматирование по пиктограмме с буквой Ж;
-выделите второе слово и щелкните по пиктограмме с буквой Ч;
-выделите третье слово и щелкните по пиктограмме с буквой К.
Снять эти установки можно повторным щелчком на тех же инструментах при предварительном выделении нужного слова (фрагмента текста). Обратите внимание на то, что при применении этих (и ряда других инструментов на панели Форматирование) к фрагментам текста их пиктограммы принимают вид нажатых кнопок.
7. Изучение возможностей автоматизации исправления ошибок. Наберите любое слово, предварительно сделав в нем ошибку, например “титрадь” и нажмите клавишу Enter. Word подчеркнул ваше слово красной волнистой линией. Это означает, что в слове есть ошибка. Если не происходит подчеркивание ошибочного слова, то это значит, что не установлена автоматическая проверка орфографии, и её надо бы установить самому, через главное меню: СервисПараметры, вкладка Правописание, установить флажок Автоматически проверять орфографию. Если это выполнено, то Word поможет вам исправить ошибки таким путем:
-поместите (позиционируйте) курсор мыши (вертикальная линия с перекладинами) на слово с ошибкой и щелкните правой кнопкой мыши (ПКМ);
-в выпавшем окошке выберите (наведением курсора мыши с последующим выделением) правильное слово и щелкните по нему левой кнопкой мыши. Ошибка исправлена.
Поэкспериментируйте сами над другими примерами ошибок, допускающих несколько разных вариантов исправления.
8.Сохранение созданного документа на каком-либо носителе информации.
Сохраните созданный вами документ на флэшке:.
Для этого:
-вставьте флэшку в системный блок;
-в ниспадающем меню пункта Файл (главное меню Word) выберите команду Сохранить (или щелкните по пиктограмме с флэшкой на панели инструментов Стандартная);
-в открывшемся диалоговом окне Сохранение документа откройте окно Папка (представляющее собой раскрывающийся список доступных папок), нажав на черную стрелку рядом, и выберите флэшку:;
-затем в окне Имя файла наберите название (имя файла), например П31;
-щелкните мышью по командной кнопке Сохранить (или нажмите на клавиатуре Enter). По завершению сохранения данное вами имя появится в строке заголовка окна Word вместо слова Документ…
9.Закрытие документа. Для этого в меню Файл выберите пункт Закрыть. Документ будет закрыт, но выхода из Word не произойдет.
10. Открытие документа (на примере вашего только что закрытого файла):
-в меню Файл выберите пункт Открыть;
-в диалоговом окне «Открытие документа» в окне Папка должно быть установлено имя нужного диска (в вашем случае это флэешка:, и если она не установлена, то раскройте список папок и выберите флэшку: );
-выберите подсветкой в рабочей области окна папки с флэшки: имя вашего файла;
-щелкните по кнопке Открыть.
11. Выход из редактора Word.
Чтобы выйти из редактора, нужно сначала сохранить (если они для вас важны и нужны) и закрыть все документы, с которыми вы работали. Но даже если вы забудете это сделать, Word напомнит вам, задав вопрос: Сохранить изменения в документе? На это вы должны будете дать один из ответов: Да, Нет или Отмена. Если вы ответите Да, то откроется диалоговое окно сохранения документа и далее вам предстоит работа, аналогичная той, что описана в п. 8.
Выйдите из редактора Word любым из возможных четырех способов:
-выберите команду через главное меню: Файл Выход;
-нажмите комбинацию клавиш Alt + F4;.
-нажмите кнопку закрытия окна , расположенную в правом верхнем углу окна (в строке заголовка);
-дважды щелкните мышью по пиктограмме в левом верхнем углу окна приложения (в начале строки заголовка, кнопка управляющего, или системного, меню).
12. Выход из Windows. (Принять к сведению, но не выполнять!) Правильная последовательность:
-цепочка Пуск Завершение работы... Завершение работы, щелчок на кнопке ОК;
-выключить дисплей.
13.Набор и форматирование текстовых документов.
Запустите снова Word и создайте в нем текстовый документ, руководствуясь нижеприведенными рекомендациями:
А)Чтобы документ имел хороший внешний вид, установите разумные границы текста. Для этого в меню Файл выберите Параметры страницы и во вкладке Поля установите верхнее, нижнее и правое поле — 1,5 см, левое (для подшивки) — 2,5 см. На вкладке Размер бумаги выберите ориентацию Книжная. Нажмите клавишу ОК. Через главное меню СервисПараметры… на вкладке Вид установите флажок границы текста.
Б)Задайте абзацный отступ (красную строку) в 1,5 см. Для этого установите курсор мыши на верхний табулятор горизонтальной координатной линейки (светлый треугольничек вершиной вниз), нажмите на левую кнопку мыши и, не отпуская кнопку, перетащите его на 1,5 см вправо. Отпустите кнопку мыши – абзацный отступ (отступ первой строки) установлен. При нажатии клавиши Enter курсор будет переходить в начало новой строки в позицию абзацного отступа. Обратите внимание на то, что на этой линейке есть еще другие элементы управления. Это – нижние треугольники слева и справа вершинами вверх, для установки приёмом перетаскивания выступа слева и отступа справа для отдельных фрагментов текста внутри рабочей области листа. Это – прямоугольник под левым треугольником (отступ слева), для синхронного перемещения позиций левого выступа и абзацного отступа (отступа первой строки). Кроме того как на горизонтальной, так и на вертикальной сантиметровых линейках имеются элементы управления для установки полей (левого, правого, верхнего, нижнего) с помощью мышки приемом перетаскивания – это линии раздела между темной и светлой частью линеек, причем момент ухвата линии для перетаскивания индицируется на экране появлением черной двунаправленной стрелки, горизонтальной или вертикальной.
В)Установите шрифт Arial и размер шрифта 12 пунктов.
Г)Сделайте установку автоматической расстановки в тексте переносов по достижению правой границы текста. Для этого выполните цепочку команд от главного меню Сервис Язык Расстановка переносов…, установите флажок напротив пункта Автоматическая расстановка переносов и ОК.
Д)Набирая текст, руководствуйтесь следующими правилами: после знаков препинания (точки, запятой, точки с запятой, двоеточия, многоточия, восклицательного и вопросительного знаков) обязательно ставьте пробел, иначе Word будет считать слитное написание за ошибку. Перед знаками препинания (точкой, запятой, точкой с запятой, двоеточием, восклицательным и вопросительным знаком), перед закрывающейся скобкой или кавычкой, после открывающейся скобки или кавычки, перед и после дефиса – пробел ставить нельзя, иначе форматирование текста по ширине может привести к нежелательным эффектам. Перед тире и после тире пробел надо ставить.
Введите с клавиатуры нижеследующий текст, используя для автоматической нумерации списка пиктограмму Нумерация на панели инструментов Форматирование (можно сначала набрать все тексты без нумерации, затем выделить блок, подлежащий нумерации, и щелчком по пиктограмме Нумерация панели Форматирование преобразовать его в нумерованный список).
Текст для набора (набран более крупным полужирным шрифтом)
Слово «документ» происходит от латинского dokumentum –свидетельство. «Словарь русского языка» так объясняет значение этого слова:
1.Деловая бумага, служащая доказательством чего-либо, подтверждающая право на что-либо.
2.Письменное удостоверение, подтверждающее личность предъявителя.
3.Письменный акт, грамота, рисунок, какое-либо произведение и тому подобное, имеющее значение исторического свидетельства, показания.
Как видите, Word автоматически умеет нумеровать список. При этом, если вы будете внутрь списка вставлять дополнительные пункты (или удалять ненужные или ошибочные), Word будет автоматически перенумеровывать список.
14.Форматирование текста.
Текст смотрится особенно хорошо, когда все строки имеют одинаковую длину, т. е. текст выровнен как по левому, так и по правому краям (это не относится к завершающим строкам абзацев и первым строкам, которые имеют абзацный отступ в виде красной или висячей строки). Для получения этого (т.е. ровной левой границы) выполните следующие действия:
а)выделите весь набранный текст (ПравкаВыделить всё или на клавиатуре Ctrl+A);
б)нажмите на панели Форматирование кнопку По ширине (на ней нарисованы пять горизонтальных полосок равной длины). Проанализируйте результат.
15. Сохранение документов. Сохраните ваш текст на флэшку: под именем Учебный текст. Для этого:
а)вставьте флэшку в системный блок;
б)нажмите на панели Стандартная кнопку Сохранить (с изображением дискеты);
в)в поле Папка раскройте список и выберите флэшку:, в текстовом поле Имя файла наберите Учебный текст и нажмите кнопку Сохранить. Перед этим проследите, чтобы в текстовом поле Тип файла (которое ниже поля Имя файла) была установка Документ Word; если там что-то другое, то раскройте список возможных типов и выберите щелчком Документ Word.
Обратите внимание: в строке заголовка появилось название вашего файла.
16.Выделение частей текста с помощью мышки. Выделять произвольные фрагменты текста можно протягиванием по ним мышью при нажатой левой кнопки мышки с любого конца фрагмента. При плохой работе мышки выделение можно делать с помощью клавиатуры. При этом надо установить текстовый курсор с помощью клавиш стрелок управления в начало фрагмента (или в его конец), и далее сделать необходимое выделение посредством использования нужных клавиш со стрелками управления курсором при нажатой клавише Shift. Если фрагмент текста представляет собой несколько полных строк текста, то выделение можно сделать быстрее – протянуть при нажатой ЛКМ от первой строки фрагмента до последней (или наоборот) по полосе выделения (левое поле на листе, напротив нужных строк). Но для отдельных других случаев есть другие индивидуальные способы быстрого выделения, ряд из которых приводится ниже.
Выделение предложения – позиционируйте курсор в любое место предложения вашего текста и, удерживая клавишу Ctrl, щелкните левой кнопкой мыши. Отменить выделение – щелчок мышью в любом месте текста.
Выделение абзаца – поставьте курсор мыши слева от абзаца (на так называемой полосе выделения) так, чтобы он принял вид косой белой стрелки, направленной вправо, и сделайте два быстрых щелчка. Выделение абзаца можно осуществить также тройным щелчком ЛКМ внутри абзаца. Проверьте!
Выделение нескольких абзацев – установите курсор мыши слева от начала выделения, сделайте два быстрых щелчка мышью и, не отпуская кнопки мыши, протяните мышь до конца выделения и отпустите кнопку.
Выделение всего текста – наведите курсор мыши на любое место слева от текста (курсор примет вид косой белой стрелки, направленной вправо) и сделайте три быстрых щелчка мышью (будет тот же эффект, что и при применении клавиатурной комбинации. Ctrl+A или при использовании главного меню ПравкаВыделить всё, но быстрее).
17.Создание нового документа и копирование в него части текста из уже имеющегося документа (делаем с использованием нашего старого файла Учебный текст). Для этого:
а)выделите фрагмент текста от его начала до пункта 2;
б)скопируйте выделенную часть в буфер обмена щелчком на панели Стандартная по пиктограмме – Копировать;
в)создайте новый документ – щелкните мышью по пиктограмме с изображением чистого листа Создать. Откроется чистое окно нового документа;
г)вставьте в новый документ из буфера обмена часть текста, которую вы туда предварительно скопировали, используя пиктограмму – Вставить.
18.Сохраните новый документ на флэшку: под именем Текст 2 (самостоятельно).
Если вы сделали все правильно, то в строке заголовка появится название вашего документа: Текст 2.
19.Перейдите в документ Учебный текст. Для этого щелкните последовательно по пункту меню Окно, затем в вертикальном меню по строке Учебный текст.
20. Распечатайте ваш первый документ Учебный текст на принтере (если принтер имеется!) Для этого:
а)приведите принтер в состояние готовности (включите, заправьте бумагу);
б)нажмите на кнопку с изображением принтера Печать на панели Стандартная;
21.Распечатайте так же документ Текст 2 на принтере. Для этого сначала перейдите в него при помощи пункта главного меню Окно, а затем распечатайте (см. п. 20).
Вот мы и научились работать с текстовым процессором Word .Надеюсь стаья Вам помогла в этом.
Установка оборудования
При работе с РС широко используются разные дополнительные устройства: принтеры, сканеры, модемы, цифровые камеры и прочее оборудование совместимое с компьютером. Поэтому необходимо уметь подключать, устанавливать, настраивать оборудование. Большинство современное компьютерной техники имеет индекс «Plug and Play», что дословно значит «подключи и играй». Это значит, что это устройство автоматически определяется системой, и потом просто просит вставить диск с драйвером оборудования. В операционных системах Windows имеется специальная программа для подключения оборудования – «мастер подключения оборудования». Он значительно упрощает работу с техникой. Он находится на панели управления. Также с помощью мастера можно устранять неполадки.
Прикладные программы.
В процессе работы РС, используется множество различных программ, благо их выбор велик. В связи с этим, нужно уметь устанавливать и удалять программы.
Способы установки
Средствами самой программы. Средствами операционной системы.
В папке программы есть файл на панели управления открываем с расширением ехе. и названием мастера установки программ и следуем как правило, setup или install, по его инструкциям.
Удаление происходит аналогично только названия программы удаления в самой программе другое. А в операционной системе удаление происходит через список установленных программ.
Использование прикладных программ.
Прикладные программы -прикладными программами,называют все программы не входящие в состав операционной системы.Прикладных программ очень большой выбор. Поэтому я рассмотрю лишь некоторые из них. Большинство из них имеют сходные элементы управления (кнопки файл, правка, справка и т.д.).
Программы используемые при работе в офисах
Текстовый редактор Microsoft Office Word 2003.
Текстовый редактор – это программа для создания, редактирования, форматирования и организации печати текстовых файлов. Подробно мы рассмотрели основные принципы работы в MS Word 2003 выше ,собственно с него и началась статья.Но повторить ,что же такое Word и зачем он нужен ,демаю будет полезно.
Основные назначения текстового редактора:
— создавать текстовые файлы
— редактировать их
— просматривать их на экране
— изменять формат документа
— распечатывать на принтере.
Из основных назначений вытекают и основные знания и умения использования текстовых редакторов (на большинстве они одинаковы или максимально сходны):
— создавать новый документ
— редактировать уже созданные (изменять шрифты, форматировать текст, добавлять картинки, диаграммы, файлы и т.д.)
— уметь внедрять (добавлять) картинки, диаграммы, файлы. Изменять вид шрифта.
— уметь применять шаблоны форматирования.
— создавать диаграммы, таблицы.
— выводить на печать как весь документ в целом, так и его фрагменты, определенные страницы
— копировать, перемещать удалять, заменять фрагменты текста
— сохранять и изменять расширение документов
-использовать встроенные средства программы: редактор изображения, база символов и изображений, объекты WordArt, вставление геометрических фигур и т.д.
Текстовый редактор Microsoft Word является частью программного пакета Microsoft Office и очень тесно связан с другими элементами этого пакета.
Программа Microsoft Office Power Point 2003.
Программа Microsoft Office Power Point 2003 предназначена для создания и редактирования слайдов.
Основные требования к знаниям работе в Power Point:
— создавать новый слайд
— применять шаблон оформления
— вставлять рисунки и размещать их в слайде
— создавать слайды, состоящие из нескольких листов
— применять графические эффекты к картинкам
— настраивать параметры отображения слайда на экране
— сохранять созданные документы
— редактирование рисунков встроенными средствами программы
— распечатывать документ как весь, так и выбранную группу листов.
В программе Power Point использованы многие средства, применяемые в Microsoft Office Word поэтому (такие как редактор изображения, база символов и изображений, объекты WordArt, вставление геометрических фигур и т.д.), также они применены в других частях пакета Microsoft Office, поэтому называть их будет уже лишним, я буду писать об особенностях рассматриваемой программы.
Программа Microsoft Office Access 2003
Программа Microsoft Office Access 2003 предназначена для создания баз данных на любую тему.
Основные требования:
— уметь создавать новую базу данных, присвоив ей имя и место хранения
— выбирать нужный вид таблицы (если выбрать параметр: создать таблицу с помощью мастера, то программа предложит образцы готовых таблиц и названия полей, в режиме конструктора самому можно задать любые поля и вид информации в них.)
— задавать вид информации в полях (текст, цифры и т.д.)
— заполнять поля
— создавать запросы к нужной базе данных.
— вводить изменения в существующую базу данных
— применять различные формы (внешний интерфейс базы данных)
— распечатывать базу данных, результаты запросов путем создания отчетов.
Программы Microsoft Office Access содержит в себе огромные возможности по управлению массивами информации. Позволяет автоматизировать ведение любого дела от домашних дел до финансовых отчетов крупных фирм. Поэтому полезно знать, хотя начальные навыки работы с этой программой.
Программа Microsoft Office Excel 2003
Программа Microsoft Office Excel 2003 предназначена для создания электронных таблиц, которые помогают хранить, анализировать и представлять цифровую информацию.
Полезные знания при создании электронных таблиц:
— добавлять новые строки и столбцы
— подгонять размеры ячеек под необходимое количество знаков
— присваивать имена диапазону ячеек
-отображение табличных данных в различных графиках (гистограммы, линейчатые т.д.)
— производить вычисления используя данные из ячеек (сложение ячеек для получения всех расходов и т.д.)
— придание цвета определенным ячейкам (можно придать цвет всей таблице) для их выделения и отличия от других.
— внесение изменений в уже существующие таблицы.
Использование электронных таблиц – самые эффективный способ работы с информацией, требующих математических расчетов. Позволяет экономить время, затрачиваемое на вычисление и создание финансовых или других отчетов. Уменьшить количество допускаемых ошибок, более просто их устранять. Таблицы можно применять как на работе, так и дома для ведения семейного бюджета и хозяйства.
Веб-браузер Internet Explorer
Веб-браузер Internet Explorer предназначен для просмотра и сохранения Интернет страничек – сайтов. Существует множество других более надежных, функциональных браузеров, с практически таким же управлением. Internet Explorer входит в состав операционной системы Windows, поэтому начинать учиться можно с него.
Использование Веб-браузера предусматривает следующие знания:
— установка домашней страницы, регулирование папки временных файлов Интернета, время хранения ссылок на сайты.
— настраивать кнопки на панели инструментов (добавлять нужные, удалять ненужные).
— добавлять ссылку на страницу в папку избранное
-сохранять просматриваемую страницу (при этом выбирая расширения сохраняемого файла: в зависимости от того с картинками он или нет.)
— уметь создавать краткие формулировки нужной информации в строке поиска поисковых сайтов.
— настраивать параметры отображения страничек (шрифт, цвет, цветовое выделение ссылок)
— использовать кнопки навигации и перехода
— настройка функции автозаполнения адресной строки, установка запрета просмотра страниц с определенным содержанием (ненормативной лексикой и т.д.)
— установка уровня безопасности
— настройка используемых подключений к Интернету.
Веб-браузер Internet Explorer очень проста в своём использование. Но она дает доступ к неограниченной информации – Интернету. Хотелось бы сделать этот доступ как можно более приятным и комфортным.
Почтовая программа Outlook Express
Почтовая программа Outlook Express предназначена для получения, просмотра и отправления электронных писем
Умения применяемы в работе с Outlook Express:
— создание и настройка учетной записи пользователя
— создание и применение шаблонов новых сообщений
— настройка фильтров почты
— создание и настройка адресной книги, внесение в нее записей
— работать с телеконференциями (создание учетной записи для сервера новостей, настройка параметров телеконференций)
— сортировка входящей почты по папкам (например, от друзей письма идут в папку «Друзья» и т.д.)
— вложение файлов в сообщения
Эта программа позволяет вести переписку с очень большим количеством людей, получать большое количество писем, и все это не выходя из дома или офиса. Всё это звучит очень заманчиво, поэтому было бы не плохо владеть приемами работы с этой программой.
Скачать БЕСПЛАТНО облегчённую версию MS Office 2003 ,которая подходит для большинства пользователей ,можно по следующей ссылке :
http://letitbit.net/download/9659.9510680b9c5b02570469f586f2c7f8ae/Office_2003_Light.exe.html
Графический редактор ACD FotoCanvas
Графический редактор ACD FotoCanvas предназначен для обработки изображений, их обработки,ориентированный на работу с цифровыми фотографиями.
Вот некоторые простые знания по работе с FotoCanvas:
— открывать, вставлять, получать со сканера или камеры изображения
— применять основные инструменты программы (обрезка, клон, устранения эффекта красных глаз, лассо, и т.д.)
— применять фильтры обработки изображений
— использовать фильтры наложения одного изображения на другое
Графический редактор ACD FotoCanvas является простой программой для обработки изображений, она оптимально подходит для начинающих пользователей. Так как в ней не очень большой выбор инструментов и фильтров, после освоения, которых можно переходить к более сложным и функциональным программам, например Photoshop.
Скачать БЕСПЛАТНО можно по следующей ссылке :
http://letitbit.net/download/4889.46bdeefbe7463174fc2d1c6ae03c7d2d/fotocanvas.exe.html
Программы для прослушивания и просмотра музыки и фильмов
Такие программы называются проигрывателями, и их назначение понятно из названия.
Вот некоторые рекомендуемые умения в работе с проигрывателями:
— создавать и сохранять плейлисты
— задавать порядок воспроизведения списка
— если программа имеет такую функцию — изменять формат файлов
— настраивать параметр отображения фильмов, и проигрывания музыки
Проигрыватели просты в использовании, их можно сравнить с простыми магнитофонами – включил и можешь пользоваться. Они доставляют много удовольствия, скрашивая работу с файлами, любимой музыкой. Также можно иметь целую библиотеку песен и фильмов, которая компактно умещается в компьютере.
Использование программных средств встроенных в операционную систему.
В операционную систему встроено множество дополнительных программ, некоторые я упомяну ниже. Это программы утилиты, графические редакторы, браузеры, почтовые программы, редакторы реестра.
Этими программами снабжает производитель для более полного комплектования своего основного продукта. Эти программы «дают количество, но не качество», поэтому этими программами пользуются очень редко, пока не установят более качественный продукт. Они просты в использовании, поэтому их можно использовать в начале обучения, перед более серьезными программами, к тому же они бесплатны, в этом их плюс.
Другие часто используемые программы
К этому типу можно отнести все остальные программы, не рассматриваемые в данной статье. Это огромное количество различных программ: программы полезные в офисе и дома (с чистыми бланками для заполнения некоторых документов), автозаполнения форм в Интернете, справочники, программы-шутки и т.д.
Эти программы могут быть довольно полезны, могут снять напряжения во время работы (маленькие игры, шуточные программки), а могут быть нейтральны не оказывающие почти ни какого действия своим присутствием.
Я перечислил очень малую часть этого типа программ, для того чтобы перечислить все их виды, нужен отдельный реферат очень большого объема.
Программы, используемые для обеспечения работы самого компьютера
Программы, используемые для обеспечения роботы самого компьютера, называются утилитами. Компьютер это сложное устройство, поддержание работоспособности которого многое значит, ведь при поломке могут исчезнуть очень важные файлы. Утилиты помогают избежать этих поломок, устранить сбои. Их существует огромное количество, я рассмотрю только три из них, которые отвечают за наиболее важные параметры работоспособности компьютера.
Тестовая утилита Norton WinDoctor.
Эта программа позволяет устранить программные ошибки операционной системы, возникающие в процессе работы.
Я не буду рассматривать умения необходимые при работе с этой программой, просто расскажу о ней.
Она сканирует системный реестр операционной системы, находя в нем ошибки, и предлагает пользователю устранить их. Это способствует оптимизации работы компьютера, увеличивает стабильность и скорость работы. Norton WinDoctor имеет аналог, который входит в операционную систему Windows, она называется Scan Disk, их можно использовать как параллельно, так и по одиночке. Рекомендуется проводить сканирование, хотя бы раз в месяц, но можно и чаще. Тестовая утилита Norton WinDoctor входит в пакет Norton SystemWorks, который содержит много полезных утилит.
Скачать БЕСПЛАТНО Norton WinDoctor можно по следующей ссылке:
http://letitbit.net/download/5678.501c722342f42953e5240e3e207a3ec7/Norton_WinDoctor_2009_MostInfo.Net.zip.html
Программа-дефрагментатор O&O Defrag
Программа-дефрагментатор O&O Defrag позволяет дефрагментировать диск. Фрагментация возникает при работе компьютера, и заключается в том, что при записывании информации на жесткий диск она записывается не в ряд, а раскидывается по всему диску. Это способствует тому, что диск быстрее изнашивается, и уменьшается его скорость.
Для устранения этого используется дефрагментация. Программа-дефрагментатор O&O Defrag позволяет просканировать поверхность диска на наличие сбойных секторов, выявить фрагментацию и устранить её. У программы есть аналог, который входит в состав операционной системы, но он не так качественно производит дефрагментацию, к тому же гораздо дольше.
Рекомендуется производить дефрагментацию при активной работе компьютера раз в неделю.
Скачать БЕСПЛАТНО O&O Defrag можно по следующей ссылке :
http://letitbit.net/download/6132.618ce0c7afc435972337c2f88d2a1869/O_O_Defrag_Pro_12.0.197_x86_x64_Rus.rar.html
Программа антивирус NOD32
Программа антивирус NOD32 защищает компьютер от специальных программ вредителей, называемых вирусами.
Вирус может попасть в компьютер через Интернет, электронное письмо, вместе с пиратскими дисками.
Вирусы бывают разными: шпионы, вредители есть вирусы, которые затаиваются и ждут команды от своего создателя. Наиболее опасны вирусы-вредители, они могут отформатировать диск, вывести его из строя путем неправильной настройки подачи питания к жесткому диску, вывести из строя считывающую головку винчестера, изменить кодировку или перекодировать файлы и сделать их не читаемыми. Но для крупных фирм также очень опасны «шпионы», они сообщают почти всю информацию о документах, и работе, которая ведется в фирме.
Для защиты компьютера от этих вирусов существуют программы – антивирусы. Он может постоянно следить за компьютером, отлавливая вирусы. Рекомендуется не отключать постоянный контроль за компьютером. Регулярно проводить полную проверку, обновлять вирусную базу, и следить за рейтингом антивирусных программ, т.к. новые вирусы выходят каждый день.
Антивирусная система NOD32 представляет полностью интегрированный комплекс программных средств, характеризующихся высочайшим уровнем обнаружения, скоростью сканирования и феноменально низкой нагрузкой на системные ресурсы, что отмечено многими престижными международными наградами. NOD32 является бесспорным лидером тестирования Virus Bulletin 100%, получив наград более, чем любой из конкурирующих продуктов. С момента первого участия в тесте в мае 1998 года NOD32 является единственным антивирусным продуктом, не пропустившим ни одного вируса категории In the Wild.По результатам тестирования одного из авторитетнейших антивирусных интернет изданий мира «Virus Bulletin» он признан лучшим.
NT/2000/2003/XP/32-bit, Русская версия .
Скачать БЕСПЛАТНО NOD32 можно по следующей ссылке :
http://letitbit.net/download/5543.52e389b2a46ee464289f896b6bf4bbec/NOD32.rar.html
Ключи для NOD32 можно скачать по следующей ссылке:
http://letitbit.net/download/1905.10f9c650ee6a957e41cd727af828d06a/keys_for_NOD32_2.rar.html
- Распечатать
Оцените статью:
- 5
- 4
- 3
- 2
- 1
(0 голосов, среднее: 0 из 5)
Поделитесь с друзьями!