Как сделать нормальный курсор в ворде?
Выполните Пуск>Панель управления>Мышь> Указатели>группа Настройка и в ней выбрать»Выделение текста» (это курсор Word)>кнопка Обзор. Получите список (и изображение) всех поддерживаемых курсора, выберите нужный.
Как изменить толщину курсора в ворде?
Изменить толщину курсора в параметрах системы
Откройте меню «Пуск» и зайдите в «Параметры». 2. Зайдите в «Специальные возможности» и в левой колонке выберите «Другие параметры», с правой стороны возле «Толщина курсора» передвигайте ползунок от 1 до 20, результат будет виден с левой стороны от ползунка.
Что такое курсор в текстовом документе?
Курсо́р (лат. cursor — бегун; англ. cursor — указатель, стрелка прибора) в интерфейсе пользователя — элемент графического интерфейса, который указывает на объект, с которым будет производиться взаимодействие с помощью клавиатуры, мыши или другого устройства управления.
Как убрать мигающий курсор в ворде?
Нажмите кнопку Пуск, выберите команды Настройка, Панель управленияи дважды щелкните значок клавиатуры. Передвиньте ползунок частота мерцания курсора , в нужное место.
Как сделать обычный курсор?
Изменить размер и цвет указателя в параметрах системы
- Откройте меню «Пуск» и зайдите в «Параметры». …
- Зайдите в «Специальные возможности» и в левой колонке выберите «Мышь», с правой стороны выберите нужный размер указателя (стандартный, большой, дополнительный).
Как увеличить размер курсора в ворде?
Выполните Пуск>Панель управления>Мышь> Указатели>группа Настройка и в ней выбрать»Выделение текста» (это курсор Word)>кнопка Обзор. Получите список (и изображение) всех поддерживаемых курсора, выберите нужный.
Как изменить цвет курсора в ворде?
Откройте меню «Пуск» и зайдите в «Параметры» (Win+I). 2. Зайдите в «Специальные возможности», выберите на левой панели «Курсор и указатель» => возле «Изменения цвета указателя мыши» нажмите на цветной указатель, ниже появятся рекомендуемые цвета курсора и вы сможете выбрать нужный, просто нажав на него.
Как называется курсор в тексте?
Мигающая вертикальная черта (которая называется текстовым курсором или курсором ввода) показывает, где появится следующий символ. При наборе текста следует руководствоваться следующими основными моментами: Не нажимайте клавишу Enter в конце строки. … Другое название текстового курсора — курсор ввода.
Как поднять текст вверх?
Перетащить текст можно либо с помощью зажатой левой кнопки мыши, либо с помощью комбинаций клавиш «Ctrl» + «X» (вырезать) и «Ctrl» + «V» (вставить).
Как правильно переходить на новую строку в ворде?
Как перейти на новую строку не начиная новый абзац: — установите курсор в том месте, откуда должен начаться разрыв строки, — нажмите клавиши Shift+Enter, — курсор переместится на новую строку, оставаясь в этом же абзаце.
Как убрать мерцание курсора?
Панель управления -> Клавиатура -> слайдер «Частота мигания курсора». В крайнем левом положении мерцание прекращается.
Как поменять курсор мыши в Windows 7?
Как сменить курсор мыши в Windows 7
- Кликните по пункту “Мышь”.
- Откроется окно для настройки работы мыши. Перейдите по вкладке “Указатели”. …
- Кликните по любому из указателей (например, Основной режим). После этого нажмите кнопку “Обзор”.
- Установленные курсоры можно сохранить в схему.
Как поменять курсор мышки на Windows 10?
Для того, чтобы изменить указатели мыши по умолчанию и установить свои собственные, зайдите в панель управления (в Windows 10 это можно быстро сделать через поиск в панели задач) и выберите раздел «Мышь» — «Указатели». (Если пункта мышь нет в панели управления, переключите «Вид» справа вверху на «Значки»).
Как увеличить курсор в ворде, поменять ЦВЕТ ТОЛЩИНУ мерцающего курсора
Чтобы отправить ответ, вы должны войти или зарегистрироваться
Сообщений [ 5 ]
1 Тема от dima2010 19.04.2011 09:13:03
- dima2010
- рядовой
- Неактивен
- Зарегистрирован: 19.04.2011
- Сообщений: 6
Тема: Как увеличить курсор в ворде, поменять ЦВЕТ ТОЛЩИНУ мерцающего курсора
Как поменять в Ворде ЦВЕТ и ТОЛЩИНУ мерцающего курсора в тексте?
Неужели нет такой настройки?
2 Ответ от admin 19.04.2011 09:13:45
- admin
- Администратор
- Неактивен
- Откуда: Земля
- Зарегистрирован: 15.12.2009
- Сообщений: 508
- Поблагодарили: 39
Re: Как увеличить курсор в ворде, поменять ЦВЕТ ТОЛЩИНУ мерцающего курсора
Как поменять в Ворде ЦВЕТ и ТОЛЩИНУ мерцающего курсора в тексте?
Неужели нет такой настройки?
Вы можете выбрать подходящий вид курсора из десятков предлагаемых, если вам не нравится текущий курсор.
Выполните Пуск>Панель управления>Мышь> Указатели>группа Настройка и в ней выбрать»Выделение текста» (это курсор Word)>кнопка Обзор.
Получите список (и изображение) всех поддерживаемых курсора, выберите нужный.
Я не знаю, где ОС хранит изображение курсоров (файлы с расширением *.ani, *.cur).
Если изображения курсоров хранится в неком каталоге, тогда можно будет создать собственное изображение курсора, разместить его в этом каталоге, и потом выбрать его, как описано выше.
3 Ответ от dima2010 19.04.2011 09:15:14
- dima2010
- рядовой
- Неактивен
- Зарегистрирован: 19.04.2011
- Сообщений: 6
Re: Как увеличить курсор в ворде, поменять ЦВЕТ ТОЛЩИНУ мерцающего курсора
Как поменять в Ворде ЦВЕТ и ТОЛЩИНУ мерцающего курсора в тексте?
Неужели нет такой настройки?
Вы можете выбрать подходящий вид курсора из десятков предлагаемых, если вам не нравится текущий курсор.
Выполните Пуск>Панель управления>Мышь> Указатели>группа Настройка и в ней выбрать»Выделение текста» (это курсор Word)>кнопка Обзор.
Получите список (и изображение) всех поддерживаемых курсора, выберите нужный.
Это не тот курсор, я имел в виду мерцающий курсор в самом ворде, а описанный — это в виндовс. Если вы откроете ворд, то увидите ДВА курсора.
4 Ответ от admin 19.04.2011 09:17:09
- admin
- Администратор
- Неактивен
- Откуда: Земля
- Зарегистрирован: 15.12.2009
- Сообщений: 508
- Поблагодарили: 39
Re: Как увеличить курсор в ворде, поменять ЦВЕТ ТОЛЩИНУ мерцающего курсора
Это не тот курсор, я имел в виду мерцающий курсор в самом ворде, а описанный — это в виндовс. Если вы откроете ворд, то увидите ДВА курсора.
Т. е. речь идет о ТЕКСТОВОМ курсоре.
Если не ошибаюсь, то средствами WORD можно поменять только частоту мерцания этого курсора.
Пуск>Панель управления>Клавиатура>Частота мигания.
PS Есть программа CursorXP, возможно, с её помощью можно решить вашу проблему.
5 Ответ от compp 13.05.2017 08:31:55
- compp
- рядовой
- Неактивен
- Зарегистрирован: 13.05.2017
- Сообщений: 1
- Поблагодарили: 1
- За сообщение: 1
Re: Как увеличить курсор в ворде, поменять ЦВЕТ ТОЛЩИНУ мерцающего курсора
Пуск > Панель управления > Центр специальных возможностей > Настройка изображения на экране > Задать толщину мерцающего курсора(1-20)
Сообщений [ 5 ]
Чтобы отправить ответ, вы должны войти или зарегистрироваться
Похожие темы
- Как поменять цвет фона на цвет текста?
- Поменять строки местами: Я на А, Ю на Б, Э на В и т.д.
- Вопрос, как поменять много ссылок
- Поменять шаблон загрузки документов DOS
- Номера страниц в оглавлении увеличить на N
- Изменить цвет
- как увеличить свободное место вверху страницы?
- Нужно поменять варианты ответов в тестах местами
Как увеличить курсор в ворде, поменять ЦВЕТ ТОЛЩИНУ мерцающего курсора
При поиске информации по вопросам работы в редакторе текстов Microsoft Word в сети можно легко найти самые разные советы, книги и статьи. Наш сайт о Microsoft Office Word даст ответ про: как настроить двустороннюю печать в офис 2010. Но проблема в том, что вся нужная информация разбросана по сети беспорядочно. Ответ на один вопрос вы находите в одном месте, на следующий – через полчаса в другом… Отныне в этом нет необходимости! Наш сайт о Microsoft Office Word даст ответ про: заказать макрос. Предлагаем вашему вниманию форум Ворд Эксперт. Это специализированный русскоязычный ресурс, на котором не только воедино собрана вся имеющаяся информация по Microsoft Word, но и налажена обратная связь с пользователями. На портале о Microsoft Office Word вы узнаете про: wordpad предварительный просмотр горячие клавиши. Вы можете задать любой вопрос по работе в редакторе, обсудить имеющиеся проблемы.
На форуме есть и уже готовые ответы на часто возникающие вопросы, и поэтапные схемы решения самых распространенных проблем, и обсуждения работы с текстами и настраивания редактора. На портале о Microsoft Office Word вы узнаете про: как найти прописную букву в начале предложения. Помимо этого, вас могут научить, как оптимизировать работу Microsoft Word, разрабатывая различные макросы. На портале о Microsoft Office Word вы узнаете про: как в ворд 7 очистить формат. Работу над макросом могут выполнить за вас форумчане, если вы оставите заявку.
На форуме Ворд Эксперт вы найдете ответы на свои вопросы и своевременную квалифицированную помощь, научитесь писать макросы или оставите заказ на их разработку, в общем, сможете найти решение всех проблем. Наш сайт о Microsoft Office Word даст ответ про: где лежит файл шаблона в office 2010.
Как настроить курсор в ворде
| текстовый редактор Word 2007 |
Работа с курсором и мышью
Работа с курсором (ввод текста) . На экране в основном окне имеется курсор, который представлен в виде мигающей черточки ( ). Курсор определяет место, куда будет вставляться текст при нажатии на клавишу с символом. Для его перемещения используется мышь, для чего нужно установить курсор мыши на новом месте текста и щелкнуть левой кнопкой мыши. Подчеркнем: говоря «щелкнуть мышью», мы имеем в виду, что действие это производится левой кнопкой мыши. Если действие нужно произвести правой кнопкой, то будем писать «щелкнуть правой кнопкой мыши». Итак, после того, как курсор установлен в нужном месте, можно вводить текст.
Для ввода символов текста используется клавиатура, которая напоминает клавиатуру пишущей машинки, описание клавиш дано в начальных разделах сайта. Как правило, в самом начале работы при нажатии на клавишу с символом произойдет ввод строчного (маленького) символа, при этом вводимый символ появится на экране.
Ввод текста происходит путем набора символов клавишами клавиатуры. В конце абзаца нужно нажать на клавишу Enter. При вводе одной строки, чтобы перейти на другую строчку, не нужно нажимать на какую-либо специальную клавишу или возврат каретки, как это делается на пишущих машинках, – продолжайте набирать текст, а программа сама поймет, что текущая строчка заполнена и произведет переход на следующую строчку. Нажатие на клавишу Enter воспринимается системой как особый символ, который обычно не выводится на экран. Он сигнализирует, что в данном месте находится окончание абзаца. Отметим, что имеются режимы, которые позволяют увидеть специальные символы (режим — ).
Попрактикуйтесь завести текст в документе. Если не знаете, что нужно печатать, то можно напечатать одну стройку текста несколько раз (например, это пробный текст, это текст для печати и т.д.), либо можно взять произвольную книгу и печатать с нее текст.
Для объединения двух абзацев можно установить курсор в конце первого абзаца и нажать на клавишу Del или установить в начале следующего абзаца и нажать на клавишу Backspace. Допустим мы ввели следующий текст, как это показано на рис. ниже. Как видно курсор находится в конце первого абзаца.
Теперь нажмем на клавишу Del и два абзаца объединятся.
Опишем более подробно как заводить текст.
Чтобы ввести прописные (большие или заглавные) символы, нажмите на клавишу Shift и, не отпуская ее, нажмите на нужный символ.
Для ввода латинских символов сначала нужно перейти в этот режим работы клавиатуры. Нажмите левую клавишу Shift, и, не отпуская ее, на клавишу Alt.
Таким образом, для ввода указанного на рис. выше текста нужно нажать на клавишу Shift и, не отпуская ее, на клавишу с символом «э», затем отпустить клавишу Shift , нажмем на клавишу «т», затем на клавишу «о». Таким образом, мы ввели текст – «Это».
Таким же образом введем остальной текст. Только перед набором слова « Word » нужно перейти на латинскую раскладку клавиатуры. Для этого нажмем на клавишу Shift и, не отпуская ее на клавишу Alt , затем отпустим клавишу Shift . Такое действие в дальнейшем описывается записью как Shift + Alt . При вводе текста не имеет особого значения, какую из клавиш Shift использовать для этого, так как программа производит те же действия при нажатии на левую клавишу Shift, что и при нажатии на правую. Справа внизу окна монитора внизу имеется указатель, с каким из видов языка происходит работа: русским ( ) или латинским ( ).
Потом снова нажмем на клавишу Shift и на клавишу с символом « w ». Отпустим клавишу Shift , введем символ о, нажав на соответствующую клавишу и затем – « r », « d ». После ввода этих символов нужно снова будет перейти к кириллице. Для этого снова воспользуйтесь комбинацией клавиш Shift + Alt .
Когда возникает необходимость набора большого количества заглавных символов, нажмите на клавишу Caps Lock и отпустите ее, при этом загорится лампочка-индикатор на клавиатуре с тем же названием. После этого введите нужное число символов, которые будут большими. Для отмены этого режима и перехода в режим ввода строчных (маленьких) символов, снова нажмите на ту же клавишу (Caps Lock), при этом индикатор погаснет и можно вводить символы.
Большую роль играет выделение текста, с которым можно проводить разные операции, например, устанавливать размер или вид шрифта, параметры абзацев и т.д. Поместите курсор перед первым символом текста, который нужно выделить, нажмите на левую клавишу мыши и, не отпуская ее, переместите курсор на конец текста, после чего отпустите клавишу мыши. При этом символы будет выведены на экран белым цветом, а фон станет черным, то есть произойдет инверсия цвета на противоположный, как это показано на примере ниже.
Выделение можно производить не только с начала текста, но и с его конца.
Для выделения отдельного слова нужно щелкнуть по нему мышью два раза. Если щелкнуть три раза, то выделится текущий абзац. Для выделения строчки текста нужно поместить курсор мыши слева от строчки и, когда указатель мыши примет вид стрелочки ( ), то щелкнуть один раз. Если при этом держать нажатой клавишу Ctrl, то выделится весь текст. Для выделения предложения нужно нажать на клавишу Ctrl и щелкнуть в любом месте предложения. Для выделения прямоугольника с текстом, например, нескольких первых символов каждой строки, нужно использоваться мышь, удерживая клавишу Alt. Для выделения нескольких строк нужно подвести курсор слева от текста, нажать на левую кнопку мыши и переместить курсор. Когда несколько строк выделятся, отпустите кнопку мыши. Чтобы снять выделение, нужно щелкнуть кнопкой мыши в произвольном месте текста.
Потренируйтесь в выделении текста, выделении одного символа, одного слова, предложения, абзаца, нескольких слов и так далее.
При вводе текста часто возникает необходимость уничтожения текста или ее корректировки. Для уничтожения символа можно поставить курсор перед уничтожаемым символом и нажать на клавишу Del. Если курсор поставлен после необходимого символа, то нажмите на клавишу Backspace. Для уничтожения фрагмента текста необходимо выделить текст и нажать на клавишу Del.
Для перемещения выделенного фрагмента текста нужно сначала выделить его, затем вызвать режим Главная →Буфер обмена →Вырезать ( ). При этом текст пропадет и переместится в буфер обмена. Далее подведите курсор в необходимое место и вызовите режим Главная →Буфер обмена →Вставить ( ). Покажем это на примерах с рисунками. Ниже представлен первоначальный текст.
Затем выделим текст, который подлежит переносу в другое место.
Теперь нажмем на кнопку Вырезать во вкладке Главная. При этом выделенный текст исчезнет с окна программы.
Допустим нужно запомненный фрагмент текста вставить в конец документа. Для этого щелкнем там левой кнопкой мыши, то есть, подведем курсор на нужное место, нажмем и отпустим левую кнопку мыши.
На этом месте появится мигающая вертикальная палочка. И выполним режим Главная →Буфер обмена →Вставить ( ).
Кроме того, текст можно перенести так: выделите его, подведите к нему курсор мыши. Когда курсор превратится в стрелочку, нажмите на левую кнопку мыши и перенесите на новое место. Если при этом держать нажатой клавишу Ctrl, то текст скопируется, то есть останется на исходном месте, а его копия переместится на другое.
Для копирования фрагмента нужно его выделить, затем вызвать режим Главная →Буфер обмена →Копировать ( ). После этого выделенный текст загрузится в буфер обмена, а исходный фрагмент останется на месте. Далее подведите курсор в необходимое место и вызовите режим Главная →Буфер обмена →Вставить ( ).
Чем отличается вырезание от копирования? При вырезании первоначальный текст уничтожается, а при копировании остается. То есть, вырезание позволяет перенести текст, а копирование создает дубли фрагментов.
Иногда при вводе символы заменяются на другие. Это возможно в следующих случаях. Во-первых, если ввести первый символ заглавным, второй символ заглавным, третий символ маленьким, например, «ЧТо», то после ввода всего слова, на экране появится — «Что». То есть, второй символ из заглавного станет прописным. Имеются некоторые правила, которые можно установить или выключить при помощи режимов настроек, о чем мы будем говорить далее. Рассмотренное ранее называется автозаменой.
Если вы не очень хорошо работаете с клавиатурой, то имеет смысл попробовать сначала потренироваться с программой по обучению работе на клавиатуре, при помощи которой вы научитесь использовать все пальцы для ввода текста (так называемый «слепой метод»). Во второй части сайта будет описана бесплатная программа Stamina (http://stamina.ru/), которой советуем воспользоваться.
Перемещение изображения на экране .
При помощи мыши . Для этого нажмите на левую кнопку мыши и, не отпуская ее, переместите курсор до границы окна и немного дальше, при этом изображение начинает перемещается. Например, если подвести курсор при нажатой клавише мыши к нижней границе окна и чуть дальше, на линию прокрутки, то начнет выделяться фрагмент текста, а изображение документа начнет перемещаться вверх. При пустом экране это видно по масштабной линейке, которая находится слева на экране.
Можно также использовать кнопки прокрутки, например, если нужно просмотреть текст, который находится ниже. Для этого нажмите на кнопку слева от экрана со стрелочкой вниз ( ) и держите левую кнопку мыши нажатой до тех пор, пока не появится нужный текст. Если нажать на кнопку между стрелками ( ) и переместить в другое место, то слева от него появится номер страницы. Как только появится нужный вам номер, отпустите левую кнопку мыши. Кнопка позволяет вызвать двенадцать режимов перехода к определенному элементу документа, каждый из которых изображен на картинке. В верхней части этого панно находится их описание: Перейти, Найти, Исправления, Заголовки, Рисунки, Таблицы, Поля, Концевые сноски, Сноски, Примечания, Разделы, Страницы.
Также можно просмотреть текст слева и справа, используя линии прокрутки снизу от текста. Кроме того, можно использовать колесико на некоторых видах мыши, находящееся между левой и правой кнопками мыши. Вращая его, передвигаются по тексту.
При помощи клавиш. Для этого используйте стандартные клавиши: ← , ↑, → , ↓, Page down, Page up, End, Home.
После набора текста, некоторые слова в тексте документа на экране оказываются подчеркнутыми волнистой линией. Если в слове имеется орфографическая ошибка, то оно будет выделено красной линией, если грамматическая, то зеленой. Эти линии не печатаются на принтере.
Чтобы определить, имеется ли орфографическая ошибка, программа просматривает слово в своем словаре и, не найдя его, подчеркивает слово. Так как словарь содержит не все слова русского языка, то можно добавить специализированные словари. Однако некоторые довольно распространенные слова будут также подчеркнуты красной линией, после исправления ошибки линия пропадает.
Если слово в вашем понимании правильное, то можно воспользоваться режимом проверки правописания, в котором, когда встречается такое слово, нужно нажать на режим в контекстном меню – Добавить в словарь , после чего слово будет добавлено в словарь. То есть, подвести курсор мыши на наше слово, щелкнуть правой кнопкой мыши. При этом появится панно с режимами.
Затем подведем курсор мыши на надпись Добавить в словарь и нажать и отпустить левую кнопку мыши. Программа добавить слово «приммер» в словарь и, когда будет происходить проверка другого документа, это слово уже не будет подчеркнуто волнистой линией. Можно также ввести в словарь фамилии людей, которые часто встречаются в документах, но нужно иметь в виду, что слова имеют разные окончания и все их нужно добавить в словарь.
Работа с мышью . При работе с документом часто используется мышь. Рассмотрим такие действия подробнее. Вид курсора. На экране имеется два вида курсоров. Один, как уже отмечалось, имеет вид черточки и указывает место, куда будут вводиться символы с клавиатуры. Второй имеет вид стрелочки и указывает положение мыши ( ). Когда нажимаются клавиши на клавиатуре, перемещается курсор для текста, при перемещении мыши — курсор мыши.
Перемещение по тексту . Для перемещения текстового курсора нужно установить курсор мыши на нужное место на экране, нажать и отпустить левую кнопку мыши. При этом на выбранном месте появится текстовой курсор в виде черточки.
Работа с верхними группами режимов. Чтобы вызвать необходимый режим, нужно подвести курсор либо на нужную пиктограмму, либо на имя в главном меню и нажать на левую клавишу мыши. При этом на экране раскроется подменю, в котором необходимо выбрать нужный режим. Подведя к нему курсор, нажмите на левую кнопку мыши.
Существует разница между двойным нажатием и двумя нажатиями на левую кнопку мыши. Двойное нажатие мыши отличается от двух нажатий временем, которое проходит между ними. При коротком интервале система воспринимает это действие как двойное нажатие, при длительном – как два нажатия. Этот интервал можно изменить командами системы Windows. Двойное нажатие дает иной эффект, нежели одинарное. Например, если нажать на номере сноски, то она выделится, если сделать двойное нажатие, то произойдет переход в текст сноски, то же — для примечаний.
При нажатии на поле ссылки произойдет переход на объект, на который она ссылается, например, если щелкнуть по сноске рисунка, то произойдет выделение рисунка. Двойной щелчок по значку аудиоданных вызовет программу проигрывания звукового фрагмента, по рисунку — программу работы с рисунком и т.д. Можно щелкать по разным частям, можно делать двойное нажатие – и результат будет разным. Например, если дважды щелкнуть по линейке, то вызовется режим установки полей документа.
Но не все режимы позволяют отличать одинарное и двойное нажатие. Например, если дважды нажать на кнопку подчеркивания текста, то программа воспримет его как два отдельных нажатия, при котором сначала будет установлено подчеркивание в выделенном фрагменте, а потом оно будет отменено, то есть положение останется таким же, каким оно и было. Двойной щелчок по вставленному символу открывает режим для вставки других символов. Можно попробовать самому нажимать в разных местах, большинство действий описано в этом разделе.
Работа с окнами. При работе с некоторыми режимами иногда возникает необходимость переходить из окна в текст основного окна и обратно, например, при поиске текста или проверке орфографических ошибок. Для этого можно воспользоваться клавишами Ctrl+Tab или щелкнуть мышью вне окна на тексте два раза. При первом произойдет переход в режим текста, при втором курсор установится в месте щелчка. Для перехода обратно нужно также дважды щелкнуть, но уже в окне режима. При первом произойдет переход, при втором — выполнение команды, по которой вы щелкнули курсором мыши.
Для того, чтобы вызвать команду из другой вкладки, подведите курсор мыши к названию вкладки, например, Вид и нажмите и отпустите левую кнопку мыши. В результате появится панно с режимами для данной вкладки. Подведите курсор к нужному режиму и щелкните левой кнопкой мыши. Чтобы воспользоваться режимом с кнопкой, подведите курсор мыши на кнопку и нажмите и отпустите левую кнопку мыши. Если подвести курсор к кнопке и ничего не нажимать в течение нескольких секунд, то около курсора появится подсказка с кратким описанием кнопки.
Чтобы перетащить рисунок, нужно щелкнуть по нему. Появится курсор в виде четырех стрелок, после чего его можно перетащить, что описано ниже в главе о рисунках. Так же можно перетаскивать, изменять границы у буквицы и других объектов.
Информация данного сайта предназначена для бесплатного изучения персонального компьютера. Можно копировать, передавать материалы другим лицам.
Запрещается использовать материалы для получения личной финансовой выгоды, а также размещать на сайтах в интернете.
Если Вы работаете в Word впервые, необходимо изучить основы работы с текстом, т.е. как набирать, правильно оформлять и редактировать текст.
Использование курсора при вводе текста
Курсор – это мигающая вертикальная черта в документе. Он указывает на то, где будет появляться вводимый текст. Курсор можно использовать множеством способов:
1. Новый документ. При открытии нового документа курсор находится в верхнем левом углу страницы:
2. Добавление пробелов. Нажмите клавишу «Space», чтобы добавить пробел между словами или предложениями:
3. Новый абзац. Нажмите клавишу «Enter», чтобы переместить курсор на следующий абзац:
4. Перемещение курсора вручную. После того как Вы начали вводить текст, можно воспользоваться мышкой, чтобы переместить курсор в нужную точку документа. Для этого щелкните мышкой в любом месте текста:
Выделение текста
Перед применением форматирования к тексту, его необходимо выделить.
- Установите курсор в начале текста, который нужно выделить.
- Нажмите левую кнопку мышки и, удерживая ее, перемещайте мышь над текстом, который нужно выделить.
- Отпустите кнопку мыши. Вы выделили текст. Этот текст будет показан выделенным блоком:
При выделении текста или изображений в Word, появляется всплывающая панель инструментов с часто используемыми командами которая также есть в «Ленте инструментов» во вкладке «Главная».
В Word существуют несколько приемов для быстрого выделения. Двойной щелчок мыши позволяет выделить текущее слово, тройной – весь абзац. Также можно выделить весь текст в документе, нажав сочетание клавиш Ctrl+A.
Удаление текста
Существует несколько способов удаления текста:
- Чтобы удалить текст слева от курсора, нажмите клавишу «Backspace».
- Чтобы удалить текст справа от курсора, нажмите клавишу «Delete».
- Чтобы удалить область текста, сначала выделите ее, а затем нажмите клавишу «Backspace» или «Delete».
Если Вы выделите текст и начнете печатать, выделенный текст удалится и будет замещен новым.
Цель: научиться запускать MS Word , изучить элементы интерфейса, научиться вводить и редактировать текст в программе Microsoft Word
Теоретические сведения
MS Word – это текстовый процессор, основные задачи которого – ввод, редактирование текста, форматирование (изменение внешнего вида) текста, проверка правописания, вставка рисунков, таблиц, формул.
Запускается данная программа либо через главное Меню (Пуск→Программы), либо двойным щелчком на ярлыке программы, либо в контекстном меню можно выбрать Создать→документ MS Word
Структура окна Word
Правила ввода текста
-
При вводе текста в Microsoft Word курсор переходит на следующую строку автоматически как только заканчивается текущая строка.
-
Для создания абзаца нужно в конце абзаца нажать клавишу ENTER.
-
Для начала новой страницы нажмите CTRL + ENTER или Вставка — Разрыв.
-
При вводе знаков препинания перед знаком пробел не ставится, а после – ставится.
-
При вводе тире с обеих сторон ставят пробел. При вводе дефиса пробелы не ставятся.
-
При вводе скобок и кавычек пробелы с внутренней стороны скобки или кавычки не ставится.
-
Если при наборе в слове допущена ошибка, то оно подчеркивается красной линией. Щелкните на слове правой кнопкой и выберите правильный вариант. Если ошибки нет, а слово подчеркнуто – значит данного слова нет в словаре.
-
Если при наборе неправильно расставлены знаки препинания, то предложение подчеркивается зеленым цветом.
-
Чтобы удалить пустую строку нужно установить курсор в конец предыдущей и нажать DELETE.
Редактирование текста
К средствам редактирования текста относят: копирование, вставка, вырезание фрагментов текста, поиск заданных фрагментов текста, автоматический перенос слов, проверка грамматики и орфографии и др.
Копирование – помещение выделенного блока текста в новое место документа с одновременным сохранением этого блока на старом месте.
Перемещение – помещение выделенного блока текста в новое место документа с одновременным удалением этого блока на старом месте.
Для копирования выделите нужный фрагмент, щелкните мышью на кнопке Копировать , переместите курсор в то место текста, куда вы хотите скопировать фрагмент, и щелкните на кнопке Вставить
. Можно использовать также меню Правка, команды Копировать и Вставить, контекстное меню, сочетание клавиш Ctrl+C (Ctrl+Insert) и Ctrl+V (Shift+Insert).
Для перемещения блока текста выделите нужный фрагмент, щелкните мышью на кнопке Вырезать , переместите курсор в то место текста, куда вы хотите скопировать фрагмент, и щелкните на кнопке Вставить. Можно использовать также меню Правка, команды Вырезать и Вставить, контекстное меню, сочетание клавиш Ctrl+X (Shift+Delete), Ctrl+V (Shift+Insert).
Быстрое выделение текста:
слово – двойной щелчок в нем;
предложение – щелчок в нем с нажатой клавишей Ctrl;
абзац – тройной щелчок в нем;
весь документ – Правка – Выделить все или Ctrl+А.
Для выделения фрагмента текста с помощью мыши необходимо установить указатель в начало фрагмента, нажать левую кнопку мыши и, не отпуская кнопки, перетянуть указатель в конец фрагмента.
При работе с документами, такими как рефераты, доклады, курсовые работы и др, необходимо нумеровать страницы документа.
Нумерация страниц
Выполнить команду Вставка→ Номера страниц. В появившемся окне можно выбрать положение номера страницы, формат номера. Чтобы удалить или изменить номер страницы, нужно дважды на нем щелкнуть.
Колонтитулы
Колонтитул — это текст или рисунок (номер страницы, дата печати документа, эмблема организации, название документа, имя файла, фамилия автора и т. п.), который печатается внизу или вверху каждой страницы документа.
В зависимости от места расположения (на верхнем или на нижнем поле страницы) колонтитулы бывают верхними и нижними.
Создание колонтитула
-
Выберите команду Вствка Верхний (нижний) колонтитул.
-
В поле колонтитула введите текст или вставьте необходимый текст с помощью кнопок панели инструментов и по окончании нажмите кнопку Закрыть.
Задание и порядок выполнения работы
1. Ввод текста в программе Microsoft Word
-
Запустите программу Microsoft Word.
-
Изучите и найдите основные элементы окна Microsoft Word.
-
Выполните набор текста, согласно образцу, предложенному ниже:
Технические характеристики компьютера
1. разрядность — важнейшая характеристика компьютера, измеряется в битах; она показывает — сколько двоичных разрядов (битов) информации обрабатывается (или передается) за один такт работы микропроцессора; компьютеры могут быть соответственно 8-ю, 16-, 32- и 64-разрядными;
2. тактовая частота – сколько элементарных операций (тактов) выполняет микропроцессор в одну секунду;
3. емкость оперативной памяти , измеряется в Мбайтах, Гбайтах и поставляется в виде модулей;
4. емкость внешней дисковой памяти, измеряется в Мбайтах, Гбайтах и Тбайтах;
5. тип дисплея и видеокарты , обеспечивающих вывод графической информации в режимах:
— VGA– 650 X 480 пикселей,
— SVGA – 800 X 600, 1024 X 768, 1240 X 1024 и более пикселей;
6. количество цветов – монохромные (черно-белые) и цветные, обеспечивающие 16, 256, 16 млн. и более цветов;
7. производительность компьютера , измеряемая в тысячах операций/сек, миллионах операций/сек и миллиардах операций/сек, зависит от используемого в компьютере микропроцессора и других узлов ее определяющих – винчестера, оперативной памяти, объема видеопамяти и т.д.
8. быстродействие – это время отклика, приходящееся на одну операцию. Для винчестеров оно составляет 8-16 и более миллисекунд, для оперативной памяти – 8-70 наносекунд.
-
Проверьте правильность ввода текста, отобразив напечатанные символы (щелкните на кнопке
)Эти символы при распечатке документа не выводятся. Между словами должен быть только один пропуск. Перед точкой и запятой пропусков нет, они должны быть после. Если в вашем тексте есть ошибки, то исправьте их. Выключите режим непечатных символов, отжав кнопку.
-
Выполните предварительный просмотр документа
-
. Закройте окно предварительного просмотра, щелкнув по соответствующей кнопке в окне программы.
2. Редактирование текста в программе Microsoft Word
-
Скопируйте введенный вами текст на второй лист.
-
На втором листе выделите 1-й абзац и скопируйте его в конец документа.
-
Поменяйте местами второй и третий абзацы.
-
Удалите скопированный первый абзац.
-
Вставьте после текста пустую строку и наберите свою фамилию и имя.
-
Скопируйте в буфер обмена свою фамилию и имя.
-
Вставьте в начало документа скопированные данные из буфера обмена.
-
Разбейте текст на втором листе на 2 колонки. Для этого:
-
·выделите текст и выберите Разметка страницы – Колонки – Другие колонки.
-
·Укажите в поле число колонной значение 2;
-
·В поле промежуток укажите значение 1 см;
-
·Установите флажок в поле разделитель.
-
Сохраните документ в папке своей группы под своей фамилией.
-
Вставьте внизу страницы (по центру) номер страницы.
-
В верхний колонтитул добавьте свои Ф.И.О. и номер группы.
-
Сохраните созданный документ в свою папку под именем «Характеристики ПК».
-
Продемонстрируйте результаты работы преподавателю.
Дополнительное задание
Создайте в программе Microsoft Word свою автобиографию, состоящую минимум из трех абзацев.
Создайте пароль для открытия вашего документа.
Контрольные вопросы
-
Для чего предназначена программа Microsoft Word?
-
Как вставить пустую строку в тексте? Как удалить пустую строку в тексте?
-
Как объединить строки (абзацы)?
-
Как разделить строки (абзацы)?
-
Каким образом можно скопировать текст?
-
Каким образом можно переместить текст?
-
Как вставить номер страницы?
-
Что такое колонтитул? Как его добавить в документ?
47
МИНИСТЕРСТВО
ОБЩЕГО И ПРОФЕССИОНАЛЬНОГО ОБРАЗОВАНИЯ
РОССИЙСКОЙ ФЕДЕРАЦИИ
Тверской
государственный технический университет
_____________________________________________________________________________
Кафедра ИНФОРМАТИКИ
И ПРИКЛАДНОЙ МАТЕМАТИКИ
Практикум
по
ТЕКСТОВОМУ
РЕДАКТОРУ
Word 2003
Тверь
2005
В данном практикуме изложены принципы
работы с текстовым процессором Word
2000.
Приложение текстовый процессор WORD –
прикладное программное обеспечение,
используемое для создания текстовых
документов.
Основные возможности редактора WORD:
-
содержит все действия по редактированию
текста: вставка, удаление, автоматическое
разбиение на строки, страницы, выравнивание
и т.д.; -
постоянно поддерживает формат текста
(автоматическое переформатирование
при вставке или удалении фрагментов
текста); -
имеется возможность проставлять
колонтитулы (текущие заголовки) и т.д.; -
обеспечивает поддержку многих языков.
Поддержка включает автоматический
перенос слов, проверку правописания; -
строит математические формулы, вставляет
в текст рисунки, графики, таблицы; -
содержит средства для работы с
макрокомандами и средства для создания
регулярных форм (бланки), списки адресов,
стандартные письма.
Цель: Изучение основных приемов
работы с текстовым процессором Word 2000.
Составители: Семенов А.В., Кирсанова
Н.В., Рейер Т.М.
Word реализован в соответствии
со стандартом, определяющим интерфейс
и других приложений, работающих в среде
Windows и приближается по
своим характеристикам к издательским
системам, т.к. обладает практически
неограниченными возможностями при
работе с документами.
Word также позволяет
использовать при подготовке документов
фрагменты баз данных и электронных
таблиц.
Word имеет в своем составе: фильтры для
импортирования данных в форматах
электронной таблицы Excel,
баз данных Access, графического
редактора Power Point
и другие.
Запуск Word
Чтобы
запустить процессор Word, достаточно
щелкнуть мышью по кнопке Пуск, в
появившемся меню Программы выбрать
значок Microsoft Word и щелкнуть по нему
(в тексте имена команд меню и элементов
диалоговых окон выделены жирным
шрифтом).
Выход из программы Word
Закончив
работу в Word необходимо
закрыть эту программу одним из способов:
-
Выберите
команду Файл/Выход; -
Нажмите
<Alf+F4>; -
Щелкните на
кнопке Закрыть в строке заголовка
окна;
Если
ваш документ не сохранен, Word
предложит сохранить его. Выберите кнопку
Нет, если не собираетесь сохранять
его.
1.Интерфейс Word
Открыв
Word, увидим чистое окно
(рабочая область), в которое можно вводить
и редактировать текст и ряд элементов
окна:
1. Строка
меню – название пунктов меню, которые
представляют доступ к их командам;
2. Панели
инструментов (стандартная и форматированная)
– кнопки этих панелей позволяют открыть
(щелчком левой кнопки мыши) часто
встречающиеся команды;
3. Полосы
прокрутки (вертикальная и горизонтальная)
– для перемещения по тексту;
4. Линейки
– отображают установки, заданные для
размеров отступов, полей, позиций
табуляции и ширины колонок.
Первая
строка окна содержит название программы
и имя файла документа, с которым работаем
в текущий момент.
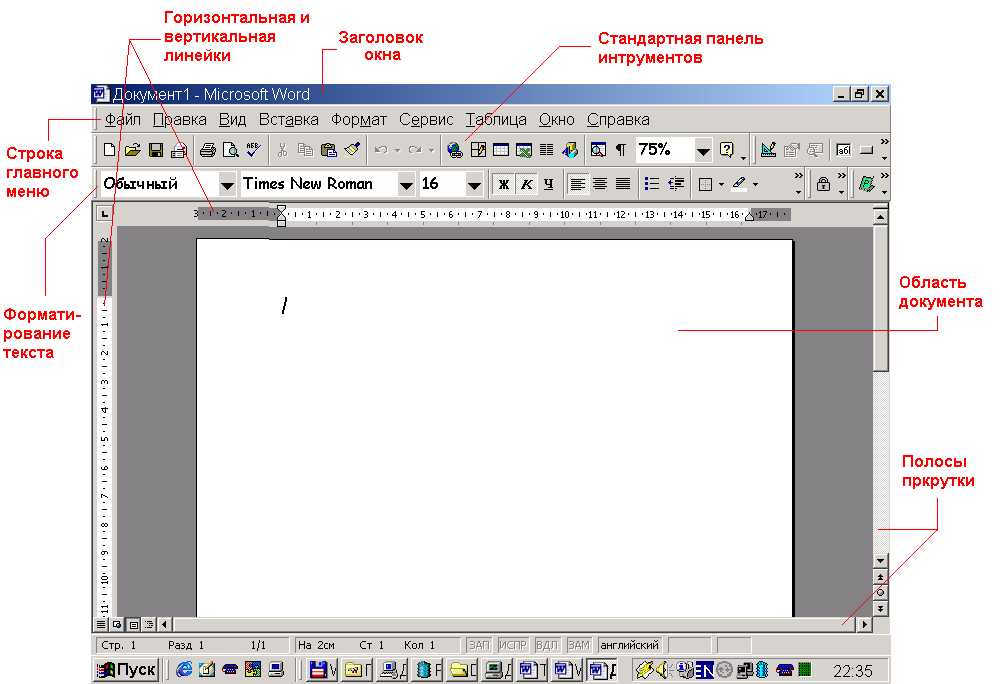
Нижняя
строка окна называется информационной
(или статус строкой). В ней отображается
информация о текущем состоянии процессора.
Первые четыре числа означают номер
страницы в разделе, номер раздела, номер
страницы в документе и сколько всего
страниц.
Мышь и клавиатура
Все
команды могут быть вызваны как с помощью
мыши, так и с клавиатуры. Мышь значительно
облегчает работу с программой. Для
вызова команды используется левая
кнопка мыши, с помощью которой выполняются
операции: фиксация (щелчок), двойная
фиксация (двойной щелчок) и буксировка
(транспортировка) объекта.
Для
перемещения курсора в любую видимую
часть документа – щелкнуть мышью в
нужном месте.
При
работе необходимо различать два понятия
– указатель (курсор) мыши ()
и курсор ввода ( I ).
Кроме этого
имеются и разновидности указателя мыши:
— выбор команды,
— маркировка,
, — изменение размера
окна,
↕ — разделение окна документа,
— изменение колонки стиля
оформления и колонки таблицы,
— маркировка колонки таблицы,
— позиционирование элемента,
, — изменение размера
рамок графиков и кадров,
? – предоставление справочной
информации об элементе экрана,
— перемещение выделенного
фрагмента документа на новое место и
др.
Комбинация клавиш для перемещения текстового курсора и прокрутки документа
|
Перемещение |
Клавиши |
Перемещение |
Клавиши |
|
На один символ влево или вправо |
<> или <> |
Прокрутка вверх или вниз на один экран |
<Page Up> или <Page Down> |
|
На одну строку вверх или вниз |
<> или <> |
В начало или конец строки |
<Ctrl+Page Up > или <Ctrl+Page Down> |
|
На одно слово влево или вправо |
<Ctrl+> или <Ctrl+> |
В конец или начало документа |
<Ctrl+End> или <Ctrl+Home> |
|
В конец или начало строки |
<End> или <Home> |
В предыдущее положение текстового |
Shift+F5 |
Соседние файлы в предмете [НЕСОРТИРОВАННОЕ]
- #
- #
- #
- #
- #
- #
- #
- #
- #
- #
- #









