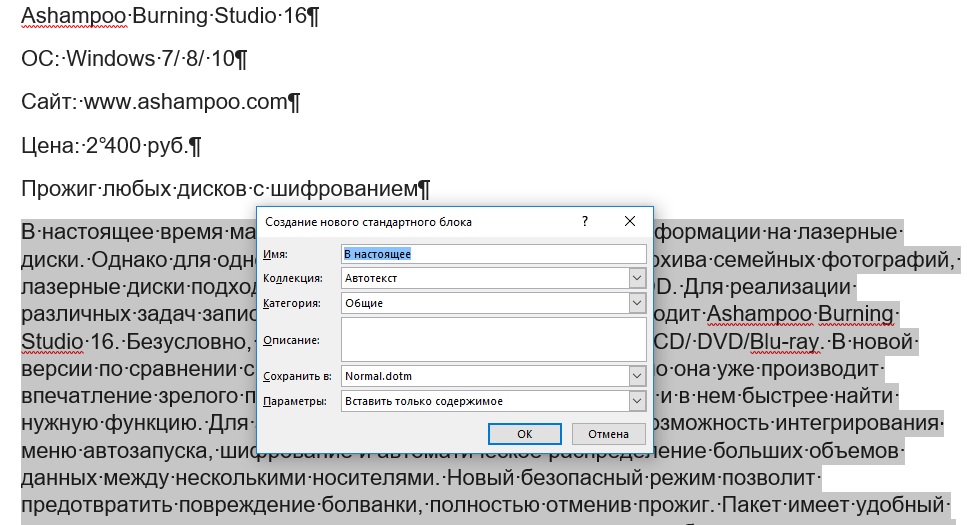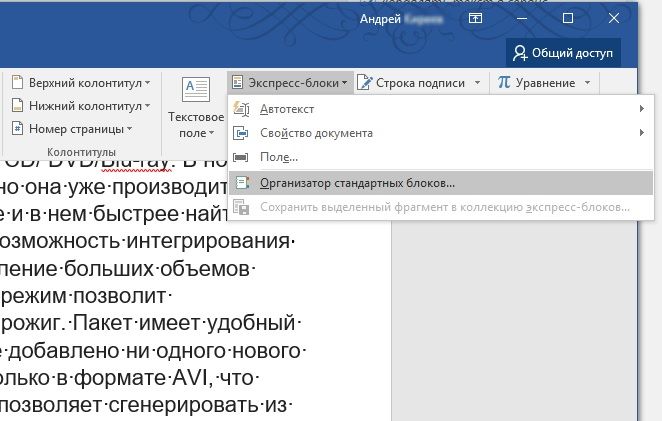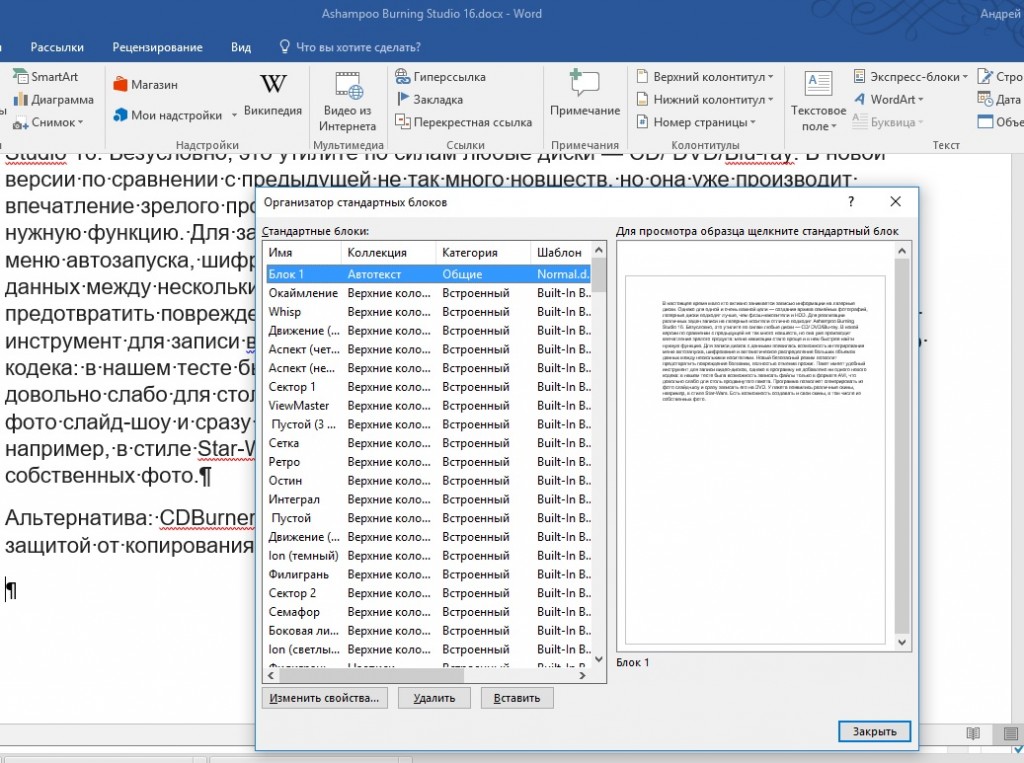Экспресс-блоки упрощают работу с текстовым редактором
Если вам достаточно часто приходится иметь дело с набором текстовых документов выполненных по какому-либо стандарту, то вам должно быть уже хорошо знакома такая замечательная функция текстового редактора MS Word, как экспресс-блоки. С их помощью мы можем заранее настроить ряд часто употребляющихся «смысловых блоков» документа (титульного листа, шапки, стилистики подписей и т.п.), а затем, просто собирать готовый документ из этих блоков, как конструктор Lego.
Особенно хорошо освоить экспресс-блоки MS Word тем, кому по работе часто приходится иметь дело с формами и отчетами. Конечно у вас уже наверняка имеются своеобразные «шаблоны» типовых документов, лежащие где-то на жестком диске компьютера, однако освоив нехитрую технику работы с экспресс-блоками изложенную в этой статье, вы сможете значительно упростить свою работу и оставить больше времени на чай и перекуры 🙂
Пример шаблона который всегда нужен под рукой — реквизиты организации
Создание экспресс-блоков в MS Word
Для начала разберем чисто практический пример часто используемого шаблона — подпись руководителя и реквизиты компании. Откуда обычно вы берете эти данные? Большинство даже квалифицированных пользователей MS Word просто копирует их из другого документа. Но давайте уже будем рациональны!
Первым делом создайте новый документ MS Word и скопируйте туда нужный текст вашего будущего шаблона экспресс-блока. Все выглядит идеально? Тогда продолжаем.
Создаем новый экспресс-блок в MS Word и прощаем себе жизнь
Выделяем нужный фрагмент текста целиком, затем на панели «Вставка» в группе «Текст» находим инструмент «Экспресс-блоки» и щелкаем на него. В раскрывшемся списке выбираем последний пункт «Сохранить выделенный фрагмент в коллекцию экспресс-блоков».
В появившемся окне вводим осмысленное имя для создаваемого экспресс-шаблона, чтоб не запутаться в дальнейшем, при необходимости описание, в поле «Сохранить в» выбираем Normal.dotm
Теперь нажимаем «Ок». Поздравляю, экспресс-блок создан!
Проверим как это работает: закроем MS Word и откроем его снова. Создадим новый документ и снова перейдем на панель «Вставка», где щелкнем по инструменту «Экспресс-блоки».
В списке экспресс-блоков появился и наш шаблон. Щелкните по нему мышью, и его содержимое тотчас появится в документе на том месте, где установлен курсор мыши.
Только что созданный экспресс-блок появился на панели инструментов.
Таким же образом вы можете сделать любое количество экспресс-шаблонов для текстового редактора MS Word, было бы только желание…. или рабочая необходимость!
Автор: Александр «Мэлфис К.» ФРОЛОВ, для сайта bussoft.ru
Любому студенту, который учится на программиста или на другую ИТ-специальность, приходится рисовать блок-схемы алгоритмов. Для решения этой задачи есть специальные программы, которые позволяют создавать такие блок-схемы быстро и максимально правильно. Но, они далеко не всегда есть под рукой. Иногда программы нет, а блок-схему нужно нарисовать уже сейчас.
В таких ситуациях может выручить текстовый редактор Word, который обычно доступен на любом компьютере. В этой статье мы покажем, как сделать простую блок-схему алгоритма программы прямо в текстовом редакторе Word.
Как нарисовать блок схему в Word
Для рисования блок-схем в Word нужно использовать кнопку «Фигуры», которая находится на вкладке «Вставка». После нажатия на данную кнопку открывается больше меню со списком всех графических элементов, которые можно вставить в документ Word.
Для рисования блок-схем алгоритмов нужны определённые фигуры. В данном списке эти фигуры находятся в блоках «Линии», «Прямоугольники» и «Блок-схема».
Здесь вы найдете практически все фигуры, которые могут вам надобится для рисования блок-схемы алгоритма. А те фигуры, которые отсутствуют в списке, можно получить путем комбинации и изменения других элементов.
Как создать элемент блок-схемы
Для того создать элемент блок-схемы в Word нажмите на кнопку «Фигуры» и нарисуйте элемент на странице документа. При рисовании вы можете выровнять элемент по центру листа. В этом поможет зеленая линия, которая появится при приближении фигуры к центру.
Изначально, созданный элемент будет иметь заливку определенным цветом. Чтобы это исправить выделите элемент мышкой, перейдите на вкладку «Формат фигуры» и нажмите на кнопку «Заливка фигуры». В открывшемся меню можно убрать заливку выбрав пункт «Нет заливки».
Также рядом доступна кнопка «Контур фигуры» с помощью которой можно изменить цвет контура для созданного элемента.
После этих манипуляций вы получите один готовый элемент для блок-схемы алгоритма. Остальные элементы создаются аналогичным способом с помощью меню «Вставка – Фигуры» и настраиваются на вкладке «Формат фигуры».
Как добавить текст к элементу
Для большинства элементов блок-схемы нужно добавить текст, который будет пояснять выбранную часть алгоритма программа. Для этого кликните по фигуре правой кнопкой мыши и выберите пункт «Добавить текст».
После этого можно будет ввести поясняющий текст. Обратите внимание, если текст не отображается, то скорее всего вы пишите белым по белому, поменяйте цвет текста на вкладке «Главная».
Как добавить линии к блок-схеме
Для добавления линий и стрелок в Word также нужно использовать элементы из списка «Фигуры». Здесь есть как простые линии, так и сложные, с изменением направления. Для рисования прямых линий по горизонтали или вертикали нужно удерживать клавишу Shift.
Если линии нужной формы нет в списке, то ее можно создать самостоятельно, составив из нескольких простых прямых линий.
Используя линии и элементы из списка «Фигуры» можно составить вот такую блок-схему (скриншот выше).
Как сгруппировать блок-схему
После создания блок-схемы в Word ее желательно сгруппировать. Для этого нужно выделить все элементы схемы (удерживая клавишу Shift), кликнуть по ним правой кнопкой мышки и выбрать пункт «Группировать».
Сгруппировав блок-схему, вы сможете перемещать ее по документу Word как один элемент. Также вы сможете увеличивать или уменьшать ее размер, не нарушая связей между фигурами.
Основные фигуры для блок-схем
Ниже приведен список основных фигур, которые используются для построения блок-схем алгоритмов. Данные фигуры должны соединяться спрошной линией, которая может дополняться стрелкой. Входные линии должны располагаться сверху или слева от фигуры, а выходные снизу или справа.
 |
Обозначение начала и конца программы или функции. Тип значения, которое возвращается функцией, обозначается в комментариях к фигуре. |
 |
Операции ввода или вывода данных. Подробное описание ввода/вывода можно указать в комментариях. |
 |
Блок для обозначения одной или нескольких операций над данными, которые не требуют вызова внешних функций. |
 |
Ветвление алгоритма программы. В фигуре записывается условие, а рядом с выводами возможные результаты. |
 |
Вызов внешней процедуры или функции. |
 |
Начало и конец цикла в алгоритме. Внутри фигуры указывается условие, которое должно выполняться во время работы цикла. |
 |
Подготовка данных, установка входных значений. Обычно используется для обозначения циклов со счетчиком. |
 |
Соединитель. Используется для отражения перехода блок-схемы на другую страницу. |
 |
Комментарий. Используется для добавления комментариев к блокам или группам блоков. Для соединения комметария и блока используется пунктирная линия. |
Посмотрите также:
- Как перевернуть страницу в Word
- Как построить график в Excel
- Как сделать альбомную страницу в Word
- Как сделать вертикальный текст в Word
- Как закрепить область в Экселе
Автор
Александр Степушин
Создатель сайта comp-security.net, автор более 2000 статей о ремонте компьютеров, работе с программами, настройке операционных систем.
Остались вопросы?
Задайте вопрос в комментариях под статьей или на странице
«Задать вопрос»
и вы обязательно получите ответ.
Экспресс-блоки упрощают работу с текстовым редактором
Если вам достаточно часто приходится иметь дело с набором текстовых документов выполненных по какому-либо стандарту, то вам должно быть уже хорошо знакома такая замечательная функция текстового редактора MS Word, как экспресс-блоки. С их помощью мы можем заранее настроить ряд часто употребляющихся “смысловых блоков” документа (титульного листа, шапки, стилистики подписей и т.п.), а затем, просто собирать готовый документ из этих блоков, как конструктор Lego.
Особенно хорошо освоить экспресс-блоки MS Word тем, кому по работе часто приходится иметь дело с формами и отчетами. Конечно у вас уже наверняка имеются своеобразные “шаблоны” типовых документов, лежащие где-то на жестком диске компьютера, однако освоив нехитрую технику работы с экспресс-блоками изложенную в этой статье, вы сможете значительно упростить свою работу и оставить больше времени на чай и перекуры 🙂
Пример шаблона который всегда нужен под рукой – реквизиты организации
Создание экспресс-блоков в MS Word
Для начала разберем чисто практический пример часто используемого шаблона – подпись руководителя и реквизиты компании.
Первым делом создайте новый документ MS Word и скопируйте туда нужный текст вашего будущего шаблона экспресс-блока. Все выглядит идеально? Тогда продолжаем.
Создаем новый экспресс-блок в MS Word и прощаем себе жизнь
Выделяем нужный фрагмент текста целиком, затем на панели “Вставка” в группе “Текст” находим инструмент “Экспресс-блоки” и щелкаем на него. В раскрывшемся списке выбираем последний пункт “Сохранить выделенный фрагмент в коллекцию экспресс-блоков”.
В появившемся окне вводим осмысленное имя для создаваемого экспресс-шаблона, чтоб не запутаться в дальнейшем, при необходимости описание,
в поле “Сохранить в” выбираем Normal.dotm
Теперь нажимаем “Ок”. Поздравляю, экспресс-блок создан!
Проверим как это работает: закроем MS Word и откроем его снова.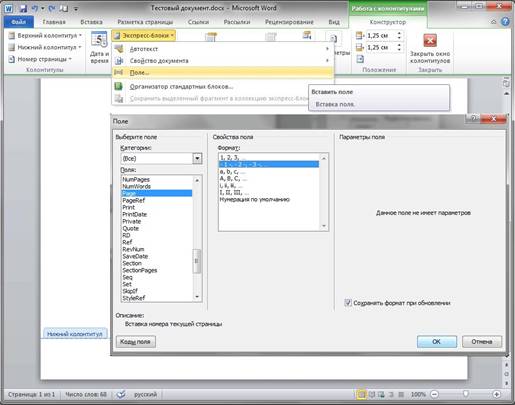
В списке экспресс-блоков появился и наш шаблон. Щелкните по нему мышью, и его содержимое тотчас появится в документе на том месте, где установлен курсор мыши.
Только что созданный экспресс-блок появился на панели инструментов.
Таким же образом вы можете сделать любое количество экспресс-шаблонов для текстового редактора MS Word, было бы только желание…. или рабочая необходимость!
Автор: Александр «Мэлфис К.» ФРОЛОВ, для сайта bussoft.ru
Как вставлять встроенные и пользовательские дополнительные свойства в документ Word
В прошлых статьях мы показывали, как настраивать дополнительные свойства и создавать пользовательские свойства в документе Word. Эти свойства можно вставить при помощи экспресс-блока Поле (Field). Что полезно, когда есть слова, фразы или значения, которые часто используются в документах.
Если слово, фразу или значение, которые многократно используются в документе, планируется изменять в будущих редакциях этого документа, то использование встроенного или пользовательского свойства будет весьма полезным. Вам достаточно изменить значение свойства только в одном месте, чтобы оно изменилось сразу во всём документе.
Чтобы вставить значение встроенного или пользовательского свойства, поставьте курсор в то место, куда его нужно вставить, и откройте вкладку Вставка (Insert).
Примечание: При вставке пользовательского свойства в документ, вставлено будет только его значение. Если Вы хотите дополнить (расшифровать) значение именем свойства, введите нужный текст прежде, чем вставлять само значение.
В разделе Текст (Text) вкладки Вставка (Insert) нажмите кнопку Экспресс-блоки (Quick Parts).
Примечание: Подписи этих кнопок могут не отображаться, когда окно Word открыто недостаточно широко.
В появившемся меню нажмите Поле (Field).
В выпадающем списке Категории (Categories) выберите О документе (Document Information).
В списке Поля (Field names) кликните по DocProperty. В разделе Свойства поля (Field Properties), который расположен по центру диалогового окна, под заголовком
Свойство (Property) появится список всех доступных свойств документа (как встроенных, так и добавленных Вами). Выберите из списка пользовательское свойство, которое хотите добавить в документ, и нажмите ОК.
Значение будет вставлено туда, где находится курсор.
Изменив значение пользовательского свойства, необходимо обновить поля, вставленные в документ, чтобы они отобразили это изменение. Для этого нужно выделить все поля в документе (или полностью весь документ) и нажать клавишу F9.
Оцените качество статьи. Нам важно ваше мнение:
10 малоизвестных особенностей Microsoft Office 2016
Иногда малозначительные вещи создают большее впечатление о продукте, чем его основные функции.
Microsoft Office 2016 на первый взгляд представляет из себя достаточно лёгкий и изящный инструмент для редактирования, но стоит начать им пользоваться и становится понятно, что всё не так просто как кажется на первый взгляд. Функциональность редактора просто поражает даже искушённых профессионалов, поработав с ним пару-тройку дней. Но даже профи не всегда знают о всех скрытых возможностях Microsoft Office 2016, без которых нельзя использовать редактор по полной.
Эта статья посвящена целиком некоторым малоизвестным фишкам редактора Microsoft Office 2016. Поговорим об их важности, преимуществах и удобстве использования. Постараюсь объяснить почему Microsoft решила спрятать такие полезные возможности.
Что Вы хотите сделать?
Применимо для: Word 2016, Excel 2016, Outlook 2016, PowerPoint 2016 и Access 2016
Не так уж мало пользователей, которые знают о поле в самом верху ленты Ribbon Что Вы хотите сделать? Это одно из самых главных улучшений в Microsoft Office 2016.
Текстовом поле на ленте — это самый быстрый способ добраться до полезных особенностей офиса, которые скрыты глубоко в его недрах. Введите слово или фразу, которые относятся к тому, что Вы хотите сделать, и Office отреагирует ниспадающим меню с предложенными вариантами. Выберите наиболее подходящую функцию, которую Вы считаете верной, и далее Office сразу же откроет диалоговое окно этой функции. И не нужно ничего искать по вкладкам ленты, особенно если Вы позабыли где находится та или иная функция. Не правда ли, очень удобная фича!
К примеры, написав в поле Параметры можно сразу же открыть Параметры уравнений, до которых можно добраться более длинным.
Автоматическое обновление даты и времени
Применимо для: Word 2016 и PowerPoint 2016
Добавление текущей даты к документу легко осуществить, выбрав на ленте вкладку
Вставка и далее пункт Дата и время. Но когда Вы повторно редактируете документ и Вам снова нужна текущая дата, то придётся сначала удалить устаревшую дату, за тем добавить новую.
В диалоговом окне выберите формат даты, который хотите использовать. Включить флажок Обновлять автоматически. И теперь открыв документ, к примеру, завтра, можно убедиться, что дата сама обновится до текущей.
Экспресс-блоки
Применимо для: Word 2016 и Outlook 2016
Экспресс-блоки — неплохое новшество в Word 2016. Эта фишка немного похожа на шаблоны текстов, которые можно вставлять сколько угодно раз в текст. Они могут содержать что угодно и представляют из себя одно или несколько слов, один или несколько абзацев текста, таблицы, списки, страницу с обложкой, водяные знаки, содержание и так далее. Экспресс-блоки можно понимать как строительные блоки, которые, как и любой многоразовой шаблон, может быть использован для экономии времени, особенно в тех областях, где необходимы частые повторы текста.
В Word и Outlook чтобы воспользоваться Экспресс-блоками, перейдите на вкладку Вставить > Экспресс-блоки.
Выпадающий список включает в себя три различных типа блоков: Автотекст, Свойство документа и Поле. Автотекст может быть полезным без настройки, поскольку позволяет использовать любое содержание снова и снова, работая как ярлык. Например, я использую «Microsoft Office», как Автотекст, чтобы не вводить его повторно в документе.
Чтобы сохранить что-либо в Экспресс-блоках, выделите содержимое. Затем перейдите на вкладку
Вставка > Экспресс-блоки, а затем нажмите кнопку Сохранить выделенный фрагмент в коллекцию экспресс-блоков. Задайте имя и добавьте описание, если хотите. Нажмите кнопку ОК.
Для повторного использования этого кусок контента, поместите курсор в нужное место в документе, выберите Вставка > Экспресс-блоки, а затем выберите сохраненный ранее элемент.
Использование Организатора стандартных блоков позволит применить галерею стандартных блоков, доступных в Office 2016.
Страница поддержки Microsoft Office расскажет вкратце по каждому пункту Экспресс-блоков и объяснит их основные отличия.
Подложка
Применимо для:
Word 2016
Подложка может быть использована для создания бренда или в качестве меры безопасности. Вы также можете использовать собственный текст или изображение, чтобы подчеркнуть статус документа.
Перейдите на вкладку ленты Дизайн > Подложка и используйте любой из четырех водяных знаков по умолчанию или создайте свой собственный.
Чтобы создать собственную подложку (водяной знак), выберите пункт Настраиваемая подложка… Выберите из списка текст или введите свой собственный. Затем настройте водяной знак, установите шрифт, расположение, размер, цвет, ориентацию и прозрачность.
Если требуется создать подложку с рисунком, то выберите параметр Рисунок и нажав кнопку Выбрать задайте изображение подложки.
Создание подложки для Excel 2016 и PowePoint 2016 выполняет несколько иначе. Нужно перейти на ленте на вкладку Разметка страницы > Подложка.
Статистика удобочитаемости
Применимо для: Word 2016 и Outlook 2016
Лучший способ сделать Ваши документы и сообщения электронной почты более удобным для чтения — использование подсчёта знаков, слов, абзацев в оптимальном количестве. Для этого Office 2016 предлагает использовать статистику удобочитаемости, чтобы измерить уровень читаемости Ваших документов. Microsoft Outlook и Microsoft Word используют два способа измерения:
- Удобочитаемость по Флешу
- Школьный уровень по Флешу-Кинкейду
Проверка удобочитаемости по Флешу
В этой проверке текст оценивается по 100-балльной шкале.
Формула расчета показателя удобочитаемости по Флешу:
206.835 – (1.015 x ASL) – (84.6 x ASW)
где
- ASL = средняя длина предложения (число слов, деленное на число предложений)
- ASW = среднее число слогов в слове (число слогов, деленное на число слов)
Школьный тест по Флешу-Кинкейду
Этот текст используется для оценки текстов на экзаменах в школах США. Например, значение 8,0 означает, что этот документ может понять ученик восьмого класса. Для большинства документов следует добиваться уровня от 7,0 до 8,0.
Формула для школьного теста Флеша-Кинкейда:
(.39 x ASL) + (11.8 x ASW) – 15.59
где
- ASL = средняя длина предложения (число слов, деленное на число предложений)
- ASW = среднее число слогов в слове (число слогов, деленное на число слов)
Включить статистику удобочитаемости можно следующим образом:
В Word 2016: Перейти в ленте Файл > Параметры и нажать кнопку Правописание.
В Outlook 2016: Перейдите в меню Файл > Параметры и нажмите кнопку Почта. Далее нажмите на кнопку Орфография и Автозамена.
Теперь после проверки орфографии в документе Вы увидите окно со статистикой удобочитаемости.
Простые исправления
Применимо для: Word 2016
Когда над одним документом работает команда специалистов, при этом документ корректируется в режиме рецензирования, то постепенно сносок на автора изменений становится настолько много, что начинает рябить в глазах. Запись исправлений в режиме Исправления в Word 2016 позволяет скрыть авторов рецензии. Для этого нужно всего лишь нажать на серую вертикальную линию и автор сделанной рецензии будет скрыт.
Кроме того, можно дополнительно выбрать какие именно исправления будут показаны в режиме Все исправления
Строка подписи
Применимо для: Word 2016, Excel 2016, и PowerPoint 2016
Строка подписи представляет собой простой шаблон текста для документа, который планируется отправить в цифровом виде или распечатать. Этот шаблон включает в себя личную информацию или любую другую информацию, которую подписавший посчитает включить в документ.
Чтобы открыть Подпись для редактирования, в ленте переходим на вкладку Вставка, далее Строка подписи.
Затем настраиваем подпись, заполняя нужные поля: подписывающий, его должность и адрес электронной почты.
После заполнения всех полей цифровая подпись будет вставлена в документ в месте установки курсора мыши.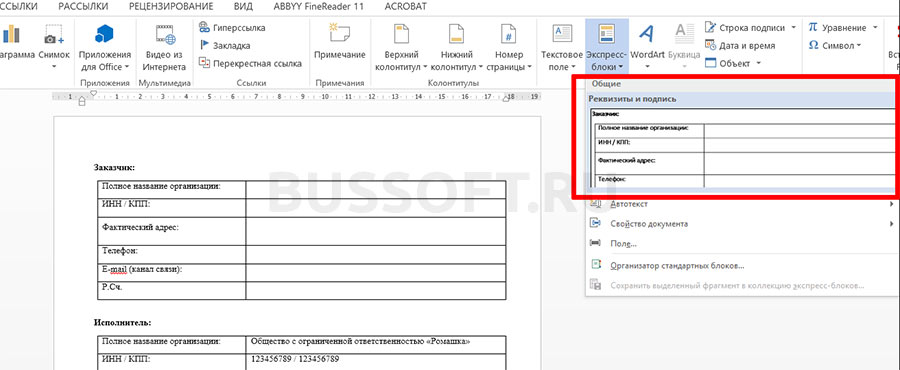
Подписывающие могут использовать свои цифровые идентификаторы, чтобы подписывать документы личным сертификатом, который нужно получить в Центре сертификации. Подробнее об этом можно получить в справке Microsoft.
Если Вы не желаете использовать инструмент Строка подписи, можете воспользоваться рассмотренными выше экспресс-блоками, настроить свою подпись согласно собственному формату и сохранить его как блок для дальнейшего использования.
Цифровое удостоверение документа
Применимо для: Word 2016, Excel 2016, и PowerPoint 2016
Цифровые удостоверения, называемые также цифровыми сертификатами, помогают подтверждать Вашу личность и могут использоваться для электронного подписания документов. С их помощью также можно защищать документы, добавляя в них уникальный код, называемый цифровой подписью.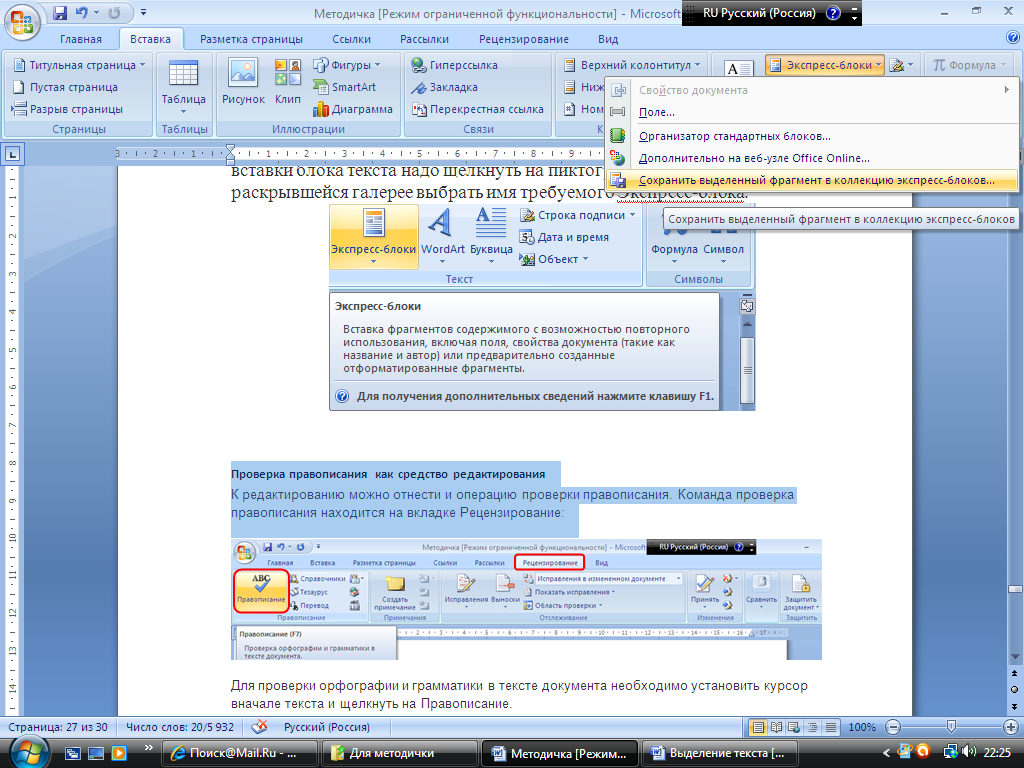
Цифровая подпись это не одно и тоже что и электронная подпись. Она является более сильным инструментом авторизации и шифрует документ для его защиты. Вы можете добавить свои собственные невидимые цифровые подписи в Word, Excel или PowerPoint для защиты этих документов от ненужного редактирования.
Получить цифровое удостоверение можно самостоятельно. Microsoft имеет партнерские отношения с несколькими Центрами сертификации. Более подробно с цифровым удостоверением документа можно здесь.
Чтобы добавить цифровое удостоверение к документу, перейдите на вкладку Файл > Защита документа и нажмите кнопку Добавить цифровую подпись.
После добавления цифровой подписи документа, появляется кнопка Подпись, и теперь файл доступен только для чтения, чтобы предотвратить какие-либо изменения в нём.
Проверка читаемости
Применимо для: Word 2016, Excel 2016, и PowerPoint 2016
Проверка читаемости поможет Вам создать отлично читаемый контент для людей с ограниченными возможностями. Этот инструмент выступает как некий отчёт проблем, которые он находит в документе, а также объясняет, почему каждая проблема может вызывать трудности для людей с инвалидностью.
Например, для изображения отсутствует альтернативный текст, что в случае проблем с изображение сделать его трудным для чтения с экрана и визуального восприятия человека.
Для обычных людей Проверка читаемости может помочь найти лишние пробелы в тексте или пустые строки, или даже посоветует как лучше разместить таблицу в тексте, подскажет об отсутствии заголовков или проблем форматирования.
Чтобы воспользоваться Проверкой читаемости, перейдите в Файл > Поиск проблем > Проверка читаемости.
Результаты Проверки читаемости отображают потенциальные проблемы и решения о том, как решить любые вопросы в документах.
PDF — теги структуры документа
Применимо для: Word 2016, Excel 2016, и PowerPoint 2016
Тегирование PDF-документа — не то же самое, что и добавление тегов для лучшей организации PDF-файла. Тегирование PDF (или пометка) является полезной функция для создания более удобных PDF-файлов из документов Microsoft Office. Тегирование PDF также имеет важное значение для создания «тянущихся» документов, которые корректно отображаются на любых разрешениях, в том числе и мобильных устройствах. Пометка помогает средствам чтения с экрана, лупам и другим специальным возможностям определить логический порядок чтения и выполнять навигацию по файлу. Она также обеспечивает расплавление содержимого при использовании дисплеев с крупным шрифтом, КПК и мобильных телефонов.
Microsoft объясняет смысл тегирования файлов PDF:
В PDF-файл добавляются данные семантики в виде тегов различных элементов, таких как заголовки, абзацы, изображения и таблицы.
После сохранения документа в виде доступного PDF-файла специальные возможности могут интерпретировать теги для точного представления данных.
Microsoft Office управляет автоматически помечает документ, когда он преобразуется в PDF, но вы включить эту возможность, если она Вам нужны.
Нажмите Файл > Сохранить как и перейдите к местоположению сохранения файла.Тип файла установите как PDF
Здесь же нажмите на кнопку Параметры. Убедитесь, что флажок Теги структуры документа для улучшения восприятия установлен и нажмите кнопку ОК.
Каждая новая функция поможет каждому из Вас привнести в работу с пакетом Microsoft Office 2016 новые инструменты, которые Вы ранее не использовали.
Возможно, у Вас есть повод поделиться с другими читателями редкими функциями офиса. Пожалуйста, напишите об этом в комментариях.
Экспресс-блоки
Коллекция
экспресс-блоков
— это область для создания, хранения и
поиска повторно используемых фрагментов
содержимого документа, в том числе
автотекста, свойств документа и полей.
Команда
Экспресс-блоки
(вкладка Вставка,
группа Текст)
открывает
следующий список команд:
-
Свойство
документа
— используется для выбора из списка
свойств, которые можно вставить в
документ. Заполнив поле свойств
документа, можно создать свойства,
которые будут сопровождать документ
при его перемещениях. -
Поле
— коды полей используются для вставки
полей, которые могут обеспечить
автоматическое
обновление данных, таких как время,
заголовок, число страниц и т. д. -
Организатор
стандартных блоков
предназначен для предварительного
просмотра всех стандартных блоков,
доступных в приложении Word. Позволяет
изменять свойства блоков, удалять и
вставлять их. -
Сохранить
выделенный фрагмент в коллекцию
экспресс-блоков
– позволяет сохранить
выделенный фрагмент документа и
поместить его в коллекцию экспресс-блоков,
после чего его можно использовать
повторно. -
Автотекст
— позволяет получить доступ к коллекции
элементов автотекста. Автотекст можно
сохранить в коллекции элементов
автотекста: выделить текст, предназначенный
для повторного использования, нажать
кнопку Автотекст,
а затем выбрать команду Сохранить
выделенный фрагмент в коллекцию
автотекста.
После заполнения сведений о новом
стандартном блоке и его записи сохраненное
содержимое можно использовать повторно.
Задание.
-
Вставьте
в нижний колонтитул документа Пример
документастандартный блокНаклейка(цитата)и оформите его в соответствии
с одним из образцов, указав Ваши фамилию,
имя и номер группы.
-
Сохраните
документ.
Стилевое форматирование
Стиль
форматирования
– это совокупность параметров
форматирования объекта, имеющая свое
имя.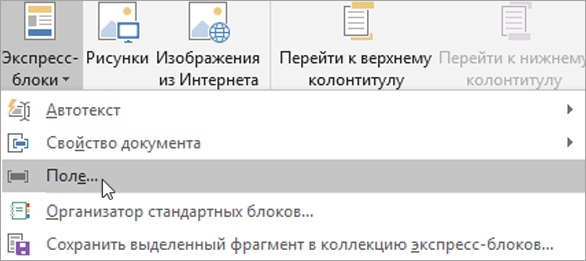
повышает эффективность работы
пользователя.
Галерея
встроенных стилей находится в группе
Стили
(Рисунок 43) вкладки Главная.
Рисунок
43 Группа Стили
При
нажатии кнопки Стили появится Панель
стилей (Рисунок 44).
Рисунок
44
Панель стилей
Стиль
по умолчанию называется Обычный.
Для просмотра свойств стиля достаточно
навести мышь на интересующий стиль в
списке стилей. Чтобы использовать
встроенный стиль, надо выделить исходный
фрагмент текста и на Панели
стилей
выбрать необходимый стиль.
С
помощью команды Изменить
стили
(вкладка Главная/
группа Стили)
можно изменить параметры (цвет, шрифт
и т.д.) встроенного стиля.
Пользователь
может создать свой собственный стиль,
используя кнопку Создать
стиль на
Панели
стилей.
Упражнение.
В
документе Пример
документа
создайте стиль Мой
стиль с
параметрами абзаца: выравнивание — по
ширине, отступ слева 1, отступ справа 0
см., первая строка — нет, интервал до 10
пт., граница слева – двойная черта.
Согласно образцу используйте Мой
стиль
для абзаца страницы 3 документа Пример
документа.
-
Выведите
Панель
стилей
(вкладка Главная/
группа Стили/
команда Стили
и нажмите кнопку Создать
стиль. -
В
окне Создание
стиля
укажите имя Мой
стиль. -
Нажмите
кнопку Формат.
Установите параметры абзаца
и границы,
согласно заданию. Нажмите ОК. -
На
странице 3 документа выделите необходимый
абзац. На Панели
стилей
выберите Мой
стиль. -
Сохраните
документ.
Использование экспресс блоков. Microsoft word 2007. Windows 7
Для того чтобы значительно ускорить набор текста в случае набора одних и тех же слов и фраз необходимо использовать экспресс блоки. Если поместить в эти специальные блоки, часто повторяющиеся слова, то после этого можно вставлять их в документ в любом удобном для Вас месте.
Для того чтобы создать экспресс блоки необходимо выполнить определенные действия:
— необходимо выделить тот фрагмент, который в дальнейшем Вы будите использовать для вставки.
— кликнуть по вкладке Вставка;
— нажать на Экспресс блоки в группе Текст. После этого нужно выбрать команду Сохранить выделенный фрагмент в коллекцию экспресс блоков.
— в окне, которое после этого откроется, необходимо подтвердить создание экспресс блока. По умолчанию выбрано, что название начинается с двух первых букв фразы или слова, которые Вы в него вносили.
Когда Вы уже подобрались в тексте к тому месту, где стоит вставить текст, который помещен в экспресс блок, необходимо кликнуть по кнопке Экспресс блоки.
Если Вы приступили к написанию нового текста и старые экспресс блоки уже не актуальны, то будет рациональным решением удалить их. Для того чтобы произвести удаление необходимо кликнуть по кнопке Экспресс блоки, кликнуть правой кнопкой мыши по текстовому документу и выбрать команду Упорядочить и удалить. Откроется окошко, в котором Вам необходимо подтвердить удаление.
Если Ваша работа или учеба тесно связанна с набором текстов и Вы используете функцию экспресс блоков постоянно, то лучшим решением будет добавлением кнопки экспресс блоков на панель быстрого доступа. Сделать это можно с помощью клика по кнопке экспресс блоки и выбора соответствующей команды Добавить на панель быстрого доступа.
Как сделать автозаполнение в Word — Ввод повторяющихся фрагментов текста в Word 2007
Александр задал вопрос:
Хочу сделать шаблон в 2007-м, с использованием элементов управления, при этом один элемент должен повторяться в нескольких местах документа.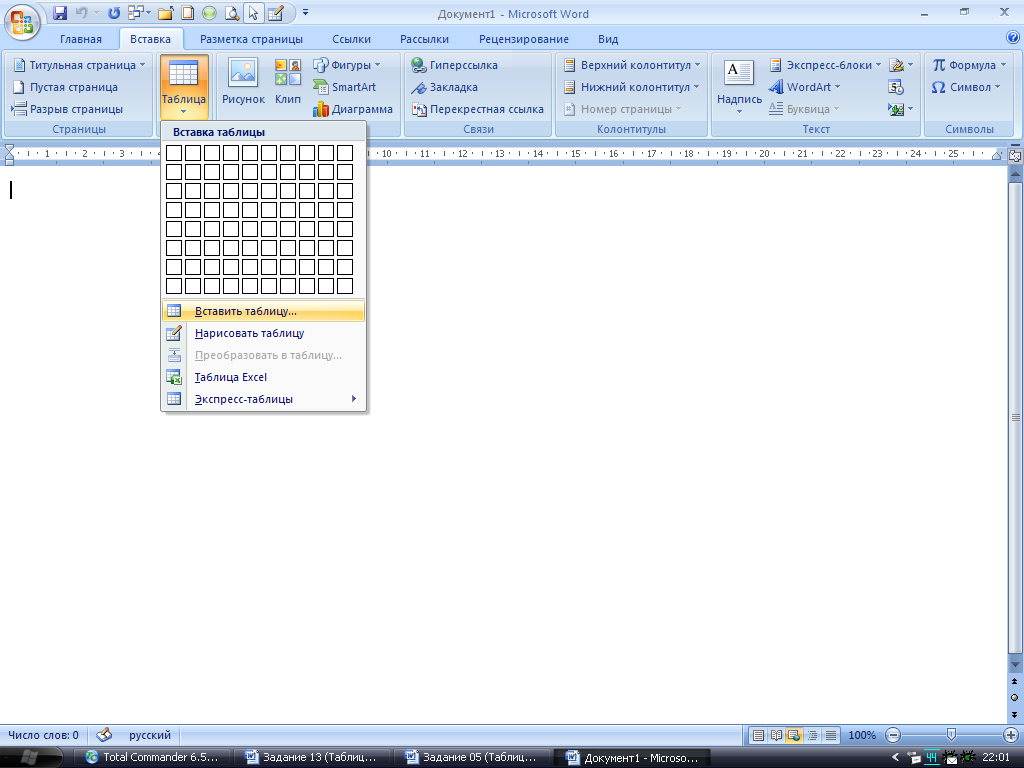
В стандартных шаблонах редактора Word 2007 используются именно элементы управления содержимым, а не закладки с полями REF в версии редактора Word 2003 (читайте в заметке ).
Самый простой способ добавить в свой шаблон (используйте шаблоны, а не документы!) блок с повторяющейся информацией, это воспользоваться стандартными блоками (экспресс-блоки). На вкладке ленты Вставка в группе команд Текст нажмите кнопку Экспресс-блоки. Из списка команд выберите команду Свойства. Откроется дополнительное меню из 15 встроенных свойств документа:
Для наших целей вполне подойдут два свойства: Аннотация и Примечание.
Вставьте в документ какой-нибудь один блок из вышеназванных, например, Примечание и, при необходимости, задайте его свойства. Чтобы задать свойства для блока, выделите блок, перейдите на вкладку Разработчик и в группе команд Элементы управления нажмите кнопку Свойства. Откроется диалоговое окно Свойства элемента управления содержимым:
В этом окне можно изменить данные в полях Название, Тег, задать стиль для блока и др.
Теперь скопируйте этот элемент в буфер обмена и вставьте его в любом месте документа, где вы планируете разместить повторяющийся фрагмент текста. После изменения текста в первом блоке и выхода из него (курсор ввода поместить на любом месте документа), автоматически изменится текст во втором блоке. При этом неважно, в каком именно блоке вы измените текст — во втором, или в третьем (если таких одинаковых блоков у вас несколько). Изменяя текст в любом блоке — изменится текст во всех ваших блоках.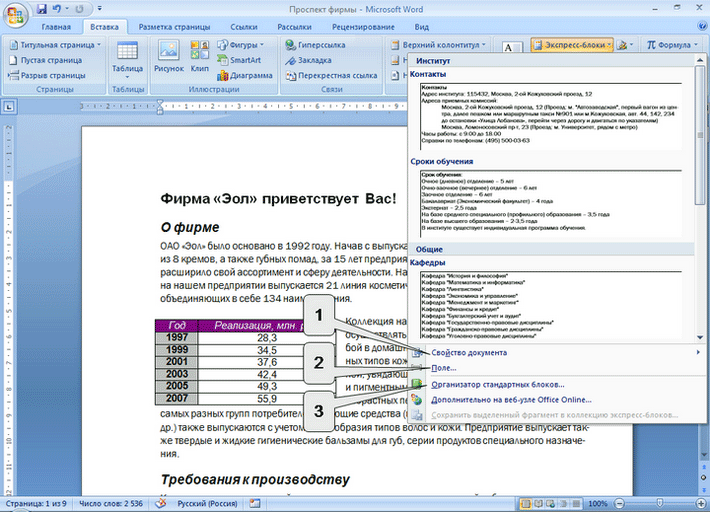
Но существует один недостаток в этом решении. В вашем шаблоне может быть не один текстовый блок (с определенным текстом), который нужно повторять в нескольких местах документа. Если вы вставите еще одно Примечание, то его текст будет аналогичным тексту в уже имеющихся в документе блоках. Но, что если нужно будет добавить другой блок с другим текстом? Какой же выход?
Один из разработчиков дополнений к радактору Word — Грегори Макси — создал специальный шаблон-надстройку для Word 2007, с помощью которого можно создавать различные текстовые элементы в шаблонах для реализации повторяющихся данных в тексте. Вот ссылка на статью Грега (в конце статьи есть ссылка на архивированный файл шаблона): . Распакуйте архив в папку STARTUP (C:Program FilesMicrosoft OfficeOffice12STARTUP) и перезагрузите редактор. На ленте редактора появится вкладка Надстройки, где будут размещены три кнопки:
Работа с этой надстройкой очевидна и не представляет трудностей (достаточно начальных знаний английского языка).
Перед тем, как создавать ваши блоки, нужно сохранить документ с одним из расширений Word 2007. Впрочем, программа сама предупредит вас об этом.
Хитрости при оформлении текстовых документов в проектной деятельности
Content Control Tools
Сегодня речь пойдет о том, как облегчить жизнь инженера-проектировщика и его рутинный труд.
Ни для кого не станет секретом, что шаблоны титульных листов, пояснительных записок, составов проектов, в формате .doc, кочуют из проекта в проект, что влечет за собой множество ошибок (наименования объектов, шифры и т.д.).
Столкнувшись с данной проблемой, я озадачился поиском информации и обнаружил, что Microsoft Word уже имеет определенные наработки в данном направлении, но они крайне скудны (по сравнению с тем же AutoCad) и привязаны к св-вам документа.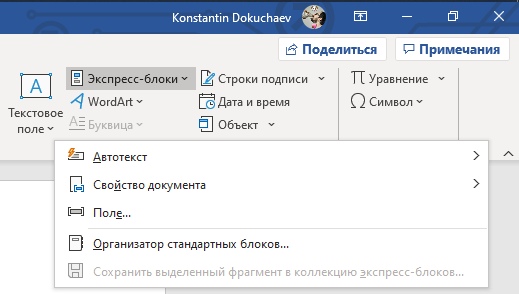
Собственно основная идея облегчения рутинного труда — ввод информации в одном месте и ее повтор в определенных, заданных пользователем, местах документа.
Встроенные функция Word находится во вкладке «Вставка» -> «Текст» -> «Экспресс-блоки» -> «Свойства документа». Там находится 15 предопределенных шаблонных полей, которые нельзя масштабировать под себя и не всегда удобно их использовать не по назначению.
После изучения вышеописанной функции, я снова принялся за поиск информации и наткнулся на одном из форумов посвященных продуктам семейства Microsoft Office, на замечательную программу Content Control Tools (далее — ССТ), за авторством Gregory K. Maxey (личный сайт, посвященный его программе, можно найти тут).
Эта надстройка использует связывание XML данных (XML Mapping), которое реализовано в тех же экспресс-блоках, что позволяет пользоваться такими документами на любом компьютере, где установлен MS Office 2007 версии и выше.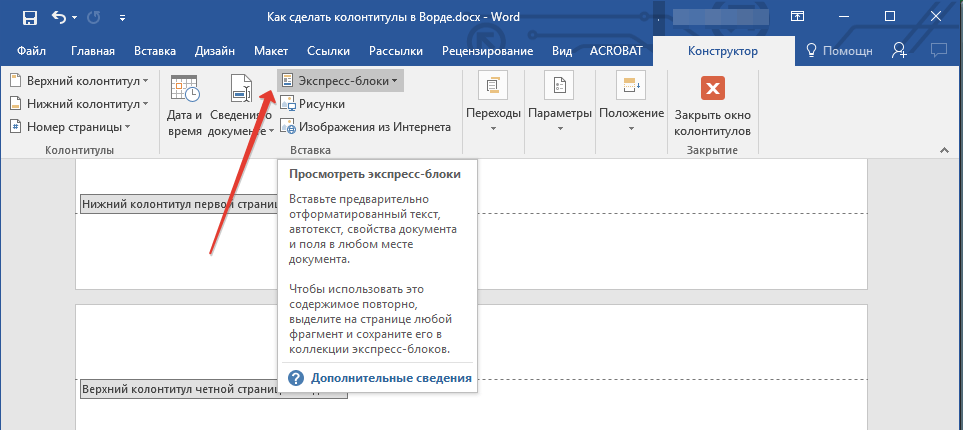
На данный момент, на сайте автора, доступна версия 3.1 ССТ, но я не советую ее к установке, т.к. столкнулся с определенными ошибками в работе программы, даже сам автор признает, что эта версия сырая и требует доработки.
На просторах интернета нашел версию 2.3, которой мне для личных целей хватает с головой и выкладываю ее тут.
Распишу небольшой FAQ по установке:
1) Для начала необходимо открыть MS Word версии 2007 или выше, зайти во вкладку Файл -> Параметры -> Настроить ленту. В открывшемся окошке увидим два столбца «выбрать команды» и «настроить ленту».
В настройке ленты необходимо включить режим разработчика.
2) Далее переходим во вкладку «Разработчик»-> «Надстройки Word», нажимаем добавить и выбираем путь до нашей программы.
Вот в принципе и все, значок ССТ должен появится в верхней панели быстрого доступа.
Так же выкладываю, для примера, шаблон Титульного Листа с использованием CCT, используемый в нашей компании — скачать можно тут.
Ограничиваться титульным листом явно не стОит, место для полета фантазии хватает, в плоть до использования в шаблонах договоров, деловых писем и т.д.
Если из прочитанного что-то не понятно, буду рад ответить на вопросы, пишите на [email protected]
Центр блоков
с ядром
Центр блоков с основным словарем
Центр блоков — это зона в классе для детей младшего возраста, которая способствует развитию математического и пространственного мышления в раннем возрасте. Игра в блоки начинается с того, что младенцы сбрасывают и наполняют землю, и продолжается до того, как дети строят сложные замки, а затем взрослые строят удивительные конструкции из лего или тренируют миниатюрные сцены.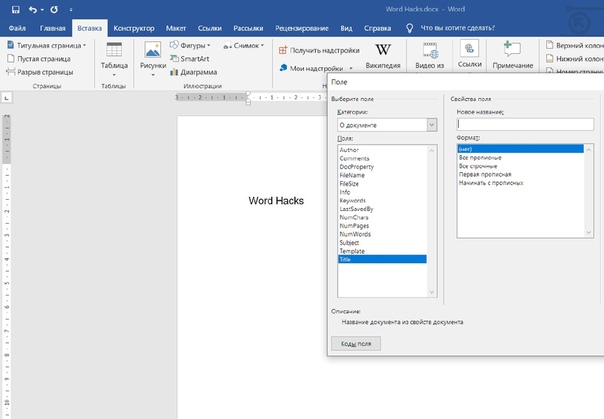
В инклюзивной среде учителя могут использовать целевую лексику для обучения. Этот центр знакомит с математическими концепциями, такими как 2-х и 3-х мерные фигуры, счет, паттерны. Учитель может также сосредоточиться на таких научных и физических понятиях, как качение, трение, структура, дизайн и фундамент.
Для детей с задержками в изучении языка или изучающих английский язык, блок-центр является очень мотивирующим и интересным местом для продвижения языковых возможностей.Принимая во внимание уровень языка, который используют учащиеся, учителя могут моделировать различные структуры предложений в социальной среде: запросы, комментарии, волнение, вопросы, директивы и т. Д. Моделируя целевые ключевые словарные слова, учащиеся могут использовать эти слова в аутентичной среде.
Ключевые слова — это слова, используемые во всем контексте. Они являются основой языка и изучаются в контексте. Давайте посмотрим на основное слово OVER:
- Приходите!
- Поместите этот блок вон там.
- Проехать на грузовике по мосту.
- Я покончил с этим! Он продолжает падать.
- Начнем сначала.
Первое, что у вас должно быть, — это основная доска поблизости, чтобы студенты могли получить доступ к визуальной поддержке в центре. Для детей, у которых нет словесной речи или которые сильно ограничены, необходима основная доска, чтобы учителя могли моделировать использование доски, а учащиеся могли указывать на слова, чтобы выразить желания и потребности.
Затем вы можете добавить сверху «Block Center Fringe» в качестве флипчарта.(По одному на каждый центр?) Вот образец бахромы для центра блока.
Ознакомьтесь с некоторыми мероприятиями, которые обучают основным словам в центре блока.
Строительные блоки
Поместите карточки с картинками с одним основным словом на блоки, чтобы сложить фразы.
Стоп и вперед
Сделайте знак на палке. На одной стороне написано «GO», а на другой — «STOP». Когда учащиеся строят дороги из блоков, они могут толкать игрушечные машинки по дорогам и играть роль полицейского, направляя машины «стоп» и «ехать».
Отметьте и смоделируйте несколько способов употребления этих слов. «Он идет туда», «Давай», «Давай!», «Вернись и начни снова», «Иди вот так …»; «Прекрати», «Здесь останавливается» и «Не останавливайся сейчас».
Можем ли мы это исправить?
Включите Боба Строителя и другие игрушки с инструментами, а также фразу: «Можем ли мы это исправить? Да мы можем!»
Студенты любят играть в роли ремонтников или строителей. Есть много способов, которыми учителя могут развивать мышление, воображение и язык, используя строительную тему.
Предоставление игровых инструментов, фартуков, поясов для инструментов и конструкционных головных уборов расширит творческие возможности, помимо конструирования, в сторону драматической игры и расширения социальных и языковых возможностей.
Вы также можете предоставить сломанные детали для ремонта. Учащиеся могут использовать навыки решения проблем для ремонта предмета.
Основные ресурсы
Подробнее о Core: ознакомьтесь с этими статьями.
Что такое Core Vocabulary?
Определение блока по Merriam-Webster
ˈBläk
1
: компактный, обычно сплошной кусок прочного материала, особенно когда его обрабатывают или переделывают для определенной цели
кусок льда из сырных блоков
: такой как
а
: кусок дерева, на который кладут шею человека, приговоренного к обезглавливанию, для казни.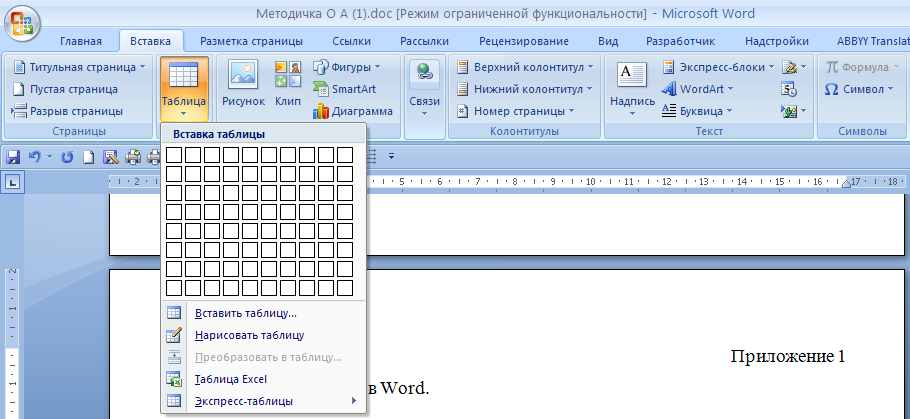
положи ей шею на блок
б
: форма или форма, на которой изделия формируются или отображаются
деревянный блок шляпы
c
: полый прямоугольный строительный блок, обычно из искусственного материала.
стена из бетонных блоков
d
: легкая, обычно кубическая и прочная деревянная или пластиковая строительная игрушка, которая обычно поставляется в наборах.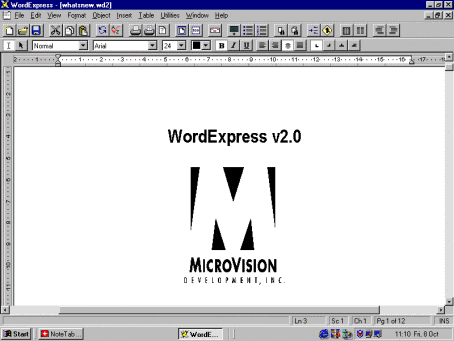
дети играют с кубиками
ж
виды спорта
: начальный блок
Первый пловец выходит из блоков Медленный выход из блоков
2а
: препятствие
блокировать любое будущее развитие
б
виды спорта
: препятствие игре соперника
особенно футбол
: остановка или препятствие продвижению или движению противника с помощью тела.
блок у правого подката
c
медицинский
(1)
: нарушение нормальной физиологической функции (ткани или органа)
особенно
: блокада сердца
Пациент поступил с блокадой.(2)
: местная анестезия (инъекционная), вызываемая прерыванием потока импульсов вдоль нерва.
d
психология
: прерывание или прекращение, в частности, хода мыслей конкурирующими мыслями или психологическим подавлением
ментальный блок эмоциональный блок
— сравнить писательский блок
4
: Деревянный или металлический корпус, вмещающий один или несколько шкивов и имеющий крючок, проушину или ремешок, с помощью которых он может быть прикреплен.
5
: кусок материала (такого как дерево или линолеум), имеющий на поверхности вырезанный вручную рисунок, с которого должны быть напечатаны оттиски.
деревянные бруски, используемые для печати книг
6а (1)
: обычно прямоугольное пространство (как в городе), окруженное улицами и занятое или предназначенное для зданий.
Она жила в нашем квартале.
(2)
: расстояние по одной из сторон такого блока
Магазин находится в двух кварталах справа.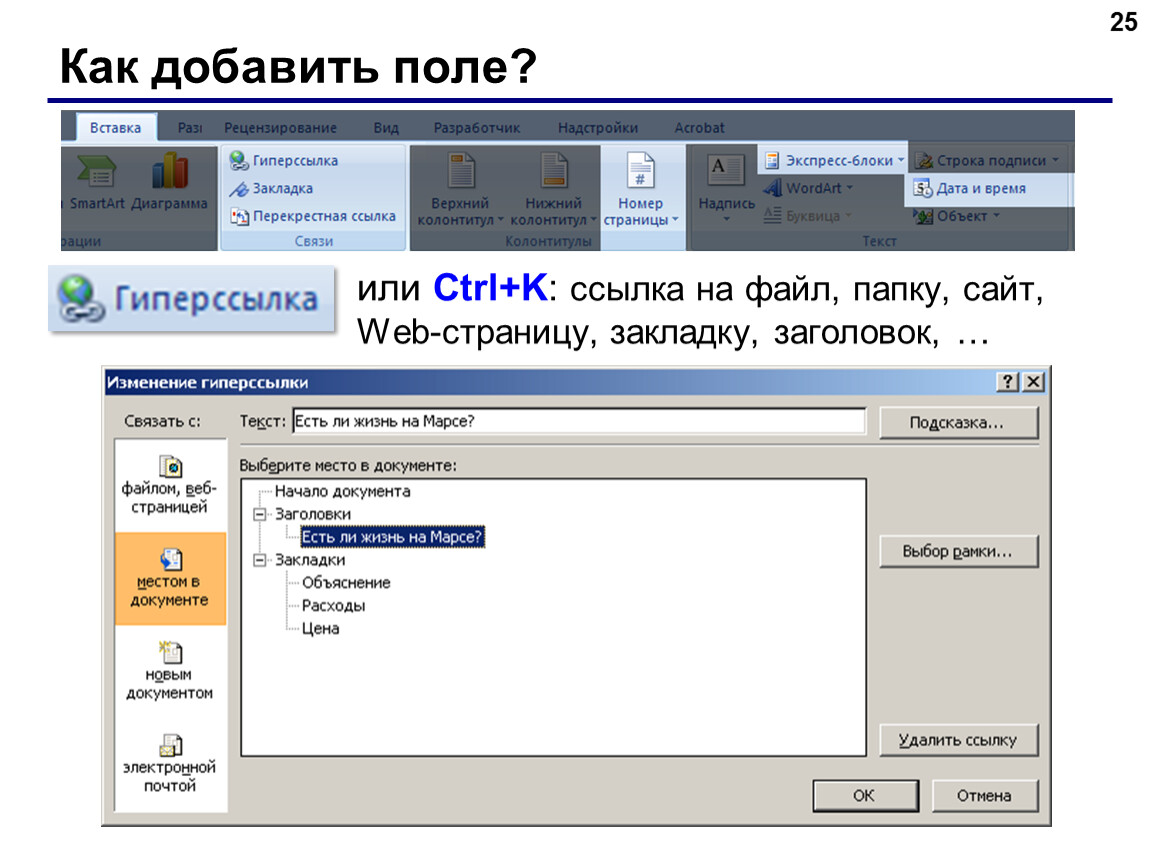
б (1)
: большое здание, разделенное на отдельные функциональные блоки.
многоквартирный дом
(3)
: отличительная часть здания или интегрированная группа зданий.
блок классных комнат
7
: площадка, с которой имущество продается на аукционе
пошел на блок и продан почти за три миллиона долларов
8а
: количество, количество или раздел вещей, рассматриваемых как единое целое.
купил большой пакет акций получасовой блок музыки блок текста
вокруг квартала
: через множество опытов
— особенно используется, чтобы сказать, что кто-то уже немолод или стал знающим, способным или зрелым из-за прошлого опыта … казалось возможным, что влюбиться в женщину, которая несколько раз побывала в квартале, означало бы лишить себя многого. чисто орнаментальных элементов… первой любви.- Майкл Чабон
на блоке
: продам
Бизнес сейчас на блоке .
заблокирован; блокировка; блоки
переходный глагол
1а
: сделать непригодным для прохода или продвижения через препятствие
Дорогу преградил обвал.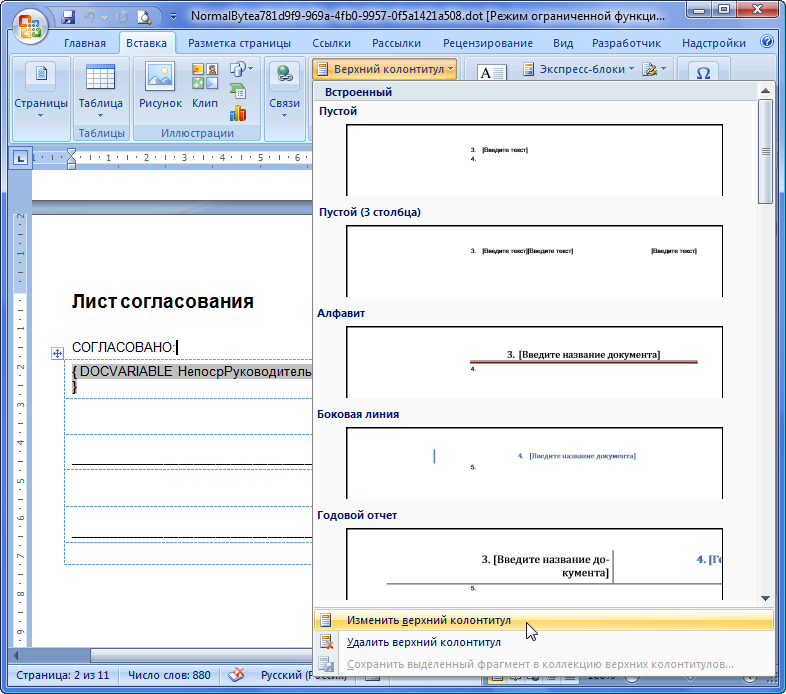
б
архаичный
: блокада
… Город… осажден и заблокирован… — Джон Мильтон
c
: , чтобы препятствовать прохождению, продвижению или выполнению посредством или как если бы путем создания препятствия
Скорая помощь была заблокирована движением транспорта.сенаторы пытаются заблокировать прохождение законопроекта
d
: для отключения из поля зрения
Строительные блоки блокируют наш вид на океан.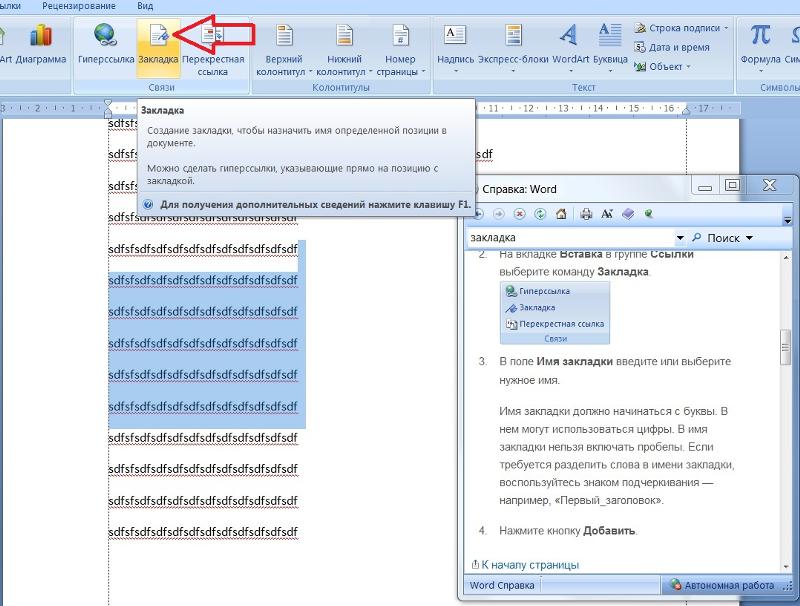
е
: , чтобы вмешиваться, как правило, на законных основаниях (противник, выстрел соперника и т. Д.) в различных играх или спорте
потренироваться в блокировке наших противников заблокировала удар рукой
ж
: для предотвращения нормального функционирования или действия
заблокировать нерв новокаином
грамм
: для ограничения обмена (валюты, чеков и т. Д.)
2
: для обозначения или обозначения контура или главных линий
блокировать дизайн
4
: для защиты, поддержки или предоставления блока (см.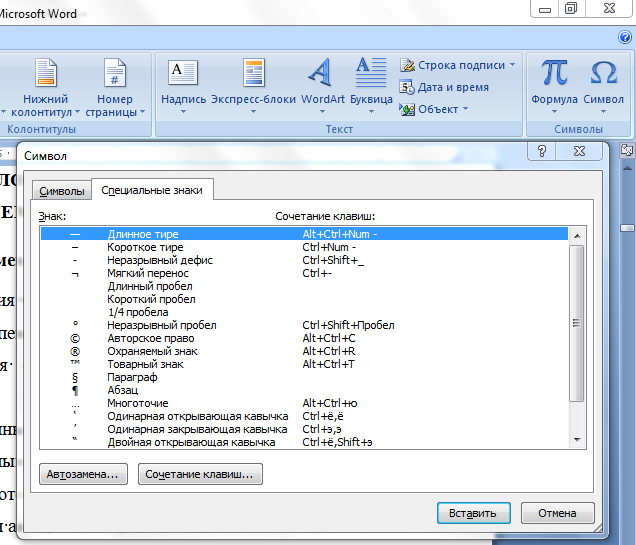
блокирующая пластина для печати блокирует задние колеса
5
: для отработки (основных позиций и движений) для исполнителей (как в пьесе)
также
: для определения позиций и движений игроков (сцена или пьеса)
— часто используется с из , чтобы блокировать сцену до прибытия актеров на съемочную площадку.
6
наборный
: для выравнивания (двух или более строк текста или текста) слева или слева и справа
7
гольф
: для неточного удара (мяча или удара) вправо при замахе правой рукой или влево при замахе левой рукой :
… Вы взволнованы, не заканчивайте замах и блокируйте следующий заезд в листву.
непереходный глагол
виды спорта
: , чтобы обычно законно вмешиваться в действия оппонента : , чтобы заблокировать оппонента
нужно практиковать блокировку
ˈBläk
Герберт Лоуренс 1909–2001
Herblock
ˈHər- bläk
Американский редактор-карикатурист
Программное обеспечение для записи блоков записи
— Общая информация о функциях, ценах и требованиях нашего программного обеспечения
Блоки писателя
для Windows — это уникальный инструмент для письма, который поможет вам систематизировать идеи и информацию, чтобы вы могли легче и быстрее писать любой сложный письменный материал.
Теперь ваша очередь
может быстро упорядочить и упорядочить ваши блоки, перетаскивая их, пока вы придумываете самый ясный способ представить то, что вы написали.
Посмотрим правде в глаза, не все пишут идеально линейно. Writer’s Blocks освобождает вас от такой ограниченной работы. Когда вы пишете в текстовом редакторе, вы в конечном итоге постоянно пролистываете страницу за страницей, чтобы убедиться, что то, что вы написали, связно.Блоки писателя — это действительно наглядный способ просмотра написанного вами материала. Writer’s Blocks дают вам полную картину. То, что вы написали с высоты птичьего полета, откроет вам совершенно новый взгляд на вашу работу.
Инвестировать
несколько минут один раз и сэкономить часы каждый раз, когда вы пишете
Если вы знакомы с какой-либо популярной программой для обработки текстов, вы быстро станете опытным пользователем Writer’s Blocks.
Организуйте, организуйте!
столбцов доступны, чтобы помочь вам организовать ваши блоки. Столбцы и блоки имеют заголовки, которые вы можете редактировать. В каждом блоке есть отдельная область для сносок, которую вы можете использовать по желанию.Не знаете, где поставить блок? Для этих блоков тоже есть место (нейтральная зона). Вы можете легко искать свои блоки, настраивать внешний вид блоков, соединять блоки с помощью ссылок и стрелок и многое другое.
Что мне делать с блоками, когда я закончу?
Writer’s Blocks имеет встроенный текстовый процессор, так что вы можете выводить написанное в линейном виде.
Для какого типа письма предназначены блоки Writer?
Вы можете использовать Writer’s Blocks для чего-нибудь немного сложного.На протяжении многих лет наши клиенты действительно удивляли нас разнообразием писательских проектов, для которых они использовали Writer’s Blocks: романы, научно-популярные книги, автобиографии, сценарии, диссертации, юридические справки, выступления и различные деловые материалы, среди прочего.
Гибкость
для вашего стиля
Наша цель — не изменить способ написания. Вместо этого Writer’s Blocks разработаны с учетом гибкости, так что они улучшают ваш стиль письма.Writer’s Blocks имеет сотни дополнительных функций, которые позволяют настраивать программное обеспечение для работы и писать по-своему. Существует встроенное руководство пользователя, доступное из меню «Справка», в котором полностью объясняется, как использовать все функции Writer’s Blocks. Мы также включили образцы файлов, чтобы понять, как вы можете использовать программу.
Назад
наверх
Программа для написания блоков Writer
| Урок 1: Начало работы с Writer’s Blocks
|
Начало работы с Writer’s Blocks! |
||||
|
Начать работу с Writer’s Blocks очень просто. |
||||
|
Выберите «Новый документ» в поле «Приступая к работе» |
||||
|
На экране появится ваш первый блок: |
||||
|
Начните печатать свой первый блок. Каждый блок содержит одну мысль, одну идею, одну цитату, одно описание персонажа — все, что вы хотите. Пусть ваши идеи текут. Пока не беспокойтесь об упорядочивании своих мыслей, просто введите все, что придет в голову. Позвольте своему творчеству взять на себя ответственность. |
||||
|
||||
|
||||
|
Хотите взглянуть на свою работу как на рукопись? Щелкните вкладку «Параметры» в строке меню и затем При этом весь текст в ваших блоках копируется в собственный встроенный текстовый редактор Writer’s Blocks на панели рукописей справа. |
||||
|
Вы увидите разделенный экран с блоками слева и рукописью справа: |
||||
|
||||
|
||||
|
Есть вопросы или комментарии? Свяжитесь с нами со страницы поддержки Мы отвечаем на все электронные письма как можно быстрее — обычно в течение 24 часов. |
||||
Amazon.com: Fun Express CVC Tri Blocks Tub — 90 штук
В настоящее время недоступен.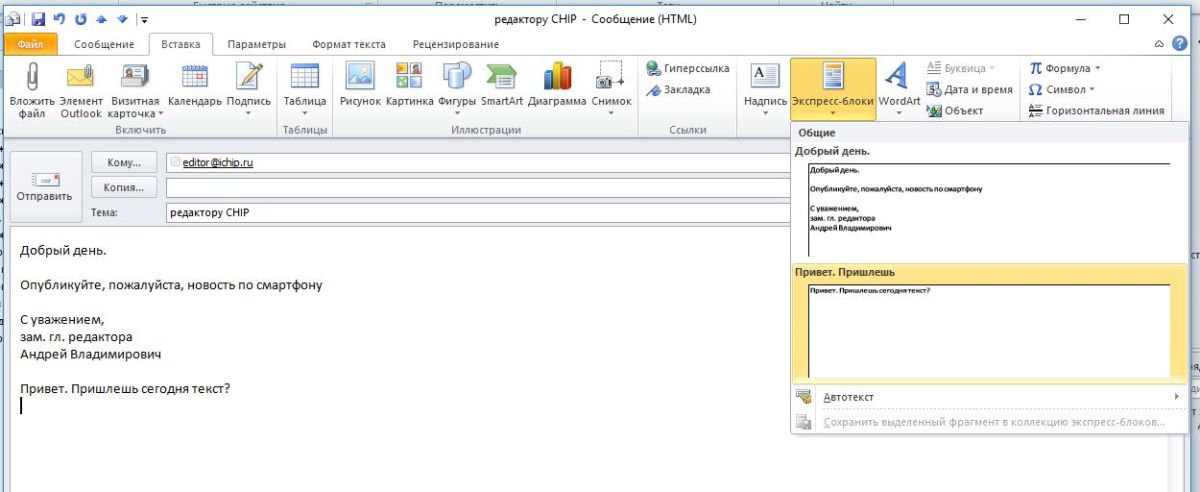
Мы не знаем, когда и появится ли этот товар в наличии.
-
Убедитесь, что это подходит
введя номер вашей модели. - Составляйте слова с помощью Tri Blocks и учите согласные и короткие гласные (CVC)
- Поверните каждый блок и измените средний гласный звук или измените написание согласным
- Tri Blocks позволяет детям узнать правила правописания благодаря их цветовой кодировке и уникальной ориентации блоков.
- Также для использования с наборами коробок CVC Builder и Word Builder (продаются отдельно)
- Обучайте фонематическому построению слов и правописанию
блоков содержимого
блоков содержимого
Блоки содержимого, определенные на панели, могут содержать текст и изображения.
Некоторые блоки предварительно определены с элементами (такими как заголовки и подписи).Каждый элемент определяется как свойство текста, которое соответствует стилю по умолчанию в таблице стилей Stationery, прикрепленной к версии сообщения в формате HTML (как показано ниже). Например, элемент основного содержимого соответствует стилю «P», который является тегом абзаца в разметке HTML, а подзаголовок может соответствовать стилю «h5», который представляет собой заголовок третьего уровня, обычно выделенный полужирным шрифтом или цветом для различения это из абзаца основного содержания.
Если блок не заблокирован, вы можете удалить элемент или изменить стиль свойства текста элемента на другой стиль, определенный в таблице стилей канцелярских принадлежностей.
Дополнительные сведения о создании шаблонов электронной почты Express см. В разделе Создание шаблона электронной почты Express.
Большинство блоков содержимого содержат область для ввода текста (например, заголовок, заголовок, основной контент и т. Д.). Хотя шаблон предоставляет блоки для первоначального создания HTML-версии сообщения, соответствующего стилям, установленным в таблице стилей канцелярских принадлежностей, выбранной для шаблона, вы можете выполнить дополнительное форматирование содержимого на странице стилей, используя панель инструментов форматирования, которая отображается в блокировать.
Эта панель инструментов содержит кнопки, с помощью которых можно:
-
Отменить и повторить последние действия
-
Полужирный, курсив.
или Подчеркнуть текст
-
Измените стиль элемента в таблице стилей канцелярских принадлежностей (с абзаца на заголовок 1)
-
Измените выравнивание элемента — влево, вправо, по центру или по ширине
-
С отступом текста до вправо к следующей настройке вкладки (или 0,5 дюйма по умолчанию) или сдвиньте ее влево
-
Отступ и префикс текстового элемента в виде маркера или нумерованного списка
-
Создайте гиперссылку или удалите ее (вы необходимо выделить текст, чтобы эти кнопки стали активными)
-
Запуск проверки орфографии в содержимом
-
Переключение между видимой и невидимой разметкой направляющих
Исключением является блок WYSIWYG, который содержит более надежную панель инструментов дополнительные типы форматирования и вставки, персонализация для добавления имен или приветствий, условные операторы для отображения текста по-разному, ссылки и изображения.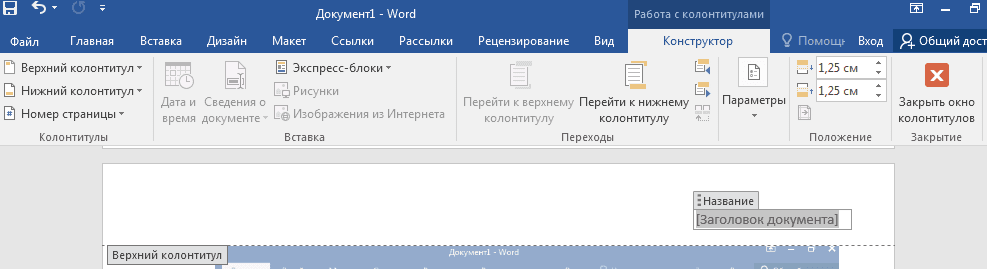
Вы должны определиться с типом блоков, которые вы планируете использовать, и как вы будете их использовать, прежде чем выбирать макет и панели. Некоторые блоки предназначены для размещения текста и изображений на широкой панели или по всей панели, в то время как другие предназначены для того, чтобы занимать меньше места.
Блоки только с текстом, доступные при выборе широкого диапазона, включают следующее. В этих блоках:
-
Приветствие — параметр персонализации, который можно задать для слова или фразы, например «Привет».
-
Параметр имени — выберите, чтобы выбрать имя или фамилию человека, получающего сообщение электронной почты, и использовать альтернативное имя (например, Друг), если имя неизвестно.
-
Подпись — Заголовок h5, чтобы выделить его из абзацев.
К блокам только с текстом, которые доступны как в узком, так и в широком варианте, относятся следующие. В этих блоках:
-
Заголовок — заголовок, который отличает этот элемент от основного содержимого, имея больший размер и цвет шрифта или полужирный шрифт, чем абзац или подзаголовок.
-
Подзаголовок — меньший заголовок, чтобы обеспечить дополнительный заголовок, который отличает его от заголовка и основного содержимого, имея больший размер шрифта, чем шрифт, используемый в абзаце, или просто цвет или полужирный шрифт.
-
Body Content — задается тегом абзаца.
Блоки для текста и изображений, доступные как в узком, так и в широком варианте, включают следующие. В этих блоках:
-
Заголовок — заголовок, который отличает этот элемент от основного содержимого, имея больший размер и цвет шрифта или полужирный шрифт, чем абзац или подзаголовок.
-
Body Content — устанавливается тегом абзаца.
-
Свойства изображения — позволяют выбрать изображение из вашей онлайн-библиотеки изображений, загрузить его со своего персонального компьютера или общего сетевого ресурса или ввести
. Вы можете ввести специальные инструкции в электронное письмо авторам об использовании предоставленного изображения или его замене.
его с новым, указав замещающий текст для отображения получателям со вспомогательными технологиями, объяснив ссылку и т. д.
Изображения также можно вставлять с помощью блоков Image Only и WYSIWYG, описанных далее в этом разделе.
К блокам для текста и изображений, которые доступны только в широких блоках, относятся следующие. В этих блоках:
-
Заголовок — заголовок, который отличает этот элемент от основного содержимого, имея больший размер и цвет шрифта или полужирный шрифт, чем абзац или подзаголовок.
-
Подзаголовок — меньший заголовок, чтобы обеспечить дополнительный заголовок, который отличает его от заголовка и основного содержимого, имея больший размер шрифта, чем шрифт, используемый в абзаце, или просто цвет или полужирный шрифт.
-
Body Content — устанавливается тегом абзаца.
-
Свойства изображения — позволяют выбрать изображение из вашей онлайн-библиотеки изображений, загрузить его со своего персонального компьютера или общего сетевого ресурса или ввести
.
Вы можете ввести специальные инструкции в электронное письмо авторам об использовании предоставленного изображения или его замене. с новым, указав замещающий текст для отображения получателям со вспомогательными технологиями, объяснив ссылку и т. д.
Заголовок устанавливается с помощью тега диапазона, который вы можете определить в фактическом содержании.
Блок WYSIWYG доступен как для широких, так и для узких блоков.
Весь текст вводится и форматируется в панели редактора. Вы можете использовать панель инструментов форматирования, чтобы переопределить таблицу стилей канцелярских принадлежностей для форматирования текста плюс:
Подробнее см. В руководстве WYSIWYG.
Примечание: Блок WYSIWYG всегда заблокирован на стороне автора.
Блоки только для изображений, доступные как в широких, так и в узких блоках, включают следующее.В этих блоках:
Каждое изображение можно выбрать из библиотеки изображений, загрузить с вашего персонального компьютера или общего сетевого ресурса, а также из URL-адреса.
Вы можете ввести специальные инструкции по использованию предоставленного изображения или замене его новым, указав замещающий текст для отображения получателям со вспомогательными технологиями, объясняя ссылку и т. Д.
Заголовок устанавливается с помощью тега диапазона, который вы можете определить в фактическом содержании.
Что такое часть речи? | Грамматика
Часть речи — это один из девяти типов английских слов: ГЛАГОЛ, СУЩЕСТВИТЕЛЬНОЕ, ПРИЛАГАЮЩИЙ, НАРЕЗАТЕЛЬНОЕ, ПРОНОСИТЕЛЬНОЕ, ПРЕДЛОЖЕНИЕ, ОПРЕДЕЛЕНИЕ, СОЕДИНЕНИЕ, ВМЕШАТЕЛЬСТВО
Есть тысячи слов, но не все они имеют одинаковое назначение.Например:
- некоторые слова выражают действие
- другие слова выражают вещи
- другие слова присоединить одно слово к другому
Это «строительные блоки» языка. Думайте о них как о частях дома. Когда мы хотим построить дом, мы используем бетон, чтобы сделать фундамент или основу.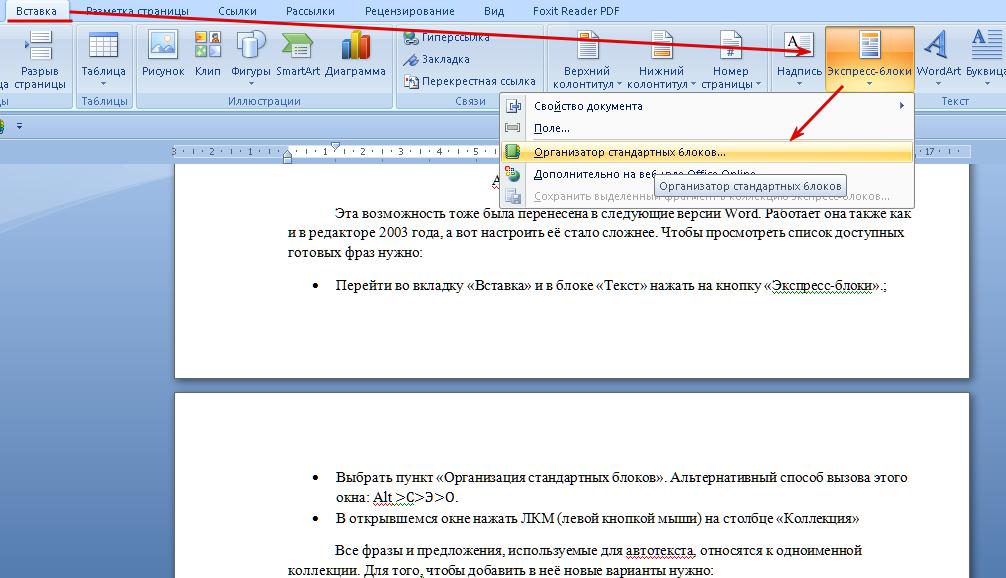
И когда мы хотим построить предложение , мы используем разные типы слова .
У каждого типа слова свое задание.
Существует 9 основных типов слова , и они называются « частей речи ».
Наиболее важные части речи — БОЛЬШАЯ ЧЕТВЕРКА, и глагол — король из них. Вот они, каждый с , пример и базовым «заданием»:
- глагол ( доставить — выражает действие)
- существительное ( компьютер — выражает вещь)
- прилагательное ( желтый — говорит нам больше о существительном)
- наречие ( быстро — говорит нам больше о глаголе)
Остальные части речи — это в основном маленькие слова:
- местоимение ( оно — заменяет существительное)
- предлог ( на — связывает существительное с другим словом)
- определитель ( — ограничивает существительное)
- соединение ( и — соединяет слова)
- междометие ( ай ! — выражает чувство)
Некоторые люди используют термин класс слова вместо части речи .
Для того чтобы создать блок, выделите соответствующий фрагмент. Комбинацией клавиш [Alt] + [F3] откройте окно «Создание нового стандартного блока». В нем задайте имя для блока и сохраните нажатием «ОК».
Для того чтобы в дальнейшем вызывать этот блок с помощью буквенного сокращения, во вкладке «Вставка» нажмите на кнопку «Экспресс-блоки» и вызовите «Организатор стандартных блоков…».
После нажатия на «Изменить свойства…» в окне «Изменение стандартного бока» в поле «Имя» введите сокращение для соответствующего блока. Для вставки блока вы просто вводите сокращение в документе Word и нажимаете кнопку [F3].
Фото: компания-производитель
Экспресс-блоки
С помощью коллекции экспресс-блоков можно создавать, сохранять и искать повторно используемые фрагменты содержимого, в том числе автотекст, свойства документа (название, имя автора и т. п.) и поля.
В этой статье
Откройте коллекцию экспресс-блоков. В приложении Word выберите Вставка > Экспресс-блоки.
Автотекст
Автотекст — это повторно используемое содержимое, которое можно хранить и вставлять в документ многократно. Чтобы открыть коллекцию автотекста, выберите пункт Автотекст. Чтобы сохранить автотекст в этой коллекции, выделите текст, который вы хотите использовать повторно, и выберите пункт Автотекст, а затем — Сохранить выделенный фрагмент в коллекцию автотекста. Заполните данные нового стандартного блока, и вы сможете использовать сохраненный фрагмент многократно.
Свойство документа (только в Word)
Выберите пункт «Свойство документа», чтобы выбрать из списка свойство, которое можно вставить в документ. Заполните поле свойства документа, чтобы создать свойства, которые станут неотъемлемой частью документа.
Поле (только в Word)
Используя коды полей, добавьте поля, в которых можно хранить автоматически обновляемые сведения, такие как время, название, номера страниц и т. д.
Диспетчер стандартных блоков (только в Word)
Выберите пункт Организатор стандартных блоков, чтобы просмотреть все стандартные блоки, доступные в Word. Вы также можете редактировать свойства, удалять и вставлять стандартные блоки.
Сохранить выделенный фрагмент в коллекцию экспресс-блоков
Выделите фразу, предложение или другой фрагмент в документе. На вкладке Вставка в группе Текст нажмите кнопку Экспресс-блоки, а затем выберите пункт Сохранить выделенный фрагмент в коллекцию экспресс-блоков.
Сохранив выделенный фрагмент в коллекции экспресс-блоков, вы сможете использовать его повторно. Для этого нужно нажать кнопку Экспресс-блоки и выбрать его в коллекции.
Использование экспресс-блоков и автотекста в Word
С помощью коллекции кратких частей можно создавать, хранить и повторно использовать элементы содержимого, включая автотекст, свойства документа (например, заголовок и автор) и поля. Эти многоязвные блоки содержимого также называются «блоками». Автотекст — это распространенный тип building block, который хранит текст и рисунки. Для поиска или изменения нужного блока можно использовать организатор.
Чтобы открыть коллекцию экспресс-боков, на вкладке Вставка в группе Текст нажмите кнопку Экспресс-блоки.
В этой статье
Выделите фразу, предложение или другой фрагмент документа, который нужно сохранить в коллекции.
На вкладке Вставка в группе Текст нажмите кнопку Экспресс-блоки и выберите пункт Сохранить выделенный фрагмент в коллекцию экспресс-блоков, если нужно, измените имя и добавьте описание, а затем нажмите кнопку ОК.
Примечание: Чтобы сохранить выделенный фрагмент как автотекст, на вкладке Вставка в группе Текст нажмите кнопку Экспресс-блоки и выберите пункт Автотекст, а затем — Сохранить выделенный фрагмент в коллекцию автотекста.
Выделите фразу, предложение или другой фрагмент документа, который нужно сохранить в коллекции.
На вкладке Вставка в группе Текст нажмите кнопку Экспресс-блоки и выберите пункт Сохранить выделенный фрагмент в коллекцию экспресс-блоков, если нужно, измените имя и добавьте описание, а затем нажмите кнопку ОК.
Примечание: Чтобы сохранить выделенный фрагмент как автотекст, в поле Коллекция в раскрывающемся списке выберите пункт Автотекст.
Экспресс-блоки в MS Word – легкое управление шаблонами документов
Экспресс-блоки упрощают работу с текстовым редактором
Если вам достаточно часто приходится иметь дело с набором текстовых документов выполненных по какому-либо стандарту, то вам должно быть уже хорошо знакома такая замечательная функция текстового редактора MS Word, как экспресс-блоки. С их помощью мы можем заранее настроить ряд часто употребляющихся “смысловых блоков” документа (титульного листа, шапки, стилистики подписей и т.п.), а затем, просто собирать готовый документ из этих блоков, как конструктор Lego.
Особенно хорошо освоить экспресс-блоки MS Word тем, кому по работе часто приходится иметь дело с формами и отчетами. Конечно у вас уже наверняка имеются своеобразные “шаблоны” типовых документов, лежащие где-то на жестком диске компьютера, однако освоив нехитрую технику работы с экспресс-блоками изложенную в этой статье, вы сможете значительно упростить свою работу и оставить больше времени на чай и перекуры 🙂
Пример шаблона который всегда нужен под рукой – реквизиты организации
Создание экспресс-блоков в MS Word
Для начала разберем чисто практический пример часто используемого шаблона – подпись руководителя и реквизиты компании. Откуда обычно вы берете эти данные? Большинство даже квалифицированных пользователей MS Word просто копирует их из другого документа. Но давайте уже будем рациональны!
Первым делом создайте новый документ MS Word и скопируйте туда нужный текст вашего будущего шаблона экспресс-блока. Все выглядит идеально? Тогда продолжаем.
Создаем новый экспресс-блок в MS Word и прощаем себе жизнь
Выделяем нужный фрагмент текста целиком, затем на панели “Вставка” в группе “Текст” находим инструмент “Экспресс-блоки” и щелкаем на него. В раскрывшемся списке выбираем последний пункт “Сохранить выделенный фрагмент в коллекцию экспресс-блоков”.
В появившемся окне вводим осмысленное имя для создаваемого экспресс-шаблона, чтоб не запутаться в дальнейшем, при необходимости описание, в поле “Сохранить в” выбираем Normal.dotm
Теперь нажимаем “Ок”. Поздравляю, экспресс-блок создан!
Проверим как это работает: закроем MS Word и откроем его снова. Создадим новый документ и снова перейдем на панель “Вставка”, где щелкнем по инструменту “Экспресс-блоки”.
В списке экспресс-блоков появился и наш шаблон. Щелкните по нему мышью, и его содержимое тотчас появится в документе на том месте, где установлен курсор мыши.
Только что созданный экспресс-блок появился на панели инструментов.
Таким же образом вы можете сделать любое количество экспресс-шаблонов для текстового редактора MS Word, было бы только желание…. или рабочая необходимость!
Любому студенту, который учится на программиста или на другую ИТ-специальность, приходится рисовать блок-схемы алгоритмов. Для решения этой задачи есть специальные программы, которые позволяют создавать такие блок-схемы быстро и максимально правильно. Но, они далеко не всегда есть под рукой. Иногда программы нет, а задачу нужно решить уже сейчас.
В таких ситуациях может выручить текстовый редактор Word, который обычно доступен на любом компьютере. В этой статье мы покажем, как сделать простую блок-схему алгоритма программы прямо в текстовом редакторе Word.
Содержание
- Как нарисовать блок схему в Word
- Как создать элемент блок-схемы
- Как добавить текст к элементу
- Как добавить линии к блок-схеме
- Как сгруппировать блок-схему
Как нарисовать блок схему в Word
Для рисования блок-схем в Word нужно использовать кнопку «Фигуры», которая находится на вкладке «Вставка». После нажатия на данную кнопку открывается больше меню со списком всех графических элементов, которые можно вставить в документ Word.
Для рисования блок-схем алгоритмов нужны определённые фигуры. В данном списке эти фигуры находятся в блоках «Линии», «Прямоугольники» и «Блок-схема».
Здесь вы найдете практически все фигуры, которые могут вам надобится для рисования блок-схемы алгоритма. А те фигуры, которые отсутствуют в списке, можно получить путем комбинации и изменения других элементов.
Как создать элемент блок-схемы
Для того создать элемент блок-схемы в Word нажмите на кнопку «Фигуры» и нарисуйте элемент на странице документа. При рисовании вы можете выровнять элемент по центру листа. В этом поможет зеленая линия, которая появится при приближении фигуры к центру.
Изначально, созданный элемент будет иметь заливку определенным цветом. Чтобы это исправить выделите элемент мышкой, перейдите на вкладку «Формат фигуры» и нажмите на кнопку «Заливка фигуры». В открывшемся меню можно убрать заливку выбрав пункт «Нет заливки».
Также рядом доступна кнопка «Контур фигуры» с помощью которой можно изменить цвет контура для созданного элемента.
После этих манипуляций вы получите один готовый элемент для блок-схемы алгоритма. Остальные элементы создаются аналогичным способом с помощью меню «Вставка – Фигуры» и настраиваются на вкладке «Формат фигуры».
Как добавить текст к элементу
Для большинства элементов блок-схемы нужно добавить текст, который будет пояснять выбранную часть алгоритма программа. Для этого кликните по фигуре правой кнопкой мыши и выберите пункт «Добавить текст».
После этого можно будет ввести поясняющий текст. Обратите внимание, если текст не отображается, то скорее всего вы пишите белым по белому, поменяйте цвет текста на вкладке «Главная».
Как добавить линии к блок-схеме
Для добавления линий и стрелок в Word также нужно использовать элементы из списка «Фигуры». Здесь есть как простые линии, так и сложные, с изменением направления. Для рисования прямых линий по горизонтали или вертикали нужно удерживать клавишу Shift.
Если линии нужной формы нет в списке, то ее можно создать самостоятельно, составив из нескольких простых прямых линий.
Используя линии и элементы из списка «Фигуры» можно составить вот такую блок-схему (скриншот выше).
Как сгруппировать блок-схему
После создания блок-схемы в Word ее желательно сгруппировать. Для этого нужно выделить все элементы схемы (удерживая клавишу Shift), кликнуть по ним правой кнопкой мышки и выбрать пункт «Группировать».
Сгруппировав блок-схему, вы сможете перемещать ее по документу Word как один элемент. Также вы сможете увеличивать или уменьшать ее размер, не нарушая связей между фигурами.
Блок схема.Работа в ворде. Word
Базовые структурные элементы документа
Текстовые процессоры
Общие сведения о текстовом процессоре MS Word
Текстовый процессор Microsoft (MS) Word
Текстовые процессорыпредназначены для ввода и редактирования текста. В отличие от текстовых редакторов, выполняющих аналогичные функции, текстовые процессоры включают средства форматирования текста, т.е. оформления документа. Текстовые процессоры поддерживают работу с документами различных форматов и предоставляют пользователю возможность сохранения документа в требуемом формате, например, в виде html-страницы. Основными средствами текстовых процессоров являются средства взаимодействия текста, графики, таблиц и других объектов, составляющих готовый документ, а также конверторы документов, графические фильтры, средства автоматизации процессов редактирования и форматирования.
Характерные признаки текстовых процессоров:
· автоматический переход на другую строку, перенос слов;
· разбиение текста на страницы;
· изменение параметров страницы;
· применение разнообразного форматирования
· предварительный просмотр и др.
ПрограммаWord одна из самых лучших текстовых редакторов, с ней не может конкурировать ни одна текстовая программа.
Если рассматривать программы Word 2000,Word ХР и Word 2003 —они имеют небольшие отличия и надежно работают как с ОС Windows XP, так и Windows 7. Программы Word 2007иWord 2010более продвинутые и имеют совсем другой интерфейс.
К базовым структурным элементам документа, создаваемого в текстовом процессоре, относятся: страница, раздел, абзац, колонтитул, закладка, список.
Страница — часть документа, ограниченная размерами заданного формата (например, формату А4 соответствует высота страницы 297 мм и ширина страницы 210 мм), содержащая номер страницы, верхний и/или нижний колонтитулы, поля и другие элементы стиля.
Раздел — часть документа (одна и более страниц), в которой могут быть изменены общие параметры, такие как колонки, колонтитулы, размеры полей и нумерация страниц (по умолчанию документ состоит из одного раздела).
Абзац — часть документа, как правило, одно или несколько предложений между двумя нажатиями клавиши «Enter».
Колонтитул — информация, повторяющаяся в верхней и нижней частях страницы, например, номер страницы, дата или время и т.д.
Закладка — маркер выделенного текста, графики и т.д., по которому можно произвести быстрый переход в пределах документа.
Список— это перечисление каких-либо фактов, действий, заголовков и т.д., разделяющихся между собой цифрами или буквами (одно- или многоуровневыми), или маркерами (знаками) разного вида.
Для унификации структуры и внешнего вида документа в тестовых процессорах используются стандарты. Документ строится из определенных элементов и инструментов стандартизации документов — шаблонов, составной частью которых являются стили. В шаблонах хранятся также элементы среды: состав панелей инструментов и меню, набор макросов, коэффициент масштабирования и др.
Шаблон — это файл-заготовка, содержащая образец типового документа и средства, характерные для документов данного типа (семейство стилей, текст, настройки вида параметров документа и т. д.).
Стиль — набор форматов (шрифт, размер, начертание, выравнивание и др.), которые можно присвоить документу или его части (абзац, раздел и др.).
Дата добавления: 2014-10-15 ; Просмотров: 775 ; Нарушение авторских прав?
Нам важно ваше мнение! Был ли полезен опубликованный материал? Да | Нет
Структура страницы word.
В этой статье мы проведем обзор одной из основных программ пакета Microsoft Office, а именно рассмотрим структуру страницы word. Программа Microsoft Word – основное предназначение: создание, редактирование, просмотр текстовых документов. 99% пользователей ПК встречаются с Word неоднократно. Поэтому знание основ работы Microsoft Word необходимы и, по крайней мере, не окажутся лишними.
После установки пакета Microsoft Office, делаем небольшие настройки для удобного доступа к основным приложениям. Для этого заходим в меню ПУСК, ищем в программах папку с названием «Microsoft Office», кликаем по ней левой клавишей мыши. Далее кликаем правой кнопкой мыши по нужной вам программе. В появившемся меню выбираем пункт «Отправить», далее «Рабочий стол (создать ярлык)». Если вы все сделали правильно, то на рабочем столе должен появиться ярлык с нужной программой.
Так как в этой статье мы разбираем Microsoft Word, то проделываем все вышесказанные операции на его примере. Кликаем два раза левой клавишей мыши по значку для запуска программы. В итоге должны получить следующею картину:
Мы открыли новый документ Word. Рассмотрим, из чего он состоит:
1. Рабочая область.
Белый лист, макет стандартного листа для написания текста, составления таблиц, вставки изображений.
2. Шапка документа.
— значок запущенной программы.
— панель быстрого доступа. Предназначена для выполнения операций связанных с документом. Следует отметить следующие пункты: Создать (создание нового документа), сохранить (для быстрого сохранения документа и сохранения изменений), отменить и вернуть (для отмены или возврата действий при работе в документе).
— название документа. Отображает название документа и расширение. «.doc» и «.docx» самые распространенные расширения для текстовых документов. Означают, что данный документ был создан и открывается посредством Microsoft Word.
— кнопки управления приложением. Стандартный набор управления – свернуть, развернуть, закрыть.
3. Панель инструментов. Имеет вкладки для удобной навигации. Каждая вкладка имеет свою панель инструментов для работы с документом. Для работы нам потребуется изучение следующих вкладок:
— файл. Основной инструмент для работы с программой: сохранение документа, открытие документа, печать, настройка самой программы.
— Главная. Основные инструменты для работы с текстом. Имеет следующие блоки:
/буфер обмена. Для хранения информации и последующего ее размещения.
/шрифт. Работа со шрифтом.
/абзац. Определяет различные интервалы в тексте, отступы, табличное отображение, нумерацию.
/стили. Готовые шаблоны оформления документов.
/редактирование. Навигация по редактированию. В большинстве случаев применяется в работе с большим объемом текста.
— вставка. Предназначена для вставки изображений, таблиц и их редактирования.
— разметка страниц. Вкладка имеет инструменты для работы непосредственно с самим документом. Его размерами, областями печати. Редактирование фона страницы.
— вид. Осуществляет функцию настройки внешнего отображения рабочей области.
Пользователи, не имеющие опыт работы в Microsoft Word. Впервые открывая новый документ, приходят в замешательство от многообразия различных инструментов для работы. При правильной настройке данной программы вы никогда не будите путаться в этой путанице. Четкое знание структуры страницы word, расположения всех функций программы даст вам повышение производительности при работе на компьютере. Особенно это важно для людей, чья работа тесно связана с компьютером и в частности с текстовыми документами.
Мы рассмотрели структуру страницы word, основные вкладки необходимые для работы с Microsoft Word, какой функционал они несут и изучили навигацию в программе. В дальнейших статьях мы будем останавливаться на каждой отдельной вкладке, и разбирать все инструменты и их работу на практике.
Режим структуры и создание больших документов Word
Курс дистанционного обучения:
«Экономическая информатика»
Модуль 2 (2,5 кредита): Прикладное программное обеспечение офисного назначения
Тема 2.1. Обработка текстовой информации
Тема 2.2. Процессоры электронных таблиц
Тема 2.3. Программные средства презентаций и основы офисного программирования
Тема 2.4. Системы управления базами данных и экспертные системы
2.4.11. Учебная база данных с главной кнопочной формой «Training_students» — Скачать
2.1. Обработка текстовой информации. Текстовые процессоры
2.1.6. Работа с большими документами Word
Режим структуры в редакторе Word используется для организации больших документов Word (документов большого объема), которые состоят из оглавления, разделов и подразделов различных уровней, к таким документам относятся, например, курсовые и дипломные работ и т. д.
Режим структуры в редакторе Word — это представление документа, показывающее его структуру. Заголовки в режиме структуры снабжаются отступами, наглядно показывающими уровень вложенности заголовков в документе Word.
В режиме структуры можно легко просматривать структуру всего документа Word, изменять уровень вложенности заголовков, копировать и перемещать большие фрагменты текста путем перемещения соответствующих заголовков.
Кроме того, в этом режиме проще создавать и изменять общую структуру главного документа Word путем добавления, перестановки и удаления вложенных документов. Для создания главного документа Word необходимо создать структуру, а затем в этой структуре сделать заголовки вложенными документами Word.
Главный документ Word – это документ Word, который объединяет в себе нескольких отдельных файлов (так называемых вложенных документов). Использование главных документов Word упрощает создание и обновление больших документов Word, таких как журналов, состоящие из нескольких разделов, или книги, состоящие из нескольких глав.
Режим структуры в редакторе Word
Чтобы перейти в режим структуры, надо выбрать в меню Вид команду Структура. В режиме структуры отображается структура документа Word и появляется панель инструментов «Структура».
Отступы и символы, отображаемые в режиме структуры, не влияют на вид и печать документа в обычном режиме. Режим структуры лишь отображает на экране документ Word в ином виде и позволяет работать с ним другими средствами.
В режиме структуры термин заголовок относится к любому абзацу, которому назначен один из встроенных стилей: Заголовок 1 – Заголовок 9. Заголовок — это название раздела, отформатированное с помощью одного из стандартных девяти стилей заголовков Word.
Стиль Заголовок 1 находится на самом высоком уровне иерархии и не имеет отступа. Заголовок 2 находится на один уровень ниже и при отображении в режиме структуры получает небольшой отступ и так далее.
Режим структуры в редакторе Word позволяет легко и быстро изменить структуру документа Word. Можно изменить порядок заголовков и текста документов Word, перемещая их вверх и вниз в режиме структуры, а также повышать или понижать уровень основного текста или заголовка.
Для повышения и понижения уровня, а также для перетаскивания текста внутри структуры можно перетащить символы «+» или «-» влево, вправо, вверх или вниз.
В режиме структуры слева от каждого заголовка отображается соответствующий символ структуры:
- + Заголовки с подчиненным текстом.
- — Заголовки без подчиненного текста.
- Основной текст.
С помощью этих символов можно сворачивать и разворачивать подчиненный текст, а также быстро реорганизовать документ Word. Для отображения полной структуры документа Word следует скрыть основной текст. Серая линия, которой подчеркнут заголовок, означает, что заголовок содержит свернутые, или скрытые, подчиненные заголовки или основной текст.
Чтобы отобразить или скрыть текст, дважды щелкните символы развертывания рядом с заголовком или выберите команду Показать соответствующий уровень заголовков из раскрывающегося списка на панели Структура. Основной текст — это любой абзац в структуре, не являющийся заголовком. В режиме структуры на основной текст указывает маленький квадратик, расположенный слева от абзаца документа Word.
Создание структуры нового документа Word (организация структуры нового документа) в режиме структуры
При создании большого документа Word, например, курсовой или дипломной работы необходимо воспользоваться режимом структура.
Загрузите приложение Word, откроется окно приложения и в нем появится новый документ, который называется «Документ 1»:
- В новом документе Word перейдите в режим структуры.
- Введите заголовки, нажимая клавишу ENTER после каждого заголовка. Эти заголовки автоматически форматируются с помощью встроенного стиля заголовков «Заголовок 1».
- Чтобы присвоить заголовок другому уровню и придать ему соответствующий стиль форматирования, следует переместить символ заголовка — или + структуры. Чтобы понизить уровень заголовка, перетащите символ правее. Чтобы повысить уровень заголовка, перетащите символ левее. Чтобы переместить заголовок на новое место, перетащите символ вверх или вниз. Относящийся к этому заголовку основной текст будет перемещен вместе с заголовком.
- Когда организация документа Word будет завершена, перейдите в обычный режим или режим разметки, чтобы ввести основной текст и рисунки.
Основной текст. Текст, оформленный без использования встроенных стилей заголовков («Заголовок 1» — «Заголовок 9») или структуры («Уровень 1» — «Уровень 9»). В режиме структуры слева от основного текста автоматически отображается маленький квадратик.
Изменение структуры документа Word в режиме структуры
Изменение уровней заголовков в документе Word
Для изменения уровней заголовков и преобразований абзаца основного текста в заголовок или заголовка — в абзац основного текста служат кнопки на панели инструментов Структура. Чтобы выделить заголовок вместе со всем подтекстом, достаточно щелкнуть на структурном маркере слева от него.
Изменение уровней заголовков с помощью панели инструментов Структура:
- Установите курсор в изменяемом заголовке, уровень, которого должен повыситься или понизиться.
- Для перевода заголовка на следующий уровень вверх нажмите кнопку Повысить уровень, а для перевода на следующий уровень вниз – кнопку Понизить уровень.
Изменение уровней заголовков с помощью символов структуры:
- Чтобы изменить уровень заголовка, перетащите символы структуры левее или правее.
- Чтобы повысить уровень заголовка или преобразовать основной текст в заголовок, перетащите символ левее.
- Чтобы понизить уровень заголовка или преобразовать заголовок в основной текст, перетащите символ правее.
При перетаскивании символов на экране изображаются вертикальные линии для каждого уровня заголовка. Отпустите кнопку мыши, когда значок достигнет нужного уровня. Заголовку будет присвоен соответствующий стиль, основному тексту будет присвоен стиль «Обычный». Выделенный заголовок можно преобразовать в основной текст, нажав кнопку Понизить до обычного текста.
Перемещение фрагментов текста в документе Word
С помощью двух кнопок на панели Структура можно быстро переместить в документе Word один или несколько абзацев текста. Такими абзацами могут быть как заголовки, так и основной тест.
Перемещение абзацев вверх или вниз происходит так:
- установите курсор в перемещаемом абзаце;
- нажмите кнопку Переместить вниз или Переместить вверх.
Быстрое перемещение абзацев вверх или вниз можно осуществить так: перетащите символы структуры вверх или вниз.
При перетаскивании на экране изображается горизонтальная линия. Отпустите кнопку мыши, когда линия достигнет места, в которое требуется поместить текст.
При таком способе заголовок всегда перемещается вместе со всем подтекстом, поскольку перетаскивание структурного маркера автоматически приводит к выделению заголовка с подтекстом.
Развертывание и свертывание текста
В режиме структуры документ Word можно свернуть, оставив только нужные заголовки и основной текст. Это упрощает просмотр структуры документа Word, перемещение по документу и перемещение больших кусков текста.
Свернуть можно только текст, отформатированный с помощью встроенных стилей заголовков («Заголовок 1» — «Заголовок 9») или уровней структуры («Уровень 1» — «Уровень 9»).
Кнопки для осуществления операций «развернуть / свернуть» расположены на панели инструментов Структура. Для выполнения команд над текстом необходимо установить курсор в требуемый фрагмент. Например, кнопки + и – повышают или понижают текст с заголовком на один уровень, а команда Показать все уровни отображают весь основной текст.
Создание оглавления в документе Word с использованием встроенных стилей заголовков
К документу Word можно добавить оглавление, в котором перечисляются все заголовки и номера страниц, на которых они находятся.
Для создания оглавления необходимо выполнить следующее:
Структурные элементы страницы word
Выберите программу, с помощью которой будете выполнять лабораторную работу:
- Microsoft Office Word
- OpenOffice.org Writer
В соответствии с этим, выбрать то описание лабораторной работы, которое соответствует выбранному программному обеспечению.
- Сначала находится описание лабораторной работы для программы Microsoft Office Word.
- Примерно в середине страницы находится описание лабораторной работы для программы OpenOffice.org Writer
Обратите внимание, что в лабораторной работе нужно выполнить 10 заданий .
Требования к оформлению отчета
1. Все задания выполнить в одном документе (кроме дополнения к п. 12, в котором Вам потребуется создать второй связанный документ) с титульным листом, который оформляется согласно требованиям вуза. Обратите внимание, что документ должен быть выполнен в формате брошюры (см. п. 1 описания работы).
2. Все страницы должны иметь колонтитулы, в области которых указываете: авторство, номер раздела и номер страницы.
3. Все заголовки одного уровня должны быть оформлены единообразно. Стиль оформления выбираете самостоятельно.
4. Все рисунки должны быть подписаны и пронумерованы. Тип нумерации можете выбрать или сквозной или в пределах одного раздела.
5. Все таблицы должны быть пронумерованы: сначала идет заголовок таблицы, затем, с выравниваем вправо номер таблицы (например, «Таблица 1»)
6. Все заимствованные тексты должны иметь сноски с указанием источника (книга, интернет-ресурс, авторский текст и т.д.)
7. В конце документа должно быть вставлено автоматическое оглавление.
8. Готовый документ должен быть размещен двумя способами: в документах Google и в облачном хранилище.
Не забудьте добавить логотип на страницы документа. Варианты добавления:
- Подложка. Для Word 2007: главное меню Разметка страницы — Подложка — Настраиваемая подложка; в диалоговом окне выбрать параметр Рисунок; кнопка Выбрать. Для OpenOffice.org Writer: главное меню Формат — Страница; в диалоговом окне выбрать вкладку Фон; затем Тип — Графический объект; кнопка Обзор.
- Рисунок на странице. Для Word 2007 : главное меню Вставка — Рисунок. Для OpenOffice.org Writer: главное меню Вставка — Изображение — Из файла.
- В верхний или нижний колонтитул. Принцип работы описан в задании № 13 данной лабораторной работы.
Microsoft Office Word
1 . Документ оформлять как брошюру (Файл — Параметры страницы; вкладка Поля; для команды Страницы — Несколько страниц — выбрать Брошюра) . В этом же диалоговом окне Параметры страницы на вкладке Поля установить все поля в пределах от 1,5 до 2,0 см.
2. Выполнить нумерацию страниц (Вставка — Номера страниц -…) . Вид и характеристики нумерации выберите на свое усмотрение.
3. Основной текст: Р азмер шрифта (кегль) выбрать 10, междустрочный интервал — одинарный, выравнивание — по ширине, красная строка – 1 см. Установите автоматическую расстановку переносов ( Сервис – Язык — Расстановка переносов ).
4. Заголовок: 11, жирный, курсив, Times New Roman, с тенью (Формат -Шрифт – Видоизменение -с тенью) выравнивание по центру, без красной строки (или выберите оформление заголовка по своему желанию).
Набрать текст 1 (см рисунок 1) и выполнить его форматирование по заданным установкам.
5. Выполнить нумерованный список ( Формат – Список — Нумерованный ) с выравниванием, как на образце . Оформление нумерации выбрать на свое усмотрение.
6. Ключевые слова списка (креационизм и др.) выделить курсивом.
7. Последний абзац сделать как сноску к пункту третьему нумерованного списка (Выделить п.3, Вставка-Ссылка-Сноска).
8. Скопировать нумерованный список или через буфер обмена или путем выделения с клавишей CTRL. Вставить в конце текста и оформить как маркированный список (Формат – Список — Маркированный). Вид маркера выбрать на свой вкус.
9. Выполнить проверку орфографии (Сервис-Правописание или с панели инструментов).
1. Набрать небольшой произвольного содержания текст объемом, в среднем, 600 символов (см рисунок 2).
2. Текст оформить с разбивкой на две колонки ( Формат — Колонки или с панели инструментов). Ширину и промежуток установить по желанию.
4. Заключить колонки в рамки, изменить цвет текста (Формат — Границы и заливка). Поработать с разными вариантами оформления.
Проанализируйте такие понятия как «Поле», «Рецензирование», «Рассылки». Для этого самостоятельно найдите ответы на представленные ниже вопросы. Письменно ответьте на данные вопросы:
- Что такое Поле? Как и зачем можно использовать вставку Полей в текстовых документах?
- Для чего применяется Рецензирование?
- Как использовать возможности Рассылки?
II. Работа с графикой
Цель работы: закрепить навыки работы с графическими объектами в текстовом редакторе MS W ord .
- через Вставка – Фигуры (см рисунок «4-а» ( MS W ord, версия 2007);
- при помощи панели инструментов Рисование (Вид — Панели инструментов — Рисование) (см рисунок «4-б» и «4-в» ( MS W ord, версия 2003)).
Затем надо выбрать нужную фигуру и нарисовать ее.
Далее следует использовать меню Формат , выбрав предварительно нужный объект.

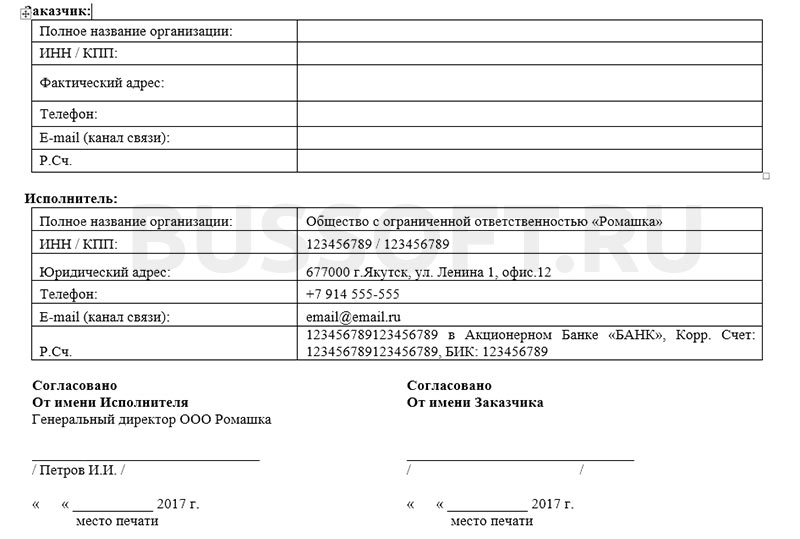
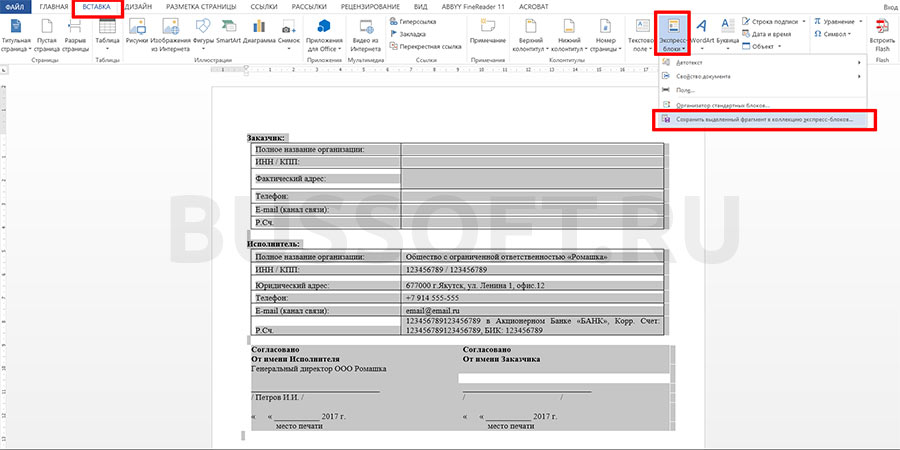
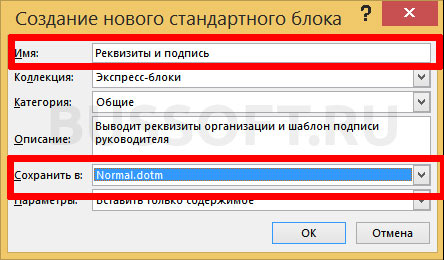
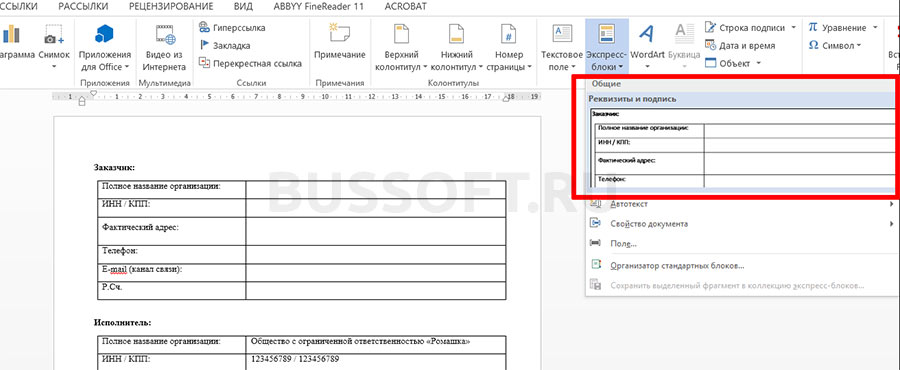









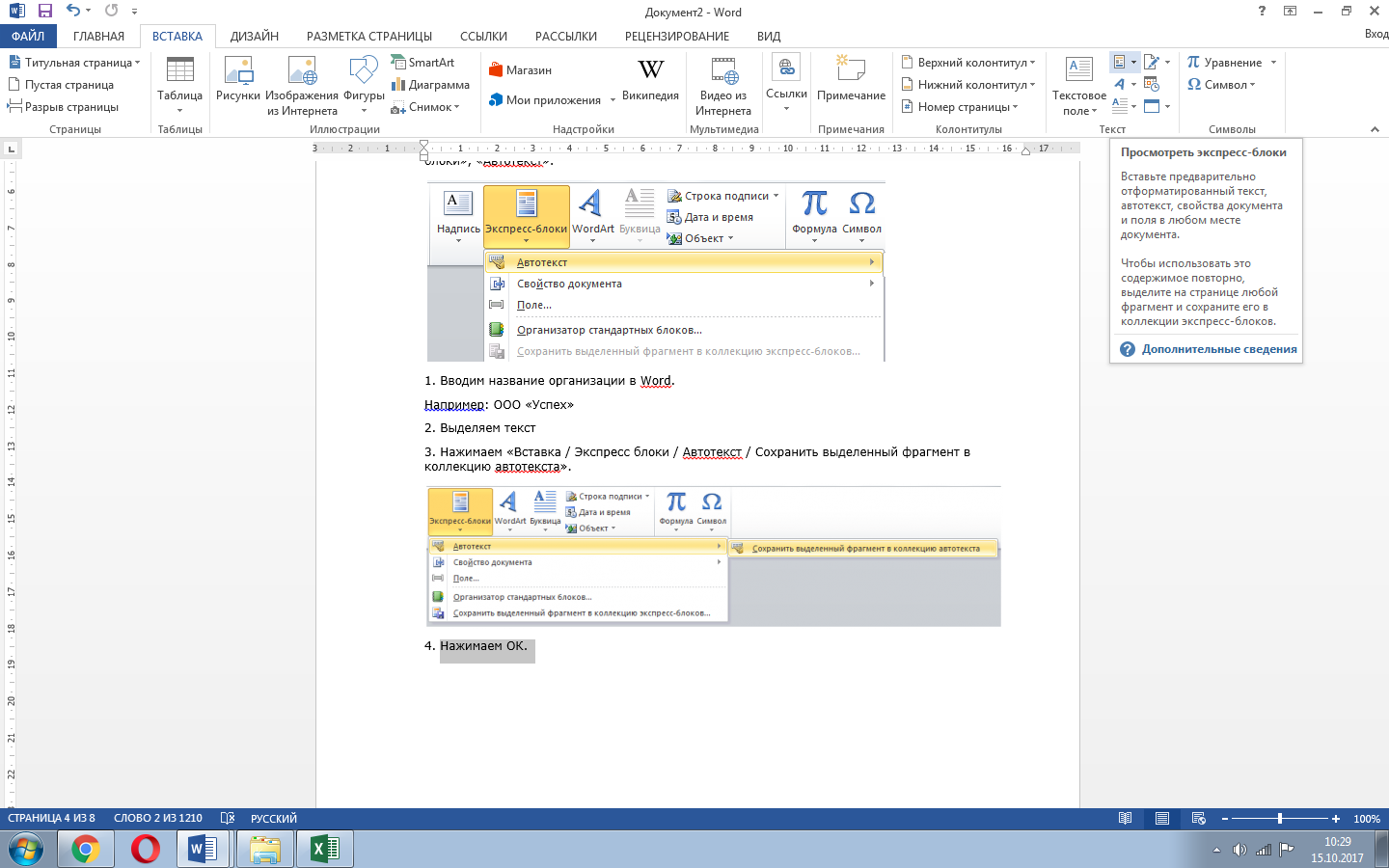
 После сохранения документа в виде доступного PDF-файла специальные возможности могут интерпретировать теги для точного представления данных.
После сохранения документа в виде доступного PDF-файла специальные возможности могут интерпретировать теги для точного представления данных.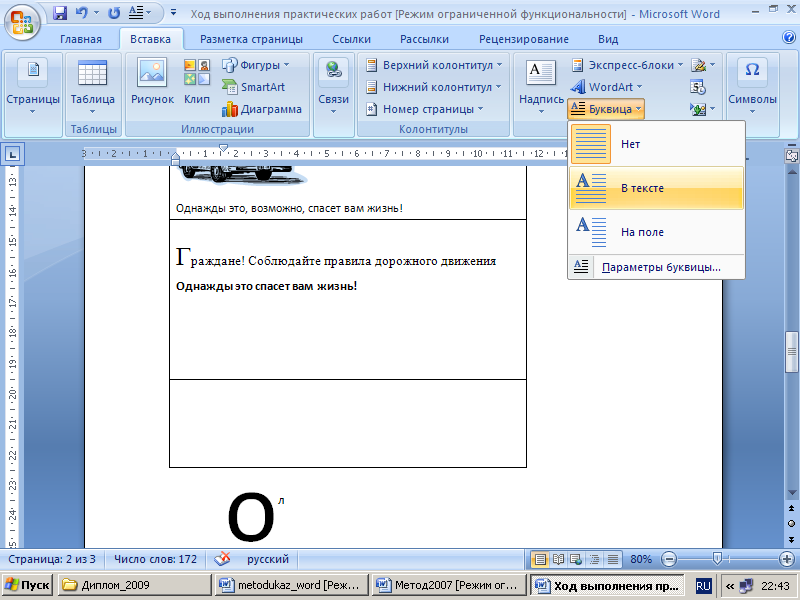
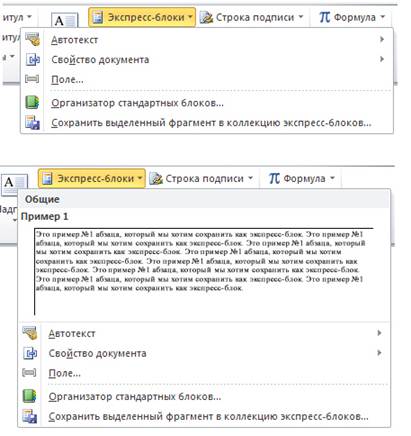

 Щелкните значок Writer’s Blocks на рабочем столе:
Щелкните значок Writer’s Blocks на рабочем столе: 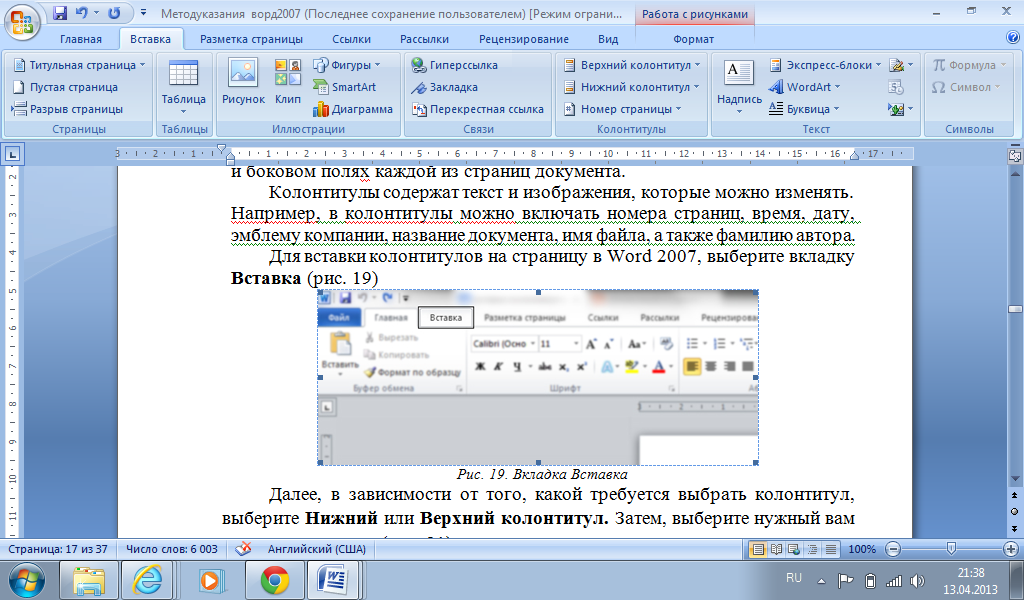


 или Подчеркнуть текст
или Подчеркнуть текст 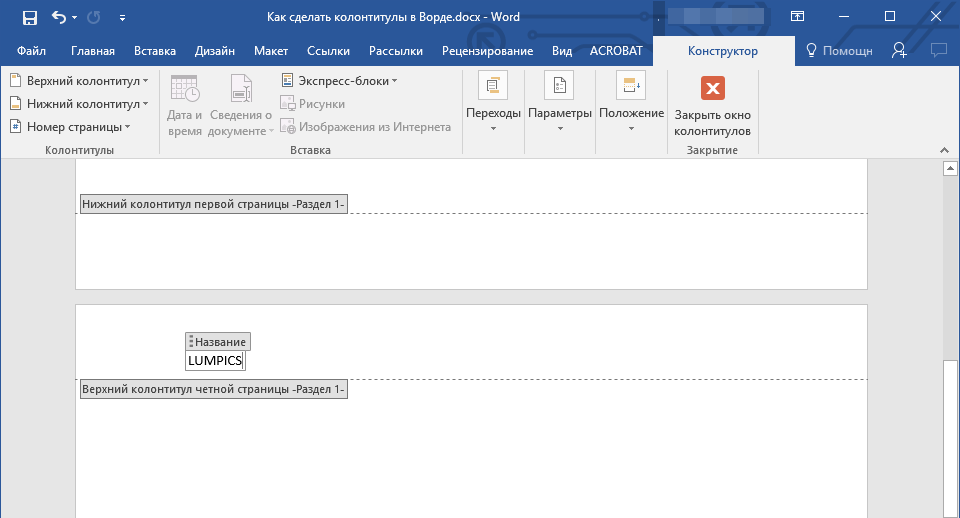
 его с новым, указав замещающий текст для отображения получателям со вспомогательными технологиями, объяснив ссылку и т. д.
его с новым, указав замещающий текст для отображения получателям со вспомогательными технологиями, объяснив ссылку и т. д.  Вы можете ввести специальные инструкции в электронное письмо авторам об использовании предоставленного изображения или его замене. с новым, указав замещающий текст для отображения получателям со вспомогательными технологиями, объяснив ссылку и т. д.
Вы можете ввести специальные инструкции в электронное письмо авторам об использовании предоставленного изображения или его замене. с новым, указав замещающий текст для отображения получателям со вспомогательными технологиями, объяснив ссылку и т. д.