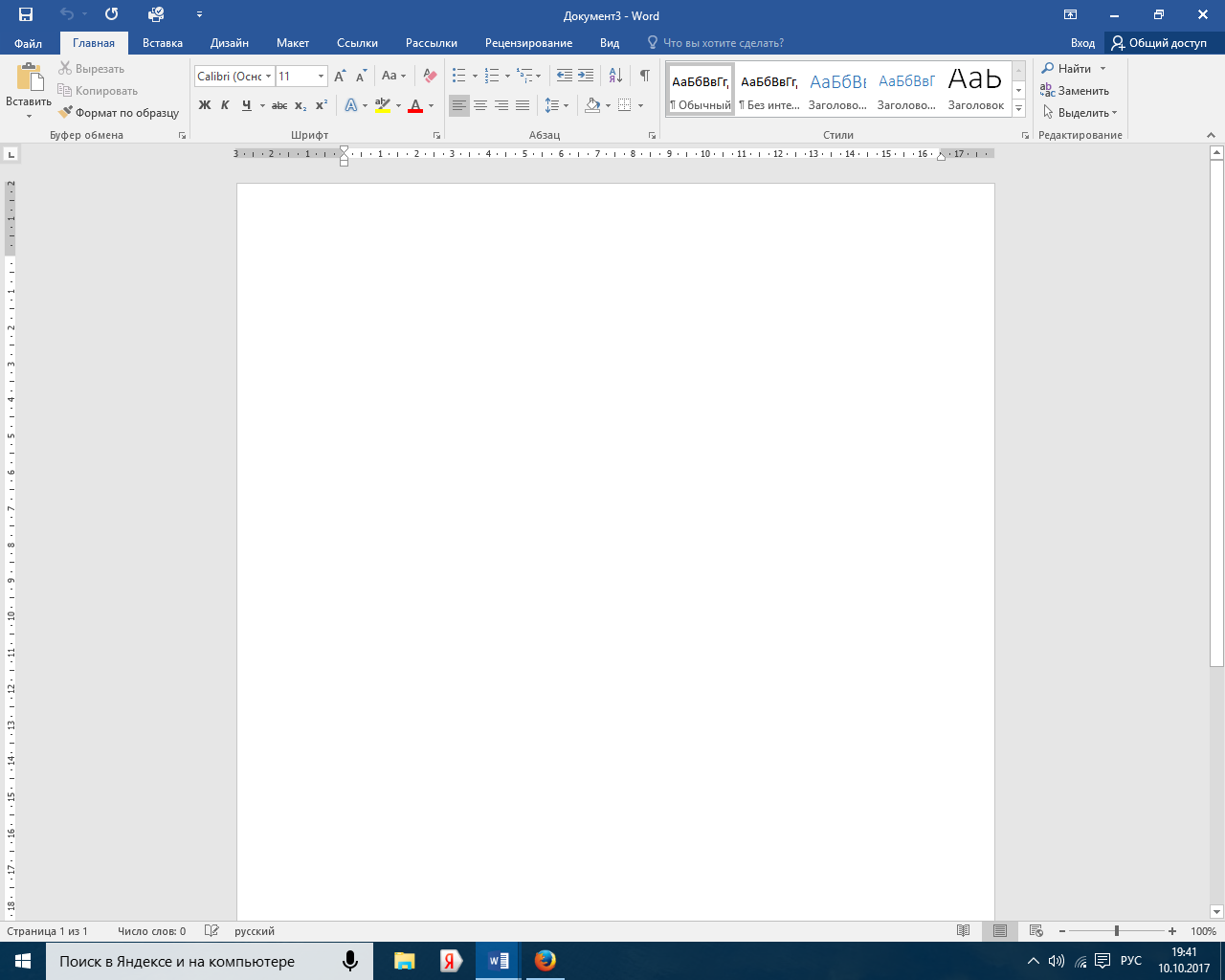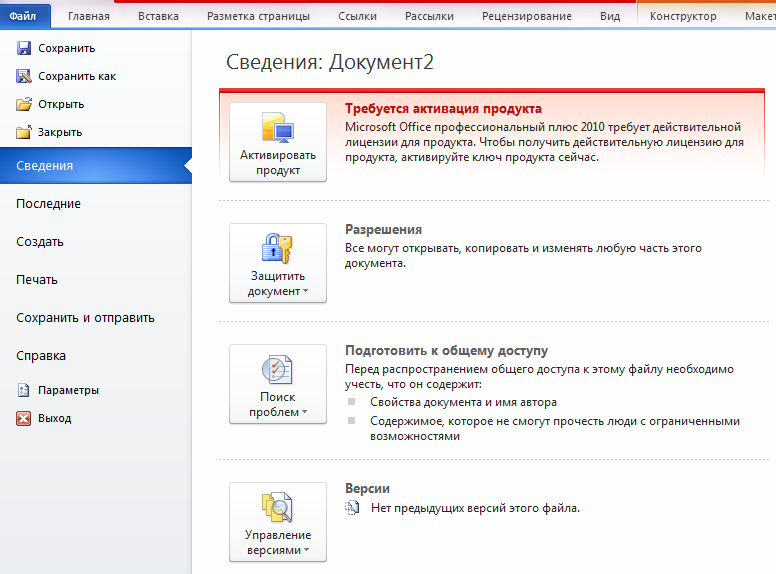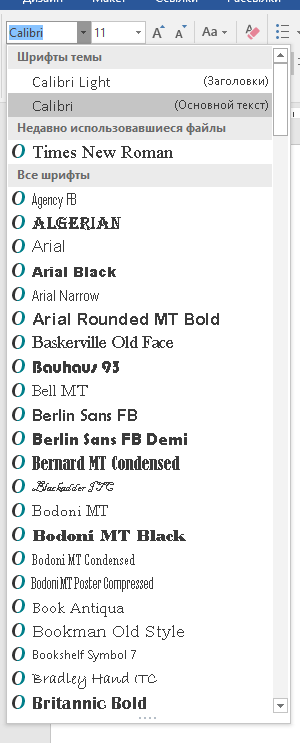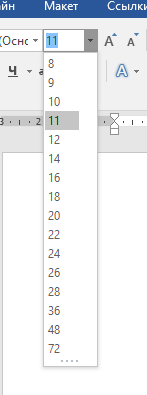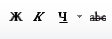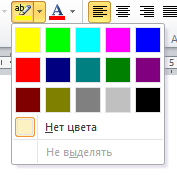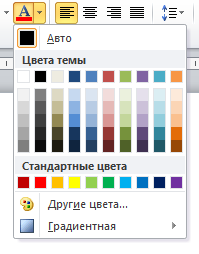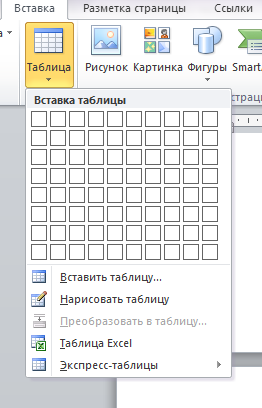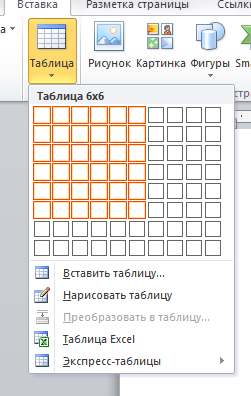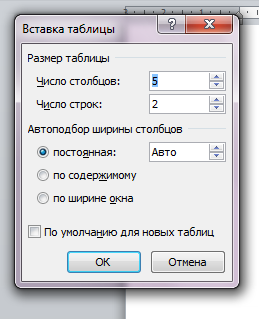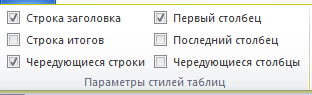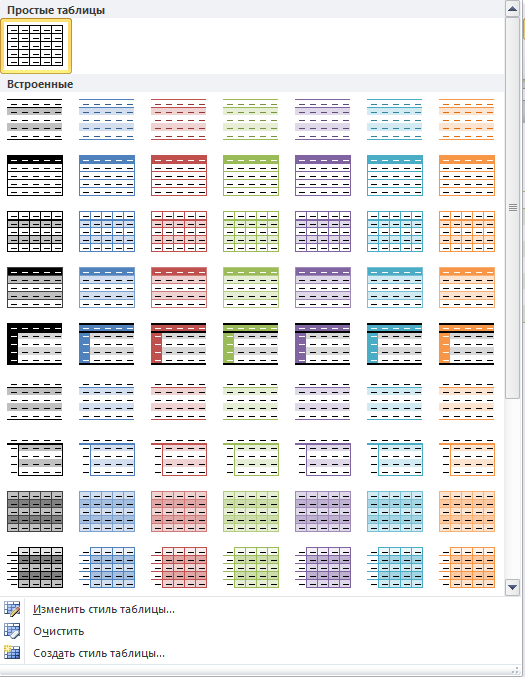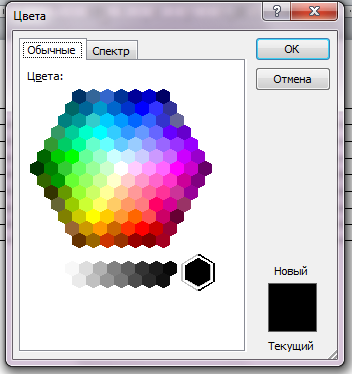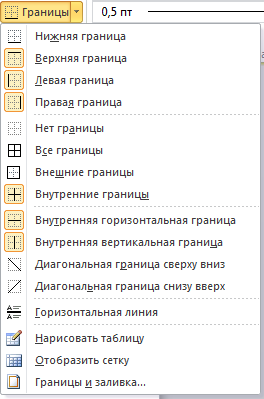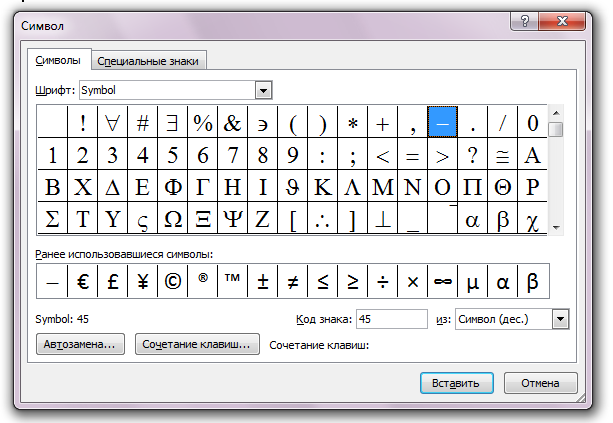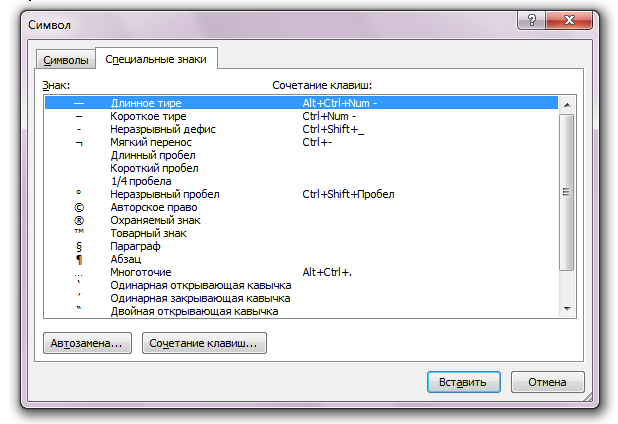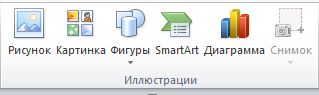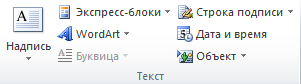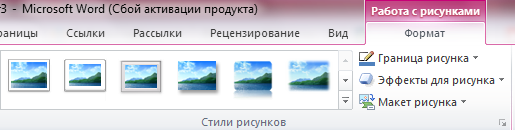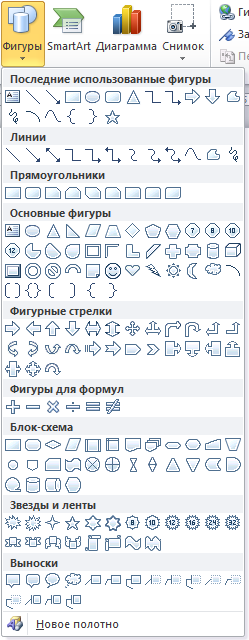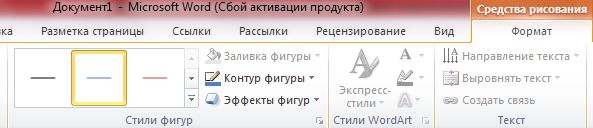СОДЕРЖАНИЕ
ВВЕДЕНИЕ…………………………………………………………………………………………………. 3
ГЛАВА 1. ТЕОРЕТИЧЕСКИЕ ОСНОВЫ ТЕКСТОВОГО ПРОЦЕССОРА…….. 5
1.1. Понятие текстового процессора……………………………………………………………… 5
1.2. Обзор современных текстовых процессоров……………………………………………6
1.3. История создания и развития текстового процессора Microsoft Word..….15
ВЫВОДЫ ПО ПЕРВОЙ ГЛАВЕ………………………………………………………………… 21
ГЛАВА 2. ОСНОВЫ РАБОТЫ С ТЕКСТОВЫМ ПРОЦЕССОРОМ MICROSOFT WORD 2010…………………………………………………………………………… 22
2.1. Интерфейс программы Microsoft Word 2010………………………………………….. 28
2.2. Ввод и редактирование текста …………………………………………………………….. 28
2.3. Работа с таблицами в документах…………………………………………………………..30
2.4. Вставка специальных символов……………………………………………………………. 36
2.5. Вставка графических объектов в документ…………………………………………… 39
ВЫВОДЫ ПО ВТОРОЙ ГЛАВЕ………………………………………………………………… 46
ЗАКЛЮЧЕНИЕ…………………………………………………………………………………………. 48
СПИСОК ИСПОЛЬЗОВАННЫХ ИСТОЧНИКОВ……………………………………… 50
ПРИЛОЖЕНИЕ. Комплект практических работ по учебной дисциплине ЕН.02 «Информатика» для заочного отделения по специальности 40.02.01 Право и организация социального обеспечения……………………………………………52
ВВЕДЕНИЕ
Основное назначение компьютера — обработка информации. Обработка текстовой информации — одно из самых главных направлений в области информационно-коммуникационных технологий. Программы для работы с текстами можно разделить на текстовые редакторы, текстовые процессоры и издательские системы.
Текстовыми процессорами в 20 годы называли предназначенные для набора и печати текстов машины индивидуального и офисного использования, состоящие из клавиатуры, встроенного компьютера для простейшего редактирования текста, а также электрического печатного устройства. Текстовые процессоры, в отличие от текстовых редакторов, имеют больше возможностей для форматирования текста, внедрения в него графики, формул, таблиц и других объектов. Поэтому они могут быть использованы не только для набора текстов, но и для создания различного рода документов, например, бланков и серийных писем. Наиболее известным примером текстового процессора является Word. Программа Microsoft Word – это мощный текстовый процессор, являющийся средством автоматизации авторской деятельности. Он используется для создания и редактирования документов, вставки в документ графических изображений, а также для создания документов специального назначения, например бланков и серийных писем. Имеется возможность вставлять в документ отдельные объекты, созданные с помощью других приложений, например диаграммы Excel. В состав Word включен графический редактор, позволяющий создавать простые графические рисунки.
Объект исследования: обработка информации средствами текстового процессора.
Предмет исследования: применение возможностей текстового процессора Microsoft Word 2010 при разработке комплекта практических работ для заочного отделения.
Цель исследования: изучить возможности текстового процесса Microsoft Word 2010.
Задачи исследования:
-
Изучить и проанализировать литературу по теме исследования.
-
Рассмотреть теоретические основы текстового процессора.
-
Раскрыть принципы работы в текстовом процессоре Microsoft Word 2010.
-
Разработать систему заданий для студентов заочного отделения специальности 40.02.01 Право и организация социального обеспечения по дисциплине ЕН.02 «Информатика» с использованием возможностей текстового процессора Microsoft Word 2010.
Методы исследования: анализ, сравнение, классификация, изучение литературы.
Практическая значимость: материалы могут быть использованы студентами заочного отделения специальности 40.02.01 Право и организация социального обеспечения при подготовке к занятиям по дисциплине ЕН.02 «Информатика», а также могут быть полезны преподавателям и студентам отделения 44.02.06 Профессиональное обучение (по отрасли: информатика и вычислительная техника) при изучении тем: «Системы счисления», «Работа с офисными программами», «Язык гипертекстовой разметки HTML».
ГЛАВА 1. ТЕОРЕТИЧЕСКИЕ ОСНОВЫ ТЕКСТОВОГО
ПРОЦЕССОРА
1.1.Понятие текстового процессора
Программы для работы с текстами можно разделить на текстовые редакторы, текстовые процессоры и издательские системы.
Текстовый процессор— компьютерная программа, используемая для написания и модификации документов, компоновки макета текста и предварительного просмотра документов в том виде, в котором они будут напечатаны (свойство, известное как WYSIWYG).
Текстовыми процессорами в 1970-е —1980-е годы называли предназначенные для набора и печати текстов машины индивидуального и офисного использования, состоящие из клавиатуры, встроенного компьютера для простейшего редактирования текста, а также электрического печатного устройства. Позднее наименование «текстовый процессор» стало использоваться для компьютерных программ, предназначенных для аналогичного использования. Текстовый процессор позволяет создавать многостраничные документы, которые могут содержать текст, таблицы, графические рисунки, формулы. Имеется возможность вставлять в документ отдельные объекты, созданные с помощью других приложений, например диаграммы Excel. В состав текстовых процессоров включен графический редактор, позволяющий создавать простые графические рисунки. Основными структурными единицами документа являются раздел, страница и абзац. Раздел – это часть документа, в пределах которой сохраняются основные настройки редактора, прежде всего такие, как размер и ориентация страницы. Раздел заканчивается вставкой в текст невидимого символа конца раздела. Любой документ содержит хотя бы один раздел. Более мелкой единицей документа является страница. Конец страницы отмечается вставкой невидимого символа конца страницы. Наименьшей основной единицей текста является абзац.
Современные текстовые процессоры, помимо форматирования шрифтов и абзацев и проверки орфографии, включают возможности, ранее присущие лишь настольным издательским системам, в том числе создание таблиц и вставку графических изображений.
1.2.Обзор современных текстовых процессоров
В настоящее время наибольшую известность получили следующие текстовые процессоры:
-
AbiWord;
-
ChiWriter;
-
JWPce;
-
LibreOffice Writer — текстовый процессор, входящий в состав свободного офисного пакета LibreOffice;
-
Lotus WordPro;
-
Microsoft Word;
-
Microsoft Works;
-
WordPerfect.
AbiWord — свободный текстовый процессор, распространяемый согласно GNU General Public License. Поддерживается на платформах Linux, Mac OS X, Microsoft Windows, ReactOS, SkyOS, QNX и других. Используется по умолчанию в дистрибутивах Debian, Xubuntu и Lubuntu. В 2010 году был прекращён выпуск программы под Microsoft Windows из-за нехватки разработчиков, последней доступной версией является 2.8.6. Название «AbiWord» происходит от корня испанского слова «Abierto», что значит — «открытый». AbiWord был создан корпорацией SourceGear, но впоследствии стал разрабатываться целиком и полностью командой добровольцев. AbiWord версии 1.0 был выпущен 18 апреля 2002 года. Версия 1.0 не включала поддержку таблиц, которую большинство пользователей считали важной. Поддержка таблиц была добавлена в версию 2.0, выпущенную 15 сентября 2003 года. AbiWord базируется на библиотеке GTK+. Он, согласно утверждениям разработчиков, может быть собран для Microsoft Windows, Linux, QNX, FreeBSD, Solaris и других систем. На официальном сайте имеются сборки для Windows, Linux и Mac OS X, а также исходный код. Установочный пакет AbiWord для Microsoft Windows занимает всего около 8 мегабайт (версия 2.8.1, без словарей и расширений), для Linux — 3,5 мегабайта. Существуют различные локализации, в том числе — для русскоязычных пользователей. Редактор работает по принципу WYSIWYG и поддерживает основные функции работы с текстом:
-
форматирование и стили текста;
-
создание таблиц и списков;
-
вставка колонтитулов и сносок;
-
вставка и масштабирование рисунков;
-
проверка орфографии (поддерживается русский язык);
-
составление оглавлений;
-
печать.
Встроенных инструментов для создания графики редактор не имеет, как и средств проверки грамматики (решается установкой плагина) и расстановки переносов. Поддерживаемые форматы— собственный (ABW), DOC (Microsoft Word), RTF, HTML и некоторые их варианты. С помощью дополнительных плагинов возможен импорт документов таких форматов, как ODT (OpenDocument), WPD (WordPerfect), SDW (StarOffice) и других. Совместимость с Microsoft Word следует считать ограниченной: простые документы импортируются и экспортируются без проблем, однако в сложных документах почти всегда наблюдается существенное нарушение форматирования. В целом, AbiWord уступает по возможностям Microsoft Word или LibreOffice Writer, однако существенно превосходит простые редакторы, вроде WordPad для Windows. К достоинствам программы можно отнести малый размер дистрибутива, высокое быстродействие, кроссплатформенность, открытую модель распространения. Недостатки — ограниченная функциональность. Также, в силу широкого распространения MS Word и большой накопленной базы документов в форматах этого редактора, для пользователей является существенным недостатком плохая поддержка файлов .doc и .docx в AbiWord. ChiWriter — текстовый редактор для среды MS-DOS, предназначенный для набора научных текстов. ChiWriter был написан Каем Хорстманом в 1986 году. В числе основных отличительных особенностей ChiWriter можно назвать наличие ограниченного режима WYSIWYG, возможность набора математических и химических формул, и даже шахматных диаграмм с помощью специальных шрифтов, а также способность работать даже на компьютерах класса IBM PC/XT. Пригодность для набора научных текстов определялась тем, что ChiWriter позволял добавлять к каждой строке текста дополнительные строки, находящиеся ниже или выше её на ½ базовой высоты строки. На этих дополнительных строках также мог располагаться текст, что позволяло набирать верхние и нижние индексы, дроби, а также более сложные математические формулы. Имелась также возможность использовать несколько шрифтов в одном документе (до 20), набирать буквы греческого алфавита, кириллицу, математические и иные символы. Отдельные символы большого размера (например, символы суммы или интегралов) могли набираться как комбинация нескольких символов. Имелся также редактор шрифтов, позволявший видоизменять существующие и создавать новые шрифты. Работа с программой облегчалась наличием написанного М.Л.Городецким просмотрщика файлов формата ChiWriter для среды Norton Commander. При создании шрифтов пользователь имел возможность задать не только начертание шрифта, но и соответствие его символов раскладке клавиатуры. Ввиду этого зачастую в разных шрифтах (особенно локализованных) раскладка букв не соответствовала друг другу; в частности, использовалось два варианта русской раскладки: соответствующая раскладке пишущей машинки и фонетическая («а» русская — «a» латинская и т. д.). В результате сложно было переносить документы с одного компьютера на другой. Кроме того, отмечается недостаточно хорошее качество печати, особенно с использованием выравнивания текста по ширине. JWPce — свободный текстовый процессор для японского языка, работающий на платформах Windows 95, ME, 2000, XP, NT и CE. Он предназначен для работы с текстом, содержащим японские иероглифы. Является свободным программным обеспечением, и распространяется согласно GNU General Public License. Один из двух широко используемых текстовых редакторов для японского языка, который является бесплатным, в отличие от NJStar. По умолчанию имеет английский язык интерфейса. Языковые пакеты для других языков можно скачать с официального сайта разработчика. Программа может использовать встроенные шрифты и не зависит от того, установлена ли в операционной система поддержка иероглифов. JWPce может работать одновременно с русским, японским и английским текстом. Он полезен при изучении японского языка, поскольку имеет встроенный англо-японский словарь, справочник иероглифов, программы поиска иероглифов по нескольким ключам, программы работы с карточками иероглифов и т. д. JWPce поддерживает различные кодировки файла, а также позволяет пользователю настраивать шрифты, используемые для отображения текста в различных частях текстового процессора. JWPce может работать в режиме отслеживания содержимого буфера обмена, отыскивая перевод каждого скопированного слова. Ключевой особенностью JWPce является то, что он без ошибок работает на Windows CE и платформах Pocket PC. Это позволяет изучающим японский язык использовать его на КПК в качестве электронного японского словаря. Версия для Windows также работает и под Wine в Unix-подобных операционных системах.
LibreOffice Writer — текстовый процессор и визуальный редактор HTML, входящий в состав офисного пакета LibreOffice. Является ответвлением текстового процессора OpenOffice.org Writer. LibreOffice Writer распространяется по свободной лицензии GNU Lesser General Public License v3. 28 сентября 2010 года разработчики и промоутеры сообщества OpenOffice.org объявили о создании независимого от Oracle ответвления офисного пакета. Активные разработчики были недовольны жёсткой политикой централизованного управления разработкой, которую навязывала компания Oracle. Была основана независимая организация «The Document Foundation», основной целью которой стала разработка независимого офисного проекта с поддержкой открытого формата ODF без какой-либо передачи авторских прав. Это является основным отличием от OpenOffice.org, где от разработчиков требуется передача авторских прав компании Oracle. Writer содержит все необходимые функции современного полнофункционального текстового процессора и инструмента публикаций. В дополнение к обычным особенностям текстового процессора (проверка правильности написания, тезаурус, расстановка переносов, автозамена, поиск и замена, автоматическое составление оглавлений), Writer обеспечивает следующие важные возможности:
-
работа со стилями и шаблонами;
-
методы макетирования страниц, включая рамки, столбцы и таблицы;
-
внедренная или связанная графика, электронные таблицы, и другие объекты;
-
встроенные средства рисования;
-
работа с составным документом;
-
отслеживание изменений в версиях документов;
-
интеграция с базами данных, включая базу данных библиографии;
-
экспорт в формат PDF, включая закладки;
Все многообразие функций LibreOffice Writer можно подробно изучить, вызвав «Справку LibreOffice Writer» с помощью клавиши F1. Родным для офисного пакета LibreOffice является стандартный формат файлов офисных документов OpenDocument Format (ГОСТ Р ИСО/МЭК 26300-2010. Введён в действие с 1 июня 2011 года). Формат текстового документа ODF имеет расширение odt, а шаблон текстового документа — ott. Помимо этого LibreOffice Writer поддерживает форматы Microsoft Word различных версий, в частности, позволяет работать с документами формата Microsoft Word 97/2000/XP/2003 (*.doc), а также формата OOXML (*.docx). Также в нём реализована функция экспорта документа в формате переносимого документа PDF[1]. Пакет LibreOffice активно развивается. Релизы выпускаются каждые полгода, даты скорректированы в соответствии с датами выпуска популярных Linux-дистрибутивов. Каждый месяц выпускается патч с исправлениями ошибок. Каждый релиз поддерживается около года. Новые возможности Writer, реализованные в версии 4.0:
-
Различные улучшения импорта документов DOCX: плавающие таблицы, объекты OLE в обрамлениях, отступы изображений внутри текста.
-
Существенно уменьшено время загрузки файлов RTF.
-
Поддержка импорта и экспорта математических формул RTF.
-
Импорт рукописных примечаний из документов DOCX и RTF (используется в Word на планшетных ПК).
-
Добавление комментариев к текстовым областям документа.
-
Сокращение Java-кода: мастера факсов и писем переписаны на Python.
-
Возможность выделять и копировать текст в окнах сообщений.
-
Новое окно управления шаблонами пользователя.
13 сентября Lotus Development, отделение корпорации IBM, представило новую версию текстового процессора под названием Word Pro (Word Processing) для Windows 3.1 и Windows 95. Word Pro — радикально переработанная версия редактора Ami Pro, в которую добавлено около 1500 новых функций, предназначен для коллективной работы над документами. Среди новых возможностей редактора – коллективное объединение версий документов, средство коллективного просмотра и управления документами, обновление версий, поддержка многократных редакторских правок, вставка комментариев, выделитель текста, передача редакторских замечаний, групповая почта, поддержка протокола Notes/FX. Новые функции позволяют получать единый документ в результате слияния множества редакторских правок и просматривать эти правки до составления окончательного варианта документа, при этом отслеживаются и отображаются исправления каждого редактора. Благодаря средствам управления автор может защитить документ от постороннего вмешательства и отследить его прохождение, назначив другим сотрудникам право доступа к документу и его редактированию. Функции обновления версий обеспечивают возможность накопления промежуточных версий документа в едином файле. Word Pro может показать весь документ в различных версиях. Механизм Mufti Editor Revision Marking позволяет помечать разными цветами исправления, сделанные разными людьми. Помеченный текст может быть скрытым или удаленным. Благодаря этому всегда можно просмотреть исправления, внесенные конкретным редактором, принять или отвергнуть его предложения.
Word Pro содержит развитые возможности создания комментариев — они могут быть в любом формате: текстовом, графическом, табличном и даже в виде звуковых или видеообъектов. Можно просматривать комментарий и одновременно редактировать документ, переносить информацию из комментария в документ и определять, кому из редакторов принадлежит данный комментарий. С помощью функций Team Mail документ рассылается другим сотрудникам, всем сразу или в определенной последовательности. Поддержка протокола Notes/FX обеспечивает тесную интеграцию с системой Notes, например части документа могут импортироваться в Notes. Word Pro предоставляет в распоряжение пользователя инструменты для автоматического создания сложных документов, такие как SmartMasters (около сотни шаблонов документов различных типов) и SmartControls (закладки и средства перекомпоновки страниц).
Проблемно-орентированный интерфейс предлагает на рабочем поле те функции редактирования, которые необходимы в данный момент в зависимости от того, с какими частями документа работает пользователь, так что рабочее поле не загромождается ненужными иконками и окошками. Функции проверки орфографии выделяют неверно набранные слова при наборе текста. Встроенные справочные средства Ask the Expert отвечают на вопросы пользователя, напечатанные на английском языке, например на вопрос «How do I make a box around my text?» («Как мне нарисовать рамку вокруг текста?») вы получите пошаговую подсказку. Формулируя вопрос, можно не заботиться о компьютерной терминологии. В пакет встроено также более 50 демонстраций отдельных функций и возможностей, которые помогут быстро освоить новый текстовый процессор. Наконец, Word Pro позволяет получать информацию из сети Internet, редактировать ее и сохранять для дальнейшего использования в этой сети. Программа Microsoft Word – это мощный текстовый процессор, являющийся средством автоматизации авторской деятельности. Он используется для создания и редактирования документов, вставки в документ графических изображений, а также для создания документов специального назначения, например бланков и серийных писем. Для электронных и печатных документов используются различные средства и приемы работы. Ниже будут рассмотрены основные параметры абзаца. Абзац заканчивается вставкой невидимого символа конца абзаца. Текстовый процессор Word поддерживает несколько режимов отображения документа на экране монитора. В обычном режиме представляется только содержательная часть документа без элементов оформления (колонтитулы, подстраничные сноски и т.п.). Этот режим удобен на ранних этапах работы с документом (ввод текста, редактирование, рецензирование). В этом режиме операции с объемными документами выполняются быстрее. В режиме разметки страницы на экране монитора имитируется лист бумаги, на котором создается документ. В этом режиме представление документа на экране полностью соответствует печатному. Этот режим удобен для форматирования документа при подготовке его к печати. В режиме структуры документа на экран в упрощенном виде выводится структура документа. Под структурой документа понимается разбивка его на главы, параграфы и другие структурные единицы. Этот режим удобен при работе с большими документами, например при подготовке к изданию рукописи книги. В режиме Web-документа экранное изображение не совпадает с печатным. Это характерно для электронных публикаций в Интернет, поскольку заранее не известно, какими средствами просмотра и на каком оборудовании будет отображаться документ. Поэтому понятие печатной страницы для электронных документов не имеет смысла.
Microsoft Works — простой офисный пакет приложений, предназначенный для домашнего пользования. В состав этого пакета входит программное обеспечение, предоставляющее возможности обработки текста, работы с таблицами, управления базами данных и календарного планирования. В сравнении с Microsoft Office обладает меньшими возможностями: к примеру, электронные таблицы содержат лишь один лист, и т. п. Заменён Microsoft Office Starter 2010 (Word и Excel с показом рекламы и ограниченным функционалом).
WordPerfect — компьютерная программа для электронной обработки текстов. Пик её популярности приходится на конец 1980-х — начало 1990-х годов XX века. В это время программа фактически являлась стандартным текстовым редактором, который затем был вытеснен с рынка редактором Microsoft Word. Хотя версия для MS-DOS была самой известной, секрет популярности WordPerfect до сих пор заключается в том, что программа доступна для целого ряда компьютеров и операционных систем, включая Mac OS, Linux, Apple IIe, Apple IIgs, самые популярные версии Unix, VMS, Data General, System/370, AmigaOS, Atari ST, OS/2 и NeXTSTEP. Существует портированная на Java версия. До появления OpenOffice.org, WordPerfect, вероятно, был первым платформо-независимым офисным приложением. После приобретения в 1994 году программы компанией Novell у фирмы Borland, а затем перепродажи в 1996 компании Corel WordPerfect входит в состав офисного пакета WordPerfect Office. В то же время прекратилась разработка данной программы для иных платформ — Linux, Macintosh и др.
1.3.История Microsoft Word
Первая версия Microsoft Word была написана Ричардом Броди (Richard Brodie) для IBM PC, использующих DOS, в 1983 году. [1. с.17] Сегодня Ричард является известным и популярным человеком, пишет интересные книги и профессионально играет в покер. Основателю ТехРайтКонсалт в свое время удалось пообщаться с ним лично, работая над этой статьей. Microsoft Word многим обязан Bravo – текстовому процессору с оригинальным графическим интерфейсом, разработанному в исследовательском центре «Xerox PARC». Создатель Bravo Чарльз Симони (Charles Simonyi) покинул PARC в 1981 году. Тем же летом Симони переманил Броди, с которым вместе работал над Bravo. Первый выпуск для MS-DOS состоялся в конце 1983 года. Он был плохо принят рынком, продажи снижало наличие конкурирующего продукта – WordPerfect. Однако версия для «макинтоша», выпущенная в 1985 году, получила широкое распространение. Через два года «Word 3.01 для Macintosh» усилил позиции (версия 3.0 изобиловала ошибками и быстро была заменена). Как и прочее программное обеспечение для «макинтоша», выпущенная версия была полностью WYSIWYG-редактором (принцип «What You See Is What You Get» – «получаю то, что вижу»).
Первоначальная версия текстового процессора Microsoft Word относится к операционной системе MS-DOS. Эта система не является графической и не может соблюдать принятый принцип соответствия экранного изображения печатному (принцип WYSIWYG). Принцип WYSIWYG впервые был реализован версий программы, которая называлась Microsoft Word for Windows. Благодаря этому принципу значительно упростились и стали наглядными приемы форматирования документов. Следующая версия программы называлась Microsoft Word 95.Она была ориентирована на графическую операционную систему Windows 95.Основным достижением этой системы стало, то, что после нее текстовой процессор не рассматривался только как отдельное приложение. В состав мощного офисного пакета Microsoft Office входит несколько приложений (с каждой новой версией пакета этот состав расширяется), и на процессор Microsoft Word возлагаются, дополнительный функций интеграций прочих приложений. Он занимает центральное положение в системе и позволяет организовать эффективный обмен данными между составляющими приложениями, что позволило в значительной степени автоматизировать разработку офисных документов разной содержательности и сложности. Еще одним важным нововведением в этой версий стало управление взаимодействием текста со встроенными объектами, что значительно расширило набор возможностей при форматировании документов. А особенный успех этой версий программы в России завоевали встроенные средства поддержки русского языка (Автоматически проверки орфографии и грамматики).
Дальнейшая версия программы Microsoft Word 97, вошедшая в состав пакета Microsoft Office 97,внесла относительно мало практически полезных изменений для повседневной офисной работы. Начиная с этой версий текстовой процессор Microsoft Word можно рассматривать как средство автоматизаций авторской деятельности. При использовании этой программы следует четко определить целевой объект-документ Электронный или печатный. Для разных типов документов используют разные средства, приемы и методы. Приемы не адекватных средств значительно усложняет последующие этапы работы с документами.
Усовершенствованная версия текстового процессора это Microsoft Word 2000, входящая в состав пакета Microsoft Office 2000. В ней заметно улучшена система управления и введены мощные средства поддержки сетевых режимов работы. Это комплекс программ около 25 Мбайт, расположенных в отдельной папке либо в общей папке пакета MS Office. Microsoft Office 2010 [18] (кодовое имя Office 14) — название новейшей версии пакета Microsoft Office для Microsoft Windows. Microsoft начала работу над Office 2010 в 2006 году, когда заканчивалась работа над пакетом Office 12 (который вышел под названием Microsoft Office 2007). Примечательно, что версия 13 была пропущена из-за того, что число 13 считается неудачным. Office 2010 вышел в продажу 12 мая 2010 года, в розницу поступил 15 июня. Предполагалось, что Office 2010 будет представлен примерно в одно время с новой операционной системой Microsoft Windows 7. Однако на компьютеры с Windows 7 устанавливается Microsoft Office 2007. Согласно статье, опубликованной в InfoWorld в апреле 2006 года, Office 2010 будет более «ролевой», чем предыдущие версии пакета. В статье цитируют Симона Виттса, вице-президента Microsoft Enterprise and Partner Group, который сказал, что пакет будет ориентирован на определённые роли сотрудников — исследователей, разработчиков, менеджеров. Office 2010 заимствует некоторые идеи из идеологии «Web 2.0», и, вероятно, Microsoft встроит возможности SharePoint Server в новую версию офисного пакета. SharePoint, или Microsoft SharePoint Products and Technologies — это коллекция программных продуктов и компонентов, которая включает в себя следующие элементы:
— Набор веб-приложений для организации совместной работы;
— Функциональность для создания порталов;
— Модуль поиска информации в документах и информационных системах;
— Функциональность управления рабочими процессами и cистему управления содержимым масштаба предприятия;
— Модуль создания форм для ввода информации;
— Функциональность для бизнес-анализа;
Office 2010 реализует совместимую с ISO версию Office Open XML, которая была стандартизирована как ISO 29500 в марте 2008. Также Microsoft планирует предоставить Web-версию своих офисных продуктов, известную как Office Web, дебютирующую вместе с Office 2010. Office Web будет включать в себя онлайн-версии Word, Excel, PowerPoint и OneNote (Microsoft Office OneNote — программа для создания быстрых заметок и организации личной информации, являющаяся частью пакета Microsoft Office). Несмотря на ожидания, Microsoft Outlook 2010 не станет следовать всем требованиям со стороны Email Standards Project. В частности, как и в Microsoft Outlook 2007, отсутствует поддержка CSS, фоновых рисунков, ряд других функций, входящих в перечень Email Standards Project. В офисный пакет встроена улучшенная антипиратская технология Office Genuine Advantage, дебютировавшая в апреле 2008 года. Пока что неизвестно, будут ли в ней исправлены нарекания на необходимость иметь администраторские права для активации и ошибочные срабатывания на программах, не являющихся компонентами Office. Все продукты (кроме серверных) линейки потребуют активации. Office 2010 будет предлагаться в двух вариантах — для 32-битных и 64-битных операционных систем и шести редакциях — Starter, Home and Student, Home and Business, Standard, Professional и Professional Plus. Microsoft Office Standard и Professional Plus будут доступны лишь контрактным пользователям или подписчикам MSDNTechNet. Starter будет распространяться исключительно вместе с новыми компьютерами и будет содержать лишь Word и Excel. Ожидается, что этот пакет заменит Microsoft Works. Стоит заметить, что только 32-битная версия может быть установлена на Windows XP, при попытке установить 64-битную версию Office 2010 на Windows XP 64 возникает критическая ошибка — «64-битная редакция Office 2010 может быть установлена только на Windows Vista, Windows Server 2008 или Windows 7». Бета-тестеры получили приглашения к тестированию Professional-редакции Microsoft Office 2010 Technical Preview в начале августа 2009 года. Пользоваться ей можно, до 30 октября 2010 года. Вторая бета-версия вышла 16 ноября 2009 года. Публично она стала доступна 19 ноября 2009 года, скачать её можно с сайта Office Beta. Она получила номер версии 14.0.4536.1000. Вторая бета-версия доступна на семи языках, включая русский. На данный момент доступны Профессиональная плюс и Профессиональная редакция и редакция для дома и работы (или Office 2010 для дома и дела, как указано на логотипе страницы загрузки). Последние две стали доступными 23 ноября 2009 года. В России коробочные версии Office 2010 появились в продаже 6 июля (англоязычные версии) и 15 июля (русскоязычные версии) 2010 года. Запустить Word можно из панели на рабочем столе, либо с помощью ярлыка (если он присутствует на рабочем столе), либо из Главного меню стандартным образом, найдя в нем имя . Для работы с ранее созданными файлом, содержащим документ Word. Можно вызвать текстовый редактор. Путем двойного щелчка левой кнопки мыши на имени этого файла. Для завершения работы Word следует закрыть его окно любым известным способом. Если измененный документ не был записан в файл, Word потребует сохранить документ либо подтвердить необходимость выхода без его сохранения. На сегодняшний день Microsoft Word является самым популярным текстовым процессором как у обычных людей, которым нужно просто набросать форматированный текст или реферат, так и у профессионалов своего дела. Формат документа DOC/DOCX является на данный момент стандартом де-факто и с недавних пор является открытым, а многие даже конкурирующие программы даже имеют поддержку совместимости с этим форматом. Также возможно значительное расширение возможностей текстового процессора и автоматизация любых операций в редакторе посредством использования встроенного макроязыка VBA.
ВЫВОД ПО ПЕРВОЙ ГЛАВЕ
Текстовыми процессорами называются программы для ввода, обработки, хранения и печати текстовой информации в удобном для пользователя виде.
Современные текстовые процессоры, помимо создания многостраничных документов, форматирования шрифтов и абзацев, проверки орфографии, включают возможности, ранее присущие лишь настольным издательским системам, в том числе создание таблиц и вставку графических изображений, формул. Имеется возможность вставлять в документ отдельные объекты, созданные с помощью других приложений, например диаграммы Excel. В состав текстовых процессоров включен графический редактор, позволяющий создавать простые графические рисунки. Основными структурными единицами документа являются раздел, страница и абзац.
В настоящее время существует множество текстовых процессоров, каждый из которых имеет свои ключевые особенности и недостатки. Microsoft Word является самым популярным текстовым процессором как у обычных людей, которым нужно просто набросать форматированный текст или реферат, так и у профессионалов своего дела. Формат документа DOC/DOCX является на данный момент стандартом де-факто и с недавних пор является открытым, а многие даже конкурирующие программы даже имеют поддержку совместимости с этим форматом. Также возможно значительное расширение возможностей текстового процессора и автоматизация любых операций в редакторе посредством использования встроенного макроязыка VBA.
ГЛАВА 2. ОСНОВЫ РАБОТЫ С ТЕКСТОВЫМ ПРОЦЕССОРОМ MICROSOFT WORD
2.1. Интерфейс программы Microsoft Word 2010
Microsoft Word 2010 – профессиональный текстовый редактор, по своим возможностям приближающийся к настольным редакционно-издательским системам. Для запуска процессора Microsoft Word 2010 можно воспользоваться его ярлыком на Рабочем столе, а при его отсутствии нажать ПускПрограммыMicrosoft Word. После загрузки Word на экране появится окно стандартного для Windows вида. После загрузки Microsoft Word 2010 на экране появляется окно со стандартной для приложений Microsoft Windows структурой (рисунок 1): строка заголовка, строка меню, панели инструментов, линейки, рабочая область документа, полосы горизонтальной и вертикальной прокрутки, строка состояния.
Рисунок 1. Окно Microsoft Word 2010
В основе интерфейса [17] лежит понятие «лента» – многострочная область, расположенная в верхней части окна (рисунок 2).
Рисунок 2. Лента интерфейса Microsoft Word
Каждая вкладка ленты содержит набор кнопок и других управляющих элементов для работы с определёнными группами инструментов Word 2010. В верхней его части находится Заголовок с именем вашего документа и названием процессора Microsoft Word 2010, после которого расположено Основное меню команд (Файл, Главная, Вставка, Разметка страницы, Ссылка, Рассылка, Рецензирование, Вид) и Панели инструментов. При запуске программы «лента» открыта на вкладке «Главная», на которой собраны инструменты, использующиеся при вводе и форматировании текста. На вкладке «Вставка» даны инструменты для вставки в текст какого-либо объекта (таблицу, рисунок, номер страницы и т.п.); на вкладке «Разметка страницы» – для установки параметров печатной страницы; на вкладке «Ссылки» – инструменты для создания оглавления, вставки в текст сносок; на вкладке «Рассылки» – подготовка писем, конвертов методом слияния; вкладка «Рецензирование» – проверка правописания, подготовка примечаний, рецензирование документа; вкладка «Вид» – настройка отображения документа на экране монитора. Многие вкладки ленты являются контекстно-зависимыми, то есть появляются на экране только при выделении определённого объекта или установке на него курсора. Так, при добавлении таблицы в документ становятся доступными вкладки «Конструктор» и «Макет», объединённые заголовком «Работа с таблицами». При работе в Word 2010 если выделен рисунок, то появится вкладка «Формат», если выделен рисунок в таблице – вкладки «Формат», «Конструктор» и «Макет» (рисунок 3).
Рисунок 3. Работа с таблицами
Область «ленты», занятую кнопками, можно скрыть, для этого выполните двойной щелчок на активном ярлычке «ленты». Теперь видимыми будут только закладки страниц. Щелкните на одном из ярлычков, чтобы временно развернуть соответствующую ему страницу. Щелкните за пределами «ленты», чтобы снова свернуть страницу. Дважды щелкните на любой закладке, чтобы вернуть «ленту» в исходное состояние. Каждый элемент «ленты» снабжен подробной всплывающей подсказкой, которую можно вызвать, наведя курсор на соответствующий элемент. Отличием интерфейса Word 2010 от предыдущих версий является различный доступ к основным операциям с документом. Он реализуется с помощью нового представления Backstage вкладки Файл. Меню Office Backstage позволяет выполнять операции с документами, а также настраивать параметры приложения. Рассмотрим вкладку Файл на рис 1.3. В левой верхней части Office Backstage расположены команды работы с документами, под ними — набор разделов (рисунок 4):
• Сведения — просмотр информации о документе, управление разрешениями общим доступом и версиями.
• Последние — список недавно открывавшихся документов, а также список папок, содержащих эти документы.
• Создать — набор шаблонов для создания документов.
• Печать — область предварительного просмотра документа и настройки печати.
•Сохранить и отправить — отправка документа по электронной почте, сохранение в формате PDF.
Рисунок 4. Меню Office Backstage
Под списком вкладок имеется кнопка Параметры, вызывающая диалоговое окно параметров приложения – Word. Под ней находится кнопка Выход, которая закрывает все открытые документы. Для быстрого возврата к документу из представления Backstage щелкните вкладку Главная или нажмите клавишу ESC. В верхней части главного окна находится панель быстрого доступа, предназначенная для ускорения вызова часто использующихся функций общего назначения, например, быстрое сохранение документа, отмена последнего выполненного действия и так далее. Форматирование текста – процесс его оформления. Основная цель форматирования – сделать восприятие готового документа простым и приятным для читателя. Основные инструменты для форматирования текстового документа: Шрифт (рисунок 5) – это выполненные в едином стиле изображения символов, используемых для письма. По умолчанию в Word 2007 при создании нового пустого документа для основного текста принят шрифт Calibri, а для заголовков – Cambria. При выборе шрифта следует иметь в виду, что не все шрифты содержат начертания русских букв, а некоторые шрифты вообще не отображают никаких букв.
Рисунок 5. Изменение шрифта
Размер шрифта (рисунок 6) определяет высоту и ширину символов текста. Размер шрифта устанавливается в специальных единицах – пунктах. Обычно для оформления основной части текста используют шрифты размером от 10 до 14 пт. Важно помнить, что употребление более 2-3 шрифтов в одном документе затрудняет его восприятие.
Рисунок 6. Изменение размера шрифта
Начертание: полужирное, курсив, подчеркнутое, зачеркивание (рисунок 7). При определении начертания шрифта можно оперировать разными комбинациями этих параметров, получая, например, полужирный курсивный синий шрифт или подчеркнутый красный.
Рисунок 7. Начертание
Цвет выделения текста (рисунок 8). Цвет шрифта (рисунок 9). По умолчанию в Word 2010 при создании нового пустого документа для основного текста установлен цвет шрифта авто, который на белом фоне отображается как черный. Режим авто означает, что при использовании заливок (фона) темных цветов цвет шрифта автоматически изменится на белый. Цвет текста можно выбрать из группы «Шрифт» вкладки «Главная» или мини-панели инструментов.
Рисунок 8. Цвет выделение текста
Рисунок 9. Цвет шрифта
2.2. Ввод и редактирование текста
Текст вводится в том месте документа, где мигает курсор. Документы в Word 2010 могут быть созданы путем ввода текста с клавиатуры. Кроме того, создать документ можно методом копирования и вставки текста из других документов. Необходимо отметить, что в создаваемом документе по умолчанию ориентация страницы — книжная, размеры полей страницы: верхнее и нижнее — 2 см, левое — 3 см, правое — 1,5 см. Кроме того, в создаваемом документе по умолчанию символы вводятся в режиме «вставка», а текст вводится в стиле Обычный (Экспресс-стиль), в котором установлены основные параметры форматирования абзаца:
-
шрифт — (Calibri — по умолчанию) + Основной текст;
-
выравнивание символов — По левому краю;
-
междустрочный интервал — Множитель 1,15 ин.;
-
интервал После абзаца — 10 пт.;
-
запрет висячих строк (режим в котором первая и последняя строка абзаца не отрываются от абзаца при переносе текста на следующую страницу).
При вводе текста с клавиатуры курсор сдвигается вправо. При достижении конца строки продолжайте вводить текст, курсор автоматически переместится на следующую строку. Когда будет завершен ввод текста первого абзаца, необходимо нажать клавишу Enter (Ввод), чтобы перейти к вводу текста следующего абзаца. Затем вводится следующий абзац. При достижении конца страницы продолжайте вводить текст, курсор автоматически переместится на следующую страницу. Таким образом, весь текст документа состоит из абзацев. Заголовки и списки документа — это тоже абзацы. Абзац — это непрерывная часть текста, которая заканчивается нажатием клавиши Enter (Ввод). Если в Word 2010 включен режим отображения скрытых символов форматирования, то при нажатии Enter (Ввод) в конце абзаца появится знак абзаца (непечатаемый символ конца абзаца).
Знаки абзацев, жесткие пробелы и другие скрытые символы форматирования отображаются при нажатии кнопки «Отобразить все знаки» на вкладке Главная. Необходимо отметить, что при вводе текста между словами устанавливайте один жесткий пробел. Жесткие пробелы устанавливаются нажатием клавиши Space bar (клавиша пробела — это длинная нижняя клавиша без названия), а мягкие пробелы устанавливаются редактором автоматически при форматировании текста. Кроме того, жесткие пробелы не устанавливайте между словами и знаками препинания, а также между словами и кавычками или скобками. После знака препинания пробел обязателен, но не в конце абзаца. Неразрывный пробел устанавливайте посредством одновременного нажатия трех клавиш Ctrl + Shift + Space bar. Неразрывные пробелы целесообразно применять, например, между инициалами и фамилией в том случае, когда при вводе инициалов и фамилии они оказываются на разных строках. В этом случае применение неразрывных пробелов обеспечит неразрывность инициалов и фамилии, и они будут размещены на одной строке, а не на разных строках. Знак «дефис» в тексте всегда вводится без пробелов клавишей «-«. В некоторых случаях в текст вводится «неразрывный дефис» с помощью одновременного нажатия клавиш «Ctrl» + «Shift» + «дефис». Знак «тире» («длинное тире») выделяется пробелами с двух сторон, а вводится с помощью одновременного нажатия комбинации клавиш «Ctrl» + «Alt» + «серый минус».
2.3. Работа с таблицами в документах
Таблицы являются ещё одним инструментом форматирования. При помощи таблиц страницам документа можно придать нужный вид, структурировать данные в документах. Таблица состоит из строк и столбцов, на пересечении которых образуются ячейки. Команда создания таблицы расположилась на вкладке ленты «Вставка» (рисунок 10), другие команды работы с элементами таблицы можно найти в контекстном меню.
Рисунок 10. Вставка таблицы
Существует несколько вариантов создания таблицы: 1. Быстрая вставка таблицы до 10 столбцов и 8 строк. Для этого просто в таблице сверху щёлкнуть по правой нижней ячейке, после чего таблица будет немедленно вставлена в документ (рисунок 11):
Рисунок 11. Быстрая вставка таблицы
2.Задание параметров таблицы. Щёлкнуть кнопку «Вставить таблицу…», после чего появится окно, в котором можно задать число строк и столбцов, а также автоподбор ширины столбцов. Постоянная – ширина задаётся вами, по содержимому – ширина будет зависеть от введённого текста, по ширине окна – таблица будет растягиваться на всё окно. По окончании настроек нажмите «ОК» (рисунок 12).
Рисунок 12. Задание параметров страницы
3.Нарисовать таблицу. Можно с помощью инструмента «Карандаш» нарисовать таблицу любой сложности.
4.Преобразовать в таблицу. Преобразует выделенный текст в таблицу, при этом задаётся разделитель.
5.Таблица Excel – создание таблицы с помощью Microsoft Excel. 6.Экспресс-таблицы – быстрая вставка уже стилизованной таблицы.
- Макет таблицы
После помещения курсора в таблицу, появится группа вкладок «Работа с таблицами» (рисунок 13): «Макет» и «Конструктор». Для работы с макетом таблицы необходимо перейти на одноимённую вкладку.
Рисунок 13. Вкладка «Работа с таблицами»
Группы инструментов:
-
Таблица
-
Строки и столбцы
-
Объединить
-
Выравнивание
-
Данные
- Таблица
-
Выделить – быстрое выделение группы ячеек
-
Отобразить сетку – отображение невидимых границ таблицы
-
Свойства – переход к окошку «Свойства таблицы»
- Строки и столбцы
-
Удалить – удаление ячеек, строк, столбцов и таблицы. Удалить таблицу, выделив её и нажав «Delete» нельзя.
-
Вставить сверху/снизу – добавление строк сверху/снизу.
-
Вставить слева/справа – добавление столбцов слева/справа
- Объединить
-
Объединить ячейки – объединение выделенных ячеек в одну. Их содержимое также будет объединено.
-
Разбить ячейки – разбиение выделенных ячеек на несколько. Содержимое останется в первой ячейке.
-
Разбить таблицу – разбиение одной таблицы на две. Строка под курсором станет шапкой второй таблицы.
- Выравнивание
-
Кнопки «Выровнять по…» — выравнивают текст в выделенных ячейках. Имеется 9 вариантов выравнивания.
-
Направление текста – направление текста в выделенных ячейках. Может быть вертикальным и горизонтальным.
-
Поля ячейки – задание полей выделенных ячеек.
- Данные
-
Сортировка – автоматическая сортировка таблицы по тексту, числам или дате.
-
Повторить строки заголовков – автоматическая вставка шапки таблицы на каждую страницу
-
Преобразовать в текст – операция, обратная преобразованию в таблицу – преобразует таблицу в текст с разделителем.
- Стили таблицы
Для редактирования стилей таблицы необходимо перейти на вкладку «Конструктор».
- Готовые стили
Группы инструментов:
-
Параметры стилей таблиц
-
Стили таблиц
Параметры стилей таблиц (рисунок 14)
-
Строка заголовка – наличие шапки таблицы с отдельным стилем
-
Строка итогов – наличие завершающей строки с отдельным стилем
-
Чередующиеся строки – строки будут чередоваться по цвету
-
Первый столбец – наличие начального столбца с отдельным стилем
-
Последний столбец – наличие завершающего столбца с отдельным стилем
-
Чередующиеся столбцы – столбцы будут чередоваться по цвету
Рисунок 14. Параметры стилей таблиц
Стили таблиц (рисунок 15)
Нажмите кнопку , выберите понравившийся стиль и нажмите на него, чтобы создать таблицу с этим стилем или применить его к уже готовой.
Рисунок 15. Стили таблиц
- Стилизация вручную
-
Изменение заливки. Нажмите кнопку «Заливка» и выберите нужный цвет. Выберите пункт «Другие цвета…» для отображения более широкой палитры цветов (рисунок 16).
Рисунок 16. Изменение заливки вручную
-
Изменение границ. Нажмите кнопку «Границы» (рисунок 17) и выберите подходящий вариант. Также вы можете настроить цвет и тип границ, выбрав пункт меню «Границы» «Границы и заливка…».
Рисунок 17. Изменение границ таблицы
2.4. Вставка специальных символов
С помощью диалогового окна Символ можно вставлять символы, такие как ¼ и ©, или специальные знаки, такие как длинное тире (—) или многоточие (…), которых нет на клавиатуре, а также знаки в кодировке Юникод. Типы символов и знаков, которые можно вставлять, зависят от выбранного шрифта. Например, некоторые шрифты включают дроби (¼), знаки национальных алфавитов (Ç, ë) и символы национальных валют (£, ¥). Встроенный шрифт Symbol содержит стрелки, маркеры и знаки, используемые в науке. Имеются также дополнительные шрифты, такие как Wingdings, содержащие декоративные символы.
Вставка символа
-
Щелкните место вставки символа.
-
На вкладке Вставка в группе Символы нажмите кнопку Символ.
-
Выполните одно из указанных ниже действий.
-
Щелкните нужный символ в раскрывающемся списке.
-
Если символ, который необходимо вставить, отсутствует в списке, выберите пункт Другие символы (рисунок 18). В поле Шрифт выберите нужный шрифт, щелкните символ, который необходимо вставить, и нажмите кнопку Вставить.
-
Нажмите кнопку Закрыть.
Рисунок 18. Вставка символов
- Вставка специального знака
-
Щелкните в месте, в которое необходимо вставить специальный знак.
-
На вкладке Вставка в группе Символы нажмите кнопку Символ, а затем выберите в списке пункт Другие символы.
-
Откройте вкладку Специальные знаки (рисунок 19).
-
Щелкните знак, который необходимо вставить, и нажмите кнопку Вставить.
-
Нажмите кнопку Закрыть.
Рисунок 19. Вставка специального символа
- Вставка знака Юникода
Чтобы вставить знак Юникода в документ, выберите его в диалоговом окне «Символ» или введите его код непосредственно в документе.
- Выбор знака Юникод в диалоговом окне «Символ»
При выборе знака Юникод в диалоговом окне Символ его код отображается в поле Код знака:.
-
Щелкните место, куда необходимо вставить знак в кодировке Юникод.
-
На вкладке Вставка в группе Символы нажмите кнопку Символ, а затем выберите в списке пункт Другие символы.
-
На вкладке Символы в поле Шрифт: щелкните нужный шрифт.
-
В поле из: выберите Юникод.
-
Если доступно поле Набор: щелкните нужный набор.
-
Щелкните нужный символ и нажмите кнопку Вставить.
-
Нажмите кнопку Закрыть.
- Вставка знака Юникода в документ с клавиатуры
Если вы знаете код знака, можно ввести его в документ и нажать клавиши ALT+X для преобразования его в знак. Например, если ввести 002A и нажать клавиши ALT+X, появится знак «*». Обратное также верно. Чтобы отобразить код для знака, который уже введен в документ, установите курсор непосредственно после него и нажмите клавиши ALT+X.
- Нахождение кода знака Юникод
При выборе знака Юникод в диалоговом окне Символ его код отображается в поле Код знака:.
-
На вкладке Вставка в группе Символы нажмите кнопку Символ, а затем выберите в списке пункт Другие символы.
-
На вкладке Символы в поле Шрифт: щелкните нужный шрифт.
-
В поле из: выберите Юникод.
-
Код знака Юникода отображается в поле Код знака.
2.5. Вставка графических объектов в документ
Графика — это один из важнейших элементов документа Word 2010. Графика бывает двух видов — растровая и векторная. Растровая графика в Word 2010 может быть загружена из графического файла (с расширением BMP, TIFF, PNG, JPG или GIF) или из другой программы (например, графического редактора Adobe Photoshop). Векторная графика может быть создана в документе Word 2010 или вставлена в документ с помощью встроенных графических средств Word 2010. В документ Word 2010 можно вставить следующие типы графики (рисунок, клип, графические объекты, рисунок SmartArt, диаграмма) с помощью кнопок Рисунок, Клип, Фигуры, SmartArt и Диаграмма, расположенных на вкладке «Вставка» в группе «Иллюстрации» (рисунок 20).
Рисунок 20. Группа вставок «Иллюстрации»
Кроме того, графические объекты или векторную графику Надпись и WordArt можно вставить из группы «Текст» на вкладке Вставка (рисунок 21).
Рисунок 21. Группа вставок «Текст»
После вставки графики в документ Word 2010, на Ленте появятся контекстно-зависимые инструменты под общим названием, которое отображается в строке заголовка окна приложения. Контекстные инструменты, разделенные на контекстные вкладки, появляются только тогда, когда в документе выделен объект определенного типа.
-
Формат в группе «Работа с рисунками» (вставка растровых рисунков из файла и клипа);
-
Формат в группе «Средства рисования» (вставка в документ готовых фигур);
-
Конструктор, Формат в группе «Работа с рисунками SmartArt» (вставка рисунка SmartArt для визуального представления информации);
-
Конструктор, Макет, Формат в группе «Работа c диаграммами» (вставка диаграммы для представления и сравнения данных);
-
Формат в группе «Работа с надписями» (вставка предварительно отформатированных надписей);
-
Формат в группе «Работа с объектами WordArt» (вставка декоративного текста в документ).
Растровые рисунки (растровую графику) и клипы можно вставлять или копировать в документ из множества различных источников. Растровые рисунки создаются различными графическими приложениями или техническими средствами (сканерами, фотоаппаратами и т.д.) и вставляются в документ Word 2010 из файла или прикладной программы. Вставку графики в Word 2010 осуществляют в то место документа, где установлен курсор.
- Вставка растрового рисунка из файла в документ Word 2010
Вставка рисунка осуществляется следующим образом: в документе надо определить место вставки рисунка, установив там курсор, затем щелкнуть на кнопке Рисунок на вкладке Вставка в группе Иллюстрации. В открывшемся окне диалога выбрать требуемый файл и дважды щелкнуть на нем, рисунок будет вставлен в документ. На Ленте окна приложения Word 2010 появятся контекстные инструменты с названием «Работа с рисунками», которые помещены на контекстной вкладке Формат (рисунок 22).
- Рисунок 22 Вставка рисунка в Microsoft Word 2010
Используя контекстные инструменты, имеющиеся в группах (Изменить, Стили рисунков, Упорядочить, Размер) на вкладке Формат можно выполнять различные действия над рисунками. Например, редактировать (изменять яркость, контрастность и т.д.), форматировать (применять различные стили), упорядочивать (определять положение рисунка и обтекание текстом), изменять размеры (изменять размеры, выполнять обрезку рисунка и замещение текста). Если необходимо восстановить измененный рисунок в исходное состояние, надо щелкнуть на команде «Сброс параметров рисунка». Для выполнения любых операций над рисунком его надо предварительно выделить.
Вставка клипа в документ Word 2010
Клип вставляется щелчком на кнопке Клип из группы Иллюстрации, в результате активизируется область задач. В области задач можно найти требуемый Клип в текстовом поле Искать или выбрать его из списка коллекций, щелкнув на команде «Упорядочить клипы». Действия над клипами выполняются контекстными инструментами «Работа с рисунками», расположенными на контекстной вкладке Формат.
- Вставка в документ готовых фигур (векторную графику)
Вставку готовых фигур в документ Word 2010 выполняют кнопкой Фигуры (рисунок 23). Контекстные инструменты «Средства рисования», помещенные на вкладке Формат, которые появляются после вставки Фигуры, обеспечивают редактирование и форматирование готовых фигур, а также создание векторных рисунков из графических объектов. Векторный рисунок, созданный из графических объектов, является графическим объектом (рисунок 24).
Рисунок 23. Вставка готовых фигур
Рисунок 24. Вкладка Средства рисования
Вставка рисунка SmartArt в документ Word 2010
Рисунок SmartArt (векторная графика) применяется для визуального представления информации (рисунок 25). Контекстные инструменты под названием «Работа с рисунками SmartArt» разделены на две контекстные вкладки Конструктор и Формат, появившиеся после вставки объекта SmartArt, предназначены для редактирования и форматирования объектов визуальной информации.
Рисунок 25. Работа с рисунками SmartArt
Вставка диаграммы в документ Word 2010
Диаграмма (векторная графика) используется для наглядного представления и сравнения данных. После вставки диаграммы на Ленте окна приложения Word 2010 появляются контекстные инструменты «Работа с диаграммами», разделенные на вкладки Конструктор, Макет и Формат (рисунок 26). Контекстные инструменты обеспечивают изменение типа, данных и макета диаграмм, а также их форматирование.
Рисунок 26. Инструменты Работа с диаграммами
Вставка WordArt в документ Word 2010
WordArt (векторная графика) вставляется из коллекции декоративных текстов для создания фигурного текста в документе (рисунок 27). Контекстные инструменты «Работа с объектами WordArt» на вкладке Формат предназначены для редактирования, форматирования и упорядочивания фигурного текста.
Рисунок 27. Фигурный текст WordArt
Для преобразования встроенного в текст рисунка (вставленного как символ текста) или другого графического объекта в перемещаемый (находящийся в графическом слое) необходимо выбрать один из стилей обтекания в окне «Обтекание текста» (рисунок 28) на контекстной вкладке. Для преобразования перемещаемого рисунка во встроенный в текст рисунок надо выбрать в окне «Обтекание текста» команду «В тексте».
Рисунок 28. Контекстная вкладка «Обтекание текстом»
ВЫВОД ПО ВТОРОЙ ГЛАВЕ
Программа Microsoft Word 2010 пакета Microsoft Office представляет собой популярнейший текстовый процессор, обладающий широкими возможностями обработки текстовых документов.
Прежде всего, в Microsoft Word 2010 имеются мощные средства форматирования текста. В частности, для того или иного фрагмента текста можно задать практически любую настройку: тип и размер шрифта, начертание, цвет, выбрать визуальный эффект или воспользоваться обширным набором стилей оформления текста. Предоставляется возможность задания абзацных отступов и выравнивания строк относительно краев страницы. Выделенный текст можно оформить в виде списка, например нумерованного или помеченного маркерами. Наряду с этим вы можете разбить текст на колонки, количество и параметры которых задаются дополнительно.
Microsoft Word предоставляет пользователю богатый набор инструментов для работы с таблицами. Помимо создания таблиц произвольной структуры, можно также выполнять любые изменения в созданной таблице (добавление или удаление строк и столбцов, объединение или разбиение ячеек), изменять цвет и толщину границ, окрашивать ячейки в любые цвета. Также можно красиво оформить таблицу, воспользовавшись одним из предлагаемых стандартных стилей.
Microsoft Word позволяет вставлять в текстовый документ различные объекты: надписи, фигурный текст, картинки, диаграммы, математические формулы и т.д. Также можно создавать собственные рисунки и схемы, используя встроенные средства Microsoft Word 2010.
Для удобства работы пользователю предоставляются такие сервисные возможности, как встроенный режим проверки правописания содержимого документа, расстановка переносов, процедура автоматической замены тех или иных сочетаний символов на требуемые слова или словосочетания.
При подготовке документа к печати можно оформить титульную страницу с помощью одной из стандартных заготовок, задать поля страницы, содержимое колонтитулов, формат и ориентацию страницы. Имеется и удобное средство предварительного просмотра документа перед печатью, предоставляющее возможность одновременного просмотра нескольких страниц.
ЗАКЛЮЧЕНИЕ
В настоящее время существует множество текстовых процессоров, каждый из которых имеет свои ключевые особенности и недостатки. Microsoft Word является самым популярным текстовым процессором как у обычных людей, которым нужно просто набросать форматированный текст или реферат, так и у профессионалов своего дела.
Программа Microsoft Word 2010 – это мощный текстовый процессор, являющийся средством автоматизации авторской деятельности. Он используется для создания и редактирования документов, вставки в документ графических изображений, а также для создания документов специального назначения, например бланков и серийных писем. Для электронных и печатных документов используются различные средства и приемы работы.
В ходе выполнения курсовой работы были решены поставленные задачи.
1. Изучена и проанализирована литература специального и научно-исследовательского содержания. Наиболее полно данная тема раскрыта в работе Стратонович Ю. Р. [11], в которой автор раскрывает принципы форматирования текста в Microsoft Word. Теоретические аспекты текстовых процессоров изложены в работе Острейковского В.А.[8].
2. Рассмотрены теоретические основы текстового процессора.
Текстовый процессор — вид прикладной компьютерной программы, предназначенной для производства (включая набор, редактирование, форматирование, иногда печать) любого вида печатной информации. Иногда текстовый процессор называют текстовым редактором второго рода.
Текстовые процессоры, в отличие от текстовых редакторов, имеют больше возможностей для форматирования текста, внедрения в него графики, формул, таблиц и других объектов. Поэтому они могут быть использованы не только для набора текстов, но и для создания различного рода документов, в том числе официальных. Классическим примером текстового процессора является Microsoft Word.
3. Раскрыты принципы работы в текстовом процессоре Microsoft Word 2010.
Microsoft Word 2010- мощный текстовой процессор, предназначенный для выполнения всех процессов обработки текста: от набора и верстки, до проверки орфографии, вставки в текст графики, распечатки текста. Он работает со многими шрифтами различных языков мира.
В Microsoft Word 2010 поддерживается автоматическая коррекция текста по границам, автоматическое разбиение на страницы и расстановка их номеров, автоматический перенос и проверка правильности написания слов, сохранение текста в определенный устанавливаемый промежуток времени, наличие мастеров текстов и шаблонов, позволяющих в считанные минуты создать деловое письмо, факс, автобиографию, расписание, календарь и многое другое.
4. В приложении курсовой работы разработана система заданий для студентов заочного отделения специальности 40.02.01 Право и организация социального обеспечения при подготовке к занятиям по дисциплине ЕН.02 «Информатика» с использованием текстового процессора Microsoft Word 2010.
СПИСОК ИСПОЛЬЗОВАННЫХ ИСТОЧНИКОВ
-
Microsoft Word 2000: Пер. с англ ./ Дж. Крейнак. – М.:ООО ,2016. – 156 c.
-
Безручко В. Т. Практикум по курсу .l: Учеб. пособие. — 2-е изд.-,2012. – 234 с.
-
Информатика. Базовый курс. Работа с текстами на персональных компьютерах./ Под ред.Л.С. Лебедева. — Москва. 2015. – 345 с.
-
Информатика: Учебник. -3-е перераб. Изд./ Под ред.Н. В. Макаровой. –М.: Финансы и статистика,2014. – 200 с.
-
Культин Н.Б. Microsoft Word. Быстрый старт. — Петербург 2009г.
-
Лянович В. Ф., Краморов С.О.. Основы информатики.Изд.3-е.- Ростов-н/ Д: изд-во , 2014. – 145.
-
Миллхоллон М., Мюррей К. Word 2007. Эффективная работа. – Питер. – 2015. – 349 с.
-
Острейковский В.А., Полякова И.В.Информатика. Теория и практика. М.: Оникс, 2013. — 608 с.
-
Практикум по информатике/ А. А. Землянский; Г. А. Кретова; Ю.Р. Стратонович; Под ред. А. А. Землянского. -М.: КолосС, 2012. – 120 с.
-
Семакин И. Русаков С., Шестакова Л., Залогова Л. Информатика. Базовый курс. — Москва 2013. – 134 с.
-
Стратонович Ю. Р., Яшкова Е. А. Текстовый редактор MS Word: Учеб. Пособие. – М.: МСХА, 2013. – 450 с.
-
ИНТУИТ. – [Электронный ресурс]. – 2016. – Режим доступа: http://www.intuit.ru/studies/courses/1134/222/lecture/5746. – Дата доступа: 26.10.2017.
-
StudFiles. – [Электронный ресурс]. – 2015. Режим доступа: https://studfiles.net/preview/4021395/page:2/. – Дата доступа: 10.10.2017.
-
StudentBank. – [Электронный ресурс]. – 2017. Режим доступа: http://studentbank.ru/view.php?id=10853. – Дата доступа: 29.09.2017.
-
Студопедия. – [Электронный ресурс]. – 2015. Режим доступа: https://studopedia.ru/8_83585_interfeys-Microsoft-Office-Word-.html. – Дата доступа: 16.10.2017.
-
Baza-referat.ru. – [Электронный ресурс]. – 2014. Режим доступа: http://wreferat.baza-referat.ru/Microsoft_Office_Word. – Дата доступа: 24.10.2017.
-
РЕФ.РФ – [Электронный ресурс]. – 2015. Режим доступа: http://referatwork.ru/refs/programming/ref-13089.html – Дата доступа: 13.10.2017.
-
Allbest – [Электронный ресурс]. – 2016. Режим доступа: https://knowledge.allbest.ru/programming/2c0a65625b2ad79b5d43b88521206d37_0.html – Дата доступа: 13.10.2017.
ПРИЛОЖЕНИЕ
Комплект практических работ
по учебной дисциплине ЕН 02 «Информатика»
для заочного отделения специальности 40.02.01
Право и организация социального обеспечения
ПРИЛОЖЕНИЕ (продолжение)
Практическая работа №1 «Создание HTML документов»
Цель: учиться создавать веб-страницы, закрепить теги для форматирования текста, отрабатывать практические умения форматирования текста с помощью языка разметки гипертекста.
№1. Запишите HTML-код для отображения на Web-странице текста «Каникулы», выделив первую букву красным цветом, жирным; третью букву – синим, размер – 4, курсивом; пятую букву – зеленым, жирным подчеркиванием; выравнивание текста — по правому краю.
№2. Создать веб-страницу Стихотворение. Установить цвет фона на своё усмотрение. Набрать стихотворение по образцу. Для каждого четверостишья установить разную гарнитуру шрифта, цвет шрифта.
Школа
Сергей Михалков
То было много лет назад.
Я тоже в первый раз
С толпою сверстников-ребят
Явился в школьный класс.
Мне тоже задали урок
И вызвали к доске,
И я решал его как мог,
Держа мелок в руке.
Умчались школьные года,
И не догонишь их.
Но я встречаю иногда
Товарищей своих.
ПРИЛОЖЕНИЕ (продолжение)
Один — моряк, другой — танкист,
А третий — инженер,
Четвертый — цирковой артист,
А пятый — землемер,
Шестой — полярный капитан,
Седьмой — искусствовед,
Восьмой — наш диктор, Левитан,
Девятый — я, поэт.
И мы, встречаясь, всякий раз
О школе говорим…
— Ты помнишь, как учили нас
И как не знал я, где Кавказ,
А ты не знал, где Крым?
Как я старался подсказать,
Чтоб выручить дружка,
Что пятью восемь — сорок пять
И что Эльбрус — река?
Мы стали взрослыми теперь,
Нам детства не вернуть.
Нам школа в жизнь открыла дверь
И указала путь.
Но, провожая в школьный класс
ПРИЛОЖЕНИЕ (продолжение)
Теперь своих детей,
Мы вспоминаем каждый раз
О юности своей,
О нашей школе над рекой,
О классе в два окна.
На свете не было такой
Хорошей, как она!
Практическая работа №2 «Вставка изображений в HTML документ»
Цель: закрепить умение использовать теги для вставки изображений в HTML-документ, отрабатывать практические умения создания веб-страниц с помощью языка разметки гипертекста.
№1. Создайте HTML-документ по образцу:
Живой кефирный тибетский гриб
Полученный с его помощью кефир является уникальным лечебным препаратом, помогающим бороться с аллергией, гипертонией, язвенной болезнью желудка и двенадцатиперстной кишки. Его употребление нормализует кишечную микрофлору. Кефир, получаемый в результате жизнедеятельности гриба, оказывает общее оздоровительное действие и стимулирует иммунитет.
Кефирный гриб для похудения
Настой тибетского молочного гриба снижает вес при ожирении. Весь его секрет в том, что он преобразует жиры в более простые соединения, которые затем сам же и выводит из организма человека. Для того чтобы похудеть, следует пить настой тибетского молочного
ПРИЛОЖЕНИЕ (продолжение)
гриба ежедневно через полчаса после еды и один — два раза в неделю устраивать разгрузочные дни.
Примечание: фон документа – розовый.
№2. Создайте HTML-документ по образцу:
|
Елочка В лесу родилась елочка, В лесу она росла. Зимой и летом стройная, Зеленая была. Метель ей пела песенку: — Спи, елочка, бай-бай. Мороз снежком укутывал: — Смотри, не замерзай. |
Примечание: в качестве фона используйте рисунок.
Практическая работа №3 «Создание таблицы в HTML документе»
Цель: изучить основы организации таблиц в HTML, отрабатывать практические умения создания веб-страниц с помощью языка разметки гипертекста.
ПРИЛОЖЕНИЕ (продолжение)
№1. Постройте таблицу следующего вида:
|
Таблица №1. |
№2.Постройте таблицу следующего вида:
|
Таблица №2. |
№3. Постройте таблицу следующего вида:
|
Таблица №3. |
№4.Постройте таблицу следующего вида:
|
ПРИЛОЖЕНИЕ (продолжение) |
|
Таблица №4. Практическая работа №4 «Перевод из одной системы счисления в другую» Цель: закрепить умение применять алгоритм перевода чисел из одной системы счисления в другую. 1.Переведите все в двоичную систему счисления: EF2716; 0,61238; 69910. 2.Переведите в восьмеричную систему счисления: 1110010100112; 1110000111002; 101100011,00002. 3.Переведите в шестнадцатеричную систему счисления: ПРИЛОЖЕНИЕ (продолжение) 0,10101110000111112; 111010000111,10110102; 1000100011112. Практическая работа №5 «Арифметические операции в системе счисления» Цель: закрепить умения производить арифметические операции в различных системах счисления, отработать навыки представления чисел в различных системах счисления. 1.Вычислите сумму чисел X и Y, если X=1101112, Y=1358. Результат представьте в двоичном виде. 2.Произвести арифметические операции: 1)110011001+111011101 2)111011101-1101110110 3)101011*110101 4)100011001111:110111 |
ПРИЛОЖЕНИЕ (продолжение)
Практическая работа №6 «Создание презентации в LibreOffice Impress»
Цель: закрепить навыки по разработке презентаций, работы с текстом, создания и вставки графических изображений. Создать презентацию по теме «Архитектура компьютера». Каждый слайд должен содержать заголовок, картинку, рисунок или фото, и поясняющий текст (который должен занимать не менее 1/3 площади слайда, размер шрифта не более 20). В презентацию должны входить следующие слайды: титульный слайд, содержание, введение, схема аппаратной части компьютера (рисунок), внешнее устройство компьютера (вставить рисунок с пояснениями к каждому устройству компьютера), системный блок, клавиатура, монитор, мышь, внутреннее устройство компьютера (рисунок), внутренняя память.
Практическая работа №7 «Вставка графических объектов и применение анимации к объектам слайда в презентации»
Цель: отработать навыки составления презентаций в LibreOffice Impress, работы с текстом, графикой, умения применять эффекты анимации к слайду и его объектам.
1. Даны картинки с изображением дорожных знаков и текст. Составить мини-презентацию, настроить анимацию на объекты слайда.
ПРИЛОЖЕНИЕ (продолжение)
«Все дорожные знаки делят на семь групп. Они различаются как по форме, так и по окраске. На знаки нанесены различные рисунки, для того чтобы быстрее определить их назначение. Знаки первой группы — предупреждающие: они предупреждают водителей и пешеходов о возможной опасности. Их устанавливают на определенном расстоянии от места опасности так, чтобы они были хорошо видны. Форма большинства знаков – треугольник белого цвета с
красной каймой. Знаки второй группы – предписывающие. Они предписывают (разрешают) водителям двигаться в определенном направлении, выполнять те или иные предписания, указанные на них. Третья группа дорожных знаков – информационно-указательные. Они сообщают водителям о различной дорожной обстановке. В знаках четвертой группы содержится различная информация, объяснение. Они помогают водителям и пешеходам ориентироваться в пути, например, оповещают о местах отдыха, заправочных станциях, медицинских пунктах, местах движения и т.д. эти знаки называются знаками сервиса. Пятая группа — знаки приоритета. Они устанавливают очередность проезда перекрестков, а так же узких участков улиц. Знаки шестой группы запрещают какое-либо действие водителей и пешеходов, поэтому их называют запрещающими. К седьмой группе относятся знаки дополнительной информации, которые помогают упорядочить движение потоков транспортных средств и помогают водителям ориентироваться на дорогах.»
2. Дан текст про светофор и дорожную разметку. Составить мини-презентацию, нарисовать с помощью графических примитивов светофор и дорожную разметку, настроить анимацию на объекты слайда.
«Для регулирования дорожного движения служат светофоры. Их устанавливают на перекрестках, пешеходных переходах и в других местах оживленного движения. Слушаясь сигналов светофоров, пешеходы переходят улицы и перекрестки, не мешая друг другу и не рискуя попасть под машину. Сигналы светофоров помогают водителям избегать столкновений и других
ПРИЛОЖЕНИЕ (продолжение)
несчастных случаев. Светофоры бывают разные. Наиболее распространены трехсекционные светофоры. Секции их могут быть расположены вертикально и горизонтально. У этих светофоров три световых сигнала. Зеленый сигнал разрешает движение транспортным средствам и пешеходам. Если зеленый
сигнал начнет мигать, это значит, что время его действия заканчивается и скоро будет включен желтый сигнал. Желтый сигнал предупреждает пешеходов и водителей о смене сигналов. При этом сигнале запрещается выходить на пешеходный переход. Красный сигнал запрещает любое движение транспортных средств и пешеходов. На многих улицах и дорогах можно увидеть разные линии, надписи и другие обозначения. Эти линии и обозначения называют дорожной разметкой. Она помогает водителям и пешеходам ориентироваться в движении и тем самым способствует повышению безопасности движения. Эти линии и обозначения называют дорожной разметкой. Дорожная разметка помогает водителям и пешеходам ориентироваться в движении и тем самым способствует повышению безопасности движения. Разметка может быть горизонтальной и вертикальной. Линии и обозначения на проезжей части улиц и дорог называются горизонтальной разметкой. Их наносят краской, главным образом, белого цвета.»
Практическая работа №8 «Построение графиков в LibreOffice Calc»
Цель: отрабатывать навыки создания и редактирования электронных таблиц в Сalc, построения графиков и диаграмм.
Самочувствие человека зависит от циклов его биоритмов: физического – способность к физическим нагрузкам; эмоционального – настроение; интеллектуального – умственная деятельность. Каждый биоритм изменяет свое значение во времени от самого благоприятного до минимального. Биоритмы изменяются циклически, но не синхронно. Цикл для физического биоритма
ПРИЛОЖЕНИЕ (продолжение)
составляет 23 дня, для эмоционального – 28, а для интеллектуального – 33 дня. Для построения графика биоритмов нужно задать дату рождения (ячейка В1) и дату начала расчета (ячейка В2) Формула для вычисления физического состояния: =SIN(2*ПИ()*(Дата дня
вычисления-Дата рождения)/23) Для расчета эмоционального состояния число 23 нужно заменить на 28, а
для интеллектуального – на 33.
Практическая работа №9 «Работа с математическими формулами LibreOffice Calc»
Цель: формировать практические навыки в создании, форматировании, редактировании электронных таблиц, умения использовать математические формулы.
Создайте новую таблицу (ПриложенияОфисOpenOffice.org Calc).
Заполните таблицу по образцу:
ячейки D2:D6 содержат формулу: Цена за единицу + 12% от Цена за единицу;
ячейки F2:F6 содержат формулу: Стоимость товара*Количество.
ПРИЛОЖЕНИЕ (продолжение)
Практическая работа №10 «Создание и редактирование текстового документа в OpenOffice.org Writer»
Цель: закрепить знания правил форматирования фрагментов текста,
настройки параметров страницы.
Вариант 1
Наберите текст и отформатируйте в соответствии с заданием.
Классификация компьютерных вирусов.
Среда обитания. По среде обитания вирусы могут делиться на сетевые, файловые и загрузочные. Сетевые вирусы распространяются по компьютерной
сети, файловые внедряются в выполняемые файлы, загрузочные — в загрузочный сектор диска (Boot-сектор) или в сектор, содержащий системный загрузчик винчестера (Master Boot record). Существуют сочетания, например файлово-загрузочный вирус.
Задание:
-
заголовок отформатировать на размер больше основного шрифта текста (14 пт) и расположить по центру;
-
разделить текст на два абзаца, в абзацах установить красные строки (отступы первой строки 1,25);
-
текст отформатировать по ширине;
-
установить альбомную ориентацию;
-
изменить поля:
вверху — 2 см;
слева — 3 см;
справа — 1,5 см;
внизу — 2 см.
Вариант 2
Наберите текст и отформатируйте в соответствии с заданием.
Атлантида – загадка тысячелетий.
ПРИЛОЖЕНИЕ (продолжение)
Люди спокойно продолжали заниматься своими делами, никому и в голову не могло прийти, что они — накануне страшной катастрофы. Кто-то варил еду, кто-то посещал храм, кто-то затевал строительство дома, кто-то был в бане или на
ипподроме. На улицах перенаселенных городов стоял гомон, шла торговля, сияли золотом и серебром роскошные храмы. Вдруг земля задрожала, странный гул повис между небом и землей. Никто ничего не мог понять, пока не
разверзлась земля и не потекла горящая лава, сметая все на своем пути, не почернело небо от сплошных хлопьев пепла. Крики, грохот и стоны заглушили плеск воды, пожиравшей континент со всех сторон. Пространство земли становилось все уже и уже, пока кошмарная, смертельная воронка не затянула последний клочок суши, унося в неведомую глубину тысячи жизней и все то, что представляло собой удивительную процветающую цивилизацию, одну из самых прекрасных на земле.
Задание:
-
заголовок отформатировать на размер больше основного шрифта текста (14 пт) и расположить по центру;
-
разделить текст на два абзаца, в абзацах установить красные строки (отступы первой строки 1,25);
-
текст отформатировать по ширине;
-
установить альбомную ориентацию;
-
изменить поля:
вверху — 2 см;
слева — 2,75 см;
справа — 2 см;
внизу — 2 см.
ПРИЛОЖЕНИЕ (продолжение)
Практическая работа №11 «Работа с таблицами в LibreOffice Base»
Цель: закрепить умения создавать таблицы в Open Office.org Base, знания правил ввода, редактирования записей таблицы.
Создайте базу данных «Наша группа». Отразите в ней сведения об учащихся Вашей учебной группы. Внесите в таблицу не менее 10 записей.
Структура базы данных «Наша группа»
|
Поле |
Тип |
Примечание |
|
Фамилия, Имя |
Текстовый |
|
|
Пол |
Текстовый |
|
|
Дата рождения |
Дата |
Вводится дата в формате ДД.ММ.ГГГГ |
|
Домашний адрес |
Тестовый |
Вводится адрес в формате Улица, Дом-Квартира |
|
Увлечение |
Тестовый |
Записываются увлечения учащихся одним словом |
|
Рост, см |
Числовой |
Вводится рост учащихся в см, без указания единицы измерения |
ПРИЛОЖЕНИЕ (продолжение)
Практическая работа №12 «Работа с запросами в LibreOffice Base»
Цель: закрепить умения создавать запросы по данной таблице, знания правил редактирования полей запроса.
Спроектируйте базу данных «Автомобили». Используя имеющиеся данные создайте таблицу «История автомобилестроения». Создайте запросы на основе созданной таблицы, отвечающие на следующие вопросы:
-
Какие достижения германского автомобилестроения были в 19 веке?
-
Какой вклад в развитие отрасли внес концерн «Форд»?
-
Какие достижения были у машиностроителей Великобритании позднее 50-х годов ХХ века?
-
Содержится ли в Вашей таблице информация об эволюции автомобильных шин?
67
УПРАВЛЕНИЕАДМИНИСТРАЦИИ АЛТАЙСКОГО КРАЯ ПО ОБРАЗОВАНИЮ И ДЕЛАМ МОЛОДЕЖИ
КРАЕВОЕГОСУДАРСТВЕННОЕ ОБРАЗОВАТЕЛЬНОЕ УЧРЕЖДЕНИЕ
НАЧАЛЬНОГО ПРОФЕССИОНАЛЬНОГООБРАЗОВАНИЯ
« ПРОФЕССИОНАЛЬНОЕУЧИЛИЩЕ № 8 »
Письменнаяэкзаменационная работа
Тема: «Текстовый редактор Word»
Выполнил:учащийся группы
О-61
КлимкоВячеслав Александрович
«_____» _____________2007г
Профессия: «ОператорЭВМ« Допущена с оценкой_______
Преподаватель:
Киреев СергейЮрьевич
Барнаул 2007 г.
Управлениеадминистрации Алтайского края по образованию и делам молодежи
Краевое государственноеобразовательное учреждение
начальногопрофессионального образования
Профессиональноеучилище №8
УТВЕРЖДАЮ
Зам. директорапо УПР
_______________________
«____»____________2007г.
З А Д А Н И Е
На письменную экзаменационную работу
Профессия: ОПЕРАТОР ЭВМ
Выпускник группы О-61 КлимкоВячеслав Александрович
Тема задания: Текстовыйредактор Word. Меню Формат.
Содержание пояснительнойзаписки:
1. Введение должно бытьсвязано с содержанием основного раздела работы и кратко его представлять. Объемвведения не должен превышать одной страницы. Вводная часть должна содержатьответ на вопрос: о чем этот документ?
2. Основная часть:
a. Изложить чтотакое меню Формат.
b. Рассмотретьсоставляющие меню Формат: Шрифт, Абзац, Список, Границы и заливка, Колонки,Регистр, Табуляция, Буквица, Фон, Стиль, Рамки.
c. Описатьпиктографическое меню Форматирование.
3. Заключение:Сформулировать выводы и рекомендации «Следует знать».
4. Список литературы.
5. Приложение:
а. Разработать 4 вариантапрактических заданий для учащихся по работе с текстовым редактором Word (используя меню Формат).
b. Набрать на дискету текст письменнойэкзаменационной работы и практических заданий.
Преподаватель _________Киреев С.Ю.
Дата выдачи: 20.12.06
Срок исполнения: 20.03.07
Содержание
Введение.
1. Меню Формат, инструментредактирования текста
1.1 Шрифт, вид и размер букв
1.2 Абзац, фрагмент текста
1.3 Список
1.4 Границы и заливка, выделениефрагментов
1.5 Колонки, разбивка текста.Регистр, написание букв
1.6 Регистр
1.7 Табуляция, задание отступов
1.8 Буквица, вставка первой буквы
1.9 Фон, цвет страницы
1.10 Стиль, вид написания документа
1.11 Рамки, помещение рамки настраницу
Пиктографическое меню Форматирование (панельФорматирования)
Заключение
Список литературы
Приложения №1
Приложения №2
Приложения №3
Приложения №4
Приложения №5
Приложения №6
Приложения №7
Приложения №8
Приложения №9
Приложения №10
Приложения №11
Введение
Самой популярнойпрограммой операционной системы Windows-являетсятекстовый редактор Microsoft Word. Можно без преувеличения сказать что,что эта программа стала стандартом в обработки текста. Область применения Word весьма широка. Это набор тексталюбой сложности, подготовка и создание документов, писем, отчетов, в том числеи с иллюстрациями, и многое другое. Можно сказать, что Word применим практически везде, где требуется работа стекстом. Кроме того, в последней версии Word добавлены весьма развитые средства работы сгипертекстовыми документами и документами, предназначенными для публикации вИнтернет. Текстовый редактор MS Word обладает широкими возможностями дляввода, форматирования и редактирования текста, позволяет вставить в неготаблицы и иллюстрации. Кроме того, он предусматривает ряд специальных операций,в числе которых можно упомянуть многоколоночный набор, нумерацию страниц,вставку колонтитулов, формирование списков, вставку сносок, созданиеоглавлений.
1. меню ФОРМАТ
Читая газеты, журналы,книги, знакомясь с разнообразной печатной продукцией, мы видим различныеспособы расположения текста на странице. Попробуйте сопоставить шрифт, которымнапечатаны газеты, журналы, книги. Вы легко заметите, что выбранный в книгешрифт намного крупнее газетного, но в то же время мельче, чем шрифт в книгахдля детей. Один и тот же шрифт может иметь различные выделения: полужирный,курсив, подчеркнутый. Помимо различий в изображении шрифта обратите внимание ина способы оформление абзацев. Вы можете встретить абзацы, выровненные полевому краю или по обоим краям. Строки абзаца могут располагаться на разномрасстоянии друг от друга ( взаимное расположение строк в абзаце называетсяинтерлиньяж). Существует много возможностей оформления страниц.
Форматирование текста — процесс оформления страницы, абзаца, строки, символа.
В текстовом редакторе MS Word существует Меню Формат которое позволяет быстро и просто производить форматирование текста. МенюФормат составляют: Шрифт, Абзац, Список, Границы и заливка, Колонки, Регистр,Табуляция, Буквица, Фон, Стиль, Рамки и т. д. ( см. прилож. 5; рис. 1)
1.1 Команда Шрифт
Основная графическаяединица текста – это символ. Последовательность символов образует текст. СИМВОЛимеет следующие параметры: гарнитура-вид шрифта; размер; цвет.
Форматирование шрифта — изменение параметров введенных символов.
Word позволяет быстро и просто вводить именять шрифт. Форматирование шрифта выполняется с помощью Панели форматированияили в диалоговом окне Формат Шрифт. Вызвать диалоговое окно формата шрифтаможно с помощью опции Шрифт подпункта меню Формат, или комбинации Ctrl+D.
Диалог состоит из трехвкладок. Первая из них, называющаяся Шрифт (см. прилож.5; рис. 2), фактическидублирует кнопки панели инструментов.
В верхней части окназадаются Шрифт, его Начертание и Размер. Далее указываются Цвет текста ивариант подчеркивания ( раскрывающийся список Подчеркивание ). Ели вы задалиподчеркивание, то с помощью раскрывающегося списка Цвет подчеркивания можнозадать цвет линий. В поле Видоизменение с помощью установки тех или иныхфлажков разрешается задавать дополнительные способы форматирования текста.Большинство из них не нуждается в комментариях, но на некоторых из нихостановимся поподробнее:
Верхний индекс — текст приподнятнад базовой линей и одновременно уменьшается размер шрифта (так оформляетсястепень числа и т. п. )
Нижней индекс — тексопущен ниже базовой линии, размер шрифта уменьшен.
Малые прописные — вместострочных (маленьких) букв будут использованы прописные (заглавные) буквынесколько меньшего размера; иначе это называется капитель.
Все прописные — внезависимости от того, какими буквами набран текст, будут использованы прописные(заглавные) буквы.
Внизу диалогового окнанаходится поле, в котором дан пример примененного форматирования. С помощьювкладки Интервал (см. прилож.6; рис.1) вы можете исказить шрифт, задав в полев Масштаб изменение высоты символов относительно исходного значения. Увеличить,оставить неизменным, уменьшить расстояние между буквами допустимо,воспользовавшись раскрывающимся списком Интервал, значения Разреженный, Обычный,Уплотненный соответственно, величина вводится рядом. Этот параметр такженазывается трекинг. Можно создать Смещение текста относительно базовой линии(значение Нет, Вверх, Вниз, величина вводится рядом). И наконец, включитьфункцию кернинга для шрифта, начиная с указанного размера. Кернинг выравниваетвизуально воспринимаемое расстояние между буквами, пододвигая или отодвигая их друготносительно друга.
Вкладка Анимация (см. прилож.6; рис.2)предназначена для задания интерактивных эффектов в оформлении. Такие эффекты побольшей части применяются в документах, подготавливаемых для публикации вИнтернет, но даже в этом случае их лучше не использовать.
1.2 Команда Абзац
Что такое Абзац: краснаястрока, отступ в начале строки; текст между двумя такими отступами. Абзац, каки любой объект, имеет свои параметры :
Ширина;
Способ выравнивания строк(по левому краю, по правому краю, по центру, по ширине);
Положение на странице;
Отступ в первой строке ;
Межстрочное расстояние ;
Интервал между абзацами.
Форматирование Абзаца — задание или изменение его параметров. 1
Форматировать абзацыможно производить с помощью диалогового окна Формат Абзац, а также с помощьюПанели форматирования.
Диалоговое окно Формат Абзацсостоит из двух вкладок.
Отступы и интервалы (см.прилож.6; рис.3):
Выравнивание указываетсяс помощью одноименного раскрывающегося списка. В поле Отступ задаетсярасстояние от полей страницы до текста абзаца Слева и Справа. Раскрывающийсясписок Первая строка указывает наличие- значения Отступ, Выступ- илиотсутствие- значение Нет- красной строки. Нужная величина вводится рядом. ПолеИнтервал задаёт расстояние от предыдущего абзаца до текущего — цифровое полеПеред- и расстояние от текущего абзаца до следующего- поле После. Раскрывающийсясписок Междустрочный позволяет указать интерлиньяж- межстрочное расстояние. Выможете выбрать один из стандартных интервалов — Одинарный, Полуторный, Двойной,а может задать требуемую величину в ручную в поле рядом — значения Минимум, Точно,Множитель.
В самом низу диалоговогоокна находится поле, где дан пример примененного форматирования.
Положение на странице (см. прилож.7; рис.1) позволяет указать дополнительные параметры формата абзаца. Выможете ввести:
Запрет висячих строк — вконце и в начале страницы будет находиться как минимум по две строчки абзаца (этограмотный подход к оформлению текста);
Не разрывать абзац-расположит абзац целиком на странице (используется в основном для заголовков);
Не отрывать от следующего- начало следующего абзаца обязательно располагается на одной странице стекущим (используется для заголовков );
С новой страницы — текущийабзац начинается с новой страницы (используется для отделения частей большихдокументов ).
Обратите внимание нафлажок Запретить автоматический перенос слов. С его помощью в данном абзацеможно отменить автоматическую расстановку переносов. Этот флажок удобноиспользовать для заголовков, поскольку переносы в них не рекомендуются.
1.3 Команда Список
Текстовый редактор Word позволяет легко создавать иавтоматически корректировать списки. Для этого применяем опцию Список пунктаменю Формат. Этот вариант предоставляет большие возможности: в частности, вамудастся выбрать вид значка. (см. прилож.8; рис.1) Не забудьте при необходимостищелкнуть по вкладке Маркированный. (см. прилож.7; рис.2)
Нумерованный список.(см.прилож.7; рис.3)
В нумерованном спискевместо значка — маркера в начале абзаца проставляется номер пункта. Создать такойсписок вы можете с помощью к опции Список пункта меню Формат, не забудьтещёлкнуть по вкладке нумерованный. Принцип работы с данным списком тот же, что ис маркированным.
Многоуровневый список.(см. прилож.8; рис.2)
Самый интересный, но исложный вариант — многоуровневый список. Создать его можно через опцию Списокпункта меню Формат.
1.4 Команда Границы изаливка
В меню Формат выберитекоманду Границы и заливка. (см. прилож.8; рис.3) В открывшемся диалоговом окнеможно выбрать обычную рамку, рамку с тенью или объёмную. При выборе рамки можнотакже отрегулировать расстояние от текста до каждого из четырех краёв(верхнего, нижнего, правого и левого).Для этого щелкните по кнопке Параметры вправой нижней части диалогового окна. НА экране появится новое диалоговое окноПараметры границы и заливка. В соответствующих полях установлены значения, принимаемыепрограммой по умолчанию. Там, например, в полях Верхнее и Нижнее стоят значения1 пункт. Это слишком мало. Увеличьте их, минимум, на 3 или 4 пункта для обеспеченияудобочитаемого текста как одного из важнейших критериев его оформления. Теперьщелкните по кнопке ОК, чтобы вернутся в прежнее диалоговое окно. При желании выможете определить цвет рамки, отличный от стандартного черного (поле со спискомЦвет ), и её ширину (поле со списком Ширина ). Чтобы ещё как-то выделитьограниченную рамкой область, её можно заполнить цветовой или узорной заливкой.Активизируйте выбранную заливку выделенного абзаца щелчком по кнопке ОК.
1.5 Команда Колонки
Еще одной возможностьюредактора Word, с помощью которой можно улучшитьвнешний вид подготовленных текстов является разбитие текста на колонки. Чтобыразбить текст на колонки, вы должны воспользоваться — опция Колонки пункта менюФормат. (см. прилож.9; рис.1) В открывшемся диалоговом окне вы можете :
Тип- указать количество ивид колонок;
Число колонок- отметитьколичество колонок;
Применить- указатьобласть распространения колонок (ко всему документу, до конца документа, квыделенному тексту).
Кроме того, если высбросите флажок Колонки одинаковой ширины, то сможете создать колонки разногоразмера, указав соответствующие значения для каждой из них в полях Ширина. Есливы установите флажок Разделитель, то колонки будут разделены вертикальнойчертой. По мере установки параметров демонстрируется примерный вид страницы.
1.6 Команда Регистр
Нередко возникаетситуация, когда текст ошибочно набран не в том регистре. Для изменения регистравыделите набранный текст, затем выберете опцию Регистр пункта меню Формат и впоявившемся диалоге укажите необходимое изменение регистра. (см. прилож. 9; рис.2)
1.7 Команда Табуляция
Командой меню Формат +Табуляция вызывается диалоговое окно Табуляция. (см. прилож.10; рис.1)
Здесь можно расставитьили убрать табуляторы для выделенного
фрагмента (один или все разом),поменять их позицию или тип.
А кроме того, тут можноразрешить изображение так называемого заполнителя. Чаще всего заполнителиприменяются в оглавлениях и позволяют пустое пространство от текста до позициитабулятора заполнить точками, сплошной или прерывистой линией.
1.8 Команда Буквица
Буквица — издательскийтермин. Это увеличенная в размере первая буква первой строки текста, использующаясякак для оформления текста, так и для подчеркивания начала текста или егораздела. Команда Формат опция Буквица забирает в рамку первую букву абзаца, длякоторой можно сразу задать гарнитуру шрифта, а также размер. (см. прилож.10; рис.2)Но размер задаётся не в пунктах, как мы привыкли, а в строках: мы должныуказать, сколько строк текста буквица должна занять по высоте. Здесь жевыберете расстояние от неё до текста, выберете стиль: будет ли буквица стоять втексте, или левее текста.
1.9 Команда Фон
Фон страницы задаётсякомандой Формат опция Фон. (см. прилож.10; рис.3) Можно:
— выбрать один из 40предложенных цветов для « гладкой» заливки или задать собственный цвет- строкаДругие цвета; (см. прилож.10; рис.4)
— выбрать строку Способызаливки и взять готовый фон — один из образцов поверхностей (иначе, текстур)(см. прилож.11; рис.2), предоставленных фирмой Microsoft. Тут и мрамор, и гранит, и дерево, имокрое стекло, и бумага разных сортов, и прочие картинки, а также градиентныезаливки и узоры. (см. прилож.11; рис.3) Щелкнув по вкладке Градиентная (см. прилож.11; рис.1), высможете создать фон с плавным переходом цветов. Надо будет выбрать начальный иконечный цвета, а также направление перехода (сверху вниз, справа налево, подиагонали ). Можно взять в качестве фона и свой собственный рисунок.
1.10 Команда Стиль
Если документ небольшой, тоне составляет большого труда отформатировать его вручную. Однако когда документсостоит из нескольких десятков, а то и сотен страниц, вам помажет использованиестилей.
Стиль абзаца и стильсимвола.
Каждый фрагмент текста — заголовки, подзаголовки, основной текст -имеет свое оформление. Вы можетеускорить работу, задав для каждого типа текста свой собственный стиль (наборзаранее заданного форматирования).
Стили бывают двух типов :
Стиль абзаца — включает всебя формат шрифта, формат абзаца, расстановку табуляторов, язык, оформление изаливку, возможность задать список ;
Стиль символа — включаетв себя формат шрифта, язык, обрамление и заливку.
Различие стилейзаключается в том, что первый действует на весь абзац сразу, второй только напроизвольное количество символов.
Встроенные стили Word.
В текстовом редакторе Word изначально определено большоеколичество встроенных стилей. (см. прилож.11; рис.4) Если у вас нет возражений,лучше использовать встроенные стили, а не создавать новые. Это объясняется тем,что встроенные стили применяются программой при выполнении отдельных процедур,таких как автоматическая генерация оглавления и пр.
Кратко опишем некоторыеиз встроенных стилей абзацев:
Обычный- предназначен дляоформления обычного текста;
Обычный отступ — с помощьюданного стиля оформляется текст, имеющий отступ слева, например для примечания;
Заголовок1-Заголовок9 — предназначен для оформления заголовков ;
Оглавление1- Оглавление9- используется при автоматической генерации оглавления;
Подзаголовок — стиль абзаца,используемый при наличии подзаголовков.
Из стилей символа отметимОсновной шрифт абзаца. Форматирование этого стиля полностью соответствуетформатированию стиля Обычный.
Присвоение стиля.
Чтобы присвоить абзацуили символу тот или иной стиль, нужно открыть опцию Стиль пункта меню Формат. Воткрывшемся окне в поле Стили укажите нужный стиль и щелкните по кнопке Применить.Если нужный стиль отсутствует, то в раскрывшемся списке Список вместоИспользуемых стилей укажите Всех стилей. Требуемый стиль обязательно появится вполе Стили.
1.11 Команда Рамки
Создание страниц рамок. Вменю Формат опцию Рамки (см. прилож. 11; рис.5), а затем команду Новая страницарамок. Чтобы выбрать необходимый вид рамки нажмите на одну из кнопок :
— Новая рамка слева;
— Новая рамка справа;
— Новая рамка сверху;
— Новая рамка снизу;
Появится рамка.Перетащите границу рамки, пока она не достигнет необходимого размера.
Пиктографическое менюФОРМАТИРОВАНИЕ
Самые распространенныеоперации форматирования собраны на одноименной панели инструментов, которая поумолчанию отображается над рабочей областью.
/>
Рисунок № 1 Панельинструментов Форматирование WORD.
Используя представленныена этой панели кнопки и поля со списками, вы можете быстро и без больших усилийотформатировать текст. На панели инструментов в поле со списками отображаетсяимя текущего шрифта. По умолчанию Word использует шрифт Times New Roman. Если щелкнуть по кнопке -стрелке,расположенной справа от этого поля, то на экране появится список всехустановленных в системе шрифтов (в алфавитном порядке). Нужный шрифт выбираетсящелчком левой кнопки мыши, после чего шрифт всего выделенного текста меняетсяна выбранный. Если вы определили для своего текста новый шрифт, то нужнообратить внимание на правильность выбора его размера. Word использует по умолчанию размер шрифта 12 пунктов. Откройтесписок размеров и щелчком левой кнопки мыши выберите подходящее значение. Вразличных документах, важную информацию тем или иным способом выделяют, чтобыпривлечь к ней внимание. Это может быть подчеркивание, жирный шрифт,увеличенный размер букв и т. п. НА панели инструментов Форматирование нажмитекнопку с буквой Ж, что будет означать выделение заданного фрагмента полужирнымшрифтом. Альтернативным вариантом может быть выделение курсивом( нажатие накнопку с буквой К) или подчеркивание (нажатие на кнопку с буквой Ч). Можновыделить другим цветом сам текст. Для этого нужно воспользоваться кнопкой Цветшрифта панели инструментов Форматирование. Если нажать на стрелку справа отэтой кнопки, то откроется своеобразный список разных цветов шрифта. Врезультате нажмите на выбранную кнопку выделенный фрагмент текста, окрашиваетсясоответствующим цветом. Помимо описанного форматирования символов в Word предусмотрены возможности изменениякомпоновки абзацев на странице. Расположите мерцающий курсор ввода в пределахподлежащего форматированию абзаца (выделение при этом не требуется ) и нажмитекнопки в центральной части панели инструментов Форматирование: По левому краю,По центру, По правому краю, По ширине. Чаще всего текст выравнивается по левомукраю или по центру. Следующая группа кнопок позволяет создавать и форматироватьсписки:
Нумерация -создаётнумерованный список ;
Маркеры -создает список-перечисление;
Уменьшить отступ-уменьшает отступ в списке;
Увеличить отступ-увеличивает отступ в списке.
Заключение
Что вообще нужночеловеку, работающему с текстами?
· Во-первых,набрать текст (на русском или каком угодно языке ).
· Во-вторых,записать текст на диск в виде файла (сохранить) и вновь загрузить его с диска,когда он снова понадобится.
· В-третьих,отредактировать.
· В-четвертых,оформить.
· И в-пятых,напечатать.
Все это может сделатьтекстовый редактор Microsoft Word.
Следует знать Что:
1. Форматированиеприменяется к выделенному тексту или задаётся до начала набора.
2. Некоторые командыимеют кнопки на панели инструментов.
3. Форматирование можетприменятся как к тексту, так и к другим объектам.
4. Команда «буквица» применяетсятолько к первой букве.
5. Команда «фон» виднатолько в электронном виде.
Список литературы
1. Клаус Герцог. Word 2000 без проблем. Пер. с немец. ЗАО«Издательство БИНОМ», 1999.-400 ст.
2. Александр Левин. Самоучительработы на компьютере. ООО «Питер Принт»,2006 — 750 ст.
3. Александр Микляев. Учебникпользователя IBM PC.ООО «Альтекс-А»,2000.-704 ст.
4. Виктор Фигурнов. IBM PC для пользователя. Краткий курс. Издательство « ИНФРА-М»,1999.-480ст.
5. Михаил Меняев. Информатика иосновы программирования. ООО «Омега-Л»,2006.-460ст.
6. Сергей Ветров. Операционнаясистема Microsoft Windows XP.
«Солон-р», 2002.- 560ст.
7. Сергей Лукин. Самоучитель дляначинающих. 2-е изд., исправ. и доп.
Диалог МИФИ,2001.- 400 ст.
Приложение №1
Практическое задание 1
1. В текстовом редактореWord наберите следующий текст:
Внедрение объектов
Все современные программыдля операционной системы Windowsподдерживают Механизм внедрения объектов OLE-2. Этот механизм позволяет разместить в редактируемомдокументе объект, созданный в другой программе. При этом сохраняетсявозможность изменить объект. В одном из пунктов меню программы ( обычно этоПравка, Редактирование, Вставка, Editили Insert, ) есть опция Вставить объект (Insert Object). Вызвав эту Опцию, вы начинаете использоватьмеханизм OLE-2. На экране появится окно в которомнужно набрать тип вставляемого объекта. После этих действий будет вызвансоответствующий редактор (обратите внимание Заголовок программы остался прежним,изменилось только рабочее поле и инструменты), в котором вы легко создадитенеобходимый объект. После этого следует выйти из запущенного редактора, щелкнувмышью вне поля редактирования. Теперь объект окажется внедренным в вашдокумент. Если потребуется какие-либо изменения, просто щелкните по этому объектудважды. При этом автоматически будет вызван соответствующий редактор.Отредактировав объект, можно спокойно вернутся обратно( щелкнув вне поляредактирования ), объект будет обновлен. Таким образом вы сохраните связьобъекта с создавшей его программой.
2. Форматируйте текст:Цвет текста измените на синий, заголовок текста увеличьте до 24 пунктов шрифтом«Broadway», регистр начального слова каждогопункта изменить на «Все прописные».
3. Установите следующиепараметры страницы: отступ левый, правый 2.6 см,
А верхний и нижний 3.2 см.
4. Сохраните этот текст впредварительно созданной папке «Операторы» под именем из: вашего Ф.И.О., датыи места рождения.
Приложение №2
Практическое задание 2
1. В текстовом редакторе Word наберите следующий текст:
Excel.
В современном миреперсональных компьютеров электронных таблиц множество, подобных Excel 2002. Она является единственнымпакетом, которые установлены в большинстве компьютерах. В состав Microsoft Office входит Microsoft Excel. О немоформление таблиц может быть разнообразным. Возможности форматирования данных–это способы менять шрифт, начертания, выделять строки, столбцы или отдельныеячейки текста цветом, рамочками и линеечками, закрывать области фоном и цветом.Далее можно использовать новаторские способы создания, редактирования и печатирабочих таблиц, а также построения диаграмм, графиков, вставлять в таблицукартинки и создавать базы данных, преобразования электронных таблиц вWeb – страницы. Еще Excel является замечательным инструментомдля выполнения по формулам и использования множество стандартных функций – этофинансовые, математические, логические и статистические, которые находятся в Excel 2002.
2. Форматируйте текст: Шрифт«Koala Cyr», размер 20 пт., выравнивание по правому краю.
3. Установите в пунктеабзац — отступ слева 1.3 см, интервал межстрочный — полуторный, первая строкаотступ 1.0 см.
4. Сохраните на рабочем столев папке под именем «Табличный процессор Excel».
Приложение №3
Практическое задание 3
1. В текстовом редакторе Word наберите следующий текст:
Когда вместо желанного,предрешенного, почти приказанного сына Александра родилась только всего я, мать,самолюбиво проглотив вздох, сказала: «По крайней мере будет музыкантша». Когдаже моим первым, явно-бессмысленным и вполне отчетливым до годовалым словомоказалась «гамма», мать только подтвердила: «Я так и знала»,- и тут жепринялась учить меня музыке, без конца напевая мне эту самую гамму: «До, Муся,до, а это-ре, до-ре…» Это до-ре вскоре обернулось у меня огромной, в половинувсей меня, книгой-«книгой», как я говорила, пока что только её,«книги»,крышкой, но с такой силы и жути прорезающимся из этой лиловизны золотом, что уменя до сих пор в каком-то определенном уединенном месте сердца- жар и жуть,точно это мрачное золото, растопившись, на самое сердечное дно и оттуда, прималейшем прикосновении, встаёт и меня всю заливает по край глаз, выжигая- слёзы.
2. Форматируйте текст.Цвет текста сделайте красным. Шрифт «ARIAL».
3. Вставьте буквицу (втексте), высота в строках 3, расстояние от текста 1 см.
4. Задайте следующиепараметры страницы: отступ левый и нижний 3 см, а правый и верхний 1 см.
5. Сохраните впредварительно созданной папке «Формат», на диске /С.
Приложение №4
Практическое задание 4
1. В текстовом редакторе Word наберите следующий текст:
Excel
В современном миреперсональных компьютеров электронных таблиц множество, подобных Excel 2002.Она является единственнымпакетом, которые установлены в большинстве компьютерах. В состав Microsoft Office входит Microsoft Excel. О немоформление таблиц может быть разнообразным. Возможности форматирования данных–это способы менять шрифт, начертания, выделять строки, столбцы или отдельныеячейки текста цветом, рамочками и линеечками, закрывать области фоном и цветом.Далее можно использовать новаторские способы создания, редактирования и печатирабочих таблиц, а также построения диаграмм, графиков, вставлять в таблицукартинки и создавать базы данных, преобразования электронных таблиц вWeb – страницы. Еще Excel является замечательным инструментомдля выполнения по формулам и использования множество стандартных функций – этофинансовые, математические, логические и статистические, которые находятся в Excel 2002.
2. Форматируйте текст. Цвет текста сделайте синим. Шрифт «Arial Blaсk», 16пт.,зачеркнутый, контур.
3. Задайте для страницырамку с тенью, размер 6пт, красного цвета и залейте абзац голубым.
4. Сохраните под именем«Границы и заливка» на рабочем столе.
Приложение №5
/>
Рисунок 1 Окно «Word», открывается через ПускПрограммыWord. Меню «Формат» находится в строкеменю и открывается при щелчке левой кнопкой мыши.
/>
Рисунок 2 Во вкладке«шрифт» изменяется начертание шрифта.
Приложение №6
/>
Рисунок 1 Во вкладке«интервал»
/>
Рисунок 2 Во вкладке«анимация» изменяется масштаб шрифта, интер- можно применить анимацию к любому валмежду буквами, смещение. выделенному слову.
/>
Рисунок 3 Во вкладке«отступы и интервалы» можно задать выравнивание текста, отступы сверху и снизу, отступ первой строки, межстрочный интервал.
Приложение №7
/>
Рисунок 1 Во вкладке«положение на странице» можно выставить разбивку на страницы, запретитьавтоперенос слов.
Команда «Список»
/>
Рисунок 2 Во вкладке Список»в ней можно выбрать уже «нумерованный список».
Приложение №8
/>
Рисунок 1 Здесь можновыбрать любой символ.
/>
Рисунок 2 Во вкладке «многоуровневыйсписок»
/>
Рисунок 3 Во вкладке«граница»
Приложение №9
/>
Рисунок 1 В окне«Колонки» устанавливается число колонок, задаётся их тип,
Ширина и промежуток междуними. После установки всех параметров нужно нажать ОК.
Команда «Регистр»
/>
Рисунок 2 С помощьюкоманды «регистр», можно быстро отформатировать регистры букв в выделенномфрагменте. После выбора параметров нажать ОК.
Приложение №10
/>
Рисунок 1 С помощью«табуляции»
/>
Рисунок 2 В окне«буквица»
Команда «Фон»
/>
Рисунок 3 При выборекоманды «Фон»
/>
Рисунок 4 «другие цвета»
Приложение №11
/>/>Рисунок 1 «Градиентная заливка» Рисунок2 «Заливка текстурой»
/>Команда«Стили»
/>
Рисунок 3 «Заливкаузором» Рисунок 4 Набор различных «Стилей» при оформлении документа.
Команда «Рамки»
/>
Рисунок 5. С помощьюкоманды «рамки» можно выбрать различное положениерамок
Текстовый редактор Microsoft Word
РЕФЕРАТ
Текстовый редактор Microsoft Word
СОДЕРЖАНИЕ
Введение
. Описание текстового редактора MS WORD
.1 Возможности MS Word
. Основные элементы интерфейса редактора MS WORD
.1 Кнопка Office
.2 Панель быстрого доступа
.3 Лента
.4 Контекстное меню
.5 Рабочая область
.6 Полоса прокрутки
.7 Строка состояния
Вывод
Список использованных источников
Введение
Для работы с текстовой информацией предназначены специальные программы, которые называются текстовыми редакторами. Сейчас существует большое количество различных текстовых редакторов, особое место среди них занимает Microsoft Word.Word — текстовый редактор, предназначенный для создания, просмотра и редактирования текстовых документов.
Текстовый документ — это любая информация, изображенная символами клавиатуры компьютера. Документы, созданные в Microsoft Word, могут содержать как текст, так и графику, и другие объекты, например, звук и видео клипы.
. ОПИСАНИЕ ТЕКСТОВОГО РЕДАКТОРА MS WORD
.1 Возможности MS Word
Текстовые редактор MS Word включает в себя следующие возможности:
Набор текста;
Корректирование набранного текста обычным способом;
Вырезание фрагментов текста, запоминание их в течении текущего сеанса работы, а также в виде отдельных файлов;
Вставка фрагментов в нужное место текста;
Нахождение в тексте нужных слов или предложений;
Замена слов одно па другое частично или полностью по всему тексту;
Форматирование текста, т. е. придание ему определенного вида последующим параметрам: ширина текстовой колонки, абзац, поля с обеих сторон, верхнее и нижнее поле, расстояние между строками, выравнивание края строк;
Автоматическая разбивка текста на страницы с заданным числом строк;
Автоматическая нумерация страниц;
Автоматический ввод подзаголовков в нижней или верхней части страницы;
Выделение части текста жирным, наклонным или подчеркнутым шрифтом;
Переключение программы для работы с другим алфавитом;
Табуляция строк, т. е. создание постоянных интервалов для представления текста в виде колонок;
Распечатка текста или отдельных его кусков;
Возможность увидеть па экране текст в готовом виде, т. е. таким, каким он будет распечатан принтером;
Широкий выбор шрифтов;
Вставка в текст формул, таблиц, рисунков;
Создание нескольких текстовых колонок на одной странице;
Автоматический поиск и исправление грамматических ошибок;
Выбор готовых стилей и шаблонов.
2. ОСНОВНЫЕ ЭЛЕМЕНТЫ ИНТЕРФЕЙСА РЕДАКТОРА MS WORD
К основным элементам текстового редактора относятся:
Кнопка «Office»;
Панель быстрого доступа;
Лента;
Контекстное меню;
Рабочая область;
Линейки прокрутки;
Строка состояния.
.1 Кнопка Office
Кнопка Office содержит следующие вкладки:
Создать. Позволяет создать новый документ.
Открыть. Позволяет открыть документ из ранее созданных.
Сохранить. Позволяет сохранить текущий документ.
Сохранить как. Позволяет сохранить текущий документ в один из форматов.
Печать. Позволяет отправить файл на печать.
Подготовить. Позволяет подготовить документ к рассылке.
Отправить. Позволяет отправить файл по факсу или электронной почте.
Опубликовать. Позволяет разослать документ другим пользователям.
Закрыть. Позволяет закрыть текущий документ.
.2 Панель быстрого доступа
Основные команды панели быстрого доступа:
Создать. При выборе этого пункта меню открывается диалоговое окно, в котором мы можем выбрать шаблон для создаваемого документа: Общие, Письма и факсы, Записки, Другие документы, WEB-страницы. Кнопка Создать на панели инструментов быстро создает обычный документ.
Открыть. При выборе этого пункта меню открывается диалоговое окно, в котором мы можем найти нужный документ, чтобы его прочесть, исправить или распечатать. Этому пункту меню соответствует кнопка Открыть на панели инструментов.
Сохранить. Эта команда предназначена для сохранения открытого в данный момент документа. При первом выборе этой команды или при нажатии кнопки сохранить появляется диалоговое окно, в котором мы можем указать имя файла, в котором будет сохранен документ и, если необходимо, папку. При повторном выборе этой команды документ будет сохраняться в этом же файле. текстовый редактор команда контекстное
Предварительный просмотр. Эта команда показывает как будет выглядеть документ при печати.
Печать. Эта команда устанавливает параметры печати, например можно указать номера страниц, которые нужно печатать, число копий и т.д. Кнопка Печать на панели документов печатает весь документ только одну копию.
Отменить. Последовательно отменяет выполненные действия и введенный текст.
.3 Лента
Каждая вкладка ленты включает в себя однотипные и функционально сходные элементы управления, которые объединены в группы. В некоторых группах, правее названия, имеется небольшого размера кнопка со стрелочкой, нажав которую откроется соответствующий режим работы.
Вкладки ленты:
Вкладка Главная. Эта вкладка содержит параметры, к которым обращается большинство пользователей при работе с каждым документом.
Инструменты группы Буфер обмена используют для работы с буфером обмена. Чтобы скопировать блок текста в буфер обмена, следует выделить его и нажать в группе Буфер обмена кнопку Копировать, либо сочетание клавиш Ctrl+C. Для удаления текстового фрагмента из документа с помещением его в буфер обмена необходимо выделить его и нажать кнопку Вырезать, либо сочетание клавиш Ctrl+X или Shift+Delete. Чтобы вставить блок текста из буфера обмена, нужно поместить курсор в нужное место документа и нажимать кнопку Вставить или сочетание клавиш Ctrl+V.
Инструментами группы Шрифт можно выбрать подходящий шрифт, а также настроить его параметры. Вид шрифта выбирают из раскрывающегося списка. Справа можно указать размер выбранного шрифта (либо выбрав его из раскрывающегося списка, либо введя значение вручную). Кнопки Ж, К и Ч предназначены для включения полужирного начертания шрифта, курсива и подчеркнутого начертания. Кнопка abc предназначена для включения зачеркнутого начертания. Чтобы быстро удалить форматирование выделенного фрагмента нужно нажать кнопку Очистить формат.
Кнопки группы Абзац выполняют определенные операции:
Маркеры — создание маркированных списков.
Нумерация — создание нумерованных списков. После каждого нажатия клавиши Enter номер следующего абзаца нумерованного списка будет автоматически увеличен на единицу.
Многоуровневый список — создание многоуровневых списков (как маркированных, так и нумерованных).
Уменьшить отступ и Увеличить отступ — увеличение и уменьшение отступа текущего абзаца либо предварительно выделенного блока текста.
Сортировка — сортировка данных документа.
Отобразить все знаки — управление отображением скрытого текста.
Выровнять текст по левому краю, По центру, Выровнять текст по правому краю и По ширине — выравнивание строк абзаца или предварительно выделенного блока текста соответствующим образом.
Междустрочный интервал — изменение междустрочного интервала в тексте. При ее нажатии появляется меню, в котором можно выбрать подходящий размер интервала.
Заливка — изменение цвета фона текста. Для выбора подходящего цвета нужно нажать маленький треугольник справа от кнопки, в результате появится меню со списком имеющихся цветов.
Отдельная кнопка используется для настройки границ выделенных ячеек или текста.
Инструменты группы Стили предназначены для быстрого форматирования слова, абзаца, выделенного фрагмента либо всего документа. В MS Word изначально заложен большой выбор разных стилей, помимо этого пользователь может самостоятельно создавать собственные стили. В группе Редактирование находятся команды, которые предназначены для поиска текста в документе, замены текста или его быстрого выделения.
Вкладка Вставка. В программе MS Word реализована возможность вставки в текст документа тех либо иных объектов (рисунок, таблица, фигурный текст и др.).
Для вставки в документ рисунка нужно установить курсор в требуемое место и нажать кнопку Рисунок, после чего в открывшемся окне в поле Папка указать путь к каталогу с файлом рисунка, который должен быть интегрирован в документ. Затем нужно выделить этот файл щелчком кнопкой мыши и нажать кнопку Вставить. Для вставки фигуры щелкнуть на кнопке Фигуры вкладки Вставка, при этом появится меню с коллекцией изначально заложенных в программе фигур выбора . Можно вставлять в любое место документа символы либо специальные знаки. Также можно вставить в документ таблицу любого размера. Кроме этого можно вставлять в документ номера страниц, гиперссылки, объекты WordArt, верхние и нижние колонтитулы, а также выполнять еще множество полезных действий.
Вкладка Разметка страницы. При работе с документами большое значение имеет разметка страницы. В частности, один документ целесообразнее читать и распечатывать в книжной ориентации, другой — в альбомной. Текст некоторых документов иногда нужно представить в виде нескольких колонок и т. д.
В этой вкладке можно выбирать темы оформления документа, настраивать поля, представлять текст в виде столбцов, задавать ориентацию документа и др. С помощью пункта Способы заливки можно перейти в режим более тонкой настройки цветового оформления страницы. Можно изменять насыщенность и прозрачность цвета, настраивать плавные цветовые переходы, а также иные параметры, которые существенно видоизменяют и украшают документ, придавая ему красивый и эстетичный вид. В группе Абзац можно вручную отрегулировать отступ абзаца, а также интервал между абзацами. Требуемые значения вводятся в поля с клавиатуры. Отступ (левый и правый) и Интервал (до и после).
Вкладка Ссылки. С помощью инструментов вкладки Ссылки можно вставлять в документ целый ряд ссылок и иных элементов: оглавления, сносок, списка литературы, названия объектов (например, рисунков и таблиц) и т. д.
Чтобы создать оглавление, нужно нажать кнопку Оглавление и в открывшемся меню щелкнуть кнопкой мыши на подходящем варианте оглавления. Если выбрать пункт Ручное оглавление, MS Word сам сформирует оглавление независимо от стилей, используемых в документе, достаточно будет самостоятельно ввести в него названия глав и разделов. Чтобы создать подпись к рисунку, таблице, схеме или иному объекту, нужно нажать кнопку Вставить название, расположенную в группе Названия. Затем в открывшемся окне в поле подпись указать тип объекта, который следует подписать. По умолчанию данный список включает в себя три варианта: Рисунок, Таблица и Формула. В соответствии с выбранным значением будет автоматически заполнено поле Название — в нем отобразится название объекта и его номер в текущем документе. Если установить флажок Исключить подпись из названия, то в поле Название отобразится только номер объекта, без названия. Кроме того, во вкладке Ссылки можно сгенерировать предметный указатель, вставить в текст сноски, сформировать список иллюстраций.
Вкладка Рассылки. Инструменты вкладки Рассылки используют при работе с электронной корреспонденцией, рассылками, электронными почтовыми марками и т. п.
Вкладка Рецензирование. Вкладка Рецензирование предназначена для перехода в режим рецензирования документа, проверки правописания, перевода всего документа или какой-то его части на другой язык, а также выполнения иных действий. Можно выполнить создание примечаний к выделенному слову или текстовому фрагменту, а также возможность работы с документом в режиме исправлений.
Вкладка Вид. Можно собственноручно настроить режим представления данных (масштаб отображения, вид документа, отображение окон).
Кнопка Разметка страницы включает просмотр текущего документа в том виде, в котором он будет выведен на печать. В этом же режиме ведут работу с документом. Если нажать кнопку Режим чтения, то документ будет представлен в полноэкранном виде, то есть увеличатся размеры области, пригодной для чтения. Нажав кнопку Веб-документ, представится текущий документ в виде веб-страницы, то есть документ будет выглядеть так, как он выглядел бы в окне интернет-обозревателя после сохранения в соответствующем формате. Режим Структура позволяет применять к нему правила работы с иерархическими списками и структурами. Кнопка Черновик предназначена для перехода в режим просмотра черновика текущего документа. Данный режим рекомендуется применять для быстрого редактирования документа. В режиме черновика скрыты некоторые составные элементы документа — колонтитулы, номера страниц и др. Масштаб предназначен для настройки масштаба отображения текущего документа.
.4 Контекстное меню
Состав контекстного меню MS Word, вызываемого щелчком правой кнопки мыши, зависит от режима работы. При работе с текстом будут включены одни команды, при работе с графическими объектами — другие. Первые три команды — Копировать, Вырезать и Вставить — предназначены для работы с блоками. С помощью команды Вырезать осуществляется удаление выделенной части текста и помещение ее в буфер обмена. Команда Копировать также помещает в буфер обмена выделенный фрагмент, но при этом оставляет его в документе. Командой Вставить объект помещается в то место, в котором установлен курсор. С помощью команды Шрифт выводятся окно, где можно настроить шрифт, его размер и др. Абзац предназначен для настройки отступов, интервалов и др. Подменю Маркеры и Нумерация предназначены для создания списков. Команда Поиск используется для нахождения данных. При ее выполнении открывается окно, в котором осуществляется настройка и происходит процесс поиска. Подменю Синонимы используется для замены некоторых слов сходными. Подменю Перевод предназначено для перевода выделенного фрагмента на другой язык. С помощью команды Стиль можно обновить стиль слова, в котором стоит курсор, в соответствии с выделенным фрагментом, сохранить выделенный фрагмент как новый стиль или выделить текст, имеющий такой же стиль.
2.5 Рабочая область
Центральную часть окна MS Word занимает текстовое поле, на котором и происходит непосредственно набор текста, а также размещение рисунков, таблиц и других объектов.
.6 Полоса прокрутки
Полоса прокрутки расположена в правой части окна. Чтобы воспользоваться полосой прокрутки для перемещения по документу, не меняя положение курсора, нужно щелкнуть по полю прокрутки и перетащить его вверх или вниз. В дополнение к этому для перемещения вверх или вниз можно нажимать стрелки на концах полосы прокрутки.
.7 Строка состояния
В строке состояния отображаются номер текущей страницы и общее количество страниц, количество слов в документе, индикатор языка ввода, переключатели отображения документов и регулятор изменения масштаба.
Вывод
Программа Microsoft Word <#»justify»>://shkolo.ru/tekstovyie-redaktoryi/ Дата обращения: 28.09.2014://uchinfo.com.ua/exclusive/word/word1.htm/Дата обращения: 1.10.2014://www.plam.ru/compinet/office_2007_multimediinyi_kurs/p3.php/ Дата обращения: 9.10.2014://studopedia.ru/3_64285_kontekstnoe-menyu-Word-.html/Дата обращения: 12.10.2014://aleksashka3.narod.ru/page4.html/Дата обращения: 12.10.2014://photoshopword.ru/microsoft-office-word/word-2007/elementy-interfejsa-microsoft-office-word-2007.html/Дата обращения: 19.10.2014://www.word-besplatno.ru/faq/17-vozmozhnosti-word/Дата обращения: 19.10.2014
Оглавление
Введение
С древних времен люди
пытались сохранить информацию на папирусе,
камне в виде рисунков и пиктограмм.
Современные информационные технологии
сложно представить без текстовой информации. Она является
основой и незаменимой частью многочисленных
программ и ресурсов сети Интернет. Созданы
множество текстовых редакторов с шикрокими
возможностями. В редакторах текст можно
создавать, форматировать, обрабатывать,
редактировать, а затем и печатать с помощью
принтера или других устройств печати.
Также наряду с простыми текстовыми элементами
используются диаграммы, таблицы, графики
и вставка рисунков. Каждый день мы берем
в руки бумаги с напечатанным текстом,
просматриваем новости в газетах и читаем
рекламу на улице. Все это было бы невозможным
без текста и редактора или процессора.
Из многих процессоров стоит выбрать подходящий,
в зависимости от объема текста, формата,
качества, специализации и других факторов.
Самый популярным и наиболее используемым
является процессор Word, входящий в пакет
программ Microsoft Office. Именно с него начинается
изучение операций с текстом еще в школе.
Об этом текстовом процессоре говорится
в теоретической части работы, а также:
о сущности и понятии текстовой информации
и ее кодирование, о наиболее популярных
текстовых процессорах, редакторах и преимуществах
MS Word 2010.
С помощью MS Word и OpenOffice решена и подробно
описана задача 20 Варианта «ООО Сигмаком»
в практической части работы.
Для выполнения и оформления работы
использовалась программа OpenOffice версия
3.3. Операционная система Windows Vista Home
Premium 32-разрядная, процессор Intel Pentium Duаl
2.00 GHz.
1. Теоретическая часть
1.2 Текстовая информация
Ежедневно люди сталкиваются с информацией, в том числе и
текстовой. Информация — это осознанные
сведения об окружающем мире, которые
являются объектом хранения, преобразования,
передачи и использования. Одни из видов
информации, который имеет большое значение
для информатики – текстовая. Текстовая
информация – это способ кодирования
речи человека специальными символами
— буквами, причем разные народы имеют
разные языки и используют различные наборы
букв для отображения речи; особенно большое
значение этот способ приобрел после изобретения
бумаги и книгопечатания. Хранение текстовой
информации при использовании компьютеров
осуществляется на магнитных дисках или
лентах, на лазерных дисках (CD и DVD), специальных
устройствах энергонезависимой памяти
(флэш-память и пр.). Эти методы постоянно
совершенствуются, изобретаются новые
устройства и носители текстовой информации.
Обработку текстовой информации (преобразование,
передача, запись на внешние носители)
выполняет процессор компьютера. С помощью
компьютера возможно создание и хранение
новой текстовой информации, для чего
служат специальные программы, используемые
на компьютерах, и устройства ввода информации,
такие как клавиатура.
1.3 Кодирование текстовой информации.
1.3.1. Двоичное кодирование текстовой
информации в компьютере.
Информация, выраженная
с помощью естественных и формальных
языков в письменной форме, обычно называется
текстовой информацией. Для представления текстовой информации
(прописные и строчные буквы русского
и латинского алфавитов, цифры, знаки и
математические символы) достаточно 256
различных знаков. По формуле можно вычислить,
какое количество информации необходимо,
чтобы закодировать каждый знак:
N = 2i => 256 = 2i => 28 =
2i => I = 8 битов.
Для обработки текстовой информации
на компьютере необходимо представить
ее в двоичной знаковой системе. Для кодирования
каждого знака требуется количество информации,
равное 8 битам, т. е. длина двоичного кода
знака составляет восемь двоичных знаков.
Каждому знаку необходимо поставить в
соответствие уникальный двоичный код
из интервала от 00000000 до 11111111 (в десятичном
коде от 0 до 255).
Человек различает знаки по их начертанию,
а компьютер — по их двоичным кодам.
При вводе в компьютер текстовой
информации происходит ее двоичное кодирование,
изображение знака преобразуется
в его двоичный код. Пользователь нажимает
на клавиатуре клавишу со знаком, и в компьютер
поступает определенная последовательность
из восьми электрических импульсов (двоичный
код знака). Код знака хранится в оперативной
памяти компьютера, где занимает одну
ячейку. В процессе вывода знака на экран
компьютера производится обратное перекодирование,
т. е. преобразование двоичного кода знака
в его изображение.
1.3.2. Различные кодировки знаков.
Присваивание знаку
конкретного двоичного кода — это
вопрос соглашения, которое фиксируется в кодовой
таблице. В существующих кодовых таблицах
первые 33 кода (десятичные коды с 0 по 32)
соответствуют не знакам, а операциям
(перевод строки, ввод пробела и т. д.).
Десятичные коды с 33 по 127 являются
интернациональными и соответствуют знакам
латинского алфавита, цифрам, знакам арифметических
операций и знакам препинания.
Десятичные коды с 128 по 255 являются
национальными, т. е. в различных
национальных кодировках одному и тому
же коду соответствуют разные знаки.
К сожалению, в настоящее время существуют
пять различных кодовых таблиц для русских
букв (Windows, MS-DOS, КОИ-8, Mac, ISO (см. табл.), поэтому
тексты, созданные в одной кодировке, не
будут правильно отображаться в другой.
Например, в кодировке Windows последовательность
числовых кодов 221, 194, 204 образует слово
«ЭВМ», тогда как в других кодировках
это будет бессмысленный набор символов.
К счастью, в большинстве случаев пользователь
не должен заботиться о перекодировках
текстовых документов, так как это делают
специальные программы-конверторы, встроенные
в операционную систему и приложения.
В последние годы широкое распространение
получил новый международный
стандарт кодирования текстовых
символов Unicode, который отводит на
каждый символ 2 байта (16 битов). По формуле
можно определить количество символов,
которые можно закодировать согласно
этому стандарту:
N = 2i = 216 = 65 536
Такого количества символов оказалось
достаточно, чтобы закодировать не
только русский и латинский алфавиты,
цифры, знаки и математические символы,
но и греческий, арабский, иврит и другие
алфавиты.
1.3. Текстовой процессор
Текстовый процессор — вид прикладной компьютерной программы,
предназначенной для производства (включая
набор, редактирование, форматирование,
при необходимости – печать) любого вида
печатной информации.
Иногда текстовый процессор называют
текстовым редактором второго рода. Текстовыми
процессорами в 1970-е — 1980-е годы называли
предназначенные для набора и печати текстов
машины индивидуального и офисного использования,
состоящие из клавиатуры, встроенного
компьютера для простейшего редактирования
текста, а также электрического печатного
устройства. Позднее наименование «текстовый
процессор» стало использоваться для
компьютерных программ, предназначенных
для аналогичного использования.
Текстовые процессоры, в отличие от текстовых
редакторов, имеют больше возможностей
для форматирования текста, внедрения
в него графики, формул, таблиц и других
объектов. Поэтому они могут быть использованы
не только для набора текстов, но и для
создания различного рода документов,
в том числе официальных. Программы для
работы с текстами можно разделить на
простые текстовые процессоры, мощные
текстовые процессоры и издательские
системы.
1.4 Текстовой редактор
Текстовый редактор — компьютерная программа, предназначенная
для обработки текстовых файлов, такой
как создание и внесение изменений. Условно
выделяют два типа редакторов: потоковые
текстовые редакторы и интерактивные.
Потоковые текстовые
редакторы – представляют собой компьютерные программы,
которые предназначены для автоматизированной
обработки входных текстовых данных, полученных
из текстового файла, в соответствии с
заранее заданными пользователями правилами.
Чаще всего правила представляют собой
регулярные выражения, на специфичном
для данного конкретного текстового редактора
диалекте. Примером такого текстового
редактора может служить редактор Sed.
Интерактивные
текстовые редакторы – это семейство компьютерных программ предназначенных
для внесения изменений в текстовый файл
в интерактивном режиме. Такие программы
позволяют отображать текущее состояние
текстовых данных в файле и производить
над ними различные действия. Часто интерактивные
текстовые редакторы содержат значительную
дополнительную функциональность, призванную
автоматизировать часть действий по редактированию,
или внести изменение в отображение текстовых
данных, в зависимости от их семантики.
Примером функциональности последнего
рода может служить подсветка синтаксиса.
Текстовый процессор
– может быть причислен к интерактивным
текстовым редакторам, однако для данного
класса компьютерных программ их возможность
применения в качестве интерактивного
текстового редактора не является целевой.
1.4.1 Виды текстовых редакторов и процессоров
-
Текстовые редакторы:
- Emacs— Один из самых мощных по возможностям многоцелевой, свободный редактор. История развития Emacs превышает 35 лет. Ядро реализовано на Си, остальная часть на диалекте Лисп — Elisp.
- Jedit — Свободный редактор на Java.
- Kate — Мощный расширяемый свободный текстовый редактор с подсветкой синтаксиса для массы языков программирования и разметки (модули подсветки можно автоматически обновлять по сети). Гибкий настраиваемый интерфейс.
- Notepad — входит в состав Microsoft Windows (см. Приложение 2)
- Vim.Свободный. Один из самых мощных по возможностям редактор для программистов. Общая история развития семейства vi-редакторов превышает 35 лет. Модальный, основные режимы работы: режим ввода текста и командный режим. Обладает широкими возможностями настройки и автоматизации. Целевая аудитория— администраторы и программисты. Возможно расширение функционала за счёт поддержки скриптовых языков.
- GNU nano — Свободный редактор для текстового режима.
- EditPlus — текстовый редактор для Windows, предназначенный для программирования и веб-разработки.
- EmEditor — платный редактор для Windows-систем. Обеспечивает подсветку текста для разных форматов, модулей, однако интерфейс требует изучения.
- SciTE Свободный редактор с подсветкой синтаксиса для многих языков программирования. Широкие возможности настройки и автоматизации.
- NEdit— популярный текстовый редактор и редактор исходного кода для среды X Window System.
- Notepad++ (GNU GPL), основан на том же движке, что и SciTE. Имеет сходные возможности и удобный интерфейс.
- Notepad GNU—свободный текстовый редактор с открытым исходным кодом для Windows, разработанный для программистов и обычных пользователей.
- PSPad— Текстовый редактор с подсветкой синтаксиса, поддержкой скриптов и инструментами для работы с HTML-кодом.
- RJ TextEd—свободный текстовый редактор с подсветкой синтаксиса, сворачиванием и множеством других полезных возможностей.
- TEA— Свободный кроссплатформенный редактор с сотнями функций обработки текста.
- Crimson Editor — текстовый редактор с подсветкой синтаксиса для Microsoft Windows, распространяемый под лицензией GNU GPL
- AkelPad — маленький и быстрый редактор с множеством полезных плагинов. (см. Приложение 3)
- TextEdit — текстовый редактор-процессор от Apple Inc.
- VEdit — один из самых быстрых универсальных файловых редакторов доступных на рынке для программистов. Написан на ассемблере.
- DPAD — Текстовый редактор для простых пользователей и программистов. удобный интерфейс и функциональность.
- Rnote — Текстовый редактор с большим количеством настроек и функций.
-
Виды текстовых процессоров.
Второй тип текстовых редакторов имеет расширенные
функции форматирования текста, внедрения
в него графики и формул, таблиц и объектов.
Такие редакторы часто называют текстовыми
процессорами и предназначены они для
создания различного рода документов,
от личных писем до официальных бумаг.
Классический пример — Microsoft Word.
- AbiWord
- Lotus WordPro
- Microsoft Word (см. приложение 1)
- Microsoft Works
- WordPad — входит в дистрибутив MS Windows (см. приложение 4)
- OpenOffice.org Writer
- PolyEdit
- WordPerfect
-
Графическое хранение текста
Новый формат графического
отображения книг и журналов .djvu.
Он более уплотнён по сравнению с
.pdf, то есть файл имеет меньший объём. Позволяет в некоторых версиях маркировать
текст, выделять цветом и линиями.Программы:
Djvubookmark, Djvue Editor, DjVu Reader и WinDjView (см. Приложение
5).
1.4.2. Популярные текстовые редакторы
Редактор Word Pad (см. приложение 4), входящий в состав Windows,
не называется особо мощным. Никаких излишеств,
присущих, например, Microsoft Word, в нем не найти.
Не располагает он также какими-либо особенными
возможностями форматирования: Word Pad не
поддерживает даже такую простую функцию,
как выравнивание текста по обоим краям.
Но с большинством повседневных
задач – с написанием письма,
студенческого реферата, изготовлением
поздравительной открытки – Word Pad справляется
вполне успешно.
С помощью Word Pad можно: работать со шрифтами,
использовать разнообразное начертание
и цвет шрифтов; сохранять тексты,
как в своем собственном формате,
так и в других популярных форматах
(в том числе в формате Microsoft Word); вставлять
в текст картинки разнообразных форматов.
У Word Pad – несколько управляющих
элементов: Текстовое Меню вверху окна,
затем – кнопочная панель операций,
еще ниже – панель форматирования,
а внизу, прямо над окном набора
текста, — управляющая Линейка.
Блокнот (см. приложение 2) – текстовый процессор
позволяет создавать простые файлы без
форматирования, кроме того, просмотр
и большинство изменений в файлах настройки
системы происходить с помощью блокноты.
Как и все программы Notepad имеет свои недостатки.
Чаще всего блокнот используют для проверки,
и в некоторых случаях написания, HTML кода
для вэб-страниц. Это связано с тем что,
блокнот записывает в своё файл только
чистый код символов без форматирования,
что является очень удобным для программистов.
И иногда это просмотр .dll, .inf,
.cfg и .bat файлов, которые небольшие по размерам,
но важные по содержанию.
Microsoft Word – основа любого офиса и, пожалуй, самая
нужная и популярная программа во всем
Microsoft Office. Эта программа установлена практически
на каждом ПК и де-факто стала стандартом
в обработке текста. На примере Word очень
удобно изучать интерфейс всех остальных
программ Microsoft Office (см. Приложение 1).
Область применения Word весьма широка.
С помощью Word можно не просто набрать
текст, но и оформить его по своему вкусу:
включить в него таблицы и графики, картинки
и даже звуки и видеоизображения. Word поможет
составить простое письмо и сложный объемный
документ, яркую поздравительную открытку
или рекламный блок. Можно сказать, что
Word применим практически везде, где требуется
работа с текстом. Кроме того, в последние
версии Word добавлены весьма развитые средства
работы с гипертекстовыми документами
и документами, предназначенными для публикации
в Интернет.
1.5. Текстовой процессор Microsoft
Word
Microsoft Word (см. приложение 1) (часто—MS Word, WinWord или
просто Word)—текстовый процессор, предназначенный
для создания, просмотра и редактирования
текстовых документов, с локальным применением
простейших форм таблично-матричных алгоритмов.
Выпускается корпорацией Microsoft в составе пакета Microsoft
Office. Первая версия была написана Ричардом
Броди (Richard Brodie) для IBM PC, использующих DOS,
в 1983 году. Позднее выпускались версии для Apple
Macintosh (1984), SCO UNIX иMicrosoft Windows (1989). Microsoft Word является
наиболее популярным из используемых
в данный момент текстовых процессоров
и многие конкурирующие программы имеют
поддержку совместимости с данным форматом.
Расширение «.doc» стало синонимом двоичного
формата Word 97—2000. Фильтры экспорта и импорта
в данный формат присутствуют в большинстве
текстовых процессоров. Формат документа
разных версий Word меняется, различия бывают
довольно тонкими. Форматирование, нормально
выглядящее в последней версии, может
не отображаться в старых версиях программы,
однако есть ограниченная возможность
сохранения документа с потерей части
форматирования для открытия в старых
версиях продукта. Последняя версия MS
Word 2007 «использует по умолчанию» формат,
основанный на XML, — Microsoft Office Open XML. Спецификации
форматов файлов Word 97-2007 были опубликованы
Microsoft в 2008 году. Ранее большая часть информации,
нужной для работы с данным форматом, добывалась
посредством обратного инжиниринга, поскольку
основная её часть отсутствовала в открытом
доступе или была доступна лишь ограниченному
числу партнёров и контролирующих организаций.
1.5.1. Форматирование в Microsoft Word
-
Выбор шрифта
Выбор шрифта для использования
по умолчанию обеспечивает его применение
во всех новых документах. Шрифт по умолчанию
применяется в новых документах, основанных
на активном шаблоне, обычно — Normal.dotm. Алгоритм
выбора шрифта:
1. На вкладке Начальная страница (см. Приложение
1) нажмите кнопку запуска диалогового
окна Шрифт, а затем откройте вкладкуШрифт.
2. Выберите необходимые параметры для
шрифта по умолчанию, например стиль и
размер шрифта. Если на шаге 1 был выделен
фрагмент текста, в диалоговом окне появятся
параметры форматирования этого текста.
3. Нажмите кнопку По умолчанию, а затем
— кнопку ОК.
-
Добавление и удаление текстовых эффектов.
Тексту можно придать
иной вид, изменив его заполнение,
контуры или добавив эффекты,
например тени, отражения и свечение.
Выделите текст, к которому нужно добавить
эффект.
1. На вкладке Главная в группе Шрифт нажмите
кнопкуПрименение анимации.
2. Щелкните нужный эффект.
-
Изменение междустрочных интервалов.
1. Выделите абзацы, для которых требуется
изменить междустрочный интервал.
2. На вкладке Главная в группе Абзац выберите
пунктМеждустрочный интервал.
3. Выполните одно из указанных ниже действий:
Выберите нужное число интервалов между строками.
Например, выберите параметр 1,0,
чтобы задать одинарный интервал, который
используется в более ранних версиях Word.
Выберите параметр 2,0, чтобы задать для
выделенного абзаца двойной интервал.
Выберите параметр 1,15, чтобы задать одинарный интервал с расстоянием
между строками как в Word 2010.
Щелкните пункт Другие
варианты междустрочных интервалов, а
затем выберите нужные параметры в разделе Интервал.
Ниже для справки приведен список доступных
вариантов.
Варианты междустрочных интервалов:
- Одинарный. Определяется наибольшим размером шрифта в данной строке, к которому добавляется дополнительное пространство. Размер такого дополнительного пространства зависит от используемого шрифта.
- 1,5 строки. Превышает одинарный междустрочный интервал в полтора раза.
- Двойной. Превышает одинарный междустрочный интервал в два раза.
- Минимум. Соответствует минимальному междустрочному интервалу, необходимому для того, чтобы на строке поместился самый крупный из знаков или графических объектов.
- Точно. Задает фиксированный междустрочный интервал, выраженный в пунктах. Например, если шрифт имеет размер 10 пунктов, для междустрочного интервала можно указать значение 12 пунктов.
- Множитель. Задает междустрочный интервал, который может быть выражен числами, большими единицы. Например, если задать для междустрочного интервала значение 1,15, интервал увеличится на 15 процентов, а если задать значение 3 — на 300 процентов (тройной интервал).
-
Создание и обновление оглавления
Для создания
оглавления нужно применить к тексту, который
требуется в него включить, стили заголовков,
такие как «Заголовок 1», «Заголовок
2» или «Заголовок 3». Приложение
Microsoft Word ищет эти заголовки и вставляет
в документ оглавление. Создав оглавление
таким способом, можно автоматически обновлять
его при внесении в документ каких-либо
изменений. Microsoft Word 2010 содержит коллекцию
автоматических стилей оглавления. Пометьте
элементы оглавления и выберите стиль
оглавления в коллекции. Создать настраиваемое
оглавление с выбранными параметрами
и пользовательскими стилями можно с помощью
диалогового окна Оглавление.
-
Добавление и удаление колонтитулов и номеров страниц
Номера страниц, верхние и нижние колонтитулы
можно добавлять с помощью коллекции или
путем создания настраиваемых номеров
страниц, верхних и нижних колонтитулов.
Сначала рекомендуется решить, требуется
ли добавить в верхний или нижний колонтитул
только номер страницы или некоторые сведения
и номер страницы. Если требуется добавить
только номер страницы, добавьте только
его. Если требуется добавить номер страницы
и другие сведения или просто сведения,
добавьте верхний или нижний колонтитул.
Заключение
По выполненной работе
можно сделать несколько основных
выводов:
- текстовая информация является неотъемлимой частью современного мира
- при вводе текста компьютер видит ее в виде двоичной системы
- чтобы сделать текстовую информацию соответственно стандартам или более привлекательной, ее следует обработать в текстовом редакторе
- существует множество текстовых редакторов
- в каждом текстовом редакторе есть свои преимущества и возможности
- наиболее используемым текстовым редактором является Microsoft Word
Актуальность данной
работы заключается в изучении текстовых
редакторов, Microsoft Word и текстовой информации в целом,
так как парктически каждый человек сталкивается
с текстом на компьютере. Программа Microsoft
Word была рассмотрена более подробно,
чем другие, как самая общедоступная программа,
в частности некоторые иллюстрированные
параметры: выбор шрифта, добавление и
удаление текстовых эффектов, изменение
междустрочных интервалов, создание и
обновление оглавления, добавление и удаление
колонтитулов и номеров страниц. Объединяя
в себе лучшие средства форматирования
текста, MS Word 2010 также помогает легко создавать
документы и систематизировать их, при
этом документы всегда остаются под рукой,
что позволяет фиксировать возникшие
идеи в любое время в любом месте, а также
можно выполнять задачи в любое время
в любом месте через Интернет или даже
с помощью смартфона. Новые средства
редактирования изображений в Word 2010 позволяют
добавлять специальные визуальные эффекты
без дополнительных программ для работы
с фотографиями. Можно легко настроить
насыщенность и температуру цвета рисунков,
вырезать и исправить изображения с помощью
усовершенствованных и более точных инструментов,
легко превратив документ в произведение
искусства.
2. Практическая часть
2.1. Общая характеристика задачи
ООО «Сигмаком» предоставляет
услуги доступа к сети Интернет.
Данные о тарифах на услуги предоставления доступа к Интернету для абонентов
квартирного сектора представлены на рис. 1, о курсе у.е. к рублю РФ на определенную
дату – на рис. 2.
- Построить таблицы по приведенным ниже данным.
- Произвести расчет начисленной суммы, баланса на конец месяца в у.е. и рублях за услуги предоставления доступа к Интернету для абонентов квартирного сектора. Для определения начисленной суммы использовать функцию ВПР() (рис.1 — 3). Необходимо учитывать, что предоплаченный трафик входит в сумму абонентской платы и необходимо оплачивать только тот трафик, который получен сверх предоплаченного.
Начислено, у.е.
= Абонентская плата, у.е. + (Трафик, Mb — Предоплаченный трафик, Mb)*Стоимость
трафика за 1Mb, у.е.
Данные расчета занести
в таблицу на рис. 3.
- По данным таблицы на рис. 20.3 построить гистограмму, отражающую баланс на начало и конец месяца в у.е.
- Сформировать и заполнить ведомость начисления за услуги предоставления доступа к Интернету за месяц.
Тарифы на услуги предоставления
доступа к Интернету ООО
«Сигмаком»
для абонентов квартирного сектора
(октябрь 2011г.)
|
Наименование тарифа |
Абонентская плата, у.е. |
Предоплаченный трафик, Mb |
Стоимость трафика за 1Mb, у.е. |
|
Абонентский |
5 |
0 |
0,0500 |
|
Базовый |
30 |
10000 |
0,0042 |
|
Домашний |
15 |
2000 |
0,0075 |
|
Скоростной |
21 |
5000 |
0,0030 |
Рис. 1. Тарифы на услуги предоставления доступа к Интернету
для абонентов квартирного сектора
|
Курс у.е. к рублю на октябрь 2011г. |
|
|
1 у.е. |
32,00р. |
Рис. 2. Курс у.е. к рублю
РФ, установленный ООО «Сигмаком»
Начисления за услуги
предоставления доступа к Интернету за октябрь 2011г.
|
Номер |
Наименование |
ФИО |
Баланс |
Трафик, |
Начислено, |
Баланс |
Баланс |
|
2345a |
Абонентский |
Иванов М.М. |
10,00 |
10 |
|||
|
2456d |
Домашний |
Петров С.П. |
30,00 |
2000 |
|||
|
2347s |
Скоростной |
Сидоров К.К. |
40,00 |
5000 |
|||
|
7689b |
Базовый |
Иванкин Р.Д. |
40,00 |
10000 |
|||
|
2349a |
Абонентский |
Пышкин Н.Г. |
10,00 |
20 |
Рис. 3. Начисления за услуги предоставления
доступа к Интернету
2.2. Описание алгоритма решения задачи
- Запусить табличный процессор MS Excel.
- Создать файл с именем «Сигмаком».
- Лист 1 переименовать в лист с названием «Тарифы на услуги».
- На рабочем листе «Тарифы на услуги» MS Excel создать таблицу «Тарифы на услуги предоставления доступа к Интернету для абонентов квартирного сектора».
5. Заполнить данную таблицу исходными
данными.
6. Лист 2 переименовать
в лист с названием «Курс у.е».
7. На рабочем листе «Курс у.е.» MS Excel создать таблицу, в которой будет
содержаться курс у.е к рублю РФ, установленный
ООО «Сигмаком».
8. Заполнить таблицу
исходными данными.
9. Лист 3 переименовать
в лист с названием «Начисления за услуги».
10. На рабочем листе создать таблицу «Начисления за услуги предоставления
доступа к Интернету за октябрь 2011 г.»,
и заполнить ее исходными данными.
* Данная работа не является научным трудом, не является выпускной квалификационной работой и представляет собой результат обработки, структурирования и форматирования собранной информации, предназначенной для использования в качестве источника материала при самостоятельной подготовки учебных работ.
Содержание:
Содержание: —
2 —
Введение —
3 —
1.
Редактор Word —
4 —
2. Ввод
и редактирование текста —
4 —
3. Главное
окно приложения, меню —
5 —
4. Панель
инструментов, линейка, строка состояния —
6 —
5.
Выделение фрагментов, вставка, удаление,
перемещение —
7 —
5.1
Выделение —
7 —
5.2
Удаление —
8 —
5.3
Перемещение —
9 —
5.4
Вставка —
9 —
6.
Форматирование абзацев и символов —
10 —
6.
1 Взаимодействие стилей и ручного
форматирования —
10 —
6.2
Автоформат —
11 —
7.
Тип, размер, начертание шрифта —
11 —
8.
Использование стилей —
12 —
8.
1 Применение стилей —
13 —
Список
литературы —
14 —
Введение
Практически
все виды работ пользователя на персональном
компьютере в той или иной степени связаны
с подготовкой данных для последующей
обработки. Прежде всего это относится
к работам, связанным с подготовкой
документов. В состав подготавливаемого
документа могут входить текстовые
данные, таблицы, математические формулы,
графические объекты и т.д. Главная задача
любого текстового редактора заключается
в обеспечение оптимальных данных для
пользователя условия по созданию и
обработке документа.
Современный
текстовый редактор Word представляет
собой программный продукт, обеспечивающий
пользователя ПК средствами создания,
обработки и хранения документов различной
природы и степени сложности. Он позволяет
не только набирать «чистый»,
переформатированный текст, но и оформлять
его: произвольно размещать его на
странице, выделять шрифтами, цветом и
т.д. Он предназначен для работы с
документами, структурно состоящими из
вложенных документов, страниц, абзацев
и т.п. В структуру документа могут входить
таблицы, графические образы, которые
могут создаваться в других приложениях.
Как
видно из указанных характеристик, работа
с текстовым редактором Word
является необходимым навыком для каждого
современного специалиста. Использование
всех возможностей редактора помогает
повысить эффективность работы,
информативность имеющегося материала.
В
реферате рассмотрены базовые операции
при работе с текстовым редактором
Microsoft
Word
с использованием иллюстраций.
1.
Редактор Word
Анализ
текста и придание ему требуемого вида
достижимо при расширении технологических
возможностей редактора за счет приближения
компьютерной технологии работы с
документом к человеческой. Справедливость
этого утверждения можно проиллюстрировать
на примере различий между Microsoft Word для
Windows
95 (Word 7.0) и Microsoft Word 6.0. В целом Word 7.0 можно
рассматривать как очередной шаг в
направлении превращения редактора
документов в настольную издательскую
систему с точки зрения его возможностей
по работе с текстами различной структуры
и сложности: появилась возможность
выделять определенные фрагменты текста
цветом; проверка правильности набора
написания текста выполняется одновременно
с набором (что более естественно, чем
проверка текста после набора); реализована
система IntelliSense – система интеллектуальных
подсказок; качественно изменилась
система поиска и замены; обеспечивается
использование системы электронной
почты, не покидая редактора; при оформлении
писем методом слияния текста и полей
из базы данных можно использовать
адреса, которые хранятся в адресных
книгах Microsoft Exchange или Shedule+ и т.д.
-
Ввод
и редактирование текста
При
создании нового документа в Word
вы видите пустое окно для ввода.
Вертикальная черта (курсор) расположена
в верхнем левом углу окна. Ниже курсора
располагается горизонтальная черта,
которая называется маркером
конца документа.
При вводе текста символы появляются на
экране слева от точки вставки, которая
смещается вправо по мере ввода текста.
Нажимать
клавишу
нужно, только чтобы отметить конец
абзаца или вставить пустую строку. При
нажатии этой клавиши вставляется символ
конца абзаца и происходит переход на
новый абзац (обычно на экране не видны
символы абзаца. Если вы хотите их увидеть,
нажмите кнопку Скрытый
текст
на панели инструментов).
При
вводе в режиме вставки текст добавляется
к с существующему документу между
существующими словами. В режиме замены
символов новый текст вводится поверх
существующего. Для переключения из
режима вставки в режим замены нужно
нажать клавишу
на клавиатуре или дважды щелкнуть по
индикатору ЗАМ
в строке состояния в нижней части экрана.
Чтобы вернуться в режим вставки, нужно
нажать клавишу
второй раз. Если строка состояния не
выведена на экран и необходимо, чтобы
она появилась, нужно выполнить команду
Сервис/Параметры,
вкладка Вид.
Чтобы
удалить текст, нужно сначала выделить
его, а затем нажать клавишу
или
.
Можно также использовать комбинации
клавиш:
-
Символ
справа от курсора – клавиша -
Символ
слева от курсора — -
Следующее
слово — + -
Предыдущее
слово — +
Команда
Отменить
отменяет последнее выполненное действие.
Отменить можно большинство операций
редактирования. Команду Правка/Отменить
нужно
выполнять сразу же после того, как была
совершено ошибка. Чтобы отменить
последнюю операцию редактирования,
можно воспользоваться клавишами
+
или
+.
Для
отмены или повтора нескольких последних
операции с помощью панели инструментов
используется стрелочка вниз рядом с
кнопкой Отменить
или
Повторить.
-
Главное
окно приложения, меню
После
запуска программы появляется новое
окно документа и в строке подзаголовка
появляется имя Документ (аналог чистого
листа в печатной машинке). По умолчанию
формат бумаги А4, поля 3,17 см и 2,54 см.
Верхняя часть окна содержит меню, 2 ряда
кнопок (панели инструментов) и линейку
(см. рис. 3). Внизу окна – строка состояния,
выше – полоса горизонтальной прокрутки.
Полоса вертикальной прокрутки находится
в правой части экрана. Меню представлено
следующими опциями:
Файл
Правка Вид Вставка Формат Сервис Таблица
Окно Справка
Меню
Рис
3. Главное окно приложения
-
Панель
инструментов, линейка, строка состояния
Работа
в текстовом редакторе существенно
облегчается при использовании панелей
инструментов. Они позволяют быстро
выполнять действия по созданию и
обработке документа. Вывод панелей
инструментов выполняется по команде
Вид/Панели
инструментов (см.
рис. 4.1).
Существуют
следующие панели: Стандартная (первый
ряд кнопок под меню; с их помощью можно
выполнять основные операции с документом),
Форматирование (второй ряд кнопок),
Обрамление, Базы данных, Рисование,
Формы, Microsoft
и др.
Панели
инструментов могут выводиться на экран
либо быть спрятанными. Для их вывода
необходимо установить флажок слева от
названия соответствующей панели. Панель
инструментов включает в себя некоторую
совокупность кнопок, каждая из которой
соответствует определенной команде
для создания и редактирования документа.
Кнопка может иметь подсказку (установлен
флажок «Подсказка»). Подсказка позволяет
узнать назначение соответствующей
кнопки.
Предлагаемые
в Word
панели инструментов не следует
рассматривать как неизменяемые.
Пользователь может по своему желанию
создать новую панель инструментов.
Необходимость создания новой панели
инструментов может быть связана с
желанием пользователя объединить в
одной панели кнопки различных панелей
для того, чтоб держать на экране только
одну панель инструментов. При этом
пользователь, как правило, включает в
свою пользовательскую панель кнопки,
соответствующие наиболее часто
выполняемым командам. Для создания
новой панели инструментов следует
выполнить команду Вид/Панели
инструментов/Настройка/Панели
инструментов/Создать (см.
рис. 4.2).
Далее
вводится имя создаваемой панели
инструментов.
Строка
состояния
(статуса), обычно располагающаяся внизу
окна Word
(выводится на экран или убирается флажком
Строка
состояния
в диалоговом окне Сервис/Параметры/Вид,
содержит имя редактируемого документа
и определяет текущее положение курсора
в этом документе. В строке выводится
справочная информация, например,
указывается текущая страница, текущий
раздел, общее количество страниц, текущее
положение курсора, и, по крайней мере,
постоянно используемая кнопка индикатор
ЗАМ (для индикации и переключения режима
Вставка/Замена при вводе текста,
когда кнопка серая – режим Вставка).
Строка состояния служит также для вывода
сообщений — подсказок по текущей
выполняемой операции. Строка подсказки
содержит информацию о возможных действиях
пользователя в текущий момент.
Координатная
линейка
определяет границы документа и позиции
табуляции. Различают вертикальную и
горизонтальную линейки. По умолчанию
координатная линейка градуирована в
сантиметрах. Нулевая точка координатной
линейки выровнена по первому абзацу
текста.
Линейка
прокрутки служит для перемещения текста
документа в рабочем поле окна. Линейка,
обеспечивающая вертикальное перемещение
текста, называется вертикальной линейкой
прокрутки, а горизонтальное перемещение
— горизонтальной линейкой прокрутки.
Выводится
на экран или убирается через меню Вид
/Линейка. Единицы,
используемые при разметке страницы,
выбираются из поля списка
Сервис/Параметры/Общие/Единицы
измерения. Горизонтальная
линейка разметки в первую очередь служит
для установки отступов текста как слева,
так и справа, и позиций табуляции, т.е.
для форматирования текста.
5.
Выделение фрагментов, вставка, удаление,
перемещение
Фрагментом
может быть текст, объект, рисунок и т.д.
5.1
Выделение
Word
использует общий принцип, характерный
для приложений Windows:
сначала выделение, потом выполнение.
Если вы хотите удалить слово, отформатировать
абзац, переместить предложение, то
сначала нужно выделить слово, абзац или
предложение, а потом выполнить команду.
Выделение можно выполнять с помощью
как мыши, так и клавиатуры. Для более
эффективного выделения текста можно
использовать область выделения – пустую
область слева от основного текста.
Попадая в эту область, указатель мыши
принимает форму стрелки, направленной
вправо и вверх. Для выделения текста
нажмите левой клавишей мыши на область,
с которой хотите начать выделения и,
удерживая клавишу нажатой, «протащите»
до нужной области. Выделенная область
станет затенённой (см. рис. 5.1).
Рис.
5.1. Выделение текста
Другие
способы выделения:
-
Слова
– дважды щелкнуть левой клавишей мыши
на слове; -
Отдельной
строки или фрагмента – установить
указатель мыши в начало текста, нажать
левую клавишу мыши и удерживать вдоль
всего фрагмента, либо щелкнуть левой
клавишей в начале фрагмента +
+
левая клавиша в конце; -
Предложения
– нажать
и,
удерживая ее, щелкнуть где-нибудь на
предложении; -
Строки
– нажать левую клавишу мыши слева от
строки на полосе выделения; -
Абзаца
– дважды щелкнуть левой клавишей мыши
слева от абзаца на полосе выделения; -
Всего
текста —
+ нажать левую клавишу мыши слева от
текста на полосе выделения, либо
(на малой цифровой клавиатуре).
5.2
Удаление
Чтобы
удалить текст, нужно сначала выделить
его, а затем нажать клавишу
или
или использовать комбинации клавиш
(табл. 1).
Таблица
1. Комбинации клавиш для удаления
элементов
|
Удаляемый |
Клавиши |
|
Символ
Символ
Следующее
Предыдущее |
+ + |
Выделенный
текст можно удалить, вызвав контекстное
меню правой клавишей мыши (см. рис. 5.2) и
выбрав команду Вырезать.
Этого же можно добиться командой
Правка/Вырезать
в
меню или кнопкой Вырезать
на
панели инструментов. Текст также можно
удалить (заменить), набирая новый текст.
Рис.
5.2. Контекстное меню области текста
5.3
Перемещение
Word
имеет мощное средство связывания текста
или графики внутри документы или с
другим документом. При изменении
исходного материала его связанная копия
меняется автоматически.
Фрагмент
текста или графики, к которому применены
команды перемещения и копирования,
загружается в специальную область
памяти, называемую буфером
обмена (Clipboard).
Буфер
обмена хранит свое содержимое, пока в
него не будет помещено новое содержимое
с помощью команды копирования или
перемещения. С помощью буфера обмена
можно перемещать и копировать текст и
графику в другие приложение Windows
или DOS.
Перемещение (копирование) выделенного
текста осуществляется командой
Правка/Вырезать
(Правка/Копировать), переносом
курсора в то место, куда нужно переместить
(скопировать) текст, и выбором команды
Правка/Вставить.
Перемещение
можно осуществить также подведя указатель
мыши к выделенному тексту так, чтобы он
принял форму стрелки, нажать левую
клавишу мыши и, не отрывая ее, переместить
фрагмент в нужное место; после этого
отпустить клавишу. Приведенным механизмом
можно копировать (перемещать) текст в
пределах видимости экрана. Для копирования
и перемещения фрагмента в любую часть
текста, а также в другой документ можно
воспользоваться клавишами панели
Стандартная.
Для этого выделить фрагмент, щелкнуть
кнопкой Копировать
в буфер
(или вызвать эту команду из меню:
Правка/Копировать,
либо использовать горячие клавиши
).
Фрагмент помещается в буфер обмена.
Затем курсором пометить место вставки
и нажать кнопку Вставить
(меню:
Правка/Вставить).
При перемещении действия аналогичны,
за исключением замены кнопки Копировать
кнопкой
Вырезать,
).
Следует отметить, что содержание буфера
обмена сохраняется до следующего
копирования. Причем в него может быть
помещена любая информация: рисунок,
чертеж, диаграмма. Буфер обмена един
для всех приложений, поэтому вставить
информацию из буфера можно в документе
любого приложения.
Отменить
предыдущее действие (или несколько
действий) можно кнопкой на панели
Стандартная,
или вызвав ее из меню: Правка/Отменить.
Аналогично можно повторить предыдущее
действие.
5.4
Вставка
Вставка
фрагментов текста осуществляется с
помощью контекстного меню при
предварительном копировании нужного
фрагмента. Для этого в той области
документа, где нужно вставить фрагмент,
правой клавишей мыши вызывается
контекстное меню и выбирается команда
Вставить.
Другой
способ – кнопка Вставить
на
панели инструментов либо вызов из меню
команд Правка/Вставить.
Вставить
рисунок
можно
в текст документа, кадр или таблицу.
Наиболее простой путь поместить
иллюстрацию в документ – вставить
рисунок прямо в текст. Вставка рисунка
в текст осуществляется одним из следующим
способов:
-
Выполнить
команду Вставка/рисунок
(при
использовании этого метода наличие
программы, с помощью которой создавался
рисунок, не обязательно) -
Запустить
программу создания рисунка и скопируйте
его в буфер обмена Windows.
Затем скопируйте рисунок из буфера
обмена в документ. -
Выполните
команду Вставка/Объект
(при использовании этой команды
вставленный рисунок можно редактировать
с помощью программы, создавшей рисунок). -
Файл
документа, который содержит рисунок,
занимает очень много места. Уменьшить
размер файла можно при помощи создания
связи документа с файлом рисунка, без
сохранения копии рисунка в документе.
В этом случае каждый раз при открытии
документа Word
обращается к файлу рисунка, чтобы
отобразить рисунок. Связь создается
посредством команды Вставка/Рисунок.
В диалоговом окне Вставка
рисунка
следует установить флажок Связь
с файлом
и снять флажок Хранить
в документе.
6.
Форматирование абзацев и символов
Формат
символов
включает
в себя такие параметры, как шрифт, размер
шрифта, начертание, перечеркивание,
скрытый текст, цвет текста и фона, верхний
и нижний индексы, верхний и нижний
регистр, малые прописные буквы,
подчеркивания и интервалы между словами.
Установка этих параметров производится
командой Формат/Шрифт
(см.
рис. 6.1). Для более быстрого форматирования
текста можно использовать панель
инструментов Форматирование.
Абзац
– это
фрагмент текста, которые завершен
нажатием клавиши .
Для абзацев существуют определенные
параметры форматирования(выравнивание,
отступы, позиции табуляции, интервалы,
линии рамки и заливка). Установка
параметров абзаца осуществляется
командой Формат/Абзац
(см.
рис. 6.2)
Форматирование
абзаца воздействует на весь абзац. Оно
как бы хранится в символе абзаца, которым
заканчивается каждый абзац. Если удалить
один из этих символов, то предшествующий
ему текст становится частью последующего
абзаца.
Работа
с табуляцией разделяется
на два процесса. Во-первых, необходимо
установить позиции табуляции (тип
табуляции, расположение позиций
табуляции). В противном случае будут
использоваться установленные в Word
по умолчанию позиции табуляции. Второй
этап состоит в том, чтобы в процессе
ввода текста документа нажимать клавишу
для перемещения курсора к следующей
позиции табуляции. Установка и удаление
табуляции осуществляется с помощью
команды Формат/Табуляция.
6.
1 Взаимодействие стилей и ручного
форматирования
Иногда
возникает необходимость переопределить
форматирование, сделанное применением
стиля, ручным форматированием. При том
нужно учитывать, как ручное форматирование
взаимодействует со стилями. Если было
произведено ручное форматирование, а
потом применялся стиль, содержащий
установки той же категории, то параметры
стиля «подавят» ручное форматирование.
Если параметры применяемого стиля не
имеют отношения к сделанным ранее
вручную установкам форматирования,
употребление стиля не повлияет на
результаты ручного форматирования.
Некоторые
установки форматирования символов
работают как переключатели, например,
кнопка Полужирный.
Если стиль с полужирным начертанием
применяется к абзацу, в котором есть
несколько полужирных слов, то весь абзац
станет полужирным, за исключением этих
слов, форматированных вручную, так как
стиль их переключит. Но если весь абзац
сделан полужирным, то применение
(абзацного) стиля с полужирным начертанием
оставит абзац полужирным.
Если
для слова, форматированного стилем,
нужно убрать все добавленное вручную
форматирование, то курсор устанавливается
внутри слова и нажимается сочетание
клавиш +пробел.
Если нужно убрать все добавленное
вручную форматирование для абзаца,
форматированного с применением стиля,
нажимается сочетание клавиш +Q.
6.2
Автоформат
Автоформат
анализирует документ в активном окне
и принудительно применяет нужные стили
к каждому абзацу, форматированному
стилем Обычный
или
Основной
текст.
Автоформат производит следующие
действия:
-
Использует
свои правила форматирования для поиска
и форматирования таких элементов, как
заголовки, основной текст, списки,
верхние и нижние индексы, адреса,
заключительные части писем; -
Удаляет
лишние символы абзацев -
Заменяет
звездочки, дефисы или другие символы,
использованные для элементов списка
на символ маркера ? -
Учитывает
горизонтальные отступы, вставленные
с помощью клавиши
Если
пользователь отформатировал лишь часть
текста, то Word
доведет работу до конца. Он проверит
согласованность форматирования всего
документа и тем самым улучшит его вид.
Применяемые стили Word
берет из шаблона, назначенного документу.
Для
автоформатирования выделенного текста
выберите команду Формат/Автоформат.
При необходимости отформатировать весь
документ установите курсор в произвольном
месте документа. Кнопка Параметры
в
диалоговом окне Автоформат
(см.
рис. 7)
позволит
определить, какие изменения будут
произведены. После автоформатирования
в диалоговом окне Автоформат
можно
принять все изменения, отказаться от
всех изменений, просмотреть изменения
одно за другим и принять или отказаться
от каждого.
7.
Тип, размер, начертание шрифта
Гарнитура
шрифта – термин,
которым определяется общая форма
символов. Например, гарнитура roman
является общим названием для целого
семейства классических шрифтов, и
отличается засечками на концах букв и
комбинацией толстых и тонких линий в
начертании символа. Эта гарнитура легко
читаема, поэтому разработчики шрифтов
создали на ее базе множество шрифтов
схожего вида, например, шрифт Times
New
Roman,
поставляемый с Windows.
Для
любого фрагмента документа (слова,
строки, абзаца, предложения или всего
документа) можно задать шрифт. Понятие
шрифта включает в себя совокупность
следующих параметров:
-
Тип
шрифта (или его гарнитура), например,
вышеназванный Times
New
Roman,
Verdana,
Arial
и т.д. -
Размер
шрифта. Задается в пунктах. Например,
14 пт, 16 пт и т.д. -
Начертание
(обычный, полужирный, курсив, полужирный
курсив); -
Тип
подчеркивания (одинарное, двойное,
волнистое и т.д.); -
Цвет
шрифта -
Эффекты
(верхний и нижний индексы, зачеркивание,
тень и т.д.)
Примеры
разных типов (гарнитур), размеров,
начертаний и эффектов шрифта приведены
в таблице 2.
|
Тип |
Размер |
Начертание |
Тип |
Эффекты |
|
Book |
16 |
Полужирный |
Волнистое |
С |
|
Comic |
10 |
Курсив |
Пунктирное |
Двойное |
|
Tahoma |
14 |
Обычный |
Двойное |
все |
|
Palatino |
12 |
Полужирный |
Двойное |
надстрочный |
Таблица
2. Виды шрифтов
Для
задания другого шрифта выделите сначала
фрагмент, в котором вы собираетесь
поменять шрифт. Чтобы сменить шрифт,
надо воспользоваться командой
Формат/Шрифт,
в диалоговом окне Шрифт
(см.
рис. 6.1) нужно выбрать желаемый шрифт и
нажать кнопку По
умолчанию. Некоторые
изменения (тип, размер, начертание) можно
изменить, используя кнопки панели
инструментов Форматирование.
8.
Использование стилей
Стиль
предназначен для внешнего оформления
содержимого документа и его абзацев
как основной структурной единицы
документа. Стиль имеет имя, задавая
которое пользователь задает определенный
набор параметров форматирования
содержимого абзацев, собранных вместе.
В Word
встроено 75 различных стилей. Из них пять
являются основными. Из оставшихся
семидесяти шесть являются стилями
символов, остальные – стилями абзацев.
Итак,
можно сказать, что стиль
– это
набор форматирующих команд, сохраняемых
под своим именем для многократного
использования.
Стили
упрощают задачу создания и оформления
документа, а именно облегчают изменение
вида документа, обеспечивают согласованность
представления отдельных частей документа
или документов одного типа, экономят
время на процесс форматирования.
Word
обладает большим числом стандартных
(встроенных) стилей. Список доступных
стилей зависит от шаблона, выбранного
в момент создания документа. Они
перечислены в окне списка Стиль
панели
инструментов Форматирование
(см.
рис. 8).
При
работе с Word
используется по крайней мере один стиль.
В общем случае список Стиль
показывает
стиль текста в точке вставки или стиль
выделенного текста.
Например,
в стиле Обычный
установлены
основные параметры форматирования:
шрифт и размер шрифта (12-пунктовый Times
New
Roman,
выравнивание по левому краю, одинарный
межстрочный интервал. Кроме того, имеются
стили для заголовков, оглавления и так
далее.
Выбор
другого шаблона может изменить параметры
форматирования. Так, стиль Обычный
в одном шаблоне задает шрифт 10 пунктов
Times
New
Roman
Cyr,
а в другом – 12 пунктов Century
Schoolbook.
Многие стандартные стили включают все
установки форматирования стиля Обычный
плюс
некоторые дополнительные.
Возможности
стандартных стилей шире, чем просто
форматирование. Например, используя
автоматические стили заголовков (от
Заголовок1
до Заголовок9),
потом можно поместить эти заголовки в
оглавление.
При
работе пользователя с большим количеством
стилей рекомендуется вывести на экран
полосу стилей, отображающую для каждого
абзаца на левом поле имя его стиля. Для
вывода или скрытия полосы стилей
пользуются командой Сервис/Параметры,
вкладкой
Вид. Двойной
щелчок на имени стиля в полосе отображает
диалоговое окно Стиль,
необходимое для быстрого применения и
переопределения стиля.
Word
использует два типа стилей: стили
символов и стили абзацев. Стили
символов включают
только установки форматирования
символов, доступные в диалоговом окне
Шрифт.
Применяются
к выделенному тексты или слову, на
котором стоит курсор. Форматирование
новым стилем будет добавлено к тем
установкам, которые уже сделаны для
данного текста.
Стили
абзацев
включают форматирование символов всего
абзаца, установку табуляции, расположение
абзаца, обрамление и заливку, язык,
используемый для проверки орфографии.
Применяются к выделенным абзацем или
абзацу, внутри которого находится
курсор. Если стиль абзаца содержит
форматирование символов, оно также
применятся ко всему абзацу.
Рис.
8. Окно с полосой стилей на панели
инструментов Форматирование
8.
1 Применение стилей
Стили
можно применять во время ввода текста
или к выделенному тексту, накладывая с
их помощью команды Формат/Стиль,
панели
инструментов Форматирование
или с помощью клавиатуры.
Сначала
курсор устанавливается в начале действия
нового стиля либо выделяется текст или
абзацы для форматирования новым стилем.
Для форматирования одного абзаца курсор
устанавливается внутри него. Далее
выбирается команда Формат/Стиль.
В
открывшемся диалоговом окне Стиль
в
раскрывающемся списке Список
выбирается нужный элемент, в списке
Стили
– нужный
стиль, нажимается кнопка Применить.
В списке Стиль
стилям
абзаца предшествует символ ¶, а стилям
символов – символ а.
В
процессе создания или переопределения
стиля ему можно назначить комбинацию
клавиш для быстрого вызова и применения.
Обычно в комбинацию входит клавиша
.
При этом важно, чтобы произвольные
комбинации клавиш не конфликтовали со
встроенными в Word
макросами.
Можно
применять один стиль несколько раз
посредством копирования стиля. Применяется
стиль в первый раз, затем выделяется
следующий текст для форматирования
этим же стилем, нажимается сочетание
клавиш +
(это сочетание клавиш носит универсальный
характер и применяется для повторного
выполнения последнего действия). Далее
пользователь продолжает копировать
этот стиль в другие места.
Для
копирования стилей символов используется
также кнопка Копировать
формат на
панели инструментов Стандартная.
При
этом выделяется текст или символ абзаца,
содержащий копируемое форматирование,
нажимается кнопка Копировать
формат,
выделяется текст, подлежащий форматированию
новым стилем. Для многократного
копирования эта процедура выполняется
с двойным щелчком на кнопке. Прекращение
копирования производится нажатием
кнопки Копировать
формат еще
раз.
Удаление
стиля символов и возврат к форматированию
символов по умолчанию, соответствующему
стилю абзаца, осуществляется посредством
выделения текста или установки курсора
на слове, форматирование которого нужно
удалить, и нажатием комбинации клавиш
+пробел.
Список
литературы
-
Экономическая
информатика. Учебник для ВУЗов под ред.
проф. В.В.Евдокимова. Санкт-Петербург,
1997 -
Microsoft
Windows
98. Краткий курс. Кристина Дадлей, Джойс
Кокс. Санкт-Петербург, 1999.