Скачать материал

Скачать материал




- Сейчас обучается 121 человек из 47 регионов


- Сейчас обучается 83 человека из 28 регионов


Описание презентации по отдельным слайдам:
-
1 слайд
Текстовый процессор MICROSOFT WORD
-
2 слайд
Оглавление
Основные возможности Microsoft Word
Рабочее окно Microsoft Word
Создание документов
Сохранение документов
Открытие документов
Редактирование документов
Панель инструментов Стандартная
Панель инструментов Форматирование
Работа с фрагментами документа
Работа со шрифтами
Форматирование документа
Работа с таблицами
Колонки
Работа с окнами
Гипертекстовые ссылки -
3 слайд
Основные возможности MS WORD
Создание нового документа с помощью специальных шаблонов (шаблонов стандартных писем, поздравительных открыток, отчетов, факсов и т.д.)
Одновременное открытие и работа с большим количеством документов
Автоматическая проверка орфографии, грамматики и стилистики при вводе документа, автоматическая коррекция наиболее часто повторяющихся ошибок
Расширенные возможности форматирования документа (выравнивание по обоим краям, многоколоночная верстка и т.д.)
Использование стилей для быстрого форматирования документов
Автоматизация ввода повторяющихся и стандартных элементов текста
Удобные механизмы работы с ссылками, колонтитулами.
Включение в текст элементов, созданных в других программах Microsoft Office (графические изображения, ЭТ, графики)
Подготовка простых ЭТ и гипертекстовых документов Интернета
Работа с математическими формулами
Автоматическое создание указателей и оглавления документа
Отправка готового документа непосредственно из Microsoft Word на факс и по электронной почте (при условии наличия модема) -
4 слайд
Рабочее окно MICROSOFT WORD
строка заголовка
главное меню
панель инструментов Стандартная
панель инструментов Форматирование
панель инструментов Рисование
линейки
строка состояния
полосы прокрутки
кнопки режимов представления документа
рабочее поле -
5 слайд
Создание документов
Создание документа:
Файл|Создать|Новый документ|ОК
Создать -
6 слайд
Сохранение документов
Сохранение документа:
Файл|Сохранить
Выбрать место сохранения и указать имя файла
Сохранить -
7 слайд
Открытие документа:
Файл|Открыть
Выбрать место нахождения файла и выбрать файл
Открыть
Открытие документов -
8 слайд
Редактирование документов
-
9 слайд
Панель инструментов Стандартная
Создание документа
Открытие документа
Сохранение документа
Печать
Предварительный просмотр
Проверка правописания
Вырезать
Копировать
Вставить
Отменить
Вернуть
Колонки
Рисование
Непечатаемые знаки
Масштаб -
10 слайд
Панель инструментов Форматирование
Шрифт
Размер
Полужирный
Курсив
Подчеркнутый
По левому краю
По центру
По правому краю
По ширине
Нумерация
Маркеры
Выделение цветом
Цвет шрифта -
11 слайд
Работа с фрагментами документа
Выделение фрагментов документа -
12 слайд
Копирование фрагмента документа
Работа с фрагментами документа
Алгоритм копирования
1 способ
Выделить фрагмент текста
Выполнить команду Правка|Копировать
Установить курсор на новое место
Выполнить команду Правка|Вставить
2 способ
Выделить фрагмент текста
Щелкнуть кнопку
Установить курсор на новое место
Щелкнуть кнопку
3 способ
Выделить фрагмент текста
Перемещать мышкой в нужное место при нажатой левой клавиши мыши и клавиши <Ctrl> -
13 слайд
Перемещение фрагмента документа
Работа с фрагментами документа
Алгоритм перемещения
1 способ
Выделить фрагмент текста
Выполнить команду Правка|Вырезать
Установить курсор на новое место
Выполнить команду Правка|Вставить
2 способ
Выделить фрагмент текста
Щелкнуть кнопку
Установить курсор на новое место
Щелкнуть кнопку
3 способ
Выделить фрагмент текста
Перемещать мышкой в нужное место при нажатой левой клавиши мыши -
14 слайд
Работа с фрагментами документа
Удаление фрагмента документа
Алгоритм удаления
1 способ
Выделить фрагмент текста
Выполнить команду Правка|Очистить
2 способ
Выделить фрагмент текста
Щелкнуть кнопку Del (Delete) -
15 слайд
Работа со шрифтами
Шрифтовое оформление:
Выделить текст
Формат|Шрифт -
16 слайд
Команда Формат|Шрифт|Шрифт позволяет задать тип шрифта, размер символов, начертание (полужирное, подчеркнутое, курсив), зачеркивание, режимы верхнего или нижнего индексов.
Команда Формат|Шрифт|Интервал задает обычный, разреженный или уплотненный интервал между символами
Команда Формат|Шрифт|Анимация задает различные эффекты: бегущая строка, мерцающий фон, гирлянда огней, строка черных или красных муравьев
Шрифтовое оформление выполняется для выделенного текста или для вновь вводимого после выполнения соответствующих команд. Тип и стиль шрифта, его размер, начертание, выравнивание можно задать с помощью кнопок на панели Форматирование
Работа со шрифтами -
17 слайд
Работа со шрифтами
Примеры:
Шрифт — Arial
Размер — 14
Начертание — обычный
Шрифт – Times New Roman
Начертание – полужирный курсив
Размер — 16
Видоизменение – с тенью -
18 слайд
Форматирование документа
Форматирование:
Выделить текст
Формат|Абзац -
19 слайд
Команда Формат|Абзац|Отступы и интервалы позволяет задать:
Расположение теста на странице – Выравнивание текста (по левому краю, по центру, по правому краю, по ширине)
Смещение строк — Отступ и первая строка (нет, отступ, выступ)
Расстояние между абзацами и строками – Интервал и междустрочный интервал (одинарный, полуторный, двойной и т.д.)
Форматирование текста выполняется для выделенного текста или для вновь вводимого после выполнения соответствующих команд. Выравнивание, отступ, интервал можно задать с помощью кнопок на панели Форматирование
Форматирование документа -
20 слайд
Форматирование документа
Примеры:
Выравнивание по центру
Выравнивание по ширине; первая строка – отступ 1,5 см; междустрочный полуторный интервал
Выравнивание по ширине; первая строка – выступ 1 см
Выравнивание по ширине; отступ справа – 1 см; отступ слева – 1 см
Выравнивание по левому краю
Выравнивание по правому краю -
21 слайд
Создание пустой таблицы
1 способ
Выполнить команду Таблица|Вставить|Таблица, указать число строк, столбцов, ширину столбца, нажать ОК.
2 способ
На панели инструментов нажать кнопку Добавить таблицу, в окне выделить мышкой квадраты, определяющие количество строк и столбцов. Для изменения ширины столбца перенести границы столбца на линейке мышкой.
3 способ
Выполнить команду Таблица|Нарисовать таблицу. Вызывается мастер таблиц. При нажатой кнопке мыши растянуть пунктирный прямоугольник нужного размера, провести мышкой горизонтальные и вертикальные линии.
Работа с таблицами -
22 слайд
инструмент для рисования таблиц (карандаш)
возможность исправления ластиком
тип линий
толщина линий
цвет границ
видимые линии границ
цвет ячейки (заливка)
добавить таблицу
объединение ячеек
разбивка ячеек
выравнивание текста по центру, по верхнему и нижнему краю
выравнивание высоты строк
выравнивание ширины столбцов
автоформат
направление текста
сортировку по возрастанию и убыванию
автосумма
Панель инструментов
Таблицы и границы
Включается командой
Вид|Панели инструментов|Таблицы и границы. -
23 слайд
Добавление элементов таблицы
Выделить столько элементов, сколько хотим вставить. Выполнить одну из команд
Таблица|Добавить|Строки выше
Таблица|Добавить|Строки ниже
Таблица|Добавить|Столбцы слева
Таблица|Добавить|Столбцы справа
Таблица|Добавить|Ячейки
уточнить вид вставки, Ок.
Добавить строку в конец таблицы можно, встав курсором в правую нижнюю клетку и нажав клавишу Tab.
Работа с таблицами -
24 слайд
Удаление элементов таблицы
Выделить элементы таблицы. Выполнить одну из команд
Таблица|Удалить|Строки
Таблица|Удалить|Столбцы
Таблица|Удалить|Ячейки
в последнем случае уточнить сдвиг ячеек после удаления, нажать Ок.
Для удаления всей таблицы выполнить команду Таблица|Удалить|Таблица
Работа с таблицами -
25 слайд
Изменение размера строки и столбца
По умолчанию ширина столбцов одинакова и зависит от их количества и расстояния между полями страницы. Высота строки зависит от размера шрифта. При вводе текста после достижения правой границы курсор переходит на следующую строку. После нажатия <Enter> в ячейке создается новый абзац. Высота ячейки увеличивается.
Для изменения высоты или ширины ячейки выполнить команду Таблица|Высота и ширина ячейки где на вкладках Таблица, Строка, Столбец, Ячейка задать высоту или ширину ячеек, величину отступа слева, выравнивание текста по вертикали и горизонтали, разрешение переноса строк на следующую страницу и т.д.
Для изменения положения границ их перетаскивают мышкой на линейке. Если менять положение границ на линейке при нажатой клавише <Alt>, то на линейке будет показана ширина столбцов в выбранных единицах измерения.
Работа с таблицами -
26 слайд
Объединение ячеек
Выделить ячейки, выполнить команду Таблица|Объединить ячейки или
Разбивка ячеек
Выделить ячейку, выполнить команду Таблица|Разбить ячейки, указать число строк и столбцов, нажать Ок или
Оформление таблицы
Команда Таблица|Автоформат позволяет использовать стандартные стили, цвет и заливку для профессионального оформления таблицы.
Кроме этого, можно использовать команду Формат|Границы и заливка.
Работа с таблицами -
27 слайд
Оформление текста в колонки
Оформление текста в колонки:
Выделить текст, подлежащий оформлению
Формат|Колонки
Установить число колонок -
28 слайд
Работа с окнами
Список открытых документов
Переключение между окнами:
Окно|имя документа -
29 слайд
Гипертекст – это документ, который наряду с обычной текстовой и графической информацией, содержит ссылки на другие документы, причем эти ссылки встроены в текстовые фрагменты данного документа.
Гипертекстовые ссылки
Найдите материал к любому уроку, указав свой предмет (категорию), класс, учебник и тему:
6 212 317 материалов в базе
- Выберите категорию:
- Выберите учебник и тему
- Выберите класс:
-
Тип материала:
-
Все материалы
-
Статьи
-
Научные работы
-
Видеоуроки
-
Презентации
-
Конспекты
-
Тесты
-
Рабочие программы
-
Другие методич. материалы
-
Найти материалы
Другие материалы
- 31.03.2017
- 933
- 3
- 31.03.2017
- 895
- 0
Рейтинг:
4 из 5
- 31.03.2017
- 12143
- 323
- 31.03.2017
- 410
- 0
Рейтинг:
5 из 5
- 31.03.2017
- 2407
- 49
Рейтинг:
5 из 5
- 31.03.2017
- 2244
- 8
Рейтинг:
5 из 5
- 31.03.2017
- 3866
- 131
Вам будут интересны эти курсы:
-
Курс повышения квалификации «Внедрение системы компьютерной математики в процесс обучения математике в старших классах в рамках реализации ФГОС»
-
Курс повышения квалификации «Организация работы по формированию медиаграмотности и повышению уровня информационных компетенций всех участников образовательного процесса»
-
Курс повышения квалификации «Использование компьютерных технологий в процессе обучения в условиях реализации ФГОС»
-
Курс профессиональной переподготовки «Управление в сфере информационных технологий в образовательной организации»
-
Курс профессиональной переподготовки «Теория и методика обучения информатике в начальной школе»
-
Курс повышения квалификации «Современные тенденции цифровизации образования»
-
Курс повышения квалификации «Специфика преподавания дисциплины «Информационные технологии» в условиях реализации ФГОС СПО по ТОП-50»
-
Курс повышения квалификации «Современные языки программирования интегрированной оболочки Microsoft Visual Studio C# NET., C++. NET, VB.NET. с использованием структурного и объектно-ориентированного методов разработки корпоративных систем»
-
Курс повышения квалификации «Применение интерактивных образовательных платформ на примере платформы Moodle»
-
Скачать презентацию (0.19 Мб)
-
696 загрузок -
4.6 оценка
Ваша оценка презентации
Оцените презентацию по шкале от 1 до 5 баллов
- 1
- 2
- 3
- 4
- 5
Комментарии
Добавить свой комментарий
Аннотация к презентации
Посмотреть презентацию на тему «Текстовый процессор Microsoft Word» для 7-9 класса в режиме онлайн с анимацией. Содержит 13 слайдов. Самый большой каталог качественных презентаций по информатике в рунете. Если не понравится материал, просто поставьте плохую оценку.
Содержание
-
Слайд 1
Текстовый процессор Microsoft Word
Технология обработки текстовой информации
-
Слайд 2
Microsoft Word
Microsoft Word – один из лучших текстовых редакторов. Он позволяет создавать и редактировать документы, добавлять в них таблицы и рисунки, изменять оформление абзацев и начертание шрифта, готовить документ к печати. Дополнительные модули Word позволяют выполнять такие операции, как проверка орфографии и грамматики, формирование оглавлений и указателей, слияние с базой данных.
-
Слайд 3
Все текстовые документы, созданные в Word, хранятся на диске в виде файлов с расширением «.doc» и в окне Проводника представлены значком в виде листа бумаги с синей буквой W. Запустить программу можно либо с помощью ярлыка с синей буквой W, либо через главное меню: Пуск→Все программы→ Microsoft Office → Microsoft Office Word 2003.
-
-
Слайд 5
-
Слайд 6
Объекты среды – такие объекты документа, для создания , редактирования и форматирования которых не требуется вызывать отдельную программу. Внедренные объекты – это объекты которые первоначально создаются в другой прикладной среде.
-
Слайд 7
В тексте могут быть выделены следующие объекты: Страница, абзац, строка, слово, символ. Символ как объект определяется следующими основными параметрами: Вид начертания
-
Слайд 8
Режимы просмотра документов
Обычный режим. Этот режим лучше использовать для ввода, редактирования или форматирования текста, отображаемого в виде непрерывной вертикальной полосы. Режим веб-документа. В данном режиме Word отображает документ в таком виде, каком он будет открыт браузером. Предназначен для формирования web-страниц Режим разметки страницы. Этот режим позволяет работать с документом, который выглядит так, как после печати. Режим структуры. Режим предназначен для работы со структурой документа и его содержанием. Он используется, когда необходимо создать предварительную структуру или просмотреть имеющуюся. Режим чтения. Данные режим удобно использовать когда вы собираетесь читать текст, а не редактировать документ.
-
Слайд 9
Масштаб документа
Масштаб документа можно увеличить, чтобы получить подробное изображение, или уменьшить, чтобы увидеть большую часть страницы или даже несколько страниц сразу в уменьшенном виде. Для этого либо выберите команду Вид→Масштаб, либо на Стандартной панели кнопку Масштаб и установите нужный. Также изменять масштаб можно, вращая колесико мышки, удерживая клавишу [Ctrl].
-
Слайд 10
Панели инструментов
Стандартная Форматирование Рисование Для того чтобы включить панель инструментов выберете Вид→ Панель инструментов→Необходимая панель.
-
Слайд 11
Открытие документа
Чтобы открыть документ Word, нужно выполнить команду Файл→Открыть или кнопку Открыть на Стандартной панели (или комбинация клавиш [Ctrl]+[O]). В результате появится диалоговое окно. Чтобы открыть документа сначала необходимо открыть его папку и выбрать в списке имя документа, а затем щелкнуть на кнопке Открыть или дважды щелкнуть на имени файла.
-
Слайд 12
Сохранение документа
Завершив работу над документом его надо сохранить. Для этого необходимо либо выбрать команду Файл→Сохранить как…, либо воспользоваться кнопкой Открыть на Стандартной панели, либо комбинацией клавиш [Ctrl]+[S]. В появившемся окне необходимо указать папку для хранения документа и его имя.
-
Слайд 13
Вопросы:
Какое назначение программы Microsoft Office Word? Как запустить программу? Назовите основные элементы интерфейса программы. Почему некоторые слова Word подчеркивает либо красной, либо зеленой волнистой линией?
Посмотреть все слайды
Сообщить об ошибке
Другие презентации на эту же тему






















Похожие презентации










Спасибо, что оценили презентацию.
Мы будем благодарны если вы поможете сделать сайт лучше и оставите отзыв или предложение по улучшению.
Добавить отзыв о сайте
Лекция
Разработчик:
Неупокоева Елена Евгеньевна
Кафедра ИТ
РГППУ
Изображение слайда
Раздел 1. Понятие текстового редактора (процессора)
Раздел 2. Интерфейс текстового процессора MS Word.
Конец работы с учебником
План изучения
Раздел 4. Форматирование символов.
Раздел 6. Макетирование страниц. Параметры страницы.
Раздел 3. Простое и сложное редактирование текста.
Раздел 5. Форматирование абзацев.
Основные понятия компьютерной полиграфии
Изображение слайда
3
Слайд 3: 1. Понятие текстового редактора (процессора)
Изображение слайда
Определение.
Текстовый редактор (процессор) — это прикладная программа, предназначенная для ввода, редактирования и форматирования текста, а также вывода текста на печать.
Изображение слайда
Виды текстовых редакторов:
Блокнот
Word Pad
Виды текстовых процессоров:
MS Word
Изображение слайда
6
Слайд 6: Раздел 2. Интерфейс текстового процессора MS Word
Изображение слайда
Общий интерфейс
Лента со вкладками
Рабочее поле – страница, на которой располагается документ
Горизонтальная Линейка
Вертикальная Линейка
Изображение слайда
И окно MS WORD может выглядеть так:
режим Разметка страницы
Изображение слайда
И окно MS WORD может выглядеть так:
режим Чтения
Изображение слайда
И окно MS WORD может выглядеть так:
режим Веб-документ
Изображение слайда
И окно MS WORD может выглядеть так:
режим Черновик
Изображение слайда
И окно MS WORD может выглядеть так:
режим Структура документа
Изображение слайда
Строка состояния
Изображение слайда
номер текущей страницы и количество страниц в документе
бегунок масштабирования документа
количество слов в документе
Изображение слайда
Лента— это наборы кнопок и команд, расположенных на вкладках и сгруппированных по назначению. Каждая вкладка имеет имя. При активизации встроенных объектов на ленте появляются новые вкладки для управления непосредственно данными объектами.
Панель откроется при работе с таблицами
Панель откроется при работе с рисунками
Изображение слайда
16
Слайд 16: Создание нового документа, сохранение и загрузка
Изображение слайда
Создание нового документа
Чтобы создать новый документ подайте команды меню Файл – Создать
Изображение слайда
Сохранение документа на диске
Документ – это текстовый файл, сохраненный в текстовом процессоре MS Word.
Чтобы можно было в дальнейшем работать с этим текстом (Документом), его нужно сохранить в файле на диске.
Изображение слайда
Документы, сохраняемые в программе MS Word 2003 могут иметь расширение.doc,.rtf
Word также может открывать документы с расширением текстовых редакторов.txt. Такие файлы создаются редакторами типа Блокнот.
Документы, сохраняемые в программе MS Word 2007/10 могут иметь расширение.docx,.docm
Документы, имеющие расширение.dot – это файлы шаблона документа. Предназначены для хранения форм документов, которые можно только пересохранять, но не изменять.
Изображение слайда
Форматы, поддерживающие макросы ( в этих форматах Word сохраняет документы по умолчанию)
Word 2003 -.doc
Wort 2007/10 –.docx
Форматы, не поддерживающие макросы (соответственно, не поражаемые макровирусами)
Word 2003 -.rtf
Wort 2007/10 –.docm
Макрос – это на языке Visual Basic.
Изображение слайда
Команда Сохранить документ действует так — если у документа нет имени, появится окно Сохранение документа для задания имени. Команда Сохранить как… позволит ввести новое имя для имеющегося сохраненного документа.
Если документ уже имеет имя, текст сохранится под этим же именем.
Рекомендуется сохранять документ с интервалом 10-20 минут и также после выполнения трудоемкой операции.
Признак того, что документ сохранился — смена имени документа в строке заголовка окна с имени Документ1 на имя, введенное вами.
В поле Имя файла: введите название вашего документа
Изображение слайда
Чтобы загрузить документ с диска, необходимо подать команду Файл — Открыть.
В появившемся диалоговом окне нужно открыть папку, в которой находится ваш файл,
выделить нужное имя файла
и нажать кнопку Открыть
Загрузка документа с диска
А
Изображение слайда
23
Слайд 23: Раздел 3. Простое и сложное редактирование файла
Вкладка Главная
Изображение слайда
Фрагмент — любая выделенная часть документа.
Минимальный размер текстового фрагмента — один символ, максимальный -— весь текст.
выделенный фрагмент
Изображение слайда
Выделить фрагмент:
Фрагмент
Мышкой
С клавиатуры
Буква
Провести по букве
Shift+ стрелки влево — вправо
Слово
Провести по слову
Два раза щелкнуть по слову
Shift+ стрелки влево — вправо
Строка
Провести по строке
Щелкнуть напротив строки в полосе выделения
Shift+End
Абзац для формата вручную
Просто установить в него курсор
Shift+ стрелки влево – вправо, вверх-вниз
Абзац для копирования формата
Обвести целиком.
От 1 символа до символа конца абзаца, либо провести курсором в полосе выделения
Shift+ стрелки влево – вправо, вверх-вниз
Изображение слайда
Фрагмент
Мышкой
С клавиатуры
Таблица
Провести по ячейкам
Полное выделение – пиктограмма
Shift+ стрелки влево – вправо, вверх-вниз
Рисунок
Щелкнуть по нему
Если рисунок «в тексте»
Shift+ стрелки влево — вправо
Иначе — нет
Большой кусок документа
Проводить мышкой в полосе выделения
Shift+Page Up, Page Down
Весь документ
Проводить мышкой в полосе выделения
Shift+Ctrl+End
Изображение слайда
Быстрые клавиши для вставки спец символов
Символ
Образец
Клавиши
Тире длинное
—
Ctrl + Shift + Gray «-» минус на доп. клавиатуре
Тире короткое
–
Ctrl + Gray «-» минус на доп. клавиатуре
Для сравнения – дефис
—
минус
Изображение слайда
В работе над документами, особенно приходящими из разных источников. в т.ч. и из всемирной сети, необходимо приводить их к единому виду, но предварительно необходимо определить, как отформатирован тот или иной документ.
Для этого используют т.н. непечатаемые символы
В формате Word 2010 кнопка. включающая режим отображения этих символов. находится на вкладке Главная – и называется Отобразить все знаки
Итак, кнопка Отобразить все знаки
а символы Непечатаемые
Далее приведен перечень этих символов
Изображение слайда
Непечатаемые символы
Символ
Образец
Клавиша/условия
Знак абзаца
(Конец абзаца)
Enter
Конец текста в таблице
Возникает при создании таблицы
Пробел
Space
Табуляция
Tab
Привязка рисунка
Отображается при обтекании рисунка любом, кроме В ТЕКСТЕ
Стиль
Установка через меню Стиль
Изображение слайда
Вставка специальных символов
Символ
Неразрывный пробел
Ctrl + Shirt + Space ( пробел)
Мягкий перенос
Появляется при сканировании больших текстов, подставляется вместо обычного переноса.
Изображение слайда
Вставка специальных символов
Символ
Разрыв строки (принудительный)
Неразрывный дефис
Активируется клавишами:
CTRL+SHIFT + ДЕФИС
Вставка быстрыми клавишами: Shift + Enter
Пример абзаца:
Изображение слайда
Мягкий перенос используется для указания места для разрыва слова или словосочетания, если оно попадет в конец строки.
Принудительный разрыв строки позволяет начать новую строку, не заканчивая абзац.
Изображение слайда
Лишними непечатаемыми символами являются
Изображение слайда
34
Слайд 34: Раздел 4. Форматирование символов
Вкладка Главная
Изображение слайда
Терминология и единицы измерения в текстовых процессорах (редакторах) заимствованы из сферы полиграфии (книгопечатного дела), они применимы также в компьютерной полиграфии.
Шрифт – это набор символов, схожих по своему начертанию.
Вид шрифта
Вид шрифта зависит от способа начертания символов. Не все шрифты содержат русские буквы (и вообще буквы). Иногда к названиям таких шрифтов добавляют Cyr или (Кириллица). Виды русских шрифтов:
Вид шрифта Пример начертания
Times New Roman ПРИМЕР начертания Windows
Arial ПРИМЕР начертания Windows
Win п dings ПРИМЕР начертания Windows
Gothic ПРИМЕР начертания Windows
Script ПРИМЕР начертания Windows
Кнопка- список Шрифт
Изображение слайда
8 пт Пробный текст.
12 пт Пробный текст.
16 пт Пробный текст.
24 пт Пробный текст.
40 пт Пробный текст.
54 пт Пробный текст.
Размер шрифта Пример
Пример:
Изображение слайда
Группа шрифтов различных кеглей, имеющих общие признаки, называется гарнитурой или семейством. Характеристики гарнитуры:
1.
Пропорциональный шрифт – это шрифт, ширина букв которого пропорциональна начертанию букв – более широкая буква имеет большую ширину. Самые узкие символы – пробел, точка, запятая и т.п.
Пример: Times New Roman, Arial
Моноширинный (непропорциональный) шрифт — шрифт с одинаковой шириной букв.
Пример: Courier New
2.
С засечками ( в полиграфии засечки называют серифами) – такие, как Times New Roman. Засечки служат для выделения линии шрифта. Считается, что текст, написанный мелким шрифтом (10-12 пт ) лучше читается, если написан шрифтом с засечками.
Пример: это шрифт с засечками — Times New Roman.
Без засечек – Arial Cyr или Arial. Считаются более строгими. Хорошо выглядят в таблицах.
Пример: это шрифт Arial Cyr или Arial.
Имитирующие рукописные буквы – литеры (буквы) похожи на рукописные.
Пример : Monotype Corsiva
Изображение слайда
Сравните пропорциональную и моноширинную гарнитуру:
Й
Ф
Ш
Щ
.
Э
Ю
Г
Й
Ф
Ш
Щ
.
Э
Ю
Г
Изображение слайда
Гарнитура шрифта зависит от способа начертания символов. Не все шрифты содержат русские буквы (и вообще буквы). Иногда к названиям таких шрифтов добавляют Cyr или (Кириллица), что означает – шрифт содержит русские буквы. Виды гарнитур шрифтов:
Вид шрифта Пример начертания
Times New Roman ПРИМЕР начертания Windows
Arial ПРИМЕР начертания Windows
Win п dings 2 ПРИМЕР начертания Windows
Gothic ПРИМЕР начертания Windows
Script S ПРИМЕР начертания Windows
Поле списка Шрифт
Изображение слайда
Поле списка Шрифт
Вид шрифта
Пример начертания
Times New Roman
ПРИМЕР начертания Windows
Arial
ПРИМЕР начертания Windows
Curier New
ПРИМЕР начертания Windows
Win п dings
Win п dings 1
Win п dings 2
ПРИМЕРначертания Windows
Изображение слайда
Терминология и единицы измерения в текстовых процессорах (редакторах) заимствованы из сферы полиграфии (книгопечатного дела), они применимы также в компьютерной полиграфии.
Шрифт – это описание внешнего вида буквы.
Пункт (пт) — типографская единица измерения размера шрифта
1пт= 0,353 мм
Проще сопоставить 1 мм = 3 пт
Кегль шрифта — размер шрифта (размер символов), указывается в пунктах. Он определяет размер ЗАГЛАВНОЙ (прописной) буквы.
Для шрифта одной из важных характеристик является размер буквы – кегль.
Поле ввода
Размер шрифта
поле списка
Изображение слайда
42
Слайд 42: ВИДЫ ШРИФТОВ
С засечками
Times New Roman
Без засечек
Arial
Изображение слайда
43
Слайд 43: ВИДЫ ШРИФТОВ
Пропорциональный
Arial, Times New Roman и др.
Моноширинный
Courier New
Изображение слайда
44
Слайд 44: ВИДЫ ШРИФТОВ
Обычные
Arial, Times New Roman, Courier New и др.
Декоративные
Изображение слайда
Размер шрифта измеряется в пунктах:
Пункт (пт) — типографская единица измерения размера шрифта (величина ЗАГЛАВНОЙ БУКВЫ).
1пт= 0,353 мм
8 пт Пробный текст.
12 пт Пробный текст.
16 пт Пробный текст.
24 пт Пробный текст.
40 пт Пробный текст.
54 пт Пробный текст.
Размер шрифта Пример
Изображение слайда
Кегль шрифта — размер шрифта (размер символов), указывается в пунктах. Он определяет размер прописной буквы.
Размер шрифта для оформления деловой документации принят в пределах 12 – 14 пунктов.
В Одном документе принято применять не более 2-3 разновидностей шрифтов.
Гарнитура – это начертание символов, вид начертания (жирный, курсив, подчеркнутый и проч).
Изображение слайда
Виды шрифтов (гарнитуры):
Название Пример Кнопка
обычный Образец начертания нет
жирный (полужирный) Образец начертания
курсив Образец начертания
полужирный курсив Образец начертания
подчеркнутый
(много разновидностей подчеркивания) Образец начертания
Это основные виды, можно создавать верхние нижние индексы, делать буквы утопленными, с тенью и пр.
Изображение слайда
Меню Шрифт вызывается через меню Формат – Шрифт…
Образец
Изображение слайда
Поле шрифт позволяет выбрать вид шрифта, начертание, размер.
Для того, чтобы оформлять текст, разработаны виды гарнитур –
Задание цвета
Подчеркивания
Цвета подчеркивания
Видоизменения (создание подстрочного, надстрочного индекса и т.д.)
Изображение слайда
Межбуквенный интервал
Смещение относительно базовой линии
Изображение слайда
Изображение слайда
52
Слайд 52: Раздел 5. Форматирование абзацев
Вкладка Главная
Изображение слайда
А бзац — это фрагмент текста, который завершается нажатием клавиши Enter.
В текстов ом процессоре Word абзац обычно заканчивается непечатаемым символом.
Этот символ является непечатаемым (не выводится на принтер). Включается и выключается отображение этих символов кнопкой Непечатаемые знаки
Для наглядности форматирования абзацев используется верхняя линейка:
В процессе форматирования абзаца можно: устанавливать межстрочный интервал между абзацами, задавать выравнивание и т.п.
Для форматирования абзаца его необходимо выделить. Форматирование можно проводить как в процессе ввода, так и после его окончания.
Изображение слайда
Уберите лишние символы либо вручную, выделив символ и нажав кнопку Delete либо если много повторяющихся, то с помощью меню Правка=>Заменить В поле найти скопируйте символ (либо сочетание символов), который надо заменить, а в поле заменить на введите то на что нужно заменить. Если же символы просто надо удалить, то в поле заменить на ничего не вводите.
Изображение слайда
После того как удалили лишние символы, очистите текст от форматирования, для этого откройте меню Формат=>Стили и форматирование. Выделите весь текст и выберите пункт Очистить формат
Изображение слайда
56
Слайд 56: Форматирование абзацев
Производится с помощью команд Формат – Абзац…
Для форматирования одного абзаца достаточно установить в него курсор.
Для форматирования группы абзацев – необходимо выделить их.
Изображение слайда
По умолчанию абзацы выравниваются автоматически по левому краю.
Всего существует 4 типа выравнивания абзацев в Word —
По левому краю
По центру
По правому краю
По ширине
Изображение слайда
По умолчанию формат первой строки не задается.
Существует 2 типа оформления первой строки абзаца – с отступом и с выступом.
В поле На: отмечается величина отступа/выступа в сантиметрах.
Отступом оформляется абзац с красной строкой.
Выступом оформляется абзац, в котором содержится две и более строки.
Изображение слайда
Межстрочный интервал устанавливает расстояние между строк в абзаце и между абзацами.
По умолчанию он устанавливается одинарным.
Двойной
Полуторный
Используется для оформления рефератов, курсовых
Изображение слайда
Интервал перед или после – оставляется перед или после абзаца соответственно.
Применяется в случаях, если перед/после каждого абзаца необходимо оставлять пропуск.
Измеряется в пунктах, значения кратны 6 пт.
Отступы слева и справа позволяют создавать отступ от полей документа для абзаца.
Левым отступом чаще всего оформляют список разработчик/контролер/оформитель на титульном листе.
Изображение слайда
Абзацы форматируются с помощью команд меню Формат – Абзац… или по горизонтальной линейке.
Необходимые параметры задаются с помощью настроек в окне.
Далее рассмотрим варианты форматирования.
Изображение слайда
Виды абзацев:
Абзац отформатирован по умолчанию.
Включено выравнивание по левому краю
А
Изображение слайда
Абзац с красной строкой, выровненный по левому краю
Включено выравнивание по левому краю
смещен маркер Отступ первой строки
Изображение слайда
Абзац с выступом, выровненный по левому краю
Включено выравнивание по левому краю
перемещается маленький треугольник, называемый Выступ
А
Изображение слайда
Абзац с выравниванием по центру
Включено выравнивание по центру
На линейке ничего не меняют.
А
Изображение слайда
Абзац с выравниванием по ширине
Включено выравнивание по ширине
На линейке ничего не меняют. Выравнивание по ширине происходит за счет добавления дополнительных промежутков в то место, где есть хотя бы один пробел, за счет этого строка «растягивается» в ширину.
А
Изображение слайда
Абзац с выравниванием по правому краю
На линейке ничего не меняют.
Включено выравнивание по правому краю
А
Изображение слайда
Абзац со смещенным левым отступом
В то время, как другие абзацы отформатированы в стандартных границах, левая граница этих двух абзацев смещена в тексте.
Включено выравнивание по левому краю
перемещается маленький прямоугольник, называемый Левый отступ
А
Изображение слайда
Абзац со смещенным правым отступом
Включено выравнивание по левому краю
перемещается маленький треугольник, называемый Правый отступ
В то время, как другие абзацы отформатированы в стандартных
границах, левая граница этих двух абзацев смещена в тексте.
А
Изображение слайда
Виды абзацев:
Абзац отформатирован по левому краю.
Включено выравнивание по левому краю, оба треугольника на линейке слева находятся у левой границы
Абзац с красной строкой, выровненный по левому краю
Включено выравнивание по левому краю, верхний треугольник на линейке слева отодвинут на 1 см от левого края (это маркер Отступ первой строки)
смещен маркер Отступ первой строки
Изображение слайда
Виды абзацев:
Абзац с выступом, выровненный по левому краю
Включено выравнивание по левому краю, смещен нижний треугольник (Выступ) на 3.5 см от левой границы текста
перемещается маленький треугольник, называемый Выступ
Абзац с выравниванием по центру
Включено выравнивание по центру, отступы обязательно прижаты к границам страницы
Изображение слайда
Абзац с выравниванием по ширине
Включено выравнивание по ширине, отступы могут быть прижаты к границам страницы
На линейке ничего не меняют. Выравнивание по ширине происходит за счет добавления дополнительных промежутков в то место, где есть хотя бы один пробел, за счет этого строка «растягивается» в ширину.
Абзац с выравниванием по правому краю
Включено выравнивание по правому краю
Изображение слайда
Абзац со смещенным левым отступом
В то время, как другие абзацы отформатированы в стандартных границах, левая граница этих двух абзацев смещена в тексте.
Включено выравнивание по левому краю, создан левый отступ, равный 6, 75 см
перемещается маленький прямоугольник,
называемый Левый отступ
Изображение слайда
Абзац со смещенным правым отступом
Включено выравнивание по левому краю
перемещается маленький треугольник, называемый Правый отступ
В то время, как другие абзацы отформатированы в стандартных границах, левая граница этих двух абзацев смещена в тексте.
Изображение слайда
Самопроверка (после щелчка появится ответ):
Какое форматирование у этого абзаца?
Абзац выровнен по ширине, имеется отступ красной строки.
Абзац выровнен по ширине, смещен правый край.
Изображение слайда
Самопроверка (после щелчка появится ответ):
Какое форматирование у этого абзаца?
Абзац выровнен по ширине, имеется отступ красной строки, отступ по правому и левому краю.
Абзац выровнен по ширине, имеется выступ.
Изображение слайда
Меню Абзац предполагает еще более широкий набор команд для форматирования абзацев.
Изображение слайда
Существуют два способа форматирования:
Непосредственное форматирование и стилевое форматирование.
Стиль – это совокупность параметров форматирования, определяющих внешний вид абзаца.
Это
Установка межстрочных интервалов (определяет расстояние между строками абзацев – одинарный, полуторный, двойной)
Установка интервалов перед и после абзаца (отбивка)
Выравнивание абзацев (по левому краю, по правому краю, по ширине, по центру)
Установка первой строки – отступ «красная строка» или выступ «висячая строка»
Колонки две или более
Форматирование с помощью стилей: выделяется абзац и устанавливается стиль Обычный, Заголовок 1, Заголовок 2, Заголовок 3 и т.д. Достаточно выбрать стиль из предложенных.
Изображение слайда
Стиль абзаца — это совокупность параметров форматирования (тип, стиль и размер шрифта, размер отступов границ абзаца и отступа красной строки, применение обрамления и табуляции и пр.), имеющая свое название.
Кнопка Стиль
Если вы готовите все «Примеры:» в документе в каком-то стиле, а затем вам пришло в голову изменить стиль написания «Примеры:», то переопределение стиля повлечет за собой изменение стиля всех «Примеров:».
Непечатаемые символы для обозначения стиля:
Изображение слайда
Для создания оглавлений использование стилей обязательно.
Оглавление документа — это список заголовков указанных уровней с соответствующими номерами страниц.
Наиболее простой способ подготовки документа к сборке оглавления заключается в том, чтобы использовать стили заголовков.
Изображение слайда
списки
Изображение слайда
Таблицы
Разрывы таблиц
Перемещение по таблице Tab
Изображение слайда
83
Слайд 83: Раздел 6 Макетирование страниц. Параметры страницы
Изображение слайда
Для наглядности форматирования абзацев используется верхняя и левая линейки:
Макетирование страницы входит в процесс подготовки документа к печати. Однако для создания таблиц и работы с рисунками необходимо сразу настраивать параметры страницы.
Изображение слайда
Серым цветом на линейке выделены непечатные области, т.е. области, которые принтер на печати должен оставить пустыми – так называемые поля. В непечатную область данные вносить нежелательно – они не распечатаются.
Изображение слайда
поле справа
поле слева
верхнее поле
нижнее поле
Изображение слайда
Стандартно поля принтера находятся в пределах около 0,5 – 0,74 (реже 2) см.
Изображение слайда
Для изменения величины любого поля достаточно перетащить его границу на линейке или сделать это в диалоговом окне Параметры страницы.
Изображение слайда
Колонтитул — элемент оформления документа, расположенный в верхнем поле страницы (верхний колонтитул) или в нижнем поле страницы (нижний колонтитул), который повторяется на всех страницах документа. В колонтитул может быть внесено название документа, нумерация страниц, дата создания и пр.
Стандартно в макете страницы колонтитул выделен бледным цветом.
Изображение слайда
Сноски
Разрывы страницы
Разрывы разделов
стили
Изображение слайда
Разрывы разделов
Смысл данного функционала в том, что создание нового раздела дает возможность
начать нумерацию внутри раздела заново, с 1 или с произвольного номера
сменить ориентацию внутри документа для данного раздела
Изображение слайда
92
Слайд 92: Разделение документа на страницы
Для того, чтобы разбить документ на страницы принудительно, используют команду Вставка – Разрыв… – Разрыв страницы
Изображение слайда
Литература:
Симонович «Общая информатика».
Изображение слайда
94
Последний слайд презентации: ТЕКСТОВЫЙ ПРОЦЕССОР Microsoft Word 2010
КОНЕЦ РАЗДЕЛА
Чтобы закрепить полученные знания на практике выполните практические упражнения.
Изображение слайда
Слайд 1
Описание слайда:
Текстовый процессор Microsoft Word
Технология обработки текстовой информации
Слайд 2
Описание слайда:
Microsoft Word
Microsoft Word – один из лучших текстовых редакторов. Он позволяет создавать и редактировать документы, добавлять в них таблицы и рисунки, изменять оформление абзацев и начертание шрифта, готовить документ к печати. Дополнительные модули Word позволяют выполнять такие операции, как проверка орфографии и грамматики, формирование оглавлений и указателей, слияние с базой данных.
Слайд 3
Описание слайда:
Microsoft Word
Все текстовые документы, созданные в Word, хранятся на диске в виде файлов с расширением «.doc» и в окне Проводника представлены значком в виде листа бумаги с синей буквой W.
Запустить программу можно либо с помощью ярлыка с синей буквой W, либо через главное меню: Пуск→Все программы→ Microsoft Office → Microsoft Office Word 2003.
Слайд 4
Слайд 5
Слайд 6
Описание слайда:
Объекты среды – такие объекты документа, для создания , редактирования и форматирования которых не требуется вызывать отдельную программу.
Внедренные объекты – это объекты которые первоначально создаются в другой прикладной среде.
Слайд 7
Описание слайда:
В тексте могут быть выделены следующие объекты:
Страница, абзац, строка, слово, символ.
Символ как объект определяется следующими основными параметрами:
Вид начертания
Слайд 8
Описание слайда:
Режимы просмотра документов
Обычный режим. Этот режим лучше использовать для ввода, редактирования или форматирования текста, отображаемого в виде непрерывной вертикальной полосы.
Режим веб-документа. В данном режиме Word отображает документ в таком виде, каком он будет открыт браузером. Предназначен для формирования web-страниц
Режим разметки страницы. Этот режим позволяет работать с документом, который выглядит так, как после печати.
Режим структуры. Режим предназначен для работы со структурой документа и его содержанием. Он используется, когда необходимо создать предварительную структуру или просмотреть имеющуюся.
Режим чтения. Данные режим удобно использовать когда вы собираетесь читать текст, а не редактировать документ.
Слайд 9
Описание слайда:
Масштаб документа
Масштаб документа можно увеличить, чтобы получить подробное изображение, или уменьшить, чтобы увидеть большую часть страницы или даже несколько страниц сразу в уменьшенном виде. Для этого либо выберите команду Вид→Масштаб, либо на Стандартной панели кнопку Масштаб и установите нужный. Также изменять масштаб можно, вращая колесико мышки, удерживая клавишу [Ctrl].
Слайд 10
Описание слайда:
Панели инструментов
Стандартная
Форматирование
Рисование
Для того чтобы включить панель инструментов выберете Вид→ Панель инструментов→Необходимая панель.
Слайд 11
Описание слайда:
Открытие документа
Чтобы открыть документ Word, нужно выполнить команду Файл→Открыть или кнопку Открыть на Стандартной панели (или комбинация клавиш [Ctrl]+[O]). В результате появится диалоговое окно. Чтобы открыть документа сначала необходимо открыть его папку и выбрать в списке имя документа, а затем щелкнуть на кнопке Открыть или дважды щелкнуть на имени файла.
Слайд 12
Описание слайда:
Сохранение документа
Завершив работу над документом его надо сохранить. Для этого необходимо либо выбрать команду Файл→Сохранить как…, либо воспользоваться кнопкой Открыть на Стандартной панели, либо комбинацией клавиш [Ctrl]+[S]. В появившемся окне необходимо указать папку для хранения документа и его имя.
Слайд 13
Описание слайда:
Вопросы:
Какое назначение программы Microsoft Office Word?
Как запустить программу?
Назовите основные элементы интерфейса программы.
Почему некоторые слова Word подчеркивает либо красной, либо зеленой волнистой линией?













Презентацию на тему «Текстовый процессор Microsoft Word»
(8 класс)
можно скачать абсолютно бесплатно на нашем сайте. Предмет
проекта: Информатика. Красочные слайды и иллюстрации помогут вам
заинтересовать своих одноклассников или аудиторию.
Для просмотра содержимого воспользуйтесь плеером, или если вы хотите скачать доклад — нажмите на
соответствующий текст под плеером. Презентация
содержит 13 слайд(ов).
Слайды презентации
Слайд 1
Текстовый процессор Microsoft Word
Технология обработки текстовой информации
Слайд 2
Microsoft Word
Microsoft Word – один из лучших текстовых редакторов. Он позволяет создавать и редактировать документы, добавлять в них таблицы и рисунки, изменять оформление абзацев и начертание шрифта, готовить документ к печати. Дополнительные модули Word позволяют выполнять такие операции, как проверка орфографии и грамматики, формирование оглавлений и указателей, слияние с базой данных.
Слайд 3
Все текстовые документы, созданные в Word, хранятся на диске в виде файлов с расширением «.doc» и в окне Проводника представлены значком в виде листа бумаги с синей буквой W. Запустить программу можно либо с помощью ярлыка с синей буквой W, либо через главное меню: Пуск→Все программы→ Microsoft Office → Microsoft Office Word 2003.
Слайд 6
Объекты среды – такие объекты документа, для создания , редактирования и форматирования которых не требуется вызывать отдельную программу. Внедренные объекты – это объекты которые первоначально создаются в другой прикладной среде.
Слайд 7
В тексте могут быть выделены следующие объекты: Страница, абзац, строка, слово, символ. Символ как объект определяется следующими основными параметрами: Вид начертания
Слайд 8
Режимы просмотра документов
Обычный режим. Этот режим лучше использовать для ввода, редактирования или форматирования текста, отображаемого в виде непрерывной вертикальной полосы. Режим веб-документа. В данном режиме Word отображает документ в таком виде, каком он будет открыт браузером. Предназначен для формирования web-страниц Режим разметки страницы. Этот режим позволяет работать с документом, который выглядит так, как после печати. Режим структуры. Режим предназначен для работы со структурой документа и его содержанием. Он используется, когда необходимо создать предварительную структуру или просмотреть имеющуюся. Режим чтения. Данные режим удобно использовать когда вы собираетесь читать текст, а не редактировать документ.
Слайд 9
Масштаб документа
Масштаб документа можно увеличить, чтобы получить подробное изображение, или уменьшить, чтобы увидеть большую часть страницы или даже несколько страниц сразу в уменьшенном виде. Для этого либо выберите команду Вид→Масштаб, либо на Стандартной панели кнопку Масштаб и установите нужный. Также изменять масштаб можно, вращая колесико мышки, удерживая клавишу [Ctrl].
Слайд 10
Панели инструментов
Стандартная Форматирование Рисование Для того чтобы включить панель инструментов выберете Вид→ Панель инструментов→Необходимая панель.
Слайд 11
Открытие документа
Чтобы открыть документ Word, нужно выполнить команду Файл→Открыть или кнопку Открыть на Стандартной панели (или комбинация клавиш [Ctrl]+[O]). В результате появится диалоговое окно. Чтобы открыть документа сначала необходимо открыть его папку и выбрать в списке имя документа, а затем щелкнуть на кнопке Открыть или дважды щелкнуть на имени файла.
Слайд 12
Сохранение документа
Завершив работу над документом его надо сохранить. Для этого необходимо либо выбрать команду Файл→Сохранить как…, либо воспользоваться кнопкой Открыть на Стандартной панели, либо комбинацией клавиш [Ctrl]+[S]. В появившемся окне необходимо указать папку для хранения документа и его имя.
Слайд 13
Вопросы:
Какое назначение программы Microsoft Office Word? Как запустить программу? Назовите основные элементы интерфейса программы. Почему некоторые слова Word подчеркивает либо красной, либо зеленой волнистой линией?
Список похожих презентаций

Текстовый процессор Microsoft WORD
Создание нового документа. При запуске программы WORD автоматически создается новый документ. Достаточно просто начать вводить текст, а затем сохранить …

Текстовый процессор MS WORD
Окно WORD. Здесь появляется вводимый текст. Строка меню. Панели инструментов. Линейка форматирования. Кнопки выбора просмотров. Строка состояния Полосы …

Текстовый процессор Word
. Ответы. Критерии оценки: Оценка «5» — нет ошибок Оценка «4» — 1,2 ошибки Оценка «3» – 3,4 ошибки Более 4 ошибок оценка не ставится. Форматирование …

Текстовый процессор WORD
Текстовый процессор Word. Лекция 4. Классификация ППО. Универсальные ППП. ППП общего назначения – универсальные программные продукты, предназначенные …

Текстовый процессор Word
Вопрос 1. Данная кнопка на панели инструментов предназначена для: Варианты ответов: Создания нового документа. Открытия документа. Предварительного …

Текстовый редактор Microsoft Word
Текстовый редактор -. прикладная программа для создания, редактирования, форматирования, сохранения и организации печати текстового документа. Редактирование …

Текстовый редактор Microsoft WORD
Что такое процессор WORD. Редактор текстов — это программное средство для ввода и модификации текстовых файлов или текстовых документов. Текстовый …

Microsoft Word
Содержание. Начальные сведения. Основные понятия Правила работы с текстом Сохранение документа. Начальные сведения. Microsoft Word – программа, предназначенная …

Microsoft Word
Рабочее окно Word. Пример текстового документа. УДК 681.142.343:621.397.0. А.В.Моисеев (6084/1каф. ИУС,), В.С.Тутыгин к.т.н., доцент) Автоматизация …

Microsoft Office Word 2007
Agenda. The world today (Microsoft Office Word 2003) Structural Integrity Content Controls Data/View Separation Microsoft Office XML data store XML …

Microsoft Office Word
– это программа, предназначенная для создания и обработки текстов. Кроме текстовых редакторов в настоящее время для обработки текстов используется …

Редактор формул в Microsoft Word
Цели урока:. помочь учащимся получить представление об офисном пакете Microsoft Office, познакомиться с возможностями программы Word. воспитание информационной …

Текстовый редактор Word
Текстовый редактор Word программа создания, редактирования, форматирования, сохранения и печати текстовых документов, проверки орфографии в документе. …

Текстовый редактор WordPad
Circle the correct words. James goes/doesn`t go to school by train. Amit gets up/ doesn`t get up at 7 o`clock. He goes/ doesn`t go to school by bike. …
Конспекты

Текстовый процессор Microsoft Word
Кандрушина Клара Рафиковна. КГУ «Общеобразовательная школа № 2 акимата г.Шахтинска». учитель информатики. Пояснительная записка. Наименование. …

Текстовый процессор Microsoft Word
Тема: «Текстовый процессор Microsoft Word». Цели урока:.
помочь учащимся получить представление об офисном пакете Microsoft Office, познакомиться …

Текстовый процессор MS Word
Тема: Текстовый процессор MS Word. Цели урока: создать условия для творческого применения полученных знаний;. способствовать развитию логического …

Текстовый редактор Microsoft Word
. МИНИСТЕРСТВО ПРОСВЕЩЕНИЯ ПМР. ГОУ СПО «РЫБНИЦКИЙ ПОЛИТЕХНИЧЕСКИЙ ТЕХНИКУМ». «СОГЛАСОВАНО» «УТВЕРЖДАЮ». Зав. методического отдела …
Советы как сделать хороший доклад презентации или проекта
- Постарайтесь вовлечь аудиторию в рассказ, настройте взаимодействие с аудиторией с помощью наводящих
вопросов, игровой части, не бойтесь пошутить и искренне улыбнуться (где это уместно). - Старайтесь объяснять слайд своими словами, добавлять дополнительные интересные факты, не нужно
просто читать информацию со слайдов, ее аудитория может прочитать и сама. - Не нужно перегружать слайды Вашего проекта текстовыми блоками, больше иллюстраций и минимум текста
позволят лучше донести информацию и привлечь внимание. На слайде должна быть только ключевая
информация, остальное лучше рассказать слушателям устно. - Текст должен быть хорошо читаемым, иначе аудитория не сможет увидеть подаваемую информацию, будет
сильно отвлекаться от рассказа, пытаясь хоть что-то разобрать, или вовсе утратит весь интерес. Для
этого нужно правильно подобрать шрифт, учитывая, где и как будет происходить трансляция презентации,
а также правильно подобрать сочетание фона и текста. - Важно провести репетицию Вашего доклада, продумать, как Вы поздороваетесь с аудиторией, что скажете
первым, как закончите презентацию. Все приходит с опытом. - Правильно подберите наряд, т.к. одежда докладчика также играет большую роль в восприятии его
выступления. - Старайтесь говорить уверенно, плавно и связно.
- Старайтесь получить удовольствие от выступления, тогда Вы сможете быть более непринужденным и будете
меньше волноваться.


















































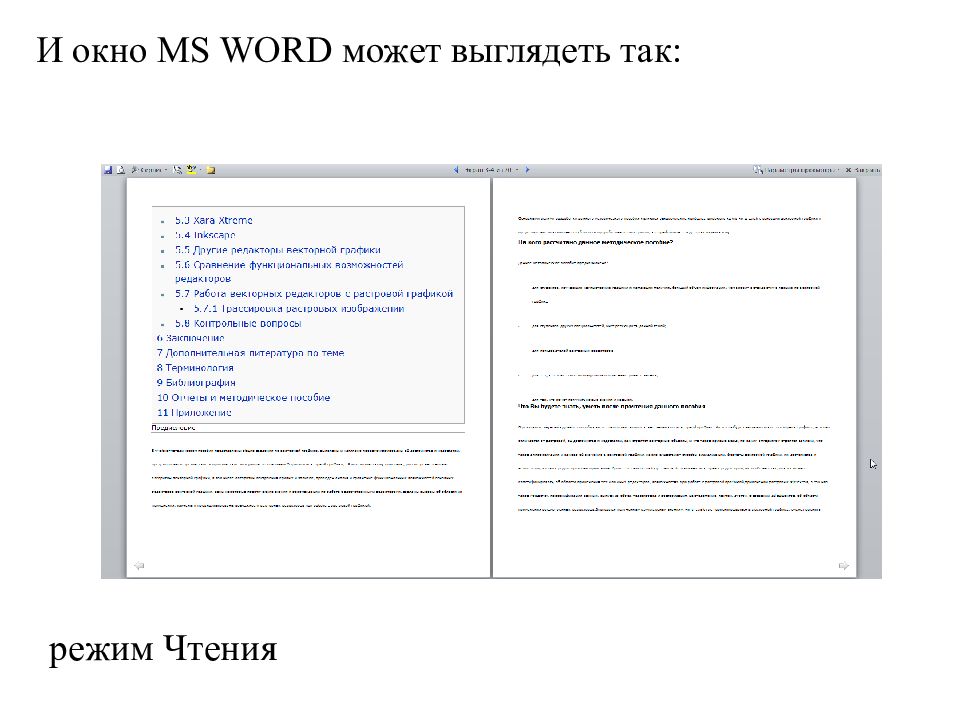
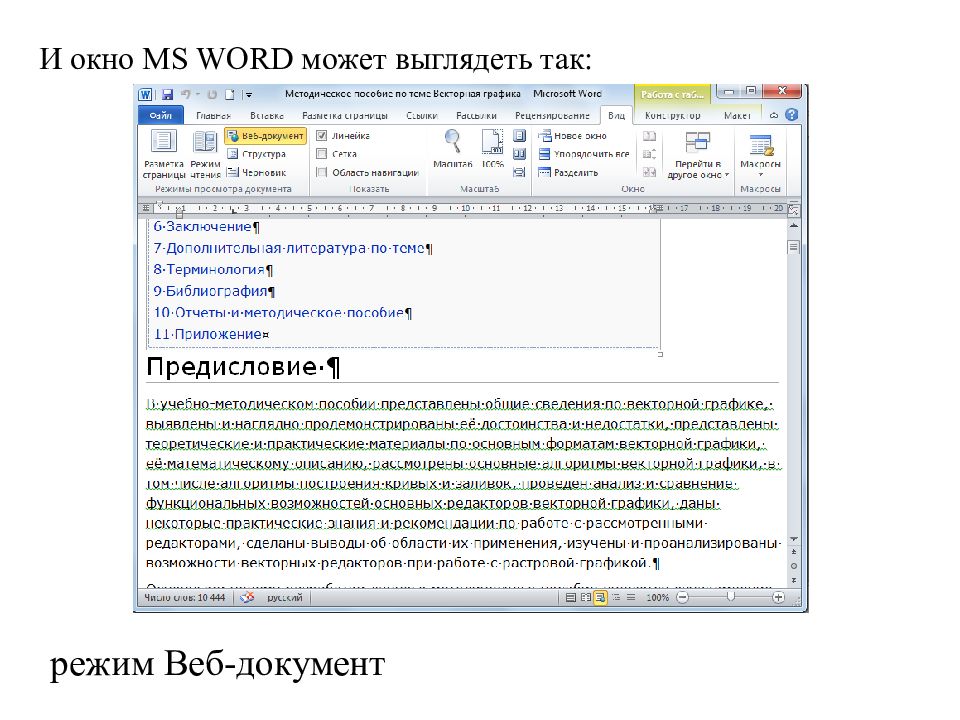




















































































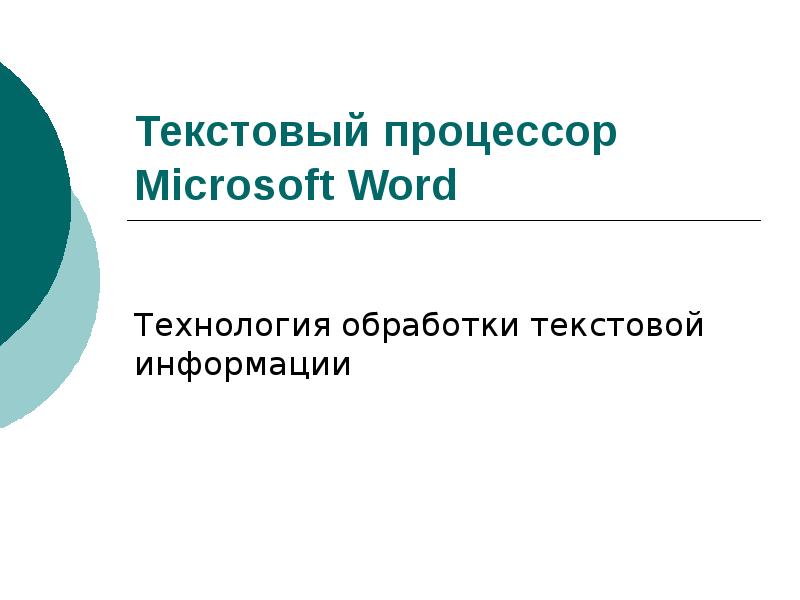
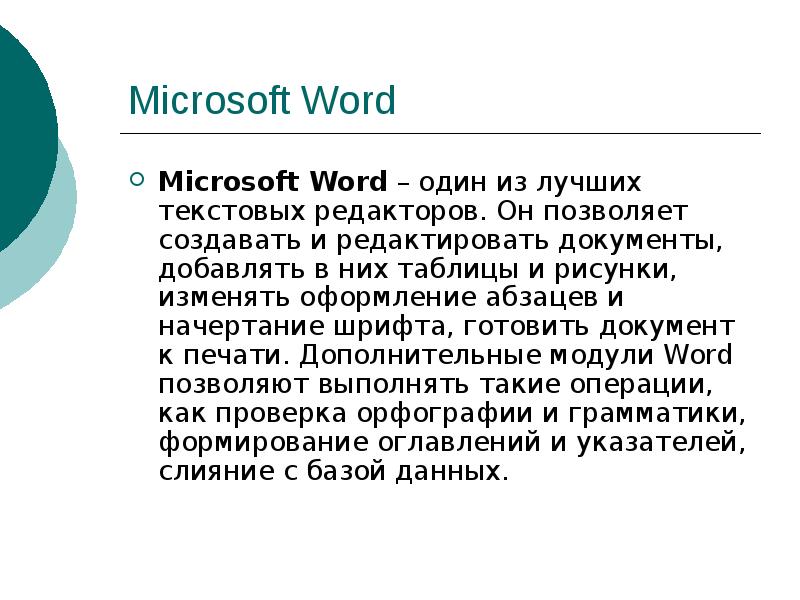
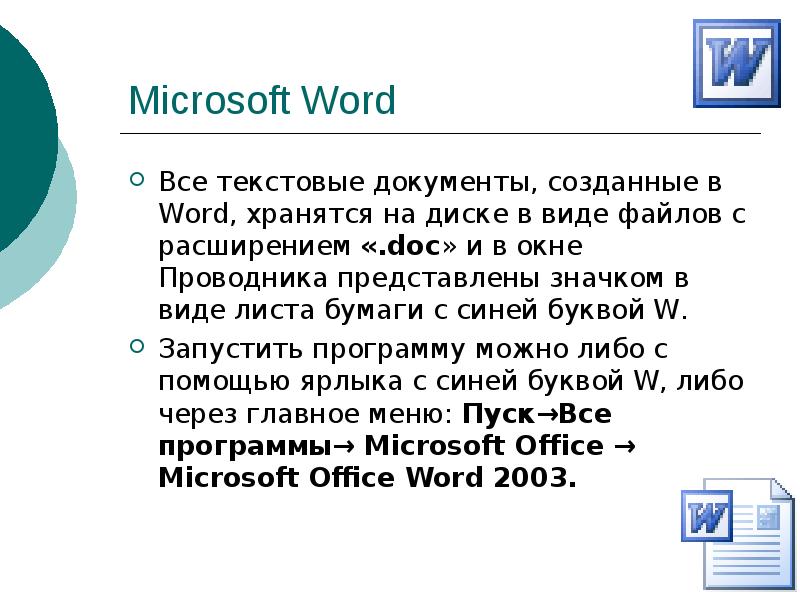
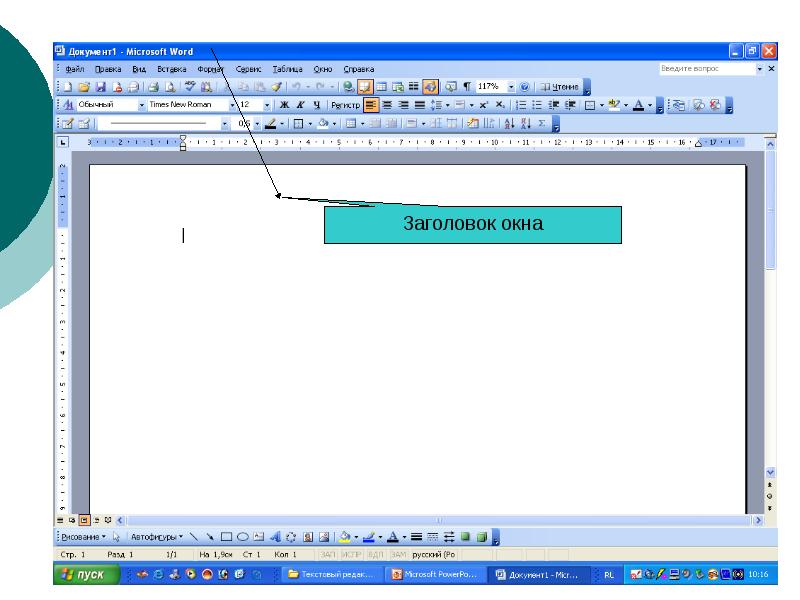
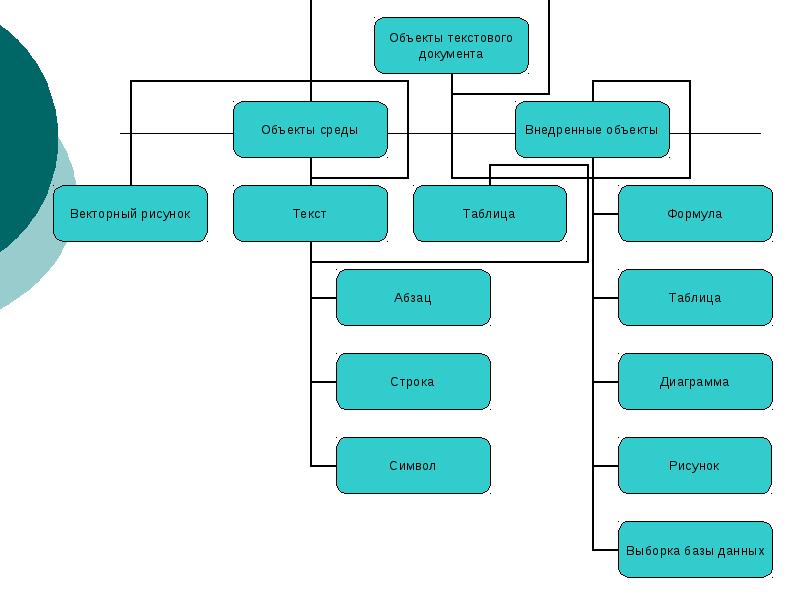

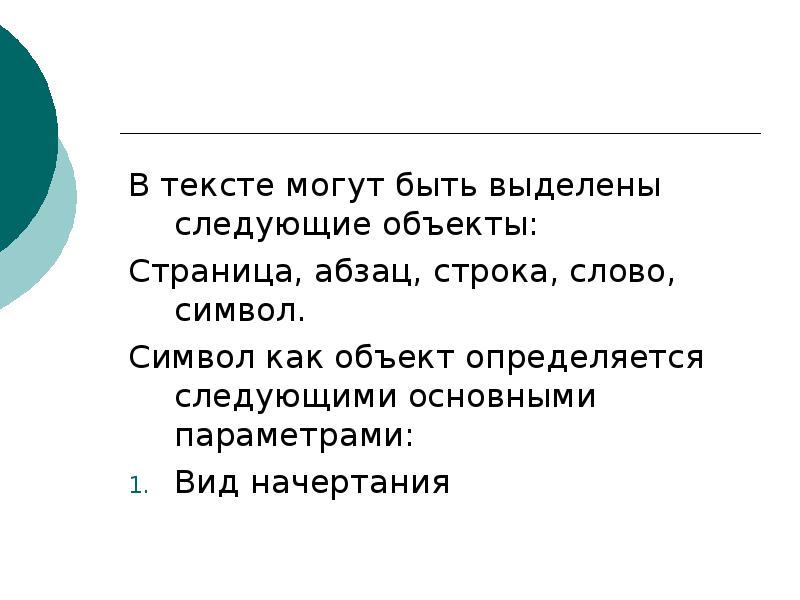

![Масштаб документа
Масштаб документа можно увеличить, чтобы получить подробное изображение, или уменьшить, чтобы увидеть большую часть страницы или даже несколько страниц сразу в уменьшенном виде. Для этого либо выберите команду Вид→Масштаб, либо на Стандартной панели кнопку Масштаб и установите нужный. Также изменять масштаб можно, вращая колесико мышки, удерживая клавишу [Ctrl].](https://myslide.ru/documents_2/ba2c1c8cd8aa5ce7a35a72e81e92bf0b/img8.jpg)
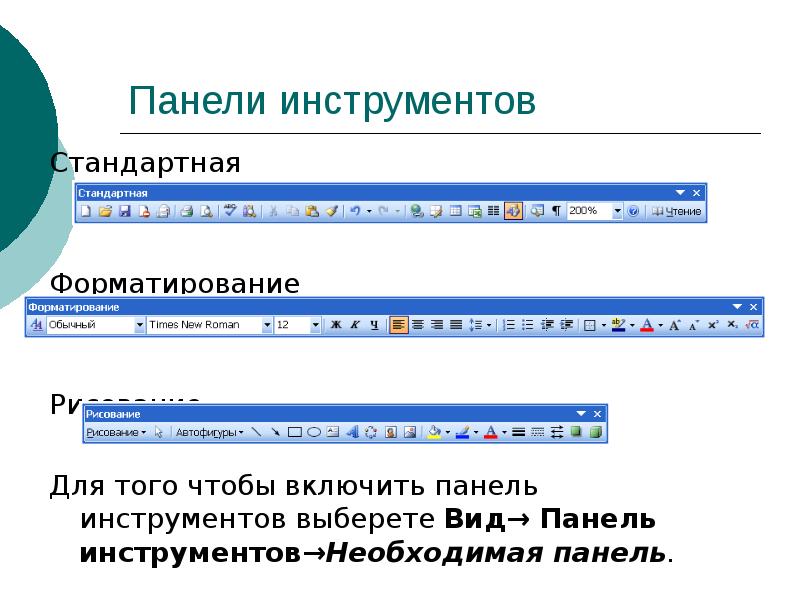
![Открытие документа
Чтобы открыть документ Word, нужно выполнить команду Файл→Открыть или кнопку Открыть на Стандартной панели (или комбинация клавиш [Ctrl]+[O]). В результате появится диалоговое окно. Чтобы открыть документа сначала необходимо открыть его папку и выбрать в списке имя документа, а затем щелкнуть на кнопке Открыть или дважды щелкнуть на имени файла.](https://myslide.ru/documents_2/ba2c1c8cd8aa5ce7a35a72e81e92bf0b/img10.jpg)
![Сохранение документа
Завершив работу над документом его надо сохранить. Для этого необходимо либо выбрать команду Файл→Сохранить как..., либо воспользоваться кнопкой Открыть на Стандартной панели, либо комбинацией клавиш [Ctrl]+[S]. В появившемся окне необходимо указать папку для хранения документа и его имя.](https://myslide.ru/documents_2/ba2c1c8cd8aa5ce7a35a72e81e92bf0b/img11.jpg)










![Открытие документа. Чтобы открыть документ Word, нужно выполнить команду Файл→Открыть или кнопку Открыть на Стандартной панели (или комбинация клавиш [Ctrl]+[O]). В результате появится диалоговое окно. Чтобы открыть документа сначала необходимо открыть его папку и выбрать в списке имя документа, а з Открытие документа. Чтобы открыть документ Word, нужно выполнить команду Файл→Открыть или кнопку Открыть на Стандартной панели (или комбинация клавиш [Ctrl]+[O]). В результате появится диалоговое окно. Чтобы открыть документа сначала необходимо открыть его папку и выбрать в списке имя документа, а з](https://prezentacii.org/upload/cloud/18/10/85183/images/thumbs/screen11.jpg)
![Сохранение документа. Завершив работу над документом его надо сохранить. Для этого необходимо либо выбрать команду Файл→Сохранить как..., либо воспользоваться кнопкой Открыть на Стандартной панели, либо комбинацией клавиш [Ctrl]+[S]. В появившемся окне необходимо указать папку для хранения документа Сохранение документа. Завершив работу над документом его надо сохранить. Для этого необходимо либо выбрать команду Файл→Сохранить как..., либо воспользоваться кнопкой Открыть на Стандартной панели, либо комбинацией клавиш [Ctrl]+[S]. В появившемся окне необходимо указать папку для хранения документа](https://prezentacii.org/upload/cloud/18/10/85183/images/thumbs/screen12.jpg)
