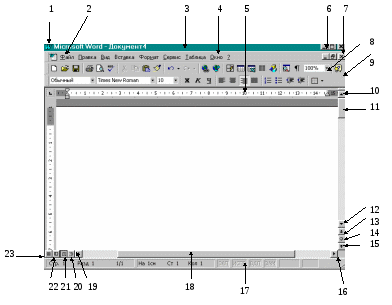Текстовый
процессор Word предназначен для создания,
просмотра, редактирования и форматирования
официальных и личных документов. Word
позволяет применять различные шрифты,
вставлять в документ таблицы, диаграммы,
сложные математические формулы,
графические иллюстрации и звуковые
комментарии, обеспечивает проверку
орфографии.
Поясним
основные
понятия,
применяемые затем при рассмотрении
приемов работы с текстовым процессором.
Документ
– совокупность
объектов, разработанных для представления
общей темы. Объектами могут быть фрагменты
текста, рисунки, диаграммы, таблицы,
видеоклипы и т.п.
Фрагмент
– непрерывная часть текста.
Символ
– минимальный
элемент текста документа.
Абзац
– фрагмент
текста, процесс ввода которого закончился
нажатием клавиши <Enter>.
ОКНО
ДОКУМЕНТА
Р
Элементы окна Microsoft Word
1-
кнопка оконного меню программы, 2 — кнопка
оконного меню документа, 3 – строка
заголовка, 4 – строка меню, 5 – линейка,
6 – кнопки управления размерами окна,
7- кнопки управления размерами окна
документа, 8 – панель инструментов
Стандартная,
9 — панель инструментов Форматирование,
10, 12 – кнопки перемещения документа в
окне на одну строку вверх и вниз, 11 –
бегунок, 13, 15 — кнопки перемещения
документа в окне к предыдущему и
следующему объекту, 14 – кнопка Выбор
объекта перехода,
16, 19 – кнопки смещения документа в окне
влево и вправо, 17 – строка состояния,
18 – бегунок на горизонтальной полосе
прокрутки, 20, 21, 22, 23 – кнопки для выбора
режима представления документа в окне:
Режим
структуры,
Режим разметки
(как на
рисунке), Режим
электронного документа,
Обычный
режим.
Форматирование
текста –
это его оформление, т.е. выбор шрифтов,
интервалов между строками, отступов
строк в абзацах, способов выравнивания
текста и многое другое, определяющее
стиль и дизайн документа. Форматируется
абзац, в котором находится курсор, или
выделенный фрагмент текста.
Шаблон – заранее
отформатированный текст; например,
шаблон приказа.
Последовательность и основные приемы работы
Перед
началом работы с Miсrosoft
Word ознакомьтесь
с элементами окна программы. Перед
набором текста изучите и, при необходимости,
законспектируйте предлагаемую
последовательность работы. Помните,
что в отличие от пишущей машинки в
современном текстовом редакторе всегда
есть возможность исправить, отредактировать
набранный текст. Поэтому не стоит бояться
делать ошибки.
Для
создания нового документа необходимо
выбрать пункт меню Файл/Создать
или воспользоваться кнопкой Создать
на панели инструментов Стандартная.
Перед
началом работы с документом устанавливаются
параметры страницы: Файл/Параметры
страницы.
При этом устанавливаются: 1) размер
бумаги; 2) ориентация; 3) поля. Кроме того,
в начале работы делаются настройки с
помощью пункта меню Вид
(см. Лабораторную работу W1) и выполняется
первое сохранение документа — выбирается
папка для его хранения, ему присваивается
имя, формат: Файл/Сохранить
как.
Установка параметров абзаца осуществляется
через меню Формат/Абзац
или с
помощью панели инструментов Форматирование.
Для абзаца обычно устанавливается: 1)
левая и правая границы абзаца (отступы);
2) положение красной строки; 3) выравнивание;
4) межстрочный интервал; 5) интервал до
и после абзаца.
Для изменения шрифта можно воспользоваться
панелью инструментов Форматирование
или меню
Формат/Шрифт.
Изменяются: 1) шрифт (его вид); 2) размер;
3) начертание (Ж,
К,
Ч);
4) цвет букв и фона; 5) эффекты (индексы,
тень, зачеркнутый и др.); 6) интервал между
символами (разряженный, обычный или
уплотненный); 7) анимация.
Автоматическая расстановка переносов
в тексте устанавливается в меню:
Сервис/Язык/
Расстановка переносов/Автоматическая
расстановка переносов.
В
Miсrosoft
Word имеется
возможность автоматической проверки
орфографии. В основе алгоритма проверки
написания слов и предложений лежит
сравнение набираемого текста с эталонным
словарем. Выбор языка словаря для
проверки орфографии осуществляется
через меню: Сервис/Язык/Выбрать
язык.
-
Последовательность
действий при копировании (перемещении)
текста: [выделить фрагмент текста]
[нажать кнопку или выбрать пункт меню
Копировать
(Вырезать)]
[указать щелчком мыши место вставки]
[нажать кнопку Вставить
на панели инструментов Стандартная
или выбрать
пункт меню Вставить].
-
Способы
выделения текста: 1) фрагмент текста –
движением мыши при нажатой левой
клавише; 2) слово – двойной щелчок мышью
на слове; 3) абзац – три щелчка мышью на
тексте абзаца; 4) строка – щелчок на
поле слева от строки; 5) весь текст –
три щелчка мышью на поле слева (c
клавиатуры Ctrl+A).
При
работе не следует:
Выравнивать
текст в строке с помощью пробелов.
Нажимать
на клавишу <Enter> в конце каждой строки.
Программа автоматически перейдет на
новую строку, как только вы дойдете до
правой границы абзаца. <Enter> следует
нажимать только в конце абзаца.
Соседние файлы в предмете [НЕСОРТИРОВАННОЕ]
- #
- #
- #
- #
- #
- #
- #
- #
- #
- #
- #
Анастасия Николаевна Королева
Эксперт по предмету «Информатика»
Задать вопрос автору статьи
Определение 1
Microsoft Word – текстовый процессор, который предназначен для практически всех видов обработки текста. В документах процессора кроме текста можно использовать рисунки, таблицы, формулы и т.п.
MS Word является наиболее популярным текстовым процессором, которые известны на сегодняшний день. Программа обеспечивает удобство и простоту работы для создания профессионально оформленных документов.
Назначение текстового процессора MS Word
Основные возможности программы включают:
- набор и редактирование текста;
- поддержка правильности орфографии и грамматики;
- оформление страниц документа;
- работа с таблицами, графиками и рисунками;
- создание шаблонов деловых писем, визитных карточек и других официальных документов;
- возможность использования простейших формул для расчета в таблицах;
- слияние документов;
- защита документа паролем;
- печать документа;
- создание pdf-документа;
- обеспечение совместной работы с документом и т.п.
Сделаем домашку
с вашим ребенком за 380 ₽
Уделите время себе, а мы сделаем всю домашку с вашим ребенком в режиме online
Бесплатное пробное занятие
*количество мест ограничено
Документы различных версий Microsoft Word имеют расширения .doc или .docx.
Для запуска Microsoft Word необходимо выполнить следующие операции: нажать клавишу Windows – Все программы – Microsoft Office – Microsoft Office Word.
После запуска процессора MS Word автоматически создается новый документ.
Особенности версий MS Word 2007 и выше в сравнении с предыдущими версиями программы
Интерфейс MS Word 2007 и более новых версий кардинально отличается от предыдущих версий программы.
Стартовое окно текстового процессора MS Word 2007 имеет вид:
Рисунок 1. Стартовое окно MS Word 2007
MS Word 2007 от предыдущих версий отличается отсутствием привычных панелей инструментов, которые размещались в любом удобном для пользователя месте окна программы. Отсутствуют также раскрывающиеся меню. Исключением является кнопка «Office», которая находится в левом верхнем углу окна программы.
«Текстовый процессор MS Word» 👇
Рисунок 2.
Инструменты для работы в программе расположены на ленте, которая занимает верхнюю часть окна приложения.
Рисунок 3. Лента
На ленте располагаются наиболее часто используемые команды, представленные в виде значков. Обратим внимание, что добавление или удаление значков на ленте главного меню невозможно.
На ленте располагаются три основных элемента:
- Вкладки, которые находятся в верхней части ленты. По умолчанию их 7 (Главная, Вставка, Разметка страницы, Ссылки, Рассылки, Рецензирование, Вид), но в ходе работы с программой можно добавлять новые вкладки (например, вкладка Разработчик и т.д.). Каждая из вкладок представляет определенный набор функций.
- Группы, которые находятся на каждой вкладке и отображают связанные общим назначением команды.
- Команды – кнопки, поля для ввода информации или меню.
В правом нижнем углу многих групп находится небольшая диагональная стрелка, которая называется кнопкой вызова диалогового окна и вызывает диалоговое окно или область задач с дополнительными возможностями данной группы.
Рассмотрим вкладку Главная, которая состоит из следующих групп:
- Буфер обмена;
- Шрифт;
- Абзац;
- Стили;
- Редактирование.
На панель вынесены кнопки, которые наиболее часто используются. Всплывающие подсказки, которые высвечиваются при наведении на любую кнопку меню, информируют о предназначении инструментов.
Рисунок 4. Всплывающая подсказка
В Word некоторые вкладки появляются только для определенных объектов. Например, при выделении рисунка появится вкладка Формат, на которой расположены дополнительные группы и команды для работы с рисунками.
Рисунок 5. Вкладка Работа с рисунками
Также во всех программах MS Word 2007 и выше располагается панель быстрого доступа. По умолчанию она располагается возле кнопки «Office» выше ленты и предназначена для размещения на ней кнопок часто выполняемых операций (по умолчанию – Сохранить, Отменить ввод, Повторить ввод).
Находи статьи и создавай свой список литературы по ГОСТу
Поиск по теме
План изучения текстового процессора Word
1. Запуск и завершение Word.
2. Создание, загрузка и сохранение файлов-документов.
3. Окно процессора Word. Функции главного меню.
Панель инструментов и её настройка.
4. Оновные операции с текстом и абзацем. Ввод и
форматирование текста. Работа с окнами.
Изменение вида шрифта, его размера, цвета и стиля.
Автокоррекция. Проверка орфографии.
5. Разбиение документа на страницы. Многоколоночная вёрстка.
Вставка номеров страниц и колонтитулов.
Создание оглавления и указателей, названия, сноски, ссылки,
примечания, закладки.
6. Работа с таблицами. Обрамление, заполнение, форматирование.
7. Вставка в документ файлов, рисунков, диаграмм, формул,
спецсимволов и объектов мультимедиа. Работа с буфером обмена.
Связь с другими приложениями Windows.
8. Создание всплывающей аннотации. Вставка буквицы.
9. Преобразование форматов текстовых файлов.
10. Просмотр документа перед печатью, распечатка документа,
11. Настройка принтера.
MicroSoft Word для Windows (WinWord) представляет собой многофункциональный текстовый процессор, работающий в среде Windows.
Интерфейс редактора Word-97
Word позволяет создавать и
распечатывать документы высокого качества, содержащие рисунки,
диаграммы, таблицы и формулы. Текстовый процессор Word 6.0 отличается
от Word 2.0 более широкими возможностями и удобством использования, но
требует больших машинных ресурсов (оперативной памяти, места на диске и
т.д.). Есть ещё более совершенный редактор Word 7.0 для Windows-95, но
он требует ещё больших машинных ресурсов, хотя он мало чем оличается от
Word 6.0. Word 6.0 может работать с текстовыми файлами, созданными
редактором Лексикон и другими текстовыми редакторами, работающими в
DOS, а также с файлами, созданными редактором Write для Windows. Word
6.0 может вставлять эти файлы в документ. Word 6.0 может работать с
файлами, созданными Word 2.0, но не наоборот. Форматы файлов Word 6.0 и
Word 7.0 совпадают, поэтому Word 6.0 может работать с файлами Word 7.0.
Преобразование файлов различных редакторов в формат Word 6.0 и обратно
поддерживает конвертор файлов. Однако есть текстовый процессор Word-97,
формат файлов которого не совпадает с Word 6.0.
Работа в Word относится к области технологии обработки текста.
Основные функции Word
1. Создание и редактирование текста и сохранение его в виде файла *.doc.
Поиск файла на диске и считывание его с диска.
2. Проверка лексики и поиск ошибок орфографии.
3. Разбивка текста на страницы.
4. Форматирование текстов.
5. Создание оглавления документа.
6. Работа с окнами (многооконный режим).
7. Распечатка файлов (не только *.doc, но и *.txt, *.wri).
8. Внедрение объектов в файл и удаление объектов из файла.
9. Создание рисунков и вставка рисунков в файл. Использование библиотеки
CLIPART готовых рисунков формата *.wmf и вставка их в файл.
10. Вставка в файл диаграмм и научных формул (математических, химических).
11. Изменение вида и размера шрифтов.
12. Выделение участков текста (блоков) и их перенос на новое место или
удаление. Обрамление участков текста.
13. Создание электронных таблиц и вставка их в файл.
Изменение числа столбцов и строк в электронных таблицах.
14. Выполнение математических вычислений и создание баз данных в
электронных таблицах.
15. Создание макрокоманд и программирование на языке Word Basic.
Макрокоманда
— укрупнённая команда, действие которой эквивалентно выполнению цепочки
более мелких команд (объединяет несколько последовательно выполняемых
команд в одну). Макрокоманда (макрос) -предложение языка,
идентифицирующее набор простейших команд.
Макрос
представляет записаннуюю комбинацию клавиш, сохраняемую под
определённым именем для многократного использования. Макросы позволяют
автоматизировать наиболее часто повторяющиеся операции.
Кроме клавишных макросов есть языковые макросы на языке Word Basic.
Помимо редактора Word, макросы создают в электронных таблицах Excel.
16. Создание эмблем, этикеток, конвертов писем.
17. Вставка в файл текстовых спецэффектов, видеоклиппов, звуковых и
мультимедийных файлов.
18. Просмотр текста перед печатью. Увеличение участков текста для
просмотра.
19. Текстовый процессор Word имеет обширную справочную систему, что
позволяет пользователю быстро получить необходимую помощь.
Кроме указанных выше, Word выполняет ещё многие другие функции.
Загрузка текстового процессора Word
Для загрузки (вызова) Winword необходимо:
1. Загрузить Windows 95 (или Windows 3.1);
2. Найти на рабочем столе Windows 95 или в меню кнопки Пуск пиктограмму Word (в папке MS Office) и щелкнуть её мышью.
3. Для Windows 3.1 найти программную группу WinWord или MS Office
WinWord и развернуть её
пиктограмму в окно, затем найти программный элемент Word в окне WinWord
или Word в окне MS Office и дважды щёлкнуть его мышью. Произойдёт
загрузка Word.
4. В ряде случаев, благодаря
Диспетчеру программ Windows, возможна быстрая загрузка WinWord,
размещённом в одноимённом каталоге, если ввести в командную строку: win
winword.
Переключение клавиатуры
РУССКИЙ/ЛАТИНСКИЙ и наоборот производится чаще всего одновременным
нажатием Ctrl-Shift (Windows 95) или двух Shift (Windows 3.1). Но
иногда на некоторых машинах для этой цели используется Ctrl и другие
клавиши.
Использование клавиатуры в Word 6.0- Word-97.
Как правило для управления в Word используется мышь, однако иногда бывает удобно применение клавиатуры.
1. Создать файл — Ctrl-N
2. Открыть файл — Ctrl-O
3. Сохранить файл — Ctrl-S
4. Печатать файл — Ctrl-P
5. Закрыть окно Word 6.0 — Alt-F4
6. Выравнивание участка текста
по ширине — Ctrl-J
7. Поместить выделенный текст
(или объект) в буфер — Ctrl-Insert (или Ctrl-C)
8. Извлечь текст (или объект)
из буфера — Shift-Insert (или Ctrl-V)
9. Вырезать выделенный текст
(или объект) — Shift-Delete (или Ctrl-X)
10. Выделить весь текст — Ctrl-A
11. Отмена предыдущей команды-Ctrl-Z
12. Выполнить предыдущую команду-Ctrl-Y
13. Проверка орфографии — F7
14. Выход из Word 6.0 — Alt+F4 и затем Enter.
Использование клавиатуры в Word 2.0:
Изредка еще в некоторых школах втречаются устаревшие компьютеры 386-486, на которых еще используется Windows 3.1 и Word 2.0.
F1 — вызов справочной системы, получение помощи;
F12 — создание файла (сохранить как, т.е. ввести имя файла);
Shift+F12 — сохранить файл;
Ctrl+F12 — открыть файл (найти и считать файл с диска);
Ctrl+Shift+F12 — распечатка файла на принтере;
Alt+F4 и затем Enter — выход из Word 2.0.
Если в окне Word несохранённый
текст, то Word предложит перед выходом сохранить текст в виде файла.
Естественно, что можно выйти из Word без сохранения текста, но тогда
текст будет утрачен.
F1 — вызов справочной системы,
получение помощи (подсказки) в Word 6.0 — Wowd-97. Выход из справочной
системы — Alt-F4. Справочная система Word содержит большое число
гипертекстовых ссылок (то есть вложенного текста).
Копирование
фрагмента текста: Выделить фрагмент мышью, затем Главное меню — Правка,
Копировать. Фрагмент при этом помещается в буфер. Установить курсор в
новое место и Правка, Вставить.
Удаление
фрагмента текста: Выделить фрагмент мышью, затем Главное меню — Правка,
Вырезать. Фрагмент при этом помещается в буфер. Его можно затем
вставить по новому месту положения курсора: Правка, Вставить.
После редактирования документа надо создать и сохранить файл (меню Файл, Сохранить как…).
Внедрение рисунка
из библиотеки CLIPART в файл: Главное меню Вставка, Рисунок. Затем надо
просмотреть и выбрать рисунок и ответить ОК. Большое число библиотечных
рисунков содержится в Коллекции MicroSoft ClipArt (меню Вставка,
Объект).
Внедрение объектов
в файл: Главное меню Вставка, Объект, выбрать вставляемый объект
(встроенные в WinWord 6.0 редакторы: редактор формул Equation Editor,
редактор диаграмм MS Graph, редактор рисунков MS Draw, редактор
текстовых спецэффектов MS WordArt, Видеоклипп, Звук и т.д.). Создав
соответствующий объект, надо ответить: Файл, Обновить, Выйти и
Вернуться в документ.
Используя MS WordArt,
можно создавать спецэффекты с текстом, например расположить заголовок
документа в виде дуги. Можно менять цвет текстовых спецэффектов.
Можно вставить в документ
Рисунок PainBrush (меню Вставка, Объект). Аналогично можно вставить
всплывающие аннотации MS Note-It (Вставка, Объект, MS Note-It) и
редактировать их.
Вставка спецсимволов в документ: меню Вставка-Символ.
В Word-97 можно вставлять гиперссылки на адрес электронной почты и адрес в Интернете.
Для обрамления абзаца используют
Меню Формат, Обрамление и заполнение. Здесь можно установить толщину и
цвет рамки, установить стиль и цвет заполнения.
Для создания оглавления и
указателей, названия, сноски, ссылки, примечания используется меню
Вставка и затем выбирается соответствующий подпункт этого меню.
Для создания закладки используется меню Правка-Закладка.
Внедрение таблицы в файл:
Главное меню Таблица, Вставить таблицу, установить число столбцов и
число строк и ответить ОК. Размеры ячеек таблицы можно менять,
ухватившись за них мышью.
Для форматирования таблицы используют пункт меню Таблица, Автоформат таблицы.
Установка обрамления и сетки
таблицы: Меню Формат, Обрамление и заполнение, указать толщину линий
рамки и сетки, ОК. Аналогично можно установить обрамление абзаца
текста. Можно менять цвет обрамления и заполнения таблицы (вместо Авто
выбирается цвет).
В Панель инструментов Word можно
добавлять новые кнопки (меню Сервис, Настройка), например кнопки
верхнего и нижнего индексов из раздела Формат. Это очень удобно при
работе.
Режим работы с окнами (Главное меню Окно) используется, если надо редактировать одновременно два и более документа.
Подготовка документа к печати содержит ряд этапов:
1) Проверка орфографии (лексики).
2) Форматирование текста.
3) Разбивка текста на страницы.
4) Вставка номеров страниц.
5) Просмотр текста перед печатью.
Проверка орфографии: Производится с позиции курсора при нажатии на кнопку АВС в панели инструментов или F7.
Автокоррекция — это замена символов и слов при опечатках. Для её осуществления надо взять меню Сервис-Автокоррекция.
Word 6.0 — 97 может отформатировать текст.
Форматированием
называется изменение внешнего вида текста, при котором не изменяется
его содержание. Например, какое либо слово можно изобразить различными
шрифтами.
В Word различают форматирование
отдельных символов и форматирование целых абзацев. Если форматирование
символов сводится к выбору шрифта, размера символов и начертания, то
форматирование абзацев заключается в установке отступов между соседними
абзацами, а также от краёв листа бумаги, создания красной строки и
выбора выравнивания текста: по центру, по левому краю, по правому краю,
по левому и правому краю вместе (по ширине) и т.д. Для
этого в панели инструментов существуют соответствующие кнопки.
Word может автоматически
отформатировать текст (меню Формат, Автоформат), но его результаты
могут Вас не устроить, и их придётся отменить.
Для изменения цвета символов: Меню Формат, Шрифт, Авто, выбрать нужный цвет, ОК.
Word может помещать колонтитулы в документ (Меню Вид, Колонтитул).
Колонтитул —
это информация, располагающаяся в верхней или нижней части полосы на
каждой странице документа. Например, нумерация страниц. Но в колонтитул
может входить не только текст, но и графика, например логотип фирмы. В
колонтитул можно вставить рисунок из библиотеки Clipart или коллекции
MS Clipart.
Разбивка текста на страницы: меню Вид, Разметка страницы.
Вставка
номеров страниц: меню Вставка, Номера страниц, задать положение номера
(например, вверху в центре), убрать номер на первой странице.
Верстка текста многоколоночная — применяется в издательском деле.
Разбиение текста на колонки — меню Формат, Колонки.
Вставка буквицы — меню Формат — Буквица.
Буквица
— заглавная буква в рамке. Команда Формат — Буквица забирает в рамку
первую букву абзаца, для которой можно сразу задать шрифт и размер, а
также её расстояние от текста.
Word 6.0 позволяет создавать шаблоны
личных и деловых писем, календрь по месяцам, расписание встреч,
титульные листы факсов, наградные листы, служебные записки и многое
другое. Для этого надо выбрать меню Файл, Создать и вместо Normal
выбрать соответствующий Мастер, затем ответить на все запросы Мастера.
Таким образом, Word 6.0 может быть использован как инструмент для
делопроизводства.
Просмотр текста перед печатью: меню Файл, Просмотр. Выход из просмотра — Esc.
Перед распечаткой текста надо
установить драйвер принтера с помощью Панели управления Windows, пункт
Принтеры. Если драйвер не установлен или выбран неверно, то нормальная
распечатка невозможна.
Большой текст лучше
распечатывать постранично (меню Файл, Печать, Текущая страница).
Текущая страница там, где стоит курсор. Можно распечатать только
выделенный фрагмент текста (меню Файл, Печать, Выделенное).
Что такое Word?
Обзор
Word для Windows, Mac OS или мобильных устройств позволяет:
-
создавать и форматировать документы с использованием тем;
-
контролировать работу с помощью функции отслеживания исправлений;
-
проверять правописание помощью специальных средства, таких как Корректор;
-
сохранять документы в OneDrive, чтобы они были доступны с компьютера, планшета и телефона;
-
делиться результатами своей работы для обсуждения, комментирования и совместной работы с другими пользователями независимо от их местонахождения.
Хотите узнать больше?
Новые возможности Word для Windows
Краткое руководство по началу работы с Word
Нужна дополнительная помощь?
Основные данные о работе
|
Версия шаблона |
|
|
ЦДОР |
|
|
Вид работы |
Творческое эссе |
|
Название дисциплины |
Информационные технологии в психологии |
|
Тема |
Назначение и возможности Microsoft Word 2010 |
|
Фамилия |
|
|
Имя |
|
|
Отчество |
|
|
№ контракта |
Содержание
Основная часть…………………………………………………………………….3
1. Назначение текстового процессора MS Word………………………………..3
2. Возможнолсти текстового процессора MS Word…………………………….5
3. Текстовый редактор MS Word…………………………………………………6
Список использованных интернет-ресурсов…………………………………..10
Основная часть 1. Назначение текстового процессора MS Word
Для того чтобы работать с текстами на персональном компьютере или ноутбуке обычно используют специальные программные средства, которые принято называть текстовыми редакторами. Стоит отметить, что на сегодняшний день существует довольно большое разнообразие подобных программ, которые различаются своими возможностями и функциями, но наиболее популярным (по числу использования пользователями) остается MS Word 2010.
Вообще, основным назначением текстовых редакторов является создание текстовых файлов, редактирование уже готовых (или недоделанных) текстов с возможностью просматривать их на экране, изменять их формат, а также распечатывать на принтере. Кстати, следует уточнить, что Блокнот и другие аналогичные редакторы предназначены только для обработки несложных текстовых файлов, но никак не для работы с большим текстом.
Самым большим по своим возможностями до сих пор считается MS Word — текстовый редактор от компании Microsoft. В нем так же, как и во многих его аналогах можно:
Форматировать символы, абзацы;
Оформлять страницы;
«Строить» указатели и оглавления;
Включать в тесты графические объекты: фотографии, диаграммы, рисунки;
Создавать таблицы, проверять правописание и т. д.
В современном мире существует уже много версий MS Word, наиболее популярными среди них считаются версии 2003, 2007, 2010 и 2013 года выпуска. Современный текстовый процессор Microsoft Word предназначен для просмотра, создания, печати и модификации текстовых документов. Он предусматривает выполнение многих операций, как над текстовой, так и над графической или табличной информацией. Благодаря MS Word стало возможно быстро, а также с высоким качеством подготовить любой документ, причем от сложного до простого.
Word 2010 дает возможность осуществлять все традиционные операции над текстом (без исключений), которые предусмотрены в компьютерной современной технологии. С его помощью можно:
— модифицировать набор неформатированной цифровой и алфавитной информации;
— форматировать символы, применяя множество шрифтов разных размеров и начертаний;
— форматировать страницы (сюда также входят сноски, колонтитулы);
— форматировать документ в целом (составлять оглавление, причем автоматическое, а также разные указатели);
— подбирать синонимы, проверять правописание, использовать автоматический перенос слов.
В этой программе реализованы возможности новых технологий связывания, внедрения объектов, благодаря которым можно в документ включать таблицы, текстовые фрагменты и иллюстрации.
Это одна из первых общедоступных программ, с помощью которой можно выполнять операции верстки, которые порой необходимы издательским профессиональным системам, а также с ее помощью можно подготавливать полноценные оригинал-макеты для их последующего тиражирования в типографии.
Данная программа является уникальной коллекцией технологических оригинальных решений, благодаря которым нудная и кропотливая работа по отделке и редактированию текста превращается в увлекательное, а порой и успокаивающее занятие. В число таких решений входит система готовых стилей оформления и решений, изящные приемы по модификации и созданию таблиц, функции автозамены и автотекста, а также копирование формата, макроязык, пользовательские панели инструментов и многое другое.
Многие привыкли к простоте MS Word 2003, другим же нравится оригинальный интерфейс версий 2007 или 2010 года выпуска. В основном же это дело привычки. Самое главное, что в современном мире это самый удобный, интуитивно-понятный и полезный инструмент для работы с текстовыми файлами.
2. Возможнолсти текстового процессора MS Word
О компании Microsoft слышали, практически, все, а также о том, какое она предоставляет программное обеспечение. Наиболее популярным из них считается Office, а большое количество людей использует текстовый процессор под названием Microsoft Office Word: студенты, бизнесмены, домохозяйки, офисные работники и т.д. Почему именно он, а не какой-либо другой текстовый процессор? Ведь на самом деле, его аналогов на сегодняшний день довольно много, но большинство людей предпочитают именно его. Все очень просто. Ведь именно Microsoft Word предоставляет множество возможностей своим пользователям. Вообще, текстовые процессоры, в отличие от тестовых редакторов, предоставляют больше возможностей для того, чтобы форматировать текст, внедрять в него таблицы, формулы, графики и другие объекты. Именно поэтому они довольно часто используются не только для набора текста, но и для того, чтобы создавать различные документы, а в том числе и официальные.
Итак, какие же возможности предоставляет программа Microsoft Word 2013?
Возможность создавать новый документ, используя при этом шаблоны. Стоит уточнить, что сюда входят такие шаблоны, которые могут использоваться для создания стандартных писем, поздравительных записок, факсов, отчетов и других документов.
Возможность одновременно открывать и работать не с одним числом документов.
Автоматически проверять орфографию, стилистику и грамматику при вводе текста в документ.
Возможность автоматические корректировать ошибки, которые больше всего повторяются в написанном.
Включает в себя расширенные возможности по форматированию документа.
MS Word, в отличие от WordPad, позволяет выравнивать документ по обоим краям (или по центру), а также предоставляет возможность использовать многоколоночную верстку.
Возможность применять стили для быстрого форматирования документа.
Предоставляет возможность по автоматизации ввода стандартных и повторяющихся элементов текста.
Включает в себя удобные механизмы по работе со сносками, ссылками, колонтитулами.
Позволяет включать в текст элементы, которые были созданы в других программах, входящих в Microsoft Office: электронные таблицы, графические изображения или фотографии, графику, видеоизображения, звуки и многое другое.
Возможность подготавливать гипертекстовые документы Internet и простые электронные таблицы.
Возможность автоматические создавать указатели и оглавление документа.
Возможность для отправки готового документа сразу из Word’a по электронной почте или же другому человеку или предприятию на факс.
Содержит встроенную объемную систему помощи и мастер подсказок.
Стоит отметить, что методы работы с текстовым процессором Microsoft Word 2013 (или более ранней версии), такие же, как и с любым приложением, входящим в Office, полностью основаны на зрительском восприятии. Получается, когда пользователь открывает документ, то графика, текст и форматирование выглядят в точности так же, как он и будет распечатан на бумаге.
Именно благодаря своим возможностям Microsoft Office Word заработал уважение и признание большого количества пользователей.
3. Текстовый редактор MS Word
В настоящее время большую популярность среди пользователей получил офисный пакет прикладных программ Microsoft Office, разработанный компанией Microsoft.
Этот пакет представляет собой комплекс совместимых между собой программ, призванный образовать для пользователя единую, комфортную производственную среду. В состав этого пакета входят:
– текстовый редактор Microsoft Word,
– электронные таблицы Microsoft Excel,
– система управления базами данных Microsoft Access,
– программа подготовки компьютерных презентаций Power Point,
– программа – планировщик рабочего времени (блокнот) Outlook,
– графический редактор Paint,
– коммуникационный пакет Microsoft Internet Explorer, включающий в себя:
– программу для просмотра Интернета (браузер) Internet Explorer,
– программу электронной почты Outlook Express,
– программы для путешествия по Интернету Net – Meeting и Windows Messenger, а иногда и программу для создания Web – страниц Front page и Front Page Express.
Очень часто инженеру и научному работнику в своей профессиональной деятельности приходится создавать различного рода документы (технические и научно – технические отчеты, статьи, инструкции и др.). Как правило, эти документы содержат текстовую часть с различными математическими формулами, таблицами, графиками, рисунками и др. При этом такая документация должна оформляться в соответствии с установленными требованиями (шрифты, нумерация страниц и разделов, отступы, поля и др.). Зачастую, при создании такого рода документов, в них приходится вносить какие – либо изменения (редактировать), тиражировать. Все эти действия и позволяет выполнять текстовый редактор Microsoft Word. В настоящее время этот редактор является самим мощным редактором в мире.
Текстовый редактор MS Word предназначен для создания, редактирования, сохранения и печати текстовых документов различной степени сложности и на различных языках.
Основными возможностями текстового редактора являются:
– наличие мощной справочной системы и мощной контекстной справки;
– изменение форм текстового курсора и указателя мыши при изменении текущей ситуации;
– богатый набор заготовок (шаблонов) документов, наличие мастеров подсистем, автоматизирующих работу над стандартными документами в стандартных условиях;
– ввод и редактирование текстов на большом количестве языков мира (в редакторе MS Word 2002 поддерживается более 80 языков);
– ввод текста с автоматическим формированием строк, абзацев и страниц;
– ввод, просмотр и редактирование документов практически произвольных размеров (ограничение – объем свободной дисковой памяти);
– возможность импорта и экспорта;
– наличие нескольких режимов работы с документом;
– большой выбор шрифтов, их стилей и размеров;
– большой выбор возможностей форматирования абзацев и страниц документа;
– поиск и замена подстрок;
– наличие буфера обмена;
– механизмы отмены о восстановления после последней отмены выполненных действий;
– возможность включать в документ обширный круг специальных символов, рисунков, иллюстраций, диаграмм и др.;
– наличие средств автоматизации работы с документами – автотекст, автозамена, автоформат, автоперенос и т. д.;
– автоматизация подготовки списков;
– автоматизация построения таблиц;
– возможность изменения ориентации текста (наклон, поворот, переворот);
– возможность подготовки рисунков средствами редактора;
– наличие средств ввода математических формул различной сложности;
– работа с многоколоночыми документами (газетными, журнальными статьями);
– проверка орфографии с помощью встроенного словаря;
– проверка синтаксиса;
– подбор синонимов;
– одновременная работа с несколькими документами;
– рассылка документов по локальной сети;
– создание макросов – средств, обеспечивающих автоматизацию часто выполняемых однотипных операций.
Файлы, созданные в текстовом редакторе MS Word, сохраняются с расширением .doc. Этот редактор обеспечивает возможность работать с файлами в общепринятых форматах TXT и RTF, а также с файлами в форматах наиболее распространенных приложений.
Список использованных интернет-ресурсов
|
п/п |
Наименование интернет-ресурса |
Ссылка на конкретную используемую страницу интернет-ресурса |
|
1. |
Программное обеспечение персонального компьютера. Назначение Word . [Электронный ресурс] |
http://256.ru/computer/word5.php |
|
2. |
Программное обеспечение персонального компьютера. Возможности Word. [Электронный ресурс] |
http://256.ru/computer/word6.php |
|
3. |
Назначение и основные возможности MS Word. [Электронный ресурс] |
http://studopedia.ru/1_83122_naznachenie-i-osnovnie-vozmozhnosti-MS-Word.html |
11