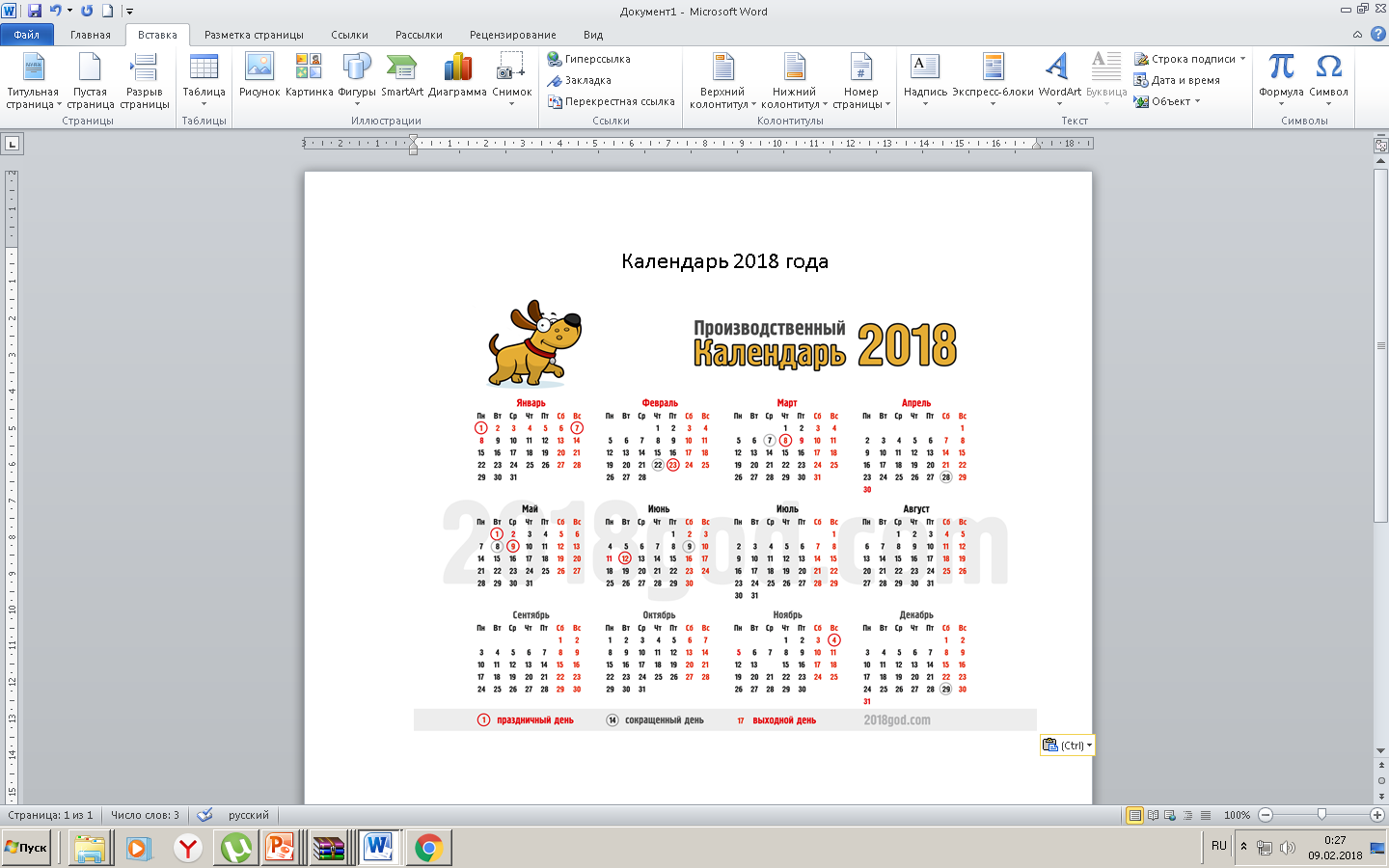Параметры страницы в документе Microsoft Word настраиваются на вкладке «Макет»/«Разметка страницы» в соответствующем блоке панели инструментов.
Поля
Поля – это свободное пространство с каждой стороны листа, между которым располагаются различные объекты: текст, графика, таблицы и т.д. При открытии документа Ворд автоматически проставляет параметры по умолчанию: левое – 3 см, верхнее – 2 см, нижнее – 2 см, правое – 1,5 см. Раскрыв меню кнопки «Поля», вы сможете установить узкие, стандартные, средние или широкие поля в зависимости от общего стиля оформления документа.
Подробнее: Изменяем поля страницы в документе Microsoft Word
С помощью этой опции вы выбираете предложенные размеры полей или задаете свои собственные, выделяете дополнительное пространство с любой стороны и изменяете способ измерения полей.
Ориентация
Это функция, которая задает положение листа: книжный или альбомный вид. По умолчанию Ворд устанавливает книжную (вертикальную) ориентацию, поскольку она чаще всего используется в деловых документах.
Подробнее: Изменение ориентации одного листа в документе Word
Читайте также: Устранение проблемы с ориентацией листа в Microsoft Word
Размер
Стандартный лист, на котором вы работаете, – это А4. Однако вы можете выбрать другой формат, раскрыв кнопку «Размер». Чаще всего с этим параметром работают, если необходимо распечатать нетипичный документ: буклет, стенгазету, санбюллетень, письмо и т.д.
Подробнее: Изменение формата страницы в программе Microsoft Word
Колонки
Это опция, которая позволяет разбить выделенный текст на 2, 3 и более колонок. Раскрывая одноименную кнопку, вы выбираете либо предложенные параметры, либо редактируете их, вызывая диалоговое окно «Другие столбцы».
Подробнее: Добавление колонок в текстовый документ Microsoft Word
Разрывы
Грамотное оформление научной работы и деловых документов невозможно без создания разрыва на следующую страницу. Это позволяет сдвинуть текст на новую страницу без многочисленных нажатий на Enter (которые, в свою очередь, приводят к неконтролируемому форматированию документа и создают проблемы при печати из-за недосмотра). Разрывы создают структурные блоки, которые при любом редактировании сохраняют обособленность.
Подробнее: Добавляем разрыв страницы в Microsoft Word
Номера строк
Это функция, которая автоматически проставляет номера строк в соответствии с указанными параметрами. С ее помощью можно подсчитать количество строк в документе и отобразить соответствующее число на левом поле.
Чтобы установить опцию, раскройте кнопку «Номера строк» и выберите необходимый вариант. Помните, что при выборе пункта «Запретить в текущем абзаце» числа не проставятся в том блоке, в котором стоит курсор. Этот вариант устанавливается одновременно с любым другим.
Расстановка переносов
Чаще всего в деловой документации и научных работах запрещено устанавливать переносы. Однако они широко распространены в публицистике и при написании книг для экономии места. Известно, что выравнивание по ширине приводит к растягиванию предложения, если последующее слово большое по размеру и ему не хватает места на данной строке. Расстановка переносов позволяет избежать этой неприятности.
Подробнее: Расставляем знаки переноса слов в MS Word
Еще статьи по данной теме:
Помогла ли Вам статья?

При подготовке текстового документа приходится настраивать размер страницы, которую компьютер подает на принтер, иногда изменять ориентацию страниц, практически всегда изменять поля документа.
Вкладка Разметка страницы
Поля
Для того, чтобы изменить поля документа нужно нажать на кнопку «Поля» во вкладке под названием «Разметка страницы». При этом отобразятся возможные варианты полей, в том числе и значения ширины полей, установленные при последнем пользовании программой Word. Можно выбрать из предложенных вариантов или установить новые значения, для этого нужно в самом низу списка найти «Настраиваемые поля». При нажатии на эту надпись открывается окно «Параметры страницы».
Ориентация страницы
В появившемся окне можно изменить значения ширины полей. Здесь же изменяется и ориентация страницы «альбомная» или «книжная». Изменение ориентации страницы бывает нужно, когда в документ приходится вставлять большие таблицы, ориентированные под альбомный лист.
Размер бумаги
В этом же окне «Параметры страницы» устанавливаются и размеры бумаги, только сделать это можно в одноименной вкладке. Здесь можно найти стандартные размеры листов бумаги и установить их для всего документа или отдельных страниц.
Для того, чтобы изменить параметры для отдельных страниц нужно выделить текст на этой странице и после открыть окно «Параметры страницы». В соответствующей вкладке изменить параметр и указать внизу, где написано «Применить» «к выделенному тексту». Таким способом можно изменить размеры листа, поля и ориентацию листа бумаги.
Для быстрого изменения ориентации и размеров страниц соответствующие кнопки установлены прямо в панели «разметка страницы». Здесь нужно заметить, что изменение ориентации не всего документа, а отдельных листов возможно только по следующему пути: поля/настраиваемые поля. Где нужно выбрать соответствующую ориентацию и указать: применить к выделенному тексту.
Колонки
Если текст нужно отобразить в колонках, то во вкладке «Разметка страницы» есть кнопка «Колонки», нажав на которую можно выбрать до трех колонок и отрегулировать их размеры и размеры промежутков между ними. Это также можно применить либо ко всему документу, либо к выделенным фрагментам.
Перенос слов
В этой же вкладке можно сделать расстановку переносов, причем Word 2007 дает возможность сделать это в автоматическом режиме и в ручном, а также изменять параметры их расстановки.
Вкладка Главная
Оформление документов требует также соблюдения таких параметров как: междустрочный интервал, абзацный отступ и выравнивание текста на странице. Оказывается, многие до сих пор делают это как на печатной машинке, то есть при помощи клавиши «пробел».
Абзац
Для этих настроек нужно пройти во вкладку «Разметка страницы», открыть диалоговое окно «Абзац», нажав на этот значок. В открывшемся окне установить требуемые параметры: отступы строк, отступы первой строки (абзацный отступ), междустрочные интервалы и интервалы между абзацами.
Так в Word Office можно настроить параметры страницы и другие настройки оформления документов. Здесь описаны способы работы с меню инструментов в версии 2007 года.
-
Редактор
текстов
— это программное средство для ввода и
модификации текстовых файлов или
текстовых документов. -
Текстовый
процессор
— мощный текстовый редактор, который
может создавать файлы, не являющиеся
текстовыми. -
WORD
— это приложение Windows, предназначенное
для создания, просмотра, модификации
и печати текстовых документов. WORD
— одна из самых совершенный программ в
классе текстовых процессоров, которая
предусматривает выполнение сотен
операций над текстовой и графической
информацией. С помощью WORD
можно быстро и с высоким качеством
подготовить любой документ — от простой
записки до оригинал-макета сложного
издания. -
Во-первых,
WORD
дает возможность выполнять все без
исключения традиционные операции над
текстом, предусмотренные в современной
компьютерной технологии:
-
набор
и модификация неформатированной
алфавитно-цифровой информации; -
форматирование
символов с применением множества
шрифтов разнообразных стилей и размеров; -
форматирование
страниц (включая колонтитулы и сноски); -
форматирование
документа в целом (автоматическое
составление оглавления и разнообразных
указателей); -
проверка
правописания, подбор синонимов и
автоматический перенос слов.
-
Во-вторых,
в процессоре WORD
реализованы возможности новейшей
технологии связывания и встраивания
объектов, которая позволяет включать
в документ текстовые фрагменты, таблицы,
иллюстрации, подготовленные в других
приложениях Windows.
Встроенные объекты можно редактировать
средствами этих приложений. -
В-третьих,
WORD
— одна из первых общедоступных программ,
которая позволяет выполнять многие
операци верстки , свойственные
профессиональным издательским системам,
и готовтить полноценные оригинал-макеты
для последующего тиражирования в
типографии. -
В-четвертых,
WORD
— это уникальная коллекция оригинальных
технологических решений, которые
превращают нудную и кропотливую работу
по отделке текста иногда в увлекательное,
а иногда даже в успокаивающее занятие.
Среди таких решений — система готовых
шаблонов и стилей оформления, изящные
приемы создания и модификации таблиц,
функции автотекста и автокоррекции,
форматная кисть, пользовательские
панели инструментов, макроязык и
многие-многие другие.
-
Параметры Word
По
умолчанию все параметры Word настроены
так, что любой пользователь может
работать с программой. Однако при этом
пользователь наверняка столкнется с
проблемами, в которых будет совсем
непросто разобраться. Например,
представьте, что вы вставили в титульный
лист документа автоматически подсчитываемое
количество страниц, потом добавили или
удалили несколько страниц, а на печать
после этого выводится старое значение.
Другой пример: при открытии документа,
полученного от коллег из-за границы, на
экране отображаются какие-то непонятные
символы, а нормального текста не видно.
Решение такого рода проблем нужно искать
в окне параметров Word.
Изменение
параметров, заданных по умолчанию
1)Выберите
команду Сервис > Параметры.
2)В
открывшемся окне диалога щелкните на
вкладке Общие.
3)Установите
флажок «Подтверждать преобразование»
при открытии.
Теперь
при открытии файла, сохраненного в
формате, отличном от формата Word 2002, на
экране будет появляться окно диалога
с предложением указать нужный формат
файла. Чаще всего будет достаточно
просто щелкнуть на кнопке ОК. Однако,
если Word не сможет самостоятельно
распознать формат файла, вы сможете
открыть документ, указав нужный формат.
Обычно, если случай не совсем сложный,
документ удается открыть или по крайней
мере извлечь из него текст.
4)Щелкните
на вкладке Сохранение.
5)Снимите
флажок «Разрешить быстрое сохранение».
Этот
флажок по странной идее разработчиков
из Microsoft должен облегчать жизнь
пользователям, записывая на диск в
процессе работы над документом не сам
документ, а вносимые в него изменения.
По
идее такая схема должна ускорять процесс
сохранения файла (вы, конечно, помните,
что сохранять файлы нужно как можно
чаще). Однако, как написано даже в
справочной системе Word, при этом перед
выходом из Word все равно нужно снимать
данный флажок и сохранять документ уже
по-настоящему. Не сомневаюсь, что вы об
этом уже знали. В наше время, когда
вычислительные возможности компьютера
просто избыточны, такая экономия в
подавляющем большинстве случаев не
нужна. Этот флажок имеет смысл устанавливать
только на время работы с очень объемными
документами, насыщенными графикой и
внедренными объектами.
6)Щелкните
на вкладке «Общие».
7)Увеличьте
значение в поле «Помнить» список из до
9 (максимальное значение).
Этот
параметр определяет, сколько имен
недавно открытых в Word файлов будет
отображаться в конце меню Файл. Чем
больше будет этот список, тем лучше: вы
сможете быстро открывать документы, с
которыми недавно работали.
8)В
списке Единицы измерения выберите
строку Сантиметры. Снимите флажок
«Отображать пикселы для средств HTML».
Этот
последний флажок определяет, в каких
единицах будут измеряться расстояния
в окнах диалога.
9)Щелкните
на вкладке Печать.
10)Установите
флажок «Обновлять поля перед печатью».
Поля
— это специальные коды, которые можно
вставлять в документ с помощью команды
Вставка > Поле, чтобы в нем отображалась
информация типа даты, количества страниц,
номера страницы, имени пользователя и
т. д. Обычно поля обновляются при открытии
документа. Если же внести в документ
некоторые изменения и потом вывести
его на печать, они могут не отразиться
в итоговом документе. Для борьбы с этой
небольшой проблемой и применяют данный
флажок.
11)Щелкните
на вкладке Правка.
12)Установите
флажок «Использовать клавишу INS для
вставки».
Теперь
для вставки последнего фрагмента,
скопированного в буфер обмена, вам будет
достаточно нажать клавишу Insert.
Пожалуй,
этого достаточно для начального
знакомства с параметрами Word. Несомненно,
что нам еще придется вернуться к окну
диалога Параметры, но общая процедура
изменения настроек Word уже будет вам
знакома.
Соседние файлы в предмете Информатика
- #
- #
- #
- #
- #
- #
- #
Работая с документами, часто возникает необходимость придать им определенный вид, иными словами сделать разметку страницы в Word. Ко многим работам, например, курсовым или рефератам, в учебных заведениях прописываются определенные требования по оформлению (гост).
В программе Microsoft Word документ оформляется легко и быстро, главное — знать, как это сделать. Рассмотрим, как можно изменить параметры и разметить страницу под наши требования.
- Как сделать разметку страницы в Word:
- Параметры страницы;
- Абзац;
- Упорядочить.
- Как включить разметку страницы в Word;
- Как убрать разметку страницы в Word;
- Пример разметки страницы в Word по госту.
Поменять разметку страницы в Microsoft Word поможет одноименная вкладка располагается сверху на панели инструментов. С ее помощью можно расположить текст определенным образом, изменить поля, установить фон страницы, задать отступ с новой строки и расстояние между абзацами.
При первой загрузке текстового документа любой версии Word (2003, 2007, 2010, 2013, 2016) заданы стандартные параметры. Давайте подробно разберемся с каждой группой и посмотрим что входит в раздел «Разметка страницы».
Параметры страницы в MS Word
Прежде чем устанавливать параметры форматирования страницы документа в ворде, следует подробно рассмотреть за что отвечает каждый пункт. Чем сейчас и займемся.
Чтобы изменить параметры страницы, следует перейти во вкладку «Разметка страницы», где будет располагаться блок с командами.
Поля
В основные параметры страницы в ворде, безусловно входят «Поля». Они могут быть:
- обычные,
- средние,
- узкие,
- широкие,
- зеркальные.
Речь идет об отступе от краев страницы до текста.
Стандартное, применяемое значение: по 2 см сверху и снизу, 1,5 см справа и 3 слева. Остальные варианты имеют другие значения.
При необходимости, можно задать любые значения вручную, такая функция находится в конце списка и называется «Настраиваемые поля».
При открытии данной вкладки появляется окошко, в котором, кроме полей, можно изменить размер бумаги (А4, А5 и другие параметры).
Вкладка «Источник бумаги» — позволяет разметить страницу со 2, 3, 4 или интересующей вас страницы, установить разные колонтитулы для четных и нечетных страниц.
Ориентация
Параметр «Ориентация», позволяет расположить бумагу по горизонтали (альбомная) или вертикали (книжная). Для выбора достаточно нажать кнопкой мышки на ориентацию и задать нужный параметр страницы.
При стандартных параметрах страницы в ворде, ориентация установлена в режиме «Книжная».
Размер страницы
Размер страницы может быть самым разнообразным. При нажатии выкатывается длинный список с форматами листа:
- А3;
- А4;
- B4;
- и далее.
Если нужного размера нет, можно задать свое значение. Внизу предлагается установить «Другие параметры страницы».
Стандартным размером является А4.
Колонки
При создании стандартного документа, колонки устанавливать не требуется, но существуют случаи, когда информация располагается в две колонки.
Во вкладке имеются несколько параметров разметки страницы на колонки:
- Одна;
- Две;
- Три;
- Слева;
- Справа.
Колонки могут быть не одинаковыми по толщине. Все предложенные варианты содержат схематичное изображение, что облегчает выбор нужного варианта.
Задать другие значения можно с помощью команды «Другие колонки». Появляется окно, в котором задается количество колонок и их толщина.
Разрывы
Разрывы устанавливаются в любом месте в тексте. Данная команда нужна для завершения одного раздела и начала нового. С нового раздела можно начать новую главу, можно для каждого раздела установить различные параметра оформления: поля, ориентацию, колонтитулы, размер и вид шрифта, и другие. Для того, чтобы сделать разрыв, нужно установить курсор после текста и выбрать команду «Страница».
Номера строк
Номера строк задаются для каждой страницы, то есть нумерация с новой страницы начнется с цифры «1». Если задать «непрерывно», то во всем документе строки будут пронумерованы подряд.
Возможна нумерация с цифры «1» в каждом разделе, ее отсутствие или пропуск выделенного абзаца.
Расстановка переносов
Расстановка переносов может быть автоматическая, то есть по мере написания текста, слово разрывается и появляется дефис. Если в списке выбрать команду «нет», то вместо разрыва, слова будут оставаться на предыдущей строке или полностью переноситься на следующую.
Переносы можно ставить вручную. Команда «Параметры расстановки переносов» дает возможность установить ширину переноса и максимальное число последовательных переносов.
Абзац
Положение отдельных абзацев регулируются с помощью команды «Абзац».
Для того, чтобы сделать изменения для нескольких абзацев, нужно выделить их и задать параметр:
- Отступ абзаца от края страницы задается слева и справа. Его можно увеличить и уменьшить.
- Интервал между абзацем и остальным текстом можно увеличить или уменьшить.
Упорядочить
Раздел «Упорядочить» входит в группу «Параметры страницы», но в отличии от предыдущих действий, отвечает за дизайн графики (картинок, графических элементов и тд.)
Положение
Положение задается для вставленных картинок, которые можно расположить:
- справа;
- слева;
- посередине;
- ниже;
- или выше.
Все варианты сопровождаются схематичным изображением. Так же параметры задаются вручную, в конце списка необходимо выбрать «Дополнительные параметры разметки». Во вкладках меняется положение рисунка, обтекание текстом и размер.
Обтекание текстом
Обтекание текстом картинок предусмотрено различное:
- разместить текст перед изображением;
- разместить текст за изображением;
- разместить текст вокруг изображения.
В конце списка в «Дополнительных параметрах разметки» открывается окно, в котором можно изменить положение, обтекание и размер.
Переместить вперед
При создании какого графического наполнения текстом, тот или иной элемент хочется переместить выше предыдущего и вывести на первый план. Абсолютно не важно с чем работаем, это может быть автофигура, рисунок, надпись и другие.
Для того, чтобы переместить объект вперед, следует выделить интересующую картинку (изображение, графический элемент и тд.) и выбрать команду «Переместить вперед».
Переместить назад
Для того, чтобы переместить объект назад, следует выделить интересующую картинку (изображение, графический элемент и тд.) и выбрать команду «Переместить назад».
Область выделения
Область выделения содержит все объекты и их видимость.
Выровнять
Выровнять рисунок можно по правому, левому, верхнему или нижнему краю, по горизонтали или вертикали. Изображение займет заданную позицию.
Группировать
Собрав композицию из нескольких графических фигур, хочется работать уже не с одним подэлементом, а с целой группой.
Выберите все интересующие объекты и нажмите команду «Группировать». Теперь, при нажатии на одном из подэлементов, выделятся сразу все, что облегчит дальнейшую работу.
Повернуть
Повернуть рисунок можно вправо или влево на 90 градусов, а также отразить сверху вниз или слева направо.
Как включить разметку страницы в Word
Текстовый редактор Microsoft Word версий 2003, 2007, 2010, 2013, 2016 и более ранних, разработан для составления документов по определенным параметрам. В связи с этим, включение режима разметки страницы, при первом открытии документа, не требуется, он установлен по умолчанию.
Все же, бывают случаи, когда пользователь открывая документ не видит ни полей, ни линейки, ни других параметров, позволяющих настроить параметры страницы.
Чтобы включить режим разметки, требуется перейти во вкладку «Вид» и выбрать «Разметка страницы».
Кстати, кроме этой команды, на выбор представлены:
- Режим чтения;
- Разметка страницы;
- Веб-документ;
- Структура;
- Черновик.
Про каждую расскажем в отдельной статье.
В этой же вкладке, пользователь может либо включить, либо отключить:
- линейку;
- сетку;
- область навигации.
Как убрать разметку страницы в Word
Предположим, пользователь создает документ для веб-странички. В этом случае, как таковая разметка страницы ему не нужна и ее можно убрать.
Чтобы это сделать, перейдем во вкладку «Вид» и выберем интересующий режим отображения (скорее всего Веб-документ).
Пример разметки страницы в Word по госту
На примере реферата, разберем поэтапно, как сделать правильную разметку страницы в Ворде для сдачи в университет.
В методичке по оформлению, прописаны стандарты гост, где поля должны быть узкие, ориентация книжная, размер бумаги А4, текст должен быть расположен в две колонки и рисунок нужно расположить снизу слева, поменяв размер.
Приступим к оформлению полей. Перейдем во вкладку «Разметка страницы», кликаем мышкой команду «Поля». В открывающемся списке ищем «Узкие», кликаем по ним мышкой.
Далее нажимаем мышкой на команду «Ориентация» и кликаем по варианту «Книжная» (стандартная разметка страницы в Word, задает режим книжной ориентации по умолчанию).
Нажимаем команду «Размер бумаги», листаем список до формата листа «А4».
Выбираем команду «Колонки», кликаем по параметру «Две».
Для работы с рисунком в группе «Упорядочить», находим команду «Положение». В самом низу нажимаем на «Дополнительные параметры разметки».
Во вкладке «Положение» по горизонтали в выравнивании нажимаем на стрелочку вниз и выбираем «по левому краю», по горизонтали «по нижнему краю».
Меняем вкладку на «Размер» и указываем требуемые параметры.
На этом все. Если остались вопросы по теме «Как сделать разметку страницы в Ворд и правильно настроить параметры оформления», предлагаю продолжить в комментариях.
Оставляйте свои отзывы о статье или пишите свое мнение по этой теме. Будет интересно почитать.
Скачать материал
Выберите документ из архива для просмотра:
2-1-8-26.ppt
Методическая копилка учителя информатики.url
‚ ¦®!.txt
Выбранный для просмотра документ 2-1-8-26.ppt

Скачать материал




- Сейчас обучается 121 человек из 47 регионов


- Сейчас обучается 83 человека из 28 регионов


Описание презентации по отдельным слайдам:
-
1 слайд
Муниципальное общеобразовательное учреждение средняя общеобразовательная школа №2.
«Создание параметров страницы»
с Александровское-2010.
дата проведения: 11.01.10
Провела:
Учитель информатики и ВТ
Хрусцелевская Н.В.
Прослушал:
5 класс -
2 слайд
сегодня на уроке
узнаем
научимся
Подведение итогов
Теоретическая часть
Повторение материала
Практическая работа
-Что такое параметры страницы,
Что такое поля, источник бумаги,
-Что такое границы.
-настраивать параметры страницы,
-создавать поля документу,
— изменять страницу.
Фронтальный опрос -
3 слайд
В: — Для чего служит тестовый редактор Word ?
О: — для текста и действий над ним. -1бл
В: тестовый редактор Word запускают командой ?
О: — Пуск > Программы > Microsoft Offic> Microsoft Offic Word 2003-1блВ: — перечислите панели инструментов для работы в Wordе?
О: — форматирование, рисование, стандартная. -1блВ: — перечислите необходимые действия при работе с текстом в Word?
О: — размер текста, шрифт, масштаб,
выравнивание, расположение. -1блФронтальный опрос
-
4 слайд
Меню команд 1бл
Рабочее поле 1бл
Имя документа 1бл
Панели инструментов 1бл
Линейка 1бл
Прокрутка документов 1 бл
6 бл -
5 слайд
Оценки за опрос
«3» — 5 бл
«4» — 7 бл
«5» – 10 бл -
6 слайд
Теоретическая часть
Тема урока: Создание параметров
страницы
Наша задача:
Научиться : создавать параметры страницы для созданного документа.
Уметь использовать вкладку создание параметров страницы. -
7 слайд
Откроем
Меню команд – ФАЙЛ- ПАРАМЕТРЫ СТРАНИЦЫ -
8 слайд
РАССМОТРИМ ОКНО
ПАРАМЕТРЫ СТРАНИЦЫ
ЗДЕСЬ ЕСТЬ ВКЛАДКИ
1. ПОЛЯ
2. РАЗМЕР БУМАГИ
3. ИСТОЧНИК БУМАГИ -
-
-
-
-
-
14 слайд
Повторение материала
1. ГДЕ находятся параметры страницы?,
В строке меню команд ФАЙЛ-ПАРАМЕТРЫ СТРАНИЦЫ;
2. КАКИЕ вкладки имеют параметры страницы?
ПОЛЯ, РАЗМЕР БУМАГИ И ИСТОЧНИК БУМАГИ ;
3. ЧТО содержит вкладка поля?
Границы написания текста, ориентацию.
4. ЧТО содержит вкладка размер бумаги?
Тип и размер листа, параметры печати.
5. ЧТО содержит вкладка источник бумаги?
Нумерацию строк и границы. -
15 слайд
Практическая работа
«Создание параметров страницы текстового документа»
Цель работы: Научиться настроить параметры страницы созданного документа в текстовом редакторе MS Word.
Форма отчета: Выполнение лабораторной работы. -
16 слайд
Задания
Задание 1. Создать документ MS Word.Задание 2. Настроить, РАЗМЕР БУМАГИ И ПОЛЕЙ, параметры страницы созданного документа.
Задание 3. Настройка источника бумаги.
-
17 слайд
Ком 1 —
Ком 2 —
Ком 4 —
Ком 5 —
Ком 6 —
Ком 7 —
Ком 8 —Подведение итогов
-
18 слайд
Принести з листочка размером А4.
Домашнее задание. -
19 слайд
Рефлексия.
1.каким вы чувствовали себя на уроке:
интересным
эмоциональным
знающим глубоко
знающим недостаточно
2.оцените по пяти балльной системе
степень собственного участия.
Степень комфортности.(поставте себе оценку)
3. каков «я»? -
20 слайд
Резюме.
Вернемся к задачам урока, достигли ли мы их?
Для чего и как используется параметры страницы? -
Выбранный для просмотра документ ‚ ¦®!.txt
Скачать материал
Краткое описание документа:
Цель работы: Научиться настроить параметры страницы созданного документа в текстовом редакторе MS Word.Форма отчета: Выполнение зачетного задания.Задание 1. Создать документ MS Word. Методические указания. Запустите текстовый редактор: Пуск — Программы — Microsoft Word. Создайте новый документ с шаблоном «Обычный»: Файл — Создать — Обычный. Сохраните документ на рабочем столе в папке 5 класс, в своей папке под Фамилией и Именем дать ему имя Лабораторная работа 1: Файл — Сохранить как.. Задание 2. Настроить РАЗМЕР БУМАГИ И ПОЛЕЙ параметры страницы созданного документа. Методические указания. Откройте диалоговое окно Параметры страницы: Файл — Параметры страницы. На вкладке Размер бумаги выберите в раскрывающемся списке Размер бумаги пункт А4 (210´297 мм). В случае использования нестандартного формата выбирают пункт Другой и с помощью кнопок счетчиков Ширина и Высота задают его параметры. Задайте ориентацию бумаги (Книжная или Альбомная). На вкладке Поля задайте размеры полей: Левое – 2,5 см; Правое – 1,5 см; Верхнее – 2 см; Нижнее – 2 см. Для нижнего поля задайте интервал от края до колонтитула 1,2 см (в нижнем колонтитуле будет размещаться номер печатной страницы). Если предполагается двусторонняя печать (четные страницы печатаются на оборотной стороне нечетных страниц), установите флажок Зеркальные поля. Сбросьте этот флажок. Задание 3. Настройка источника бумаги Методические указания в открывшемся документе с помощью ENTER создайте 5 листов вашего документа. ставим нумерацию для строк в документе, в окошке добавить нумерацию строк ставим галочку и на каждой странице: Файл — Параметры страницы — ИСТОЧНИК БУМАГИ — ДОБАВИТЬ НУМЕРАЦИЮ СТРОК — НУМЕРАЦИЯ. делаем рамку, для всего документа: Файл — Параметры страницы — ИСТОЧНИК БУМАГИ — ГРАНИЦЫ — СТРАНИЦА-РИСУНОК Слайд 1 Слайд 19 Здесь представлены лишь скриншоты презентации. Полный вариант содержит 21 слайд.
Найдите материал к любому уроку, указав свой предмет (категорию), класс, учебник и тему:
6 212 317 материалов в базе
-
Выберите категорию:
- Выберите учебник и тему
-
Выберите класс:
-
Тип материала:
-
Все материалы
-
Статьи
-
Научные работы
-
Видеоуроки
-
Презентации
-
Конспекты
-
Тесты
-
Рабочие программы
-
Другие методич. материалы
-
Найти материалы
Другие материалы

- 07.12.2020
- 686
- 2
- 01.12.2020
- 1781
- 18
- 28.11.2020
- 2008
- 2
- 27.11.2020
- 2455
- 55
- 24.10.2020
- 1685
- 8
- 07.10.2020
- 593
- 11
- 04.10.2020
- 1958
- 14
Вам будут интересны эти курсы:
-
Курс повышения квалификации «Облачные технологии в образовании»
-
Курс повышения квалификации «Сетевые и дистанционные (электронные) формы обучения в условиях реализации ФГОС по ТОП-50»
-
Курс профессиональной переподготовки «Информационные технологии в профессиональной деятельности: теория и методика преподавания в образовательной организации»
-
Курс повышения квалификации «Применение MS Word, Excel в финансовых расчетах»
-
Курс профессиональной переподготовки «Теория и методика обучения информатике в начальной школе»
-
Курс профессиональной переподготовки «Математика и информатика: теория и методика преподавания в образовательной организации»
-
Курс повышения квалификации «Современные языки программирования интегрированной оболочки Microsoft Visual Studio C# NET., C++. NET, VB.NET. с использованием структурного и объектно-ориентированного методов разработки корпоративных систем»
-
Курс повышения квалификации «Применение интерактивных образовательных платформ на примере платформы Moodle»
Назначение текстового процессора. Применение. Запуск. Параметры страницы..ppt
Текстовый редактор Microsoft WORD
Текстовый редактор Microsoft WORD
Назначение текстового процессора. Применение. Запуск. Параметры страницы.
Что такое процессор WORD. Редактор текстов — это программное средство для ввода и модификации текстовых файлов или текстовых документов
Что такое процессор WORD.
Редактор текстов — это программное средство для ввода и модификации текстовых файлов или текстовых документов.
Текстовый процессор — мощный текстовый редактор, который может создавать файлы, не являющиеся текстовыми.
WORD — это приложение Windows, предназначенное для создания, просмотра, модификации и печати текстовых документов. WORD — одна из самых совершенный программ в классе текстовых процессоров, которая предусматривает выполнение сотен операций над текстовой и графической информацией. С помощью WORD можно быстро и с высоким качеством подготовить любой документ — от простой записки до оригинал-макета сложного издания.
Во-первых, WORD дает возможность выполнять все без исключения традиционные операции над текстом, предусмотренные в современной компьютерной технологии:
2
Во-вторых, в процессоре WORD реализованы возможности новейшей технологии связывания и встраивания объектов, которая позволяет включать в документ текстовые фрагменты, таблицы, иллюстрации, подготовленные в других приложениях
набор и модификация неформатированной алфавитно-цифровой информации;
форматирование символов с применением множества шрифтов разнообразных стилей и размеров;
форматирование страниц (включая колонтитулы и сноски);
форматирование документа в целом (автоматическое составление оглавления и разнообразных указателей);
проверка правописания, подбор синонимов и автоматический перенос слов.
Во-вторых, в процессоре WORD реализованы возможности новейшей технологии связывания и встраивания объектов, которая позволяет включать в документ текстовые фрагменты, таблицы, иллюстрации, подготовленные в других приложениях Windows. Встроенные объекты можно редактировать средствами этих приложений.
В-третьих, WORD — одна из первых общедоступных программ, которая позволяет выполнять многие операци верстки , свойственные профессиональным издательским системам, и готовтить полноценные оригинал-макеты для последующего тиражирования в типографии.
3
В-четвертых, WORD — это уникальная коллекция оригинальных технологических решений, которые превращают нудную и кропотливую работу по отделке текста иногда в увлекательное, а иногда даже в…
В-четвертых, WORD — это уникальная коллекция оригинальных технологических решений, которые превращают нудную и кропотливую работу по отделке текста иногда в увлекательное, а иногда даже в успокаивающее занятие. Среди таких решений — система готовых шаблонов и стилей оформления, изящные приемы создания и модификации таблиц, функции автотекста и автокоррекции, форматная кисть, пользовательские панели инструментов, макроязык и многие-многие другие.
4
Запуск и завершение работы WORD
Запуск и завершение работы WORD
Программа WORD обычно находится в главном меню (меню Пуск — Программы). Кроме того, ярлык программы часто помещают на рабочий стол. Вы запускаете программу стандартным способом — двойным щелчком по ее пиктограмме.
Вы завершаете программу любым из стандартных способов (кнопка закрытия окна, меню Файл — Выход. Если в момент закрытия окна WORD обнаружит, что вы внесли изменения в документ, но не сохранили его в файле, на экран поступит диалоговое окно. Вы можете сохранить изменения в файле (ответ Да), не сохранять изменения (Нет), или продолжить редактирование (Отмена).
5
Объекты печатного издания Для того, чтобы приступить к работе с текстовым процессором, необходимо овладеть простыми алгоритмами работы с различными объектами: текстами, символами, абзацами таблицами, иллюстрациями
Объекты печатного издания
Для того, чтобы приступить к работе с текстовым процессором, необходимо овладеть простыми алгоритмами работы с различными объектами: текстами, символами, абзацами таблицами, иллюстрациями. Прежде всего выясним, с какими объектами мы будем работать в процессе создания текстового документа. Как и в других приложениях Microsoft Office, здесь можно выделить две основные группы объектов: Документы и Инструменты.
(рис.) Классификация объектов, составляющих документКаждый объект имеет свои свойства.
6
Объект Документ
Объект Текст
Объект Рисунок
Объект Таблица
Объект Фигурный текст
Объект Диаграмма
С помощью инструментов мы производим различные операции над документами
С помощью инструментов мы производим различные операции над документами. Так, оперируя различными символами, можно ввести текст, придать ему необходимый вид, расположить н странице. Выполняя операции с фигурным текстом, можно оформить красивый заголовок на титульном листе, Операции с рисунками позволяют украсить внешний вид вашего документа и сделать его содержание более понятным.
(рис.) Классификация инструментов
7
Объект Инструмент
Объект Меню
Объект Панель
Объект Главное меню
Объект Контекстное меню
Параметры страницы На первом этапе работы с печатным изданием надо установить параметры его страниц
Параметры страницы
На первом этапе работы с печатным изданием надо установить параметры его страниц. К ним относятся размер и ориентация листа, величина полей, расстояние от колонтитулов дол верхнего и нижнего краев страницы. Установленные параметры могут быть изменены в процессе работы над изданием.
При выборе размера страницы ориентируйтесь на печатающее устройство. Так, лист формата А4 можно распечатать на любом из современных принтеров, тогда как формат А3 поддерживается только специальными модификациями принтеров. Ориентация страницы может быть выбрана книжная и альбомная.
При установке величины полей прежде всего необходимо определить, односторонняя или двухсторонняя печать будет использоваться. При односторонней печати содержимое печатного издания располагается только на одной стороне печатного листа (при печати докладов, рефератов, диссертаций и т.п.). В этом случае различают верхнее, нижнее, левое и правое поля. При подготовке журнальных и книжных изданий используется двухсторонняя печать. Здесь различают так называемые зеркальные поля, а также вместо левого и правого полей используют понятия внутренних и внешних полей.
8
Установка параметров страницы.
Установка параметров страницы.
Для установки параметров страницы используют команду Параметры страницы, меню Файл.
В этом окне 4 раздела: Поля, Размер бумаги, Источник бумаги и Макет.
Размер и вид полей, а также положение колонтитулов устанавливаются в разделе Поля. Размер и ориентация бумаги устанавливаются в разделе Размер бумаги. При установке размера полей необходимо либо увеличить величину внутреннего (или левого) поля до величины переплета, либо установить величину переплета отдельно.
9
Установка параметров страницы: 10
Установка параметров страницы:
10
Действие
Алгоритм
Установка
размеров
и ориентации
страницы
1. Выбрать раздел Размер бумаги
диалогового окна Параметры страницы.
2. В раскрывающемся списке Размер
бумаги выбрать нужный размер.
3. С помощью переключателей Ориентация
установить необходимую
ориентацию страницы.
Установка
величины
полей
1. Выбрать раздел Поля диалогового окна
Параметры страницы.
2. В случае двухсторонней печати установить
флажок Зеркальные поля.
3. Установить размер полей с помощью
соответствующих счетчиков.
4. Установить размер поля для переплета с
помощью счетчика Переплет.
5. Установить расстояние от краев страницы
до колонтитулов с помощью соответствующих
счетчиков.
Задания для самостоятельной работы: 1
Задания для самостоятельной работы:
1. Запустите текстовый редактор WORD.
2. Установите следующие параметры страницы для будущего издания:
формат бумаги — А4;
ориентация книжная;
поля — зеркальные: верхнее- 2 см, нижнее — 2,5 см, внутреннее — 1 см, внешнее — 2,2 см;
переплет — 1,3 см.
3. Закончите установку параметров страницы.
4. Напечатайте ваше любимое четверостишие.
5. Сохраните текстовый файл в папке:
с: номер вашей школы классфамилияимя файла.doc
6. Контрольные вопросы:
Что понимается под параметрами страницы?
Как выбрать размер листа?
Как установить параметры страницы?
Из каких объектов составляется Документ?
Из каких объектов состоит объект Инструмент?
Какие основные действия необходимы для подготовки печатного издания?
11
Материалы на данной страницы взяты из открытых истончиков либо размещены пользователем в соответствии с договором-офертой сайта. Вы можете сообщить о нарушении.
Введите ваш emailВаш email
Как задать параметры страницы
Параметры страницы определяют, как будет выглядеть документ после вывода его на печать. Опции настройки этих параметров есть практически в каждой программе, в которой предусмотрена работа с принтером. Однако не каждая из программ позволяет сохранять эти настройки вместе с документом, как это делает, например, текстовый процессор Microsoft Word.

Инструкция
Откройте документ, для которого надо задать параметры страниц. Для подробной разметки страниц совсем не обязательно использовать именно ту программу, в которой был создан документ. Например, файлы, сохраненные в стандартном Блокноте Windows, без проблем откроются текстовым процессором Microsoft Word.
Найдите в меню программы раздел, относящийся к настройкам параметров печати. Например, в Microsoft Word 2007 надо перейти на вкладку «Разметка страницы», где размещена группа команд, которая так и называется — «Параметры страницы». В текстовом редакторе NoteTab доступ к соответствующим настройкам можно получить через раздел File в меню, щелкнув пункт Page Setup. Некоторые программы не имеют собственных инструментов для настройки этих параметров, а используют драйвер принтера. В этом случае надо нажать сочетание клавиш отправки документа на печать (CTRL + N) и после этого откроется окно выбора принтера, в котором будет и кнопка, открывающая доступ к настройкам параметров страницы.
Установите нужные значения параметров размещения документа на страницах. Например, в Microsoft Word 2007, раскрывая выпадающие списки на кнопках «Поля», «Ориентация», «Размер», «Колонки» вы можете выбрать нужные значения отступов между текстом и краем печатного листа, книжную или альбомную ориентацию страниц, один из стандартных форматов листов, печать текста в нужное вам количество колонок. Если подходящего вам значения нет, то в конце каждого выпадающего списка (кроме ориентации страниц) есть пункт, щелчком по которому открывается окно более подробных настроек.
В других редакторах набор настроек может отличаться. Например, в редакторе NoteTab дополнительно можно задать еще замену шрифта, использованного в оригинальном документе. А если программа для установки параметров использует драйвер принтера, то появится возможность задать пропорциональное изменение размеров страницы в процентах.
Видео по теме
Войти на сайт
или
Забыли пароль?
Еще не зарегистрированы?
This site is protected by reCAPTCHA and the Google Privacy Policy and Terms of Service apply.
Открытый урок по информатике в 6 классе.
«Возможности текстового процессора Word»
Цели урока: закрепить и систематизировать знания и умения учащихся по теме «Текстовый процессор MS WORD». Создать условия для самостоятельного применения знаний по теме при составлении творческого проекта. Развивать самостоятельность школьников, используя творческое задание, имеющее практическую направленность.
Задачи:
-
повторение и проверка умений обучающихся в использовании современных компьютерных технологий.
-
индивидуальная работа: разработка эскиза перекидного календаря по месяцам. Программное обеспечение: текстовый процессор MS WORD 2010 (англ.версия), проектор, интерактивная доска, раздаточный материал в электронном виде, лист самоконтроля знаний учащихся
Ход работы
Подготавливая на уроке свое издание календаря, ученики вводят текст в текстовый редактор и оформляют страницу календаря по самостоятельно разработанному эскизу на отдельный месяц. Затем “главный редактор” – учитель информатики – собирает работу и оформляет в общую презентацию.
Ход урока:
1. Орг. момент. (2 мин)
Здравствуйте! Здравствуйте! Здравствуйте! Сегодня и всегда. Я очень рада вас видеть. Улыбнитесь друг другу, пошлите соседу, окружающим приятную информацию, информацию любви, нежности, доброты.
2. Подготовительный этап. (8 мин)
Итак, урок информатики!
Цель нашего сегодняшнего урока повторить и обобщить полученные знания по текстовому процессору Word.
В течение ряда уроков вы изучали тестовый процессор MS WORD. Вы убедились, что текстовый процессор обладает широкими возможностями для ввода, форматирования и редактирования текста.
Вы создавали различные текстовые документы, научились вставлять в текстовый документ таблицы и иллюстрации.
Сегодня на уроке мы закрепим полученные знания. И изучим еще одну возможность текстового процессора.
Для начала давайте повторим основные понятия текстового редактора.
(Устный опрос)
Учащиеся добавляют основные понятия в определения.
-
… it’s a program designed to create, view and edit text documents (WORD PROCESSOR) –
… это программа, предназначенная для создания, просмотра и редактирования текстовых документов (ТЕКСТОВЫЙ ПРОЦЕССОР MS WORD)
-
)… it is a symbols set that is limited to spaces or punctuation marks (WORD)
…это набор символов, ограниченный пробелами или знаками препинания (СЛОВО)
-
… it is an arbitrary sequence symbols, which always begins with new line and ends by pressing the Enter key. (PARAGRAPH)
… это произвольная последовательность символов, которая всегда начинается с новой строки и заканчивается нажатием клавиши Enter. (АБЗАЦ)
-
… it is the smallest text unit information.(SYMBOL)
… это наименьшая единица текстовой информации (СИМВОЛ)
-
… it is an arbitrary sequence of symbols inside the paragraph. (LINE)
… это произвольная последовательность символов внутри абзаца.( СТРОКА)
А теперь ребята соединитесь в две группы. У вас на столе в конвертах лежат команды. Вы должны составить алгоритм для решения задачи.
Группа 1 составляет алгоритм вставки таблицы в текст, как показано на примере
Алгоритм:
-
print the title.(напечатать заголовок)
-
change font and size (изменить шрифт и размер)
-
menu INSERT – TABLES — INSERT TABLES (меню ВСТАВКА — ТАБЛИЦЫ-ВСТАВИТЬ ТАБЛИЦЫ)
-
select the number of columns and rows (выбрать количество столбцов и строк)
-
enter data (ввести данные)
Группа 2 составляет алгоритм вставки рисунка, как показано на примере
Алгоритм:
-
print the title.(напечатать заголовок)
-
change font and size (изменить шрифт и размер)
-
Insert MENU – PICTURE (Меню ВСТАВКА — РИСУНОК)
-
open the folder «МОИ РИСУНКИ» (открыть папку «МОИ РИСУНКИ»)
-
select a picture — click OK (выбрать картинку — нажать ОК)
Результаты работ демонстрируются на доске.
Молодцы, ребята! Вы прекрасно справились с заданием! Отметьте, пожалуйста в своих листках «Контроль моей работы», и не забывайте вести учет ваших успехов. Помните, от этого зависит ваша оценка.
3. Объяснение нового материала (8 мин)
А теперь приступим к следующей работе. Выберите себе пару. Откройте учебник на странице 128 и запишите в тетрадь тему урока «Печать документа». Завершающим штрихом создания документа является получение печатной копии на бумаге. Но перед этим вам необходимо выполнить проверку правописания грамматики и орфографии. Такую возможность предоставляет текстовый процессор. В каждой паре один из учеников изучит текст «Проверка правописания в текстовом документе», а другой ученик «Настройка параметров печати документа». После изучения вы должны на практике объяснить друг другу свою тему.
4. Творческая работа по созданию календаря. (20 мин)
Замечательно! Вы отлично справились с изучением и объяснением новой темы! А теперь давайте обобщим полученные знания, для этого смоделируем одно из направлений работы рекламной фирмы.
Вопрос к учащимся: В чем состоит основное направление работы рекламной компании?
Возможный ответ: Создание рекламы по заказу производителя.
Вопрос к учащимся: В каком виде может быть представлена реклама?
Возможный ответ: В виде текста на обложке журнала, газеты, видеоролика, показанного по телевизору, буклета, проспекта, календаря.
Вопрос к учащимся: Какими программными средствами можно создать рекламу, представленную в текстовом виде?
Возможный ответ: Средствами текстовых редакторов, например MS Word.
Верно. Сегодня мы с помощью текстового редактора MS Word создадим календарь на 2018 год. Для достижения итога своей работы, вы должны мобилизовать все свои знания и умения, приобретенные на предыдущих уроках.
Подготовка печатного издания — комплексный процесс, который включает в себя следующие этапы: набор, редактирование и корректирование текста, подготовка иллюстраций, разработка дизайна всего издания.
Представьте, что наш класс сегодня – это салон оперативной полиграфии. Вы дизайнеры, я – главный редактор. Задача нашего салона выпустить календарь на этот год.
Сегодня календарь – не просто элемент канцелярии, но и самое популярное место размещения рекламы. Фирменный календарь – практичный бизнес-подарок. Если календарь является эстетически продуманным и качественно выполненным продуктом, то вам не захочется снять его со стены или убрать со стола в течение всего года.
Учитель: Далее вам, ребята, предлагается начать работу по созданию календаря на один из месяцев. Настроиться на эту нелегкую работу нам помогут наши гости. Давайте попросим наших гостей подсказать нам, какими же инструментами мы будем пользоваться Учащиеся згадывают загадки.
Он рисует, он считает,
Проектирует заводы,
Даже в космосе летает,
И дает прогноз погоды.
Миллионы вычислений
Может сделать за минуту.
Догадайся, что за гений?
Ну, конечно же — … КОМПЬЮТЕР!
У тебя вопросов много,
Подскажу тебе я: с кем
Ты в режиме диалога
Сможешь сто решить проблем.
Отвечает без капризов,
Задавай вопрос скорей,
Этот умный телевизор,
Называется — …ДИСПЛЕЙ (МОНИТОР).
Как грудной малыш без мамы
Сам не может есть и пить,
Так компьютер без ПРОГРАММЫ
Шагу бы не мог ступить!
Вот и мы выяснили, какие инструменты будем применять для своей работы. Спасибо нашим гостям!
Печатные календари бывают различных видов. Мы будем создавать перекидной календарь. Каждый учащийся получает задание: создать эскиз календаря на один месяц. Получают пособие по выполнению практического задания (Приложение 1), в состав которого входят:
-
календарь на один из месяцев;
-
единый стандарт и план выполнения практического задания.
5. Подведение итогов. (5 мин)
На этом этапе происходит сбор всех работ, вставка в общую презентацию.
В это время учащиеся выполняют дополнительное задание: в текстовом редакторе создать сложный ребус по предложенному образцу и отгадать зашифрованную фразу.
Итак, подведем итоги! Все участники показали хорошее знание текстового редактора, хорошие навыки работы с использованием современных компьютерных технологий. Особенно хочется отметить работу…
— Безусловно, вы поняли, что текстовый редактор Microsoft Word — это настольная издательская система, помогающая нам подготовить документ к публикации. Этот уникальный редактор обладает широкими возможностями для ввода, форматирования и редактирования текста, позволяет вставлять в него таблицы и иллюстрации, предусматривает нумерацию страниц, вставку колонтитулов, формирование списков и многое другое, что позволит нам совершенствовать информационную культуру. А понятие информационной культуры весьма многозначно и включает в себя множество видов работы с самой разнообразной информацией.
Сегодня актуальна фраза: «Кто владеет информацией, тот владеет миром».
Успехов вам в постоянном овладении новой информацией и корректном расположении ее при подготовке документов!
Спасибо за урок!
6. Домашнее задание(2 мин). Придумать и оформить рекламный проспект.
Всем спасибо за вниманье,
За задор, за рассужденья,
Обеспечивших успех.
Вот настал момент прощанья.
Будет кратка моя речь.
Говорю вам: “До свиданья!”
До счастливых новых встреч!
Приложение №1
Пособие по выполнению практического задания:
Необходимо создать календарь на месяц:______________
Часть I. Ввод текста в текстовом редакторе.
Создать таблицу, в ячейки которой ввести дни недели и соответственно числа месяца. Границы таблицы сделать невидимыми. Для оформления названия месяца использовать объект WordArt, а для текста задать следующие параметры:
Выравнивание в ячейках по центру;
Размер шрифта – 18;
Шрифт – Comic Sans MS;
Начертание – полужирное для дней недели;
Цвет шрифта – красный для воскресенья, и черный для остальных дней.
Часть II. Вставка иллюстрации, соответствующую текущему месяцу. Иллюстрации можно найти в папке Открытый урок / Времена года, которая находится на рабочем столе.
Самоанализ урока
Предмет: Информатика
Класс: 6
Раздел программы: Компьютер и информация
Тема: Возможности текстового процессора Word
Цели урока: закрепить и систематизировать знания и умения учащихся по теме «Текстовый процессор MS WORD». Создать условия для самостоятельного применения знаний по теме при составлении творческого проекта. Развивать самостоятельность школьников, используя творческое задание, имеющее практическую направленность.
Задачи:
-
повторение и проверка умений обучающихся в использовании современных компьютерных технологий.
-
индивидуальная работа: разработка эскиза перекидного календаря по месяцам. Программное обеспечение: текстовый процессор MS WORD.
Урок построен по традиционной технологии с элементами личностно-ориентированного обучения. В целях урока присутствуют познавательный, воспитательный и развивающий аспекты. Содержание урока отвечает целям. Место данного урока в ряде других – урок-практикум после изучения нового материала. Тип урока – закрепление изученного материала. Все виды работ, представленные на уроке, соответствуют целям, виды работ разнообразные, присутствует групповая, парная и индивидуальная работы, а также самостоятельное изучение нового материала В результате доверительных отношений, сложившихся между учителем и обучающимися, качество знаний, умений и навыков соответствует образовательному минимуму. Главный результат урока – способность обучающихся заниматься по данной теме самостоятельно.