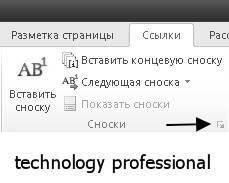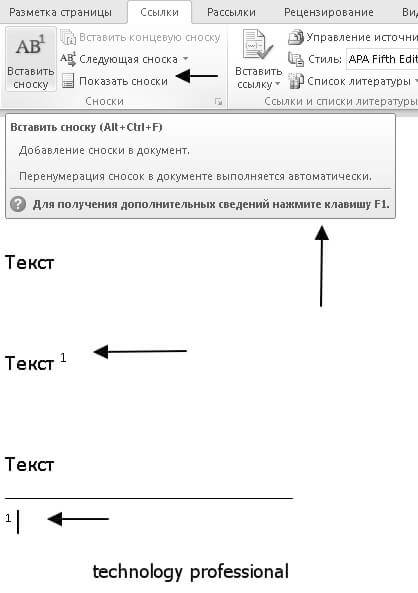Microsoft Word– один
из самых популярных текстовых редакторов.
Редактор обладает большими и постоянно
растущими возможностями по обработке
и оформлению текстов, со средним набором
типов шрифтов, их размеров, возможностью
расширения и с использованием графической
информации. С помощью этого редактора
можно быстро и с высоким качеством
подготовить любой документ – от простой
записки до оригинал – макета сложного
издания.
Редактор разработан
фирмой Microsoft и полностью использует
преимущества пользовательского
интерфейса ОС Windows. Существует множество
версий данного редактора (MS Word 2000, MS Word
2002, MS Word 2003). Каждая новая версия является
дальнейшим развитием предыдущей и
сохраняет преемственность. Поэтому
использование при работе новых версий
MS Word обычно не вызывает у пользователей
особых затруднений.
Любой текст,
набранный в MS Word, называется документом.
Каждый документ получает свое имя.
Большие возможности MS Word имеет при
работе со шрифтами. Возможно изменение
начертания, размера, цвета и стиля
шрифтов. Разнообразие шрифтов позволяет
создавать документы разного типа:
визитки, письма, брошюры, документацию,
приглашения, объявления, вывески, книги
и т.д. Доступна настройка всех параметров
абзаца (отступ, межстрочный шаг,
выравнивание).
MS Word позволяет
создавать таблицы в тексте, которые
можно видоизменять, а также проводить
различные операции с ячейками таблицы.
MS Word поддерживает работу с графикой.
Под графикой подразумеваются рисованные
картинки, фотографии, а также фигуры,
создаваемые вручную. Имеется возможность
разработки высокохудожественных
надписей. Любой графический объект
настраивается (яркость, контрастность,
размер, цвет, положение и др.).
Использование MS
Word позволяет выполнять многие операции
верстки, свойственные профессиональным
издательским системам, и готовить
полноценные оригинал – макеты для
последующего тиражирования в типографии.
Имеется система готовых шаблонов и
стилей оформления, функции автотекста
и автокоррекции, форматная кисть,
пользовательские панели инструментов,
макроязык и др.
MS Word позволяет
реализовать возможности новейших
технологий связывания и встраивания
объектов, которые дают возможность
включать в документы текстовые фрагменты,
таблицы, иллюстрации, подготовленные
в других приложениях ОС Windows. Встроенные
объекты можно редактировать средствами
этих приложений.
Встроенный редактор
формулпозволяет осуществлять запись
математических формул. Кроме всего
перечисленного в MS Word имеется множество
дополнительных функций, ускоряющих и
облегчающих работу с текстами:
-
изменение масштаба
просмотра документа; -
создание колонтитулов
и автоматическая нумерация страниц; -
создание границ
вокруг текста и страниц; -
разработка своего
стиля и использование его в дальнейшем
для быстрого форматирования текста; -
работа с макросами;
-
поддержка нескольких
окон; -
удобная справочная
система; -
проверка орфографии,
грамматики и синтаксиса, поддержка
нескольких словарей для проверки
правильности написания; -
проверка
правописания, подбор синонимов и
автоматический перенос слов; -
настройка панелей
инструментов (добавление и удаление
кнопок и команд); -
возможность
предварительного просмотра документа
перед печатью; -
настройка параметров
страницы и поддержка нестандартных
форматов бумаги; -
вставка в текст
специальных символов.
Редактор MS Word
обладает отдельными недостатками.
Имеются некоторые сложности с
преобразованием файлов при переводе
текстов, подготовленных с помощью более
ранней версии в более позднюю и наоборот.
При подготовке
крупных блоков сравнительно однородной
текстовой информации (статьи, брошюры
гуманитарной тематики) пользователю
вполне достаточно применять основной
набор операций (ввод, модификация текста,
работа с фрагментами, поиск и замена).
Эти операции быстрее выполняют более
простые текстовые редакторы. Подготовленный
в этих редакторах текстовый файл легко
преобразуется в файл формата MS Word, а
затем средствами этого редактора
доводится до нужного вида, что может
существенно экономить время.
Другим недостатком
редактора является трудоемкость при
вводе сложных математических выражений
и формул.
Кроме того, он не
предназначен для изготовления
полиграфической продукции особо сложной
структуры (атласы, альбомы, обложки), а
также для редактирования высококачественных
иллюстраций.
В зависимости от
потребностей пользователя можно выбрать
различные варианты этого редактора:
минимальный, выборочный, стандартный,
полный.
Р
Рис. 4.3.
ассмотрим возможности
данного редактора на примере MS Word 2000,ярлык которого представлен
на рисунке 4.3.
При работе в MS Word
используется левая кнопка мыши, правая
– в основном для вызова контекстного
меню с дополнительными функциями.
Большинство функций можно вызвать также
с помощью специальных комбинаций
«горячих» клавиш. Это позволяет экономить
время, а работа с программой становится
более эффективной. Все перемещения по
столу мыши на экране повторяет курсор
(указатель). Основная его форма – стрелка.
В тексте курсор имеет форму вертикальной
черты. Любая команда задается нажатием
на кнопку. Кнопка имеет два состояния:
включенное и выключенное. Под «нажатием»
подразумевается наведение указателя
на кнопку и одинарный щелчок левой
кнопкой мыши.
Главное окно MS
Word можно разделить на пять областей
(рис. 4.4):
-
строка
заголовка; -
строка
меню; -
панели
инструментов; -
рабочая
область; -
строка
состояния.
Строка заголовкапомимо собственно заголовка содержит
пиктограмму системного меню и кнопки
управления окном.
Строка менюсодержит команды основного меню. Все
команды являются иерархическими. При
выборе одной из таких команд на экране
появляется ее ниспадающее меню (рис.
4.5).
Панели инструментов
–удобное средство для быстрого
выполнения команд и процедур. Для работы
с панелями инструментов необходима
мышь или аналогичное устройство
позиционирования. Для того, чтобы
выполнить команду или процедуру,
представленную на панели инструментов
соответствующей кнопкой, достаточно
нажать мышью эту кнопку. Панели
инструментов доступны в любой момент,
поскольку они располагаются поверх
окон документа.
П
строкой меню располагаются панели
инструментов:СтандартнаяиФорматирование(рис. 4.6). Помимо этих
двух панелей имеется большое число
других панелей, показанных в таблице
4.1.
|
Таблица |
||
|
Панель |
Состав, |
Примечание |
|
Стандартная |
Элементы управления файловыми |
Устанавливается по умолчанию |
|
Форматирование |
Элементы управления форматированием |
Устанавливается по умолчанию |
|
Visual Basic |
Доступ к средствам создания и |
Макросы служат для автоматизации |
|
Web |
Элементы управления для навигации |
В качестве Web – структур могут |
|
Web – компоненты |
Комплект компонентов для создания |
Применяются для создания обратной |
|
Word – Art |
Элементы управления для создания |
Устанавливается по умолчанию |
|
Автотекст |
Средство быстрого доступа к настройке |
Одновременно предоставляет быстрый |
|
База данных |
Элементы управления, характерные |
В качестве базы данных могут |
|
Буфер обмена |
Средство управления буфером обмена |
Буфер обмена в отличие от стандартного |
|
Настройка изображения |
Элементы управления для основных |
Позволяют настраивать яркость, |
|
Рамки |
Элементы управления для создания |
MS Word 2000 поддерживает |
|
Рецензирование |
Элементы управления для редактирования |
Измененные данные сохраняются в |
|
Рисование |
Элементы управления и инструменты |
Графические объекты, создаваемые |
|
Таблицы и границы |
Элементы управления для создания |
Предоставляет средства для сортировки |
|
Формы |
Элементы управления для разработки |
Позволяют создавать три типа форм: |
|
Элементы управления |
Компоненты ActiveX для создания |
Средства панели инструментов |
Строка состояния
расположена в нижней части главного
окна. В левой части строки состояния
отображается информация о текущем
документе (в соответствии с таблицей
4.2) и индикаторы режима работы.
Включение/выключение
режимов работы осуществляется
соответствующими командами (табл. 4.2).
|
Таблица 4.2. |
|
|
Индикатор |
Значение |
|
Стр. 5 |
Порядковый номер видимой |
|
Разд 1 |
Номер раздела, в котором |
|
6/32 |
Номер видимой страницы/ |
|
На 19,1см |
Расстояние от курсора |
|
Ст 27 |
Номер строки, в которой находится |
|
Кол 1 |
Номер позиции курсора в строке |
|
ЗАП |
Индикатор режима записи макрокоманды |
|
ИСПР |
Индикатор режима редакторской |
|
ВДЛ |
Индикатор режима расширения |
|
ЗАМ |
Индикатор режима замены |
|
УКРАИНСКИЙ |
Индикатор языка |
Рабочая область является
основной для работы с документом, в
которой могут быть одновременно открыты
окна для нескольких документов.
Линейкипозволяют визуально оценить текущее
положения курсора в тексте. Однако в MS
Word линейки выполняют дополнительные
функции. Горизонтальная линейка позволяет
визуально изменять:
-
отступы
абзацев; -
поля
на странице; -
ширину
колонок и столбцов таблиц; -
позиции
табуляции.
При перемещении
курсора маркеры отступов и позиции
табуляции на горизонтальной линейке
отражают установки для того абзаца, в
котором находится курсор. Вертикальная
линейка отображается вдоль левого поля
страницы. С ее помощью можно быстро
регулировать верхние и нижние поля
страницы, а также высоту строк в таблице.
Можно по своему усмотрению отображать
линейки на экране или удалить их,
освободив тем самым больше места для
документа.
Режимы просмотра
документов
В левой части
горизонтальной полосы прокрутки
располагаются кнопки режима просмотра
(рис. 4.7). MS Word поддерживает несколько
режимов представления документов.
Вобычном режимепредставляется
только содержательная часть документа
без реквизитных элементов оформления,
относящихся не к тексту, а
к печатным страницам
(колонтитулы, колонцифры, подстраничные
сноски и т. п.). Этот режим удобен на
ранних этапах разработки документа
(ввод текста, редактирование,
рецензирование), а также во всех случаях,
когда содержательная часть документа
имеет более важное значение, чем внешнее
представление. В этом режиме операции
с объемными документами проходят
быстрее, что важно при работе на
малопроизводительных компьютерах.
В режиме Web –
документаэкранное представление не
совпадает с печатным. Это отображение
характерно для электронных публикаций
в World Wide Web. Понятие печатной страницы
для электронных документов не имеет
смысла, поэтому назначенные параметры
страницы не учитываются, а форматирование
документа на экране является относительным.
В режиме разметкиэкранное представление документа
полностью соответствует печатному,
вплоть до назначенных параметров
печатной страницы. Этот режим удобен
для большинства работ, связанных с
форматированием текста, предназначенным
для печати.
В режиме структурыдокумент отображается с утрированным
выделением его структуры. Режим полезен
в тех случаях, когда разработку документа
начинают с создания плана содержания.
При его включении на панели инструментов
автоматически открывается вспомогательная
панельСтруктура, элементы управления
которой позволяют править структуру
документа.
Выбор одного из
четырех вышеуказанных режимов
представления документа выполняют с
помощью командных кнопок, расположенных
в левом нижнем углу окна приложения,
или командами меню Вид.
Через меню Виддоступно также специальное представление
(пятый режим)Схема документа, при
котором окно приложения имеет две
рабочие панели. На левой панели
представляется структура документа, а
на правой – сам документ. Этот режим,
сочетающий достоинства режимов разметки
и структуры, полезен при навигации по
объемному документу.
Через меню Файл
доступны еще два режима представления
документа, используемые для предварительного
просмотра. Для электронных документов
используют команду Файл–Предварительный просмотрWeb –
страницы, а для печатных документов
–Файл–Предварительныйпросмотр. В первом случае созданный
документ отображается как Web – страница
в окне браузера, зарегистрированного
ОС в качестве принятого по умолчанию.
В
изображения: увеличить изображение
до 200% – для детальной работы или уменьшить
– для просмотра общего вида страницы.
Кроме этого любой из перечисленных выше
режимов можно отобразитьВо весь экран(команда из менюВид), что позволяет
опытному пользователю максимально
использовать экранную область.
Контекстное менюпозволяет выполнять многие из команд,
не обращаясь к строке меню, что ускоряет
выполнение типовых операций.
Вызов контекстного
меню осуществляется нажатием правой
кнопкой мыши в окне документа или
клавишами Shift+F10на клавиатуре.
Содержание меню определяется характером
работы в MS Word. Например, если нажать
правую кнопку мыши в тот момент, когда
указатель расположен в пределах текста
на экране появится контекстное меню
(рис. 4.8).
Создание документа
Основные этапы
создания документа показаны на рисунке
4.9.
В текстовом
процессоре Word 2000 принято использовать
два метода создания нового документа:
на основе готового шаблона или на основе
существующего документа. Второй метод
проще, но первый методически более
корректен.
При создании
документа на основе существующего
документа открывают готовый документ
Файл–Открыть, сохраняют его
под новым именемФайл–Сохранитькак, затем выделяют в нем все
содержимоеПравка–Выделитьвсеи удаляют его нажатием клавишиDELETE, после чего получают пустой
документ, имеющий собственное имя и
сохраняющий все настройки, ранее принятые
для исходного документа.
Создание документа
на основе готового шаблона выполняется
следующим образом. Командой Файл–Создатьоткрывают диалоговое окноСозданиефайла, включают
переключательСоздать документи
выбирают шаблон (рис. 4.10). Если никаких
предпочтений нет, следует выбрать шаблонНовый документна вкладкеОбщие.
С
документ приобретает имяДокумент1,
принятое по умолчанию. Его целесообразно
сразу же сохранить под «правильным»
именем, выбрав для него соответствующую
папку и дав командуФайл–Сохранитькак. Диалоговое окноСохранениедокумента(рис. 4.11) в текстовом
процессоре MS Word 2000 предполагает сохранение
не только в папкуМои документы, но
и в другие папки.
В левой части окна
Сохранениеимеется пять кнопок,
позволяющих быстро выбрать локацию
сохраняемого файла.
Журнал–
логическая папка. Если нужно сохранить
документ в одну из папок, которой
пользовались в последнее время, это
удобное средство доступа.
М
документы– традиционная папка для
хранения авторских документов в ОС
Windows.
Р
стол– не слишком удобное место для
хранения документов. Однако, если
документ будет использоваться очень
часто и всегда должен быть «на виду»,
его можно сохранить здесь.
Избранное–
особая логическая папка пользователя,
предназначенная для хранения ярлыков
Web – страниц. Ее нецелесообразно
использовать для сохранения текстовых
документов.
Web – папки–
особые папки, хранящиеся в Web – структурах,
например, в World Wide Web или в корпоративной
сети Intranet. В общем случае при использовании
Web – папок сохранение документа происходит
не на локальном компьютере, а на удаленном
Web – сервере.
При необходимости
сохранить документ в произвольную
папку, не представленную в данном списке,
следует выполнить навигацию по файловой
структуре с использованием раскрывающей
кнопки на правом краю поля Папка.
Специальные
средства ввода текста
Остановимся на
особенностях текстового процессора MS
Word 2000, позволяющих автоматизировать
ввод текста.
Все операции ввода,
редактирования и форматирования текста
протоколируются текстовым процессором,
и потому необходимое количество последних
действий можно отменить. Последнее
действие отменяют комбинацией клавиш
CTRL+Z. Эта команда имеет кумулятивный
эффект: серия команд отменяет серию
последних действий. Другие аналогичные
средства – команда:Правка–Отменитьдействиеи кнопкаОтменить действиена панели инструментовСтандартная.
Длинные последовательности действий
можно отменять также с помощью списка
действий (кнопка, раскрывающая список,
присоединена к кнопкеОтменить
действие).
После отмены ряда
действий существует возможность
вернуться к состоянию, предшествовавшему
отмене. Для этого служит команда Правка–Вернуть действиеили кнопкаВернуть действиена панели инструментовСтандартная.
Буфер обмена.При компиляции документа путем
использования фрагментов текста, взятых
из разных первоисточников, удобно
пользоваться буфером обмена. Необходимые
элементы управления находятся на панели
инструментов Буфер обмена (Вид–Панелиинструментов–Буферобмена).
П
инструментовБуфер обмена(рис.
4.12) имеет три ряда по четыре ячейки для
хранения данных (очередной ряд открывается
только при заполнении предыдущего). О
содержании конкретной ячейки можно
судить по всплывающей подсказке,
отображаемой при наведении указателя
мыши на ячейку. При переполнении буфера
обмена ячейки сдвигаются вниз, очередной
элемент поступает в последнюю ячейку,
содержимое первой ячейки теряется.
Копилка представляет
собой средство множественной вырезки
и вставки. Фрагмент документа может
быть помещен в копилку не иначе, как
вырезанием. В копилку можно поместить
отдельные фрагменты текста, графики,
таблицы и другие объекты из различных
мест документа. Объекты, помещенные в
копилку, хранятся там в порядке
поступления. Элементы отделены друг от
друга символами абзаца. Чтобы поместить
текст или рисунок в копилку их выделяют,
а затем нажимают клавишиCTRL+F3.
Содержимое копилки
можно вставить в требуемое место
документа как единое целое. В дальнейшем
можно изменить в документе порядок
следования элементов копилки.
Вставка содержимого
копилки в документ может осуществляться
с сохранением содержимого копилки или
с её очисткой, если необходимость в ее
содержимом отсутствует.
Для вставки
содержимого копилки с ее одновременной
очисткой используют клавиши CTRL+SHIFT+F3.
Для вставки
содержимого копилки без ее очистки, в
меню Вставкавыбирают командуАвтотекст, а затем — командуАвтотекст, затем в полеИмя элементавыбераютКопилкаи нажимают кнопкуВставить.
Для просмотра
содержимого копилки выберают команду
Автотекств менюВставка, а затем
— командуАвтотекст, после чего из
списка элементов автотекста выбераютКопилка. Содержимое копилки появится
в полеОбразец.
Автотекст–
это режим автоматического ввода
фрагментов текста. Он представлен двумя
функциями: автозавершением и собственно
автотекстом. Их принцип действия состоит
в следующем.
Т
редактор хранит словарь автотекста,
состоящий из слов и фраз, встречающихся
в документах достаточно часто. При вводе
первых четырех символов словарного
элемента на экране появляется всплывающая
подсказка с полным текстом слова или
фразы (рис. 4.13). Если этот вариант подходит
пользователю, он завершает ввод всего
фрагмента нажатием клавишиENTER.Однако пользователь может самостоятельно
выбрать необходимый элемент текста из
списка с иерархической структурой.
Список элементов автотекста открывается
с помощью панели инструментовАвтотекст(Вид–Панели инструментов –
Автотекст, рис. 4.14).
Н
словаря автотекста выполняют в диалоговом
окнеАвтозамена(Сервис – Автозамена
– Автотекст). Простейший способ
наполнения словаря новым содержанием
– выделить текст на экране, щелкнуть
на кнопкеАвтотекстна панели
инструментовАвтотекст,и в открывшемся
диалоговом окне использовать кнопкуДобавить.
Использование
средства автозамены при вводе.
Последние версии
текстового процессора MS Word позволяют
эффективно сократить объем вводимого
текста за счет использования средства
Автозамена. Оно позволяет заменить
ввод длинных последовательностей
символов произвольным сочетанием других
символов. Например, если в тексте часто
встречается словосочетание «диалоговое
окно», его можно заменить коротким
сочетанием «.до». Точка перед
символами позволяет отличать их от
двухбуквенных предлогов или союзов.
Настройку средства
Автозаменавыполняют в диалоговом
окнеСервис–Автозамена. Для
этого надо установить флажокЗаменять
при вводе, ввести заменяемую комбинацию
в полеЗаменить, а замещающую
комбинацию – в полеНа, после чего
пополнить список автозамены щелчком
на кнопкеДобавить (рис. 4.15).
Ввод специальных
и произвольных символов. При вводе
текста часто существует необходимость
ввода специальных символов, не имеющих
соответствующей клавиши в стандартной
раскладке клавиатуры, а также символов,
раскладка для которых неизвестна.
Средством для ввода специальных и
произвольных символов, а также для
закрепления их за избранными клавишами
является диалоговое окноСимвол(Вставка–Символ). Данное окно
имеет две вкладки:СимволыиСпециальные символы.
На вкладке
Специальные символыприсутствует
список специальных символов, таких как
«длинное» («полиграфическое») тире,
«копирайт», «торговая марка» и других.
Для вставки такого символа достаточно
щелкнуть на кнопкеВставить.
В
с тем, для большинства специальных
символов существуют клавиатурные
комбинации, приведенные в списке. В том
же окне имеются кнопкиАвтозаменаиКлавиша, позволяющие либо выполнять
ввод специальных символов обычными
символами и автоматически производить
замену, либо закрепить специальный
символ за избранной комбинацией клавиш.
На вкладке Символыпредставлены элементы управления для
ввода произвольных символов (рис. 4.16).
Центральное положение в окне занимает
таблица символов текущего набора.
Выбор шрифта
выполняют в раскрывающемся списке
Шрифт. Если шрифт относится к
категории универсальных шрифтовUNICODE,
то для него имеется и возможность выбора
символьного набора в соответствующем
раскрывающемся спискеНабор.
Если символ надо
вставить только один раз, достаточно
щелкнуть на командной кнопке Вставить.
Если предполагается многократное
использование данного символа, за ним
можно закрепить постоянную комбинацию
клавиш (кнопкаКлавиша) или создать
элемент для спискаАвтозаменас
помощью одноименной кнопки.
С
средства редактирования текста
Режимы вставки
и замены символов.Текстовый процессор
предоставляет возможность выбора между
двумя режимами редактирования текста:
вставки и замены. В режиме вставки
вводимый текст «раздвигает» существующий
текст. В режиме замены новые символы
замещают символы предшествующего
текста, находившиеся в точке ввода.
Режим вставки применяют при разработке
основных содержательных блоков текстовых
документов, а режим замены – при
редактировании стандартных форм и
элементов (колонтитулов, реквизитных
элементов в письмах, служебных записках,
бланках).
Текущий режим
правки текста индицируется на экране
индикатором Замена. В режиме замены
включен индикаторЗАМв строке
состояния окна программы. Двойной щелчок
на этом индикаторе позволяет переключать
режимы. Настройка режима правки
выполняется на вкладкеПравкадиалогового окнаПараметры(Сервис
– Параметры – Правка).
Использование
Тезауруса.Тезаурус представляет
собой словарь смысловых синонимов. При
подготовке технической документации
особую роль играют смысловые синонимы
к используемым глаголам. Для выделенного
слова тезаурус удобно вызывать через
пунктСинонимыконтекстного меню.
Однако этот прием используют не для
всех слов (преимущественно, для глаголов
в неопределенной форме). Общий прием
вызова тезауруса состоит в использовании
команды строки менюСервис – Язык –
Тезаурус.
Окно Тезаурусимеет две панели (рис. 4.17). Его особенность
состоит в том, что поиск синонима является
двухуровневым. Заменяющий синоним можно
выбирать как на левой панели, так и на
правой. Замена производится щелчком на
командной кнопкеЗаменить. Кроме
синонимов в некоторых случаях тезаурус
позволяет находить антонимы слов и
связанные (как правило, однокоренные)
слова.
С
автоматизации проверки правописания.Средства автоматизации проверки
правописания включают средства проверки
орфографии и грамматики. Текстовый
процессор позволяет реализовать два
режима проверки правописания –
автоматический и командный.
Для работы в
автоматическом режиме надо установить
флажки Автоматически проверять
орфографию и Автоматически проверять
грамматику на вкладкеПравописаниедиалогового окнаПараметры(Сервис
– Параметры – Правописание). В
автоматическом режиме слова, содержащие
орфографические ошибки, подчеркиваются
красным цветом, а выражения, содержащие
грамматические ошибки, – зеленым. Для
того, чтобы узнать характер ошибки, надо
щелкнуть правой кнопкой мыши на помеченном
фрагменте. В зависимости от характера
ошибки контекстное меню содержит пунктОрфографияилиГрамматика. С их
помощью открывается диалоговое окно,
в котором имеются элементы управления
для получения более точной справки о
характере ошибки, а так же предложенные
варианты исправления предполагаемой
ошибки.
Встроенное
автоматическое средство проверки
правописания является, по существу,
экспертной системой и допускает
настройку. Так, например, если рекомендации
экспертной системы неточны или
неприемлемы, от них можно отказаться
командой Пропустить.
Встроенный словарь
системы проверки правописания не
подлежит правке. Все дополнения и
изменения вносятся в специальный
подключаемый пользовательский словарь.
Каждый пользователь может создать
несколько специализированных
пользовательских словарей, ориентированных
на различные области знаний (право,
экономика, финансы, вычислительная
техника и др.). Подключение нужного
словаря для работы с конкретным документом
выполняется выбором словарного файла
в раскрывающемся списке Вспомогательные
словарина вкладкеСервис – Параметры
– Правописание. Постепенно наполняясь
конкретным содержанием, вспомогательные
словари пользователя становятся мощным
средством повышения производительности
его труда.
Средства
рецензирования текста
Под рецензированием
можно понимать два процесса: редактирование
текста с регистрацией изменений и
комментирование текста. В отличие от
обычного редактирования при рецензировании
текст документа изменяется не окончательно.
Новый вариант и старый «сосуществуют»
в рамках одного документа на правах
различных версий.
Основным средством
рецензирования является панель
Рецензирование(Вид – Панелиуправления – Рецензирование). На
ней представлены четыре группы элементов
управления (рис. 4.18), предназначенных
для:
-
создания, просмотра
и удаления примечаний; -
регистрации,
просмотра, принятия и отмены изменений; -
в
ыбора
цвета выделения примечаний; -
сохранения версий
документа.
Для создания
примечания служит кнопка Добавить
примечание. При ее использовании
последнее слово текста выделяется
заданным цветом. Открывается дополнительная
панель для ввода текста примечания.
Когда примечание создано, его можно
просмотреть в форме всплывающей
подсказки, если навести указатель мыши
на выделенное слово. Вместе с текстом
примечания отображаются сведения о
том, кто его внес.
Для регистрации
изменений в тексте служит кнопка
Исправления. Все редактирование
текста в режиме регистрации исправлений
считается неавторским и выделяется
особым методом (метод выделения можно
задать на вкладкеИсправлениядиалогового окнаСервис – Параметры).
Прочие элементы управления данной
панели позволяют выполнять переходы
между исправлениями, принимать или
отвергать их.
Если документ
проходит многоступенчатое редактирование,
часто возникает необходимость хранить
его промежуточные версии. MS Word 2000
позволяет хранить несколько версий
документа в одном файле. Это удобное
средство отличается тем, что при
сохранении нескольких версий (в отличие
от нескольких копий) эффективно
используется рабочее место на диске.
При сохранении очередной версии не
происходит повторного сохранения всего
документа – сохраняются только отличия
текущей версии от предшествующей. Для
сохранения текущей версии используют
соответствующую кнопку панели
Рецензирование, а для загрузки одной
из промежуточных версий – командуФайл–Версии.
Форматирование
текста
Форматирование
текста осуществляется средствами меню
Форматили панели Форматирование.
Основные приемы форматирования включают:
-
выбор и изменение
гарнитуры шрифта; -
управление размером
шрифта; -
управление
начертанием и цветом шрифта; -
управление методом
выравнивания; -
создание
маркированных и нумерованных списков
(в том числе многоуровневых); -
управление
параметрами абзаца.
Настройка шрифта.Выбор гарнитуры шрифта действует на
выделенный текстовый фрагмент. Если ни
один фрагмент не выделен, он действует
на весь вводимый текст до очередной
смены гарнитуры.
Особенность
текстовых процессоров MS Word состоит в
том, что они ориентированы на работу с
многоязычными шрифтовыми наборами.
Выбор других шрифтовых наборов действует
только до ближайшего переключения
раскладки клавиатуры с основной
(английской) на дополнительную (русскую,
украинскую), после чего происходит
неконтролируемый автоматический возврат
к использованию одного из шрифтов
UNICODE.
Н
шрифта выполняют в диалоговом окне
Шрифт (Формат – Шрифт), которое имеет
три вкладки:Шрифт, Интервал и Анимация(рис. 4.19).
На вкладке Шрифтвыбирают:
-
гарнитуру
шрифта; -
его
размер (измеряется в пунктах); -
вариант
начертания; -
цвет
символов; -
наличие
подчеркивания; -
характер
видоизменения.
При
выборе гарнитуры шрифта следует иметь
в виду, что существует две категории
шрифтов: с засечками и без засечек
(рубленые). Характерными представителями
первой категории являются шрифты
семейства Times,
а второй – шрифты семейства Arial.
Шрифты, имеющие засечки, легче читаются
в больших текстовых блоках – их
рекомендуется применять для оформления
основного текста.
Шрифты, не имеющие
засечек, рекомендуется использовать
для заголовков в технических текстах,
а также для оформления дополнительных
материалов (врезок, примечаний и прочего).
Большинство
гарнитур шрифтов являются пропорциональными.
Это означает, что ширина отдельных
символов и расстояние между соседними
символами не являются постоянными
величинами и динамически меняются так,
чтобы сопряжение символов было наиболее
благоприятным для чтения.
Особую группу
представляют так называемые моноширинные
шрифты. В них каждый символ вместе с
окаймляющими его интервалами имеет
строго определенную ширину.
Такие шрифты
применяют в тех случаях, когда надо
имитировать шрифт пишущей машинки, а
также при вводе текстов, представляющих
листинги программ. Характерными
представителями таких шрифтов являются
шрифты семейства Courier.
При выборе размера
шрифта руководствуются назначением
документа, а также вертикальным размером
печатного листа. Для документов, имеющих
формат типовой книжной страницы, обычно
применяют шрифт размером 10 пунктов
(один пункт равен 1/72 дюйма). Для документов,
готовящихся для печати на стандартных
листах формата А4 (210х297 мм), выбирают
размер 12 пунктов. При подготовке
документов, предназначенных для передачи
средствами факсимильной связи, применяют
увеличенный размер – 14 пунктов и т.д.
Интервал задается
путем выбора одного из трех значений
(Обычный, Разреженный, Уплотненный) на
вкладке Формат – Шрифт – Интервал.
Эффекты анимации
используют очень редко и только при
подготовке электронных документов,
распространяемых в формате текстового
процессора. Настройка метода
выравнивания.MS Word поддерживают четыре
вида выравнивания:
-
по
левому краю; -
по
центру; -
по
правому краю; -
по
ширине.
Выбор вида
выравнивания выполняют соответствующими
кнопками панели инструментов Форматирование
или из раскрывающегося списка Формат
– Абзац – Отступы и интервалы –
Выравнивание(рис. 4.20).
Н
параметров абзаца.Кроме режима
выравнивания настраиваются следующие
параметры абзаца:
-
величина отступа
слева (от левого поля); -
величина отступа
справа (от правого поля); -
величина отступа
первой строки абзаца («красная строка»); -
величина интервала
перед абзацем и после него.
Для печатных
документов величину отступа для основного
текста, как правило, не задают (необходимое
положение текста определяется шириной
полей). Для Web – страниц величина абзацного
отступа имеет большое значение. Это
один из весьма немногих параметров
форматирования, допускаемых для Web –
документов, поэтому его используют
очень широко.
Обычная практика
назначения формата состоит в том, что
для документов простой структуры
(художественных) используют отступ
первой строки (это особенно важно для
текстов на русском и немецком языках),
а для документов сложной структуры
(технических) и документов на английском
языке используют интервалы между
абзацами. Промежуточное положение
занимают документы, относящиеся к
естественнонаучным и гуманитарным
дисциплинам.
Средства создания
маркированных и нумерованных списков.Специальное оформление маркированных
и нумерованных списков редко применяют
в художественных документах и персональной
переписке, но в служебных документах
и, особенно, в Web – документах оно
используется достаточно широко. В Web –
документах оформление маркированных
списков особо усиливают за счет применения
специальных графических маркеров, стиль
которых должен тематически сочетаться
с содержанием и оформлением документов.
Д
создания нумерованных и маркированных
списков нужно сначала выполнить
настройку, затем вход в список и, наконец,
выход из него. Настройку выполняют в
диалоговом окнеСписок, открываемом
командойФормат – Список. Данное
окно имеет три вкладки:Маркированный
список, Нумерованный список и Многоуровневый
список(рис. 4.21) В качестве элементов
управления здесь представлены образцы
оформления списков. Для выбора нужного
достаточно щелкнуть на избранном
образце.
Для создания списка
по команде служат кнопки НумерацияиМаркеры, представленные на панелиФорматирование. Как маркированный,
так и нумерованный список легко превратить
в многоуровневый. Для перехода на новые
(или возврата на предшествующие уровни)
служат кнопкиУвеличить отступ и
Уменьшить отступна панелиФорматирование.
Для списков с очень
глубоким вложением уровней (более трех)
можно настроить стиль оформления каждого
из уровней. Для этого служит командная
кнопка Изменитьна вкладкеМногоуровневыйдиалогового окнаСписок.
Характерной
особенностью процессора MS Word 2000, связанной
с его ориентацией на создание Web –
документов, является возможность
использования графических маркеров.
Для выбора графических маркеров служит
командная кнопка Рисунокна вкладкеМаркированныйдиалогового окнаСписок. Она открывает диалоговое
окноРисованный маркер, в котором
можно выбрать желаемый маркер, в том
числе и анимированный (на вкладкеФильмы).
Работа со стилями
Абзац – прстейший
элемент оформления любого документа.
Каждый заголовок документа тоже
рассматривается как отдельный абзац.
В меню Формат – Абзацимеется немало
различных элементов управления для
настройки каждого абзаца отдельно путем
использования стилей.
Стиль
оформления
– это именованная совокупность настроек
параметров шрифта, абзаца, языка и
некоторых элементов оформления абзацев
(линий и рамок). Благодаря использованию
стилей обеспечивается простота
форматирования абзацев и заголовков
текста, а также единство их оформления
в рамках всего документа.
Особенностью
текстовых процессоров MS Word является
то, что они поддерживают два типа стилей:
стили абзаца и знаковые стили (стили
символов). С помощью стилей абзаца
выполняют форматирование абзацев, а с
помощью знаковых стилей можно изменять
оформление выделенных фрагментов текста
внутри абзаца. Наличие двух типов стилей
позволяет реализовать довольно сложные
приемы форматирования.
Настройка стиля.Настройку стиля (рис. 4.22) выполняют в
диалоговом окнеСтиль (Формат – Стиль).Настраиваемый стиль выбирают в спискеСтили(при этом на панеляхАбзациЗнакиотображаются образцы
применения данного стиля).
Д
изменения стиля служит командная кнопкаИзменить, открывающая диалоговое
окноИзменение стиля. Каждый из
компонентов стиля настраивается в
отдельном диалоговом окне. Выбор
компонента выполняют в меню, открываемом
с помощью кнопкиФормат.
При проведении
настройки стиля важно правильно выбрать
исходный стиль. Он должен быть как можно
ближе к желаемому, чтобы минимизировать
количество необходимых настроек.
Создание стиля.
Для создания стиля служит командная
кнопкаСоздатьв диалоговом окнеСтили и форматирование(Формат–Стили и форматирование).
В окне Создание
стиляследует:
-
ввести
название нового стиля в поле Имя; -
выбрать
тип стиля (стиль абзаца или знаковый
стиль); -
выбрать
стиль, на котором основан новый стиль; -
указать
стиль следующего абзаца; -
приступить
к настройке элементов стиля щелчком
на кнопке Формат.
Важной чертой
программы является принцип наследования
стилей. Он состоит в том, что любой стиль
может быть основан на каком – то из
существующих. Это позволяет, во – первых,
сократить до минимума настройку стиля,
сосредоточившись только на его отличиях
от базового, а во – вторых, обеспечить
принцип единства оформления всего
документа в целом.
Шаблоны
Совокупность
стилевых настроек сохраняется вместе
с готовым документом. Эти настройки
можно использовать для подготовки новых
документов, используя технологию работы
с шаблонами. По своей сути, шаблоны –
это заготовки будущих документов. Пример
шаблона для письма показан на рисунке
4.23.
Ш
поставляются вместе с текстовым
процессором и устанавливаются на
компьютере вместе с ним. От обычных
документов шаблоны отличаются тем, что
в них приняты специальные меры, исключающие
возможность их повреждения. Открывая
шаблон, создают новый документ путем
внесения изменения в содержание шаблона.
При сохранении записывается созданный
документ, а шаблон, использованный в
качестве его основы, остается в неизменном
виде и пригоден для дальнейшего
использования.
Использование
шаблона для создания документа. По
командеФайл–Создатьоткрывается
диалоговое окноСоздание документа,
в котором можно выбрать шаблон, на базе
которого документ будет разрабатываться.
В этом случае документ сразу получает
несколько готовых стилей оформления,
содержавшихся в шаблоне.
В текстовом процессоре Word используются два метода создания нового документа – на основе существующего документа и на основе готового шаблона.
При создании документа на основе существующего открывают готовый документ, сохраняют его под новым именем, а затем удаляют все его содержимое. В результате получается новый пустой документ, сохраняющий все настройки, принятые для исходного документа.
Шаблон представляет собой набор настроек, таких как тип и размер шрифта, параметров абзаца и других, хранимый в отдельном файле. При создании нового документа может быть использован один из имеющихся шаблонов.
Запуск Word осуществляется через Главное меню или с помощью значка на рабочем столе. Новый документ создается с помощью команды менюФайл / Создать. При создании нового пустого документа ему автоматически присваивается имя doc1.doc. В последующем пользователь имеет возможность изменить имя на любой другое.
Работа с текстовым процессором начинается с задания параметров печатной страницы. Параметры страницы задаются командой Файл / Параметры страницы
Параметры страницы включают в себя:
- размер бумаги;
- её ориентацию: книжная (вертикальная) или альбомная (горизонтальная);
- размеры полей сверху, снизу, справа и слева;
- тип колонтитулов (если они нужны).
Колонтитулом называется постоянный текст, размещаемый вверху или внизу страницы, например, название главы.
Настройку параметров страницы следует выполнять в соответствии с тем типом принтера, который предполагается использовать. Выбор принтера выполняется кнопкой Принтер в закладке Макет страницы. В раскрывающемся списке принтеров приведены все модели принтеров, на которые настроена конфигурация данного компьютера.
После выбора принтера выбирают размер печатной страницы. В качестве стандартного машинописного листа используется лист формата А4 размером 210х297 мм. При выборе размеров полей следует учитывать следующие обстоятельства:
- если левое поле используется для брошюровки, оно должно быть увеличено;
- если при брошюровке предполагается обрезка блока, правое и нижнее поля должны иметь увеличенный размер;
- если при оформлении документа используются колонтитулы (верхние или нижние), для них нужно предусмотреть увеличение размера соответствующих полей.
Текстовый процессор Word, стилевое оформление и форматирование текста.
Форматирование текста.
Под форматированием документа понимается его оформление с использованием методов выравнивания текста, применением различных шрифтов, встраиванием в текстовый документ рисунков и других объектов.
Форматирование документа выполняется средствами меню Формат или с помощью панели форматирования. Основные приемы форматирования включают:
- выбор и изменение типа шрифта;
- управление размером шрифта;
- управление начертанием шрифта;
- управление методом выравнивания;
- создание маркированных и нумерованных списков;
- управление параметрами абзаца.
Текст документа состоит из абзацев. Абзац – это фрагмент текста, заканчивающийся нажатием клавиши Enter. При этом в текст вставляется специальный символ конца абзаца. Удаление этого символа приводит к слиянию абзацев, причем объединенный абзац получает все форматные установки нижнего присоединенного абзаца. При наборе текста переход на новую строку выполняется автоматически. Для перехода на новую строку внутри абзаца нужно нажать клавиши Shift + Enter.
Параметры форматирования абзаца устанавливаются командой Формат / Абзац, которая открывает диалоговое окно Абзац. Параметры абзаца задаются на вкладке Отступы и интервалы.
Абзац имеет следующие параметры.
- Отступы (границы) абзаца слева и справа от края печатного листа. Допускаются отрицательные значения отступа. В этом случае текст расположен на полях.
- Вид первой строки абзаца: отступ или выступ.
- Межстрочный интервал.
- Межабзацный интервал – величина интервала перед абзацем и после него.
- Выравнивание – смещение текста абзаца относительно его ширины: влево, вправо, по центру, по ширине.
На вкладке Положение на странице задаются правила разбиения строк абзаца на страницы.
Форматирование абзацев может выполняться и с помощью панели форматирования, которая содержит кнопки форматирования для выравнивания абзацев по центру, вправо, влево и по ширине.
Совокупность абзацев, для которых сохраняется одинаковая специфика оформления в части размера и ориентации страницы, размера полей, нумерации страниц, оформления колонтитулов, количества колонок текста, называется разделом.
Новый раздел создается командой Вставка / Разрыв / Начать новый раздел. В этом случае в текст вставляется маркер конца раздела. Существуют следующие виды разрывов «конец раздела»:
- со следующей страницы;
- на текущей странице;
- с четной страницы;
- с нечетной страницы.
В разделе могут быть определены колонтитулы – постоянная информация, размещаемая на верхнем или нижнем поле страницы. Формат колонтитулов задается командой Вид / Колонтитулы.
Стилевое оформление.
Стиль оформления – это именованная совокупность настроек параметров шрифта, абзаца, языка и некоторых элементов оформления абзаца, таких как рамки и линии. Благодаря использованию стилей обеспечивается простота форматирования абзацев и заголовков текста, а также единство их оформления в рамках всего документа.
Текстовый процессор Word поддерживает два типа стилей: стили абзаца и знаковые стили. С помощью стилей абзаца выполняется форматирование абзацев, с помощью знаковых стилей можно изменять оформление выделенных фрагментов текста внутри абзаца. Это позволяет создавать внутри абзаца, оформленного одним шрифтом, фрагменты текста, выполненные другим шрифтом. Работа со стилями состоит в их создании, настройке и использовании.
Совокупность стилевых настроек сохраняется вместе с документом, однако Word имеет средство сохранения их вне документа, позволяющее использовать их для создания новых документов. Это средство называется шаблон. Некоторое количество универсальных шаблонов поставляется вместе с текстовым процессором.
Шаблоны – это тоже документы, являющиеся заготовками для новых документов. От обычных документов шаблоны отличаются тем, что в них приняты специальные меры, исключающие возможность их повреждения. Открывая шаблон, мы начинаем создавать новый документ и вносим изменения в содержание шаблона. При сохранении записывается новый документ, а шаблон остается в неизменном виде и пригоден для дальнейшего использования.
28. Текстовый процессор Word, создание таблиц, вычисления в таблицах.
Создать таблицу можно командой Добавить меню Таблица. В диалоговом окне Вставка таблицы задаются параметры новой таблицы — количество строк, столбцов, ширина столбца, автоформатирование таблицы
Рассмотрим способы вычислений в таблице Word:
1. Сумма строки или столбца чисел:
§ выделить ячейку, в которой будет отображаться сумма;
§ в меню Таблица необходимо выбрать команду Формула;
§ если выделенная ячейка находится в самом низу столбца чисел, Word выводит формулу =SUM(ABOVE), а если выделенная ячейка находится с правого края строки чисел, Word предлагает формулу =SUM(LEFT).
2. Выполнение вычислений в таблице Word:
§ выделить ячейку, в которую будет помещен результат;
§ в меню Таблица необходимо выбрать команду Формула;
§ если Word предлагает формулу, которая не подходит для вычислений, то ее необходимо удалить;
§ в списке Вставить функцию выберите функцию. Для ссылки на ячейки введите в формулу адреса этих ячеек в скобках, например для суммирования содержимого ячеек B5 и C7 введите формулу =SUM(b5,c7).
При изменении ссылок на ячейки результаты вычислений можно обновить, выделив поле и нажав клавишу F9
Основные функции
=SUM() – находит сумму величин в списке
=MAX() – находит наибольшее значение в списке
=MIN() – находит наименьшее значение в списке
=AVERАGE()– находит среднее значение в списке
Виды диапазонов
LEFT – слева от данного поля
RIGHT – справа от данного поля
ABOVE – над данным полем
А1 : С2– блок : ячейки от А1 до С2
А1 ; С2– две ячейки: А1 и С2
29. Текстовый процессор Word, запись формул, ссылки и сноски в тексте.
Сноски используются для пояснения некоторой части документа. Они вставляются в текст, и обозначаются специальным значком. В конце документа располагается специальный раздел, чаще всего именуемый Примечания, в котором раскрывается информация, на которую ссылаются сносками. Это может быть цитата, указание автора или используемой литературы и тд. Текстовый редактор Word позволяет создавать их в полуавтоматическом режиме. Процесс схож для всех версий — 2003, 2007 и 2010. Применительно к программе MS Word, различают два типа сносок:
- Обычные
- Концевые
Как вставить сноску в документ Word
В работе мы будем использовать Word 2010. Для вставки сносок мы будем использовать ленту Ссылки:
Как вы видите на картинке, здесь нам доступны кнопки для вставки обоих типов сносок. Все настройки располагаются в диалоговом окне Сноски. Для его вызова щелкните кнопку в правом нижнем углу блока:
Выберите нужное место для расположения сносок, их формат и тд. Поставьте курсор в то место, где должен будет расположатся значок сноски. Это будет либо одно слово, либо конец абзаца, к которому необходимо вставить примечание. Затем щелкайте кнопку Вставить сноску.
На картинке вы видите все основные элементы: место расположения курсора, сноски, кнопки Вставка, и горячие клавиши, позволяющие использовать клавиатуру. Теперь вам нужно заполнить текст сноски.
30. Текстовый процессор Word, работа с большими документами.
Текстовый процессор – программа, предназначенная для создания, редактирования и форматирования текстовых документов. Современные текстовые процессоры позволяют создавать документы трех типов:
- печатные документы(создаются и распечатываются на одном рабочем месте. Дальнейшее движение документа происходит только в бумажной форме. Состав допустимых средств оформления документа в данном случае определяется только техническими возможностями печатающего устройства.)
- электронные документы (создаются в электронном виде в формате текстового процессора. Электронный документ, как правило, не является окончательным. В большинстве случаев заказчик может его дорабатывать, распечатывать и т.д. Электронные документы передаются заказчику в виде файлов.)
- Web-документы(предназначены для просмотра на экране компьютера средствами Интернет, их преобразование в печатные документы не планируется.)
Программа Microsoft Word – это мощный текстовый процессор, являющийся средством автоматизации авторской деятельности. Он используется для создания и редактирования документов, вставки в документ графических изображений, а также для создания документов специального назначения, например бланков, справок. Для электронных и печатных документов используются различные средства и приемы работы.
К основным этапам работы с документом относятся следующие:
Создание документа
— размер бумаги;
-ориентация: книжная/альбомная;
-размеры полей сверху, снизу, справа и слева;
-тип колонтитулов (если они нужны).
2. Ввод документа(Перед началом ввода с помощью команды меню Формат / Шрифт устанавливается тип шрифта, его начертание и размер.)
5. — положение номера (сверху или внизу страницы);
6. -выравнивание (справа, в центре, слева).
- На вкладке Шрифт надо выбрать:
-тип шрифта;
-его размер;
-вариант начертания;
-цвет символов;
-наличие подчеркивания.
3. Редактирование документа (Под редактированием понимается изменение уже существующего документа.)
4. Рецензирование документа (В отличие от обычного редактирования при рецензировании текст документа изменяется не окончательно – новый вариант и старый существуют в рамках одного документа на правах различных версий.)
- Средства рецензирования позволяют:
-создавать, просматривать и удалять примечания;
-регистрировать, просматривать, принимать и отменять изменения;
-сохранять версии документа.
5. Форматирование документа (Под форматированием документа понимается его оформление с использованием методов выравнивания текста, применением различных шрифтов, встраиванием в текстовый документ рисунков и других объектов.)
-выбор и изменение типа шрифта;
-управление размером шрифта;
-управление начертанием шрифта;
-управление методом выравнивания;
-создание маркированных и нумерованных списков;
-управление параметрами абзаца.
- Абзац имеет следующие параметры.
-Отступы (границы)
-Межстрочный интервал.
-Межабзацный интервал (величина интервала перед абзацем и после него.)
-Выравнивание (смещение текста абзаца относительно его ширины: влево, вправо, по центру, по ширине.)
Сохранение документа
31. Текстовый процессор Word, внедрение объектов (OLE) в документ.
Для связывания документов разных приложений используется технология OLE (Object Linking and Embedding), что означает “связывание и внедрение
объектов”
Внедрение объекта
При внедрении объекта в документ-приемник вставляется сам объект. Если этот объект получен копированием данных из некоторого документа-источника, то данные сохраняются на прежнем месте, а в документ-приемник вставляется их копия, причем связь между объектом и его копией не устанавливается. При этом наряду с командой Вставить можно использовать команду Специальная вставка.
Внедрить объект в документ можно несколькими способами:
из открытого документа (с помощью команд Вставить и Специальная вставка);
из файла (специальной командой вставки файла или импорта файла);
непосредственным вызовом OLE-сервера (командой Вставить объект).
Внедрение объекта из открытого документа выполняется следующим образом:
в приложении-источнике выделяется объект, который будет внедряться;
выделенный объект копируется в буфер обмена с помощью команды Копировать или Вырезать;
осуществляется переход в приложение-приемник, где формируется составной документ, и указатель мыши устанавливается в место вставки объекта;
вставляется объект с помощью команды Вставить или Специальная вставка;
при использовании команды Специальная вставка на экране появляется диалоговое окно , в котором необходимо выбрать способ вставки данных как объекта, отметить кнопку выбораи нажать кнопку . Данные можно вставлять в составной документ также в виде значка, для чего в диалоговом окнеследует отметить соответствующий переключатель.
Технология внедрения содержимого файла, которая рассматривается на примере приложения Word, состоит в следующем:
в составном документе указывается место внедрения;
вводится команда Файл из управляющего меню Вставка;
в диалоговом окнеустанавливаются необходимые параметры и выбирается имя файла. При этом не следует устанавливать переключатель , чтобы содержимое файла оказалось внедренным;
нажать кнопку .
Для других приложений технология аналогична, отличие состоит в конкретных названиях команд.
В составной документ новый объект внедряется следующим образом: в составном документе указывается место внедрения; вводится команда Вставить объект (в среде Word — пункт Объект управляющего меню Вставка); в диалоговом окне(рис.3) выбирается тип внедряемого объекта, т.е. приложение-источник. Флажокустанавливать не следует, для того чтобы объект оказался внедренным; нажимается кнопка ; в приложении-источнике создается новый объект, который после выхода из приложения-источника будет вставлен в документ-приемник.
Объект, внедренный по технологии OLE, можно редактировать средствами приложения-источника следующими способами:
выбрать соответствующую команду в управляющем или контекстном меню;
дважды щелкнуть левой кнопкой мыши на внедренном объекте.
Отметим, что если один и тот же объект внедряется в несколько документов, то в каждом документе будет храниться своя копия объекта. В этом случае хранение объекта и всех его копий требует дополнительного расхода внешней памяти. Кроме того, не сохраняется никакой связи между копиями объекта, изменение одной из копий никак не влияет на остальные копии объекта.
32.Основы компьютерной графики. Форматы графических файлов.
Компьютерная графика — раздел информатики, который изучает средства и способы создания и обработки графических изображений при помощи компьютерной техники. Несмотря на то, что для работы с компьютерной графикой существует множество классов программного обеспечения, различают четыре вида компьютерной графики. Это растровая графика, векторная графика, трёхмерная и фрактальная графика.
растровая графика
Основным (наименьшим) элементом растрового изображения является точка. Если изображение экранное, то эта точка называется пикселом. Каждый пиксел растрового изображения имеет свойства: размещение и цвет. Чем больше количество пикселей и чем меньше их размеры, тем лучше выглядит изображение. Большие объемы данных — это основная проблема при использовании растровых изображений. Для активных работ с большеразмерными иллюстрациями типа журнальной полосы требуются компьютеры с исключительно большими размерами оперативной памяти (128 Мбайт и более). Разумеется, такие компьютеры должны иметь и высокопроизводительные процессоры. Второй недостаток растровых изображений связан с невозможностью их увеличения для рассмотрения деталей. Поскольку изображение состоит из точек, то увеличение изображения приводит только к тому, что эти точки становятся крупнее и напоминают мозаику. Никаких дополнительных деталей при увеличении растрового изображения рассмотреть не удается. Более того, увеличение точек растра визуально искажает иллюстрацию и делает её грубой. Этот эффект называется пикселизацией.
векторная графика
В векторной графике основным элементом изображения является линия (при этом не важно, прямая это линия или кривая). В растровой графике тоже существуют линии, но там они рассматриваются как комбинации точек. Для каждой точки линии в растровой графике отводится одна или несколько ячеек памяти (чем больше цветов могут иметь точки, тем больше ячеек им выделяется). Соответственно, чем длиннее растровая линия, тем больше памяти она занимает. В векторной графике объем памяти, занимаемый линией, не зависит от размеров линии, поскольку линия представляется в виде формулы, а точнее говоря, в виде нескольких параметров. Что бы мы ни делали с этой линией, меняются только ее параметры, хранящиеся в ячейках памяти. Количество же ячеек остается неизменным для любой линии.
Линия — это элементарный объект векторной графики. Все, что есть в векторной иллюстрации, состоит из линий. Простейшие объекты объединяются в более сложные, например объект четырехугольник можно рассматривать как четыре связанные линии, а объект куб еще более сложен: его можно рассматривать либо как двенадцать связанных линий, либо как шесть связанных четырехугольников. Из-за такого подхода векторную графику часто называют объектно-ориентированной графикой. Мы сказали, что объекты векторной графики хранятся в памяти в виде набора параметров, но не надо забывать и о том, что на экран все изображения все равно выводятся в виде точек. Как и все объекты, линии имеют свойства. К этим свойствам относятся: форма линии, ее толщина, цвет, характер линии (сплошная, пунктирная и т.п.).
фрактальная графика
Фрактальная графика, как и векторная — вычисляемая, но отличается от неё тем, что никакие объекты в памяти компьютера не хранятся. Изображение строится по уравнению (или по системе уравнений), поэтому ничего, кроме формулы, хранить не надо. Изменив коэффициенты в уравнении, можно получить совершенно другую картину.
Способность фрактальной графики — моделировать образы живой природы вычислительным путем часто используют для автоматической генерации необычных иллюстраций.
трёхмерная
Трёхмерная графика (3D-графика) изучает приёмы и методы создания объёмных моделей объектов, которые максимально соответствуют реальным. Такие объёмные изображения можно вращать и рассматривать со всех сторон. Для создания объёмных изображений используют разные графические фигуры и гладкие поверхности. При помощи их сначала создаётся каркас объекта, потом его поверхность покрывают материалами, визуально похожими на реальные. После этого делают осветление, гравитацию, свойства атмосферы и другие параметры пространства, в котором находится объект. Для двигающихся объектов указывают траекторию движения, скорость.
Область применения компьютерной графики не ограничивается одними художественными эффектами. Во всех отраслях науки, техники, медицины, в коммерческой и управленческой деятельности используются построенные с помощью компьютера схемы, графики, диаграммы, предназначенные для наглядного отображения разнообразной информации. Конструкторы, разрабатывая новые модели автомобилей и самолетов, используют трехмерные графические объекты, чтобы представить окончательный вид изделия. Архитекторы создают на экране монитора объемное изображение здания, и это позволяет им увидеть, как оно впишется в ландшафт.
Основные области применения компьютерной графики
Научная графика Первые компьютеры использовались лишь для решения научных и производственных задач. Чтобы лучше понять полученные результаты, производили их графическую обработку, строили графики, диаграммы, чертежи рассчитанных конструкций. Первые графики на машине получали в режиме символьной печати. Затем появились специальные устройства — графопостроители (плоттеры) для вычерчивания чертежей и графиков чернильным пером на бумаге. Современная научная компьютерная графика дает возможность проводить вычислительные эксперименты с наглядным представлением их результатов.
Деловая графика — область компьютерной графики, предназначенная для наглядного представления различных показателей работы учреждений. Плановые показатели, отчетная документация, статистические сводки — вот объекты, для которых с помощью деловой графики создаются иллюстративные материалы. Программные средства деловой графики включаются в состав электронных таблиц.
Конструкторская графика используется в работе инженеров-конструкторов, архитекторов, изобретателей новой техники. Этот вид компьютерной графики является обязательным элементом САПР (систем автоматизации проектирования). Средствами конструкторской графики можно получать как плоские изображения (проекции, сечения), так и пространственные трехмерные изображения.
Иллюстративная графика — это произвольное рисование и черчение на экране компьютера. Пакеты иллюстративной графики относятся к прикладному программному обеспечению общего назначения. Простейшие программные средства иллюстративной графики называются графическими редакторами.
Компьютерная анимация — это получение движущихся изображений на экране дисплее. Художник создает на экране рисунке начального и конечного положения движущихся объектов, все промежуточные состояния рассчитывает и изображает компьютер, выполняя расчеты, опирающиеся на математическое описание данного вида движения. Полученные рисунки, выводимые последовательно на экран с определенной частотой, создают иллюзию движения.
Художественная и рекламная графика — ставшая популярной во многом благодаря телевидению. С помощью компьютера создаются рекламные ролики, мультфильмы, компьютерные игры, видеоуроки, видеопрезентации. Графические пакеты для этих целей требуют больших ресурсов компьютера по быстродействию и памяти. Отличительной особенностью этих графических пакетов является возможность создания реалистических изображений и движущихся картинок. Получение рисунков трехмерных объектов, их повороты, приближения, удаления, деформации связано с большим объемом вычислений. Передача освещенности объекта в зависимости от положения источника света, от расположения теней, от фактуры поверхности, требует расчетов, учитывающих законы оптики.
Графический формат — это способ записи графической информации. Графические форматы файлов предназначены для хранения изображений, таких как фотографии и рисунки.
Графические форматы делятся на векторные Adobe Illustrator и растровые JPEG,GIF ((англ. Graphics Interchange Format — «формат для обмена изображениями») — популярный формат графических изображений. Способен хранить сжатые данные без потери качества в формате не более 256 цветов). Большинство графических форматов реализуют сжатие данных (одни — с потерями, другие — без).
33. Растровая графика. Программы для работы с растровой графикой.
В растровой графике основным элементом является точка. При экранном изображение эта точка называется пикселем.
Основная проблема и недостаток при использовании растровых изображений — это большие объемы данных. Для работ с большеразмерными иллюстрациями типа журнальной полосы требуются компьютеры с большими размерами оперативной памяти (128 Мбайт и более). Такие компьютеры, естественно, должны при этом иметь и высокопроизводительные процессоры.
Вторым недостатком растровых изображений является невозможность их увеличения для рассмотрения деталей. Так как изображение состоит из точек, то увеличение изображения приводит только к тому, что эти точки становятся крупнее. Никаких дополнительных деталей при увеличении растрового изображения рассмотреть не удается. Само увеличение точек растра визуально искажает иллюстрацию и делает ее грубой. Этот эффект называется пикселизацией.
Программы для работы с растровой графикой
Средства создания изображений
Ряд графических редакторов, например, Painter и Fauve Matisse, ориентирован непосредственно на процесс рисования. В них акцент сделан на использование удобных инструментов рисования и на создание новых художественных инструментов и материалов. К простейшим программам этого класса относится также графический редактор Paint.
Средства обработки изображений
Другой класс растровых графических редакторов предназначен не для создания изображений с нуля, а для обработки готовых рисунков с целью улучшения их качества и реализации творческих идей. К таким программам, в частности, относятся Adobe Photoshop, Photostyler, Picture Publisher и др.
Исходная информация для обработки на компьютере может быть получена разными путями: сканированием цветной иллюстрации, загрузкой изображения, созданного в другом редакторе, или вводом изображения от цифровой фото- или видеокамеры. При создании художественных композиций отдельные фрагменты часто заимствуют из библиотек изображений-клипартов, распространяемых на компакт-дисках. Основа будущего рисунка или его отдельные элементы могут быть созданы и в векторном графическом редакторе, после чего их экспортируют в растровом формате.
Для работы с изображениями, записанными на CD или принятыми от цифровой фотокамеры, в операционной системе Windows 98 есть удобное приложение Picture It! Оно предназначено для обработки изображений (регулировка яркости и контрастности, художестве Средства каталогизации (сортировки) изображений
Особый класс программ для работы с растровыми изображениями представляют программы-каталогизаторы. Они позволяют просматривать графические файлы множества различных форматов, создавать на жестком диске удобные альбомы, перемещать и переименовывать файлы, документировать и комментировать иллюстрации. Удобной программой этого класса считается программа ACDSee 32. нная ретушь, устранение эффекта красного глаза) и их каталогизации.
34. Векторная графика. Программы для работы с векторной графикой.
Векторная графика — способ представления объектов и изображений в компьютерной графике, основанный на математическом описании элементарных геометрических объектов. Объекты векторной графики являются графическими изображениями математических объектов. Программы: Vector Soft, Inkscape, CorelDRAW X6 и др
35. Программы подготовки презентаций: назначение, основные возможности.
Программы:
- Apple iWork Keynote
- LibreOffice Impress — входящит в состав свободного офисного пакета LibreOffice.
- Microsoft PowerPoint
- OpenOffice.org Impress
PowerPoint – это одно из приложений пакета Microsoft Office XP. Приложение помогает подготовить краткие тезисные документы или создать слайд-шоу с презентацией. Слайды в данном случае заменяются изображениями на экране. К презентациям можно добавить элементы анимации и звуковые клипы, что повышает наглядную деловую сторону демонстрации.
PowerPoint обладает обширными возможностями, некоторые из которых перечислены ниже:
- в презентацию можно оперативно вносить изменения;
- PowerPoint выполняет проверку орфографии текста в ходе его набора;
- темп презентации регулируется установкой интервалов показа слайдов;
- можно использовать эффектные переходы и звуковое сопровождение при смене слайдов;
- презентация может быть представлена как в цвете, так и в оттенках серой шкалы или в черно-белом виде;
- презентационные кадры можно распечатать, предварительно просмотрев их вид при черно-белой печати, и внеся изменения при необходимости;
- поддерживается воспроизведение анимированных рисунков GIF, позволяющих сделать презентации более живыми;
- можно вводить, просматривать и изменять текст презентации на всех европейских языках, а также японском, китайском, корейском, иврите и арабском языках;
- среда содержит обширную коллекцию шаблонов;
- презентацию можно отправить по электронной почте другому пользователю через Microsoft Outlook;
- презентацию можно запускать в автономном режиме.
36. Мастер автосодержания, шаблоны оформления презентации.
Если мы являемся новичками в деле подготовки рекламных кампаний и всевозможных докладов и не до конца определили, что же нам нужно, то лучше воспользоваться помощью Мастера автосодержания, выбрав соответствующую кнопку и нажав кнопку ОК в представленном окне.
В результате на экране последовательно будут появляться шесть диалоговых окон, в которых мы можем задать основные характеристики своей презентации.
Переход к следующему диалоговому окну в Мастере автосодержания осуществляется после нажатия кнопки Далее, а возврат к предыдущему окну — после нажатия кнопки Назад.
Во втором окне, окне ввода данных для оформления титульного слайда, мы можем ввести данные о себе, название фирмы, какой-либо девиз и т.п. Эта информация будет размещена на титульном слайде.
Наиболее важным является третье окно Мастера автосодержания, окно выбора типа презентации. В нем представлены следующие типы презентации:
- рекомендация стратегии;
- продажа продукта, услуги или идеи;
- обучение;
- отчет о достижениях;
- сообщение о плохих новостях и др.
Например, мы выбираем тип Продажа продукта, услуги или идеи. В содержании мы можем рассказать о преимуществах нашего продукта, услуги или идеи, сравнить их с конкурентами и т.д.
Если же в этом окне подходящей темы для нас не нашлось, нужно нажать кнопку Другой, чтобы получить список шаблонов презентаций. Если мы выбрали шаблон презентации, то после нажатия кнопки Далее попадаем в последнее окно Мастера автосодержания. В противном случае в четвертом окне мы можем выбрать стиль оформления презентации и задать продолжительность своего выступления. В пятом окне мы выбираем способ выдачи презентации и указываем, нужен ли нам раздаточный материал. Наконец, в шестом окне PowerPoint сообщает нам, что предварительная работа по созданию презентации завершена, и предлагает нажать кнопку Готово. Через некоторое время на экране компьютера появится титульный слайд презентации. Чтобы не потерять результаты своей работы, нужно сохранить презентацию в соответствующей папке, вызвав команду Сохранить меню Файл.
37. Анимация в программе PowerPoint.
Анимация — это добавление к тексту или объекту специального видео- или звукового эффекта. Эффекты анимации могут применяться к таким элементам на слайде как: текст, рисунки, графики, диаграммы и других объектов. Эффекты анимации текста, как правило, можно применить к буквам, словам и абзацам.
В PowerPoint для добавления анимации применяются следующие команды: эффекты анимации и настройка анимации. Готовые эффекты анимации могут применяться ко всем элементам выделенных слайдов или всех слайдов презентации. Настройка анимации может применяться к отдельным элементам на слайде.
38. Вычислительные сети, определение, классификация, особенности топологий.
Вычислительная сеть — система, обеспечивающая обмен данными между вычислительными устройствами (компьютеры, серверы, маршрутизаторы и другое оборудование). Для передачи информации могут быть использованы различные физические явления, как правило, — различные виды электрических сигналов, световых сигналов или электромагнитного излучения
Классификации.
Статьи к прочтению:
- Текстовый процессор wordpad.
- Текстовый редактор — программа, предназначенная для
Как работает процессор: частоты, шины и т.д.
Похожие статьи:
-
Текстовый процессор word: занятие 2
1. Запустите текстовый процессор Microsoft Word: ПускПрограммыMicrosoft Word. 2. Проверка правописания в Word: Откройте файл Утро.doc(диск…
-
Текстовый редактор word для windows
Текстовый редактор WORD для WINDOWS На волне повального увлечения Windows в эту среду был перенесён и широко известный текстовый процессор фирмы…
ОБЛАСТНОЕ БЮДЖЕТНОЕ ПРОФЕССИНАЛЬНОЕ ОБРАЗОВАТЕЛЬНОЕ УЧРЕЖДЕНИЕ
«КУРСКИЙ ЭЛЕКТРОМЕХАНИЧЕСКИЙ ТЕХНИКУМ»
УЧЕБНОЕ
ПОСОБИЕ
для студентов профессии «Мастер по обработке цифровой
информации»
ПРОГРАММА
MICROSOFT WORD
Тема
№ 1: Знакомство с текстовым процессором Microsoft Word
Курск
– 2017 г.
Севрюкова Любовь Анатольевна. Учебное пособие для студентов профессии «Мастер по обработке цифровой
информации».
Программа Microsoft
Word.
Тема № 1:
Знакомство с текстовым процессором Microsoft
Word
Данное
учебное пособие содержит теоретический материал по теме: Знакомство с текстовым
процессором Microsoft Word, а также комплект дидактического материала, включающий в себя упражнения
и задания, предназначенные для закрепления и проверки теоретических знаний и
практических умений.
Рекомендуется
для использования при изучении МДК 01.01 Технология создания и обработки
цифровой мультимедийной информации
СОДЕРЖАНИЕ
1. Введение
2. Запуск программы
Microsoft Word и выход из нее
3. Структура окна
программы Microsoft Word
4. Изменение внешнего вида
окна
5. Лента команд
Упражнения
Задания
Контрольные вопросы
1. Введение
Microsoft Word – основа любого офиса, и пожалуй. самая
нужная и популярная программа во всем Microsoft Office. К тому же на примере Word очень удобно изучать интерфейс всех остальных программ семейства Microsoft Office.
Текстовый редактор – этот термин, прочно закрепившийся
за Word, уже давно и безнадежно устарел. Ибо Word – это не просто текстовый редактор (т.е. программа, предназначенная
для создания и редактирования текстов), а нечто большее: многофункциональный
текстовый процессор.
С помощью Word можно не просто набрать текст, но и оформить
его: включить в него таблицы и графики, картинки и даже звуки и
видеоизображения. Word помогает составить простое письмо и сложный
объёмный документ, яркую поздравительную открытку или рекламный блок.
По своим функциям Word вплотную
приближается к издательским системам и программам верстки. Это значит, что в
этом редакторе можно полностью подготовить к печати журнал, газету или даже
книгу, изготовить WWW-страницу Internet…
Word имеет следующие возможности:
q
возможность создания нового
документа с помощью специальных шаблонов (в частности, в Word включены шаблоны стандартных писем, поздравительных записок, отчетов,
факсов и ряд других офисных документов);
q
возможность
одновременного открытия и работы с большим количеством документов;
q
автоматическая
проверка орфографии, грамматики и даже стилистики при вводе документа;
q
автоматическая
коррекция наиболее часто повторяющихся ошибок;
q
расширенные
возможности форматирования документа. В отличие от WordPad Word допускает
выравнивание документа по обоим краям, многоколоночную верстку;
q
использование
стилей для быстрого форматирования документа;
q
возможность
автоматизации ввода повторяющихся и стандартных элементов текста;
q
удобные
механизмы работы со ссылками, сносками, колонтитулами;
q
включение
в текст элементов, созданных в других программах Microsoft Office,
графических изображений, электронных таблиц и графиков, звуков,
видеоизображений и т.д.;
q
возможность
подготовки простых электронных таблиц и гипертекстовых документов Internet;
q
возможность
работы с математическими формулами;
q
возможность
автоматического создания указателей и оглавления документа;
q
возможность
отправки готового документа непосредственно из Microsoft Word не факс и
по электронной почте (в обоих случаях необходимо, чтобы компьютер пользователя
был оснащен модемом);
q
встроенный
Мастер подсказок и объёмная система помощи.
2. Запуск программы Microsoft Word и выход из нее
Для запуска программы Microsoft Word существует несколько способов.
1 способ. С помощью Главного Меню.
Выполнить команду Пуск/Все программы/Microsoft Office/ Microsoft Word.
2 способ. С
помощью ярлыка программы Microsoft Word.
Щелкнуть дважды на ярлыке программы Microsoft Word, расположенном на рабочем столе.
3 способ. С
помощью программы Проводник или окна Мой компьютер.
В Проводнике или окне Мой
компьютер открыть папку и выбрать файл, созданный в программе Word, открыть его. Вместе с файлом загружается программа.
4 способ. С
помощью загрузочного файла программы.
В Проводнике или окне Мой
компьютер открыть папку Program Files/Microsoft Office, выбрать загрузочный файл программы Word и открыть его.
Для выхода из
программы можно воспользоваться любым из способов закрытия окна.
3. Структура окна программы Microsoft Word
После запуска Word на экране появляется пустой документ,
подготовленный для ввода текста. Однако, перед тем как приступить к работе с
документом, необходимо познакомиться с элементами окна программы Microsoft Word (см. рис. 1).
 |
Рис. 1. Структура окна программы MS
Word
Окно программы Microsoft Word содержит
следующие элементы:
1)
Строка
заголовка.
Строка заголовка находится в верхней части окна. Содержит название файла,
название программы в левой части строки и кнопки управления окном (Свернуть,
Развернуть/Восстановить, Закрыть) в правой части строки.
2)
Кнопка
Office
расположена в левом верхнем углу окна. Открывает список команд для работы с
документом, например, открыть, сохранить, распечатать и т.д.
3)
Панель
быстрого доступа. Расположена в верхней части окна
программы, справа от кнопки Office. Содержит кнопки
для выполнения основных действий с документами. Например, создать, открыть,
сохранить, распечатать и т.д.
4)
Лента
команд.
Лента располагается под строкой заголовка и содержит вкладки: Главная,
Вставка, Разметка страницы, Ссылки, Рассылки,
Рецензирование, Вид, Настройки, Справка.
Каждая вкладка открывает кнопки, предназначенные для выполнения определенных
действий. Кнопки, собранные на вкладках упорядочены в логические группы,
выполняющие действия одного типа. Например, группа инструментов Шрифт
вкладки Главная предназначена для форматирования шрифта.
5)
Линейка
(горизонтальная, вертикальная). Расположена
вверху (горизонтальная) и слева (вертикальная) от рабочей области окна. Дает
возможность изменять поля документа, а также устанавливать табуляцию для
конкретных абзацев с помощью мыши.
6)
Рабочая
область окна. Расположена в центральной части окна,
представляет собой белый лист. Здесь отображается документ для ввода текста и
редактирования.
7)
Полосы
прокрутки (горизонтальная и вертикальная). Находятся
внизу и справа от рабочей области. Щелкая на них, можно перемещаться по
документу.

Строка
состояния.
Располагается ниже рабочей области окна. В строке состояния Word
отображает сведения о документе и о состоянии клавиш.
9)
Панель
режимов отображения документов. Расположена справа от строки
состояния и отображает режимы представления документа.
10) Панель
Выбор масштаба. Расположена справа от панели режимов.
Отображает действующий в данный момент масштаб документа и предоставляет
пользователю возможность изменения масштаба с помощью бегунка.
4. Изменение внешнего вида окна
Внешний вид окна программы Microsoft Word можно
изменить следующим образом:
4.1. Изменить место расположения панели быстрого
доступа. Панель быстрого
доступа может располагаться над лентой и под лентой. Изменить место
расположения панели быстрого доступа можно следующими способами:
·
Щелкнуть кнопку Настройка
, расположенную рядом с
панелью быстрого доступа и в открывшемся списке выполнить команду Разместить
под лентой или Разместить над лентой.
·
Вызвать контекстное меню
ленты и выбрать команду Разместить панель быстрого доступа под лентой
или Разместить панель быстрого доступа над лентой.
4.2. Добавить или удалить кнопки на панель
быстрого доступа. Чтобы
добавить недостающие кнопки на панель быстрого доступа можно воспользоваться
одним из следующих способов:
·
Щелкнуть кнопку Настройка
, выполнить команду Другие
команды. В левой части появившегося диалогового окна Параметры Word/Настройка в списке Выбрать из выбрать недостающую
команду и щелкнуть кнопку Добавить. Закрыть окно.
·
Вызвать контекстное меню
ленты и выполнить команду Настройка панели быстрого доступа.
Далее аналогично первому способу.
 |
4.3. Свернуть ленту команд. Если свернуть ленту, то на экране будет отображаться только вкладки
(рис. 2).
Рис. 2. Окно программы Word со свернутой
лентой
Чтобы свернуть ленту можно воспользоваться следующими
способами:
· Щелкнуть кнопку Настройка и выполнить команду Свернуть
ленту;
· Вызвать контекстное меню ленты и выполнить
команду Свернуть ленту.
4.4. Скрыть или отобразить линейку.
Для добавления линейки можно выполнить команду Вид/Линейка
или щелкнуть кнопку Линейка , расположенную над вертикальной полосой
прокрутки. Чтобы удалить линейку нужно выполнить аналогичные
действия.
4.5. Отображение сетки.
Сетка чаще всего используется при работе с
графическими объектами. Для отображения сетки в документе необходимо выполнить
команду Вид/Показать или скрыть/Сетка. Убирается сетка
аналогичной командой.
4.6. Отображение схемы документа.
Схема документа отображается с левой стороны от рабочей
области (рис. 3) и показывает, какие разделы и подразделы имеются в документе и
с каким из разделов в данный момент работает пользователь.
Чтобы отобразить схему документа нужно выполнить
команду Вид/ Показать или скрыть/Схема документа.
 |
Закрыть схему документа можно с помощью
кнопки Закрыть, расположенной в правом верхнем углу Схемы
документа.
Рис. 3. Окно программы Word со схемой
документа
4.7. Отображение эскизов.
Эскизы представляют собой копии страниц документа в уменьшенном
виде. Эскизы располагаются обычно слева от рабочей области окна (рис. 4) и
позволяют просмотреть внешний вид всех листов документа. Для отображения
документа выполняется команда Вид/Показать или скрыть/Эскизы. Для
удаления эскизов выполняется аналогичная команда.
Рис. 4. Окно программы Word с эскизами
5. Лента команд
При работе с программой Word потребуются команды, с помощью которых можно было бы указать Word, что необходимо сделать. Все команды Word размещаются на ленте команд в виде вкладок (рис. 5).
При щелчке левой кнопкой мыши по вкладке ленты открываются
группы кнопок, позволяющие выполнять те или иные команды. Все кнопки объединены
в группы по своим функциональным признакам.
В нижней части каждой группы кнопок располагается
строка с названием группы.
 |
 |
||
 |
|||
 |
Рис. 5. Лента команд с открытой вкладкой Главная
Многие группы кнопок не могут вместить все возможности
программы по данной настройке. Поэтому существуют диалоговые окна, содержащие
дополнительные возможности настроек. Эти диалоговые окна открываются после
щелчка на кнопке Вызова диалогового окна (рис.5). Например,
кнопка вызова диалогового окна группы кнопок Шрифт вкладки Главная
открывает диалоговое окно Шрифт (рис. 6). Группы кнопок, не
имеющие кнопки вызова диалогового окна, дополнительных возможностей не имеют.
Вкладка «Главная».
Вкладка Главная (рис. 5) содержит группы
команд Буфер обмена, Шрифт, Абзац, Стили,
Редактирование, предназначенные для редактирования и
форматирования документа.
Рис. 6. Диалоговое окно Шрифт
Вкладка «Вставка».
На вкладке Вставка (рис. 7) размещены
группы кнопок Страницы, Таблицы, Иллюстрации,
Связи, Колонтитулы, Текст, Символы.
Данные группы команд позволяют пользователю вставлять в документ объекты разных
типов: страницы, таблицы, графические объекты и т.д.
Рис. 7. Лента
команд с открытой вкладкой Вставка
Вкладка «Разметка страницы».
Группы кнопок Темы, Параметры
страницы, Фон страницы, Абзац, Упорядочить
сгруппированы и размещены на вкладке Разметка страницы (рис. 8). Эта вкладка
позволяет выполнять все возможные виды форматирования страницы.
Рис. 8. Лента
команд с открытой вкладкой Разметка страницы
Вкладка «Ссылки».
Вкладка Ссылки включает в себя следующие
группы кнопок Оглавление, Сноски, Ссылки и
списки литературы, Названия, Предметный указатель,
Таблица ссылок (рис. 9). Группы команд этой вкладки позволяют
автоматически создавать и вставлять в документ оглавления, сноски, списки
литературы и т.д.
Рис. 9. Лента
команд с открытой вкладкой Ссылки
Вкладка «Рассылки».
Вкладка Рассылки предоставляет
пользователю группы кнопок Создать, Начать слияние,
Составление документа и вставка полей, Просмотр результатов,
Завершить (рис. 10). Эта вкладка позволяет работать с оформлением
и рассылкой документов другим пользователям.
Рис. 10. Лента
команд с открытой вкладкой Рассылки
Вкладка «Рецензирование».
На вкладке Рецензирование собраны группы
кнопок Правописание, Примечания, Отслеживание,
Изменения, Сравнить, Защитить
(рис.11). Команды этих групп позволяют провести анализ правильности созданного
документа и устранить обнаруженные ошибки.
Рис. 11. Лента
команд с открытой вкладкой Рецензирование
Вкладка «Вид».
Здесь сосредоточены следующие группы команд: Режимы
просмотра документа, Показать или скрыть, Масштаб,
Окно, Макросы (рис. 12). Кнопки, расположенные на
этой вкладке позволяют изменить внешний вид окна программы и вид отображения
документа.
Рис. 12. Лента
команд с открытой вкладкой Вид
Вкладка «Надстройки».
При работе с этой вкладкой открываются группа команд Настраиваемые
панели инструментов (рис. 13). Эта вкладка позволяет использовать
дополнительные возможности программы Word, например, сканирование и распознавание
документа, а также настраивать панель быстрого доступа.
Рис. 13. Лента
команд с открытой вкладкой Надстройки
Вкладка «Формат».
Вкладка Формат не является постоянной
вкладкой ленты, а отображается при вставке или выделении графического объекта.
Она содержит следующие группы инструментов: Изменить, Стили
объектов, Упорядочить, Размер (рис. 14). Группы
инструментов могут меняться в зависимости от выбранного графического объекта.
Инструменты этой вкладки предназначены для форматирования графических объектов.
Рис. 14. Лента команд с открытой вкладкой Формат
Упражнения
Упражнение 1
Вариант 1
1. Загрузите программу Microsoft Word с
помощью главного меню.
Технология выполнения:
a)
Установите
указатель мыши на кнопку Пуск.
b)
Щелкните один раз
левой кнопкой мыши.
c)
В открывшемся Главном
меню выберите мышкой пункт Все Программы, подпункт Microsoft Office.
d)
В открывшемся
подменю щелкните один раз левой кнопкой мыши на пункте Microsoft Word.
2. Закройте программу Microsoft Word с помощью кнопки Office.
Технология выполнения:
a)
Установите
указатель мыши на кнопку Office, расположенную в левом верхнем углу.
b)
Щелкните один раз
левой кнопкой мыши.
c)
В открывшемся списке
команд щелкните один раз левой кнопкой мыши кнопку Выход из Word.
Вариант 2
1. Загрузите программу Microsoft Word с помощью ярлыка программы.
Технология выполнения:
a)
Установите
указатель мыши на ярлык программы Microsoft Word, расположенный на рабочем столе.
b)
Щелкните дважды
левой кнопкой мыши.
2. Закройте программу Microsoft Word с помощью контекстного меню строки заголовка.
Технология выполнения:
a)
Щелкните один раз правой
кнопкой мыши на свободном месте строки заголовка.
b)
В открывшемся
списке щелкните один раз левой кнопкой мыши на пункте Закрыть.
Вариант 3
1. Загрузите программу Microsoft Word с
помощью файла, созданного в программе ранее.
Технология выполнения:
a)
С помощью окна Мой
компьютер или программы Проводник откройте папку Мои документы.
b)
Щелкните дважды
левой кнопкой мыши на пиктограмме файла, созданного в программе Word.
2. Закройте программу Microsoft Word с
помощью кнопки Закрыть.
Технология выполнения:
Щелкните один раз левой
кнопкой мыши на кнопке Закрыть .
Вариант 4
1. Загрузите программу Microsoft Word с
помощью загрузочного файла.
Технология выполнения:
a)
В окне Мой
компьютер или в программе Проводник откройте следующие папки С:Program FilesMicrosoft Office.
b)
В папке Microsoft Office найти файл MS
Word c пиктограммой.
c)
Выполнить двойной
щелчок мыши на данном значке.
2. Закройте программу Microsoft Word с
помощью клавиатуры.
Технология выполнения:
Используйте комбинацию клавиш
Alt+F4 .
Упражнение 2
Вариант 1
Внимательно изучите структуру окна программы Microsoft Word. Напишите
названия отображенных на рисунке элементов окна.
 |
|||||
 |
 |
||||
 |
|||||
 |
 |
||||
Вариант 2
Внимательно изучите структуру окна программы Microsoft Word.
Напишите названия отображенных на рисунке элементов окна.
 |
|||||
 |
|||||
 |
|||||
 |
|||
 |
Вариант 3
Внимательно изучите структуру окна программы Microsoft Word.
Напишите названия отображенных на рисунке элементов окна.
 |
 |
||
 |
|||||
 |
|||||
 |
Вариант 4
Внимательно изучите структуру окна программы Microsoft Word.
Напишите названия отображенных на рисунке элементов окна.
 |
|||||
 |
|||||
 |
 |
|||||
 |
 |
Упражнение 3
Вариант 1
1. Расположите панель быстрого доступа под лентой.
Технология выполнения:
a)
Установите указатель
мыши на кнопку Настройка панели быстрого доступа.
b)
Щелкните один раз
левой кнопкой мыши и в появившемся списке команд выберите команду Разместить
под лентой.
2. Сверните ленту команд.
Технология выполнения:
a)
Вызовите
контекстное меню ленты.
b)
Выберите команду
Свернуть ленту.
3. Добавьте на панель быстрого доступа кнопку
Междустрочный интервал.
Технология выполнения:
a)
Щелкните один раз
левой кнопкой мыши на кнопке Настройка панели быстрого доступа.
b)
В появившемся
списке выберите пункт Другие команды.
c)
В открывшемся
диалоговом окне Параметры Word в поле со списком Выбрать команды из
выбрать пункт Вкладка Главная.
d)
В поле со списком
кнопок найдите кнопку Междустрочный интервал и выделите ее.
e)
Щелкните кнопку Добавить
и кнопку Ок.
Вариант 2
1. В окне программы Word отобразите
Схему документа.
Технология выполнения:
a)
Откройте вкладку Вид.
b)
Установите флажок в
опции Схема документа.
2. Удалите с экрана линейку.
Технология выполнения:
a) Выполните команду Вид.
b) Удалите флажок в опции Линейка.
3. Добавьте на панель быстрого доступа кнопку Масштаб.
Технология выполнения:
a)
Щелкните один раз
левой кнопкой мыши на кнопке Настройка панели быстрого доступа.
b)
В появившемся
списке выберите пункт Другие команды.
c)
В открывшемся
диалоговом окне Параметры Word в поле со списком Выбрать команды из
выбрать пункт Вкладка Вид.
d)
В поле со списком
кнопок найдите кнопку Масштаб и выделите ее.
e)
Щелкните кнопку Добавить
и кнопку Ок.
Вариант 3
1. В окне программы Word отобразите сетку.
Технология выполнения:
a)
Откройте вкладку Вид
на ленте команд.
b)
Установите флажок в
опции Сетка.
2. Отобразите документ в Режиме чтения.
Технология выполнения:
a)
Откройте вкладку Вид.
b)
Выберите кнопку Режим
чтения в группе инструментов Режимы просмотра документа.
3. Добавьте на панель инструментов Форматирование
кнопку Надстрочный знак.
Технология выполнения:
a)
Щелкните один раз
левой кнопкой мыши на кнопке Настройка панели быстрого доступа.
b)
В появившемся
списке выберите пункт Другие команды.
c)
В открывшемся
диалоговом окне Параметры Word в поле со списком Выбрать команды из
выбрать пункт Вкладка Главная.
d)
В поле со списком
кнопок найдите кнопку Надстрочный знак и выделите ее.
e)
Щелкните кнопку Добавить
и кнопку Ок.
Вариант 4
1. Отобразите в окне программы эскизы страниц
документа.
Технология выполнения:
a) Откройте вкладку Вид на ленте команд.
b) Установите флажок в опции Эскизы.
2. Отобразите документ в режиме структуры.
Технология выполнения:
a) Откройте вкладку Вид на ленте команд.
b) Установите флажок в опции Эскизы.
3. Добавьте на панель быстрого доступа кнопку Ориентация
страницы.
Технология выполнения:
a) Щелкните один раз левой кнопкой мыши на кнопке
Настройка панели быстрого доступа.
b) В появившемся списке выберите пункт Другие
команды.
c) В открывшемся диалоговом окне Параметры Word в поле со списком Выбрать команды из выбрать пункт Вкладка
Разметка страницы.
d) В поле со списком кнопок найдите кнопку Ориентация
страницы и выделите ее.
e) Щелкните кнопку Добавить и кнопку Ок.
Задания
Задание 1
Вариант 1
Напишите названия и назначения отображенных на
рисунке элементов окна.
 |
 |
||||
 |
|||||
 |
 |
 |
|||||
 |
Вариант 2
Напишите названия и назначения отображенных на
рисунке элементов окна.
 |
|||||||
 |
 |
 |
|||||
 |
|||
 |
Вариант 3
Напишите названия и назначения отображенных на
рисунке элементов окна.
 |
 |
 |
|||
 |
|||||||
 |
 |
||||||
 |
|||||||
Вариант 4
Напишите названия и назначения отображенных на
рисунке элементов окна.
 |
|||||||
 |
|||||||
 |
|||||||
 |
|||||||

Задание 2
|
Вариант 1 Запишите известные вам команды.
|
Вариант 2 Запишите известные вам команды.
|
||||||||||||||||||||||
|
Вариант 3 Запишите известные вам команды. Вкладка Разметка страницы |
Вариант 4 Запишите известные вам команды. Вкладка Вид |
Задание 3
Вариант 1
Оформите окно программы Microsoft Word по
данному образцу.
Вариант 2
Оформите окно программы Microsoft Word по
данному образцу.
Вариант 3
Оформите окно программы Microsoft Word по данному образцу.
Вариант 4
Оформите окно программы Microsoft Word по данному образцу.
Контрольные вопросы
1. Какие программы входят в пакет Microsoft Office?
2. К какой категории программ относится программа
Microsoft Word?
3. Назначение программы Microsoft Word?
4. Возможности программы Microsoft Word?
5. Назовите все способы загрузки программы Microsoft Word?
6. Перечислите элементы окна программы Microsoft Word?
7. Расположение и назначение кнопки Office.
8. Расположение и назначение панели быстрого
доступа.
9. Расположение и назначение строки заголовка.
10. Расположение и назначение ленты команд?
11. Как переместить панель быстрого доступа?
12. Как настроить панель быстрого доступа?
13. Как свернуть ленту команд?
14. Можно ли добавить новые кнопки на ленту команд?
15. Какая вкладка ленты команд позволяет произвести
изменения во внешнем виде окна программы Microsoft Word?
|
|
|||
 |




 ыбора
ыбора